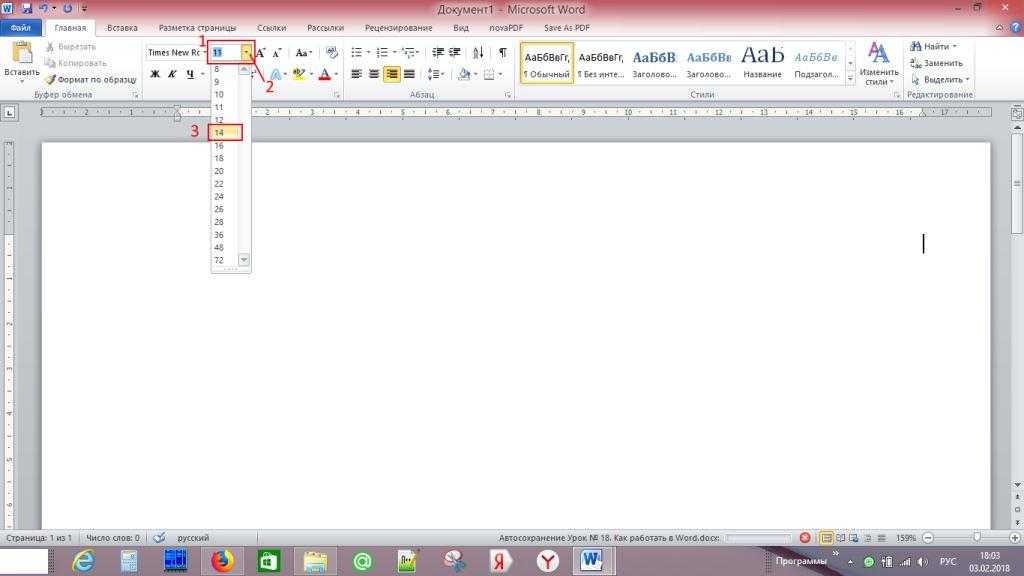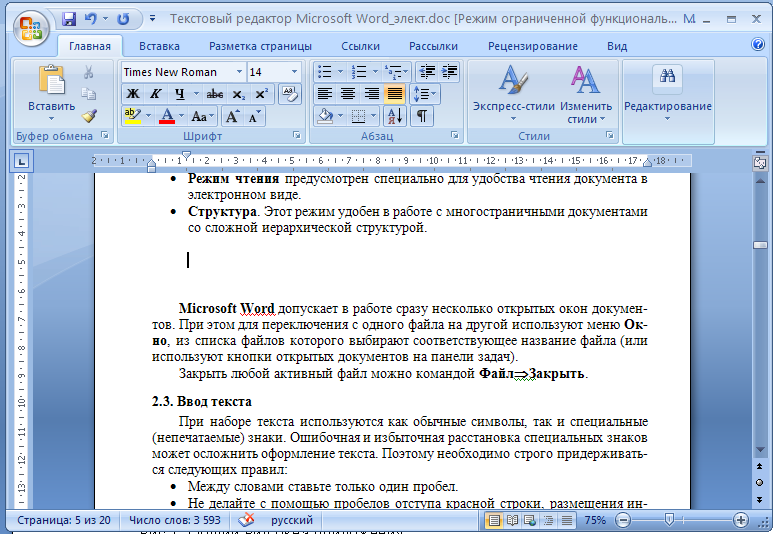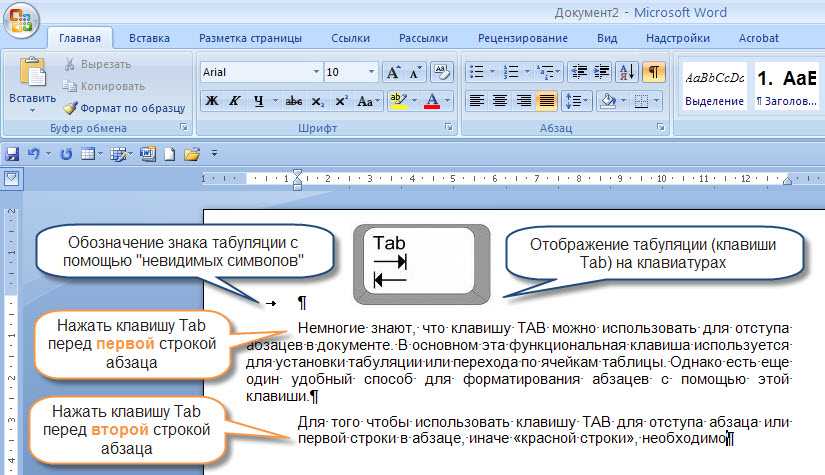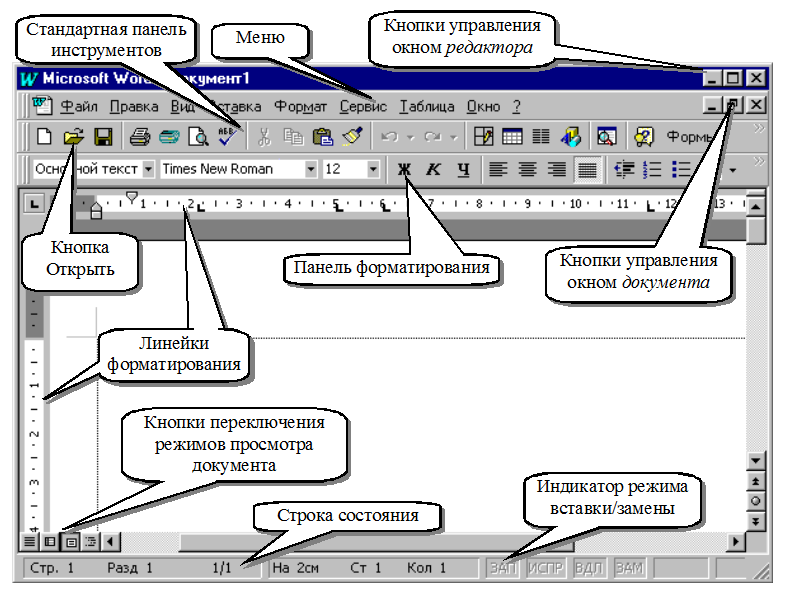Microsoft office word 2018 как пользоваться: Word для новичков — Служба поддержки Майкрософт
Содержание
Краткие руководства по Microsoft 365
Краткие руководства по Microsoft 365 — Служба поддержки Майкрософт
Подготовьте все для быстрого начала эффективной работы с помощью основных сведений.
Microsoft 365 для бизнеса
Word
Excel
PowerPoint
OneNote для Windows 10
Outlook
Publisher
Access
OneDrive для бизнеса
Skype для бизнеса в Windows
Microsoft Teams
Microsoft To Do
Delve
Планировщик
SharePoint Online
Yammer
Microsoft 365 для дома
Word
Excel
PowerPoint
OneNote
Outlook
Publisher
Access
OneDrive
Word в Интернете
Excel в Интернете
PowerPoint в Интернете
Outlook в Интернете
OneDrive для бизнеса
SharePoint Online
Microsoft Teams
Delve
Планировщик
Отдельные приложения
Microsoft Forms
Project
Sway
Visio
Скачиваемые руководства
Excel
Просмотреть PDF-файл Excel
OneDrive
Просмотреть PDF-файл OneDrive
OneNote
Просмотреть PDF-файл OneNote
Outlook
Просмотреть PDF-файл Outlook
PowerPoint
Просмотреть PDF-файл PowerPoint
SharePoint Online
Просмотреть PDF-файл SharePoint Online
Microsoft Teams
Посмотреть Teams PDF
Word
Просмотреть PDF-файл Word
Yammer
Просмотреть PDF-файл Yammer
Примечание: Если у вас возникнут проблемы с открытием PDF-файла, возможно, потребуется установить бесплатное приложение Adobe Acrobat Reader DC.
Дополнительные ресурсы
Дополнительные руководства
Microsoft 365 для Mac
Памятки
Инфографика
Дополнительные ресурсы
Советы
Шаблоны Майкрософт
Учебные шаблоны
Уроки по Microsoft Word, Excel и PowerPoint
Главная
Уроки по работе в Microsoft Word, Excel и PowerPoint для владельцев операционной системы Windows. Описание настроек приложений офисного пакета, горячие клавиши, примеры решения частных задач.
Как искать текст в нескольких документах сразу с Office Search
В статье предлагается способ поиска текстовых файлов различных форматов по его содержимому при помощи приложения Office Search.
Что лучше приобрести, Microsoft Office или Microsoft 365
1
В статье рассмотрены отличия между офисными продуктами Microsoft Office и Microsoft 365, что покупать и использовать эффективнее.
Как добавить текущую дату и время в презентацию PowerPoint
В данной статье показаны действия, с помощью которых можно добавить текущую дату и время в презентацию Microsoft PowerPoint. При необходимости можно добавить
Как вставить видео из Интернета в Word
В данной статье показаны действия, с помощью которых можно вставить (добавить) видео из Интернета в документ Microsoft Word. Microsoft Word позволяет добавлять
Как изменить межзнаковый интервал в Microsoft Word
1
В данной статье показаны действия, с помощью которых можно изменить межзнаковый интервал текста в документе Microsoft Word. Существует множество причин, по
Как перевести текст в документе Word на другой язык
1
В данной статье показаны действия, с помощью которых можно перевести документ Word с различных языков на нужный вам язык встроенными средствами программы Microsoft Word.
Как добавить выноску на слайд в PowerPoint
В данной статье показаны действия, с помощью которых можно добавить выноску на слайд в презентации Microsoft PowerPoint.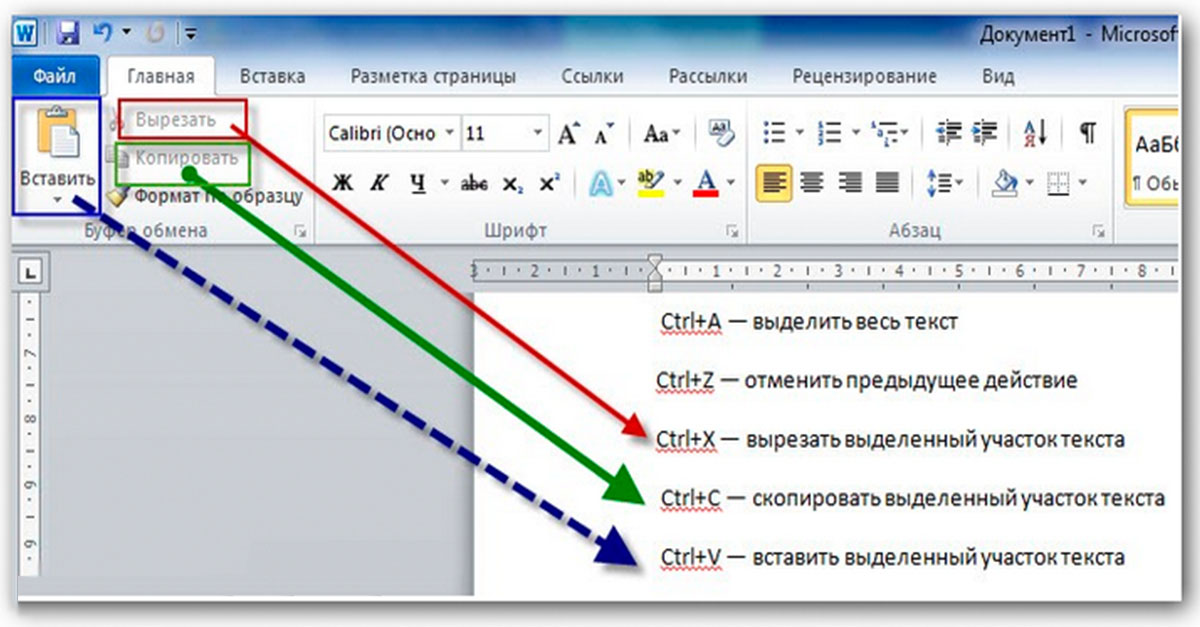 Выноска — это специальное поле для
Выноска — это специальное поле для
Как добавить «водяной знак» в презентацию PowerPoint
В данной статье показаны действия, с помощью которых можно добавить «водяной знак» в презентацию Microsoft PowerPoint. Водяной знак — это какой-либо текст или
Как зациклить презентацию PowerPoint
В данной статье показаны действия, с помощью которых можно зациклить показ слайдов в презентации Microsoft PowerPoint Слайд-шоу используется для отображения
Как изменить регистр текста в PowerPoint
В данной статье показаны действия, с помощью которых можно изменить регистр текста в презентации PowerPoint. Если вы хотите быстро изменить регистр текста на
Как вставить изображение внутрь текста в PowerPoint
В данной статье показаны действия, с помощью которых можно вставить изображение внутрь текста в презентации Microsoft PowerPoint. Ваша презентация может выглядеть
Как добавить номера слайдов в PowerPoint
В данной статье показаны действия, с помощью которых можно добавить или удалить номера слайдов в презентации Microsoft PowerPoint. В PowerPoint можно добавлять
Как встроить шрифты в презентацию Microsoft PowerPoint
В данной статье показаны действия, с помощью которых можно встроить (сохранить) используемые пользовательские шрифты в презентацию Microsoft PowerPoint, при
Способы заливки страницы в Microsoft Word
В данной статье показаны различные способы заливки страницы в документе Microsoft Word.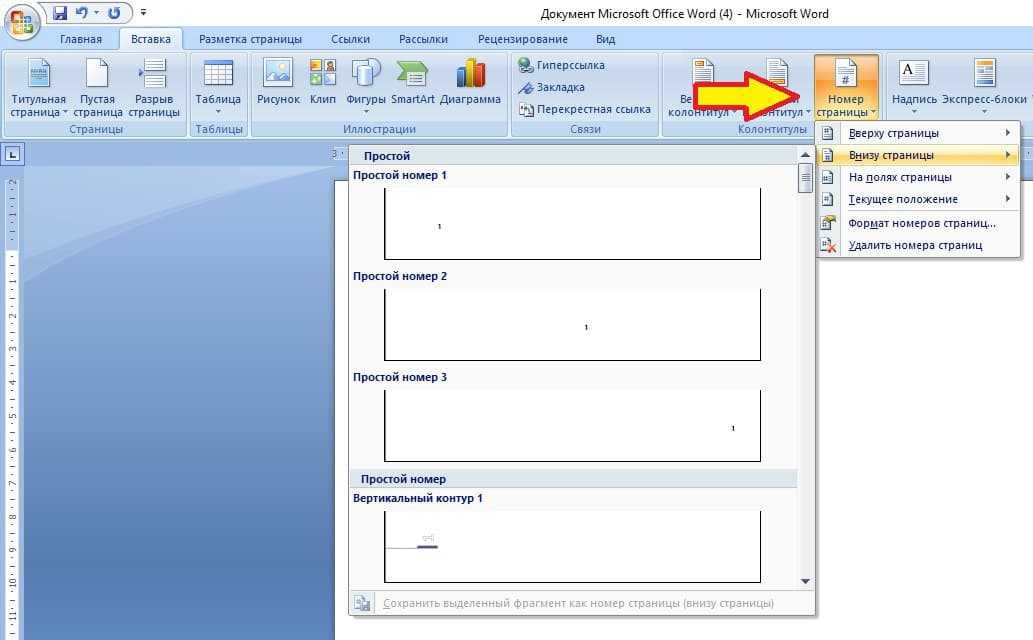 При необходимости можно изменить способы заливки страницы, установив
При необходимости можно изменить способы заливки страницы, установив
Как изменить цвет страницы в Microsoft Word
В данной статье показаны действия, с помощью которых можно изменить цвет фона страницы в документе Microsoft Word, чтобы придать документу красочности.
Как добавить границу страницы в Microsoft Word
В данной статье показаны действия, с помощью которых можно добавить или изменить границу страницы в документе Microsoft Word. Граница привлекает внимание и
Как изменить размер страницы (бумаги) в Microsoft Word
В данной статье показаны действия, с помощью которых можно изменить размер страницы (бумаги) в документе Microsoft Word. Документы бывают разных форм и размеров
Как включить темный режим (темную тему) в OneNote в Windows 10
В данной статье показаны действия, с помощью которых можно включить темный режим (темную тему) в приложении OneNote в операционной системе Windows 10.
Как сгенерировать случайный текст в Microsoft Word
В данной статье показаны действия, с помощью которых можно сгенерировать случайный текст в документе Microsoft Word. В некоторых случаях может потребоваться
Как использовать подложку (водяной знак) в Microsoft Word
В данной статье показаны действия, с помощью которых можно использовать водяной знак, так называемую подложку в документе Microsoft Word. В частности показано
Как изменить параметры автозамены прописных букв в Microsoft Word
В этой статье показаны действия, с помощью которых можно изменить параметры автозамены прописных букв в Microsoft Word.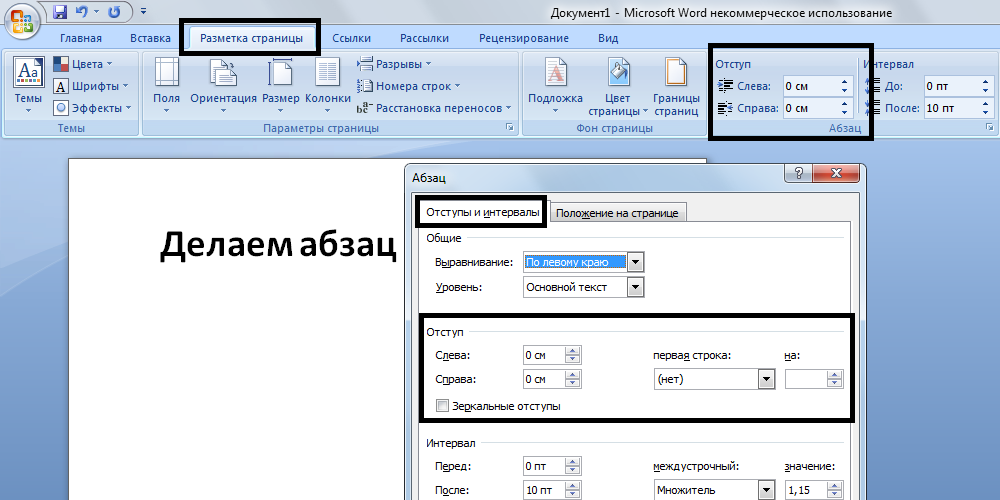 Функция автозамены в приложении Microsoft
Функция автозамены в приложении Microsoft
Как отключить проверку правописания в Microsoft Word
В данной статье рассмотрены действия с помощью которых можно отключить (или включить) автоматическую проверку правописания в Microsoft Word.
Как изменить единицу измерения линейки в Microsoft Word
1
В данной статье показаны действия, с помощью которых можно изменить единицу измерения линейки в Microsoft Word. В документе Microsoft Word имеется возможность
Как отключить автоматическое создание гиперссылок в Microsoft Word
8
В данной статье показаны действия, с помощью которых можно отключить автоматическое создание гиперссылок в Microsoft Word. По умолчанию приложение Microsoft
Сочетания клавиш в Microsoft PowerPoint
В данной статье представлены различные сочетания клавиш, доступные при работе в приложении PowerPoint на компьютерах с операционной системой Windows.
Сочетания клавиш в Microsoft Excel
Используя сочетания клавиш при работе в программе Microsoft Excel, можно получить быстрый доступ к различным функциям программы, что позволит максимально быстро
Сочетания клавиш в Microsoft Word
1
Используя сочетания клавиш при работе в программе Microsoft Word, можно гораздо быстрее осуществлять навигацию, а также получить быстрый доступ к различным
Как включить темную тему в Microsoft Office
В приложениях, входящих в состав Microsoft Office, имеется возможность изменения цветового оформления, и если вы хотите использовать менее яркую цветовую схему
Создание столбцов в Word — инструкции и видео урок
Попробуйте пройти полный курс Word бесплатно!
Попробуйте бесплатно!
по
Джозеф Браунелл
/
Среда, 04 августа 2021 г.
/
Опубликовано в
Последняя версия, Microsoft, Office 2016, Office 2019, Office 365, Word 2016, Word 2019, Word для Office 365
Создание столбцов в Word: обзор
Вам может потребоваться создать столбцы в Word для документов, которым они нужны, например, для информационного бюллетеня. Это полезно для разделения текста по вертикали. Когда вы создаете столбцы в Word, текст перетекает из одного столбца в другой на той же странице. Также обратите внимание, что вы можете добавлять столбцы ко всему документу или к выбранному разделу документа. Если вы хотите добавить столбцы только в часть документа, у вас есть два варианта. Вы можете сначала выделить текст или создать другой раздел, в который нужно добавить столбцы.
Чтобы создать столбцы в Word, поместите курсор туда, где должны начинаться столбцы. Кроме того, вы можете выделить текст, чтобы разделить его на столбцы. Затем нажмите вкладку «Макет» на ленте. Затем нажмите кнопку раскрывающегося списка «Столбцы».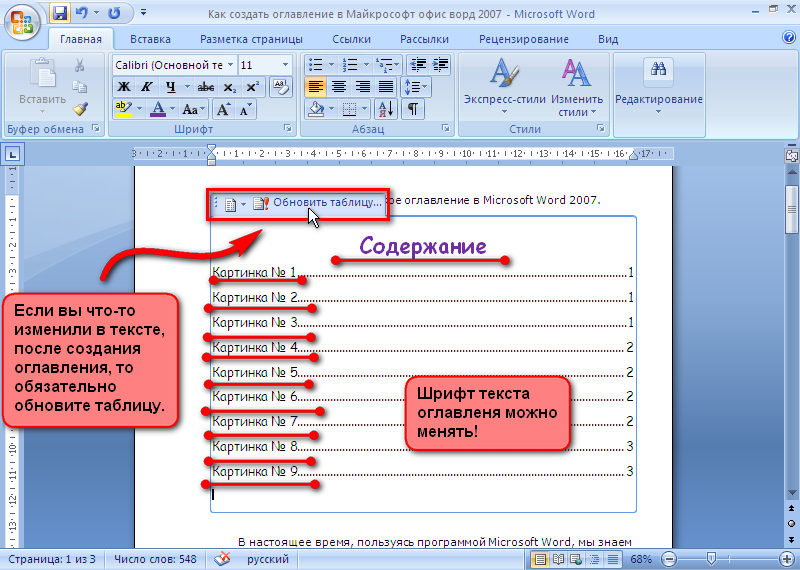 Чтобы применить предустановленный макет столбца в Word, щелкните один из перечисленных вариантов предустановленного столбца.
Чтобы применить предустановленный макет столбца в Word, щелкните один из перечисленных вариантов предустановленного столбца.
Кроме того, чтобы применить настраиваемый макет столбца в Word, нажмите команду «Дополнительные столбцы», чтобы открыть диалоговое окно «Столбцы». Диалоговое окно «Столбцы» позволяет вам установить количество, ширину и расстояние между столбцами. Выберите параметры столбца с помощью кнопок, счетчиков, флажков и раскрывающегося списка в этом диалоговом окне.
Чтобы выбрать предустановку для изменения, нажмите кнопку нужной предустановки в разделе «Предустановки». В качестве альтернативы, чтобы указать собственное количество столбцов, введите число в поле счетчика «Количество столбцов». Чтобы применить линии между столбцами, установите флажок «Линия между». Чтобы столбцы были одинаковой ширины, установите флажок «Равная ширина столбцов» в разделе «Ширина и интервал».
Создание столбцов в Word — инструкции и видеоурок: изображение пользователя, добавляющего столбцы в документ Word с помощью диалогового окна «Столбцы».

Чтобы вручную задать ширину и интервалы столбцов, снимите флажок «Равная ширина столбцов» в разделе «Ширина и интервалы». Затем установите ширину и интервал для каждого столбца в прокручиваемом списке столбцов в разделе «Ширина и интервал», введя значения в поля счетчика «Ширина» и «Интервал». Однако, если установлен флажок «Равная ширина столбца» в разделе «Ширина и интервал», обратите внимание, что вам нужно настроить желаемые «Ширина» и «Интервал» только для первого столбца, так как другие столбцы будут иметь одинаковые значения. ширина и интервал.
Затем в раскрывающемся списке «Применить к» выберите, где в документе следует применить столбцы. Если вы создали новый раздел и в нем находится курсор мыши, вы можете выбрать «Этот раздел» в этом раскрывающемся списке, чтобы добавить столбцы в текущий раздел. Вместо этого, чтобы добавить их ко всему документу, выберите вариант «Весь документ» в раскрывающемся списке.
В качестве альтернативы, чтобы создать новый разрыв раздела из точки, в которой находится курсор мыши, вперед, вместо этого выберите вариант «На эту точку вперед». Если вы выберете этот вариант, вы также можете установить соседний флажок «Начать новый столбец», чтобы начать новый столбец в новом разделе. Если вы выбрали текст до открытия этого диалогового окна, вы можете применить столбцы либо к «Выбранному тексту», либо к «Выбранным разделам», выбрав нужный параметр в этом раскрывающемся списке.
Если вы выберете этот вариант, вы также можете установить соседний флажок «Начать новый столбец», чтобы начать новый столбец в новом разделе. Если вы выбрали текст до открытия этого диалогового окна, вы можете применить столбцы либо к «Выбранному тексту», либо к «Выбранным разделам», выбрав нужный параметр в этом раскрывающемся списке.
В разделе «Предварительный просмотр» отображается предварительный просмотр столбцов, которые будут созданы на основе выбранных вами параметров. Закончив создание пользовательского макета столбцов, нажмите кнопку «ОК», чтобы применить ваши настраиваемые столбцы и закрыть диалоговое окно.
Создание столбцов в Word: Инструкции
- Чтобы создать столбцы в Word , поместите курсор в то место, где должны начинаться столбцы, или выберите текст для разделения на столбцы.
- Затем щелкните вкладку «Макет» на ленте.
- Затем нажмите кнопку раскрывающегося списка «Столбцы» в группе кнопок «Параметры страницы».

- В появившемся раскрывающемся меню выберите параметр предустановленного столбца.
- В качестве альтернативы, чтобы создать собственный макет столбца в Word , щелкните команду «Дополнительные столбцы…», чтобы открыть диалоговое окно «Столбцы».
- При желании, чтобы выбрать предустановку для изменения, нажмите кнопку нужной предустановки в разделе «Предустановки» диалогового окна «Столбцы».
- Можно также указать собственное количество столбцов введите число в поле счетчика «Количество столбцов».
- Чтобы применить линии между столбцами , установите флажок «Линия между».
- Чтобы иметь одинаковую ширину столбца , установите флажок «Равная ширина столбца» в разделе «Ширина и интервал».
- Если вы хотите вручную установить ширину столбца и интервал , снимите флажок «Равная ширина столбца» в разделе «Ширина и интервал».
- Затем установите ширину и интервал для каждого столбца в прокручиваемом списке столбцов в разделе «Ширина и интервал», введя значения в поля счетчика «Ширина» и «Интервал».

- Однако, если флажок «Равная ширина столбца» в разделе «Ширина и интервал» установлен, обратите внимание, что вам нужно настроить желаемые «Ширина» и «Интервал» только для первого столбца, так как другие столбцы будут иметь одинаковой ширины и интервала.
- Чтобы выбрать место в документе для применения столбцов , используйте раскрывающийся список «Применить к».
- Чтобы добавить столбцы в текущий раздел, если вы создали новый раздел и в нем находится курсор мыши выберите «Этот раздел» в раскрывающемся списке.
- В качестве альтернативы, чтобы добавить их ко всему документу , выберите «Весь документ» из этого раскрывающегося списка.
- В качестве альтернативы, чтобы создать новый разрыв раздела из точки, в которой находится курсор мыши, вперед , вместо этого выберите вариант «На эту точку вперед».
- Чтобы начать новый столбец в новом разделе, если вы выбрали этот вариант , также установите флажок рядом с «Начать новый столбец».

- Если вы выбрали текст перед открытием этого диалогового окна , вы можете применить столбцы либо к «Выбранному тексту», либо к «Выбранным разделам», выбрав нужный вариант из этого раскрывающегося списка
- В разделе «Предварительный просмотр» отображается предварительный просмотр столбцов, которые будут созданы из выбранных вами элементов.
- Чтобы применить пользовательские столбцы и закрыть диалоговое окно после создания пользовательского макета столбцов , нажмите кнопку «ОК».
Создание столбцов в Word: видео урок
В следующем видеоуроке под названием «Создание столбцов в документе» показано, как создавать столбцы в Word. Этот видеоурок взят из нашего полного руководства по Word под названием «Освоение Word Made Easy v.2019 и 365».
Отмечен под:
добавить, добавить, применить, применить, столбец, столбцы, столбцы в ворде, создать, Создать столбцы в ворде, создание, документ, документы, редактировать, редактирование, файл, файлы, помощь, как добавить столбцы в ворде, как создать столбцы в ворде, как сделать столбцы в ворде, как в ворде вставить столбцы, как сделать столбцы в ворде, как поставить столбцы в ворде, как сделать, инструкции, учить, урок, майкрософт ворд, столбцы майкрософт ворд, варианты, обзор, раздел, разделы, самостоятельная работа, настройки, учить, обучение, туториал, видео, слово, Word 2013, Word 2016, Word 2019, столбцы слов, Word для Microsoft 365, word для Office 365
Что вы можете прочитать дальше
Распродажа! Полный доступ за 49 долларов США
0
Дни
17
Часы
14
Минуты
17
Секунды
$199 $49 Вся библиотека!
См. сделку
Новые возможности Word 2016
- Столбец
- ТЕХНОЛОГИЯ Вопросы и ответы
Дж. Карлтон Коллинз, CPA
В. Какие новые функции появились в Word 2016 и стоит ли обновлять его?
A. Версия Word 2016 для Office 365, доступная по подписке, имеет восемь новых заслуживающих внимания функций, перечисленных ниже.
1. Скажи мне: Новая функция Word Скажи мне, что ты хочешь сделать Поле на ленте (изображенное ниже) позволяет найти команды и инструменты или вообще обойти меню Word. Вместо навигации по меню вы можете вводить слова или фразы в поле Tell Me , чтобы получить доступ к функциям или командам, которые вы хотите использовать.
Например, вы можете ввести сжать изображения в поле Скажите мне , а затем выбрать Сжать изображения , чтобы запустить Диалоговое окно «Сжатие изображений» . Преимущество использования инструмента Tell Me заключается в том, что вам не нужно использовать (или запоминать) меню Word; по сути, вы просто ищете нужные инструменты, а не перемещаетесь по меню.
2. Smart Lookup: Новый Smart Lookup позволяет искать, определять или исследовать слова или фразы в документах Word. Например, если выделить и щелкнуть правой кнопкой мыши фразу «Овсянка индиго», а затем выбрать Smart Lookup из появившегося всплывающего меню создает несколько результатов поиска в Интернете (на основе Microsoft Bing), как показано на снимке экрана ниже.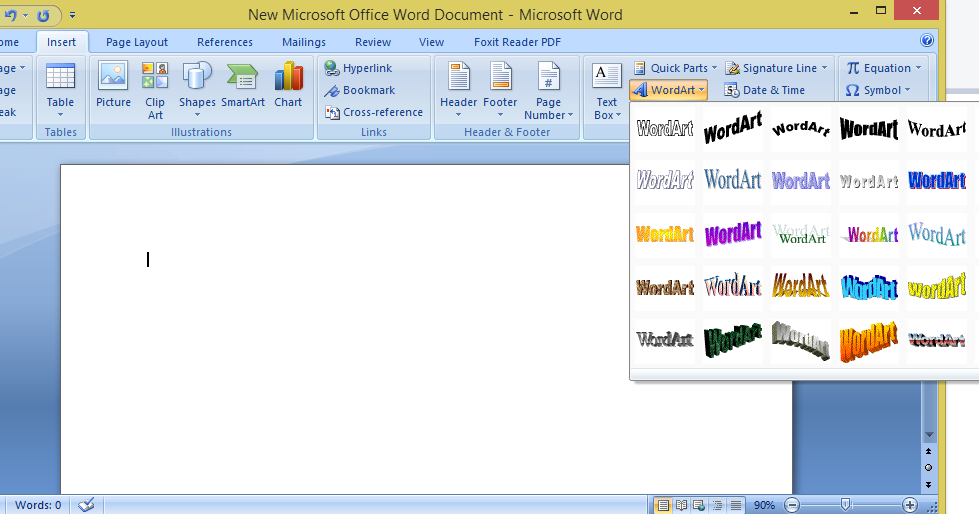
Преимущество этого инструмента в том, что вы можете искать, определять или исследовать слова или фразы непосредственно в Word 2016, не переключаясь на интернет-браузер.
3. Ink Equation: Новый инструмент Ink Equation позволяет создавать сложные математические уравнения с помощью пальца, сенсорного стилуса или мыши для рисования от руки, а полученное уравнение преобразуется в компьютерный текст. Чтобы использовать этот инструмент, из Word Вставьте вкладку , выберите Equation , Ink Equation , чтобы запустить холст уравнения, а затем нарисуйте уравнение, как показано на снимке экрана ниже.
При нажатии кнопки Вставить результирующее уравнение появляется в документе Word, как показано ниже слева. Уравнение можно позже отредактировать или преобразовать в линейное уравнение, как показано ниже справа.
4. Улучшенная история версий: Word 2016 теперь сохраняет отдельный файл каждый раз, когда вы сохраняете документ в OneDrive, и позволяет вам вернуться к любой предыдущей версии этого документа.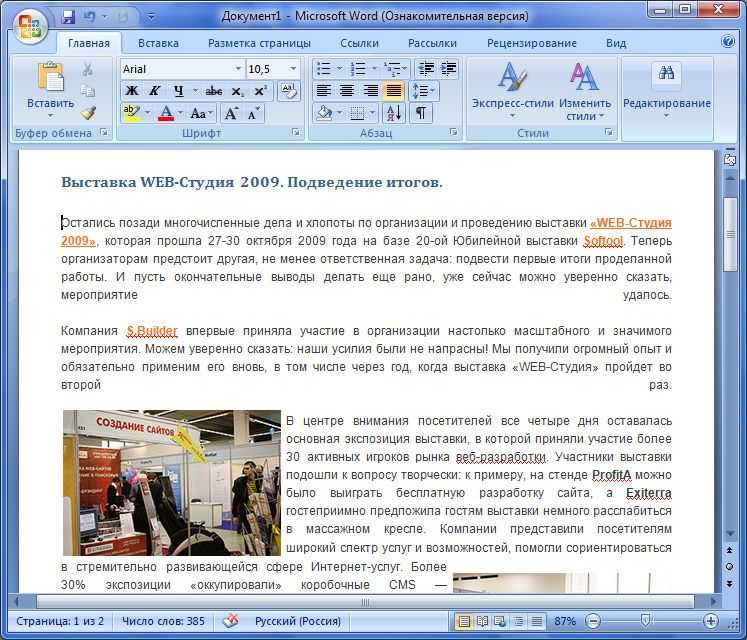 Чтобы использовать эту функцию, сохраните документ в OneDrive, а затем нажмите кнопку 9.0119 Кнопка Activity , расположенная в правом верхнем углу окна Word (этот инструмент выглядит как часы, как показано на рисунке ниже), чтобы увидеть список дат и времени, когда файл был ранее сохранен.
Чтобы использовать эту функцию, сохраните документ в OneDrive, а затем нажмите кнопку 9.0119 Кнопка Activity , расположенная в правом верхнем углу окна Word (этот инструмент выглядит как часы, как показано на рисунке ниже), чтобы увидеть список дат и времени, когда файл был ранее сохранен.
Выберите конкретную версию, чтобы просмотреть более раннюю версию документа или вернуться к ней.
5. Совместное редактирование в режиме реального времени: Документы, которые вы сохраняете в OneDrive или SharePoint, а затем делитесь ими с коллегами, можно редактировать (с помощью Word 2016 или Word Online) в режиме реального времени, поэтому вы и ваши коллеги будете мгновенно видеть все изменения. (Ранее средство обмена документами Word обновляло документы друг друга через заранее определенные интервалы времени, например каждые 15 минут.) Инструкции по использованию этой функции объясняются в пункте «Упрощенный общий доступ» ниже.
6. Более простой обмен: Word 2016 предоставляет новую кнопку Поделиться (на снимке экрана выше, слева от кнопки Активность ), которая позволяет быстро обмениваться документами, сохраненными в SharePoint, OneDrive или OneDrive для бизнеса в виде ссылки или вложения электронной почты.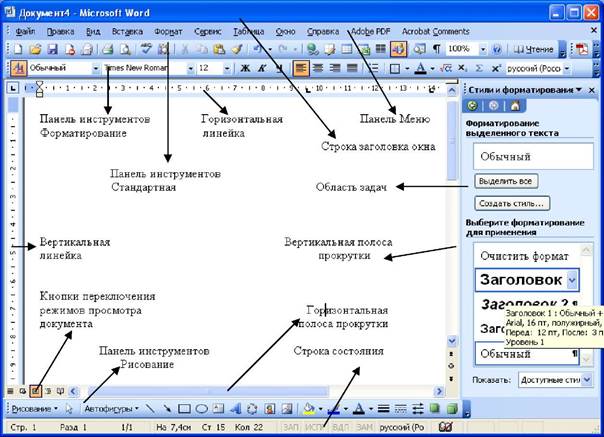 Чтобы поделиться документом, сохраните документ Word в Интернете в своей учетной записи OneDrive или SharePoint, нажмите Поделиться , чтобы создать ссылку или приглашение по электронной почте, и отправьте эту ссылку или приглашение по электронной почте своим коллегам (как показано на рисунке выше). После этого ваши коллеги смогут открыть документ и согласиться делиться и просматривать все изменения в документе в режиме реального времени (при появлении запроса). После этого все утвержденные редакторы перечислены в списке Диалоговое окно «Поделиться» (как показано на рисунке ниже), и все изменения документа мгновенно отображаются для всех пользователей, редактирующих документ.
Чтобы поделиться документом, сохраните документ Word в Интернете в своей учетной записи OneDrive или SharePoint, нажмите Поделиться , чтобы создать ссылку или приглашение по электронной почте, и отправьте эту ссылку или приглашение по электронной почте своим коллегам (как показано на рисунке выше). После этого ваши коллеги смогут открыть документ и согласиться делиться и просматривать все изменения в документе в режиме реального времени (при появлении запроса). После этого все утвержденные редакторы перечислены в списке Диалоговое окно «Поделиться» (как показано на рисунке ниже), и все изменения документа мгновенно отображаются для всех пользователей, редактирующих документ.
7. Новые предустановленные форматы заливки фигур: Word 2016 имеет новые предустановленные прозрачные или полупрозрачные форматы, которые можно применять к фигурам, вставляемым из коллекции Фигуры (как показано ниже). Эти прозрачные форматы позволяют просматривать любой фоновый текст или объекты через фигуру, пример которой показан ниже, в которой прозрачная блок-схема: Мультидокументы 9Форма 0119 частично плавает поверх изображения монитора компьютера.
8. Новая вкладка «Рисование»: Новая вкладка Draw в Word 2016 (на рисунке ниже) предоставляет набор инструментов для рисования и рукописного ввода, которые помогут вам разметить или проиллюстрировать документ. Если ваш компьютер или устройство поддерживает сенсорное управление, вкладка Draw включается автоматически; в противном случае вы можете включить вкладку Draw , выбрав Customize Ribbon из File , Параметры , а затем отметьте вкладку Draw и щелкните OK .
Чтобы рисовать линии или выделять текст в Word 2016, на вкладке Рисование щелкните тип пера, чтобы выбрать его, или дважды щелкните (или коснитесь) тип пера, чтобы выбрать его и применить определенную толщину, цвет или эффект. Пользователи могут выбирать из пяти настроек толщины пера (от 0,25 мм до 3,5 мм) и 256 миллионов цветов, а доступные специальные эффекты (доступны только на устройствах с сенсорным экраном) включают бронзу, галактику, золото, лаву, океан, радугу, розу.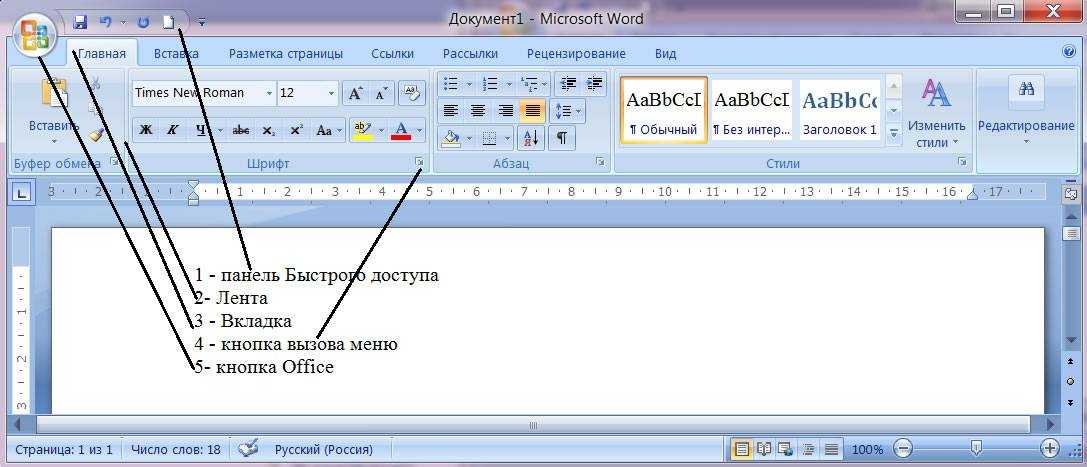 Золото и серебро. Несколько комментариев об этих инструментах рисования представлены ниже:
Золото и серебро. Несколько комментариев об этих инструментах рисования представлены ниже:
- Чернила ведут себя как фигуры: После того, как вы нарисовали фигуру с помощью инструментов Draw , она ведет себя как другие фигуры, уже включенные в Word. Вы можете выбрать фигуру, скопировать ее, переместить, изменить ее размер, изменить ее цвет, повернуть ее положение и т. д.
- Наклоните стилус для растушевки: При рисовании с помощью инструмента Карандаш (используя цифровой стилус или перьевую мышь) вы можете наклонять стилус для создания эффекта растушевки, похожего на эффект настоящего карандаша.
- Добавить больше перьев: Вы можете добавлять перья на вкладку Draw и настраивать их для будущего использования (чтобы вам не приходилось постоянно задавать свои любимые настройки перьев).
- Используйте палец: На устройствах с сенсорным экраном вы можете использовать палец в качестве стилуса, хотя тонкие или четкие линии может быть труднее рисовать пальцем.

- Анимация ваших рукописных изображений: Функция Ink Replay позволяет вам воспроизводить ваши рукописные штрихи как анимацию.
- Инструмент Start Inking: Новый инструмент Start Inking отображается на вкладке Review , если у вас есть компьютер или устройство с сенсорным экраном; в противном случае вы можете добавить значок Start Inking в пользовательскую группу на любой вкладке, например, на вкладке Draw , как я сделал в крайнем правом углу снимка экрана слева.
Примечание: Функция Draw в настоящее время доступна только подписчикам Office 365, но ожидается, что она будет включена в следующую приобретаемую версию Microsoft Office.
Учитывая перечисленные выше новые функции, вы можете сами решить, оправдывают ли они обновление до Word 2016. Как я объяснял в статье JofA от июня 2016 г. «Должны ли CPA переходить на Windows 10 или Office 2016?», это мое мнение. что CPA должны подписаться на Microsoft Office, а не покупать Microsoft Office, потому что в большинстве ситуаций это выгоднее.