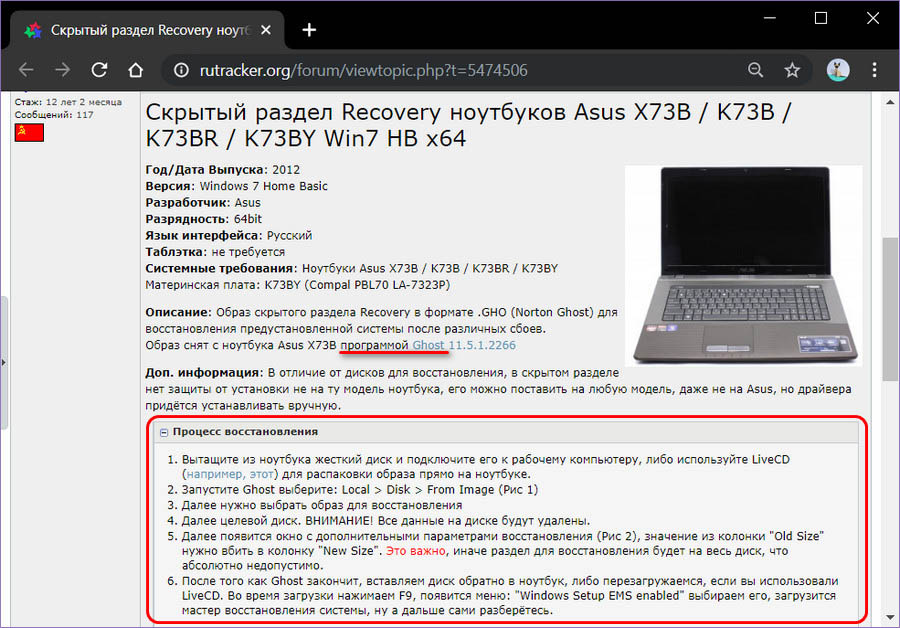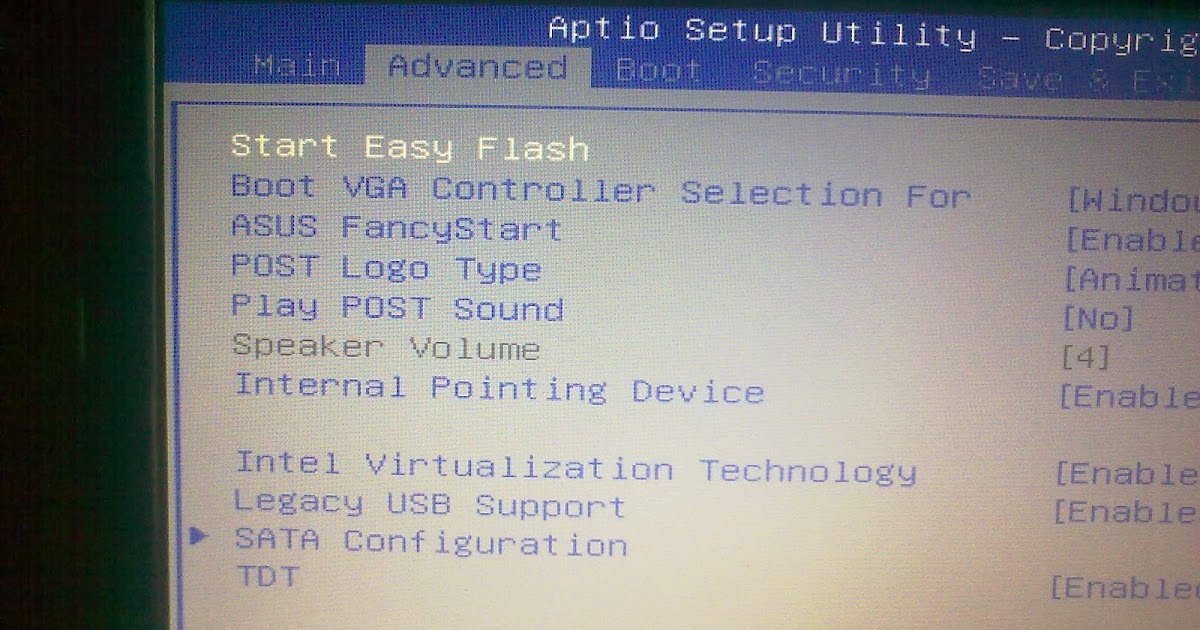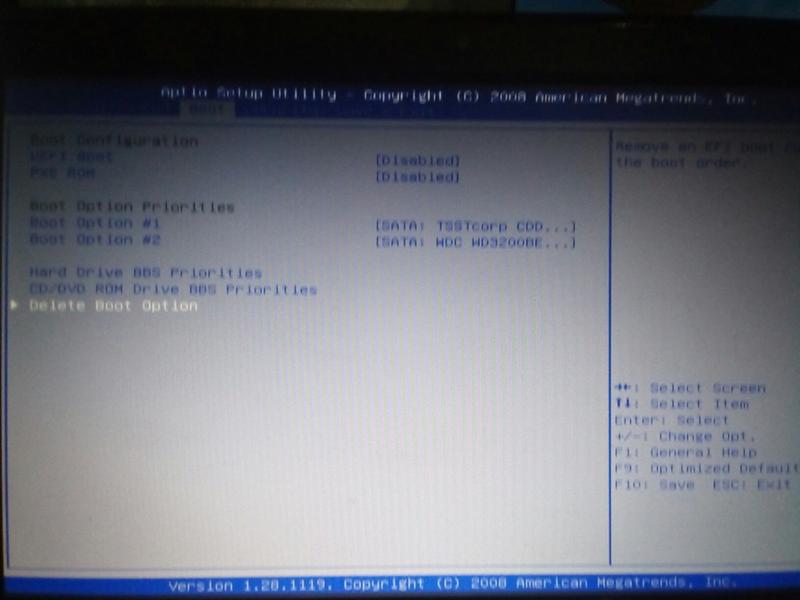Asus ноутбук режим восстановления: Как вернуть ноутбук к заводским настройкам? Ответ от iCover.ru
Содержание
Восстановление роутера ASUS после неудачной прошивки или DD-WRT
Решил подготовить инструкцию по аварийному восстановлению прошивки на роутерах ASUS. Когда после неудачной прошивки, или еще каких-то действий роутер не включается, мигают все индикаторы, постоянно горят, или мигает только индикатор питания. Так же когда происходит сбой прошивки, невозможно зайти в настройки роутера ASUS. Проще говоря, если после включения питания маршрутизатора он не работает, не идет пинг и не удается открыть панель управления, то есть шанс его восстановить.
Я подумал, что было бы неправильно писать инструкцию, не проверив все на собственном опыте. К счастью, у меня не было роутера ASUS со слетевшей прошивкой. Но к несчастью, у меня оказался практически новый ASUS RT-N12+, который я решил превратить в кирпич и восстановить. Все для чистоты эксперимента 🙂 Не долго думая, я решил прошить свой RT-N12+ прошивкой от другой модели, чтобы вывести его из строя. Скачал прошивку от RT-N12VP B1, но она не установился. Роутер не «умер»! Попробовал несколько прошивок, но они не устанавливались. Тогда я решил применить проверенный способ: запустил обновление ПО и отключил питание примерно на 15%. Включил роутер, но он уже не загрузился. Постоянно горел индикатор питания, и с интервалом где-то в 2 секунды медленно мигали остальные индикаторы. Только потом я понял, что он автоматически переходил в режим восстановления. Теперь у меня есть пациент, можно восстанавливать его.
Роутер не «умер»! Попробовал несколько прошивок, но они не устанавливались. Тогда я решил применить проверенный способ: запустил обновление ПО и отключил питание примерно на 15%. Включил роутер, но он уже не загрузился. Постоянно горел индикатор питания, и с интервалом где-то в 2 секунды медленно мигали остальные индикаторы. Только потом я понял, что он автоматически переходил в режим восстановления. Теперь у меня есть пациент, можно восстанавливать его.
Эта инструкция должна подойти для любого, более-менее нового маршрутизатора компании ASUS: RT-AC51U, RT-N10, RT-G32 и т. д. Я не проверял, но данный способ так же должен подойти для восстановления оригинальной прошивки ASUS после установки DD-WRT.
Небольшая схема наших действий:
- Скачем прошивку и утилиту Firmware Restoration с официального сайта. Строго для модели нашего маршрутизатора.
- Установим утилиту Firmware Restoration.
- Подключим роутер ASUS к ПК и переведем его в режим восстановления.

- Запустим процесс восстановления через утилиту.
- Подождем, пока прошивка будет восстановлена, а роутер перезагружен.
Прежде чем перейти к этой не очень простой процедуре, я советую сбросить настройки своего маршрутизатора и попробовать зайти в его панель управления. Возможно, у вас причина в другом, и все это вам не нужно.
Загрузка прошивки и утилиты Firmware Restoration для восстановления роутера ASUS
Сначала нам нужно скачать утилиту Firmware Restoration и прошивку для нашего маршрутизатора. Все это можно скачать на официальном сайте ASUS. На странице, которая посвящена конкретно нашему маршрутизатору. Поэтому, сначала нам нужно узнать модель роутера. Для этого посмотрите на наклейку снизу устройства. У меня ASUS RT-N12+.
Дальше переходим на сайт: http://www.asus.com/ru/support/.
Важно! Если по ссылке выше вам не удастся найти свой роутер, то можете поискать на http://www.asus.com/ua/support/, или https://www. asus.com/support/. Для своей модели RT-N12+ я нашел прошивку только по последней ссылке. Скорее всего потому, что эта модель для рынка Европы.
asus.com/support/. Для своей модели RT-N12+ я нашел прошивку только по последней ссылке. Скорее всего потому, что эта модель для рынка Европы.
Переходим по ссылке и в строке поиска вводим модель своего роутера. Например, «RT-N12». В результатах поиск находим свою модель (важно! чтобы модель точно совпадала) и возле нее нажимаем на ссылку «Драйверы и утилиты».
Дальше выбираем версию Windows, которая установлена на вашем компьютере. Открываем вкладку «Utilities» и скачиваем утилиту «ASUS Firmware Restoration» нажав на ссылку «Глобальный». Сохраняем ее на компьютер.
Затем открываем вкладку «Firmware», и скачиваем первую в списке прошивку для нашего маршрутизатора.
У нас на компьютере должно быть два архива. Прошивку нужно извлечь из архива, чтобы файл с расширением .trx лежал в папке, или на рабочем столе.
Папку с утилитой Firmware Restoration так же можно извлечь из архива.
Дальше нужно установить утилиту Firmware Restoration.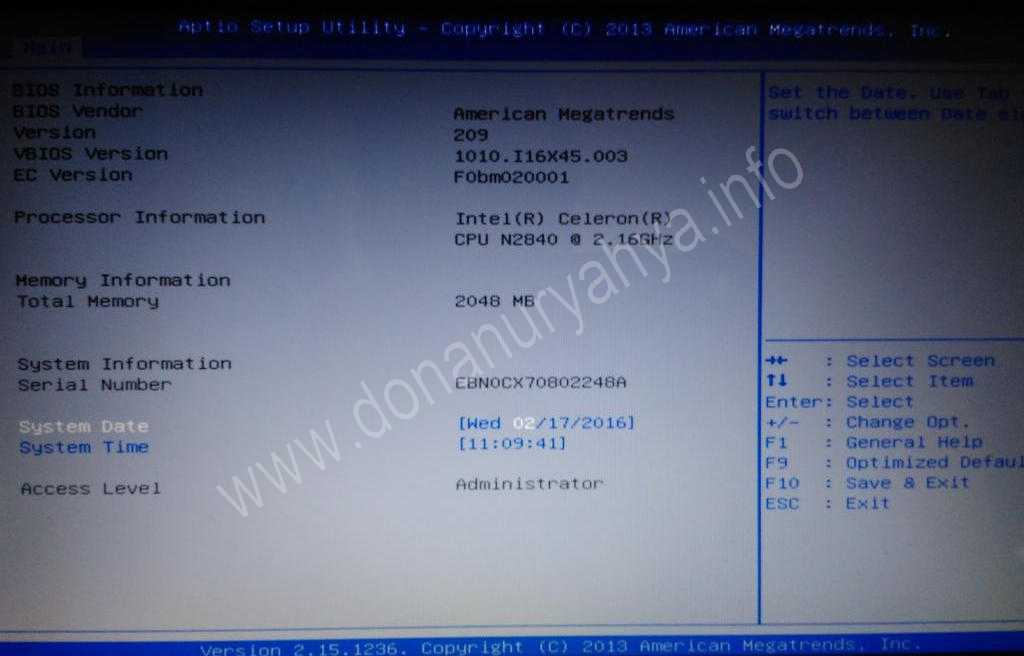 Для этого, в папке запустите файл Setup.exe, или Rescue.exe. Установка очень простая, просто следуйте инструкциям. По завершению мастер предложит запустить утилиту. Можете согласится, так как ярлык на рабочем столе не появится. И чтобы ее потом запустить, придется искать в меню Пуск.
Для этого, в папке запустите файл Setup.exe, или Rescue.exe. Установка очень простая, просто следуйте инструкциям. По завершению мастер предложит запустить утилиту. Можете согласится, так как ярлык на рабочем столе не появится. И чтобы ее потом запустить, придется искать в меню Пуск.
Прошивка скачана, утилита установлена. Можно продолжать.
Подготовка компьютера
На компьютере, в свойствах сетевого адаптера нужно прописать статический IP адрес.
Нажмите на значок подключения правой кнопкой мыши и выберите «Центр управления сетями или общим доступом». Дальше выбираем «Изменение параметров адаптера».
Правой кнопкой мыши нажмите на адаптер «Подключение по локальной сети», или «Ethernet» (это в Windows 10) и выберите «Свойства». В свойствах TCP/IPv4 пропишите IP-адрес 192.168.1.10 и маску подсети 255.255.255.0.
Важно! После завершения не забудьте вернуть настройки IP к тем, которые были установлены изначально. Скорее всего, это автоматическое получение адресов. В противном случае будут проблемы с подключением к интернету.
В противном случае будут проблемы с подключением к интернету.
Если у вас ноутбук, или компьютер с Wi-Fi адаптером, то обязательно отключите Wi-Fi. Это можно сделать в том же окне «Сетевые подключения». Просто отключите «Беспроводную сеть».
Включите адаптер после завершения.
Так же желательно временно отключить встроенный брандмауэр и антивирус. Так как они могут блокировать работу программы и ничего не получится. Я не отключал, но в процессе антивирус Dr.Web запрашивал у меня разрешение на подключение.
Переходим к главному.
Подключаем роутер ASUS в режиме восстановления и запускаем процесс
Соедините роутер с компьютером, или ноутбуком по сетевому кабелю.
Дальше внимание!
- Отключите питание роутера. Можно вытянуть адаптер с розетки, штекер с роутера, или отключить кнопкой. Я просто вытянул штекер с роутера.
- Нажимаем и держим кнопку «RESET». Обычно она подписана «WPS/reset».

- Не отпуская кнопку «RESET» включаем питание роутера.
- Продолжаем держать кнопку, пока индикатор питания на роутере ASUS не начнет медленно мигать.
В моем случае, индикатор питания все время горел, а медленно мигали все остальные индикаторы. Но все ровно, роутер был в режиме восстановления.
Если у вас это произошло, то это значит, что роутер перешел в режим восстановления. Если нет, попробуйте все заново.
Дальше запускаем утилиту Firmware Restoration (если она у вас не запущена). Нажимаем на кнопку «Обзор» и выбираем прошивку, которую мы скачали. Для запуска нажимаем на кнопку «Загрузить».
Если все удачно, то должен появится статус: «Идет загрузка файла восстановления системы…».
Дальше статус автоматического восстановления системы.
Все готово.
Ждем, пока маршрутизатор будет перезагружен. Все, можем настраивать и пользоваться.
Ошибка: «Не обнаружены устройства в режиме восстановления»
Такая ошибка может появится в самом начале, когда программа Firmware Restoration не может обнаружить маршрутизатор в режиме восстановления.
В таком случае нужно проверять в первую очередь сам маршрутизатор. Находится ли он в режиме восстановления. Это можно понять по поведению индикаторов. Я писал об этом выше. Попробуйте все закрыть, перезагрузить компьютер, проверить подключение роутера и заново запустить его в данный режим. Так же отключите антивирус и брандмауэр.
Обновление: если не удалось восстановить роутер описанным выше способом
Это решение в комментариях подсказал dream. И судя по отзывам оно работает. Уже есть несколько комментариев, что этот способ помог восстановить роутер ASUS.
- В настройках сетевой карты на компьютере нужно прописать IP-адрес: 192.168.1.2. Маска подсети: 255.255.255.0. Как это сделать, я показывал выше в статье.
- Выключаем питание роутера, зажимаем кнопку WPS, включаем питание роутера.
- Когда индикатор Power начнет мигать, нужно не отпуская кнопку WPS зажать кнопку Reset на секунд 5-10. После чего нужно отпустить сначала кнопку WPS, затем Reset.

- После этого индикатор питания должен мигать с частотой раз в несколько секунд. Цитата из комментария: «Если пинги пошли до 1.1 с TTL=100, значит получилось перевести роутер в режим восстановления.»
Судя по всему, маршрутизаторы ASUS программно не убиваемые. И если проблема не в самом железе, то всегда есть шанс починить роутер. Так как сломать его залив неправильную прошивку очень сложно (а я проверял), то получается, что чаще всего прошивки слетают тогда, когда пропадает электричество в момент обновления ПО. Мой Асус RT-N12+, который пострадал ради этой статьи, сейчас нормально работает. А еще пару минут назад он даже не загружался.
Описывайте свои случаи в комментариях, делитесь советами и задавайте вопросы. Всем отвечу!
где взять Recovery раздел и как с него загрузиться
В предыдущей статье я рассказывал о странной работе клавиатуры нетбука ASUS Eee PC, а сегодня будем восстанавливать на нём операционную систему и Recovery раздел жёсткого диска. На самом деле, первой должна была появиться именно эта статья, так как хронология событий оживления многострадального нетбука ASUS Eee PC 1011px была именно такой.
На самом деле, первой должна была появиться именно эта статья, так как хронология событий оживления многострадального нетбука ASUS Eee PC 1011px была именно такой.
Изначально нетбук поставляется с предустановленной Windows 7 Starter и у него на диске имеется раздел восстановления. На каком-то этапе своей жизни данный раздел благополучно снесли, да и родной диск ушёл к праотцам, огласив мир предсмертным писком (в каких случаях пищит жёсткий диск и как спасти информацию читайте тут).
Родной диск на 320 ГБ был заменён найденным в закромах диском большего объёма на 500 ГБ, оставшимся от очередного переезда на SSD (кстати данному нетбуку очень бы не повредило использование твердотельного накопителя, но владелец не захотел на него тратиться).
К счастью на торренте [rutracker.org] нашёлся образ рекавери раздела для ASUS Eee PC 1011px с родной Windows 7 Starter (скачать можно отсюда). Пусть вас не смущает, что ссылка ведёт на официально заблокированный в нашей стране ресурс, так как блокировки эти легко обходятся через TOR или браузер Opera в vpn-режиме.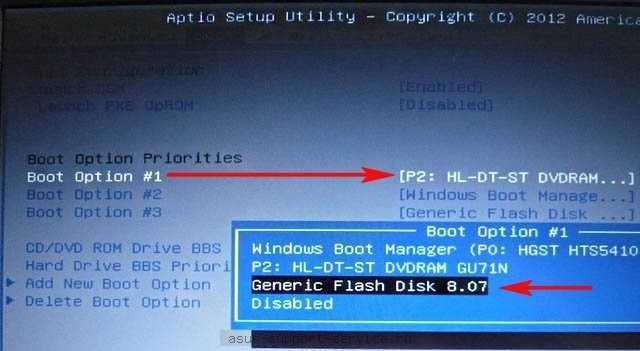
Изначальную схему разбивки диска мне найти не удалось, да и не очень хотелось. Вовсе необязательно делать всё точь-в-точь как было раньше.
Я предварительно записал на загрузочную флешку скачанный образ recovery-раздела (образ был сделан в Acronis True Image) и запустившись с неё разметил новый жёсткий диск нетбука следующим образом:
Создал один основной раздел под систему и данные, оставив после него наразмеченную область под раздел восстановления размером в 16 ГБ (можно и 15, но лишний гигабайт погоды не сделает, а пригодиться может). Намеренно не стал делить диск на дополнительные разделы, так как это личное дело каждого и пусть занимаются самостоятельно.
Далее перезагружаемся и заходим в Acronis True Image (тоже скачиваем с торрента если у вас его нет в инструментах загрузочного диска). Тут уже всё просто, выбираем образ и место куда следует восстановить, ту самую неразмеченную область на диске. Процесс не сильно длительный.
Если всё сделали правильно, вынимаем загрузочную флешку и запустив ноутбук нажимаем клавишу [ F9 ]. Тут стоит дать небольшую справку о сочетаниях клавиш при загрузке ASUS Eee PC:
Тут стоит дать небольшую справку о сочетаниях клавиш при загрузке ASUS Eee PC:
- [ Esc ] – выбор загрузочного устройства
- [ F2 ] – вызвать настройки BIOS
- [ F9 ] – переход в режим восстановления системы (recovery)
- [ Tab ] – показ диагностики BIOS
- [ Alt ] + [ F2 ] – обновление BIOS
Собственно, больше тут рассусоливать нечего, запускается штатный процесс восстановления системы с рекавери-раздела. Ключ для родной версии операционной системы имеется в BIOS (и это радует, ведь наклейка на задней крышке корпуса была уже изрядно затёрта), так что ничего вводить не потребуется и ваша копия Windows активируется самостоятельно.
Чуть не забыл написать об одном моменте при запуске Acronis. Во время загрузки утилита попросит вас выбрать разрешение экрана (лично я выбирал 800×600 16bit), так что не пугайтесь.
Подписывайтесь на канал
Яндекс.Дзен
и узнавайте первыми о новых материалах, опубликованных на сайте.
Как запустить ноутбук Asus в режиме восстановления
Если у вашего ноутбука Asus возникают проблемы с загрузкой, вам может потребоваться запустить его в режиме восстановления. Это позволит вам получить доступ к разделу восстановления Asus, который можно использовать для устранения неполадок и ремонта вашего ноутбука. Вот как запустить ноутбук Asus в режиме восстановления:
1. Выключите ноутбук.
2. Нажмите и удерживайте клавишу «F9» на клавиатуре.
3. Удерживая клавишу «F9», нажмите кнопку питания, чтобы включить ноутбук.
4. Продолжайте удерживать «F9», пока на экране не появится логотип Asus.
5. При появлении логотипа Asus отпустите клавишу «F9».
6. Нажмите клавишу «F9» еще раз, чтобы войти в раздел восстановления Asus.
7. Используйте клавиши со стрелками для навигации по меню и выберите нужный вариант.
8. Следуйте инструкциям по устранению неполадок и ремонту ноутбука.
Когда ваш компьютер загрузится, нажмите клавишу Shift на клавиатуре и выберите «Перезагрузить» в меню параметров системы. Чтобы активировать Asus Recovery, перейдите в Windows RE (среда восстановления Windows). После перезапуска Windows кнопку питания необходимо нажать и удерживать в течение 15 секунд, чтобы принудительно завершить работу. Как сбросить настройки ноутбука до заводских, не выключая его? Когда вы нажимаете кнопку питания, удерживайте нажатой клавишу Shift, чтобы перезагрузить компьютер. Нажав F9при запуске вы можете получить доступ к разделу восстановления Asus. После перезагрузки компьютера вы можете выбрать «Устранение неполадок» в меню «Пуск».
Чтобы активировать Asus Recovery, перейдите в Windows RE (среда восстановления Windows). После перезапуска Windows кнопку питания необходимо нажать и удерживать в течение 15 секунд, чтобы принудительно завершить работу. Как сбросить настройки ноутбука до заводских, не выключая его? Когда вы нажимаете кнопку питания, удерживайте нажатой клавишу Shift, чтобы перезагрузить компьютер. Нажав F9при запуске вы можете получить доступ к разделу восстановления Asus. После перезагрузки компьютера вы можете выбрать «Устранение неполадок» в меню «Пуск».
Режим восстановления доступен. Выполнить этот метод можно только на устройствах Android, и перед этим вы должны выключить телефон Android. Вы можете войти в режим восстановления, подключив USB-кабель к компьютеру и удерживая кнопки уменьшения или увеличения громкости в течение нескольких секунд.
Как восстановить заводские настройки ноутбука Asus?
Кредит: YouTube
Чтобы начать, нажмите кнопку «Пуск». Вы также можете изменить настройки, перейдя в «Настройки». Нажав на нее, вы сможете обновить настройки безопасности. После нажатия «Восстановить» нажмите кнопку «Сброс», чтобы перезагрузить компьютер.
Вы также можете изменить настройки, перейдя в «Настройки». Нажав на нее, вы сможете обновить настройки безопасности. После нажатия «Восстановить» нажмите кнопку «Сброс», чтобы перезагрузить компьютер.
Важно понимать, что подержанный ноутбук, который не был должным образом отформатирован ASUS, будет иметь много проблем. Если ваш ноутбук настроен на восстановление заводских настроек, вы можете легко вернуть его к исходным настройкам. Всегда полезно сменить пароль после перезагрузки компьютера, чтобы обеспечить безопасность вашего устройства. С помощью раздела восстановления системы можно восстановить заводские настройки на ноутбуках ASUS. Жесткий диск содержит снимок системы, для которой запланирован заводской перезапуск. Вы также можете восстановить все из предыдущей установки Windows 10, используя меню настроек Windows 10. Используя менеджер паролей, вы можете мгновенно забыть свои старые пароли.
Аппаратный сброс удаляет все на ноутбуке Asus?
После этого выберите «Сброс», чтобы перезагрузить ноутбук Asus с Windows 10.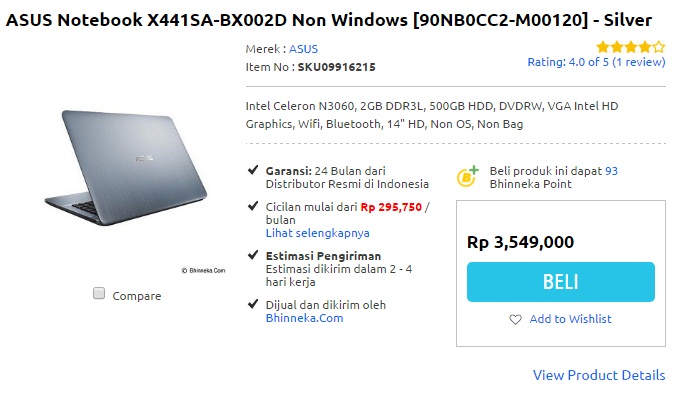 После того, как вы завершили сброс настроек, перезагрузите компьютер. Вы больше не можете хранить личные файлы на своем компьютере. Пароль также будет удален, чтобы войти в Windows 10 и разблокировать ноутбук Asus без пароля.
После того, как вы завершили сброс настроек, перезагрузите компьютер. Вы больше не можете хранить личные файлы на своем компьютере. Пароль также будет удален, чтобы войти в Windows 10 и разблокировать ноутбук Asus без пароля.
Подходит ли вам сброс до заводских настроек?
Сброс к заводским настройкам — это процесс полного уничтожения вашего устройства, включая ваши личные данные. Вы можете выполнить полный сброс настроек вашего устройства с нуля, начиная с нуля. Если вы не перезагрузите свое устройство, вам может потребоваться переустановить некоторые из ваших любимых приложений и настроек.
Как полностью восстановить заводские настройки ноутбука?
Чтобы восстановить устройство, выберите «Настройки» > «Обновление и безопасность» > «Восстановление». В верхней части окна вы найдете кнопку «Сбросить этот компьютер». Если вы выберете «Удалить все» в раскрывающемся меню, оно появится в разделе «Начало работы».
Как сбросить пароль Windows 10
Если вы не помните свой пароль Windows 10, другого способа восстановить его нет. Содержимое вашего компьютера, настройки и приложения будут безвозвратно удалены этим процессом. Прежде чем вы сможете продолжить сброс, вы должны сначала сделать резервную копию важных данных. Вы также можете найти информацию для сброса пароля в Интернете или в разделе поддержки на веб-сайте вашего устройства.
Содержимое вашего компьютера, настройки и приложения будут безвозвратно удалены этим процессом. Прежде чем вы сможете продолжить сброс, вы должны сначала сделать резервную копию важных данных. Вы также можете найти информацию для сброса пароля в Интернете или в разделе поддержки на веб-сайте вашего устройства.
Действительно ли сброс к заводским настройкам удаляет все содержимое ноутбука?
Сброс до заводских настроек не всегда успешен. Нет необходимости удалять все с компьютера. Даже если вы потеряете жесткий диск, его содержимое сохранится. В результате стирание жесткого диска не означает, что данные на диске были стерты, а просто означает, что данные больше не находятся на диске.
Как перезагрузить ноутбук без потери всех данных
Крайне важно создать резервную копию данных перед сбросом настроек ноутбука. Если у вас нет резервной копии, вы не сможете восстановить данные, которые вы потеряли при перезагрузке компьютера. В результате любые данные, хранящиеся в приложениях, также могут быть стерты путем перезагрузки ноутбука.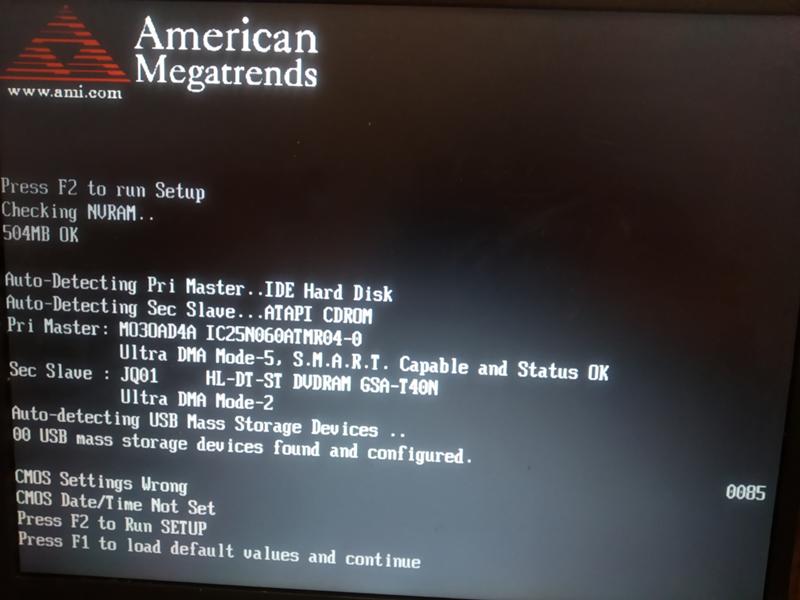
Как запустить режим восстановления?
Предоставлено: ioshacker.com
Существует несколько различных способов запуска режима восстановления на вашем устройстве. Один из способов — одновременно зажать кнопку питания и кнопку увеличения громкости. Другой способ — одновременно зажать кнопку питания и кнопку «Домой». Если на вашем устройстве есть физическая кнопка «Домой», вы также можете попробовать одновременно удерживать кнопку питания и кнопки увеличения и уменьшения громкости.
Вы можете стереть раздел для временных системных файлов здесь, но вы не сможете сделать это для всех ваших устройств Android. Сотрите данные с вашего устройства Android: если вы не можете восстановить телефон до заводских настроек, выполните очистку в режиме восстановления. Не забывайте следить за тем, что вы теряете, если раньше не делали резервную копию. Если вы перезапустите загрузчик, вы вернетесь в меню загрузчика, где вы можете получить доступ к режиму восстановления и другим параметрам. Быстрая загрузка устройства Android позволяет отправлять команды с компьютера на устройство. Возможность монтирования /system позволяет получить доступ к файлам и папкам, доступ к которым обычно затруднен. В режиме восстановления отображаются события и действия, которые произошли в прошлом.
Быстрая загрузка устройства Android позволяет отправлять команды с компьютера на устройство. Возможность монтирования /system позволяет получить доступ к файлам и папкам, доступ к которым обычно затруднен. В режиме восстановления отображаются события и действия, которые произошли в прошлом.
Для некоторых пользователей Android-устройства ошибка «Нет команды» может быть крайне неприятной. Когда ваш доступ суперпользователя был отклонен или прекращен, вы получите это сообщение об ошибке. Эта ошибка также может быть вызвана прекращением доступа суперпользователя во время установки Google Play Store.
К счастью, есть несколько вариантов решения этой проблемы. Первое, что вы можете сделать, это нажать и удерживать кнопку питания на телефоне в течение нескольких секунд. После перезагрузки телефона вы можете получить доступ к режиму восстановления. Чтобы удалить временные файлы ОС и приложений, очистите раздел кеша. Если проблема не устранена, возможно, вам потребуется сбросить настройки устройства до заводских.
Как вывести iPhone из режима восстановления
Однако можно вывести iPhone из режима восстановления с помощью стороннего инструмента, такого как iRecover.
Ключ режима восстановления Asus
Кредит: www.ubackup.com
На этот вопрос нет универсального ответа, поскольку ключ режима восстановления для компьютера ASUS может отличаться в зависимости от модели. Однако некоторые клавиши, которые обычно используются для доступа к режиму восстановления на компьютерах ASUS, включают F9., F10 и F11. Чтобы узнать, какая клавиша работает на вашей конкретной модели, лучше всего обратиться к руководству по вашему компьютеру или обратиться в службу поддержки ASUS.
Образы для восстановления можно найти в разделе восстановления Asus, который скрыт в BIOS. При восстановлении ОС вы отформатируете системный раздел и удалите с него все данные. Необходимо переместить системный диск C, если он содержит информацию, которую вы не хотите хранить для себя. AOMEI OneKey Recovery — это мощное решение для резервного копирования и восстановления системы, разработанное AOMEI Technology. Чтобы выполнить восстановление, если на вашем компьютере возникли проблемы, просто нажмите клавишу F11 или A во время загрузки. Возможно, потребуется сбросить настройки компьютера до другой марки, если ключ восстановления Asus не работает должным образом или если ваш компьютер сбрасывается другой компанией. Разделы восстановления должны быть скрыты по умолчанию. В разделе «Управление дисками» вы сможете увидеть разделы AOMEI OneKey Recovery. Чтобы убедиться, что ключ восстановления работает, перезагрузите компьютер и нажмите F11 или A, затем выберите экран «Выберите вариант».
AOMEI OneKey Recovery — это мощное решение для резервного копирования и восстановления системы, разработанное AOMEI Technology. Чтобы выполнить восстановление, если на вашем компьютере возникли проблемы, просто нажмите клавишу F11 или A во время загрузки. Возможно, потребуется сбросить настройки компьютера до другой марки, если ключ восстановления Asus не работает должным образом или если ваш компьютер сбрасывается другой компанией. Разделы восстановления должны быть скрыты по умолчанию. В разделе «Управление дисками» вы сможете увидеть разделы AOMEI OneKey Recovery. Чтобы убедиться, что ключ восстановления работает, перезагрузите компьютер и нажмите F11 или A, затем выберите экран «Выберите вариант».
Режим восстановления Asus: решение для всех потребностей вашего устройства
Когда устройство Asus находится в режиме восстановления, оно возвращается в нормальное состояние. Пользователи могут перезапустить устройство, обновить его или восстановить с помощью него. При перезапуске устройства или настройке параметров системы пользователи могут получить доступ к режиму восстановления Asus.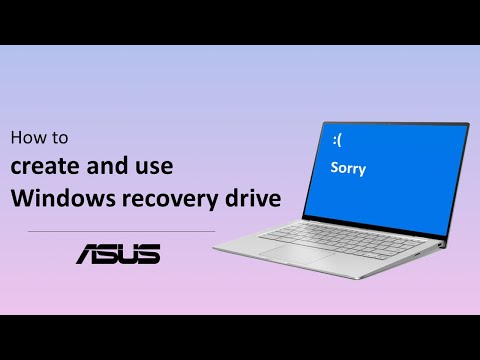 Когда устройство не отвечает на попытки пользователя войти, можно выполнить перезагрузку, дважды нажав кнопку питания.
Когда устройство не отвечает на попытки пользователя войти, можно выполнить перезагрузку, дважды нажав кнопку питания.
Восстановление системы Asus из Bios
После повторного подключения питания и загрузки нажмите и удерживайте клавишу удаления или клавишу F2, чтобы сбросить настройки BIOS. Вы можете перезапустить, нажав DEL на клавиатуре, затем набрав BIOS в BIOS и, наконец, нажав F5. После выбора «ОК» для BIOS будут возвращены значения по умолчанию.
На ноутбуке AUSA можно скрыть раздел, известный как раздел восстановления. Образ восстановления включает параметр восстановления, который обычно является параметром по умолчанию на компьютере, что позволяет восстановить его до исходного состояния. Если ваша система не загружается должным образом, MiniTool может вам помочь. Возможно, раздел восстановления ASUS неисправен, и вы не сможете восстановить систему. В следующем разделе мы рассмотрим некоторые варианты, если вы столкнетесь с проблемой при попытке восстановить ASUS. В режиме восстановления Windows 10 для входа в WinRE можно использовать загрузочные носители, такие как DVD/USB-накопители. Если ваш ноутбук не загружается, вам следует выполнить восстановление системы с помощью WinRE.
В режиме восстановления Windows 10 для входа в WinRE можно использовать загрузочные носители, такие как DVD/USB-накопители. Если ваш ноутбук не загружается, вам следует выполнить восстановление системы с помощью WinRE.
Также рекомендуется использовать стороннюю программу MiniTool ShdoaMaker. Время, которое вы сэкономите с помощью этого инструмента, будет сэкономлено, потому что вам не нужно переустанавливать удаленное программное обеспечение. Если ваш компьютер не загружается должным образом, рекомендуется восстановить образ резервной копии системы на внешнем жестком диске. После того, как ваш компьютер войдет в WinPE, запустите MiniTool ShadowMaker, чтобы восстановить систему. Вы не можете восстановить образ резервной копии на жесткий диск, содержащий файлы резервных копий; это справедливо как для образов резервных копий, так и для жестких дисков. Вы увидите прогресс в интерфейсе рядом со статусом операции, и вам нужно будет дождаться его завершения, прежде чем вы сможете продолжить восстановление.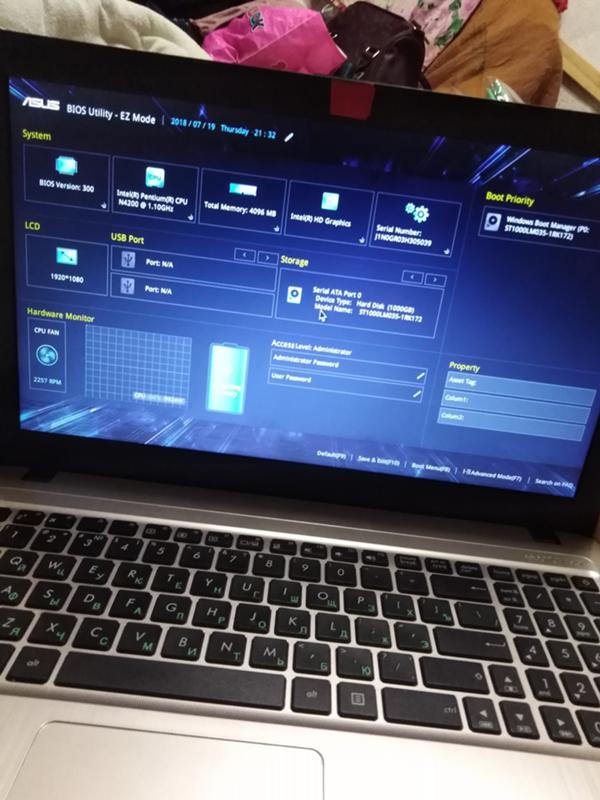 После этого образ будет помещен на следующий раздел, и появится предупреждение, уведомляющее, какой раздел перезаписывается. Кроме того, его можно использовать для клонирования операционной системы с жесткого диска на SSD без потери данных.
После этого образ будет помещен на следующий раздел, и появится предупреждение, уведомляющее, какой раздел перезаписывается. Кроме того, его можно использовать для клонирования операционной системы с жесткого диска на SSD без потери данных.
Как войти в среду восстановления Windows на Asus Compute
При загрузке Windows 10 вы можете включить восстановление ASUS, нажав клавиши F9 или F12 на клавиатуре во время процесса запуска. Чтобы активировать ASUS Recovery, перейдите в Windows RE (среда восстановления Windows) на вашем компьютере. Это три самых важных шага в этом процессе.
Если ваш компьютер не загружает операционную систему после выявления проблемы, вы можете установить Windows RE (среда восстановления Windows). Когда вы загружаете компьютер с Windows 10, вы можете получить доступ к этой среде либо из меню «Настройки», либо нажав клавишу F9.или клавиши F12 на клавиатуре. ASUS Recovery можно активировать, нажав кнопку Windows RE.
После входа в Windows RE пользователи могут выполнять различные задачи, включая восстановление операционной системы или восстановление поврежденных файлов.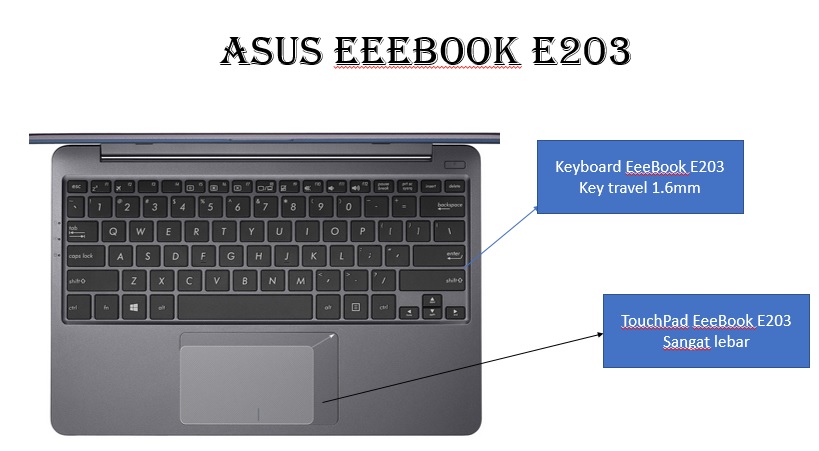
Если ваша версия BIOS до 2.10 все еще не повреждена, вы можете восстановить свою операционную систему, выполнив следующие действия: **br** (B) Коснувшись правой или левой нижней части экрана, вы можете получить доступ к BIOS. Чтобы изменить конфигурацию, перейдите в «Дополнительно», а затем «Специальная конфигурация». Коснувшись значка Factory Recovery, вы можете получить доступ к своему компьютеру.
Когда вы перейдете к экрану восстановления заводских настроек, выберите параметр «Восстановить ОС» в меню BIOS.
3) Переустановите операционную систему, следуя инструкциям на экране.
Asus Recovery
На этот вопрос нет универсального ответа, так как лучший способ восстановить компьютер ASUS зависит от конкретной модели и используемой операционной системы. Тем не менее, некоторые общие советы, которым следует следовать при попытке восстановить компьютер ASUS, включают:
— Сначала попробуйте загрузиться в BIOS и проверьте, есть ли возможность восстановить настройки по умолчанию.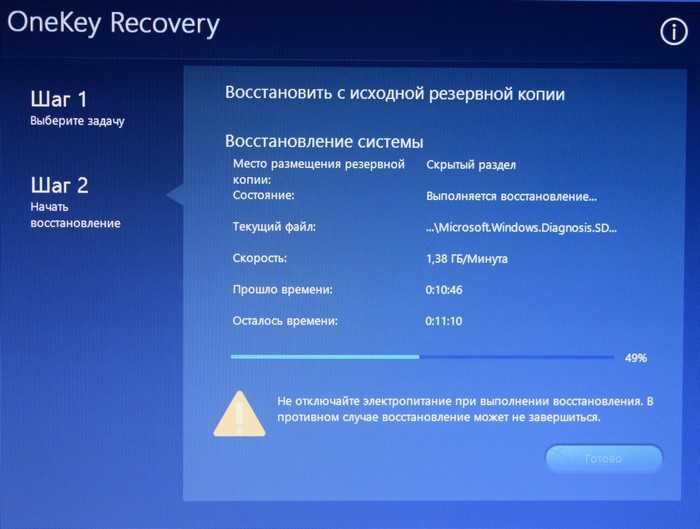 Если это доступно, выберите его, а затем сохраните и выйдите из BIOS. Это может решить любые проблемы, которые у вас есть.
Если это доступно, выберите его, а затем сохраните и выйдите из BIOS. Это может решить любые проблемы, которые у вас есть.
— Если метод BIOS не работает или недоступен, попробуйте использовать раздел восстановления ASUS. Для этого загрузитесь на свой компьютер и нажмите F9, как только на экране появится логотип ASUS. Это должно вызвать меню раздела восстановления ASUS, из которого вы можете выбрать опцию «Восстановить заводские настройки».
— Если ни один из вышеперечисленных методов не работает или недоступен, вы можете попробовать использовать загрузочный USB-накопитель или CD/DVD с ASUS Recovery Utility. Для этого вам потребуется скачать ASUS Recovery Utility и создать с ее помощью загрузочный диск или диск. После этого загрузитесь с привода или диска и следуйте инструкциям на экране, чтобы восстановить компьютер ASUS.
Компьютер ASUS имеет раздел восстановления, также известный как раздел восстановления системы. Как правило, заводской образ восстановления по умолчанию хранится в скрытом разделе. Носитель для восстановления можно использовать для восстановления компьютера до исходного состояния. Вы можете получить раздел восстановления системы тремя способами. Все приведенные ниже шаги будут немного отличаться в каждой операционной системе, поэтому вам не придется об этом беспокоиться. Чтобы выполнить сброс настроек, введите «сброс настроек ноутбука ASUS» в строку поиска в Windows 7/8/10/11. Вы можете использовать планировщик AOMEI OneKey Recovery, чтобы запланировать резервное копирование вашей системы на ежедневной, еженедельной или ежемесячной основе.
Носитель для восстановления можно использовать для восстановления компьютера до исходного состояния. Вы можете получить раздел восстановления системы тремя способами. Все приведенные ниже шаги будут немного отличаться в каждой операционной системе, поэтому вам не придется об этом беспокоиться. Чтобы выполнить сброс настроек, введите «сброс настроек ноутбука ASUS» в строку поиска в Windows 7/8/10/11. Вы можете использовать планировщик AOMEI OneKey Recovery, чтобы запланировать резервное копирование вашей системы на ежедневной, еженедельной или ежемесячной основе.
Без необходимости потери данных, AOMEI OneKey Recovery может помочь вам в восстановлении вашей системы. Это просто требует, чтобы вы создали резервную копию системы по расписанию. Инструмент Recovery Environment в AOMEI Backupper позволит вам выполнить этот процесс без загрузки Windows.
Как загрузить Asus в режим восстановления в Windows 11
Это руководство содержит полное руководство по входу в режим восстановления Asus
по Александру Полобок
Александру Полобок
Редактор новостей
С непреодолимым желанием всегда докопаться до сути вещей и раскрыть правду, Алекс большую часть времени работал репортером новостей, ведущим,. .. читать дальше
.. читать дальше
Опубликовано
Рассмотрено
Влад Туричану
Влад Туричану
Главный редактор
Увлеченный технологиями, Windows и всем, что имеет кнопку питания, он тратил большую часть своего времени на развитие новых навыков и изучение мира технологий. Скоро… читать дальше
Раскрытие информации о аффилированных лицах
- Вам нужен доступ к среде восстановления Windows 11 на вашем ПК Asus? Существует определенная процедура, которой вы должны следовать, и мы здесь, чтобы показать вам, как это сделать.
- Не забудьте сохранить всю свою работу и важные файлы перед началом этого процесса.
XУСТАНОВИТЬ, щелкнув файл загрузки
Исправление ошибок ОС Windows 11 с помощью Restoro PC Repair Tool: Это программное обеспечение исправляет распространенные компьютерные ошибки, заменяя проблемные системные файлы первоначальными рабочими версиями. Это также защищает вас от критической потери файлов, сбоев оборудования и устраняет повреждения, нанесенные вредоносными программами и вирусами. Исправьте проблемы с ПК и удалите вирусы прямо сейчас, выполнив 3 простых шага:
Это также защищает вас от критической потери файлов, сбоев оборудования и устраняет повреждения, нанесенные вредоносными программами и вирусами. Исправьте проблемы с ПК и удалите вирусы прямо сейчас, выполнив 3 простых шага:
- Загрузите Restoro PC Repair Tool , который поставляется с запатентованными технологиями (патент доступен здесь).
- Нажмите Начать сканирование , чтобы найти проблемы Windows 11, которые могут вызывать проблемы с ПК.
- Нажмите Восстановить все , чтобы устранить проблемы, влияющие на безопасность и производительность вашего компьютера.
- Restoro был загружен 0 читателями в этом месяце.
Не все из нас имеют или используют гаджеты одной и той же марки (ПК, ноутбуки, планшеты и т. д.), поэтому крайне важно знать, как ориентироваться в особенностях той марки, которую вы используете.
Например, проверка и обновление BIOS — это процесс, который немного отличается от производителя к производителю.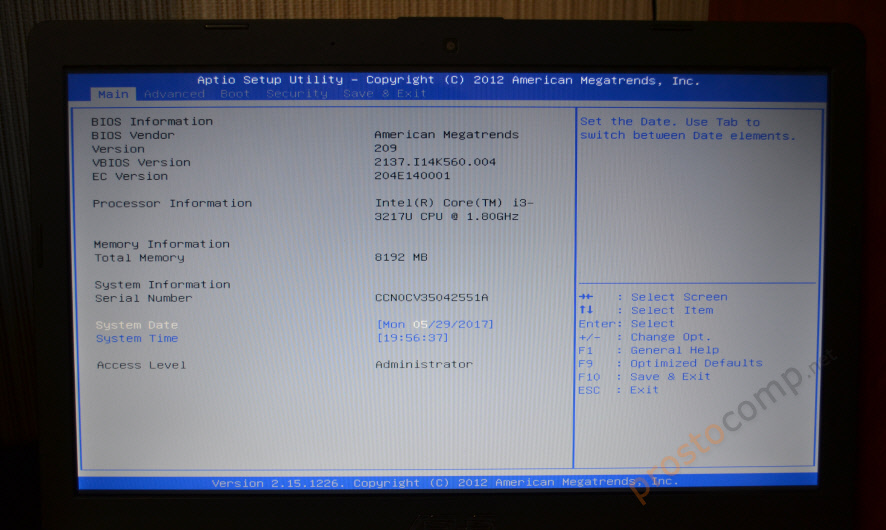 Даже доступ к нему отличается от одного бренда к другому. Но пока мы сосредоточимся на Asus.
Даже доступ к нему отличается от одного бренда к другому. Но пока мы сосредоточимся на Asus.
Что следует загрузить в среду восстановления Windows?
Что ж, меню «Параметры восстановления системы», которое вы увидите через минуту, содержит несколько инструментов, таких как «Восстановление при загрузке», которые могут помочь вам восстановить Windows после серьезной ошибки.
Также этот набор инструментов можно найти на жестком диске вашего компьютера, а также на установочном диске Windows. Вы, вероятно, задаетесь вопросом о каждом отдельном параметре и его назначении, поэтому мы собираемся пролить на это больше света.
| Вариант восстановления системы | Описание |
|---|---|
| Ремонт при запуске | Устраняет некоторые проблемы, такие как отсутствие или повреждение системных файлов, которые могут препятствовать правильному запуску Windows. |
| Восстановление системы | Восстанавливает системные файлы вашего компьютера на более ранний момент времени, не затрагивая ваши файлы.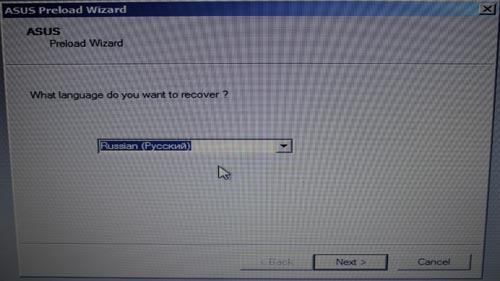 Если вы используете восстановление системы из меню «Параметры восстановления системы», вы не можете отменить операцию восстановления. Однако вы можете снова запустить восстановление системы и выбрать другую точку восстановления, если она существует. Если вы используете восстановление системы из меню «Параметры восстановления системы», вы не можете отменить операцию восстановления. Однако вы можете снова запустить восстановление системы и выбрать другую точку восстановления, если она существует. |
| Восстановление образа системы | Для использования этого параметра необходимо заранее создать образ системы. Образ системы — это персонализированная резервная копия раздела, содержащего Windows, включая программы и пользовательские данные, такие как документы, изображения и музыку. |
| Средство диагностики памяти Windows | Сканирует память вашего ПК на наличие ошибок. |
| Командная строка | Опытные пользователи могут использовать командную строку для выполнения операций, связанных с восстановлением, а также запускать другие инструменты командной строки для диагностики и устранения неполадок. |
Теперь, когда мы знаем, с чем имеем дело, давайте перейдем к важной части и покажем вам, как вы можете загрузить свое устройство Asus в режиме восстановления в Windows 11.
Как я могу загрузиться в режиме восстановления Asus в Windows 11?
1. Нажмите Win + I , чтобы открыть Настройки .
2. Выберите вкладку System , затем нажмите Recovery .
3. Рядом с Расширенная настройка нажмите кнопку Перезапустить сейчас .
4. Нажмите Перезагрузить сейчас .
5. После перезагрузки системы выберите Устранение неполадок .
6. Выберите Дополнительные параметры .
7. Нажмите Параметры запуска .
8. Нажмите кнопку Перезапустить .
9. С помощью цифровых клавиш ( 4/5/6 ) выберите нужную версию Безопасный режим .
Процесс загрузки вашего устройства Asus с Windows 11 в безопасном режиме прост и может быть выполнен в течение нескольких минут.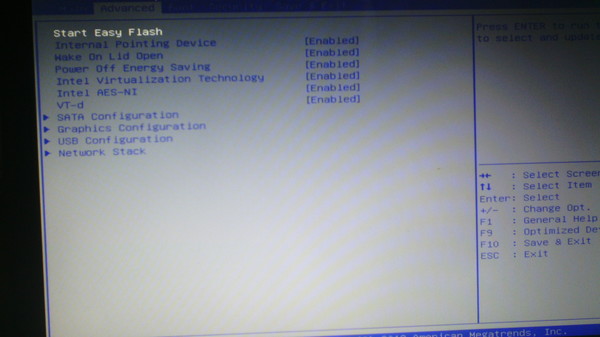
Что вам нужно сделать, это перезагрузить компьютер, а затем выбрать желаемый безопасный режим для загрузки из списка в Дополнительные параметры раздел.
Это весь процесс. Довольно легко, правда? Действительно, это все, что вам нужно знать о загрузке в режиме восстановления Asus на вашем устройстве с Windows 11.
Пользователи, выполнившие это руководство, теперь удовлетворены и смогли выполнить любую задачу, требующую загрузки в безопасном режиме.
При этом были случаи, когда пользователи говорили, что не могут найти среду восстановления в Windows 11. Это нормально, вы пришли в нужное место, чтобы исправить и это.
Оставьте комментарий ниже, если эта статья также помогла вам в достижении той же цели.
Проблемы остались? Устраните их с помощью этого инструмента:
СПОНСОРЫ
Если приведенные выше советы не помогли решить вашу проблему, на вашем ПК могут возникнуть более серьезные проблемы с Windows.