Как запустить консоль от имени администратора windows 10: Как запустить командную строку в Windows
Содержание
8 способов запустить командную строку от имени администратора
Главная » Обзоры и инструкции
Запуск командной сроки от имени администратора Windows 10
Пользователи 10-й версии Windows могут воспользоваться такими способами как запуск командной строки от имени администратора, которых не было в предыдущих ОС.
- Щёлкните правой кнопкой мыши по значку «Пуск» и выберите командная строка (администратор)
- Нажмите на «Да»
На компьютерах с ранними сборками Windows 10 можно было открыть командную строку из любой папки – зажав Shift на клавиатуре, открыть контекстное меню и выбрать нужный пункт. Но с появлением в 2017 году обновления 1703 такая возможность исчезла.
Проводник или компьютер
Найдите на рабочем столе иконку «Компьютер» и кликните по ней два раза левой клавишей мыши.
Если иконку не нашли, кликните по кнопке проводника на панели задач.
Здесь нажмите на кнопку «Файл».
Откроется дополнительное меню, наведите курсор на пункт «Открыть командную строку».
Появится подменю, где останется выбрать «Открыть командную строку как администратор».
Кстати, если пункт «Открыть командную строку» у вас не является активным, прежде кликните по диску C и попробуйте запустить строку таким же способом еще раз.
Открыть командную строку от имени администратора с помощью Проводника Windows 8 8.1
Ещё один способ запустить от имени администратора командную строку предназначен для пользователей Windows 8.1, 8 и 7. Он доступен из Проводника – то есть из любой открытой папки на компьютере.
Чтобы выполнить запуск с правами администратора
- Следует открыть любую папку (проводник)
- Перейти к меню «Файл»
- Выбрать пункт открытия командной строки от имени администратора
Какой ты инструмент? Пройди тест и узнаешь
Раздел «Служебные-Windows»
- Кликните на «Пуск».

- Найдите там категорию «Служебные» — «Windows». Раскройте список.
- Сделайте правый клик мыши по требуемому нам пункту.
- Далее следует выбрать «Дополнительно» и нажать на второй вариант.
Открыть командную строку от имени администратора с помощью начального экрана Windows 8 и 8.1
Существует способ, как запускать командную строку от имени администратора с помощью начального экрана. Для этого пользователь должен выполнить такие действия:
- Перейти к начальному экрану системы.
- Начать набирать в строке поиска фразу «командная строка» или «cmd».
- После появления на экране результатов поиска найти здесь командную строку.
- Кликом правой кнопки вызвать меню, в котором выбрать запуск с правами администратора.
Зачем это нужно?
Среднестатистические пользователи редко прибегают к такому способу, хотя иногда без него никак.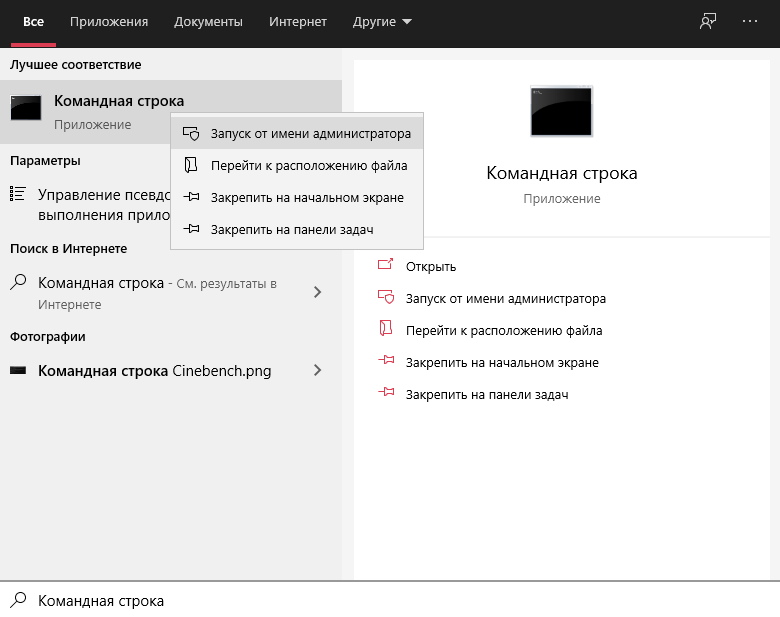 А вот сетевые администраторы просто жить не могут без «черного экрана с мигающим белым курсором». Ведь это так круто – писать команды, напрямую обращаясь к элементам системы, обходя графические оболочки. На самом деле, Вы можете сэкономить массу времени, научившись пользоваться CMD.
А вот сетевые администраторы просто жить не могут без «черного экрана с мигающим белым курсором». Ведь это так круто – писать команды, напрямую обращаясь к элементам системы, обходя графические оболочки. На самом деле, Вы можете сэкономить массу времени, научившись пользоваться CMD.
Без таких знаний Вы вряд ли сможете подчинить себе все аспекты конфигурации Виндовс. Скажу откровенно, пару лет назад я сам «боялся» открывать консоль. Думал, что это по силам только хакерам. Теперь же понимаю, насколько всё просто устроено!
Сейчас мы не будем погружаться с головой в этот безграничный мир. Однако, вступительную экскурсию я для Вас проведу.
Запуск командной строки от имени администратора в Windows 7
Для того, чтобы запустить командную строку от имени администратора, Windows 7 предлагает возможность найти встроенную утилиту в списке стандартных программ.
Пользователю нужно выполнить такие действия:
- Открыть меню «Пуск».
- Кликнуть по надписи «Все программы» для получения полного списка установленного ПО.

- Открыть пункт «Стандартные».
- Найти в списке командную строку.
- Для того, чтобы командная консоль открылась от имени администратора, перед тем как выполнить запуск cmd, следует вызвать контекстное меню (нажатием правой кнопки). И уже здесь указать открытие командной строки от имени администратора.
Супер тест на тему «Деньги» и как вы умеете с ними дружить?
PowerShell
Запустить командную строку в Windows 10 можно и опосредованным способом – через Повершелл. Открыв данную утилиту с повышенными привилегиями, выполните в ней команду cmd.
Готово, дальнейшие команды в консоли станут исполняться интерпретатором классической командной строки, работающей с админскими разрешениями.
Открываем командную строку из меню «Пуск»
Запустить командную консоль от имени администратора можно и ещё одним способом, подходящим для всех современных Windows.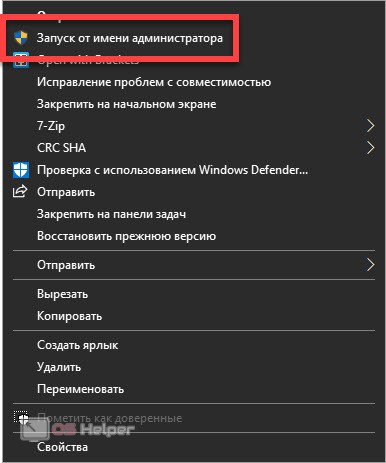 Даже в версиях 8 или 8.1
Даже в версиях 8 или 8.1
- Открыть значок «Лупы»
- Начать набирать в поисковой строке надпись «Командная строка»
- Кликнуть по иконке, открыв контекстное меню, и выбрать здесь запуск от имени администратора.
- Иногда после этого на экране появляется окно контроля учётных записей, где нужно выбрать «Да»
- А результатом станет появление на экране консоли, в верхней части которой будет написано «Администратор: Командная строка» или указан полный адрес расположения утилиты cmd.exe.
Пройди тест на тему «Легенды 90-х» вспомни, что из этого было у тебя?
Командная строка в режиме администратора с помощью Диспетчера задач
Такой способ запуска командной строки от имени администратора является универсальным сразу для нескольких версий Windows, начиная с седьмой. Для этого выполните несколько простых действий:
- Зажмите все три клавиши Ctrl + Alt + Del.
- Далее откройте вкладку «Файл» в левом верхнем углу окна.

- Выберите пункт запуска новой задачи.
- Ввести команду cmd и поставить галочку у пункта, обеспечивающего запуск программы от имени администратора.
Отличишь кринж от краша? Пройди увлекательный тест и узнай это!
Сочетание клавиш Win+X
Нажмите на клавиатуре клавиши + одновременно. В открывшемся меню выберите пункт Windows PowerShell (администратор). Существуют разные сборки операционной системы Windows 10. В некоторых из них вместо PowerShell написано командная строка. Не переживайте, если у вас первый случай.
После того как вы выберете нужный вариант, у вас откроется программа.
Обратите внимание, что если вы сделали всё правильно, в заголовке консоли будет написано о ее запуске по администратором.
Открыть командную строку от имени администратора с помощью диалогового окна «Выполнить»
Для этого проделайте следующие шаги:
- Вызовите окно «Выполнить» нажатием клавиш Win + R
- Ввести «cmd».

- Чтобы запустить cmd от имени администратора, вместо «ОК» необходимо нажать комбинацию Ctrl + Shift + Enter.
Через утилиту «Выполнить» (любая операционная система, очень легко)
На Windows 7 это был моим любимым способом, так как он очень прост. С приходом Windows 8 и его контекстным меню кнопки «Пуск», необходимость в нем пропала. Но всё равно он очень прост и легко запоминается.
Зажимаем одновременно клавиши Win+R (Win — это клавиша рядом с Ctrl, часто на ней изображен логотип Windows, переключать язык не нужно) и в открывшуюся утилиту «Выполнить» вводим cmd. Дальше или на клавиатуре Enter или мышкой по ОК. Откроется командная строка.
Еще один способ запустить CMD от имени администратора для всех последних версий ОС Windows
У пользователей последних версий Windows, в том числе 10-й, есть дополнительный способ запуска командной строки с правами администратора – через меню Быстрых ссылок:
- Кликнуть по кнопке «Пуск» правой клавишей.

- В открытом меню выбрать пункт «Командная строка (администратор)».
Но иногда при поиске подходящего варианта в списке быстрых ссылок нет – вместо командной строки (администратор) можно найти только PowerShell.
Для того,чтобы вместо PowerShell была командная строка (администратор) вам нужно выполнить несколько дополнительных действий
- В поиске вбить «Панель задач» и перейти туда
- Там найти запись «Заменить командную строку оболочкой Windows PowerShell»
- Переведите флажок в положение «Откл»
- Готово. Теперь вы легко можете попасть в CMD нажав ПКМ на значок «Пуск»
С использованием панели управления
Чтобы изменить права учетной записи с простого пользователя на администратора в панели управления выполните следующие шаги:
- Откройте панель управления (для этого можно использовать поиск в панели задач).
- Откройте пункт «Учетные записи пользователей».

- Нажмите «Управление другой учетной записью».
- Выберите пользователя, права которого нужно изменить и нажмите «Изменение типа учетной записи».
- Выберите «Администратор» и нажмите кнопку «Изменение типа учетной записи».
Готово, теперь пользователь является администратором Windows 10.
Рейтинг
( 2 оценки, среднее 4 из 5 )
Понравилась статья? Поделиться с друзьями:
Как открыть командную строку в Windows 10 – несколько способов
Командная строка является полноценным способом управления ОС. Используя ее функционал, можно выполнить абсолютно любые операции на персональном компьютере.
Более того, в определенных ситуациях она и вовсе незаменима, когда обычных функций Виндовс 10 бывает недостаточно. Например, с ее помощью можно проверить качество сетевого соединения командой «ping». Но это уже тема отдельной статьи.
А сегодня мы поговорим, о том, как открыть командную строку в Windows 10 и что для этого необходимо. Давайте рассмотрим несколько быстрых и эффективных способов, среди них вы сможете найти наиболее подходящий. Все они невероятно простые и не требуют наличия специальных знаний и умений.
Давайте рассмотрим несколько быстрых и эффективных способов, среди них вы сможете найти наиболее подходящий. Все они невероятно простые и не требуют наличия специальных знаний и умений.
Содержание статьи
- Окно «Выполнить»
- Специальное меню
- Ярлык на рабочем столе
- Использование поиска
- Через проводник
- Запуск cmd.exe
- Диспетчер задач
- Вызов от имени администратора
- Назначаем горячие клавиши
- Запуск консоли при включении компьютера
- Видео по теме
- Комментарии пользователей
Окно «Выполнить»
Первый способ запуска – с помощью окна «Выполнить». Данная функция позволяет максимально быстро открыть приложение или выполнить какую-то команду.
Чтобы запустить его необходимо:
- Нажать .
- В открывшемся окне вводим фразу, которая находится в кавычках «CMD» и жмем «ОК».
После этих действий будет открыта необходимая для работы функция, и вы сможете без проблем ей воспользоваться.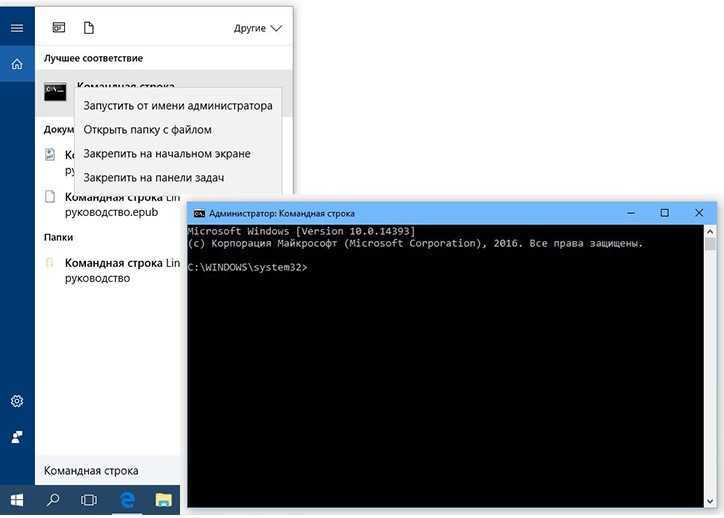
Специальное меню
Начиная с Windows 8, появилось дополнительное меню. Чтобы открыть его нужно нажать правой кнопкой на «Пуск» или зажать комбинацию «Win+X». Данное меню открывает доступ ко всем имеющимся системным утилитам, необходимым для полноценной настройки системы компьютера, в том числе и к нужной нам консоли.
В специальном меню для пользователей доступно одновременно 2 пункта, с помощью которых можно вызвать обычную командную строку с пользовательскими правами и расширенную с уникальными правами администратора. Какая именно нужна, выбирать исключительно вам.
Ярлык на рабочем столе
Следующий метод – использование соответствующего ярлыка, который предварительно нужно создать.
Для этого делаем следующее:
- Кликаем мышью по свободному месту на рабочем столе и жмем «Создать/Ярлык».
- Откроется новое окно для его создания. Вводим команду «cmd», прожимаем «Далее».
- Вводим подходящее имя и жмем клавишу «Готово».
После будет отображен соответствующий ярлык, благодаря использованию которого можно зайти в командную строку и начать использовать ее по своему предназначению.
Это, пожалуй, самый оперативный способ доступа к консоли.
Использование поиска
Еще один вариант запуска – использования обычного поиска встроенного в систему.
Все что нужно, это:
- Запустить меню «Пуск».
- Ввести «cmd» в поисковую строку.
После будут показаны результаты поиска, и вверху отобразится соответствующее приложение. Кликните по нему, и будет открыта нужная нам программа, полностью готовая к работе.
Через проводник
До сих пор некоторые пользователи Windows 10, даже не догадываются о том, что открыть командную строку можно с помощью любого запущенного в проводнике каталога.
И сделать это достаточно просто:
- Заходим в любую папку или раздел и щелкаем правой мышкой по свободному пространству.
- Выбираем «Открыть окно команд».
После этого будет запущено окно с черным фоном, где будет написан путь к выбранному каталогу. Но вот запустить командную строку от имени администратора таким образом уже не получится, о том, как это сделать, мы поговорим ниже.
Запуск cmd.exe
Консоль является обычной программой ОС Windows 10 и представляет собой отдельно выполняемый файл «cmd.exe». Найти его можно в следующих папках – «C:\Windows\SysWOW64» и «C:\Windows\System32».
Запускается она прямо оттуда. Также если вам необходимо открыть командную строку с уникальными правами администратора, то просто нажмите по иконке правой мышкой и выберите соответствующий пункт.
Как уже говорилось ранее, для более оперативного доступа к консоли можно создать специальный ярлык, который можно разместить в любом удобном для вас месте, даже на панели задач.
Диспетчер задач
Также запустить консоль можно с помощью создания новой задачи, через всем известный «Диспетчер задач».
Итак, как это сделать:
- Открываем диспетчер задач комбинацией «Ctrl+Shift+Esc».
- Жмем кнопку «Файл» и кликаем по пункту «Запустить новую задачу».
- В открывшемся окне, в строку выполнения вводим «CMD» и щелкаем «ОК».
Вызов от имени администратора
Воспользовавшись одним из вышеуказанных способов, вы можете обнаружить, что выполнение некоторых команд требует больше прав, даже если вход в систему был выполнен с помощью аккаунта администратора.
Такие ситуации встречаются очень часто, и необходимы для максимальной безопасности пользователей, так как взаимодействие с командной строкой при отсутствии должных навыков и умений может привести к неприятным, а порою и вовсе необратимым последствиям для информации и файлов, хранящихся на компьютере.
Если вход в систему был выполнен под учетной записью администратора, то решить данную проблему можно все в один клик. Необходимо просто нажать правой клавишей по ранее созданному ярлыку и в контекстном меню кликнуть «Запуск от имени администратора». В новом появившемся окне подтверждаем наши намерения кнопкой «Да».
Как результат правильного выполнения вышеописанного алгоритма на вашем компьютере будет запущена консоль с правами администратора, так что теперь вы знаете, где искать данную функцию.
Назначаем горячие клавиши
Для того чтобы оперативно вызывать программу можно задать соответствующие горячие клавиши. Сделать это можно всего в несколько шагов:
- Нажать правой мышкой на ярлык программы и выбрать пункт «Свойства».

- Переместится в раздел «Ярлык», щелкнуть левой мышкой по пункту «быстрый вызов», нажать нужное вам сочетание клавиш, например, «Ctrl+Alt+J», или что-то другое.
- После того как комбинация отобразится в графе быстрого вызова, можно сохранять изменения щелкнув «ОК».
Данный способ невероятно удобен, поскольку позволяет открыть программу всего в несколько нажатий.
Запуск консоли при включении компьютера
Иногда при загрузке Windows 10 появляются различные ошибки, которые не дают системе полностью загрузиться, а то и вовсе отправляют компьютер в бесконечную перезагрузку. Именно в таких случаях на помощь приходит командная строка, с помощью которой можно исправить различные системные ошибки и восстановить работоспособность ОС.
Но как открыть ее при включении компьютера, до загрузки Windows, знает далеко не каждый, поэтому давайте разберем этот процесс более подробно:
- Вставляем в ПК установочную флешку или диск.
- Включите компьютер, зайдите в настройки биос и в приоритетах загрузки, на первое место поставьте флешку или диск.

- Появится окно, в котором вас попросят нажать на любую клавишу, чтобы загрузиться с носителя – нажимаем.
- В самом низу окна установки Windows, заходим в раздел «Восстановление системы».
- Переходим в раздел «Поиск неисправностей».
- Открываем дополнительные параметры.
- Выбираем необходимый нам пункт.
Далее вам предложат выбрать учетную запись, выбираем администратора и входим в систему.
Если Windows 10 и в этом случае не загрузится, тогда единственным вариантом останется загрузиться с LiveCD или вовсе воспользоваться восстановлением системы.
Прочитав данную статью, вы узнали, для чего в первую очередь нужна консоль, где она находится и как в нее войти. А каким способом запуска пользуетесь вы? Пишите в комментариях.
Проблемы при запуске
Бывает такое, что при открытии консоли, компьютер никак не реагирует или выдает ошибки. Тогда выполните следующее:
- Проверьте исправность жесткого диска.
- Откатите ОС до первоначального состояния.

В крайнем случае можно выполнить переустановку ОС.
Видео по теме
Как всегда запускать Windows Terminal от имени администратора в Windows 10
Да, вы всегда можете настроить приложение Windows Terminal для открытия с повышенными привилегиями, и вот как это сделать в Windows 10.
Мауро Хук
@pureinfotech
В Windows 10, несмотря на то, что терминал Windows позволяет получить доступ практически к любому интерфейсу командной строки (например, к командной строке, PowerShell и Linux), по умолчанию он всегда работает в пользовательском режиме.
Хотя это поведение предусмотрено дизайном, вы можете настроить терминал Windows так, чтобы он всегда работал от имени администратора, двумя способами, изменив настройки приложения или используя ярлык, вместо того, чтобы выполнять дополнительные шаги для доступа к параметру из приложения. контекстное меню.
В этом руководстве вы узнаете, как настроить интерфейс командной строки для открытия с повышенными правами по умолчанию.
- Всегда открывать Windows Terminal от имени администратора с настройками
- Всегда открывать Windows Terminal от имени администратора с помощью ярлыка
Всегда открывать Windows Terminal от имени администратора с настройками
Чтобы запустить все командные консоли с повышенными правами через Windows Terminal в Windows 10, выполните следующие действия:
Открыть Терминал Windows .
Нажмите кнопку меню рядом с параметром новой вкладки и выберите параметр Настройки .

В разделе «Профили» нажмите Defaults .
Включи «Запускать этот профиль от имени администратора» тумблер для автоматического запуска командной строки, PowerShell и любого другого профиля с повышенными правами.
Нажмите кнопку Сохранить .
После выполнения этих шагов при следующем открытии командной строки, PowerShell или любого другого командного терминала он откроется с повышенными привилегиями.
Всегда открывать Windows Terminal от имени администратора с помощью ярлыка
Кроме того, вы также можете создать ярлык, который можно указать для запуска от имени администратора в Windows 10.
Чтобы всегда запускать Windows Terminal от имени администратора с помощью ярлыка, выполните следующие действия:
Щелкните правой кнопкой мыши рабочий стол Windows 10 .
Выберите подменю New и выберите опцию Shortcut .

В поле пути введите следующий путь:
%LocalAppData%\Microsoft\WindowsApps\wt.exe
Нажмите кнопку Далее .
Подтвердите имя ярлыка — например, Windows Terminal .
Нажмите кнопку Готово .
Щелкните правой кнопкой мыши только что созданный ярлык и выберите параметр Свойства .
Перейдите на вкладку Ярлык .
Нажмите кнопку Дополнительно .
Проверить Запуск от имени администратора опция для ярлыка Windows Terminal.
Нажмите кнопку OK .
(Необязательно) Нажмите кнопку Изменить значок .
В поле Искать значки в этом файле введите следующий путь и нажмите Введите :
%systemroot%\system32\shell32.
 dll
dll Подсказка: Если вы хотите использовать настоящую иконку Windows Terminal, вы можете загрузить ее отсюда.
Выберите значок, который хотите использовать.
Нажмите кнопку OK .
Нажмите кнопку Применить .
Нажмите кнопку OK .
Выполнив шаги, вы можете дважды щелкнуть ярлык, чтобы всегда открывать терминал Windows от имени администратора.
При желании вы также можете перетащить ярлык на панель задач, чтобы закрепить его. Или вы можете щелкнуть правой кнопкой мыши ярлык и выбрать Закрепить на начальном экране параметр для запуска приложения от имени администратора из меню «Пуск».
- Windows 11 теперь предназначена для широкого развертывания
- Выпуск внепланового обновления Windows 10 KB5015020 для версий 21h3, 21h2, 20h3
Или подпишитесь по этой ссылке, чтобы еженедельно получать электронные письма
Мы ненавидим спам так же, как и вы! Отписаться в любое время
Работает на Follow.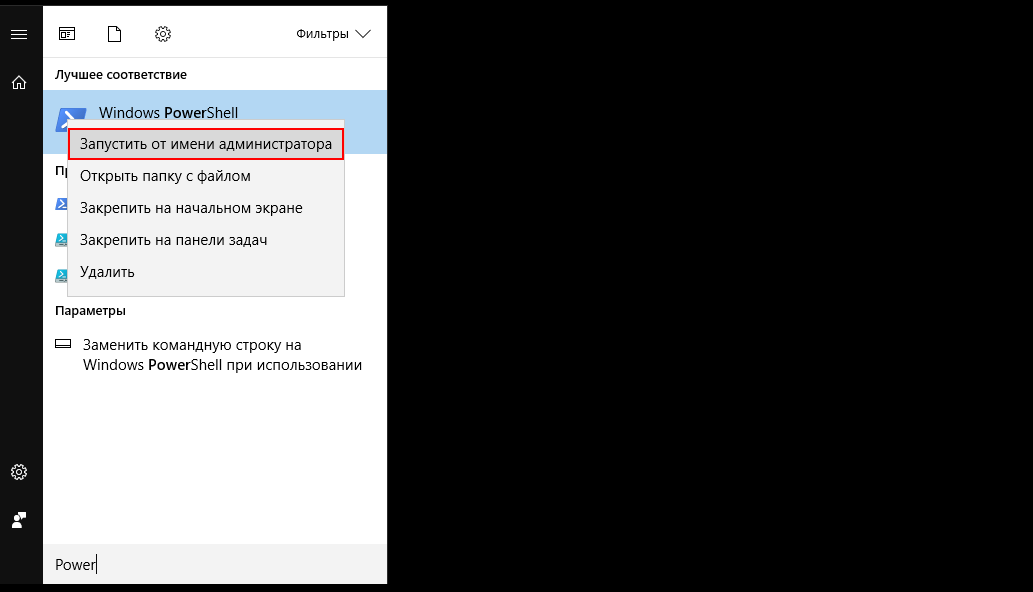 it (Конфиденциальность), нашей конфиденциальности.
it (Конфиденциальность), нашей конфиденциальности.
Как запустить командную строку от имени администратора в Windows?
- Миниинструмент
- Центр новостей MiniTool
- Как запустить командную строку от имени администратора в Windows?
Стелла | Подписаться |
Последнее обновление
В некоторых определенных ситуациях вам необходимо запустить командную строку от имени администратора, а затем вы можете использовать некоторую командную строку, требующую прав администратора. Но знаете ли вы, как запустить CMD от имени администратора в Windows 10? В этом посте MiniTool Solution покажет вам 3 простых способа выполнить эту работу.
Зачем вам нужно запускать CMD от имени администратора?
В большинстве случаев вы просто используете командную строку как обычный пользователь. Это может удовлетворить ваши основные требования. В некоторых других случаях вам нужно запустить CMD от имени администратора, чтобы запустить командную строку, для которой требуются административные привилегии.
Вы можете использовать различные способы открытия командной строки на вашем компьютере. Соответственно, вы можете использовать множество способов запуска командной строки от имени администратора.
В следующей части мы познакомим вас с тремя различными руководствами по теме командной строки «Запуск от имени администратора». Вы можете использовать тот, который вы предпочитаете использовать для администрирования командной строки Windows 10.
Как запустить командную строку от имени администратора?
Способ 1. Использование меню опытных пользователей (Windows+X)
В Windows 10 есть меню опытных пользователей, которое содержит множество параметров, позволяющих быстро получить доступ к некоторым определенным утилитам. Командная строка (Администратор) включена в него.
Чтобы выполнить это задание, выполните следующие действия:
- Нажмите одновременно клавишу Windows и клавишу X , чтобы открыть меню Power Users .

- Выберите в меню пункт Командная строка (администратор) , чтобы запустить командную строку от имени администратора.
Вы увидите окно «Администратор: Командная строка» следующего вида:
Затем вы можете ввести команду и запустить ее независимо от того, требуются ли для этого права администратора или нет.
Способ 2: использование меню «Пуск»
Второй способ запустить командную строку от имени администратора — использовать меню «Пуск». Он очень прост в эксплуатации. Вы можете выполнить следующие шаги, чтобы выполнить задание:
- Нажмите кнопку Пуск/Windows в нижнем левом углу компьютера.
- Введите командную строку в поле поиска.
- Щелкните правой кнопкой мыши первый результат поиска и выберите Запуск от имени администратора .
После этих трех простых шагов вы также можете увидеть интерфейс администратора командной строки.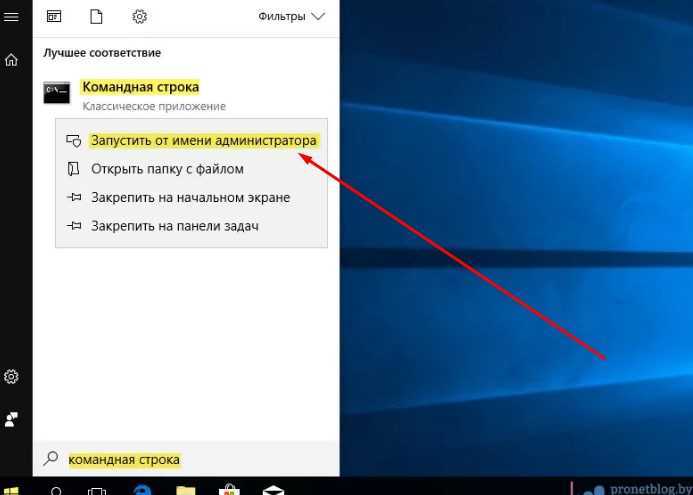
Способ 3. Использование окна «Выполнить»
Некоторые из вас предпочитают использовать окно «Выполнить» для открытия приложений на компьютере. В этой ситуации вы можете запустить CMD от имени администратора через поле «Выполнить» следующим образом:
1. Нажмите одновременно клавишу Windows и клавишу R , чтобы открыть Выполнить .
2. Введите cmd в поле Выполнить .
3. Нажмите Ctrl+Shift+Enter одновременно, чтобы запустить команду от имени администратора.
Теперь это конец этих трех способов запуска CMD от имени администратора. Вы можете просто выбрать один из способов в соответствии с вашими требованиями.
После запуска командной строки от имени администратора в Windows вы можете запускать определенные командные строки для решения некоторых проблем, таких как пометка автономного диска в сети для исправления кода ошибки 0xc000000e, проверка жесткого диска с помощью CHKDSK и многое другое.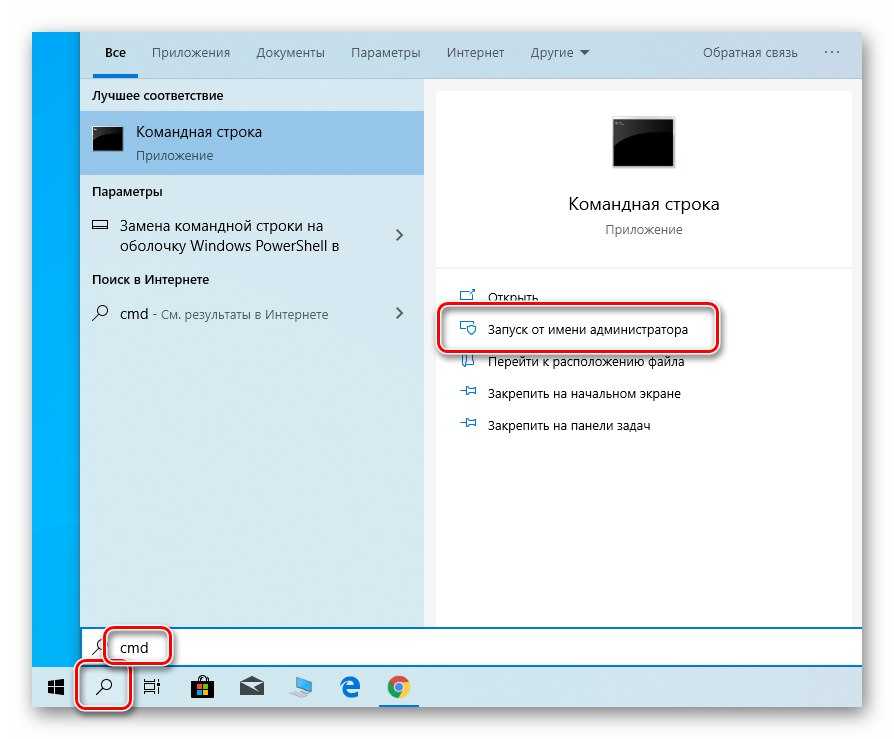


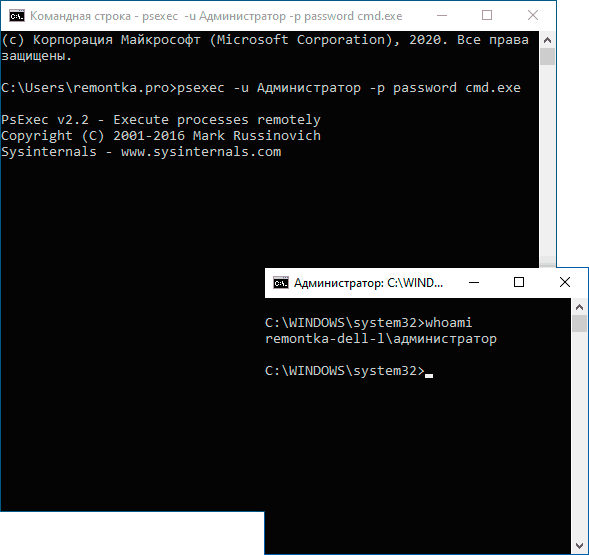
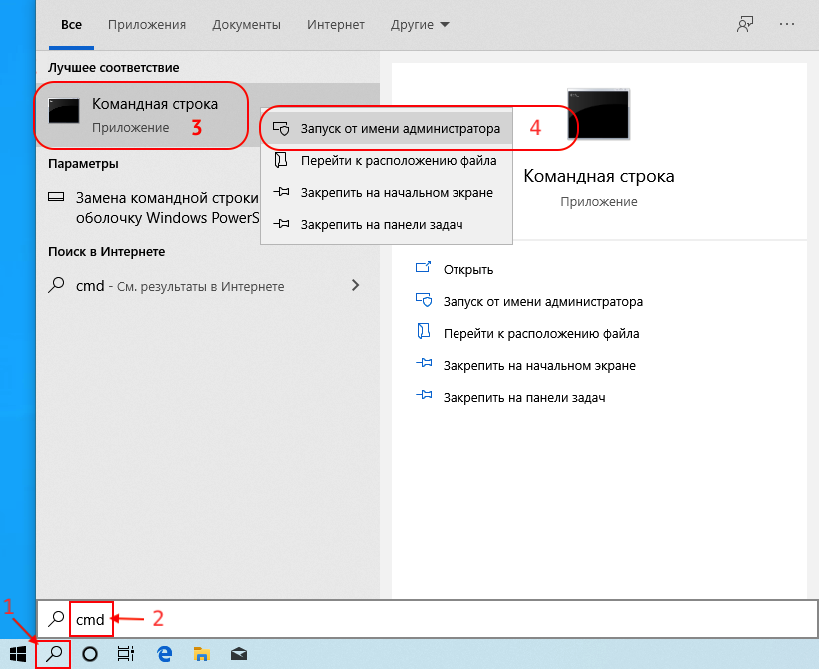








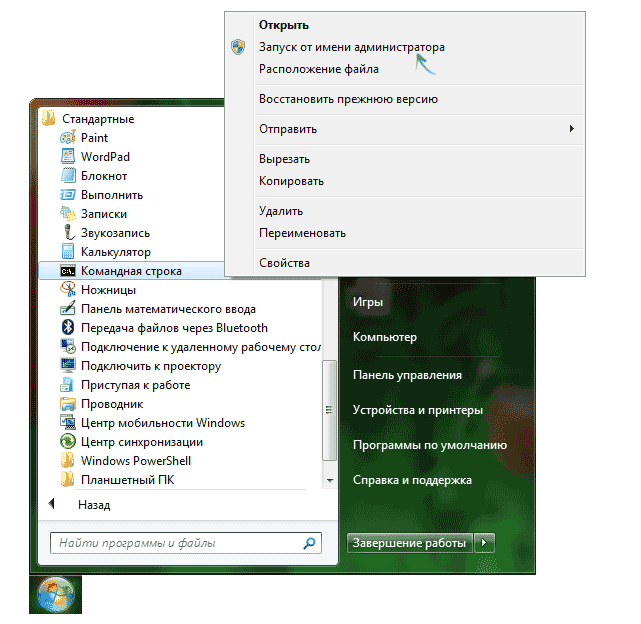 dll
dll 
