Microsoft 10 windows defender: Проверка элемента с помощью Безопасности Windows
Содержание
Карантин Microsoft Defender в Windows — где находится и как восстановить файлы?
При обнаружении вирусов или потенциально нежелательного с точки зрения встроенного антивируса Microsoft Defender файлов, он помещает их в карантин: из своего прежнего расположения такие файлы пропадают, а их запуск не удается.
В этой инструкции подробно о том, где находится карантин Microsoft Defender в Windows 11 и Windows 10 и о способах восстановить файлы из карантина. Также может пригодиться: Что делать, если Windows сама удаляет файлы.
- Карантин Microsoft Defender и восстановление файлов
- Журнал защиты
- Командная строка
При добавлении файлов в карантин они не просто «запираются» в специальной папке антивируса Microsoft Defender, но и изменяются таким образом, что вручную их извлечь из папки и выполнить запуск не получится, даже вернув расширение исполняемого файла.
Место хранения файлов карантина:
C:\ProgramData\Microsoft\Windows Defender\Quarantine
но для их восстановления потребуется использовать либо графический интерфейс в окне «Безопасность Windows» либо командную строку.
Восстановление из карантина в журнале защиты «Безопасность Windows»
Безопасность Windows — быстрый и простой способ восстановить файлы из карантина:
- Откройте окно «Безопасность Windows» с помощью значка в области уведомлений, поиска в панели задач Windows, либо в приложении «Параметры».
- Откройте пункт «Защита от вирусов и угроз».
- Нажмите по пункту «Журнал защиты».
- В списке угроз нажмите по угрозе, которую нужно восстановить: раскроются сведения о ней, включая информацию о том, что именно было обнаружено в файле и путь к файлу, который был помещен в карантин.
- Нажмите по кнопке «Действия» и выберите пункт «Восстановить».
В результате указанного действия файл будет восстановлен в своё прежнее расположение, а его запуск разрешен. Однако учитывайте, что некоторые восстановленные файлы после этого всё равно могут не запуститься, а для запуска потребуется добавить всю папку с программой в исключения Microsoft Defender.
Как восстановить файлы из карантина в командной строке
Существует ещё одна возможность восстановления файлов, помещенных в карантин Microsoft Defender — командная строка. Шаги будут следующими:
Шаги будут следующими:
- Запустите командную строку от имени администратора (как это сделать) и по порядку введите следующие две команды
cd "C:\Program Files\Windows Defender" MpCmdRun.exe -restore -listall
- Это отобразит список файлов, помещенных в карантин. Для восстановления конкретного файла можно использовать команду:
MpCmdRun.exe -restore -filepath "путь_к_файлу"
Путь можно скопировать, выделив его мышью в командной строке и нажав правой кнопкой мыши по нему (он автоматически будет скопирован), а вставить — аналогично нажав правой кнопкой мыши в месте расположения курсора.
- Еще одна команда для восстановления файла с указанной угрозой (ThreatName):
MpCmdRun.exe -restore -name "имя_угрозы"
Учитывайте, что файлы хранятся в карантине не бессрочно и через некоторое время (сведений о периоде времени не нашел) удаляются встроенным антивирусом полностью.
remontka.pro в Телеграм | Способы подписки
Windows Defender
Microsoft рассказывает, как защититься от одного из наиболее опасных вирусов
Корпорация выпустила рекомендации по защите от UEFI-буткита BlackLotus.
Легитимный инструмент Microsoft VSTO будет чаще использоваться хакерами для заражения устройств
Эксперты предупреждают, что злоумышленники ищут альтернативы отключённым макросам Microsoft Office.
Windows оценила Google Chrome как вредоносное ПО и предложила удалить его
Это новая пиар-кампания браузера Edge или очередная ошибка Windows?
Microsoft внедрила дополнительную защиту от кражи паролей Windows из памяти
Microsoft внедрила функции безопасности, предотвращающие создание дампа памяти процесса LSASS.
Уязвимость в Защитнике Windows позволяет видеть список исключений для сканирования
Проблема существует как минимум восемь лет и затрагивает версии Windows 10 21h2 и Windows 10 21h3.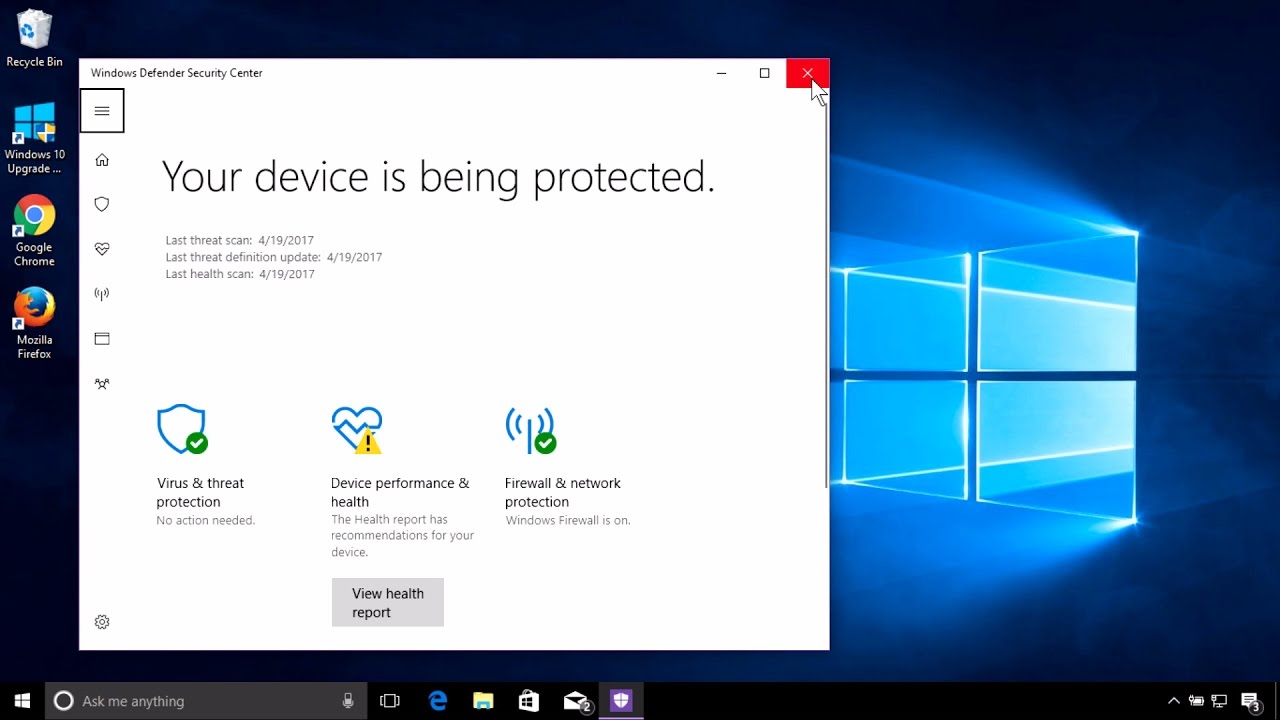
Эксперты показали методы обхода EDR-решений через ETW
Атаки базируются на отключении механизма регистрации Event Tracing for Windows (ETW).
У меня уже есть Windows Defender – зачем мне другой антивирус?
Microsoft отключил возможность запрета Windows Defender
В компании отметили, что Microsoft Defender Antivirus может предотвращать, удалять и помещать в карантин вредоносное ПО, потому его лучше не отключать.
Обновление Security Intelligence «сломало» Windows Defender
После установки обновления некоторые пользователи не могут запускать сканирование системы с помощью Windows Defender.
Из-за ошибки Windows Defender пропускает некоторые файлы во время сканирования
Проблема появилась после выхода мартовских обновлений безопасности для Windows 10.
Устройства под управлением Windows 10 получат защиту от атак на прошивку
Новая функция безопасности прошивки System Guard станет частью Windows Defender.
Обновление для Windows Defender выводит из строя функцию ручного сканирования
Обновленная версия должна была исправить проблемы с SFC, возникшие после выхода июльских обновлений, но вместо этого вызвала новые.
Microsoft исправила проблему с повреждением файлов Windows Defender
После установки июльского патча для Windows Defender команда SFC/scannow переставала выполняться и выдавала ошибку.
Обновления для Windows Defender вызвали сбой в работе sfc /scannow
Похоже, плановые июльские обновления для Windows 10 на этот раз ни при чем.
Обновление Windows Defender вызывает проблемы с загрузкой Windows 10
Microsoft работает над подготовкой патча, который обещает выпустить с «будущими обновлениями».
Ошибка в Windows Defender не позволяет активировать «песочницу»
Из-за ошибки механизм «песочницы» не запускается, если компьютер выключить, а не перезагрузить.
«Защитник Windows» теперь может работать в «песочнице»
Поместив Windows Defender в «песочницу», Microsoft усложнила злоумышленникам задачу доступа к важным системным модулям.
В России зафиксирована масштабная майнинговая кампания
За 12 часов специалисты зафиксировали порядка 500 тыс. попыток заражения компьютеров.
попыток заражения компьютеров.
Windows Defender помечает пакеты Kali Linux для Windows 10 как вредоносное ПО
После запуска Kali и установки инструментов, платформа виснет и, в конечном итоге, выходит из строя.
Описан новый метод обхода Windows Defender
Атака Illusion Gap эксплуатирует недочет процесса сканирования Windows Defender.
Подпишитесь на email рассылку
Подпишитесь на получение последних материалов по безопасности от SecurityLab.ru —
новости, статьи, обзоры уязвимостей и мнения аналитиков.
Ежедневный выпуск от SecurityLab.Ru
Еженедельный выпуск от SecurityLab.Ru
Нажимая на кнопку, я принимаю условия соглашения.
Начало работы с Microsoft Defender
Microsoft Defender — это простой способ защитить вашу цифровую жизнь и все ваши устройства. Он включен в вашу подписку на Microsoft 365 для семьи или персональный без дополнительной платы.
Он включен в вашу подписку на Microsoft 365 для семьи или персональный без дополнительной платы.
Важно: Эта статья посвящена приложению Microsoft Defender, которое включено в подписки Microsoft 365 для семьи или персональные. Если вы ищете информацию об антивирусе Microsoft Defender, встроенном в Microsoft Windows, ознакомьтесь со статьей Оставайтесь защищенными с помощью безопасности Windows.
Если вы еще не установили Защитник на свои устройства, выполните действия, описанные в разделе Установка Защитника Microsoft.
Microsoft Defender – это приложение для обеспечения безопасности, которое помогает людям и семьям оставаться в безопасности в Интернете с помощью защиты от вредоносных программ, веб-защиты, уведомлений о безопасности в режиме реального времени и советов по безопасности. Microsoft Defender включен в подписку на Microsoft 365 для семьи или персональный и работает на вашем телефоне (Android или iOS), ПК и Mac.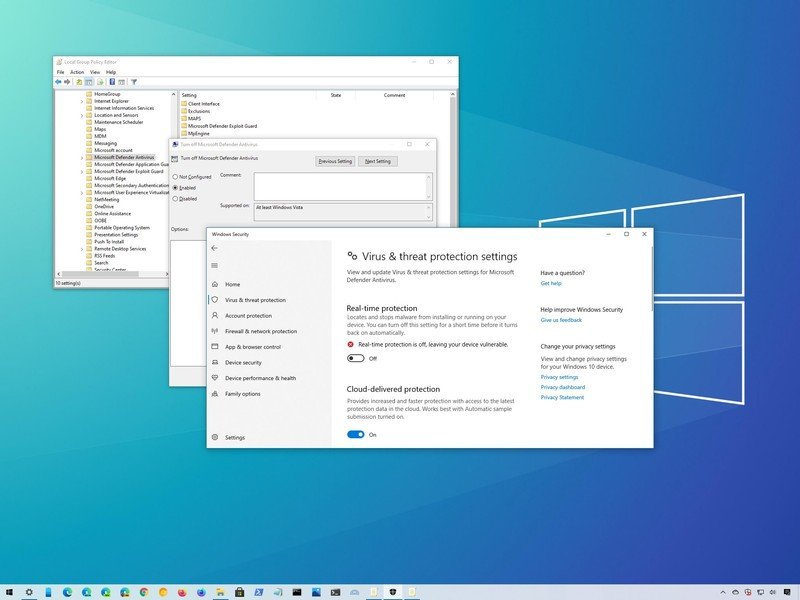
Windows Security , ранее известное как Центр безопасности Защитника Windows , — это приложение, встроенное в Windows 10 или 11, которое помогает повысить безопасность вашего ПК. Он включает в себя Microsoft Defender Antivirus, антивирусный инструмент, который помогает защитить вас от вирусов, программ-вымогателей и других вредоносных программ.
Дополнительную информацию см. в статье Оставайтесь защищенными с помощью системы безопасности Windows.
Брандмауэр Защитника Windows — это программное обеспечение брандмауэра, встроенное в Windows, которое контролирует, какой сетевой трафик разрешен или заблокирован для прохождения на ваш компьютер или с него по сети. Брандмауэр Защитника Windows включен по умолчанию.
Защита от вредоносных программ
Вредоносное ПО — это вредоносное ПО mal icious soft ware , которое может украсть или повредить ваши личные данные, такие как файлы, фотографии или сообщения.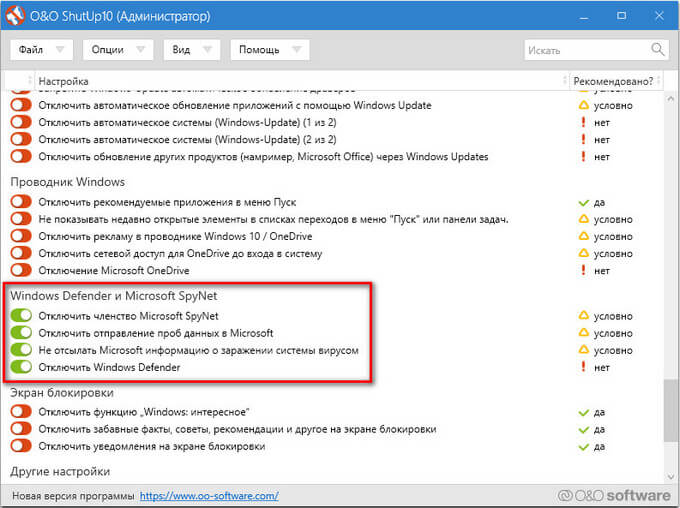 Он также может отслеживать или шпионить за вами, красть ваши деньги или использовать ваше устройство для причинения вреда, например нападения на других людей.
Он также может отслеживать или шпионить за вами, красть ваши деньги или использовать ваше устройство для причинения вреда, например нападения на других людей.
В Windows, Mac и Android Microsoft Defender может проверять файлы и приложения, которые вы загружаете и устанавливаете, а также запускать сканирование файлов, уже находящихся в вашей системе, чтобы обнаружить любые вредоносные программы, которые могут угрожать вашему устройству.
Дополнительные сведения о защите от вредоносных программ см. в статье Начало работы с защитой от вредоносных программ в Microsoft Defender.
Совет:
Следите за обновлениями и устанавливайте последние обновления на все свои устройства и приложения (особенно браузеры), чтобы предотвратить вредоносное ПО.
Microsoft Defender работает вместе с вашими существующими решениями для защиты от вредоносных программ, даже если они созданы другими компаниями, такими как Norton или Bitdefender.
Веб-защита
Многие из цифровых атак, которые мы наблюдаем, осуществляются через вредоносные веб-сайты, которые пытаются обманом заставить вас раскрыть личную информацию, например имена пользователей и пароли, кредитные карты или другую информацию об учетной записи, или установить вредоносное ПО в вашу систему. В Windows, iOS и Android Microsoft Defender будет проверять ссылки, которые вы (или приложение на вашем устройстве) открываете, чтобы попытаться обнаружить все, что может быть опасным.
Если мы обнаружим вредоносную ссылку, мы заблокируем ее и сообщим вам.
Дополнительные сведения о веб-защите в Microsoft Defender см. в разделе Начало работы с веб-защитой.
Совет:
Что такое фишинг? Это уловка, позволяющая украсть вашу информацию или заставить вас установить вредоносное ПО, притворившись сообщением от человека, которому вы доверяете.![]() Дополнительные сведения см. в разделе Защитите себя от фишинга.
Дополнительные сведения см. в разделе Защитите себя от фишинга.
Мониторинг кражи личных данных
Мы сотрудничаем с Experian®, чтобы обеспечить мониторинг кражи личных данных мирового класса в Microsoft Defender. Эта функция позволяет вам отслеживать ваши собственные идентификационные данные, а также данные вашей семьи на предмет утечек как в общедоступном Интернете, так и в даркнете.
Важно: Мониторинг кражи личных данных в настоящее время доступен только для клиентов в США.
Если мы обнаружим, что ваши личные данные были взломаны, вы получите предупреждение и подробный отчет о взломе, в котором будет указано, какие именно данные были обнаружены и где. Вы получите рекомендации о том, что нужно сделать прямо сейчас, чтобы исправить ситуацию, подробную информацию о том, как это могло произойти, информацию о возможных рисках и советы о том, как уменьшить вероятность повторения ситуации.
Вы также получаете круглосуточный телефонный доступ к команде высококвалифицированных специалистов по краже личных данных, которые могут помочь вам в процессе устранения взломанных данных или предоставить полный спектр услуг по восстановлению личных данных в случае, если вор использует ваши личные данные для совершить мошенничество.
Дополнительные сведения см. в статье Начало работы с отслеживанием кражи личных данных в Microsoft Defender.
Добавление других устройств
Вы можете добавить до 4 дополнительных устройств (всего 5 на человека) к своей учетной записи Microsoft Defender, установив приложение на другие устройства и войдя в систему с той же личной учетной записью Microsoft. Эти устройства появятся на панели управления Microsoft Defender, чтобы вы могли видеть состояние безопасности всех своих устройств в одном месте.
Дополнительные сведения см. в разделе Добавление устройств в учетную запись Microsoft Defender.
Помогаем защитить всю семью
Если вы являетесь подписчиком Microsoft 365 для семьи, люди с ролью организатора семьи могут помочь защитить устройства и удостоверения всех членов семьи. Когда другие члены семьи устанавливают Microsoft Defender и решают поделиться состоянием безопасности своего устройства или отслеживания личных данных, организаторы семьи увидят этот статус на своей панели управления Microsoft Defender.
Дополнительные сведения см. в статье устройства вашей семьи в Microsoft Defender.
Будем рады услышать от вас!
Ваши отзывы играют ключевую роль в улучшении наших продуктов, поэтому, если вам что-то нравится в Microsoft Defender, и особенно если вам что-то не нравится, сообщите нам об этом! Вы можете отправить нам отзыв в приложении, перейдя в меню Справка и отзыв .
В Windows или Mac нажмите кнопку  в правом верхнем углу окна. На Android или iOS коснитесь аватара своей учетной записи в левом верхнем углу, чтобы найти Помощь и обратная связь .
На Android или iOS коснитесь аватара своей учетной записи в левом верхнем углу, чтобы найти Помощь и обратная связь .
Посетите сообщество Microsoft Defender в Microsoft Answers!
Хотите задать или ответить на вопросы о Microsoft Defender? Общаться с другими пользователями Defender? Посетите сообщество Microsoft Answers для Microsoft Defender здесь!
Узнать больше
Справка по безопасности Microsoft и обучение
Руководство для начинающих по безопасности Windows в Windows 10
При покупке по ссылкам на нашем сайте мы можем получать партнерскую комиссию. Вот как это работает.
Приложение безопасности Windows в Windows 10
(Изображение предоставлено Windows Central)
Безопасность Windows — это встроенное приложение, доступное в Windows 10, которое предоставляет удобный интерфейс и инструменты для управления общими функциями безопасности.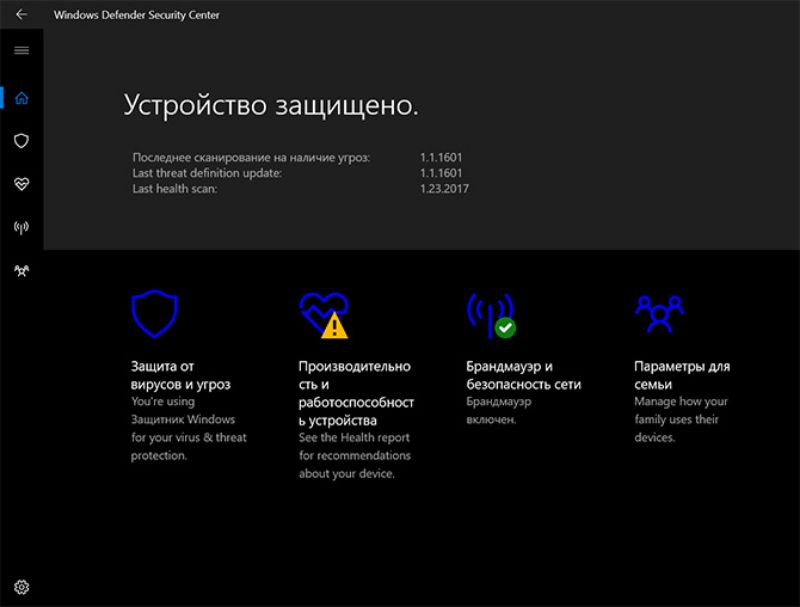 Например, этот опыт включает в себя антивирус Microsoft Defender, который обеспечивает защиту вашего компьютера и данных в режиме реального времени от вирусов и многих других видов вредоносных программ.
Например, этот опыт включает в себя антивирус Microsoft Defender, который обеспечивает защиту вашего компьютера и данных в режиме реального времени от вирусов и многих других видов вредоносных программ.
Кроме того, вы можете управлять брандмауэром Microsoft Defender, чтобы блокировать проникновение злоумышленников. Вы можете отслеживать производительность и работоспособность устройства, а также свою личность с помощью параметров защиты учетной записи и даже более продвинутых функций, чтобы сделать все немного более безопасным.
В этом руководстве по Windows 10 мы расскажем, как приступить к работе и выполнять повседневные задачи с помощью приложения «Безопасность Windows», чтобы обеспечить безопасность вашей системы и данных.
- Безопасность Windows и антивирусная программа Microsoft Defender
- Как ориентироваться в системе безопасности Windows
- Как сканировать компьютер на наличие вредоносных программ с помощью антивирусной программы Microsoft Defender
- Как просмотреть историю защиты с помощью антивирусной программы Microsoft Defender
- Как временно отключить антивирусную программу Microsoft Defender
- Как включить защиту от программ-вымогателей с помощью Microsoft Defender Антивирус
- Как исключить места сканирования с помощью антивирусной программы Microsoft Defender
- Как проверить защиту учетной записи с помощью безопасности Windows
- Как управлять сетевой безопасностью с помощью брандмауэра Microsoft Defender
- Как защитить устройство от вредоносного кода с помощью системы безопасности Windows
- Как включить изоляцию ядра с помощью системы безопасности Windows
- Как просмотреть отчет о работоспособности и производительности устройства с помощью системы безопасности Windows
- Как управлять родительский контроль и отслеживание устройств с помощью Windows Security
- Как настроить уведомления для Windows Security
Windows Security и антивирусная программа Microsoft Defender
Прежде чем приступить к изучению этого руководства, необходимо понять разницу между «Антивирусной программой Microsoft Defender» и «Безопасностью Windows».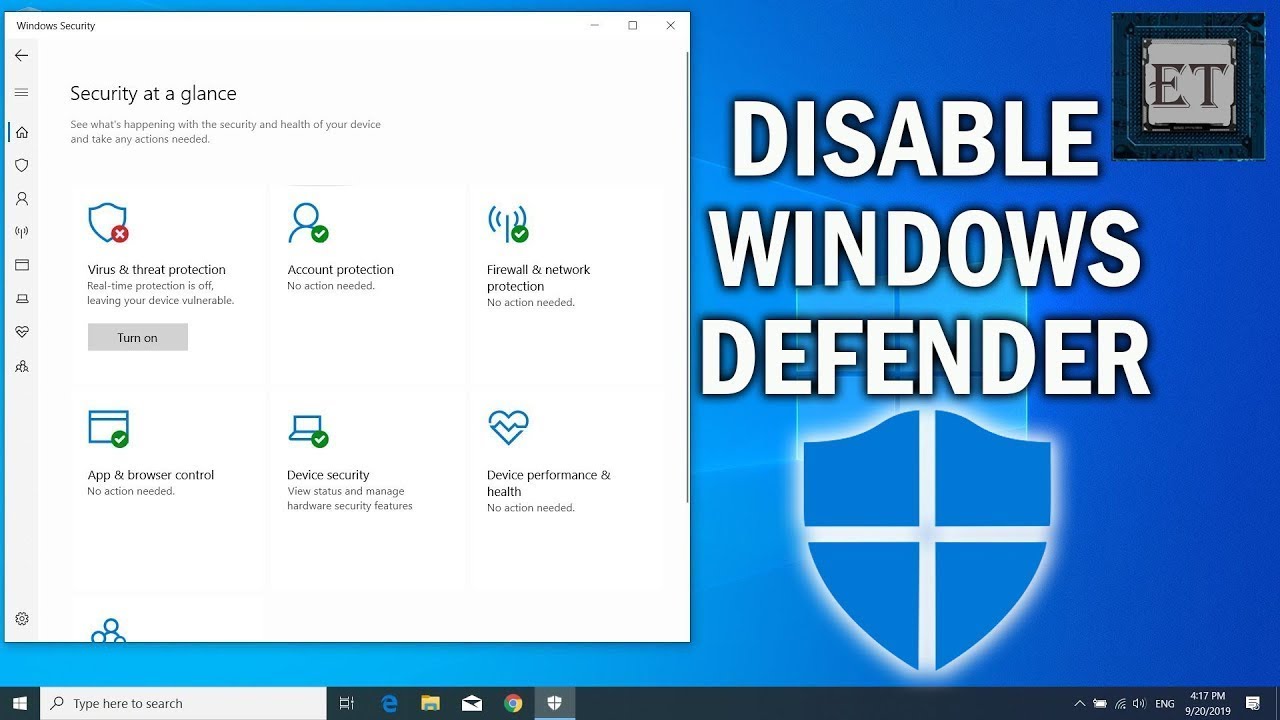
Безопасность Windows — это приложение, которое обеспечивает единый интерфейс для просмотра состояния и управления функциями безопасности, такими как антивирус, брандмауэр, производительность и другие функции безопасности.
С другой стороны, Microsoft Defender Antivirus — это механизм защиты от вредоносных программ по умолчанию, который обеспечивает защиту в режиме реального времени от многих форм вредоносных программ, включая вирусы, шпионские программы, программы-вымогатели и хакеров.
Установка стороннего антивируса автоматически отключит антивирус Microsoft Defender, но это не повлияет на функциональность Windows Security. Точно так же отключение антивирусной программы Microsoft Defender или брандмауэра Microsoft Defender не приведет к отключению безопасности Windows.
Навигация по безопасности Windows
Безопасность Windows — это простое приложение. Вы можете открыть его из меню «Пуск» или дважды щелкнув значок щита в области уведомлений на панели задач.
Источник: Windows Central (Изображение предоставлено: Источник: Windows Central)
На домашней странице вы можете просмотреть состояние безопасности различных функций защиты, доступных по умолчанию в Windows 10. Вы также можете просматривать предупреждения о любых действиях. которые необходимо принять для обеспечения безопасности вашего компьютера.
Значок щита в области уведомлений также может предупредить вас, когда необходимо выполнить действие. Если имеется более одного предупреждения, появится только самое серьезное предупреждение. Кроме того, если вы щелкните правой кнопкой мыши значок приложения, вы получите доступ к таким действиям, как быстрое сканирование, загрузка обновлений, настройка уведомлений и доступ к панели управления.
Источник: Windows Central (Изображение предоставлено: Источник: Windows Central)
Безопасность Windows включает семь областей защиты, которыми вы можете управлять и отслеживать:
- Защита от вирусов и угроз — содержит настройки антивирусной программы Microsoft Defender.
 Он позволяет отслеживать защиту от вредоносных программ, сканировать устройство на наличие угроз, запускать сканирование в автономном режиме и настраивать расширенную функцию защиты от программ-вымогателей.
Он позволяет отслеживать защиту от вредоносных программ, сканировать устройство на наличие угроз, запускать сканирование в автономном режиме и настраивать расширенную функцию защиты от программ-вымогателей. - Защита учетной записи — позволяет увидеть, как защитить вашу личность в Windows 10.
- Брандмауэр и защита сети — позволяет отслеживать сетевые подключения и настраивать различные параметры брандмауэра Microsoft Defender.
- Управление приложениями и браузерами — помогает защитить ваше устройство и данные от вредоносного кода, скрытого в приложениях, файлах и на веб-сайтах.
- Безопасность устройства — обеспечивает функции безопасности на аппаратном уровне, такие как изоляция ядра и процессор безопасности, для защиты компьютера от определенных атак.
- Производительность и работоспособность устройства — отображает отчет о работоспособности и производительности вашего компьютера.

- Варианты для семьи — предлагает простой доступ к управлению вашими устройствами и онлайн-опытом детей с помощью учетной записи Microsoft.
Как сканировать компьютер на наличие вредоносных программ с помощью антивирусной программы Microsoft Defender
Windows 10 автоматически обновляет и регулярно сканирует устройство на наличие вредоносных программ, но вы можете выполнять различные виды сканирования вручную.
Быстрое сканирование на вирусы
Быстрое сканирование происходит быстро и сканирует только те части системы, где, как известно, прячется вредоносное ПО.
Чтобы запустить сканирование на вирусы с помощью Microsoft Defender, выполните следующие действия:
- Откройте Безопасность Windows .
- Нажмите Защита от вирусов и угроз .
- Нажмите кнопку Быстрое сканирование .
Источник: Windows Central (Изображение предоставлено: Источник: Windows Central)
После выполнения шагов в разделе «Текущие угрозы» вы увидите все обнаруженные угрозы, а также время, которое потребовалось для завершения сканирования и количество проверенных файлов.![]()
Если вы подозреваете, что на вашем компьютере все еще есть вирус, попробуйте выполнить полную проверку.
Полная проверка на вирусы
Полная проверка на вирусы занимает больше времени, но гарантирует проверку каждого файла, папки и приложения.
Чтобы запустить полную проверку на вирусы с помощью Microsoft Defender, выполните следующие действия:
- Откройте Безопасность Windows .
- Нажмите Защита от вирусов и угроз .
- В разделе «Текущие угрозы» нажмите значок Опции сканирования ссылка.
Источник: Windows Central (Изображение предоставлено: Источник: Windows Central)
- Выберите параметр Полное сканирование .
Источник: Windows Central (Изображение предоставлено: Источник: Windows Central)
- Нажмите кнопку Сканировать сейчас .
После выполнения этих шагов вы можете продолжить использование устройства, пока антивирус выполнит полную проверку для обнаружения любых потенциальных вредоносных программ.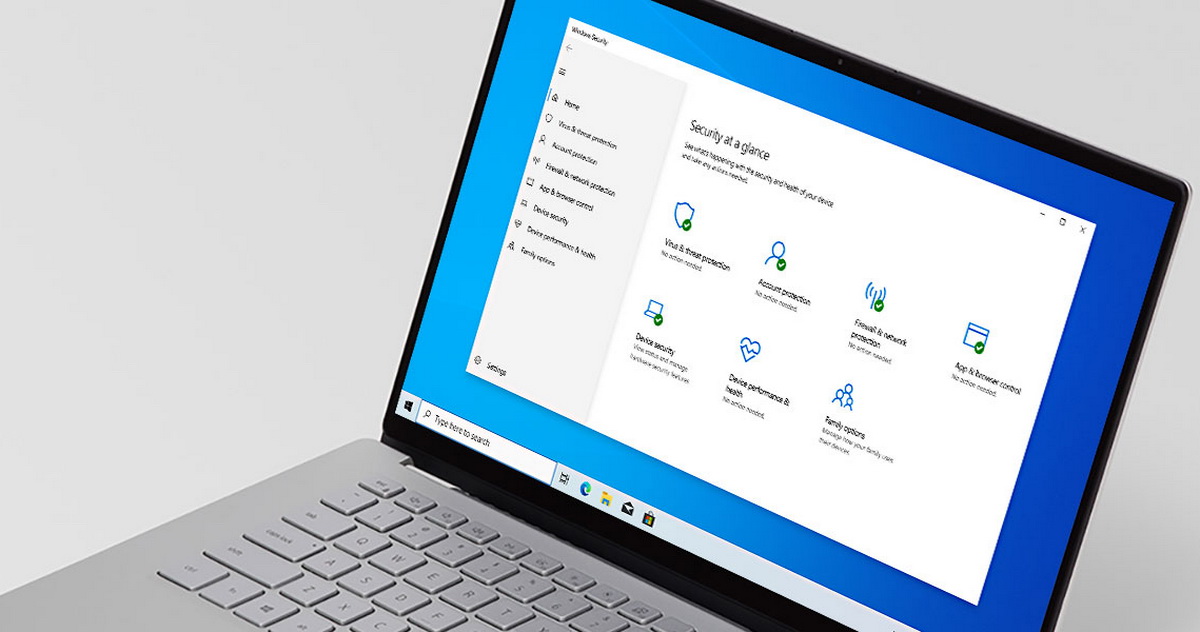
Выборочное сканирование на вирусы
Если вы хотите сканировать только определенную папку или место, антивирус Windows 10 включает возможность выполнить пользовательское сканирование.
Чтобы выполнить пользовательское сканирование на наличие вирусов, выполните следующие действия:
- Откройте Безопасность Windows .
- Нажмите Защита от вирусов и угроз .
- В разделе «Текущие угрозы» щелкните ссылку Параметры сканирования .
Источник: Windows Central (Изображение предоставлено: Источник: Windows Central)
- Выберите параметр Выборочное сканирование .
Источник: Windows Central (Изображение предоставлено: Источник: Windows Central)
- Нажмите кнопку Сканировать сейчас .
- Выберите место для сканирования.
- Нажмите кнопку Выберите папку .

Кроме того, вы можете просто щелкнуть правой кнопкой мыши диск, папку или файл и выбрать в контекстном меню параметр Сканировать с помощью Microsoft Defender , чтобы выполнить пользовательское сканирование.
Автономное сканирование на вирусы
Иногда, если вы имеете дело с опасным вирусом или другим типом вредоносного ПО, антивирус не может удалить его во время работы Windows 10. В этом случае вы можете использовать Microsoft Defender для автономного сканирования. При использовании этой функции компьютер автоматически перезагрузится в среде восстановления и выполнит полное сканирование перед запуском Windows 10.
Чтобы запустить автономный поиск вирусов, выполните следующие действия:
- Открыть Безопасность Windows .
- Нажмите Защита от вирусов и угроз .
- В разделе «Текущие угрозы» щелкните ссылку Параметры сканирования .
Источник: Windows Central (Изображение предоставлено: Источник: Windows Central)
- Выберите параметр Автономное сканирование Microsoft Defender .

Источник: Windows Central (Изображение предоставлено: Источник: Windows Central)
- Нажмите кнопку Сканировать сейчас .
- Нажмите кнопку Сканировать .
После выполнения этих шагов устройство перезагрузится и загрузится с автономной версией антивирусной программы Microsoft Defender, которая просканирует всю машину. При обнаружении вредоносного кода он будет автоматически удален или помещен в карантин.
После сканирования устройство перезагрузится в Windows 10, после чего вы сможете просмотреть отчет в приложении Windows Security.
Как просмотреть историю защиты с помощью антивирусной программы Microsoft Defender
Антивирусная программа Microsoft Defender также включает область, в которой вы можете просмотреть последние действия и рекомендации по защите.
Чтобы просмотреть историю защиты, выполните следующие действия:
- Откройте Безопасность Windows .

- Нажмите Защита от вирусов и угроз .
- Выберите параметр История защиты .
Источник: Windows Central (Изображение предоставлено: Источник: Windows Central)
- Щелкните раскрывающееся меню «Фильтры» и выберите историю, которую хотите просмотреть, в том числе:
- Рекомендации.
- Помещенные на карантин предметы.
- Очищенные предметы.
- Заблокированные действия.
- Серьезность.
Источник: Windows Central (Изображение предоставлено: Источник: Windows Central)
После выполнения шагов вы получите отчет с элементами, которые были удалены, очищены или все еще ожидают действий.
Как временно отключить антивирус Microsoft Defender
Не рекомендуется использовать устройство без защиты от вредоносных программ, но иногда антивирус может быть причиной того, что вы не можете установить приложение или обновление программного обеспечения.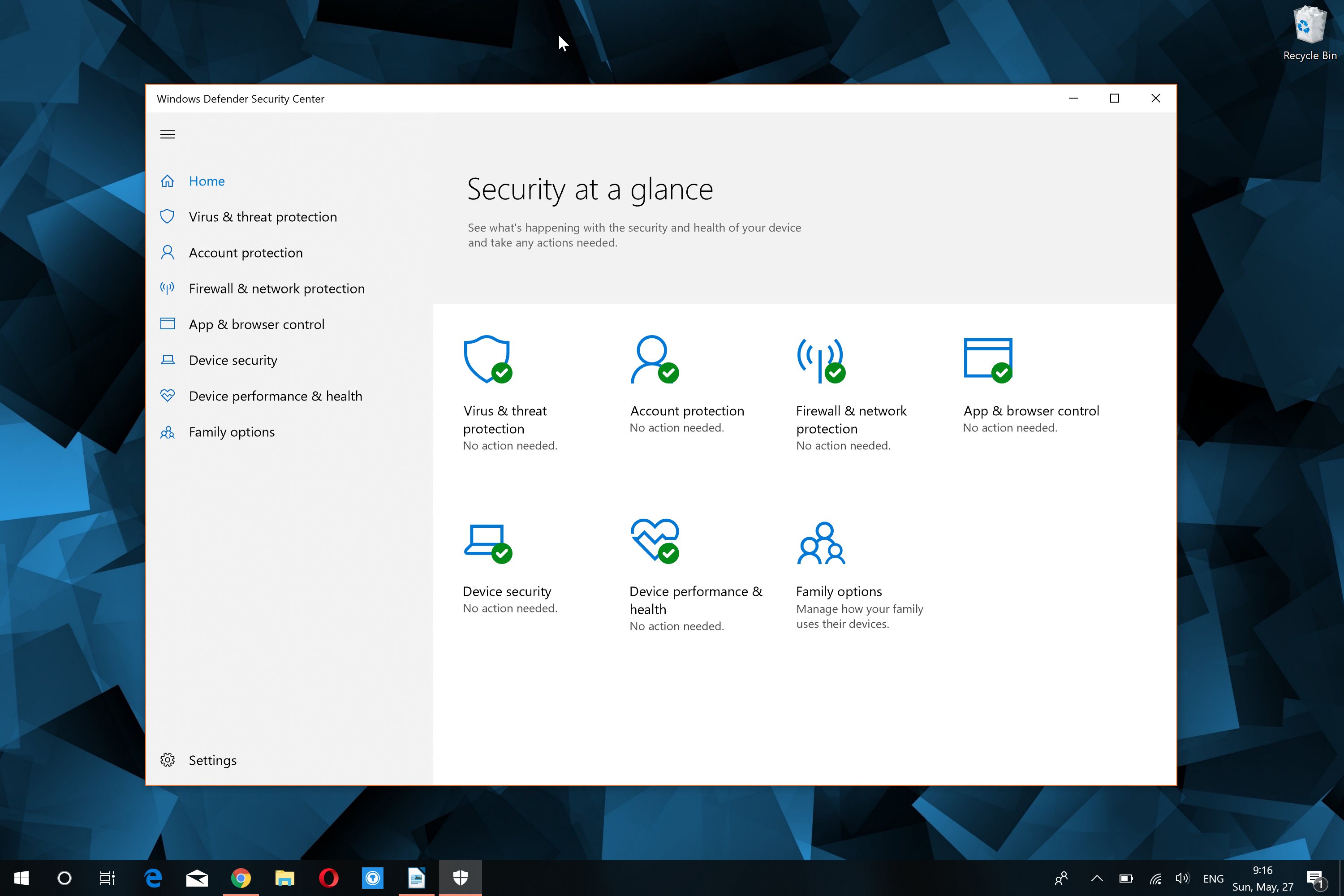 В этом случае вы можете временно отключить антивирус, чтобы завершить установку программного обеспечения.
В этом случае вы можете временно отключить антивирус, чтобы завершить установку программного обеспечения.
Чтобы отключить антивирус Microsoft Defender, выполните следующие действия:
- Откройте Безопасность Windows .
- Нажмите Защита от вирусов и угроз .
- В разделе «Параметры защиты от вирусов и угроз» выберите параметр Управление параметрами .
Источник: Windows Central (Изображение предоставлено: Источник: Windows Central)
- Выключите тумблер Защита в реальном времени .
Источник: Windows Central (Изображение предоставлено: Источник: Windows Central)
После выполнения шагов вы можете выполнять задачи, которые могут конфликтовать с антивирусом. Если вы не включите антивирус повторно, он автоматически перезапустится при следующей перезагрузке компьютера.
Если у вас есть веская причина, вы можете навсегда отключить антивирусную программу «Защитник Windows», используя эти дополнительные инструкции.
Как включить защиту от программ-вымогателей с помощью антивирусной программы Microsoft Defender
Антивирусная программа Microsoft Defender включает функцию, известную как контролируемый доступ к папкам, которая предназначена для мониторинга и защиты ваших данных от атак программ-вымогателей и нежелательных изменений вредоносных программ.
Поскольку это расширенная функция, которая может вызывать ложные срабатывания, контролируемый доступ к папкам является опциональной функцией, что означает, что вам необходимо включить ее вручную с помощью приложения для обеспечения безопасности Windows.
Чтобы включить контролируемый доступ к папкам в Windows 10, выполните следующие действия:
- Откройте Безопасность Windows .
- Нажмите Защита от вирусов и угроз .
- В разделе «Параметры защиты от вирусов и угроз» нажмите кнопку Управление параметрами 9вариант 0153. Совет: Вы также можете получить доступ к настройкам, щелкнув параметр Управление защитой от программ-вымогателей внизу страницы.

Источник: Windows Central (Изображение предоставлено: Источник: Windows Central)
- В разделе «Контролируемый доступ к папкам» выберите параметр Управляемый контролируемый доступ к папкам .
Источник: Windows Central (Изображение предоставлено: Источник: Windows Central)
- Включите Контролируемый доступ к папкам тумблер.
Источник: Windows Central (Изображение предоставлено: Источник: Windows Central)
- Выберите параметр Блокировать историю , чтобы получить доступ к странице «История защиты» для просмотра заблокированного доступа к папке.
- (Необязательно) Щелкните параметр Защищенные папки , чтобы добавить (или удалить) дополнительные защищенные папки.
- (необязательно) Щелкните параметр Разрешить приложению через контролируемый доступ к папке , чтобы разрешить приложениям, которым вы доверяете, вносить изменения в защищенные папки.

После выполнения этих шагов функция безопасности активирует и отслеживает приложения, пытающиеся внести изменения в файлы в защищенных папках. Если приложение помечено как вредоносное или неизвестное, контролируемый доступ к папке заблокирует попытку, и вы получите предупреждение об активности.
Как исключить места сканирования с помощью антивирусной программы Microsoft Defender
Если у вас есть папка с файлами, которые вы не хотите сканировать на наличие вирусов, функция защиты от вредоносных программ включает добавление или удаление мест сканирования.
Чтобы антивирус не сканировал определенные папки, выполните следующие действия:
- Откройте Безопасность Windows .
- Нажмите Защита от вирусов и угроз .
- В разделе «Параметры защиты от вирусов и угроз» выберите параметр Управление параметрами .
Источник: Windows Central (Изображение предоставлено: Источник: Windows Central)
- В разделе «Исключения» нажмите Добавить или удалить исключения 9вариант 0153.

Источник: Windows Central (Изображение предоставлено: Источник: Windows Central)
- Нажмите кнопку Добавить исключение .
Источник: Windows Central (Изображение предоставлено: Источник: Windows Central)
- Выберите тип исключения, которое вы хотите настроить. Например, Папка , но вы можете выбрать один из следующих вариантов:
- Файл.
- Папка.
- Тип файла.
- Процесс.
- Выберите расположение папки.
- Нажмите кнопку Выберите папку .
После выполнения этих шагов антивирус не будет сканировать указанное вами местоположение. Возможно, вам придется повторить шаги, чтобы добавить больше исключений.
Как проверить защиту учетной записи с помощью Windows Security
Функция защиты учетной записи, доступная в Windows Security, предназначена для отслеживания и уведомления о любых проблемах с вашей учетной записью и подписями, чтобы лучше защитить вашу личность в Windows 10.
Чтобы проверить защиту учетной записи в Windows 10, выполните следующие действия:
- Откройте Безопасность Windows .
- Нажмите Защита учетной записи .
- Убедитесь, что учетная запись Microsoft, Windows Hello и динамическая блокировка имеют зеленую отметку, указывающую на то, что все работает правильно.
Источник: Windows Central (Изображение предоставлено: Источник: Windows Central)
Если один из элементов безопасности учетной записи требует вашего внимания, вы увидите предупреждение о принятии мер по устранению проблемы. Например, если вы используете пароль для входа, система защиты учетной записи порекомендует настроить учетную запись с помощью одного из доступных методов проверки подлинности Windows Hello, таких как отпечаток пальца, лицо или PIN-код.
Как управлять сетевой безопасностью с помощью брандмауэра Microsoft Defender
Приложение также включает область для мониторинга и управления параметрами брандмауэра Microsoft Defender.
Чтобы получить доступ к настройкам брандмауэра с помощью системы безопасности Windows, выполните следующие действия:
- Откройте Безопасность Windows .
- Нажмите Брандмауэр и защита сети .
На странице вы можете сразу увидеть, в каком сетевом профиле в настоящее время включен брандмауэр и защищает вас от несанкционированного доступа. Тот, который помечен как «активный», является текущим сетевым профилем.
Источник: Windows Central (Изображение предоставлено: Источник: Windows Central)
Страница также содержит различные параметры для настройки параметров брандмауэра, чтобы разрешить приложениям проходить через брандмауэр и расширенные настройки. Однако эти параметры являются ссылками для изменения конфигураций из панели управления.
Включение или отключение брандмауэра
Чтобы включить или отключить брандмауэр Microsoft Defender, выполните следующие действия:
- Откройте Безопасность Windows .

- Нажмите Брандмауэр и защита сети .
- Щелкните активный брандмауэр. Например, Частная сеть .
Источник: Windows Central (Изображение предоставлено: Источник: Windows Central)
- Включите или выключите тумблер Брандмауэр Microsoft Defender , чтобы включить или отключить функцию безопасности.
Источник: Windows Central (Изображение предоставлено: Источник: Windows Central)
- (Необязательно) Отметьте Блокирует все входящие подключения, включая те, которые указаны в списке разрешенных приложений опция для быстрой блокировки входящих соединений.
После выполнения этих шагов защита брандмауэра на вашем компьютере отключится.
Если вы отключаете брандмауэр для тестирования приложения, не забудьте снова включить его после тестирования. Если проблема была в брандмауэре, лучше создать правило брандмауэра, а не полностью отключать функцию безопасности.:max_bytes(150000):strip_icc()/microsoft-renames-windows-10-antivirus-to-microsoft-defender-526767-2-e1f3b816cd6b42b699ba55e5f73cf5ce.jpg)
Как защитить устройство от вредоносного кода с помощью Windows Security
На странице «Управление приложениями и браузерами» можно настроить параметры защиты приложений и онлайн-безопасности, которые помогут защитить компьютер от сайтов, приложений и файлов, которые могут содержать вредоносный код.
Параметры по умолчанию являются рекомендуемой конфигурацией, которую вы должны использовать, но вы всегда можете изменить их, если у вас есть конкретная причина.
Защита на основе репутации
Чтобы защитить устройство с помощью защиты на основе репутации, выполните следующие действия:
- Откройте Безопасность Windows .
- Нажмите Управление приложением и браузером .
- В разделе «Защита на основе репутации» нажмите кнопку Включить .
- Щелкните параметр Параметры защиты на основе репутации .
Источник: Windows Central (Изображение предоставлено: Источник: Windows Central)
- Включите или выключите параметры защиты в соответствии с вашими предпочтениями:
- Проверка приложений и файлов — предлагает защиту от нераспознанных приложений и файлов из Интернета.
 .
. - SmartScreen для Microsoft Edge — защищает устройство от вредоносных загрузок и веб-сайтов.
- Блокировка потенциально нежелательных приложений — блокирует приложения с низкой репутацией, которые могут быть ответственны за неожиданное поведение.
- SmartScreen для приложений Microsoft Store — проверяет веб-контент, используемый приложениями Microsoft Store.
Краткое примечание: Windows 10 включает оптимальные настройки для этой функции, но вы всегда можете включить или отключить эти функции в зависимости от ваших предпочтений.
- Проверка приложений и файлов — предлагает защиту от нераспознанных приложений и файлов из Интернета.
Источник: Windows Central (Изображение предоставлено: Источник: Windows Central)
После выполнения этих шагов антивирусная программа Microsoft Defender защитит ваше устройство от нежелательных приложений, файлов и веб-сайтов.
Изолированный просмотр
Изолированный просмотр — это функция, доступная в Windows 10 Pro, Education и Enterprise, которая была разработана для изоляции Microsoft Edge на аппаратном уровне для защиты устройства и данных от вредоносных программ и атак нулевого дня.
Если этот параметр доступен, вы можете получить доступ к параметрам Application Guard в Microsoft Defender, выполнив следующие действия:
- Открыть Безопасность Windows .
- Нажмите Управление приложением и браузером .
- Щелкните параметр Изменить параметры Application Guard . Совет: Этот параметр доступен только в том случае, если эта функция уже установлена в Windows 10.
Источник: Windows Central (Изображение предоставлено: Источник: Windows Central) Сеанс Application Guard, в том числе:
- Сохранить данные.
- Скопируйте и вставьте.
- Печать файлов.
- Камера и микрофон.
- Расширенная графика.
Источник: Windows Central (Изображение предоставлено: Источник: Windows Central)
- (Необязательно) Щелкните параметр Удалить Application Guard в Microsoft Defender , чтобы отключить эту функцию.

Если вы используете поддерживаемую версию Windows 10, вы сможете получить доступ к настройкам только в том случае, если компонент «Microsoft Defender Application Guard» включен с помощью функции «Включение или отключение компонентов Windows».
Выполнив эти шаги, вы можете начать новый сеанс безопасного просмотра, открыв версию Microsoft Edge для Chromium, нажмите кнопку главного меню (с тремя точками) и выберите параметр Новое окно Application Guard .
Защита от эксплойтов
Защита от эксплойтов — это расширенная функция, которая может помочь устранить вредоносное ПО и уязвимости, не дожидаясь обновления вредоносного ПО или системы.
Windows 10 включает наиболее оптимальные настройки защиты от эксплойтов, и вам не следует вносить какие-либо изменения в эти настройки, если вы не знаете, что делаете.
Чтобы настроить параметры защиты от эксплойтов, выполните следующие действия:
- Откройте Безопасность Windows .

- Нажмите Управление приложением и браузером .
- Выберите параметр Параметры защиты от эксплойтов .
Источник: Windows Central (Изображение предоставлено: Источник: Windows Central)
- Щелкните вкладку Настройки системы .
Источник: Windows Central (Изображение предоставлено: Источник: Windows Central)
- Настройте параметры в соответствии со своими предпочтениями.
- Перейдите на вкладку Настройки программы .
Источник: Windows Central (Изображение предоставлено: Источник: Windows Central)
- Настройте параметры в соответствии со своими предпочтениями.
После выполнения этих шагов защита от эксплойтов будет работать на устройстве в соответствии с вашими настройками.
Как включить изоляцию ядра с помощью Windows Security
Изоляция ядра — это технология виртуализации, добавляющая дополнительный уровень защиты от изощренных атак. Функция, которую вы можете настроить, будет зависеть от возможностей устройства. Однако обычно вы найдете функцию целостности памяти, которая была разработана для минимизации вероятности внедрения вредоносных программ в память.
Функция, которую вы можете настроить, будет зависеть от возможностей устройства. Однако обычно вы найдете функцию целостности памяти, которая была разработана для минимизации вероятности внедрения вредоносных программ в память.
Как правило, вам не нужно беспокоиться об этой функции, но вы можете включить ее, выполнив следующие действия:
- Открыть Безопасность Windows .
- Нажмите Безопасность устройства .
- Выберите параметр Детали изоляции ядра .
Источник: Windows Central (Изображение предоставлено: Источник: Windows Central)
- Включите тумблер Целостность памяти .
Источник: Windows Central (Изображение предоставлено: Источник: Windows Central)
После выполнения этих шагов вам потребуется перезагрузить компьютер, чтобы применить новые изменения.
Если этот параметр не отображается, вероятно, виртуализация не включена в базовой системе ввода-вывода (BIOS) или унифицированном расширяемом интерфейсе встроенного ПО (UEFI).
Как просмотреть отчет о работоспособности и производительности устройства с помощью системы безопасности Windows
Безопасность Windows также включает область, в которой отображается информация о работоспособности и производительности вашего компьютера.
Чтобы просмотреть отчет о работоспособности и производительности устройства, выполните следующие действия:
- Откройте Безопасность Windows .
- Нажмите Производительность и работоспособность устройства .
Источник: Windows Central (Изображение предоставлено: Источник: Windows Central)
- Проверьте работоспособность порта устройства.
В отчет включены состояния Центра обновления Windows, хранилища, драйвера устройства и аккумулятора. Если необходимо предпринять какие-либо действия, вы увидите оповещение с рекомендациями по устранению проблемы.
Вот значения для каждого возможного состояния:
- Зеленый: все работает правильно.

- Желтый: доступна рекомендация .
- Красный: предупреждение, требующее немедленного внимания.
Начиная с обновления Windows 10 за май 2020 г., вы по-прежнему сможете видеть параметр «Новый запуск», но эта функция была заменена на опцию в функции «Сбросить этот компьютер», доступной через приложение «Настройки».
Как управлять родительским контролем и отслеживать устройства с помощью безопасности Windows
Безопасность Windows также имеет область «Семейные параметры», но это не место, где вы можете управлять какими-либо настройками. Вместо этого он предлагает доступ к вашей учетной записи Microsoft для управления родительским контролем и другими устройствами, подключенными к учетной записи.
Чтобы получить доступ к семейным параметрам, выполните следующие действия:
- Откройте Безопасность Windows .
- Нажмите Опции семейства .

- В разделе «Родительский контроль» выберите параметр Просмотр семейных настроек , чтобы открыть эти настройки в своей учетной записи Microsoft в Интернете.
Источник: Windows Central (Изображение предоставлено: Источник: Windows Central)
- В разделе «Краткий обзор устройств вашей семьи» выберите параметр Просмотр устройств , чтобы открыть эти настройки в своей учетной записи Microsoft в Интернете.
Ознакомьтесь с этим руководством, если вам нужна помощь в настройке устройства для детей.
Как настроить уведомления для безопасности Windows
Наконец, есть страница настроек, которая позволяет вам управлять поставщиками безопасности и настройками уведомлений.
Чтобы изменить настройки уведомлений в системе безопасности Windows, выполните следующие действия:
- Откройте Безопасность Windows .
- Нажмите кнопку Настройки внизу страницы.

- В разделе «Уведомления» выберите параметр Управление уведомлениями .
Источник: Windows Central (Изображение предоставлено: Источник: Windows Central)
- Настройте уведомления в соответствии со своими предпочтениями для антивирусной программы Microsoft Defender, защиты учетной записи и брандмауэра.
Источник: Windows Central (Изображение предоставлено: Источник: Windows Central)
После выполнения этих шагов уведомления будут вести себя в соответствии с вашей конфигурацией.
На странице настроек безопасности Windows вы также увидите раздел «Поставщики безопасности», который позволяет вам получить доступ к другой странице, где вы можете увидеть список других поставщиков безопасности, таких как веб-защита, брандмауэр и антивирус. Хотя вы не можете настроить какие-либо параметры, вы можете использовать эту страницу, чтобы открыть приложение безопасности и настроить их параметры.
Подведение итогов
Хотя вы всегда можете использовать сторонние инструменты безопасности от популярных компаний, таких как Norton, AVG, Avast, Bitdefender и других, Windows Security предлагает надежный набор инструментов безопасности и простой в использовании интерфейс, который может конкурировать бок о бок с любым другим решением.

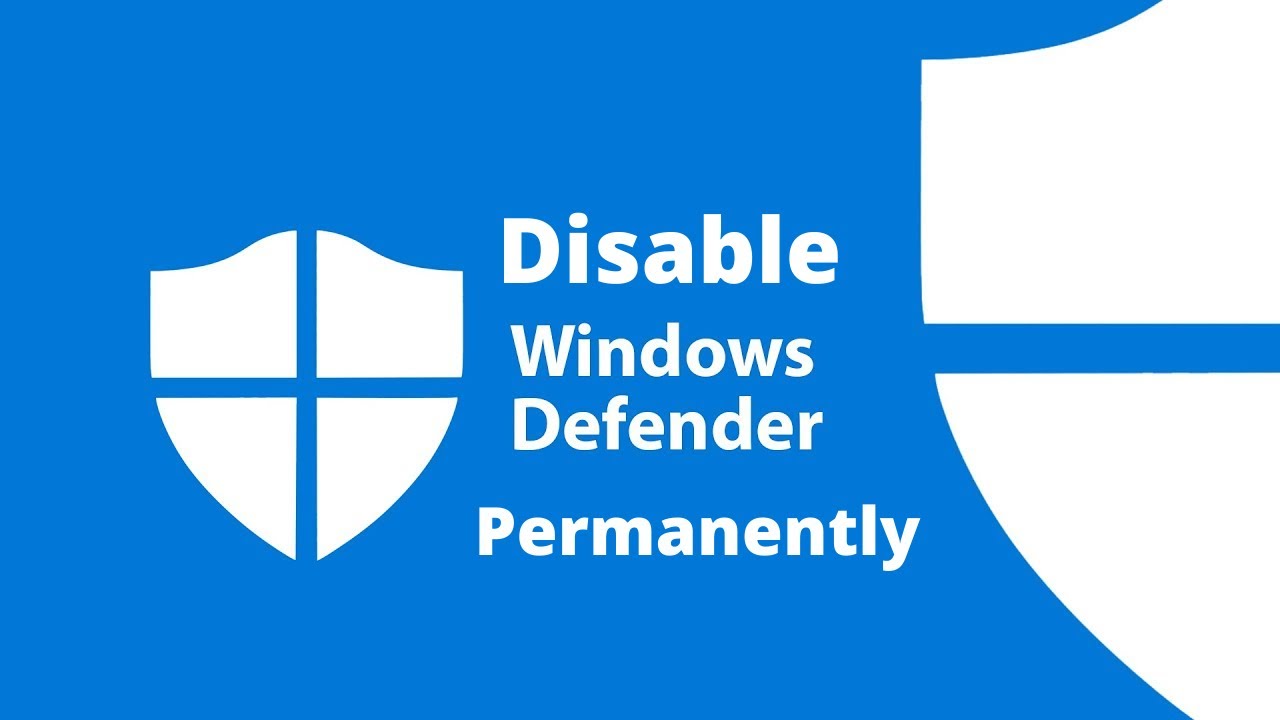 Он позволяет отслеживать защиту от вредоносных программ, сканировать устройство на наличие угроз, запускать сканирование в автономном режиме и настраивать расширенную функцию защиты от программ-вымогателей.
Он позволяет отслеживать защиту от вредоносных программ, сканировать устройство на наличие угроз, запускать сканирование в автономном режиме и настраивать расширенную функцию защиты от программ-вымогателей.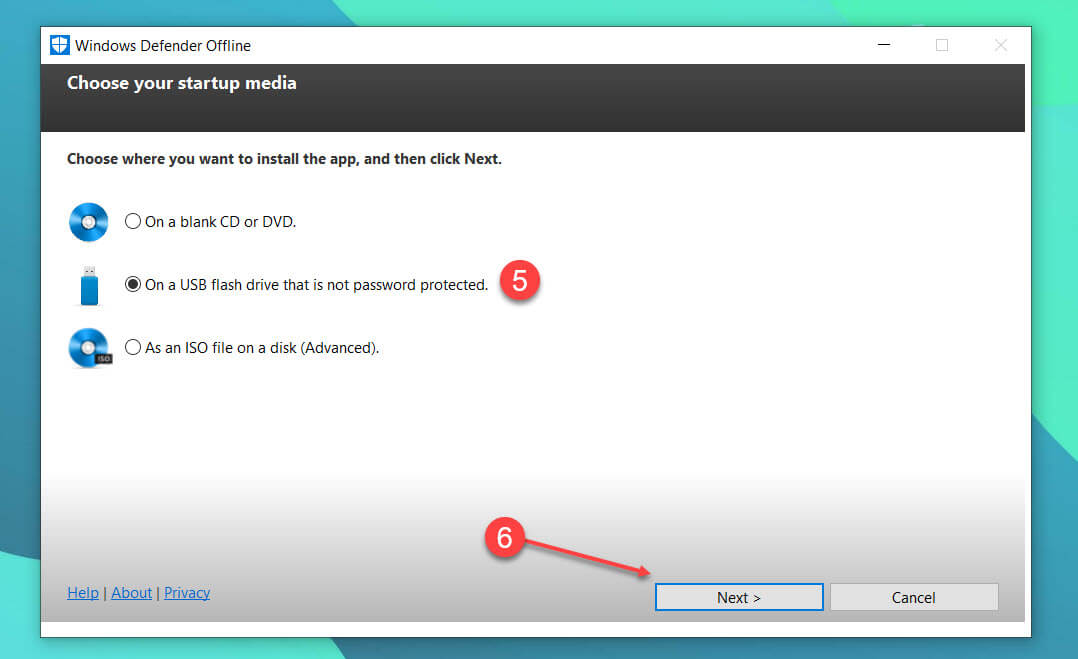

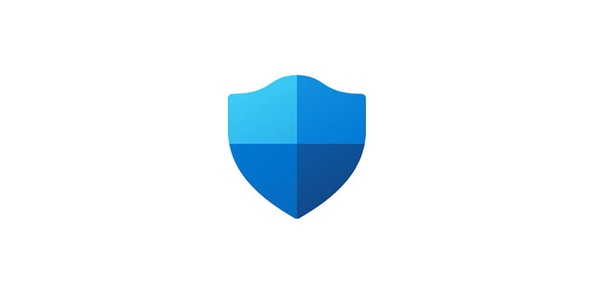

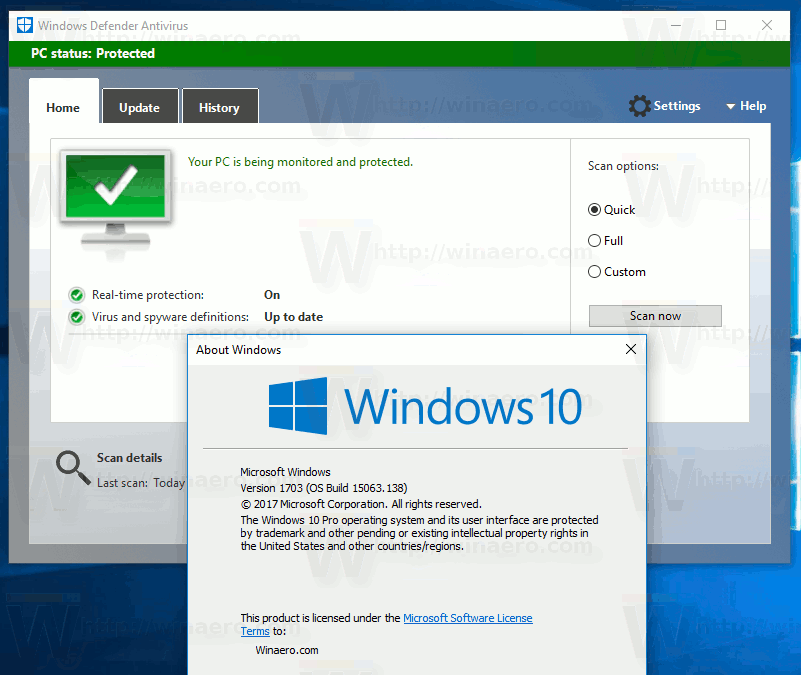



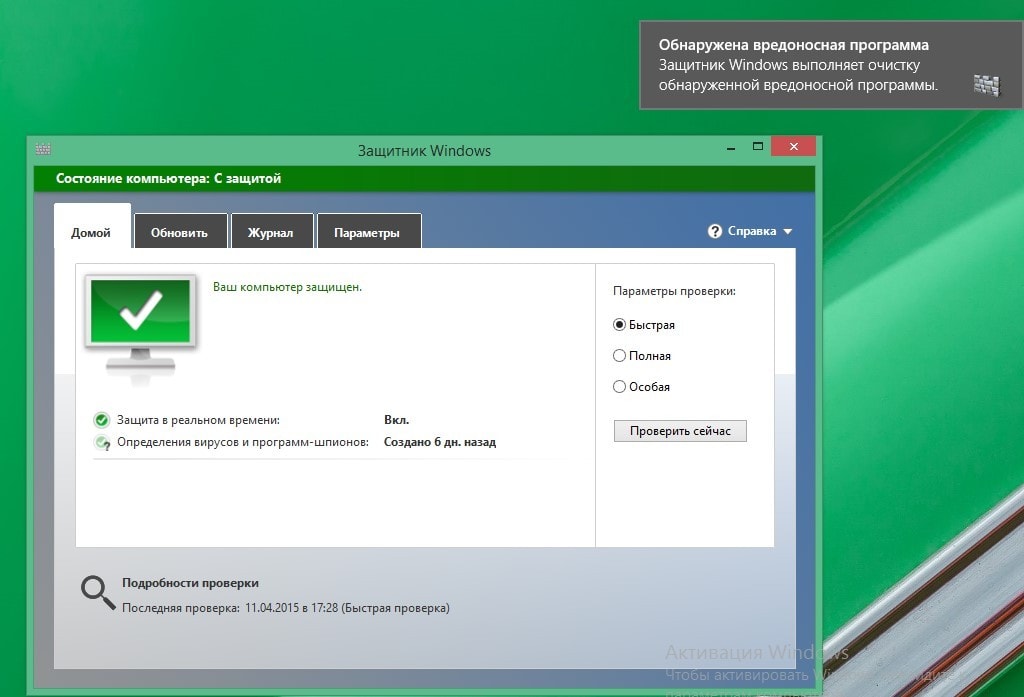 .
.




