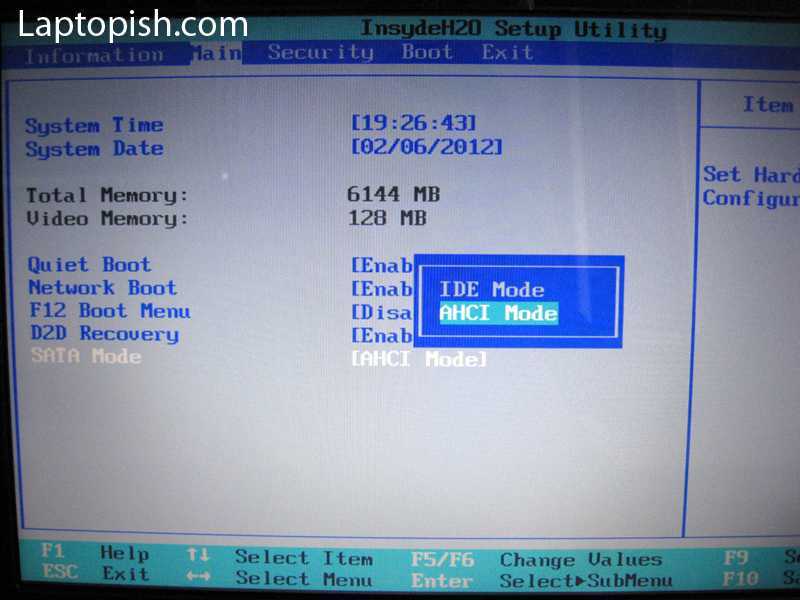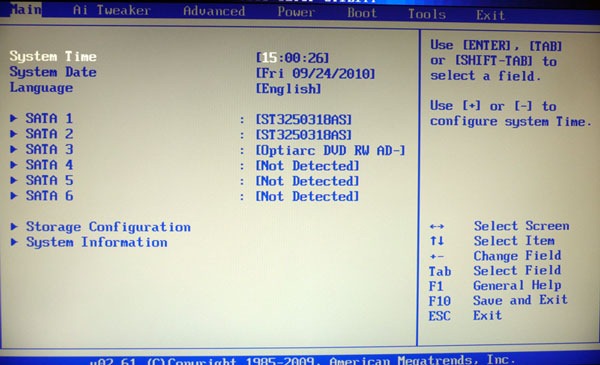Bios mode sata: Что такое SATA Mode в БИОСе
Содержание
Как в BIOS, включить SATA режим
Привет всем читателям блога. Часто у начинающих пользователей компьютера возникает проблема с работой жесткого диска, так как неправильно выставлены режимы работы винчестера.
Современные материнские платы обычно имеют установленный хост — контроллер для подключения накопителей интерфейса Serial ATA(SATA). При этом, однако, часто подобный контроллер способен работать и со старыми жесткими дисками и прочими типами накопителей интерфейса Parallel ATA (PATA или IDE). Как правильно выставить эти режимы рассмотрим сегодня. BIOS, она же базовая система ввода — вывода, обеспечивает начало загрузки компьютера и дает операционной системе возможность работать с оборудованием.
В частности, именно в BIOS производится включение и отключение многих устройств – например, жестких дисков.
Инструкция
1. При подключении жесткого диска BIOS обычно определяет его самостоятельно,
При подключении жесткого диска BIOS обычно определяет его самостоятельно,
никаких проблем с этим возникнуть не должно.
Но учитывая, что винчестеры имеют разные интерфейсы – старый IDE и новый SATA, следует проверить установки и при необходимости выставить нужные. Если раньше были выставлены IDE, то диск SATA компьютер увидит, но работать винчестер будет значительно медленнее, чем должен.
2. Чтобы внести в настройки BIOS какие — либо изменения, в базовую систему ввода-вывода
сначала надо войти. Обычно при старте компьютера появляется подсказка – например,
Press F2 to enter setup.
Если такой подсказки нет, попробуйте следующие клавиши:
Del, Esc,F1, F2, F3, F10. Иногда используются комбинации клавиш, например: Ctrl+Alt+Esc,
Ctrl+Alt+Del, Ctrl+Alt+Ins, Fn+F1.
3. После входа в BIOS необходимо найти нужную строчку для изменения настроек.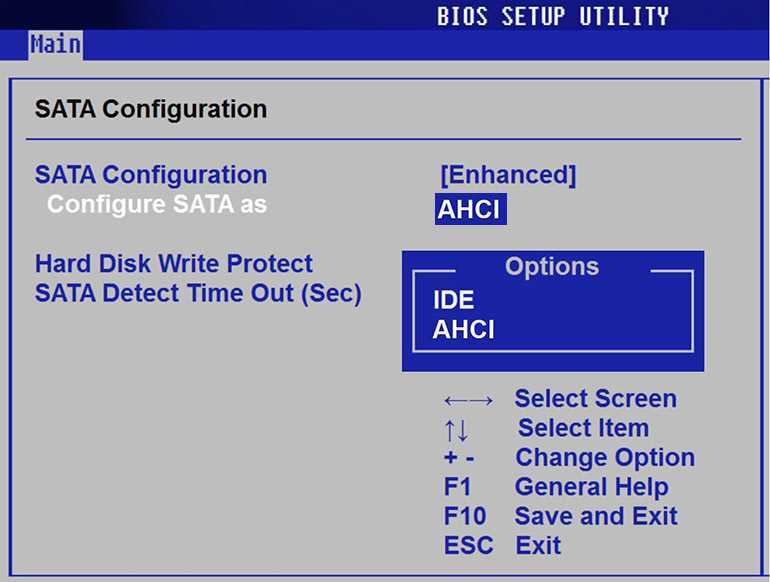
Учитывая,что версии BIOS бывают разные, поищите на вкладках упоминания SATA, IDE, AHCI. Найдя их, смените IDE на SATA путем выбора необходимого значения из списка. Нужное значение может быть обозначено и как SATA AHCI MODE или AHCI MODE.
В некоторых случаях надо просто выставить у пункта IDE значение disabled
(отключено),
а у SATA поставить enabled (включено).
4. После установки нужных значений сохраните изменения, нажав F10.
В появившемся окошке выберите Yes или введите Y и нажмите Enter.
После перезагрузки диск будет работать в необходимом режиме.
5. Иногда пользователь пытается поменять в BIOS значение SATA на IDE, так как при
попытке установить ОС система сообщает о том, что не найдено ни одного диска.
Причина этого кроется в отсутствии на установочном диске драйверов SATA.
Одним из вариантов решения проблемы является временный перевод диска в IDE — режим,
но правильнее будет просто найти более новый установочный диск с Windows.
На дисках с Windows 7 и Windows XP SP3 данная проблема уже не встречается.
6. Если не получается, то попробуйте на IDE поставить перемычку в режиме cable select,
а SATA в режиме AUTO, тогда комп сам расставит приоритеты.
7. Не забывайте о том, что у SATA — дисков другой разъем питания,
нежели у дисков с IDE — интерфейсом.
Для подключения вам может понадобиться переходник питания.
8. Перемычки на дисках SATA не имеют отношение к позиционированию диска
(примари или слэйв). Данная перемычка является ограничителем скорости передачи
данных для совместимости с более «старыми» материнскими платами.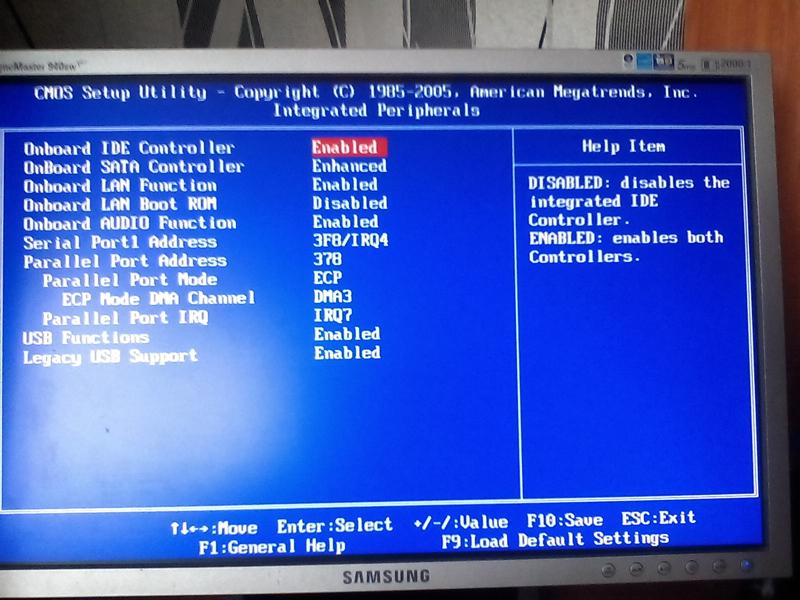
Как оптимально настроить БИОС, читайте далее
Как устранить синий экран во время установки Windows читайте далее
Вот пожалуй и все о том, как включить режим SATA в БИОС.
Установка ОС, разбираемся с AHCI IDE UEFI BIOS GPT MBR
Просмотров: 5 203 14 Янв 2021 Инструкции Нет комментариев
AHCI или IDE
Это режимы работы UEFI/BIOS с жестким диском на SATA интерфейсе, выставляется в SATA Configuration или типа того, в разных UEFI/BIOS по-разному.
ВАЖНО! Если Windows установлена в режиме IDE и поменять режим на AHCI, она не запустится (Лайфхак на Windows 10 — грузимся в безопасный режим, перезагружаемся обратно и всё работает). Если Windows установлена в AHCI и поменять на IDE запустится.
| AHCI | IDE (устаревший) |
| Протокол подключения по интерфейсу SATA | Протокол, эмулирующий подключение по интерфейсу PATA |
| Несовместим с устаревшим ПО и комплектующими (требуются драйвера) | Совместим с любым оборудованием и ПО |
| Поддерживает SSD | Несовместим с SSD |
| Поддерживает NCQ*, выше скорость чтения секторов HDD | Оставляет производительность SATA на уровне PATA |
| Поддерживает «горячее подключение» устройств | Требует отключения системы для установки устройства |
*Native Command Queuing – технология, позволяющая перестраивать очередь исполнения команд чтения, поступивших к жесткому диску от системы.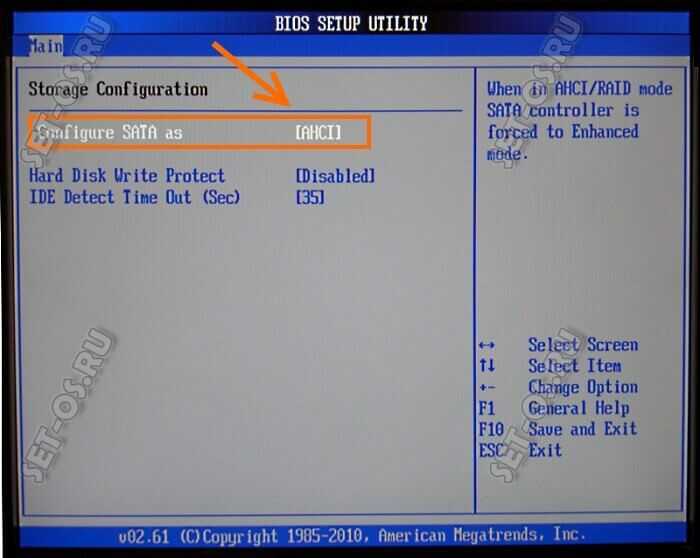 Перемещение головок между дорожками с данными занимает тем больше времени, чем дальше эти дорожки друг от друга. NCQ дает возможность обратиться в первую очередь к тем секторам, которые находятся рядом, даже если запрос поступил позже. Таким образом работа считывающих устройств оптимизируется, скорость повышается. Правда, пользователь может оценить прирост только в момент загрузки ОС или в процессе работы с ресурсоемкими приложениями, а в остальных случаях свидетельствуют о нем результаты тестов.
Перемещение головок между дорожками с данными занимает тем больше времени, чем дальше эти дорожки друг от друга. NCQ дает возможность обратиться в первую очередь к тем секторам, которые находятся рядом, даже если запрос поступил позже. Таким образом работа считывающих устройств оптимизируется, скорость повышается. Правда, пользователь может оценить прирост только в момент загрузки ОС или в процессе работы с ресурсоемкими приложениями, а в остальных случаях свидетельствуют о нем результаты тестов.
GPT или MBR
MBR (Master Boot Record, Главная загрузочная запись) — находится в начале жесткого диска, содержит небольшой фрагмент исполняемого кода (двоичную программу), таблицу разделов диска и специальную сигнатуру. После загрузки BIOS, MBR передает инфу с какого раздела диска грузиться в ОЗУ и происходит загрузка ОС.
GPT (GUID Partition Table, Таблица разделов использующая глобально уникальные идентификаторы) — усовершенствованный MBR, являющийся частью UEFI. Начинается с Оглавления таблицы разделов, а не с начала диска, т.к. там находится наследственный MBR c значением 0xEE, чтобы старые системы не потерли GPT, а новые игнорировали MBR и грузились с GPT. Использует современную систему адресации логических блоков (LBA) вместо применявшейся в MBR адресации «Цилиндр — Головка — Сектор». LBA0 — наследственный MBR, LBA1 — Оглавление таблицы разделов, LBA2-33 записи о разделах, LBA34 и дальше — сами разделы. Есть ещё минусовые LBA, это копии обычных в конце диска (резервирование).
Начинается с Оглавления таблицы разделов, а не с начала диска, т.к. там находится наследственный MBR c значением 0xEE, чтобы старые системы не потерли GPT, а новые игнорировали MBR и грузились с GPT. Использует современную систему адресации логических блоков (LBA) вместо применявшейся в MBR адресации «Цилиндр — Головка — Сектор». LBA0 — наследственный MBR, LBA1 — Оглавление таблицы разделов, LBA2-33 записи о разделах, LBA34 и дальше — сами разделы. Есть ещё минусовые LBA, это копии обычных в конце диска (резервирование).
| GPT | MBR (устаревший) |
| Максимальное количество разделов 128 в Windows, 256 в Linux | Максимальное количество разделов 4 (критично, т.к. винда заберет 3 и вам останется лишь один) |
| Максимальный размер диска 18 Экзабайт | Максимальный размер диска 2 Терабайта |
| Есть резервирование (оглавление и разделы дублированы в конец диска) | Нет резервирования |
Windows 7 32 бита не поддерживает GPT, 64 бита поддерживает.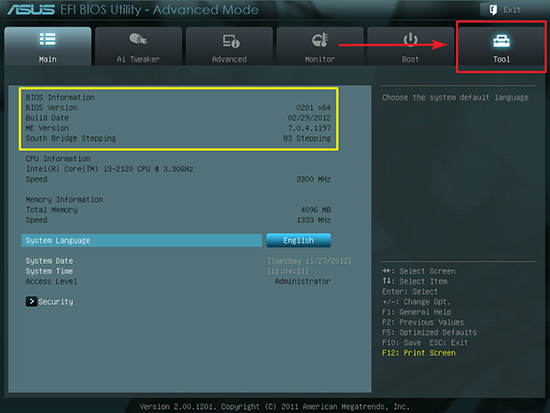
Чтобы узнать, какая таблица разделов используется у вас:
- В Windows зайдите в Управление дисками, нажмите Свойства диска, Тома и в графе Стиль раздела.
- В Linux fdisk -l <путь к диску>.
UEFI или BIOS
UEFI (красивый с мышкой) это BIOS (синий из 90х) следующего поколения, встроенная программа в материнскую плату для инициализации/диагностики железа (Power-on self-test — POST, издает одиночный звук при включении, если всё ок), разгона ПК, редактирования порядка загрузки и других настроек.
Для перехода в UEFI/BIOS на ПК во время загрузки жмется клавиша DELETE, на ноутбуках F2, F9, DELETE (там много вариаций, лучше гуглить под конкретную модель).
Также в BIOS можно перейти из ОС, если Windows 8 или 10. Жмем Пуск > Настройки > Обновление и безопасность > Особые варианты загрузки > Перезагрузить сейчас > Поиск и устранение неисправностей > Дополнительные параметры > Параметры встроенного ПО UEFI > Перезагрузить.
UEFI может мешать загрузке старых ОС, для этого надо отключить Secure Boot (безопасную загрузку) и переключить режим Boot в Legacy Only и Launch CSM (режим совместимости).
| UEFI | BIOS (устаревший) |
| Инициализирует устройства параллельно (быстрей) | Инициализирует устройства последовательно |
| Поддерживает загрузку таблицы разделов дисков GPT и MBR | Поддерживает загрузку таблицы разделов дисков только MBR |
| Поддерживает загрузку с жестких дисков объемом максимум 9 Зетабайт (из-за GPT) | Поддерживает загрузку с жестких дисков объемом максимум 2 Терабайта (из-за MBR) |
| Хранит дампы после сбоя в NVRAM | Не хранит |
Если Вам было полезно или есть вопросы, оставляйте комментарии, всем удачи
SATA Operation — руководства по установке Windows 11
Это руководство было обновлено здесь. Новое руководство намного лучше:
http://dellwindowsreinstallationguide. com/uefi/
com/uefi/
Примечание. Старое руководство сохраняется как перенаправление, а некоторая информация хранится для личного архивирования.
Настройка BIOS для большинства систем Dell выглядит следующим образом:
- Вариант A (старые системы)
- Вариант B (новые системы)
Обратите внимание, что если Windows загружена на ваш жесткий диск, у вас, вероятно, появится BSOD после изменения операции SATA, если вы не выполнили следующее:
http://support.microsoft.com/kb/922976
Какую операцию использовать?
Ознакомьтесь с примечаниями ниже, чтобы изменить операцию в соответствии с вашими настройками.
- Если в вашей системе есть твердотельный кэш-накопитель mSATA емкостью 30–60 ГБ и обычный жесткий диск, вам следует просмотреть этот документ здесь и изменить операцию SATA на технологию Intel Smart Response. Прямая установка на диск такого размера не рекомендуется, так как диск слишком мал для установки Windows. В этой конфигурации SSD не должен отображаться во время установки Windows и вместо этого должен использоваться в качестве кэш-диска, когда в Windows установлено соответствующее приложение Intel Rapid Response Technology.

- Эта конфигурация не рекомендуется автором этих руководств, так как позже она может вызвать проблемы с загрузкой.
- В таких конфигурациях рекомендуется устанавливать небольшой кэш-диск с диском mSATA емкостью 128 ГБ или выше, который достаточно велик для поддержки установки Windows. В таких случаях операцию SATA следует изменить на AHCI, чтобы разрешить прямую установку Windows. Дополнительные сведения см. в разделе Обновление оборудования для вашей системы.
- Если у вас есть накопитель mSATA емкостью 128 ГБ или больше, тогда SATA должен работать в режиме AHCI, что позволит установить Windows на SSD. Если AHCI недоступен, выберите RAID или ATA.
- В системах, где порт mSATA занят твердотельным накопителем mSATA емкостью 128 ГБ или выше, а отсек для обычного жесткого диска занят жестким диском 2,5 дюйма (ноутбуки) или 3,5 дюйма (настольные компьютеры). Windows следует устанавливать на SSD, так как это обеспечит более быстрое время доступа и лучшую производительность Windows, но будет дороже в пересчете на ГБ, поэтому пользовательские данные следует сохранять на обычном диске.

- В системах, где порт mSATA занят твердотельным накопителем mSATA емкостью 128 ГБ или выше, а отсек для обычного жесткого диска занят жестким диском 2,5 дюйма (ноутбуки) или 3,5 дюйма (настольные компьютеры). Windows следует устанавливать на SSD, так как это обеспечит более быстрое время доступа и лучшую производительность Windows, но будет дороже в пересчете на ГБ, поэтому пользовательские данные следует сохранять на обычном диске.
- Для настольных компьютеров без портов mSATA можно установить 2,5-дюймовый твердотельный накопитель емкостью 128 ГБ или выше с помощью преобразователя 2,5 дюйма в 3,5 дюйма. Операция SATA должна быть AHCI, что позволит установить Windows на SSD.
- Windows следует устанавливать на твердотельный накопитель, так как это обеспечит Windows более быстрое время доступа и лучшую производительность, но будет дороже в пересчете на ГБ, поэтому пользовательские данные следует сохранять на обычных 3,5-дюймовых дисках.
- Для ноутбуков без портов mSATA можно установить 2,5-дюймовый твердотельный накопитель емкостью 128 ГБ или выше. Операция SATA должна быть AHCI, что позволит установить Windows на SSD. Однако в этой конфигурации нельзя одновременно установить большой обычный HDD для хранения больших объемов данных. Пользователь должен решить, хранить ли данные на внешнем жестком диске в таких случаях.
- Для конфигураций без SSD для работы SATA следует установить режим AHCI, если он поддерживается.
 В старых системах этот параметр может быть недоступен, поэтому используйте ATA или, если он недоступен, используйте IDE.
В старых системах этот параметр может быть недоступен, поэтому используйте ATA или, если он недоступен, используйте IDE.
- При покупке обновления SSD убедитесь, что в вашей системе есть разъемы SATA и/или разъемы mSATA, и приобретите подходящее обновление SSD. Если все ваши разъемы являются IDE, вероятно, пришло время обновить всю вашу систему, поскольку Windows 7 не будет хорошо работать на таком плохом оборудовании. Жесткий диск, скорее всего, выйдет из строя, и его трудно найти на запчасти, поскольку диски IDE больше не производятся.
- Конфигурация RAID SATA может использоваться с 2 соответствующими жесткими дисками. Это в основном для более продвинутых пользователей. Подробнее о работе SATA см. здесь: http://forum.notebookreview.com/alienware/617891-how-windows-installation-questions-troubleshooting-thread-includes-sata-iii-ssd- update-raid0-discussion.html
Вариант A
Включите питание системы и нажмите F2 на экране Dell BIOS, чтобы войти в программу настройки BIOS.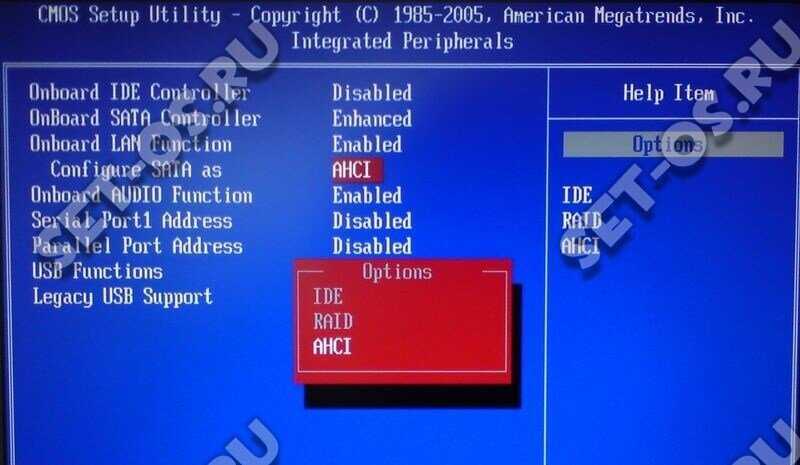
В настройках BIOS должна быть категория встроенных устройств, используйте клавиши со стрелками, чтобы выделить ее, и нажмите Enter, чтобы развернуть эту категорию.
Перейти к работе с SATA.
Переключите категорию с AHCI на ATA или ATA на AHCI по желанию.
Когда закончите, нажмите esc, и вам будет предложено сохранить и выйти или просто выйти. Выберите «Сохранить и выйти»
Вариант B
Включите питание системы и нажмите F2 на экране Dell BIOS, чтобы войти в программу настройки BIOS.
Вы попадете на главную вкладку BIOS
С помощью клавиши со стрелкой → перейдите на вкладку «Дополнительно». Затем нажмите клавишу ↓, чтобы перейти к конфигурации системы, и нажмите Enter.
На вкладке «Дополнительно» нажмите клавишу со стрелкой ↓, чтобы перейти в режим SATA. Нажмите Enter, чтобы изменить категорию между AHCI и RAID или другие параметры, такие как IRST. Используйте ↓ и ↑ для выбора настройки и еще раз нажмите Enter.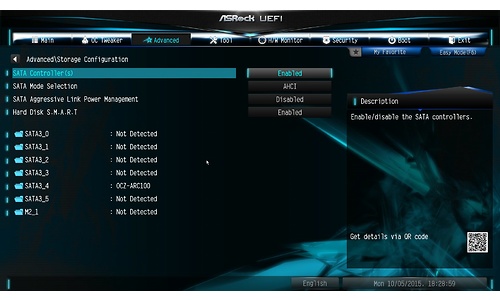
Нажмите esc, чтобы вернуться в предыдущее меню, и еще раз esc, чтобы выйти.
Выберите Да, когда будет предложено сохранить конфигурацию и выйти.
Нравится:
Нравится Загрузка…
Ищи:
Сортировать по
Актуальность
Новички вперед
Самые старые первые
сообщите об этом объявлении
- Войти
- Лента записей
- Лента комментариев
- WordPress.org
сообщите об этом объявлении
- 17 041 346 просмотров
Пожертвования
£1.00
Эти руководства написаны частным лицом. Я не работаю ни в Microsoft, ни в Dell, но обе компании признали меня за компетентность Dell Community Rockstar и Microsoft Windows Insider MVP.
OEM-установка Windows 11 (Dell UEFI BIOS)
OEM-установка Windows 10 (Dell UEFI BIOS)
youtube.com/embed/IE09pIBrd_o?version=3&rel=1&showsearch=0&showinfo=1&iv_load_policy=1&fs=1&hl=en-US&autohide=2&wmode=transparent» allowfullscreen=»true» sandbox=»allow-scripts allow-same-origin allow-popups allow-presentation»>
Установка Ubuntu 20.04 (Dell UEFI BIOS)
Установка Mint 20.2 (Dell UEFI BIOS)
youtube.com/embed/3PgbeZCgcQc?version=3&rel=1&showsearch=0&showinfo=1&iv_load_policy=1&fs=1&hl=en-US&autohide=2&wmode=transparent» allowfullscreen=»true» sandbox=»allow-scripts allow-same-origin allow-popups allow-presentation»>
Установка Zorin OS 16 (Dell UEFI BIOS)
Создание загрузочного USB-накопителя Windows 10 или 11 UEFI в Linux
Установка дистрибутива Anaconda или Miniconda Python в Windows 10 и Linux
Установка дистрибутива Anaconda или Miniconda Python в Linux
Конфиденциальность и файлы cookie: этот сайт использует файлы cookie. Продолжая использовать этот веб-сайт, вы соглашаетесь на их использование.
Продолжая использовать этот веб-сайт, вы соглашаетесь на их использование.
Чтобы узнать больше, в том числе о том, как управлять файлами cookie, см. здесь:
Политика в отношении файлов cookie
сообщите об этом объявлении
Как изменить режим жесткого диска SATA с IDE на AHCI / RAID в BIOS (Solvbed)
Чираг Арора ~
Изменено: 21 сентября 2022 г.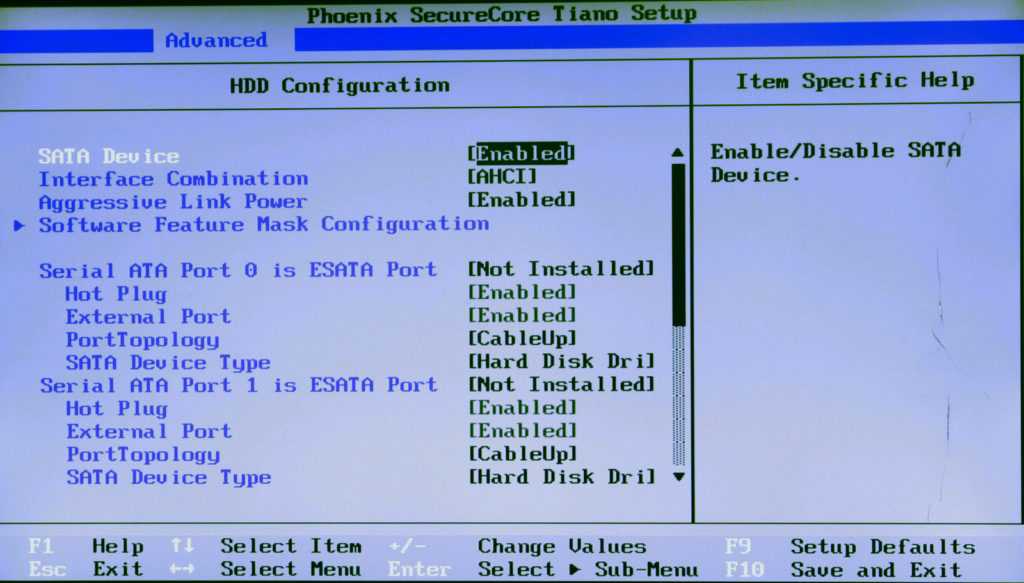 ~ Советы ~ Чтение за 4 минуты
~ Советы ~ Чтение за 4 минуты
«Я получил новый компьютер, в котором ранее в настройках BIOS был установлен режим контроллера жесткого диска SATA. Но я хочу установить либо AHCI, либо RAID для лучшей совместимости. Я уже установил Windows в своей системе. Итак, мне очень сложно изменить режим SATA с IDE на AHCI в BIOS. Потому что во время этого процесса происходит сбой Windows и отображается синий экран смерти с сообщением об ошибке «STOP 0x0000007B INACCESSABLE_BOOT_DEVICE». Я не хочу застрять в этой ситуации. Но мне нужно изменить настройки BIOS. Подскажите, пожалуйста, как изменить режим жесткого диска SATA с IDE на AHCI или RAID в BIOS?»
Чтобы перестать показывать это сообщение об ошибке, сначала необходимо перезагрузить систему. Если эта ошибка возникает снова и снова, то вам необходимо проверить систему на наличие вирусов и удалить все недавно установленные жесткие диски или их контроллеры. В дополнение к этому убедитесь, что ваш жесткий диск точно настроен и терминирован.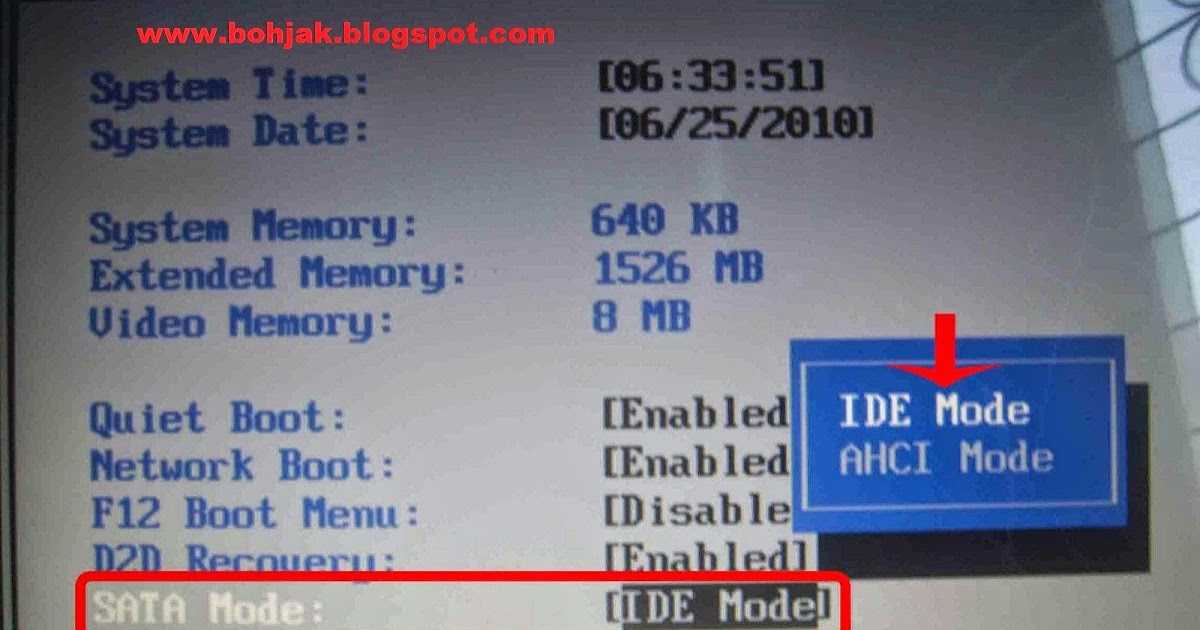 Однако пользователи сталкиваются с проблемой при изменении настроек в системе BIOS, поскольку Windows не может загрузить новые драйверы ни для AHCI, ни для RAID. После установки Windows она автоматически отключает неиспользуемые драйверы устройств хранения. Перейдите ниже, чтобы узнать решение о том, как изменить режим жесткого диска SATA с IDE на ACHI Windows 10?
Однако пользователи сталкиваются с проблемой при изменении настроек в системе BIOS, поскольку Windows не может загрузить новые драйверы ни для AHCI, ни для RAID. После установки Windows она автоматически отключает неиспользуемые драйверы устройств хранения. Перейдите ниже, чтобы узнать решение о том, как изменить режим жесткого диска SATA с IDE на ACHI Windows 10?
Прежде чем перейти к решению, как изменить режим жесткого диска SATA с ide на ACHI/RAID в BIOS. давайте сначала проверим, включен ли режим AHCI в вашей системе или нет. Чтобы проверить это, вы можете выполнить следующие действия:
- Перейдите в Диспетчер устройств и откройте параметр «Контроллеры IDE ATA/ATAPI» .
- Если вы получаете устройство, содержащее в своем имени AHCI, то контроллер AHCI уже включен.
Если AHCI не найден, то необходимо включить режим AHCI для SATA на компьютере, где уже установлена ОС Windows. Для этого выполните следующие методы, которые приведены ниже:
Примечание: – Найдите пошаговое руководство по изменению раздела GPT на MBR без потери данных.
Полное и безопасное решение объяснено здесь.
Способ 1: изменение режима жесткого диска SATA с IDE на ACHI Windows 10, 8, 7
- Прежде всего, нажмите клавишу Windows + R и введите в ней команду Regedit , чтобы запустить редактор реестра .
- После этого перейдите в раздел HKEY_LOCAL_MACHINE >> SYSTEM >> CurrentControlSet >> Services >> iaStorV .
- Затем дважды щелкните элемент Start и установите для него значение 0 (ноль) .
- На следующем шаге перейдите к элементу StartOverride и также установите его значение 0 (ноль) .
- Теперь вы можете увидеть включенный режим AHCI SATA .
- Далее закройте Редактор реестра и перезагрузите компьютер.
- Наконец, перейдите на UEFI или BIOS. Теперь лучше загрузить Windows в безопасном режиме.

Метод 2: изменение режима жесткого диска SATA с IDE на AHCI/RAID в BIOS RAID в системе BIOS:
- Если у вас возникли проблемы с загрузкой системы BIOS в режиме AHCI, то вам следует вернуться к IDE и перезагрузить компьютер.
- Затем запустите командную строку от имени администратора и введите «bcdedit /set {текущая} минимальная безопасная загрузка» в командной строке. Затем нажмите клавишу Enter .
- Как только вы получите сообщение об успешной операции, перезапустите систему BIOS .
Примечание: Есть вероятность, что случайное или поспешное действие заставило вас переустановить операционную систему Windows, и вы можете потерять важные данные. В этой ситуации вы можете восстановить все поврежденные или удаленные данные с помощью этого Профессиональное программное обеспечение для восстановления данных с жесткого диска .

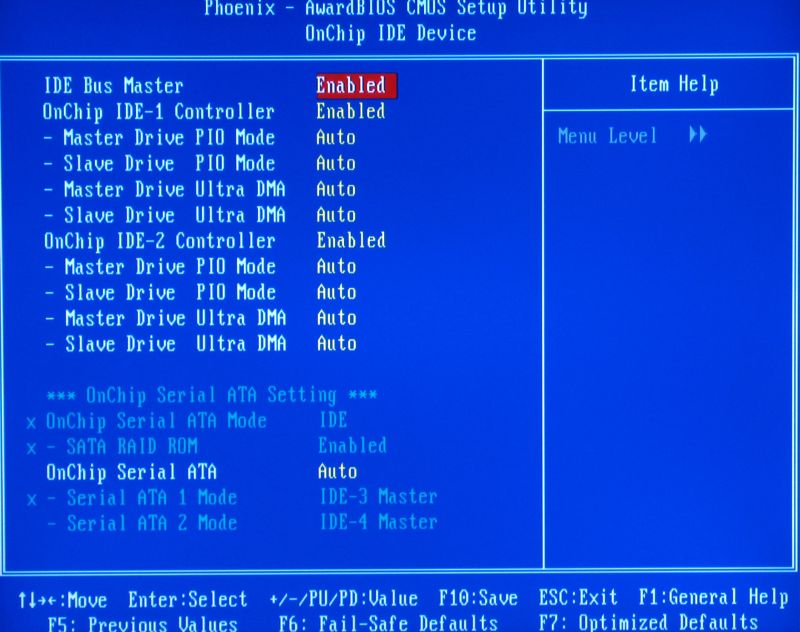
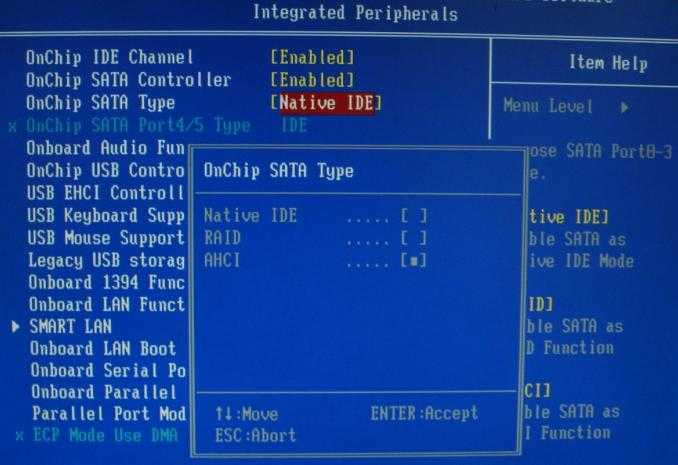
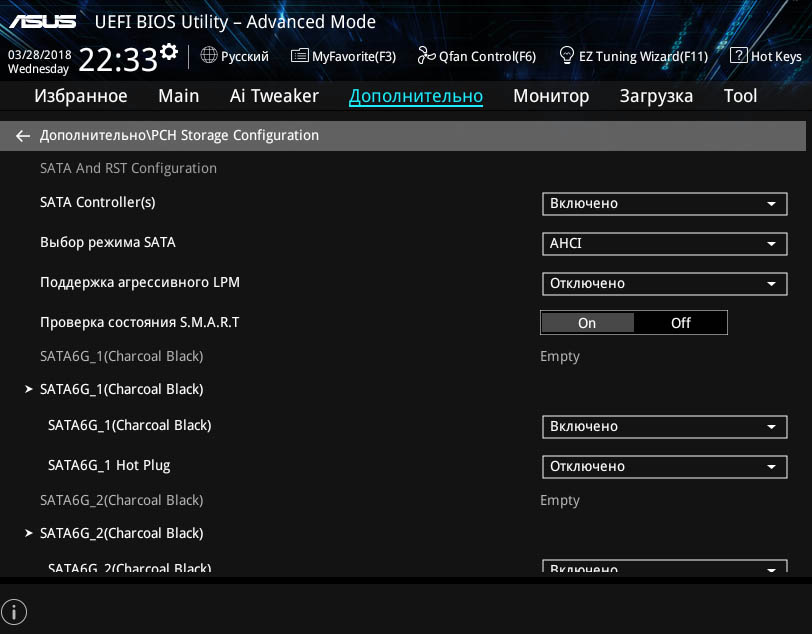 В старых системах этот параметр может быть недоступен, поэтому используйте ATA или, если он недоступен, используйте IDE.
В старых системах этот параметр может быть недоступен, поэтому используйте ATA или, если он недоступен, используйте IDE.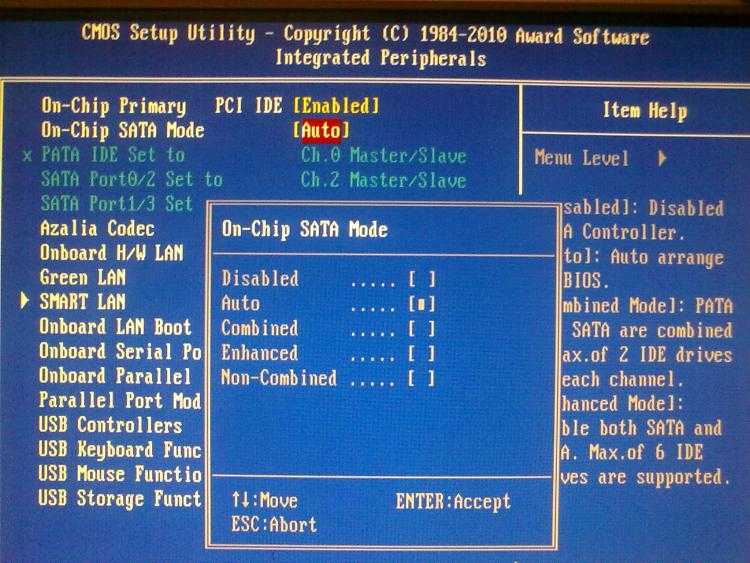 Полное и безопасное решение объяснено здесь.
Полное и безопасное решение объяснено здесь.