Как включить звук виндовс 7 через биос: Как включить звук в BIOS: рабочая инструкция
Содержание
Как настроить звук в Windows 10
Содержание
- Введение
- Аппаратные неполадки
- Диагностика ошибок
- Настройка и обновление драйверного ПО
- Увеличение громкости в настройках
- Отсутствие звука при проигрывании фильмов или аудиофайлов
- Не воспроизводятся только звуки системы
- Восстановление правильной конфигурации системы через BIOS
- Заключение
Введение
Этим летом пользователям более чем 190 стран по всему миру стала доступна последняя версия одной из самых популярных операционных систем – Windows 10. Так как система пока не полностью адаптирована под все персональные компьютеры и ноутбуки, у пользователей часто возникают аппаратные и программные проблемы в процессе работы с новой операционной системой.
Одной из самых частых причин обращения пользователей в техническую поддержку компании «Майкрософт» является проблема пропажи звука после обновления системы. Также возможно некорректное воспроизведение звуковых файлов. Рассмотрим более подробно все причины данной проблемы и возможные способы решения.
Также возможно некорректное воспроизведение звуковых файлов. Рассмотрим более подробно все причины данной проблемы и возможные способы решения.
Аппаратные неполадки
После обновления системы звук может отсутствовать из-за несоответствия настроек системы аппаратным параметрам вашего персонального компьютера или ноутбука. Следует убедится, что используемая звуковая карта совместима с новоустановленной системой. Подробную информацию о совместимости аппаратных составляющих с операционной системой Windows 10 можно найти на официальном сайте компании «Майкрософт».
Проверьте колонки персонального компьютера. Они могут быть неисправны. Попробуйте подключить их к другому устройству и протестировать звучание. Также распространенная причина неполадок со звуком – это неисправный провод колонок, который соединяет системный блок с устройством вывода. В таком случае следует заменить колонки.
В случае, если звуковая карта вашего компьютера входит в список устройств, которые поддерживаются операционной системой, можно говорить о том, что проблема имеет не аппаратный, а программный характер.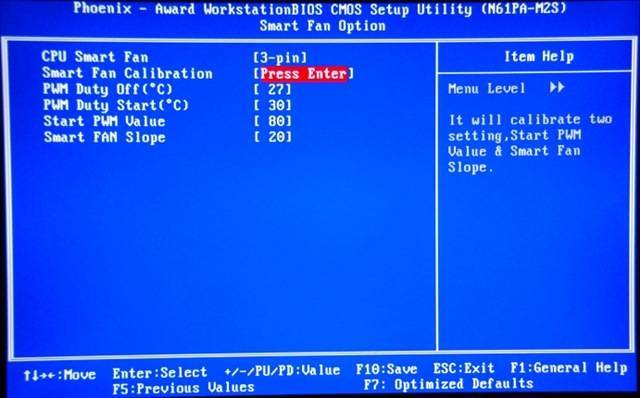 Далее будут рассмотрены исключительно программные причины.
Далее будут рассмотрены исключительно программные причины.
Диагностика ошибок
Прежде чем самостоятельно решать проблему со звуком, воспользуйтесь средством устранения проблем от «Майкрософт», которое может устранить огромное количество неполадок, связанных с неправильным воспроизведением или отсутствием звука в громкоговорителе или подключенных наушниках.
Чтобы запустить мастер выявления и устранения проблем просто нажмите правой кнопкой мышки на значок громкоговорителя, который расположен на панели инструментов вашего рабочего стола. В появившемся списке выберите пункт меню, который включает работу тестировщика неполадок, как показано на рисунке ниже:
Выберите, какую составляющую звуковой системы необходимо протестировать утилите. Если у вас проблема с воспроизведением звука в гарнитуре (наушниках), выберите второй пункт. В случае, если проблема в динамиках, сделайте такой же выбор, как показано на рисунке ниже:
После запуска системной утилиты, компьютер в автоматическом режиме попытается найти все существующие неполадки и предоставить пользователю краткую информацию о них. Обнаружение может занять вплоть до часа. Все зависит о быстродействия вашего компьютера и характера проблемы. Однако, обычно необходимо несколько минут для того, чтобы система выявила проблему.
Обнаружение может занять вплоть до часа. Все зависит о быстродействия вашего компьютера и характера проблемы. Однако, обычно необходимо несколько минут для того, чтобы система выявила проблему.
Если неполадки будут выявлены, утилита предложит вам устранить их автоматически. Запустите процесс устранения неполадок и дождитесь его окончания. После завершения обязательно перезагрузите компьютер, чтобы изменения вступили в силу.
Если данный способ не решил проблему со звуком на вашем ноутбуке или персональном компьютере, рассмотрите возможные проблемы, решение которых представлено далее в статье.
Настройка и обновление драйверного ПО
После обновления операционной системы до последней версии многие пользователи столкнулись с проблемой пропажи звука. Причиной этой проблемы в 90% случаев есть устаревшие драйверы, которые на новой операционной системе не работают.
Для удобства пользователей разработчики ОС Windows 10 сделали доступной функцию автоматизированного поиска всех драйверов, которые требуют обновления или работаю некорректно.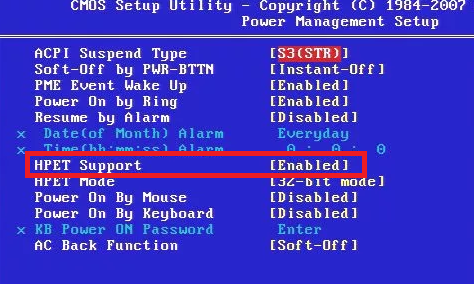 Данная функция очень удобная, ведь теперь пользователям не нужно самостоятельно искать ресурсы, с которых нужно скачать тот или иной драйвер. Также такая системная утилита помогает устранить проблему установки драйверов, которые заражены вирусами и другими видами шпионского программного обеспечения.
Данная функция очень удобная, ведь теперь пользователям не нужно самостоятельно искать ресурсы, с которых нужно скачать тот или иной драйвер. Также такая системная утилита помогает устранить проблему установки драйверов, которые заражены вирусами и другими видами шпионского программного обеспечения.
Зайдите в диспетчер устройств компьютера и выберите подраздел, отвечающий за звуковые устройства, как показано на рисунке ниже.
Нажмите на подразделе правой клавишей мышки и выберите пункт «Обновить конфигурацию…». После выполнения данного действия лучше перезагрузить компьютер, чтобы обновленное оборудование работало корректно.
Есть и другой вариант устранения проблемы с драйверным программным обеспечением:
1. Зайдите на сайт разработчика вашего устройства.
2. Скачайте последние версии драйверов, которые совместимы с ОС Windows 10.
3. Установите их самостоятельно. В этом нет ничего сложного, ведь файл установки драйвера – это обычный исполняемый файл формата EXE.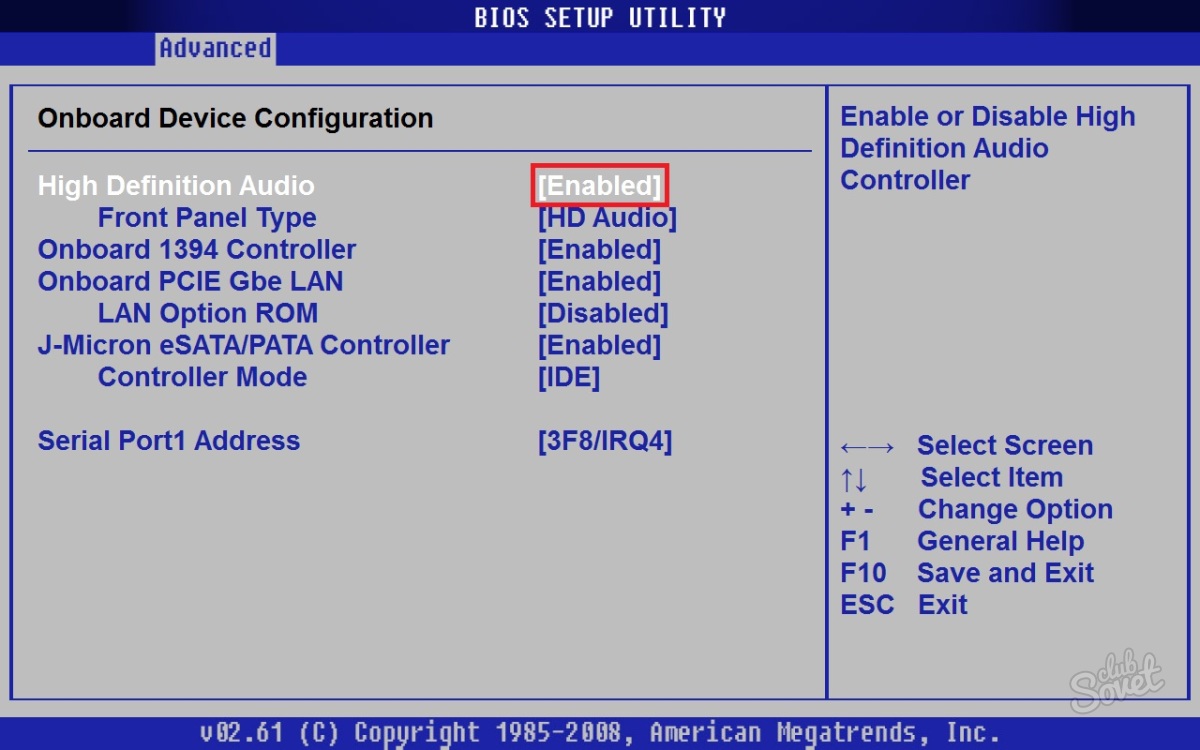
4. Перезагрузите компьютер.
5. Протестируйте работу звука.
После выполнения вышеприведенных действий конфигурация звукового оборудования должна прийти норму. Если звук все еще не воспроизводится, то проблема скорее всего заключается в программах, которые проигрывают звук.
Увеличение громкости в настройках
Еще одна причина отсутствия звука – он может быть отключен в настройках. Проверьте для начала на панели инструментов, не имеет ли меню увеличения громкости такое состояние:
Данное состояние говорит о том, что звук был выключен пользователем. Передвиньте ползунок, чтобы снова включить звук.
Зайдите в меню управления звуком, которое находится в Панели управления компьютером. Убедитесь, что все аудиоустройства, которые использует компьютер, включены, как показано на рисунке ниже:
В противном случае, откройте отключенное устройство и включите его. Данный процесс показан на нижеприведенном рисунке.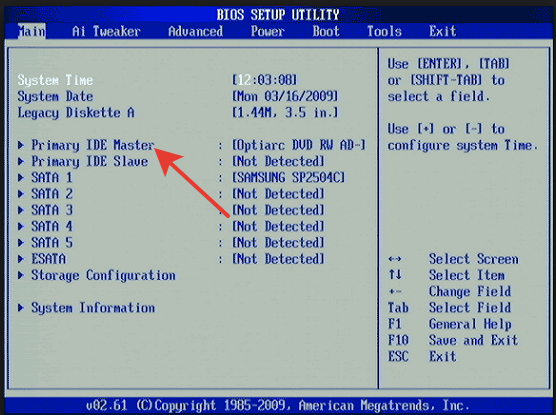 После подключения перезагрузите компьютер.
После подключения перезагрузите компьютер.
В случае обновления драйверов и правильного выполнения всех действий по включению аудиоустройств, проблема со звуком будет устранена.
Отсутствие звука при проигрывании фильмов или аудиофайлов
Если вы столкнулись с отсутствием звука, к примеру, во время проигрывания фильма или музыки, то проблема, скорее всего, заключается в мультимедийном программном обеспечении, которое вы используете.
Известно, что после обновления операционной системы все пользовательские файлы и программы остаются на компьютере. Именно поэтому может произойти некорректная работа старых программ, которые пока еще не адаптированы к новой операционной системе.
Для начала, чтобы убедится, что вы столкнулись именно с этой проблемой, попробуйте проиграть мультимедийный файл, используя стандартный видео или аудиопроигрыватель Windows. Если файл воспроизводится нормально и звуковая дорожка слышна, проблема однозначно заключается в использованном вами программном обеспечении.
Чтобы устранить данную неполадку попробуйте скачать версию программы, которая предназначена для версии вашей операционной системы. Также следует обновить кодеки для проигрываемого формата файла.
В случае проблем с проигрыванием звуков в браузере, обновите его, а также все плагины и используемы расширения (если такие имеются). Для устранения проблем с воспроизведением видео и аудио на стриминговых сервисах обновите флеш плеер.
Не воспроизводятся только звуки системы
Часто пользователи замечают, что после переустановки ОС системные звуки перестали отображаться. Данная неполадка решается довольно легко. Для этого не требуется установка специализированных драйверов или настройка конфигурации оборудования. Нужно лишь включить нужные вам типы звуковых системных оповещений в настройках звука компьютера. Для этого следуйте инструкции:
1. Зайдите в меню управления звуком системы, которое расположено в Панели управления. Для этого в строке поиска панели управления введите слово «звук» и откройте первый результат поиска.
2. Перейдите на вкладку звуки, которая отвечает за воспроизведение системных звуков и оповещений.
3. Проверьте настройки звуковой схемы: звук не отображается на компьютере, потому что выбран параметр «Без звука». Замените его на параметр «По умолчанию» и нажмите клавишу Применить.
4. Проверьте включен ли звук для программных событий. В специально отведенном списке вы можете назначить звук для определенного события или отключить его.
После завершения настройки сохраните изменения и выйдите из панели настройки звука.
Системные звуки также могут отображаться из-за сбоев во время установки операционной систем. Для восстановления правильных параметров следует провести процедуру исправления ошибок и загрузить компьютер в безопасном режиме с загрузкой нужных драйверов. Также для коррекции звука системы используют меню БИОС.
Восстановление правильной конфигурации системы через BIOS
В меню BIOSможно проверить включены ли устройства ввода или вывода, в частности можно проверить, включены ли звуковые устройства:
1.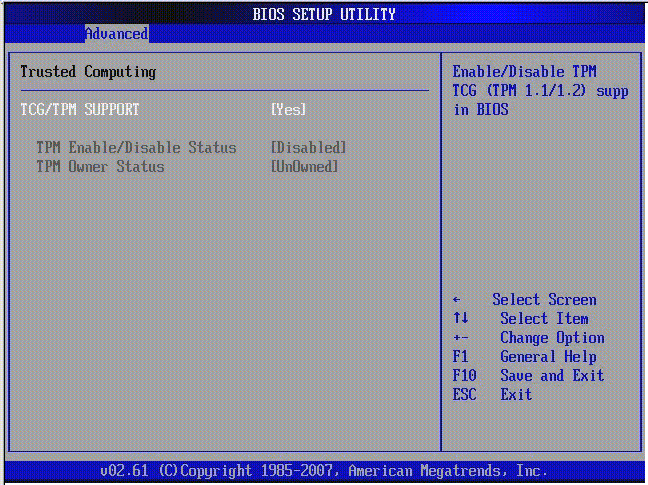 Зайдите в меню BIOS. Сделать это можно во время первых пяти секунд поле нажатия кнопки включения компьютера. Для вызова BIOS нажмите клавишу F5 или ESC, в зависимости от производителя вашего компьютера или ноутбука.
Зайдите в меню BIOS. Сделать это можно во время первых пяти секунд поле нажатия кнопки включения компьютера. Для вызова BIOS нажмите клавишу F5 или ESC, в зависимости от производителя вашего компьютера или ноутбука.
1. 2. Проверьте, поставлен ли параметр Enadbledв пункте, который указан выше на рисунке. В противном случае, поменяйте значение, используя стрелки «вправо-влево».
Заключение
Все описанные в данной статье методы устранения проблем со звуком помогут вам быстро и эффективно решить появившуюся неполадку. После внесения изменений следует перезагрузить компьютер и протестировать работу звука еще раз.
Как включить звук в BIOS
Главная » Инструкции
Автор Кирилл Соколов На чтение 4 мин Просмотров 286 Опубликовано
Элвис Майкл
Обновлено 10 февраля 2017 г.
Базовая система ввода/вывода (BIOS) на компьютере позволяет пользователям устанавливать и настраивать широкий спектр параметров. Он служит основным местом для всего оборудования, используемого в системе. Одна из таких функций включает управление звуком, которое можно настроить так, чтобы оно работало или оставалось незамеченным в операционной системе.
Включите компьютер и войдите в настройки BIOS. Рассматриваемая клавиша клавиатуры зависит от производителя материнской платы. Обычно клавиша BIOS отображается в нижней части экрана во время процесса самотестирования при включении. Доступ обычно состоит из клавиш F1, F2, F10 или Delete.
Перейдите в раздел BIOS «Дополнительно». Перейдите к параметрам «Встроенный» или «Конфигурация устройства», нажав «Enter». Настройки звука обычно находятся в разделе «Аудиоконтроллер» или в любой другой подобной конфигурации, связанной со звуком.
Нажмите «Enter», чтобы включить или отключить текущую настройку звука. . Обратите внимание, что такие параметры зависят от материнской платы, хотя это типичные настройки, запрограммированные в BIOS компьютера.
Нажмите F10, чтобы сохранить и выйти из новых настроек.
Содержание
- Советы
- Предупреждения
- Как включить встроенный звук на компьютерах
- Шаг 1
- Шаг 2
- Шаг 3
Советы
Перед сохранением настроек вы можете нажать «Escape», чтобы отменить все изменения
Предупреждения
Конкретные функции BIOS и конфигурация доступа зависят от материнской платы.
Ссылки
- Уход за процессором: горячие клавиши BIOS
- Tech Republic: основные базовые настройки BIOS
Биография писателя
Элвис Майкл профессионально пишет с 2007 года, публикуя статьи о технологиях в различных онлайн-изданиях. Он получает степень бакалавра информационных технологий в Северо-Восточном университете.
Автор Ларри Симмонс
С развитием технологий материнских плат и, в частности, наборов микросхем, часто встречается, что ваша материнская плата включает в себя поддержку звука в наборе микросхем. Предлагаемое на борту звуковое решение часто включает в себя полную возможность объемного звука с поддержкой до 7.1 динамиков без необходимости дополнительной звуковой карты. Однако, чтобы использовать встроенный звук, вам необходимо включить звук в BIOS, встроенное программирование, которое контролирует общие параметры настройки вашего ПК. После включения в BIOS операционная система автоматически устанавливает драйверы, необходимые для обеспечения полной функциональности как для динамиков, так и для наушников.
Шаг 1
Включите компьютер и подождите, пока на нем отобразится информация Post при загрузке. Публикационная информация включает такую информацию, как версия BIOS, в которой работает ваша система, и доступная память.. Подождите, пока компьютер отобразит сообщение, предлагающее нажать определенную клавишу для входа в программу настройки BIOS. Обычные варианты клавиш: «F1», «F2» или «Del».
Обычные варианты клавиш: «F1», «F2» или «Del».
Шаг 2
Нажмите указанную кнопку и дождитесь загрузки меню настройки BIOS.
Шаг 3
Перемещайтесь по главному меню в BIOS с помощью клавиш со стрелками на клавиатуре для выделения и затем выберите подменю «Дополнительно». В Advanced выберите «Integrated Peripherals», затем найдите в списке «Onboard Audio». Нажмите клавишу «+», чтобы изменить настройку на «Включено», затем нажмите «F10», чтобы сохранить выбор и выйти из BIOS.
Перезагрузите компьютер в операционную систему. После загрузки Windows перейдет в режим обнаружения устройств и установит драйвер для вашего нового звукового устройства. Разрешите системе подключиться к сети, чтобы установить последнюю версию драйвера для вашего звукового чипа. Системе может потребоваться перезагрузка для включения полной функциональности. Если да, позвольте ему это сделать, а затем используйте новое звуковое устройство, как любую установленную звуковую карту.
Ссылки
- Надежда на компьютер: как войти в настройки BIOS или CMOS
Биография писателя
Ларри Симмонс – писатель-фрилансер и эксперт по слиянию компьютерных технологий и бизнеса. У него есть B.S. по экономике, M.S. в информационных системах, M.S. в области коммуникационных технологий, а также значительная работа по направлению к MBA в области финансов. Он опубликовал несколько сотен статей в Demand Studios.
[Ноутбук/Настольный компьютер/все-в-одном] Устранение неполадок — проблемы со звуком (динамики/микрофоны) | Официальная служба поддержки
[Ноутбук/Настольный компьютер/все в одном] Устранение неполадок — проблемы со звуком (динамики/микрофоны)
или треск / хлопки и т. д. Или проблемы с динамиками / микрофонами возникают во время виртуальной встречи или онлайн-обучения, например, в Microsoft Teams, Skype, Google Meet, Google Classroom, Zoom или других приложениях для общения. Пожалуйста, обратитесь к следующим решениям. (Для коммуникационных приложений также проверьте правильность настроек устройства ввода/вывода.)
Пожалуйста, обратитесь к следующим решениям. (Для коммуникационных приложений также проверьте правильность настроек устройства ввода/вывода.)
Примечание . Если вы чувствуете, что звук слишком громкий, тихий или отсутствует при использовании определенного приложения, обратитесь к Q1 в главе «Вопросы и ответы».
Примечание : Для ноутбуков ваш компьютер может активировать функцию динамика AI с шумоподавлением. Эта функция отфильтровывает все звуки, кроме человеческого голоса, из динамика ноутбука. Если вы хотите отключить динамик AI с шумоподавлением, обратитесь к этой статье: Почему звук из моего динамика ненормальный? Динамики нет звука, звук прерывистый или нет звука, или только человеческие голоса, но нет фоновой музыки
Чтобы предоставить вам более подробную инструкцию, вы также можете щелкнуть ссылку на видео ASUS YouTube ниже, чтобы узнать больше о том, как исправить проблемы со звуком (динамики/микрофон)
ttps://www. youtube.com/watch ?v=fMJSO6FTkcI
youtube.com/watch ?v=fMJSO6FTkcI
Перед устранением неполадок убедитесь в правильности подключения внешнего динамика, микрофона или наушников, если они используются.
Ноутбук и моноблок поставляются с двумя типами разъемов для наушников/микрофона.
В одном из вариантов наушники и внешний микрофон выполнены в виде двух отдельных разъемов. (Зеленым отмечен разъем для наушников, а красным отмечен разъем для внешнего микрофона.)
Разъем для наушников поддерживает обычный разъем для наушников или те, которые обычно используются на смартфонах, называемых гарнитурами (или наушниками). Однако подключение штекера наушников к разъему для микрофона не работает.
В другом варианте наушники/микрофон объединены в один гибридный разъем.
Гнездо поддерживает обычный разъем для наушников или те, которые обычно используются на смартфонах, называемые гарнитурами (или наушниками).
Типы разъемов для наушников/микрофона могут различаться в зависимости от модели. См. Руководство пользователя.
См. Руководство пользователя.
Задняя панель рабочего стола
Если вы используете внешний микрофон, подключите его к порту MIC IN (обычно розового цвета). Если вы используете внешние динамики, подключите их к порту LINE OUT (обычно зеленый).
Типы дизайна Microsoft/динамиков могут различаться в зависимости от модели. См. руководства пользователя.
Перейдите к соответствующей инструкции для текущей операционной системы Windows на вашем компьютере:
- Windows 11
- Windows 10
9000 2
Операционная система Windows 11
- Динамик функция ненормальная
- Неправильная работа микрофона
- Вопросы и ответы
Ненормальная работа динамика
Re сохранить настройки BIOS
Попробуйте сбросить настройки BIOS по умолчанию, здесь вы можете узнать больше о том, как для восстановления настроек БИОС. (Для настольных продуктов см. [Материнская плата/рабочий стол] Как восстановить настройки BIOS.)
(Для настольных продуктов см. [Материнская плата/рабочий стол] Как восстановить настройки BIOS.)
Если проблема не устранена, перейдите к следующему шагу устранения неполадок.
Обновите и подтвердите последнюю версию пакетов/драйверов BIOS/Windows на вашем ПК. Здесь вы можете узнать больше о:
Как обновить версию BIOS в системе Windows
Как использовать EZ Flash для обновления версии BIOS
(Информацию о настольных продуктах см. в разделе Материнская плата ASUS EZ Flash 3 Introduction.)
Для выполнения обновления Windows и обновления драйверов здесь вы можете узнать больше о:
Как выполнить обновление Windows
Как обновить драйверы через службу поддержки в MyASUS
Если проблема не устранена после обновления пакетов BIOS/Windows/ драйверов до даты, перейдите к следующей главе для устранения неполадок.
Проверьте настройки устройства вывода
- Введите и найдите [Настройки звука] в строке поиска Windows①, затем нажмите [Открыть] ②.

- Выберите правильный динамик в разделе [Выберите, где воспроизводить звук] ③.
- Убедитесь, что громкость динамика установлена на режим отключения звука . Прокрутите страницу вниз и нажмите [Дополнительные настройки звука] ④.
- Выберите [Воспроизведение] вкладка ⑤, затем выберите [ваш динамик] ⑥ и нажмите [Свойства] ⑦.
- Выберите [Уровни] вкладка ⑧, используйте ползунок для регулировки уровня громкости и проверьте, [не установлен ли режим отключения звука] ⑨, затем нажмите [OK] ⑩ , чтобы сохранить. (Режим отключения звука: )
- Если проблема не устранена, перейдите к следующему шагу устранения неполадок.
Включите и переустановите драйвер в диспетчере устройств.0008 ②. Использовать средство устранения неполадок в Windows Восстановление системы из точки восстановления Если проблема с динамиками возникла недавно, и если вы когда-либо создавали точку восстановления или существовало автоматическое восстановление системы, попробуйте восстановить компьютер до точки, предшествующей проблема начала решать проблему. Здесь вы можете узнать больше о Как использовать точку восстановления для восстановления системы. Сброс системы Если проблема не устранена после выполнения всех шагов по устранению неполадок. Сделайте резервную копию ваших личных файлов, а затем сбросьте ПК до исходной конфигурации. Здесь вы можете узнать больше о: Как перезагрузить систему и удалить все мои личные файлы Как перезагрузить систему и сохранить мои личные файлы Ненормальная работа микрофона внутренний микрофон, убедитесь, что он ничем не закрыт. Обычно микрофон располагается по обе стороны от камеры.
Если параметр [Включить устройство] не отображается, это означает, что функция динамика уже включена, перейдите к следующему шагу.
Компьютер переустановит динамики, и устройство отобразится в категории «Аудиовходы и выходы».
(Следующие изображения являются текущей версией в качестве справки, загрузите последнюю версию с сайта поддержки ASUS.) 
 Если проблема не устранена, перейдите к следующему шагу устранения неполадок.
Если проблема не устранена, перейдите к следующему шагу устранения неполадок.
Восстановить настройки BIOS
Попробуйте сбросить настройки BIOS по умолчанию, здесь вы можете узнать больше о Как восстановить настройки BIOS. (Для продуктов для настольных ПК см. [Материнская плата/рабочий стол] Как восстановить настройки BIOS.)
Если проблема не устранена, перейдите к следующему шагу по устранению неполадок.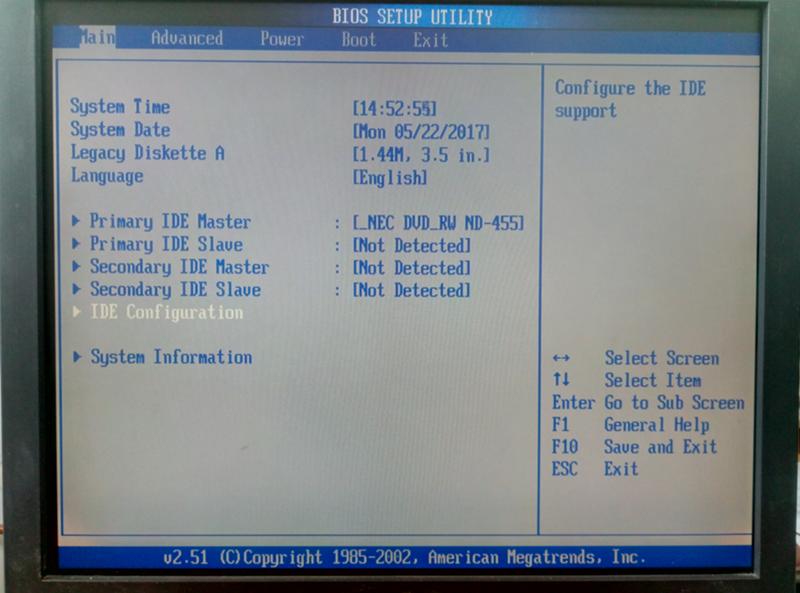
Обновите и подтвердите последнюю версию пакетов/драйверов BIOS/Windows на вашем ПК
Обновление программного обеспечения обычно помогает стабильности и оптимизации системы, поэтому мы рекомендуем вам проверять и часто обновлять до последней версии на вашем ПК. Здесь вы можете узнать больше о:
Как обновить версию BIOS в системе Windows
Как использовать EZ Flash для обновления версии BIOS
(Информацию о продуктах для настольных ПК см. в разделе Введение в материнскую плату ASUS EZ Flash 3.)
Для выполнения обновления Windows и обновления драйверов здесь вы можете узнать больше о:
Как запустить Центр обновления Windows
Как обновить драйверы через службу поддержки клиентов в MyASUS
Если проблема не устранена после обновления пакетов/драйверов BIOS/Windows до указанной даты, перейдите к следующей главе для устранения неполадок.
Проверьте настройки устройства ввода
- Введите и найдите [Настройки звука] в строке поиска Windows ①, затем нажмите [Открыть] ②.

- Выберите правильное устройство микрофона в разделе [Выберите устройство для разговора или записи] ③.
- Убедитесь, что громкость микрофона установлена на режим отключения звука . Прокрутите страницу вниз и нажмите [Дополнительные настройки звука] ④.
- Выберите [Запись] вкладка ⑤, затем выберите [ваш микрофон] ⑥ и нажмите [Свойства] ⑦.
- Выберите [Уровни] вкладку ⑧, с помощью ползунка отрегулируйте уровень громкости и проверьте,0007 [не отключает звук] ⑨, затем нажмите [OK] ⑩ для сохранения. (Режим отключения звука: )
- Если проблема не устранена, перейдите к следующему шагу устранения неполадок.
Включите и переустановите драйвер в Диспетчере устройств
- Введите и выполните поиск [Диспетчер устройств] в строке поиска Windows ①, затем нажмите [Открыть] ②.

- Проверьте стрелку рядом с [Аудиовходы и выходы] ③, затем щелкните правой кнопкой мыши [ваш микрофон] ④ и выберите [Включить устройство] ⑤.
Если параметр [Включить устройство] не отображается, это означает, что функция микрофона уже включена, перейдите к следующему шагу. - Щелкните правой кнопкой мыши [ваш микрофон] ⑥, затем выберите [Удалить устройство] ⑦.
- Нажмите [Удалить] ⑧.
- После удаления микрофона нажмите [Действие] ⑨ и выберите [Поиск изменений оборудования] ⑩.
Компьютер переустановит микрофон, и устройство отобразится в категории Аудиовходы и выходы. - Если вам не удается обновить драйвер динамика в диспетчере устройств, перейдите на сайт поддержки ASUS, чтобы загрузить и установить драйвер. Здесь вы можете узнать больше о том, как искать и загружать драйверы.

Если вы используете внутренний микрофон , загрузите и установите [Камера] драйвер, поскольку внутренний микрофон интегрирован с камерой.
Если вы используете внешний микрофон , загрузите и установите драйвер [Audio] .
Примечание : Следующие изображения являются текущей версией в качестве справки, пожалуйста, загрузите последнюю версию с сайта поддержки ASUS.
- Если проблема не устранена, перейдите к следующему шагу устранения неполадок.
Используйте средство устранения неполадок в Windows
- Введите и найдите [Настройки звука] в строке поиска Windows ①, затем нажмите [Открыть] ②.
- Прокрутите страницу вниз и выберите [Устройства ввода] в разделе Устранение распространенных проблем со звуком ③.
- Следуйте инструкциям на экране для завершения процесса устранения неполадок.
 Если проблема не устранена, перейдите к следующему шагу устранения неполадок.
Если проблема не устранена, перейдите к следующему шагу устранения неполадок.
Восстановление системы из точки восстановления
Если проблема с микрофоном возникла недавно, и если вы когда-либо создавали точку восстановления или существовало автоматическое восстановление системы, попробуйте восстановить компьютер до точки, предшествующей проблема начала решать проблему. Здесь вы можете узнать больше о Как использовать точку восстановления для восстановления системы. Если проблема не устранена, перейдите к следующему шагу устранения неполадок.
Сброс системы
Если проблема не устранена после выполнения всех шагов по устранению неполадок. Сделайте резервную копию ваших личных файлов, а затем сбросьте ПК до исходной конфигурации. Здесь вы можете узнать больше о:
Как перезагрузить систему и удалить все мои личные файлы
Как перезагрузить систему и сохранить мои личные файлы
Вопросы и ответы
такой громкий, тихий или нет звука, когда я использую определенное приложение?
A1: Вы можете использовать микшер громкости , чтобы настроить подходящую громкость для каждого приложения.
Щелкните правой кнопкой мыши [значок динамика] ①, расположенный на панели задач, затем выберите [Открыть микшер громкости] ②.
Используйте ползунок, чтобы отрегулировать громкость для увеличения или уменьшения для каждого приложения ③.
Если значок громкости приложения имеет значение , это означает, что в данный момент оно находится в режиме отключения звука. Щелкните значок отключения звука еще раз, чтобы включить громкость.
Q2: Как усилить или улучшить звук/эффекты звука?
A2: Большинство моделей стандартных ноутбуков ASUS имеют встроенное приложение ICE Audio Wizard, которое можно использовать для улучшения звука. Здесь вы можете узнать больше о ICE Audio Wizard (ICE Sound) — Введение.
Для игрового ноутбука, поскольку звуковое приложение может отличаться, вы можете обратиться к следующему описанию приложения в зависимости от того, какое из них установлено на вашем компьютере:
Введение в Sonic Studio 3 UWP
Введение в DTS: X Ultra
Введение в Dolby Atmos
Если вы по-прежнему не можете решить проблему, загрузите MyASUS и попробуйте Диагностику системы для устранения неполадок. Нажмите ниже!
Нажмите ниже!
Операционная система Windows 10
- Ненормальная работа динамика
- Неправильная работа микрофона
- Вопросы и ответы
Неправильная работа динамика
Восстановите настройки BIOS Как восстановить настройки BIOS. (Для продуктов для настольных ПК см. [Материнская плата/рабочий стол] Как восстановить настройки BIOS.)
Если проблема не устранена, перейдите к следующему шагу по устранению неполадок.
Обновите и подтвердите последнюю версию пакетов/драйверов BIOS/Windows на вашем ПК
Обновление программного обеспечения обычно помогает стабильности и оптимизации системы, поэтому мы рекомендуем вам проверять и часто обновлять до последней версии на вашем ПК. Здесь вы можете узнать больше о:
Как обновить версию BIOS в системе Windows
Как использовать EZ Flash для обновления версии BIOS
(Информацию о продуктах для настольных ПК см. в разделе Введение в материнскую плату ASUS EZ Flash 3.)
в разделе Введение в материнскую плату ASUS EZ Flash 3.)
Для выполнения обновления Windows и обновления драйверов здесь вы можете узнать больше о:
Как запустить Центр обновления Windows
Как обновить драйверы через службу поддержки клиентов в MyASUS
Если проблема не устранена после обновления пакетов/драйверов BIOS/Windows до указанной даты, перейдите к следующей главе для устранения неполадок.
Проверьте настройки устройства вывода
- Введите и найдите [Настройки звука] в строке поиска Windows ①, затем нажмите [Открыть] ②.
- Выберите правильный громкоговоритель в разделе [Выберите устройство вывода] ③.
- Проверьте, установлена ли громкость динамика в режим отключения звука . Нажмите [Панель управления звуком] ④ в настройках звука.
- Выберите вкладку [Воспроизведение] ⑤, затем выберите [ваш динамик] ⑥ и нажмите [Свойства] ⑦.

- Выберите вкладку [Уровни] ⑧, с помощью ползунка отрегулируйте уровень громкости и проверьте, [не отключает звук] ⑨, затем нажмите [OK] ⑩ для сохранения. (Режим отключения звука: )
- Если проблема не устранена, перейдите к следующему шагу устранения неполадок.
Включите и переустановите драйвер в диспетчере устройств
- Тип и поиск [Диспетчер устройств] в баре поиска Windows, затем нажмите [Open] ②.
- Проверьте стрелку рядом с [Аудиовходы и выходы] ③, затем щелкните правой кнопкой мыши [ваш динамик] ④ и выберите [Включить устройство] ⑤.
Если параметр [Включить устройство] не отображается, это означает, что функция динамика уже включена, перейдите к следующему шагу. - Щелкните правой кнопкой мыши [ваш динамик] ⑥, затем выберите [Удалить устройство] ⑦.

- Нажмите [Удалить] ⑧.
- После удаления динамиков нажмите [Действие] ⑨ и выберите [Поиск изменений оборудования] ⑩.
Компьютер переустановит динамики, и устройство отобразится в категории «Аудиовходы и выходы». - Если вам не удается обновить драйвер динамика в диспетчере устройств, перейдите на сайт поддержки ASUS, чтобы загрузить и установить драйвер [Audio] . Здесь вы можете узнать больше о том, как искать и загружать драйверы.
(Следующие изображения являются текущей версией для справки, загрузите последнюю версию с сайта поддержки ASUS.) - Если проблема не устранена, перейдите к следующему шагу устранения неполадок.
Используйте инструмент для устранения неполадок в Windows
- Тип и поиск [Настройки звука] в баре поиска Windows, затем нажмите [Open] ②.

- Щелкните [Устранение неполадок] в разделе Output ③.
- Следуйте инструкциям на экране для завершения процесса устранения неполадок. Если проблема не устранена, перейдите к следующему шагу устранения неполадок.
Восстановление системы из точки восстановления
Если проблема с динамиками возникла недавно, и если вы когда-либо создавали точку восстановления или существовало автоматическое восстановление системы, попробуйте восстановить компьютер до точки, предшествующей проблема начала решать проблему. Здесь вы можете узнать больше о Как использовать точку восстановления для восстановления системы. Если проблема не устранена, перейдите к следующему шагу устранения неполадок.
Сброс системы
Если проблема не устранена после выполнения всех шагов по устранению неполадок. Сделайте резервную копию ваших личных файлов, а затем сбросьте ПК до исходной конфигурации.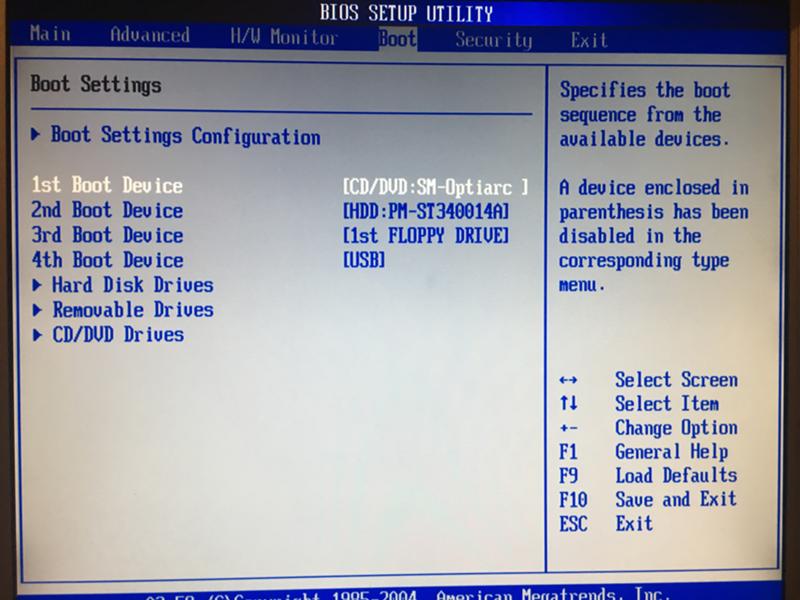 Здесь вы можете узнать больше о:
Здесь вы можете узнать больше о:
Как перезагрузить систему и удалить все мои личные файлы
Как перезагрузить систему и сохранить мои личные файлы
Ненормальная работа микрофона внутренний микрофон, убедитесь, что он ничем не закрыт.
Обычно микрофон располагается по обе стороны от камеры.
Восстановить настройки BIOS
Попробуйте сбросить настройки BIOS по умолчанию, здесь вы можете узнать больше о Как восстановить настройки BIOS. (Для продуктов для настольных ПК см. [Материнская плата/рабочий стол] Как восстановить настройки BIOS.)
Если проблема не устранена, перейдите к следующему шагу по устранению неполадок.
Обновите и подтвердите последнюю версию пакетов/драйверов BIOS/Windows на вашем ПК
Обновление программного обеспечения обычно помогает стабильности и оптимизации системы, поэтому мы рекомендуем вам проверять и часто обновлять до последней версии на вашем ПК.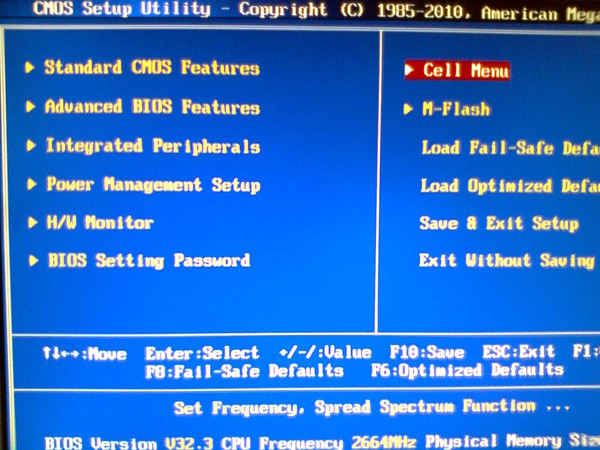 Здесь вы можете узнать больше о:
Здесь вы можете узнать больше о:
Как обновить версию BIOS в системе Windows
Как использовать EZ Flash для обновления версии BIOS
(Информацию о настольных продуктах см. в разделе Материнская плата ASUS EZ Flash 3 Introduction.)
Для выполнения обновления Windows и обновления драйверов здесь вы можете узнать больше о:
Как запустить Центр обновления Windows
Как обновить драйверы через службу поддержки клиентов в MyASUS
Если проблема не устранена после обновления пакетов/драйверов BIOS/Windows до указанной даты, перейдите к следующей главе для устранения неполадок.
Проверьте настройки устройства ввода
- Введите и найдите [Настройки звука] в строке поиска Windows ①, затем нажмите [Открыть] ②.
- Выберите правильное устройство микрофона в разделе [Выберите устройство ввода] ③.
- Проверьте, установлена ли громкость микрофона в режим отключения звука .
 Нажмите [Панель управления звуком] ④ в настройках звука.
Нажмите [Панель управления звуком] ④ в настройках звука. - Выберите вкладку [Запись] ⑤, затем выберите [ваш микрофон] ⑥ и нажмите [Свойства] ⑦.
- Выберите вкладку [Уровни] ⑧, с помощью ползунка отрегулируйте уровень громкости и проверьте, [не отключает звук] ⑨, затем нажмите [OK] ⑩ для сохранения. (Режим отключения звука: )
- Если проблема не устранена, перейдите к следующему шагу устранения неполадок.
Включите и переустановите драйвер в диспетчере устройств
- Тип и поиск [Диспетчер устройств] в баре поиска Windows, затем нажмите [Open] ②.
- Проверьте стрелку рядом с [Аудиовходы и выходы] ③, затем щелкните правой кнопкой мыши [ваш микрофон] ④ и выберите [Включить устройство] ⑤.

Если параметр [Включить устройство] не отображается, это означает, что функция микрофона уже включена, перейдите к следующему шагу. - Щелкните правой кнопкой мыши [ваш микрофон] ⑥, затем выберите [Удалить устройство] ⑦.
- Нажмите [Удалить] ⑧.
- После удаления микрофона нажмите [Действие] ⑨ и выберите [Поиск изменений оборудования] ⑩.
Компьютер переустановит микрофон, и устройство отобразится в категории Аудиовходы и выходы. - Если вам не удается обновить драйвер динамика в диспетчере устройств, перейдите на сайт поддержки ASUS, чтобы загрузить и установить драйвер. Здесь вы можете узнать больше о том, как искать и загружать драйверы.
Если вы используете внутренний микрофон , загрузите и установите Драйвер [Камера] , поскольку внутренний микрофон интегрирован с камерой.
Если вы используете внешний микрофон , загрузите и установите драйвер [Audio] .
Примечание : Следующие изображения являются текущей версией в качестве справки, пожалуйста, загрузите последнюю версию с сайта поддержки ASUS.
- Если проблема не устранена, перейдите к следующему шагу устранения неполадок.
Используйте средство устранения неполадок в Windows
- Введите и найдите [Настройки звука] в строке поиска Windows ①, затем нажмите [Открыть] ②.
- Щелкните [Устранение неполадок] в разделе Output ③.
- Следуйте инструкциям на экране для завершения процесса устранения неполадок. Если проблема не устранена, перейдите к следующему шагу устранения неполадок.
Восстановление системы с точки восстановления
Если проблема с микрофоном возникла недавно, и если вы когда-либо создавали точку восстановления или существовало автоматическое восстановление системы, попробуйте восстановить компьютер до точки, когда проблема не началась, чтобы решить проблему. Здесь вы можете узнать больше о Как использовать точку восстановления для восстановления системы. Если проблема не устранена, перейдите к следующему шагу устранения неполадок.
Здесь вы можете узнать больше о Как использовать точку восстановления для восстановления системы. Если проблема не устранена, перейдите к следующему шагу устранения неполадок.
Сброс системы
Если проблема не устранена после выполнения всех шагов по устранению неполадок. Сделайте резервную копию ваших личных файлов, а затем сбросьте ПК до исходной конфигурации. Здесь вы можете узнать больше о:
Как перезагрузить систему и удалить все мои личные файлы
Как сбросить систему и сохранить мои личные файлы
Вопросы и ответы
нет звука, когда я использую определенное приложение?
A1: Вы можете использовать микшер громкости , чтобы настроить подходящую громкость для каждого приложения.
Щелкните правой кнопкой мыши значок [значок динамика] ①, расположенный на панели задач, затем выберите [Открыть микшер громкости] ②.
Используйте ползунок, чтобы отрегулировать громкость для увеличения или уменьшения для каждого приложения ③.
Если значок громкости приложения имеет значение , это означает, что в данный момент оно находится в режиме отключения звука. Щелкните значок отключения звука еще раз, чтобы включить громкость.
Q2: Как усилить или улучшить звук/эффекты?
A2: Большинство моделей стандартных ноутбуков ASUS имеют встроенное приложение ICE Audio Wizard, которое можно использовать для улучшения звука. Здесь вы можете узнать больше о ICE Audio Wizard (ICE Sound) — Введение.
Для игрового ноутбука, поскольку звуковое приложение может различаться, вы можете обратиться к следующему введению в приложение, в зависимости от того, какое оно установлено на вашем компьютере:
Введение в Sonic Studio 3 UWP
Введение в DTS: X Ultra
Dolby Atmos — Введение
Если вы по-прежнему не можете решить проблему, загрузите MyASUS и попробуйте Диагностику системы для устранения неполадок.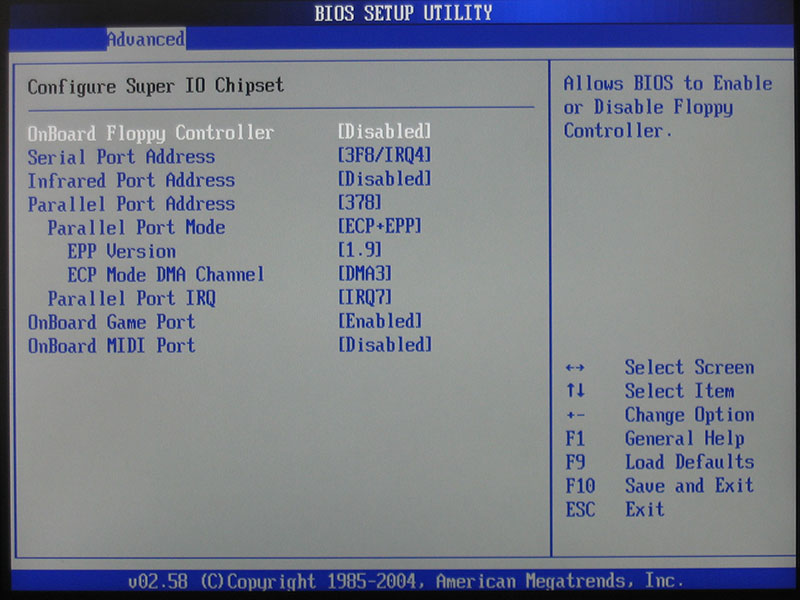 Нажмите ниже!
Нажмите ниже!
Как отключить звук на материнской плате на компьютере HP с Windows 10 — Roon Software Discussion
Пола_Демпси
(Пола Демпси)
1
Здравствуйте! Только что приобрел новую модель HP Desktop № 590-p0057c (Windows 10, процессор i5 8-го поколения, 16 ГБ памяти с жестким диском 1 ТБ). На моем последнем компьютере была Windows 7. Установили звуковую карту Asus Essence STX II и нужно отключить звук на материнской плате HP, но не смогли разобраться? Если возможно, можете ли вы провести меня через шаги, чтобы внести изменения? К вашему сведению — на звуковую карту Asus Essence уже установлена последняя версия привода.
Итог — как отключить звук на материнской плате HP (характеристики выше)?
Спасибо за помощь!
Джеймс_Антонини
(Джеймс Антонини)
2
Это может сработать.
- В командном окне введите C:\Windows\System32\mmsys.cpl. (Или в Панели управления найдите Звук и нажмите на него.)
- В появившемся всплывающем окне найдите интересующее устройство.
- Дважды щелкните левой кнопкой мыши на этом устройстве, чтобы открыть свойства.
- На вкладке «Общие» (по умолчанию) в разделе «Использование устройства» внизу выберите «Не использовать».
мастерофоз
(Мистер Fix It, он же The Wiz)
3
В настройках BIOS также могут быть параметры для отключения аудиоустройств на материнской плате
Paula_Dempsey
(Пола Демпси)
4
Спасибо, Джеймс — попробую, но обратите внимание, что я пытаюсь отключить «звуковую карту», встроенную в компьютер HP, а не отдельное устройство, — как вы думаете, применимы ли эти шаги?
FYI — карта Assus отключена, но для ее правильной работы с Roon необходимо отключить звуковую карту, встроенную в компьютер HP.
мастерофоз
(Мистер Fix It, он же The Wiz)
5
Служба поддержки HP должна помочь вам в этом отношении… или, в худшем случае, Google вам в помощь.
МайкД
(- Музыка в ухе смотрящего)
7
Перейдите в Диспетчер устройств, разверните Звуковое видео и игровые контроллеры.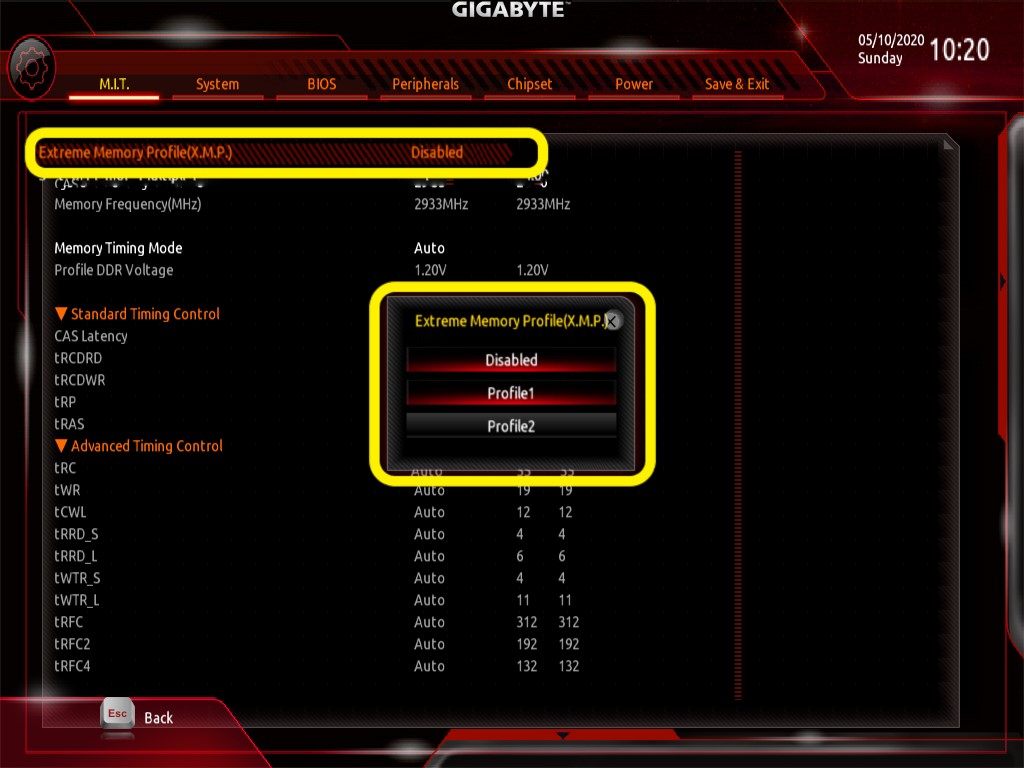
Щелкните правой кнопкой мыши звуковую карту, а затем щелкните левой кнопкой мыши «Отключить».
–MD
Джеймс_Антонини
(Джеймс Антонини)
8
«Звуковая карта» означает программное устройство для Windows. Не имеет значения, отделена ли физическая вещь от материнской платы или является ее частью. Что имеет значение, так это то, будет ли владеющее программное обеспечение контролировать все, что там есть. Так что я бы попробовал то, что я изложил.
Регби
(он же Даниэль или Большой Дэн)
9
Вы должны иметь возможность отключить встроенный звук в биосе компьютера.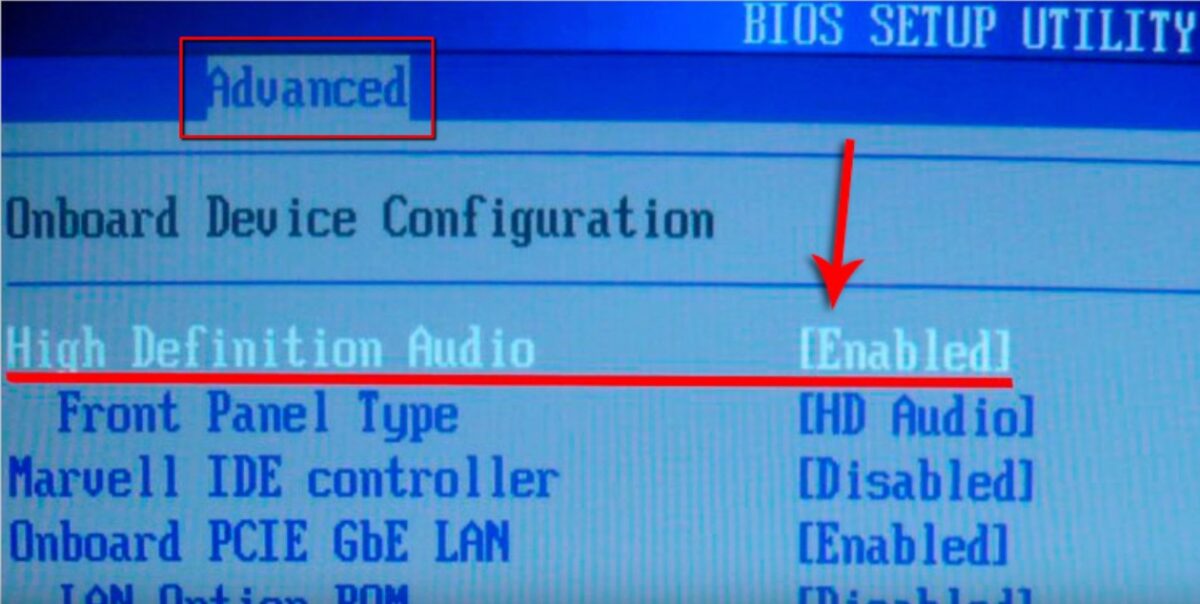
Ник Кэссиди
(Ник Кэссиди)
10
+1 за это в настройках BIOS. Отключение в Windows — не лучший подход.
Джефф_Купе
(Джефф Купе)
11
Пола_Демпси:
Модель HP для настольных ПК № 590-p0057c
Я не уверен, что в HP BIOS есть параметр для отключения встроенного звука. Если это утилита BIOS, используемая на HP 590-p0057c, то я ничего не вижу там об аудиооборудовании.
МайкД
(- Музыка в ухе смотрящего)
12
Щелкните правой кнопкой мыши на «Пуск», затем щелкните левой кнопкой мыши на «Диспетчере устройств»
Roon-Sound-Card-1.jpg1733×944 95,5 КБ
Затем разверните Звуковые, видео и игровые контроллеры
Щелкните правой кнопкой мыши на звуковой карте
Затем налево Нажмите Отключить
Roon-Sound-Card-2.jpg1733×944 217 КБ
Без перезагрузки ПК. Можно выключать и включать по желанию. С его отключением Windows не увидит это устройство нигде, кроме как здесь, в Диспетчере устройств.
–MD
МайкД
(- Музыка в ухе смотрящего)
13
Джеймс_Антонини:
«Звуковая карта» означает программное устройство для Windows
Звуковая карта
является аппаратным устройством, независимо от того, является ли она надстройкой или встроенной.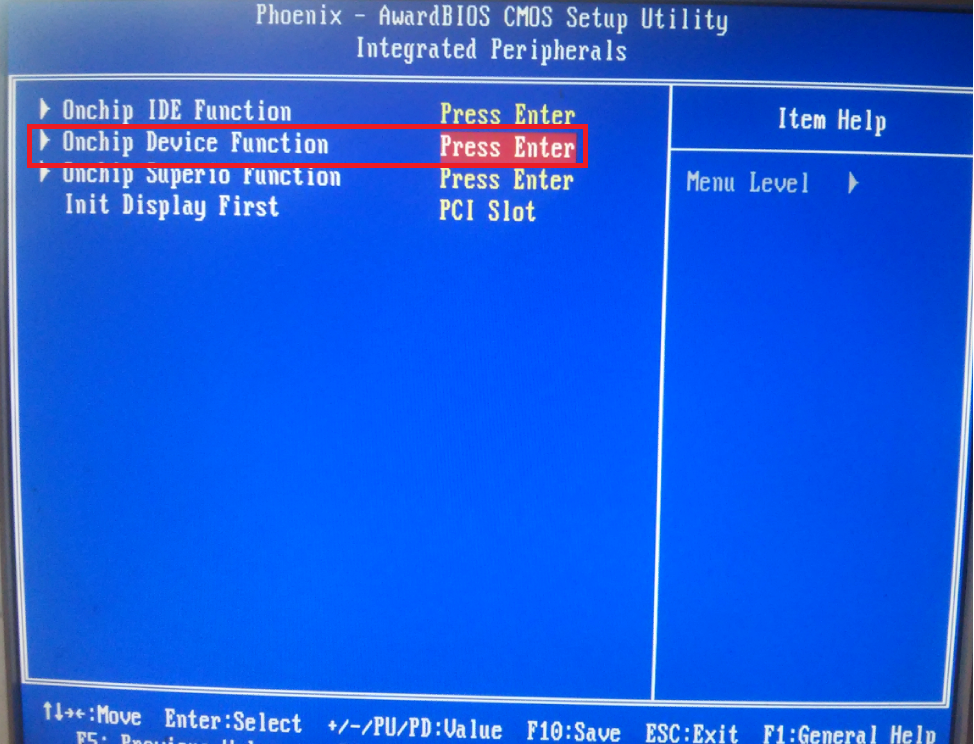 Она похожа на видео/графический чип и требует драйвера устройства для правильной работы. Вот почему он указан в диспетчере устройств.
Она похожа на видео/графический чип и требует драйвера устройства для правильной работы. Вот почему он указан в диспетчере устройств.
Пола_Демпси:
карта Assus отключена, но для ее правильной работы с Roon необходимо отключить звуковую карту, встроенную в компьютер HP.
Оборудование одного и того же семейства может иногда конфликтовать. Раньше, когда вы добавляли видеокарту к материнской плате, она автоматически отключала встроенный графический чип. Это было сделано при загрузке, и BIOS обнаружил добавление видеокарты. Однако в последнее время с новым набором микросхем Intel встроенная графика не отключается и может использоваться в сочетании с дополнительной видеокартой, что дает вам возможность подключать несколько мониторов.
–MD
Филомелос
(Фило Мелос)
14
Мой ноутбук HP 8560P вы можете отключить звук в биосе.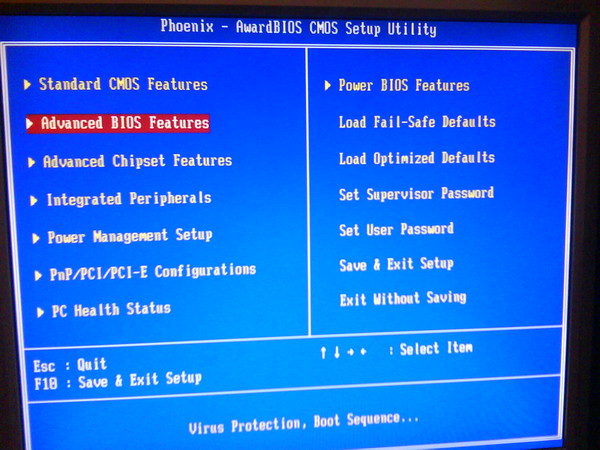 Таким образом, аудиодрайвер не загружается. Лучший способ отключить звуковую карту вашего ноутбука.
Таким образом, аудиодрайвер не загружается. Лучший способ отключить звуковую карту вашего ноутбука.
МайкД
(- Музыка в ухе смотрящего)
15
Филомелос:
Таким образом аудиодрайвер не загружается
Это одно и то же. Если он отключен в диспетчере устройств или в BIOS, драйвер устройства также не загружается в Windows.
–MD
Филомелос
(Фило Мелос)
16
Неправильно. Если аудиодрайвер не загружен, он не появится при выборе оборудования.
МайкД
(- Музыка в ухе смотрящего)
17
Филомелос:
не подошел при выборе оборудования
Когда вы создаете систему с нуля, все оборудование будет отображаться в диспетчере устройств, независимо от того, правильно оно определено или нет. Это то же самое, что и BIOS, идентифицирующий оборудование платы. Windows не будет и не сможет использовать ни одно из этих устройств без правильного драйвера, связанного с этим аппаратным устройством.
Это относится к чипсетам, Ethernet, видео, аудио и так далее. Windows имеет встроенный универсальный дисплей VGA для использования всеми видеокартами, поэтому вы можете применить правильный драйвер к оборудованию. Если правильный драйвер не применяется, то Windows не распознает это устройство, как предполагалось.
Но, к вашему сведению, если оно отключено в BIOS, Windows не увидит его, что верно, но также верно, если драйвер не установлен или отключен, тогда Windows не будет использовать или видеть это устройство, если вы не пройдете через Устройство Менеджер.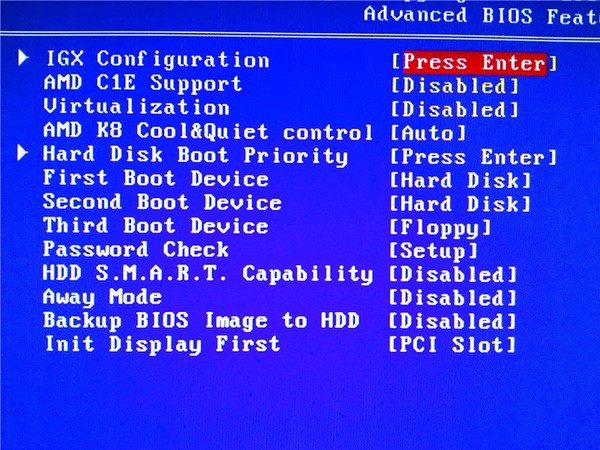
–MD
Регби
(он же Даниэль или Большой Дэн)
18
Есть отличия. Отключение его в BIOS обычно отключает питание этого устройства. Отключение в Windows просто переводит устройство в одно из состояний низкого энергопотребления Windows. Таким образом, он все еще может конфликтовать с дополнительной картой.
Давно таких не видел, но многие уже не пользуются дополнительными картами. HP делает некоторые «интересные» вещи со своим оборудованием. Лучше отключить в биосе, если есть возможность. Если нет, то, конечно, отключение в диспетчере устройств — еще один вариант попробовать.
МайкД
(- Музыка в ухе смотрящего)
19
Регби:
он все еще может потреблять прерывания и диапазоны памяти
Когда оно отключено в диспетчере устройств, ОС Windows не видит и не распознает это аппаратное устройство, кроме как через диспетчер устройств. Это предусмотрено дизайном, а также используется для устранения неполадок, чтобы определить эти диапазоны памяти и конфликты прерываний, которые могут возникнуть.
Это предусмотрено дизайном, а также используется для устранения неполадок, чтобы определить эти диапазоны памяти и конфликты прерываний, которые могут возникнуть.
Когда-то прерывания и диапазоны памяти были обычным конфликтом, но по большей части сегодня у каждого из них есть свое пространство.
–MD
Регби
(он же Даниэль или Большой Дэн)
20
Привет, Джефф, этот и другие веб-примеры HP являются лишь примерами возможных конфигураций BIOS. Как на скриншоте ниже:
л.с. встроенный звук.jpg1179×810 293 КБ
ОП должен зайти в BIOS и посмотреть доступные ему параметры. Кроме того, поскольку это новый компьютер, следующим шагом должен стать звонок в центр поддержки.
Некоторые компьютеры HP настроены как «интеллектуальные» и автоматически отключают встроенный звук при обнаружении дополнительной звуковой карты.

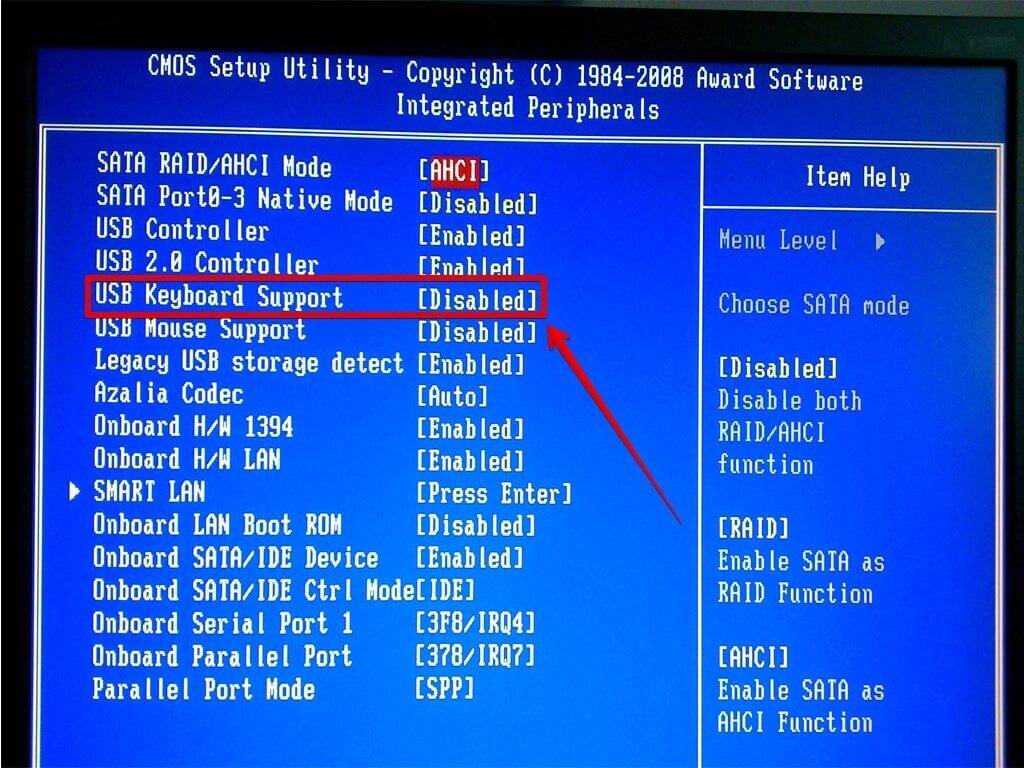
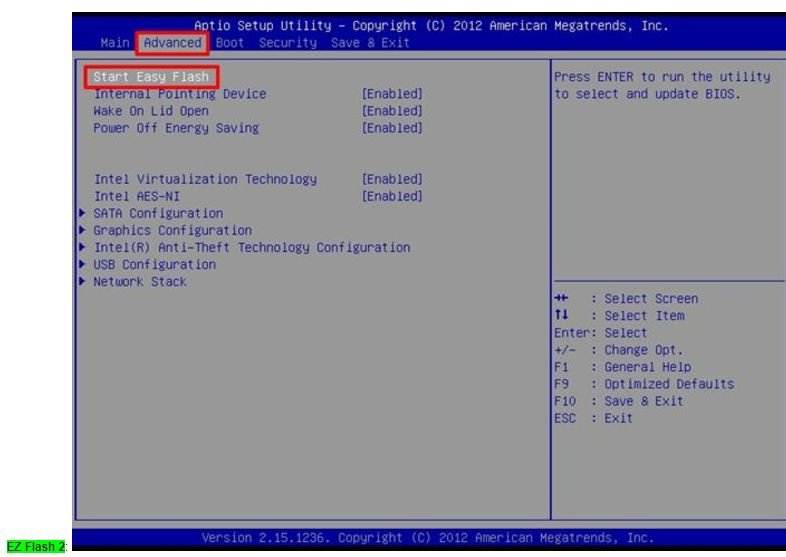
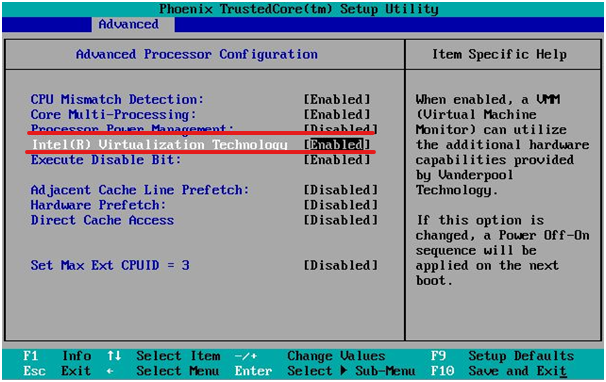

 Если проблема не устранена, перейдите к следующему шагу устранения неполадок.
Если проблема не устранена, перейдите к следующему шагу устранения неполадок.

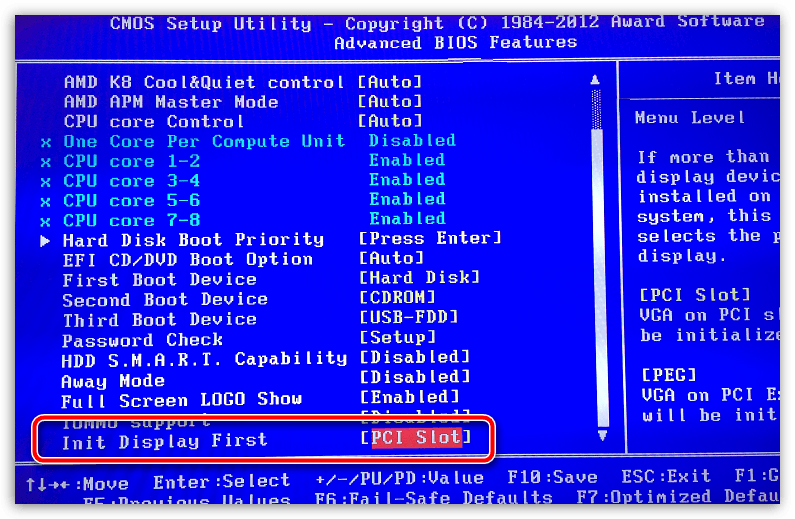
 Нажмите [Панель управления звуком] ④ в настройках звука.
Нажмите [Панель управления звуком] ④ в настройках звука.

