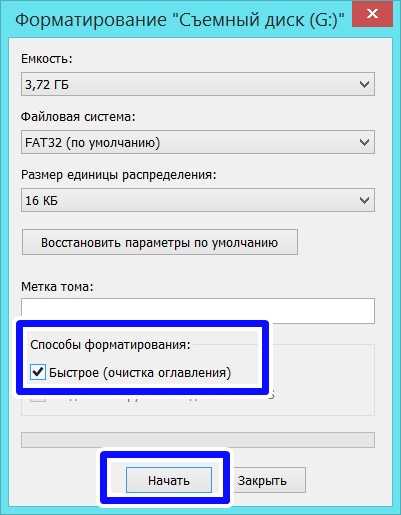Microsd отформатировать: Как отформатировать и восстановить карту памяти?
|
|
|
Что такое WDR и как функция работает? |
|
Реализованная функция WDR в видеорегистраторах RECXON (Wide Dynamic Range – расширенный динамический диапазон).  Она нужна для съёмки дороги в вечернее или ночное время и ослепление камеры регистратора фарами встречных автомобилей. Обычные видеорегистраторы не способны сделать качественное видео в подобных условиях. Она нужна для съёмки дороги в вечернее или ночное время и ослепление камеры регистратора фарами встречных автомобилей. Обычные видеорегистраторы не способны сделать качественное видео в подобных условиях.Видеорегистраторы снабжённые функцией WDR, максимально сбалансируют кадры видео и сделают возможным их просмотр. Функция обеспечивает особый режим съёмки, при котором камера одновременно делает два кадра с разной выдержкой, затем совмещает их в один. |
|
|
|
При включенном видеорегистраторе и установленной в нём microSD карте, необходимо остановить запись, нажав на кнопку «Ок» или «Rec» (кнопка подтверждения, а так же включение и отключения видео съемки), затем войти в меню настроек. Так как видеорегистратор при подключения основного питания автоматически включается и сразу же включается старт записи.
|
|
Видеорегистратор сам произвольно включает запись? |
|
Произвольное включение и выключение записи видео происходит из-за включенных датчиках движения или удара (G – сенсор) (см. раздел FAQ по описанию функции). Необходимо выполнить следующие: зайти в меню настроек, найти и отключить датчик движения. Датчик удара (G – сенсор) отключить или снизить его чувствительность на минимум. Отформатировать карту памяти в устройстве (ВНИМАНИЕ! ВСЕ ДАННЫЕ С КАРТЫ ПАМЯТИ БУДУТ ПОТЕРЯНЫ!). |
|
Не начинается запись видео? |
|
Перед началом работы видеорегистратора должна быть установлена чистая microSD карта, характеристики microSD карты: объем памяти не ниже 8 GB и до 32 GB, класс карты от Class 6 до Class 10, мы рекомендуем использовать Class 10.  Карту памяти необходимо отформатировать в устройстве. Карту памяти необходимо отформатировать в устройстве.
|
|
Что делать если видеорегистратор не включается? |
|
Причин из-за чего не включается видеорегистратор может быть несколько. Вам необходимо связаться с технической поддержкой по продукции марки RECXON для того, чтобы наши специалисты помогли Вам разобраться в причине.
|
|
Нет циклической записи? |
|
Отсутствие циклической записи возникает из-за нехватки места на карте памяти.  При включенном датчике удара (G – сенсор) на всем объеме установленной microSD карты записаны видеофайлы «резервной (аварийной)» съемки, нужно выполнить следующие: в меню настроек найти датчик удара (G – сенсор), затем отключить или снизить его чувствительность на минимум, отформатировать карту памяти в устройстве (ВНИМАНИЕ! ВСЕ ДАННЫЕ С КАРТЫ ПАМЯТИ БУДУТ ПОТЕРЯНЫ!). При включенном датчике удара (G – сенсор) на всем объеме установленной microSD карты записаны видеофайлы «резервной (аварийной)» съемки, нужно выполнить следующие: в меню настроек найти датчик удара (G – сенсор), затем отключить или снизить его чувствительность на минимум, отформатировать карту памяти в устройстве (ВНИМАНИЕ! ВСЕ ДАННЫЕ С КАРТЫ ПАМЯТИ БУДУТ ПОТЕРЯНЫ!).
|
|
Что такое G-сенсор датчик удара? Как он работает? |
|
Датчик удара (G — сенсор), задачей этого датчика является обеспечение сохранности видео файлов полученных путем резких изменений в движении автомобиля. Например: резкие торможения, резкие повороты, разгоны, удары и тому подобное. При этом видеорегистратор записывает данные при помощи этого датчика в видео файл, защищенный от перезаписи, защищенный файл в циклической записи не участвует. Для того, чтобы удалить защищенные файлы необходимо отформатировать карту памяти в устройстве (ВНИМАНИЕ! ВСЕ ДАННЫЕ С КАРТЫ ПАМЯТИ БУДУТ ПОТЕРЯНЫ!).
|
|
Что такое датчик движения? |
|
Датчик движения предназначен для включения записи видео при движении объектов перед ним (начинает снимать — когда перед видеорегистратором что-то начинает двигаться), тем самым экономит место на карте памяти (например, при длительной стоянке).
|
|
Почему при просмотре на ПК с помощью программы Drive Recorder Player не отображается карта? |
|
Необходимо сменить загрузку карт на GoogleMap, по умолчанию выставлен сервис ЯндексКарты.  Для смены сервиса с картами в верхнем левом углу нажать на значок (логотип) программы Drive Recorder Player (программа автоматически копируется на SD карту с регистратора), затем откроется список с настройками, выбрать раздел «Карта», «GoogleMap» Для смены сервиса с картами в верхнем левом углу нажать на значок (логотип) программы Drive Recorder Player (программа автоматически копируется на SD карту с регистратора), затем откроется список с настройками, выбрать раздел «Карта», «GoogleMap» |
Как решить любую проблему с microSD вашего Xiaomi
Технические проблемы встречаются чаще, чем вы думаете. Например, когда вышла MIUI 12, многие устройства начали давать сбой с обнаружением и чтением карты microSD.
Хотя эта ситуация уже ушла в прошлое, проблемы, связанные с внешней памятью, могут возникнуть в любое время и по самым разным причинам. По этой причине ниже мы собрали Некоторые очень простые методы, с помощью которых вы можете решить любую проблему с microSD на вашем Xiaomi. Если вы хотите узнать об этом больше, то читайте дальше.
Очистите карту microSD
Выключение телефона и извлечение microSD обычно является первым вариантом для многих людей. Скорее всего, карта памяти неправильно контактирует, из-за чего ваш Xiaomi не может ее обнаружить. В таком случае, выключив устройство, извлеките microSD и аккуратно очистите ее контакты.
Скорее всего, карта памяти неправильно контактирует, из-за чего ваш Xiaomi не может ее обнаружить. В таком случае, выключив устройство, извлеките microSD и аккуратно очистите ее контакты.
Вы можете использовать ластик карандаша, чтобы очистить контакты microSD ! Затем снова вставьте карту в соответствующий слот и включите устройство. Затем войдите в файловый менеджер и убедитесь, что вы можете получить доступ к данным, хранящимся на карте.
Извлеките microSD практически
Еще один способ извлечь microSD из вашего Xiaomi, не извлекая ее изнутри терминала, — это прибегнуть к виртуальному демонтажу. Для этого достаточно войти в Настройки> О телефоне> Хранилище.
Оказавшись в меню хранилища, прокрутите его до самого низа и нажмите на «Размонтировать SD-карту «. Таким образом, мобильный телефон позаботится о том, чтобы безопасно извлечь внешнюю память.
Убедившись, что карта больше не доступна, вернитесь в меню хранения данных и нажмите «Монтировать SD-карту «. Таким образом, устройство снова свяжется с внешней памятью.
Таким образом, устройство снова свяжется с внешней памятью.
Предоставьте права на SD-карту
Скорее всего, SD-карта не имеет необходимых разрешений для работы на вашем Xiaomi. Если это так, вам достаточно переместить файл из внутреннего хранилища во внешнее, чтобы вернуть ему необходимые разрешения. Для этого просто выполните следующие действия:
- Войдите в файловый менеджер.
- Выберите любую фотографию, документ, аудио или видео и удерживайте ее в течение нескольких секунд.
- Затем, в появившихся внизу экрана опциях, нажмите «Переместить «.
- Нажмите «SD-карта » в качестве нового пункта назначения, а затем выберите конкретную папку для перемещения выбранного файла. После завершения переноса файла, разрешения SD-карты будут доступны снова.
Отформатируйте microSD вашего Xiaomi
Форматирование часто является самым сложным решением, поскольку оно подразумевает удаление содержимого карты памяти. Если у вас есть резервная копия информации, то вы можете отформатировать microSD без каких-либо сожалений. В этом случае просто выполните следующие действия:
Если у вас есть резервная копия информации, то вы можете отформатировать microSD без каких-либо сожалений. В этом случае просто выполните следующие действия:
- Зайдите в Настройки> О телефоне> Хранилище.
- Нажмите кнопку » Форматировать SD-карту «.
- MIUI спросит вас, уверены ли вы, что хотите продолжить форматирование. Если да, подтвердите действие, нажав «Форматировать SD-карту «.
Форматирование обычно решает многие проблемы несовместимости между мобильным телефоном и картой. Поэтому после завершения форматирования оба устройства, скорее всего, снова будут работать правильно.
Сбросьте настройки вашего Xiaomi до заводских
Если говорить о сложных решениях, то сброс настроек Xiaomi до заводских можно считать одним из них. Если вы продолжаете испытывать проблемы с картой, у вас остается последний вариант — вернуться к заводским настройкам.
Однако эта альтернатива довольно радикальна и не должна восприниматься легкомысленно. По этой причине постарайтесь сделать резервную копию данных, прежде чем приступать к сбросу. Если вы хотите продолжить, просто выполните следующие шаги:
По этой причине постарайтесь сделать резервную копию данных, прежде чем приступать к сбросу. Если вы хотите продолжить, просто выполните следующие шаги:
- Зайдите в Настройки> О телефоне.
- Нажмите на кнопку » Заводской сброс «.
- Система попросит вас подтвердить ваши действия. Для этого просто нажмите на кнопку » Удалить все данные «.
Попробуйте другую SD-карту
Если вы испробовали каждый из вышеперечисленных способов, а проблемы с microSD остались, очень вероятно, что причина кроется в карте памяти, а не в вашем Xiaomi. В этом случае попробуйте вставить в мобильное устройство другую SD-карту, чтобы убедиться, что сбой происходит именно с предыдущей картой.
Как отформатировать SD-карту для коммутатора
СОДЕРЖИМОЕ СТРАНИЦЫ:
- Какой формат SD-карты должен быть для коммутатора?
- Как отформатировать SD-карту для коммутатора на ПК?
- для Switch на Mac
- Как отформатировать SD-карту на Nintendo Switch?
SD-карта формата
Использование SD-карты может быть лучшим решением для увеличения объема памяти коммутатора. Nintendo Switch имеет 32 ГБ встроенной памяти, что затрудняет пользователям возможность играть в разные игры. Для популярных канцелярских принадлежностей и портативных игровых консолей требуется карта microSD для увеличения объема памяти. Однако пользователей часто смущает необходимость форматировать SD-карты для Switch.
Nintendo Switch имеет 32 ГБ встроенной памяти, что затрудняет пользователям возможность играть в разные игры. Для популярных канцелярских принадлежностей и портативных игровых консолей требуется карта microSD для увеличения объема памяти. Однако пользователей часто смущает необходимость форматировать SD-карты для Switch.
В идеальных случаях форматирование SD-карты для Switch не требуется. Однако, если SD-карта использовалась ранее или имеет другой формат файла, не поддерживаемый Switch, рекомендуется отформатировать ее. Важно сохранить копию SD-карты для сохранения резервной копии, поскольку все предыдущие файлы данных удаляются во время форматирования.
Давайте рассмотрим различные детали формата SD-карт, прежде чем использовать их для Switch. Наконец, мы также расскажем, как форматировать SD-карты для устройств Switch, таких как ПК, Mac, Nintendo Switch и т. д.
Какой формат SD-карты должен быть для коммутатора?
Форматирование SD-карты необходимо, если вы использовали ее раньше или если на ней установлена другая файловая система, не поддерживаемая Switch. Формат файла, поддерживаемый Switch для SD-карт, — только FAT32 или exFAT. Прежде чем перейти к идеальному формату SD-карты, необходимой для коммутатора, важно знать размер и типы SD-карт.
Формат файла, поддерживаемый Switch для SD-карт, — только FAT32 или exFAT. Прежде чем перейти к идеальному формату SD-карты, необходимой для коммутатора, важно знать размер и типы SD-карт.
Nintendo Switch поддерживает только одну карту micro SD в качестве внешнего хранилища. Эти SD-карты могут быть от Sony, Samsung, SanDisk, Passport и т. д. Коммутатор поддерживает следующие SD-карты:
- Карта microSD до 2 ГБ
- Карта microSDHC от 4 ГБ до 32 ГБ
- Карта microSDXC до 64 ГБ и выше
Карты MicroSD с высокоскоростной совместимостью, такие как Ultra High-Speed Phase 1 или UHS-1, и скоростью передачи данных 60–95 МБ в секунду могут стать идеальным решением для Switch.
Должен ли я использовать exFAT или FAT32 для коммутатора?
После краткого обзора различных типов карт microSD мы переходим к типам форматов. Форматирование карты microSD в FAT32 — идеальное решение благодаря ее высокой гибкости и совместимости.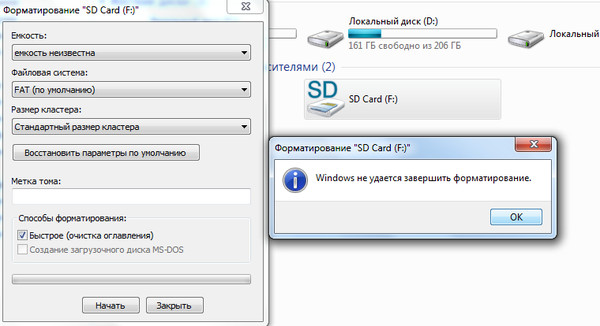 Однако пользователям, которые хотят использовать exFAT для форматирования карт microSD для Switch, необходимо обновить Nintendo Switch. Кроме того, необходимо установить соответствующие драйверы, что увеличивает нагрузку. Следовательно, FAT32 рекомендуется для форматирования SD-карт для Switch.
Однако пользователям, которые хотят использовать exFAT для форматирования карт microSD для Switch, необходимо обновить Nintendo Switch. Кроме того, необходимо установить соответствующие драйверы, что увеличивает нагрузку. Следовательно, FAT32 рекомендуется для форматирования SD-карт для Switch.
Отформатировать SD-карту в FAT32 SD-карту не форматировать
Как отформатировать SD-карту для переключения на ПК?
Узнав краткую информацию о форматах SD-карт для Switch, таких как типы SD-карт, поддерживаемые форматы файлов и т. д., все дело в различных методах форматирования. Использование Switch на ПК может стать непревзойденным игровым процессом; поэтому мы рассмотрим различные методы форматирования SD-карт для Switch на ПК. Это:
- EaseUS Partition Master Free 17.0
- Использовать проводник
- Использовать Управление дисками
EaseUS Partition Master Free 17.0
EaseUS Partition Master Free — это универсальный инструмент для бесплатного управления разделами. Он может копировать операционную систему и другие данные на другой SSD или HDD. Он поддерживает Windows 7, Windows 8, Windows 8.1, Windows 10, Windows 11 и т. д. Некоторые из замечательных функций этого инструмента, которые делают его идеальным выбором для форматирования SD-карты для Switch :
Он может копировать операционную систему и другие данные на другой SSD или HDD. Он поддерживает Windows 7, Windows 8, Windows 8.1, Windows 10, Windows 11 и т. д. Некоторые из замечательных функций этого инструмента, которые делают его идеальным выбором для форматирования SD-карты для Switch :
- раздел, объединяет разделы и настраивает жесткий диск.
- Может преобразовывать файловые системы из NTFS в FAT32.
- Мощно оптимизирует производительность диска для очистки жестких дисков, внешних дисков, USB-накопителей и т. д.
- Доступен в бесплатной пробной и платной версиях с расширенными функциями.
Шаг 1. Найдите свою SD-карту, щелкните правой кнопкой мыши раздел, который хотите отформатировать, и выберите «Форматировать».
Шаг 2. Установите новую метку раздела, файловую систему (NTFS/FAT32/EXT2/EXT3/EXT4/exFAT) и размер кластера для выбранного раздела, затем нажмите «ОК».
Шаг 3. Нажмите «Да» во всплывающем окне, чтобы продолжить.
Шаг 4. Нажмите кнопку «Выполнить 1 задачу» на панели инструментов, затем нажмите «Применить», чтобы начать форматирование SD-карты.
Использовать проводник
Параметр проводника на ПК с Windows — один из самых простых способов форматирования SD-карт. Это дает быстрый доступ к различным файлам, необходимым пользователям Windows. Чтобы отформатировать SD-карту для включения ПК, вы можете сделать это с помощью проводника. Быстрые шаги для того же:
Шаг 1. Подключите SD-карту к ПК.
Шаг 2. Перейдите к параметрам «Проводник», «Этот компьютер» и проверьте SD-карту в разделе «Внешние устройства».
Шаг 3. Щелкните правой кнопкой мыши параметр «SD-карта» и выберите «Форматировать».
Шаг 4. Выберите формат файла и нажмите кнопку «Старт».
Использование управления дисками
Третий способ форматирования SD-карты может заключаться в использовании управления дисками. Это встроенное приложение Windows, используемое для управления внутренней и внешней памятью. Его можно легко использовать для создания новых разделов, выполнения дефрагментации диска, форматирования SD-карт и т. д. Быстрые шаги по использованию управления дисками для форматирования SD-карты для Switch:
Это встроенное приложение Windows, используемое для управления внутренней и внешней памятью. Его можно легко использовать для создания новых разделов, выполнения дефрагментации диска, форматирования SD-карт и т. д. Быстрые шаги по использованию управления дисками для форматирования SD-карты для Switch:
Шаг 1. Найдите параметр «Управление дисками» на панели задач.
Шаг 2. Легко ввести команду « diskmgmt.msc » в строке «Выполнить».
Шаг 3. Подключите SD-карту к системе и щелкните правой кнопкой мыши параметр «SD-карта», чтобы отформатировать ее.
Шаг 4. Введите метод форматирования SD-карты, отметьте соответствующую файловую систему и подтвердите форматирование.
Форматирование SD-карты для Switch на Mac
После просмотра быстрых вариантов форматирования SD-карты для Switch для ПК с Windows он переходит к решениям для устройств Mac. Самый простой способ сделать то же самое — использовать приложение «Дисковая утилита». Это встроенное приложение, которое позволяет детально управлять подключенными устройствами и внутренними дисками Mac. На нем можно выполнять все различные функции, такие как форматирование SD-карты, восстановление и т. д. Быстрые шаги для использования утилиты диска на Mac:
Самый простой способ сделать то же самое — использовать приложение «Дисковая утилита». Это встроенное приложение, которое позволяет детально управлять подключенными устройствами и внутренними дисками Mac. На нем можно выполнять все различные функции, такие как форматирование SD-карты, восстановление и т. д. Быстрые шаги для использования утилиты диска на Mac:
Шаг 1. Откройте дисковую утилиту на Mac.
Шаг 2. Выберите подключенную SD-карту из вариантов и нажмите «Стереть». Здесь вы можете выбрать имя и формат SD-карты.
Как отформатировать SD-карту на Nintendo Switch?
Изучив подробные шаги по форматированию SD-карты для Switch для пользователей ПК и Mac, многие пользователи могут искать то же самое на консоли Nintendo Switch. Это может быть не так просто, как форматирование на Mac или ПК с Windows, но его можно выполнить, выполнив следующие действия:
Шаг 1. Вставьте SD-карту, открыв слот для SD-карты, расположенный на задней панели Nintendo Switch.
Шаг 2. Перейдите к системным настройкам Nintendo Switch
Шаг 3. Выберите параметр «Форматировать карту microSD» в разделе «Параметры форматирования».
Шаг 4. Выберите «Продолжить».
Заключительные слова
Теперь вы узнали подробности о SD-картах, а также о различных способах форматирования SD-карт для Switch. Все шаги, описанные в статье, помогут вам выполнить работу. И не забывайте, что идеальная альтернатива, которая поддерживает более широкую аудиторию, представлена в виде EaseUS Partition Master Free. Мы надеемся, что вы узнали больше об этом инструменте во всех отношениях.
Часто задаваемые вопросы о форматировании SD-карты для коммутатора
Изучив все детали форматирования SD-карты для коммутатора, у читателей могут возникнуть некоторые сомнения по этому поводу. Итак, ниже приведен краткий список часто задаваемых вопросов:
1. Как подготовить SD-карту для Switch?
Как подготовить SD-карту для Switch?
SD-карту легко подготовить для коммутатора. Все, что вам нужно сделать, это проверить, требует ли он форматирования или нет. Если форматирование не требуется, вы можете использовать его непосредственно в Nintendo Switch, а если форматирование требуется, вы можете использовать любой из методов, упомянутых выше.
2. Нужно ли форматировать новую карту microSD перед использованием?
Рекомендуется отформатировать новую карту microSD, чтобы удалить существующие файлы, если таковые имеются. Использованную карту microSD можно отформатировать, если она заполнена и если вы хотите использовать ее повторно. Это не только освобождает место, но и снижает вероятность повреждения карты microSD. Тем не менее, любую карту microSD можно безопасно отформатировать после быстрого резервного копирования.
3. Что произойдет, если вы не отформатируете коммутатор SD-карты?
Обязательно отформатируйте SD-карту в файловой системе, прежде чем использовать ее в Switch. Он устраняет проблемы с повреждением данных, защищает систему от других логических повреждений и предотвращает доступ к файлам. Следовательно, перед использованием SD-карты на Switch необходимо отформатировать ее в файловой системе FAT32.
Он устраняет проблемы с повреждением данных, защищает систему от других логических повреждений и предотвращает доступ к файлам. Следовательно, перед использованием SD-карты на Switch необходимо отформатировать ее в файловой системе FAT32.
4. Сколько раз можно форматировать SD-карту?
Любую SD-карту можно форматировать неограниченное количество раз. Кроме того, рекомендуется форматировать SD-карты для Switch или для любого другого использования, чтобы предотвратить любые операционные или логические проблемы.
Как отформатировать SD-карту и стереть все ее данные
- Вы можете отформатировать SD-карту с помощью устройств Windows, Mac и Android, а также, вероятно, вашей цифровой камеры.
- Форматирование SD-карты сотрет с нее все, включая ненужные или поврежденные файлы, которые вы обычно не видите.
- Если ваша SD-карта не форматируется должным образом, убедитесь, что переключатель защиты от записи не включен.

Если вы когда-либо использовали SD-карту, вам, возможно, было предложено «отформатировать» ее перед использованием. Но что это значит?
Проще говоря, при форматировании SD-карты стираются все файлы на ней, включая внутренние файлы, которые обычно скрыты. Это лучший способ сбросить или очистить SD-карту, и он должен быть первым шагом при использовании новой карты.
Вот четыре способа форматирования SD-карты, в зависимости от того, какое устройство у вас есть.
Важно: Форматирование SD-карты необратимо. После удаления SD-карты восстановить стертые файлы невозможно. Поэтому обязательно сделайте резервную копию всех данных, которые вы хотите сохранить, перед форматированием.
Как отформатировать SD-карту на ПК с Windows
Если вы используете настольный компьютер или ноутбук с Windows, для форматирования SD-карты вы будете использовать проводник.
Прежде чем приступить к работе, сделайте резервную копию всех данных, которые вы хотите сохранить. А если вы используете ноутбук, убедитесь, что он подключен к сети или в нем достаточно заряда батареи, чтобы продержаться какое-то время.
1. Вставьте SD-карту в устройство чтения SD-карт вашего компьютера или во внешнее USB-устройство чтения.
Не все компьютеры будут иметь устройство для чтения SD-карт.
Крисси Монтелли/Инсайдер
2. Вставив SD-карту, откройте проводник (другими словами, откройте любую папку). В столбце слева нажмите «Этот компьютер» или «Мой компьютер» — они выполняют одну и ту же функцию, но отображаются под разными именами в разных версиях Windows.
3. Щелкните SD-карту в списке устройств. Это откроет его на вашем компьютере.
4. В верхней части окна проводника щелкните вкладку «Управление», затем нажмите «Формат». Появится всплывающее окно.
После того, как вы выбрали SD-карту, нажмите на вкладку «Управление», а затем «Форматировать».
Крисси Монтелли/Инсайдер
5. Во всплывающем окне щелкните раскрывающееся меню под «Файловая система». Здесь вы увидите несколько вариантов — если вы планируете использовать эту карту только на компьютерах с Windows, выберите «NFTS». Если вы собираетесь использовать его на нескольких типах устройств, нажмите «FAT32».
Если вы собираетесь использовать его на нескольких типах устройств, нажмите «FAT32».
FAT32 обычно является лучшим форматом для выбора.
Крисси Монтелли/Инсайдер
6. Если вы форматируете SD-карту в первый раз, убедитесь, что флажок рядом с «Быстрое форматирование» не установлен. Если вы форматировали эту конкретную SD-карту ранее, флажок «Быстрое форматирование» может оставаться установленным.
7. Когда вы будете готовы начать форматирование, нажмите «Старт».
8. Появятся еще одно или два всплывающих окна. Нажмите «ОК» в каждом из них, чтобы продолжить.
Нажмите «ОК», чтобы заверить Windows, что вы точно знаете, что делаете.
Крисси Монтелли/Инсайдер
9. После завершения процесса вы можете извлечь SD-карту, а затем извлечь ее из устройства чтения SD-карт.
Как отформатировать SD-карту на Mac
На Mac вы будете использовать Finder для форматирования SD-карты. Убедитесь, что вы сделали резервную копию и сохранили все данные, которые хотите сохранить с карты, и если вы используете ноутбук, подключите его.
1. Если вы еще этого не сделали, вставьте SD вставьте карту в слот для SD-карт вашего Mac или USB-кардридер и загрузите компьютер.
2. Откройте «Finder», затем щелкните вкладку «Перейти». В его подменю нажмите «Утилиты».
3. В появившемся окне дважды щелкните «Дисковая утилита». Откроется новое окно.
Откройте приложение «Дисковая утилита».
Уильям Антонелли/Инсайдер
4. В левой колонке нажмите SD-карту. Он должен появиться под заголовком «Внешний».
5. В верхней части окна нажмите кнопку «Стереть».
Вы можете отформатировать SD-карту с помощью приложения «Дисковая утилита» на вашем Mac.
Дэйв Джонсон/Инсайдер
6. Нажмите «Формат», чтобы открыть раскрывающееся меню. Если ваша SD-карта 64 ГБ или больше, выберите «ExFAT». Если это 32 ГБ или меньше, выберите «MS-DOS (FAT)».
7. Нажмите «Стереть», чтобы отформатировать SD-карту.
Как отформатировать SD-карту на устройстве Android
Может показаться неожиданным, но многие телефоны и планшеты Android также могут форматировать SD-карты. На самом деле, многие Android-устройства поставляются с картой памяти microSD.
После того, как вы создали резервную копию данных, которые хотите сохранить, и зарядили свой Android, вот как отформатировать карту.
1. Вставив SD-карту в устройство Android, откройте «Настройки».
2. Нажмите «Уход за устройством».
3. Нажмите «Хранилище», затем нажмите «Дополнительно».
4. Найдите свою SD-карту под заголовком «Портативное хранилище». Как только вы найдете SD-карту, нажмите на нее.
5. Нажмите «Формат». В появившемся всплывающем окне нажмите «Форматировать SD-карту».
Как отформатировать SD-карту с помощью цифровой зеркальной камеры
Если у вас есть цифровая зеркальная камера, есть большая вероятность, что вы сможете отформатировать SD-карту прямо на самой камере. Имейте в виду, что конкретные шаги будут различаться в зависимости от типа вашей камеры, но это руководство охватывает общий процесс.
Еще раз убедитесь, что камера заряжена и что вы создали резервные копии всех файлов, которые хотите сохранить.
1. При выключенной камере вставьте SD-карту в соответствующий слот. Как только SD-карта будет защищена, включите камеру.
2. С помощью кнопки или параметра на экране камеры откройте меню.
3. В меню выберите «Настройка». Ищите вариант, который включает слово «формат». Как только вы его найдете, выберите этот вариант.
4. Нажмите «ОК», чтобы начать процесс форматирования. Терпеливо подождите, пока это произойдет, потому что это может занять несколько минут.
5. После завершения форматирования SD-карты выключите камеру, чтобы завершить процесс.
Что делать, если ваша SD-карта не форматируется
Когда вы вставляете SD-карту в ридер, есть вероятность, что устройство не будет ее читать. Если это произойдет, есть большая вероятность, что переключатель защиты от записи включен.
Этот переключатель позволяет ничего не менять на SD-карте. Это хорошо для защиты ваших данных, но плохо, если вы хотите отформатировать.
Чтобы выключить его, просто извлеките SD-карту из считывателя и сдвиньте переключатель вверх по направлению к тому концу, который вставлен в компьютер или кард-ридер.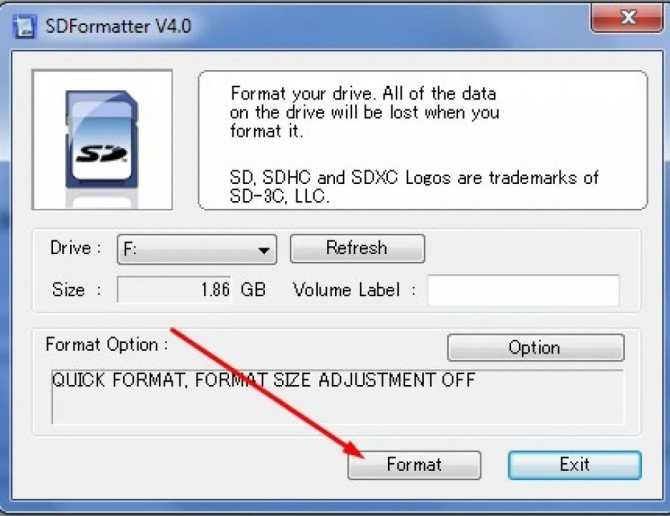

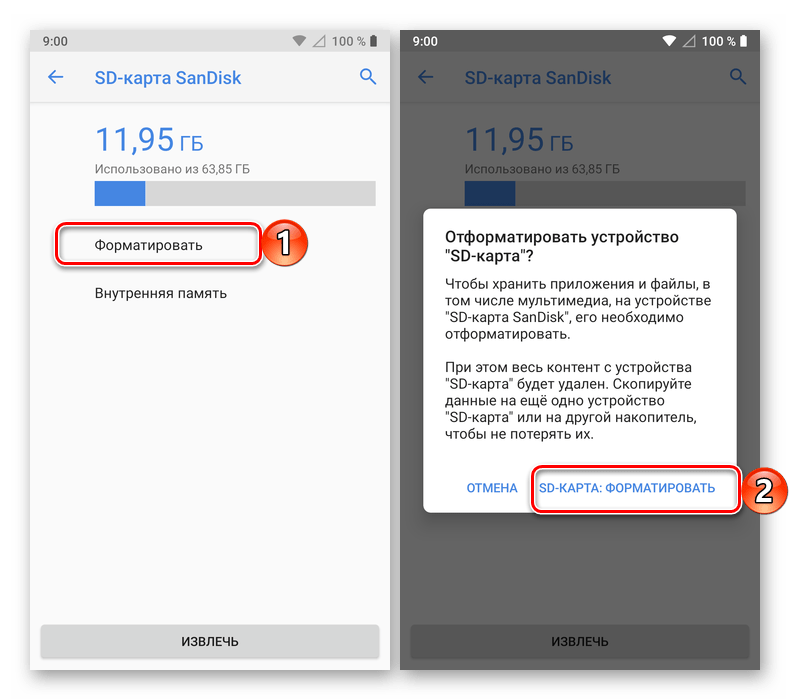 При включенном датчике удара (G – сенсор) повторить процесс.
При включенном датчике удара (G – сенсор) повторить процесс.