Как изменить вид формулы в excel: Как изменить стиль ссылок R1C1 на обычные A1 в программе Excel
Содержание
Отображение и скрытие формул
Excel
Формулы и функции
Формулы
Формулы
Отображение и скрытие формул
Excel для Microsoft 365 Excel для Интернета Excel 2021 Excel 2019 Excel 2016 Excel 2013 Excel 2010 Excel 2007 Еще…Меньше
Отображением формул можно управлять следующим образом:
Щелкните Формулы и выберите показать формулы, чтобы переключаться между отображением формул и результатами.
Нажмите клавиши CTRL+` (апостроф).
Примечание: Эта процедура делает невозможным редактирование ячеек, содержащих формулы.
- org/ListItem»>
-
На вкладке Главная нажмите кнопку Формат и выберите команду Формат ячеек.
-
На вкладке Защита снимите флажок Скрытый.
-
Нажмите кнопку ОК.
-
Убедитесь в том, что флажок Защитить лист и содержимое защищаемых ячеек установлен, и нажмите кнопку ОК.
Выделите диапазон ячеек, в которых вы хотите скрыть формулы. Вы также можете выбрать несмежные диапазоны ячеек или весь лист.
org/ListItem»>
На вкладке Рецензирование нажмите кнопку Защитить лист.
На вкладке Рецензирование нажмите кнопку Снять защиту листа. Если кнопка «Снять защиту листа» недоступна, сначала отключите функцию Общая книга.
Если вы больше не хотите скрывать формулы на защищенном листе, щелкните ячейки правой кнопкой мыши и выберите Формат ячеек. На вкладке Защита снимите флажок Скрытый.
Щелкните Формулы и выберите показать формулы, чтобы переключаться между отображением формул и результатами.
Изменение формата ячейки
Форматирование
Форматирование
Форматирование
Изменение формата ячейки
-
Доступные числовые форматы в Excel
Статья
-
Условное форматирование
Статья
-
Выравнивание или поворот текста в ячейке
Статья
-
Изменение формата ячейки
Статья
-
Копирование форматирования ячеек
Статья
-
Добавление подложки в Excel
Статья
-
Отображение и скрытие нулевых значений
Статья
-
Создание пользовательского числового формата
Статья
Далее:
Формулы и функции
Excel для Microsoft 365 Excel для Microsoft 365 для Mac Excel 2021 Excel 2021 for Mac Excel 2019 Excel 2019 для Mac Excel 2016 Excel 2016 для Mac Excel 2013 Excel Web App Excel 2010 Excel 2007 Еще.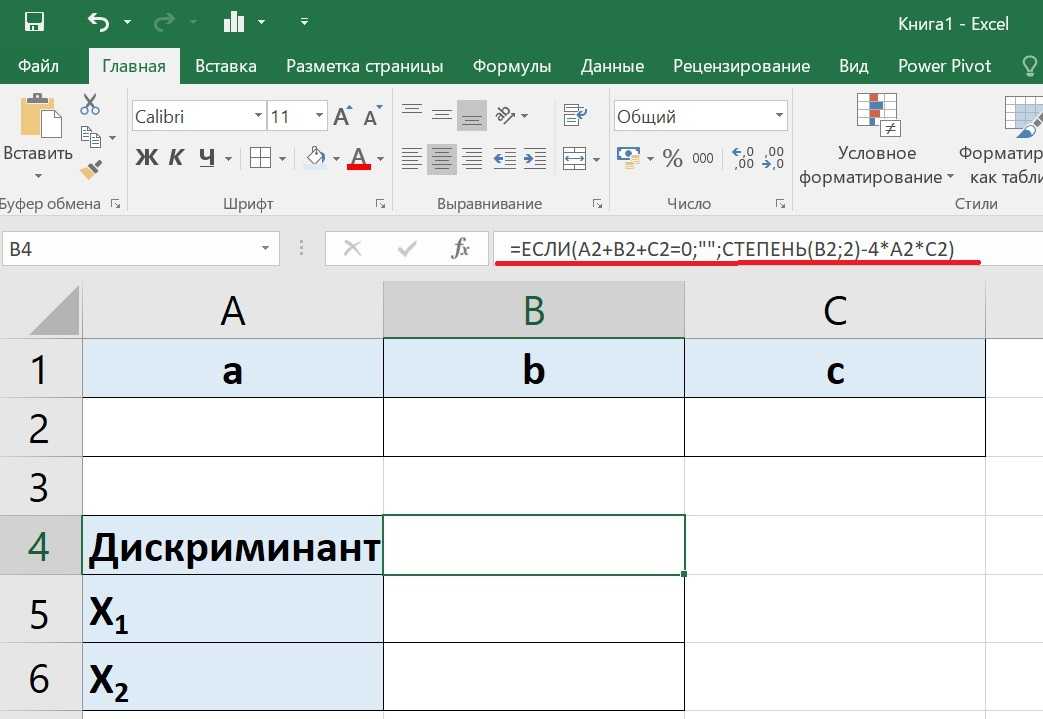 ..Меньше
..Меньше
Вы можете применять форматирование ко всей ячейке и данным внутри нее или к группе ячеек. Ячейки можно образно представить в виде рамки рисунка, а данные — в виде рисунка внутри рамки.
Формальные ячейки
-
Выделите ячейки.
-
Перейдите на ленту, чтобы выделить изменения с помощью параметров Полужирный, Цвет шрифта или Размер шрифта.
Применение стилей Excel
-
Выделите ячейки.

-
Нажмите Главная > Стили ячеек и выберите стиль.
Изменение стиля Excel
-
Выделите ячейки со стилем Excel.
-
В разделе Главная > Стили ячеек щелкните правой кнопкой мыши примененный стиль.
-
Выберите Изменить > Формат, чтобы внести нужные изменения.
Дополнительные сведения
Вы всегда можете задать вопрос специалисту Excel Tech Community или попросить помощи в сообществе Answers community.
См. также
Форматирование текста в ячейках
Форматирование чисел
Пользовательское форматирование даты
Изменить пересчет формулы, итерацию или точность в Excel
Чтобы эффективно использовать формулы, необходимо усвоить три важных момента:
Расчет — это процесс вычисления формул и последующего отображения результатов в виде значений в ячейках, содержащих формулы. Чтобы избежать ненужных вычислений, которые могут привести к потере времени и замедлению работы компьютера, Microsoft Excel автоматически пересчитывает формулы только в том случае, если изменились ячейки, от которых зависит формула. Это поведение по умолчанию при первом открытии книги и при редактировании книги. Однако вы можете контролировать, когда и как Excel пересчитывает формулы.
Итерация – это повторяющийся пересчет рабочего листа до тех пор, пока не будет выполнено определенное числовое условие. Excel не может автоматически вычислить формулу, которая прямо или косвенно ссылается на ячейку, содержащую формулу. Это называется циклической ссылкой. Если формула ссылается на одну из своих собственных ячеек, необходимо определить, сколько раз формула должна пересчитываться. Циклические ссылки могут повторяться бесконечно. Однако вы можете контролировать максимальное количество итераций и количество допустимых изменений.
Precision – это мера степени точности вычислений. Excel хранит и вычисляет с точностью до 15 значащих цифр. Однако вы можете изменить точность вычислений, чтобы Excel использовал отображаемое значение вместо сохраненного значения при пересчете формул.
В процессе вычислений вы можете выбирать команды или выполнять действия, такие как ввод чисел или формул.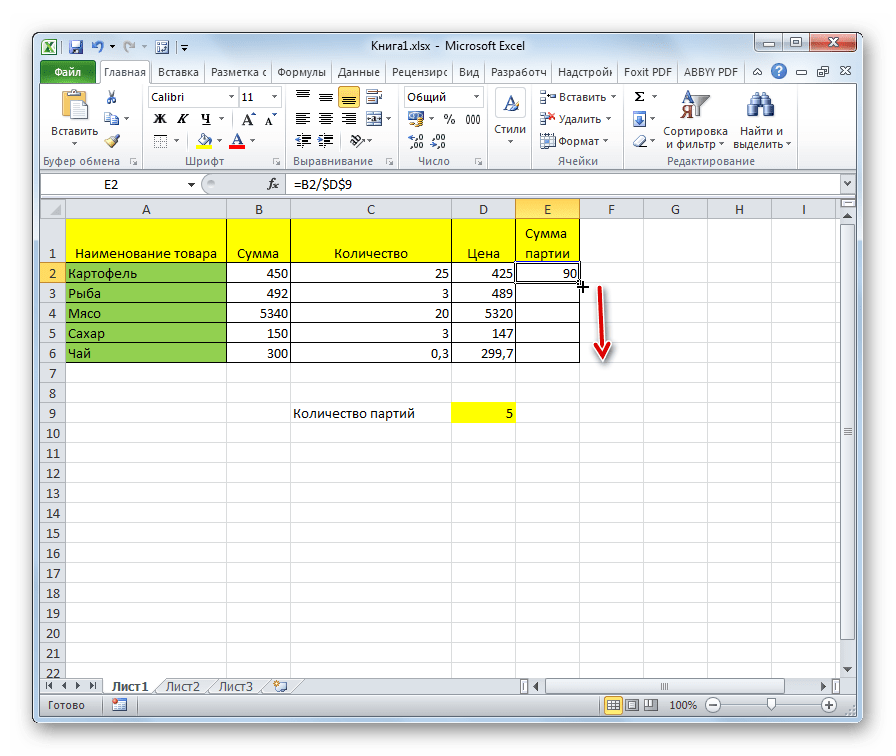 Excel временно прерывает расчет для выполнения других команд или действий, а затем возобновляет расчет. Процесс вычислений может занять больше времени, если рабочая книга содержит большое количество формул или рабочие листы содержат таблицы данных или функции, которые автоматически пересчитываются каждый раз при пересчете рабочей книги. Кроме того, процесс расчета может занять больше времени, если рабочие листы содержат ссылки на другие рабочие листы или рабочие книги. Вы можете контролировать, когда происходит расчет, изменив процесс расчета на ручной расчет.
Excel временно прерывает расчет для выполнения других команд или действий, а затем возобновляет расчет. Процесс вычислений может занять больше времени, если рабочая книга содержит большое количество формул или рабочие листы содержат таблицы данных или функции, которые автоматически пересчитываются каждый раз при пересчете рабочей книги. Кроме того, процесс расчета может занять больше времени, если рабочие листы содержат ссылки на другие рабочие листы или рабочие книги. Вы можете контролировать, когда происходит расчет, изменив процесс расчета на ручной расчет.
Важно: Изменение любого из параметров влияет на все открытые книги.
Перейдите на вкладку Файл , щелкните Параметры и выберите категорию Формулы .
В Excel 2007 нажмите кнопку Microsoft Office , щелкните Параметры Excel , а затем выберите категорию Формулы .

Выполните одно из следующих действий:
Чтобы пересчитывать все зависимые формулы каждый раз, когда вы вносите изменения в значение, формулу или имя, в разделе Параметры расчета в разделе Расчет рабочей книги щелкните Автоматически . Это настройка расчета по умолчанию.
Чтобы пересчитывать все зависимые формулы, кроме таблиц данных, каждый раз, когда вы вносите изменения в значение, формулу или имя, в разделе Параметры расчета в разделе Расчет рабочей книги щелкните Автоматически, кроме таблиц данных .

Чтобы отключить автоматический пересчет и пересчитывать открытые книги только тогда, когда вы делаете это явно (нажав F9), в разделе Параметры расчета в разделе Расчет рабочей книги щелкните Вручную .
Примечание. При нажатии кнопки Вручную Excel автоматически выбирает книгу Пересчитать перед сохранением флажка . Если сохранение рабочей книги занимает много времени, снятие флажка Пересчитать рабочую книгу перед сохранением может сократить время сохранения.
Чтобы вручную пересчитать все открытые рабочие листы, включая таблицы данных, и обновить все открытые листы диаграмм, на вкладке Формулы в группе Расчет нажмите кнопку Рассчитать сейчас .

Чтобы вручную пересчитать активный рабочий лист и все диаграммы и листы диаграмм, связанные с этим рабочим листом, на вкладке Формулы в группе Расчет нажмите кнопку Рассчитать лист .
Совет: Кроме того, многие из этих параметров можно изменить вне диалогового окна Параметры Excel . На вкладке Формулы в Calculation , щелкните Параметры расчета , а затем щелкните Automatic .
Примечание. Если рабочий лист содержит формулу, которая связана с рабочим листом, который не был пересчитан, и вы обновляете эту ссылку, Excel отображает сообщение о том, что исходный рабочий лист не был полностью пересчитан. Чтобы обновить ссылку текущим значением, хранящимся на исходном листе, даже если значение может быть неверным, нажмите OK . Чтобы отменить обновление ссылки и использовать предыдущее значение, полученное из исходного листа, нажмите Отмена .
Чтобы обновить ссылку текущим значением, хранящимся на исходном листе, даже если значение может быть неверным, нажмите OK . Чтобы отменить обновление ссылки и использовать предыдущее значение, полученное из исходного листа, нажмите Отмена .
от до | Пресс |
|---|---|
Пересчитать формулы, изменившиеся с момента последнего вычисления, и формулы, зависящие от них, во всех открытых книгах. Если рабочая книга настроена на автоматический пересчет, вам не нужно нажимать F9 для пересчета. | Ф9 |
Пересчитать формулы, которые изменились с момента последнего вычисления, и формулы, зависящие от них, на активном листе. | Shift+F9 |
Пересчитать все формулы во всех открытых книгах, независимо от того, изменились ли они с момента последнего пересчета. | Ctrl+Alt+F9 |
Проверить зависимые формулы, а затем пересчитать все формулы во всех открытых книгах, независимо от того, изменились ли они с момента последнего пересчета. | Ctrl+Shift+Alt+F9 |
Перейдите на вкладку Файл , щелкните Параметры и выберите категорию Формулы .
В Excel 2007 нажмите кнопку Microsoft Office , щелкните Параметры Excel , а затем выберите категорию Формулы .
В разделе Параметры расчета установите флажок Включить итеративный расчет .
org/ListItem»>Чтобы установить максимальную сумму сдачи между результатами пересчета, введите сумму в поле Максимальное изменение . Чем меньше число, тем точнее результат и тем больше времени требуется Excel для пересчета рабочего листа.
Чтобы установить максимальное количество повторных вычислений Excel, введите количество итераций в поле 9.0005 Максимальное число итераций поле. Чем больше число итераций, тем больше времени потребуется Excel для пересчета рабочего листа.
Примечание. Solver и Goal Seek являются частью набора команд, которые иногда называют инструментами анализа «что, если». Обе команды используют итерацию контролируемым образом для получения желаемых результатов. Вы можете использовать Solver, когда вам нужно найти оптимальное значение для конкретной ячейки, регулируя значения нескольких ячеек, или когда вы хотите применить определенные ограничения к одному или нескольким значениям в расчете. Вы можете использовать поиск цели, когда вам известен желаемый результат одной формулы, но не входное значение, необходимое формуле для определения результата.
Вы можете использовать поиск цели, когда вам известен желаемый результат одной формулы, но не входное значение, необходимое формуле для определения результата.
Прежде чем изменить точность вычислений, имейте в виду следующие важные моменты:
По умолчанию Excel вычисляет сохраненные, а не отображаемые значения
Отображаемое и распечатываемое значение зависит от выбранного вами формата и отображения сохраненного значения. Например, ячейка, в которой отображается дата «22.06.2008», также содержит порядковый номер, который является сохраненным значением даты в ячейке. Вы можете изменить отображение даты на другой формат (например, на «22 июня 2008 г.»), но изменение отображения значения на листе не изменяет сохраненное значение.
Будьте осторожны при изменении точности вычислений
Когда формула выполняет вычисления, Excel обычно использует значения, хранящиеся в ячейках, на которые ссылается формула. Например, если каждая из двух ячеек содержит значение 10,005 и ячейки отформатированы для отображения значений в денежном формате, в каждой ячейке отображается значение 10,01 доллара США. Если вы добавите две ячейки вместе, результат составит 20,01 доллара США, поскольку Excel добавляет сохраненные значения 10,005 и 10,005, а не отображаемые значения.
Например, если каждая из двух ячеек содержит значение 10,005 и ячейки отформатированы для отображения значений в денежном формате, в каждой ячейке отображается значение 10,01 доллара США. Если вы добавите две ячейки вместе, результат составит 20,01 доллара США, поскольку Excel добавляет сохраненные значения 10,005 и 10,005, а не отображаемые значения.
При изменении точности вычислений в книге с использованием отображаемых (отформатированных) значений Excel навсегда изменяет сохраненные значения в ячейках с полной точности (15 цифр) на любой отображаемый формат, включая десятичные разряды. Если позже вы выберете вычисление с полной точностью, исходные базовые значения нельзя будет восстановить.
Перейдите на вкладку Файл , щелкните Параметры , а затем щелкните значок Расширенная категория .

В Excel 2007 нажмите кнопку Microsoft Office , щелкните Параметры Excel , а затем выберите категорию Advanced
.
В разделе При расчете этой рабочей книги выберите нужную рабочую книгу, а затем установите флажок Установить точность, как отображается .
Хотя Excel ограничивает точность до 15 цифр, это не означает, что 15 цифр — это предел размера числа, которое вы можете хранить в Excel. Предел составляет 9,99999999999999E+307 для положительных чисел и -9,999999999999999E+307 для отрицательных чисел. Это примерно то же самое, что 1 или -1 с последующими 308 нулями.
Точность в Excel означает, что любое число, превышающее 15 цифр, сохраняется и отображается только с точностью до 15 цифр. Эти цифры могут быть в любой комбинации до или после запятой. Любые цифры справа от 15-й цифры будут нулями. Например, 1234567,89.0123456 имеет 16 цифр (7 цифр до и 9 цифр после запятой). В Excel он хранится и отображается как 1234567.845 (это отображается в строке формул и в ячейке). Если вы установите для ячейки числовой формат, чтобы отображались все цифры (вместо научного формата, такого как 1.23457E+06), вы увидите, что число отображается как 1234567.8450. 6 в конце (16-я цифра) отбрасывается и заменяется 0. Точность останавливается на 15-й цифре, поэтому все последующие цифры равны нулю.
Эти цифры могут быть в любой комбинации до или после запятой. Любые цифры справа от 15-й цифры будут нулями. Например, 1234567,89.0123456 имеет 16 цифр (7 цифр до и 9 цифр после запятой). В Excel он хранится и отображается как 1234567.845 (это отображается в строке формул и в ячейке). Если вы установите для ячейки числовой формат, чтобы отображались все цифры (вместо научного формата, такого как 1.23457E+06), вы увидите, что число отображается как 1234567.8450. 6 в конце (16-я цифра) отбрасывается и заменяется 0. Точность останавливается на 15-й цифре, поэтому все последующие цифры равны нулю.
Компьютер может иметь более одного процессора (содержит несколько физических процессоров) или может быть многопоточным (содержит несколько логических процессоров). На этих компьютерах можно улучшить или контролировать время, необходимое для пересчета книг, содержащих много формул, задав количество процессоров, используемых для пересчета.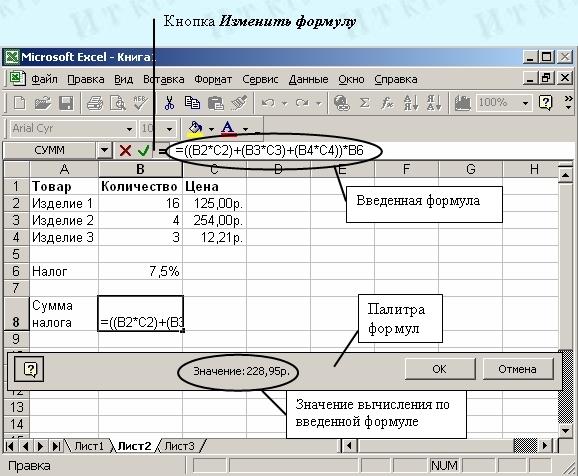 Во многих случаях части рабочей нагрузки пересчета могут выполняться одновременно. Разделение этой рабочей нагрузки на несколько процессоров может сократить общее время, необходимое для выполнения пересчета.
Во многих случаях части рабочей нагрузки пересчета могут выполняться одновременно. Разделение этой рабочей нагрузки на несколько процессоров может сократить общее время, необходимое для выполнения пересчета.
Щелкните вкладку Файл , щелкните Параметры , а затем выберите категорию Дополнительно .
В Excel 2007 нажмите кнопку Microsoft Office , щелкните Параметры Excel , а затем выберите категорию Расширенные .
Чтобы включить или отключить использование нескольких процессоров во время расчета, в Формулы установите или снимите флажок Включить многопоточные вычисления .

Примечание Этот флажок установлен по умолчанию, и во время расчета используются все процессоры. Количество процессоров на вашем компьютере определяется автоматически и отображается рядом с параметром Использовать все процессоры на этом компьютере .
Дополнительно, если вы выберете Включить многопоточные вычисления , вы сможете контролировать количество процессоров, используемых на вашем компьютере. Например, вы можете захотеть ограничить количество процессоров, используемых во время пересчета, если на вашем компьютере запущены другие программы, требующие выделенного времени обработки.
Для контроля количества процессоров до Количество потоков расчета , нажмите Вручную .
 Введите количество используемых процессоров (максимальное количество — 1024).
Введите количество используемых процессоров (максимальное количество — 1024).
Чтобы обеспечить правильное вычисление старых книг, Excel ведет себя иначе при первом открытии книги, сохраненной в более ранней версии Excel, чем при открытии книги, созданной в текущей версии.
При открытии книги, созданной в текущей версии, Excel пересчитывает только те формулы, которые зависят от измененных ячеек.
При открытии книги, созданной в более ранней версии Excel, все формулы в книге — те, которые зависят от измененных ячеек, и те, которые не изменились, — пересчитываются. Это гарантирует, что книга будет полностью оптимизирована для текущей версии Excel.
 Исключением является случай, когда рабочая книга находится в другом режиме расчета, например в ручном.
Исключением является случай, когда рабочая книга находится в другом режиме расчета, например в ручном.Поскольку полный пересчет может занять больше времени, чем частичный пересчет, открытие книги, которая ранее не была сохранена в текущей версии Excel, может занять больше времени, чем обычно. После того, как вы сохраните книгу в текущей версии Excel, она будет открываться быстрее.
В Excel в Интернете результат формулы автоматически пересчитывается при изменении данных в ячейках, используемых в этой формуле. Вы можете отключить этот автоматический перерасчет и рассчитать результаты формулы вручную. Вот как это сделать:
Примечание. Изменение параметра расчета в книге повлияет только на текущую книгу, а не на другие книги, открытые в браузере.
В электронной таблице Excel для Интернета щелкните вкладку Формулы .
Рядом с Параметры расчета выберите в раскрывающемся списке один из следующих параметров:
Чтобы пересчитывать все зависимые формулы каждый раз, когда вы вносите изменения в значение, формулу или имя, щелкните Автоматически . Это значение по умолчанию.
Чтобы пересчитывать все зависимые формулы, кроме таблиц данных, каждый раз, когда вы вносите изменения в значение, формулу или имя, щелкните Автоматически, кроме таблиц данных .

Чтобы отключить автоматический перерасчет и пересчитывать открытые книги только в том случае, если вы явно делаете это, щелкните Вручную .
Чтобы вручную пересчитать рабочую книгу (включая таблицы данных), нажмите Calculate Workbook .
Примечание. В Excel для Интернета вы не можете изменить количество пересчетов формулы, пока не будет выполнено определенное числовое условие, а также вы не можете изменить точность вычислений, используя отображаемое значение вместо сохраненного. при пересчете формул. Однако вы можете сделать это в настольном приложении Excel. Используйте кнопку Открыть в Excel , чтобы открыть книгу, чтобы указать параметры расчета и изменить пересчет формулы, итерацию или точность.
Используйте кнопку Открыть в Excel , чтобы открыть книгу, чтобы указать параметры расчета и изменить пересчет формулы, итерацию или точность.
Нужна дополнительная помощь?
Вы всегда можете обратиться к эксперту в техническом сообществе Excel или получить поддержку в сообществе ответов.
Создание или изменение ссылки на ячейку
Ссылка на ячейку относится к ячейке или диапазону ячеек на листе и может использоваться в формуле, чтобы Microsoft Office Excel мог найти значения или данные, которые вы хотите вычислить с помощью этой формулы.
В одной или нескольких формулах вы можете использовать ссылку на ячейку для ссылки на:
Данные из одной или нескольких смежных ячеек на листе.
org/ListItem»>Данные на других рабочих листах в той же рабочей книге.
Данные, содержащиеся в разных областях рабочего листа.
Например:
Эта формула: | Относится к: | и возвращает: |
|---|---|---|
= С2 | Ячейка C2 | Значение в ячейке C2. |
=A1:F4 | Ячейки от A1 до F4 | Значения во всех ячейках, но после ввода формулы необходимо нажать Ctrl+Shift+Enter. Примечание . Эта функция не работает в Excel для Интернета. |
= Актив-Обязательство | Ячейки с именем Актив и пассив | Значение в ячейке с именем Обязательство вычитается из значения в ячейке с именем Актив. |
{=Неделя1+Неделя2} | Диапазоны ячеек с именами Week1 и Week2 | Сумма значений диапазонов ячеек с именами Week1 и Week 2 в виде формулы массива. |
=Лист2!B2 | Ячейка B2 на Листе 2 | Значение в ячейке B2 на Листе2. |
Щелкните ячейку, в которую вы хотите ввести формулу.
В строке формул введите = (знак равенства).
Выполните одно из следующих действий:
Ссылка на одну или несколько ячеек Чтобы создать ссылку, выберите ячейку или диапазон ячеек на том же листе.

Вы можете перетащить границу выделения ячейки, чтобы переместить выделение, или перетащить угол границы, чтобы расширить выделение.
Ссылка на определенное имя Чтобы создать ссылку на определенное имя, выполните одно из следующих действий:
Введите имя.
Нажмите F3, выберите имя в поле Вставить имя и нажмите OK .
Примечание.
 Если на границе с цветовой кодировкой нет квадратного угла, ссылка относится к именованному диапазону.
Если на границе с цветовой кодировкой нет квадратного угла, ссылка относится к именованному диапазону.
Выполните одно из следующих действий:
Если вы создаете ссылку в одной ячейке, нажмите Enter.
Если вы создаете ссылку в формуле массива (например, A1:G4), нажмите Ctrl+Shift+Enter.
Ссылкой может быть одна ячейка или диапазон ячеек, а формула массива может вычислять один или несколько результатов.

Примечание. Если у вас установлена текущая версия Microsoft 365, вы можете просто ввести формулу в верхнюю левую ячейку выходного диапазона, а затем нажать ENTER , чтобы подтвердить формулу как формулу динамического массива. В противном случае формулу необходимо ввести как устаревшую формулу массива, сначала выбрав выходной диапазон, введя формулу в верхнюю левую ячейку выходного диапазона, а затем нажав 9.0005 CTRL+SHIFT+ENTER для подтверждения. Excel вставляет фигурные скобки в начале и в конце формулы. Дополнительные сведения о формулах массива см. в разделе Рекомендации и примеры формул массива.
Вы можете ссылаться на ячейки, которые находятся на других листах в той же книге, добавляя перед именем листа восклицательный знак ( ! ) до начала ссылки на ячейку. В следующем примере функция листа с именем AVERAGE вычисляет среднее значение для диапазона B1:B10 на листе с именем Marketing в той же книге.
1. Ссылается на рабочий лист с именем Marketing
2. Ссылается на диапазон ячеек между B1 и B10 включительно
3. Отделяет ссылку на рабочий лист от ссылки на диапазон ячеек
Щелкните ячейку, в которую вы хотите ввести формулу.
В строке формул введите = (знак равенства) и формулу, которую вы хотите использовать.
Щелкните вкладку рабочего листа, на который будет сделана ссылка.
org/ListItem»>
Выберите ячейку или диапазон ячеек для ссылки.
Примечание. Если имя другого листа содержит неалфавитные символы, необходимо заключить имя (или путь) в одинарные кавычки ( ‘ ).
Кроме того, вы можете скопировать и вставить ссылку на ячейку, а затем использовать команду Link Cells для создания ссылки на ячейку. Вы можете использовать эту команду для:
Удобно отображать важную информацию на более видном месте. Допустим, у вас есть рабочая книга, содержащая множество рабочих листов, и на каждом рабочем листе есть ячейка, в которой отображается сводная информация о других ячейках на этом рабочем листе. Чтобы сделать эти сводные ячейки более заметными, вы можете создать на них ссылку на ячейку на первом рабочем листе рабочей книги, что позволит вам увидеть сводную информацию обо всей рабочей книге на первом рабочем листе.

Упростить создание ссылок на ячейки между рабочими листами и рабочими книгами. Команда Link Cells автоматически вставляет правильный синтаксис.
Щелкните ячейку, содержащую данные, на которые вы хотите создать ссылку.
Нажмите Ctrl+C или перейдите к Вкладка Главная и в группе Буфер обмена щелкните Копировать .
org/ListItem»>Нажмите кнопку Параметры вставки , а затем нажмите Вставить ссылку .
Нажмите Ctrl+V или перейдите на вкладку Главная , в группе Буфер обмена нажмите Вставить .
По умолчанию кнопка Параметры вставки появляется при вставке скопированных данных.
Дважды щелкните ячейку, содержащую формулу, которую вы хотите изменить. Excel выделяет каждую ячейку или диапазон ячеек, на которые ссылается формула, другим цветом.
org/ListItem»>Чтобы переместить ссылку на ячейку или диапазон в другую ячейку или диапазон, перетащите цветную границу ячейки или диапазона в новую ячейку или диапазон.
Чтобы включить в ссылку больше или меньше ячеек, перетащите угол границы.
В строке формул выберите ссылку в формуле, а затем введите новую ссылку.
org/ListItem»>Нажмите Enter или, для формулы массива, нажмите Ctrl+Shift+Enter.
Примечание. Если у вас установлена текущая версия Microsoft 365, вы можете просто ввести формулу в верхнюю левую ячейку выходного диапазона, а затем нажать ENTER , чтобы подтвердить формулу как формулу динамического массива. В противном случае формулу необходимо ввести как устаревшую формулу массива, сначала выбрав выходной диапазон, введя формулу в верхнюю левую ячейку выходного диапазона, а затем нажав 9.0005 CTRL+SHIFT+ENTER для подтверждения. Excel вставляет фигурные скобки в начале и в конце формулы. Дополнительные сведения о формулах массива см.
 в разделе Рекомендации и примеры формул массива.
в разделе Рекомендации и примеры формул массива.
Выполните одно из следующих действий:
Нажмите F3, выберите имя в поле Вставить имя и нажмите OK .
Часто, если вы определяете имя для ссылки на ячейку после ввода ссылки на ячейку в формулу, вам может потребоваться обновить существующие ссылки на ячейки до определенных имен.
Выполните одно из следующих действий:
Выберите диапазон ячеек, содержащий формулы, в которых вы хотите заменить ссылки на ячейки определенными именами.
Выберите одну пустую ячейку, чтобы изменить ссылки на имена во всех формулах на листе.

На вкладке Формулы в группе Определенные имена щелкните стрелку рядом с Определить имя и выберите Применить имена .
В В поле Применить имена щелкните одно или несколько имен, а затем щелкните OK .
Выберите ячейку, содержащую формулу.
org/ListItem»>Нажмите F4 для переключения между типами ссылок.
В строке формул выберите ссылку, которую вы хотите изменить.
Дополнительные сведения о различных типах ссылок на ячейки см. в разделе Обзор формул.
Щелкните ячейку, в которую вы хотите ввести формулу.
В строке формул введите = (знак равенства).
org/ListItem»>Выполните одно из следующих действий:
Если вы создаете ссылку в одной ячейке, нажмите Enter.
Если вы создаете ссылку в формуле массива (например, A1:G4), нажмите Ctrl+Shift+Enter.
Ссылкой может быть одна ячейка или диапазон ячеек, а формула массива может вычислять один или несколько результатов.

Примечание. Если у вас установлена текущая версия Microsoft 365, вы можете просто ввести формулу в верхнюю левую ячейку выходного диапазона, а затем нажать ENTER , чтобы подтвердить формулу как формулу динамического массива. В противном случае формулу необходимо ввести как устаревшую формулу массива, сначала выбрав выходной диапазон, введя формулу в верхнюю левую ячейку выходного диапазона, а затем нажав CTRL+SHIFT+ENTER для подтверждения. Excel вставляет фигурные скобки в начале и в конце формулы. Дополнительные сведения о формулах массива см. в разделе Рекомендации и примеры формул массива.
Выберите ячейку или диапазон ячеек на том же листе. Вы можете перетащить границу выделения ячейки, чтобы переместить выделение, или перетащить угол границы, чтобы расширить выделение.
Вы можете ссылаться на ячейки, которые находятся на других рабочих листах в той же книге, добавляя имя рабочего листа, за которым следует восклицательный знак ( ! ) в начале ссылки на ячейку. В следующем примере функция листа с именем AVERAGE вычисляет среднее значение для диапазона B1:B10 на листе с именем Marketing в той же книге.
В следующем примере функция листа с именем AVERAGE вычисляет среднее значение для диапазона B1:B10 на листе с именем Marketing в той же книге.
1. Ссылается на рабочий лист с именем Marketing
2. Ссылается на диапазон ячеек между B1 и B10 включительно
3. Отделяет ссылку на рабочий лист от ссылки на диапазон ячеек
Щелкните ячейку, в которую вы хотите ввести формулу.
В строке формул введите = (знак равенства) и формулу, которую вы хотите использовать.
Щелкните вкладку рабочего листа, на который будет сделана ссылка.

Выберите ячейку или диапазон ячеек для ссылки.
Примечание. Если имя другого рабочего листа содержит неалфавитные символы, необходимо заключить имя (или путь) в одинарные кавычки ( ‘).
Дважды щелкните ячейку, содержащую формулу, которую вы хотите изменить. Excel выделяет каждую ячейку или диапазон ячеек, на которые ссылается формула, другим цветом.
Выполните одно из следующих действий:
- org/ListItem»>
Чтобы переместить ссылку на ячейку или диапазон в другую ячейку или диапазон, перетащите цветную границу ячейки или диапазона в новую ячейку или диапазон.
Чтобы включить в ссылку больше или меньше ячеек, перетащите угол границы.
В строке формул выберите ссылку в формуле, а затем введите новую ссылку.
Нажмите Enter или, для формулы массива, нажмите Ctrl+Shift+Enter.
Примечание.
 Если у вас установлена текущая версия Microsoft 365, вы можете просто ввести формулу в верхнюю левую ячейку выходного диапазона, а затем нажать ENTER , чтобы подтвердить формулу как формулу динамического массива. В противном случае формулу необходимо ввести как устаревшую формулу массива, сначала выбрав выходной диапазон, введя формулу в верхнюю левую ячейку выходного диапазона, а затем нажав 9.0005 CTRL+SHIFT+ENTER для подтверждения. Excel вставляет фигурные скобки в начале и в конце формулы. Дополнительные сведения о формулах массива см. в разделе Рекомендации и примеры формул массива.
Если у вас установлена текущая версия Microsoft 365, вы можете просто ввести формулу в верхнюю левую ячейку выходного диапазона, а затем нажать ENTER , чтобы подтвердить формулу как формулу динамического массива. В противном случае формулу необходимо ввести как устаревшую формулу массива, сначала выбрав выходной диапазон, введя формулу в верхнюю левую ячейку выходного диапазона, а затем нажав 9.0005 CTRL+SHIFT+ENTER для подтверждения. Excel вставляет фигурные скобки в начале и в конце формулы. Дополнительные сведения о формулах массива см. в разделе Рекомендации и примеры формул массива.
Выберите ячейку, содержащую формулу.







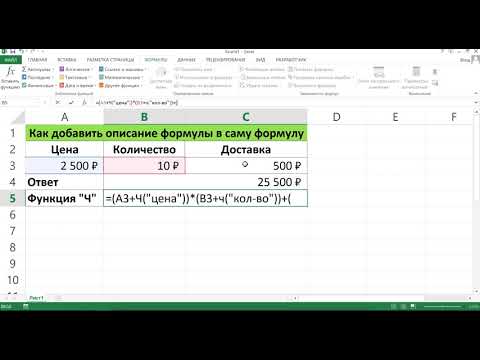

 Введите количество используемых процессоров (максимальное количество — 1024).
Введите количество используемых процессоров (максимальное количество — 1024). Исключением является случай, когда рабочая книга находится в другом режиме расчета, например в ручном.
Исключением является случай, когда рабочая книга находится в другом режиме расчета, например в ручном.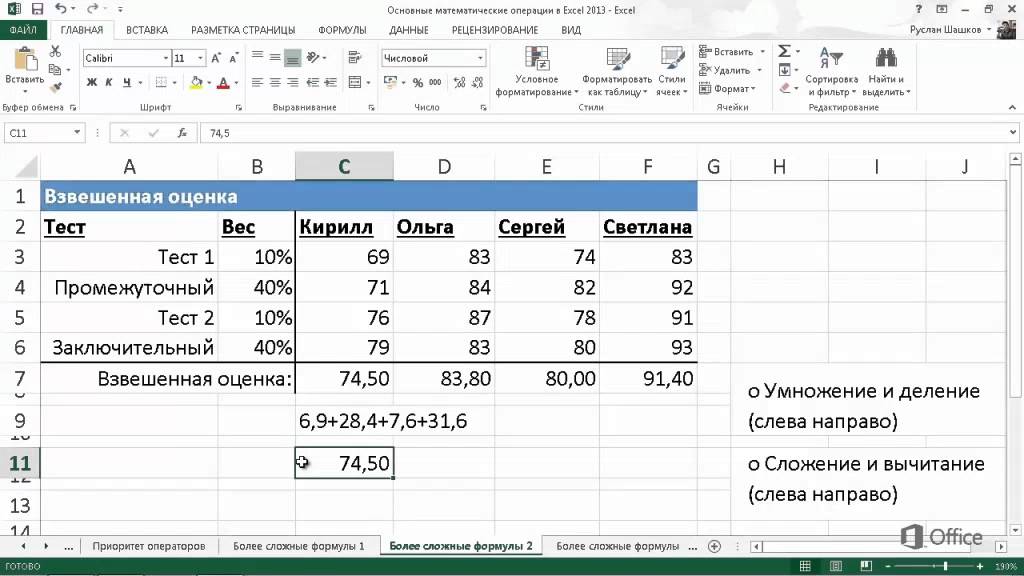

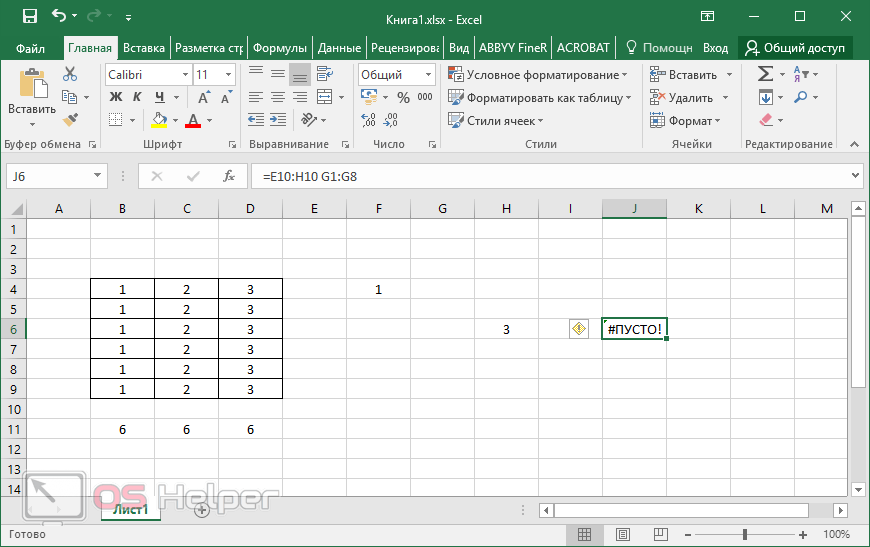

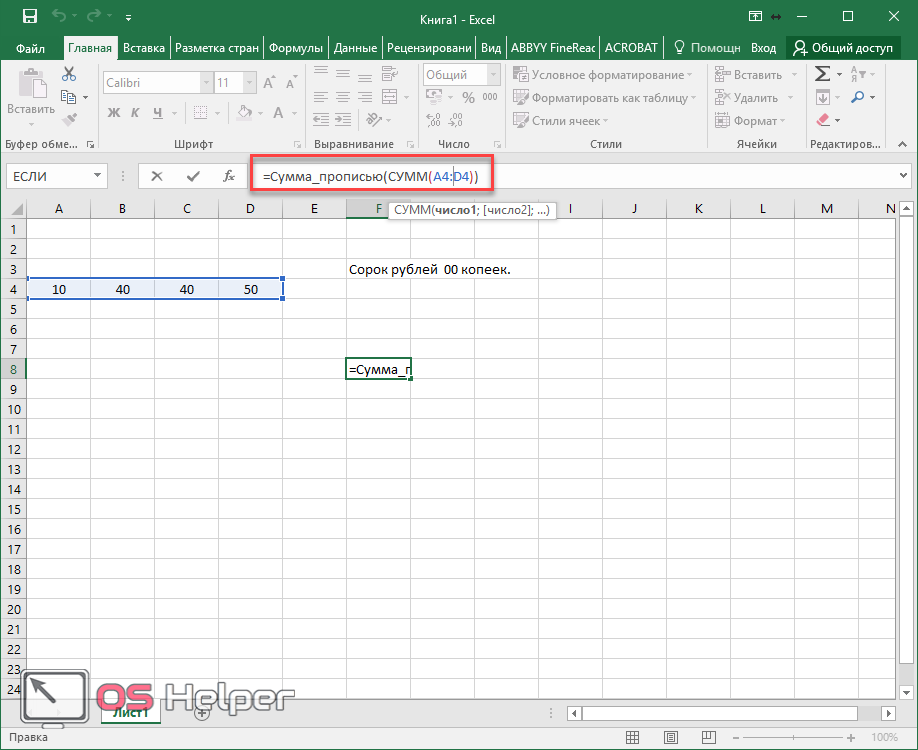 Если на границе с цветовой кодировкой нет квадратного угла, ссылка относится к именованному диапазону.
Если на границе с цветовой кодировкой нет квадратного угла, ссылка относится к именованному диапазону.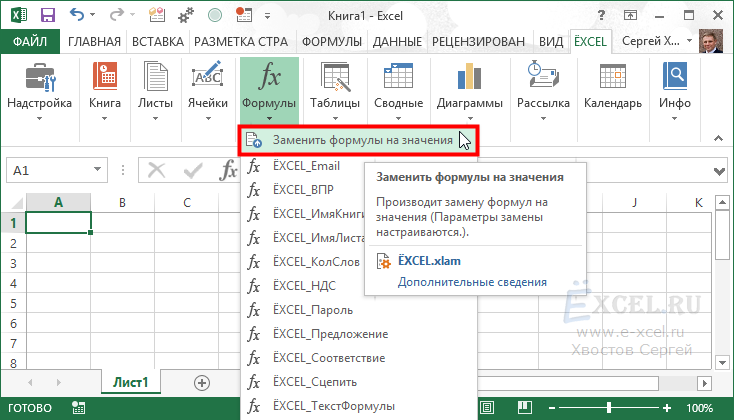
 в разделе Рекомендации и примеры формул массива.
в разделе Рекомендации и примеры формул массива.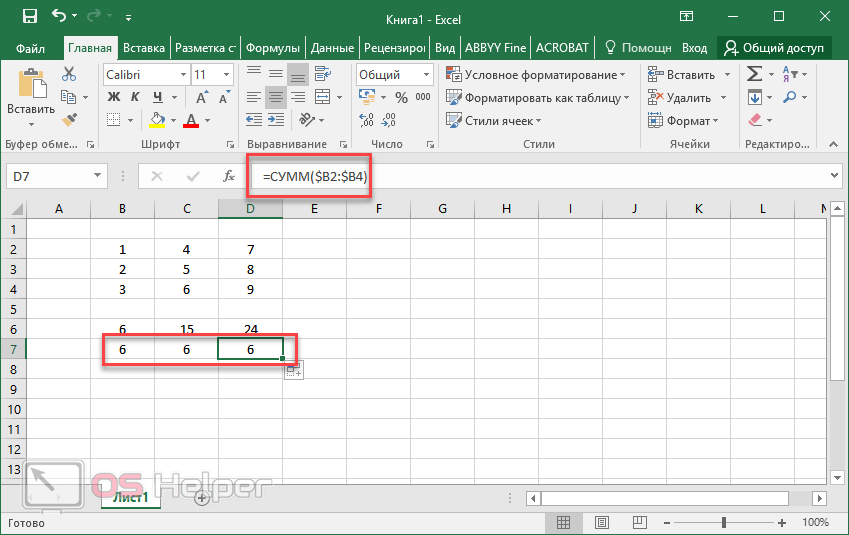
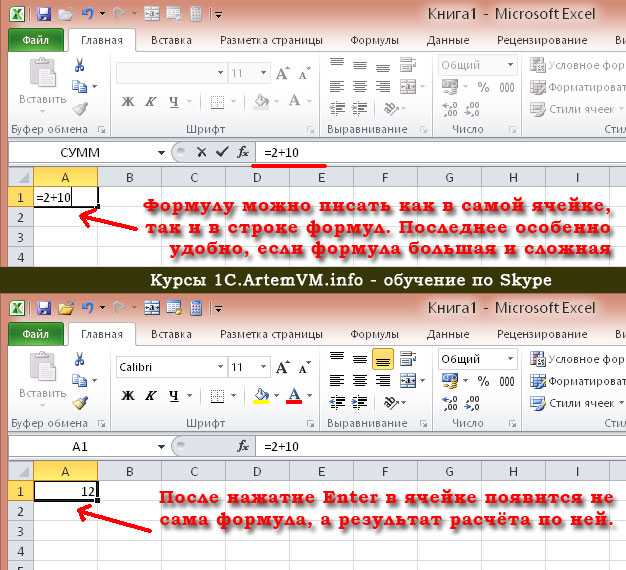

 Если у вас установлена текущая версия Microsoft 365, вы можете просто ввести формулу в верхнюю левую ячейку выходного диапазона, а затем нажать ENTER , чтобы подтвердить формулу как формулу динамического массива. В противном случае формулу необходимо ввести как устаревшую формулу массива, сначала выбрав выходной диапазон, введя формулу в верхнюю левую ячейку выходного диапазона, а затем нажав 9.0005 CTRL+SHIFT+ENTER для подтверждения. Excel вставляет фигурные скобки в начале и в конце формулы. Дополнительные сведения о формулах массива см. в разделе Рекомендации и примеры формул массива.
Если у вас установлена текущая версия Microsoft 365, вы можете просто ввести формулу в верхнюю левую ячейку выходного диапазона, а затем нажать ENTER , чтобы подтвердить формулу как формулу динамического массива. В противном случае формулу необходимо ввести как устаревшую формулу массива, сначала выбрав выходной диапазон, введя формулу в верхнюю левую ячейку выходного диапазона, а затем нажав 9.0005 CTRL+SHIFT+ENTER для подтверждения. Excel вставляет фигурные скобки в начале и в конце формулы. Дополнительные сведения о формулах массива см. в разделе Рекомендации и примеры формул массива.