Microsd не удаляются файлы и не форматируется: Transcend 32 Gb microSD —
Содержание
Восстановление данных с карты памяти на Mac: Disk Drill
Восстановление данных с карты памяти на Mac: Disk Drill
Disk Drill 5
Disk Drill — это отличное приложение для восстановления файлов с SD-карты на macOS 10.15.7+. Оно может восстанавливать удаленные файлы с карт SD на Mac OS X, включая SDHC, SDXC, MicroSD, а также с карт CompactFlash, XD-карт, Sony Memory Sticks, MMC-карт и практически с любой другой карты, которую может прочитать Mac.
Скачать бесплатно
Обновить до PRO
Disk Drill позволяет восстановить данные Mac с вашей карты памяти, даже если она была отформатирована или повреждена. Тем не менее, как вы, наверное, знаете, есть вероятность того, что ваши данные будут утрачены навсегда, поскольку бесплатное восстановление карт памяти на Mac зависит от множества переменных.
Хорошая новость заключается в том, что, например, когда вам нужно восстановить фотографии с SD-карты на Mac, Disk Drill произведет сканирование карты памяти и позволит вам предварительно просмотреть восстановленные файлы бесплатно. Нет необходимости в обновлении до Disk Drill PRO до тех пор, пока вы не убедитесь, что нужные вам файлы подлежат восстановлению. Disk Drill никогда и ничего не будет записывать на карту памяти во время процесса восстановления, и поэтому вы ничем не рискуете, используя нашу программу для восстановления файлов.
Нет необходимости в обновлении до Disk Drill PRO до тех пор, пока вы не убедитесь, что нужные вам файлы подлежат восстановлению. Disk Drill никогда и ничего не будет записывать на карту памяти во время процесса восстановления, и поэтому вы ничем не рискуете, используя нашу программу для восстановления файлов.
Далее вы найдете краткий обзор шагов бесплатного восстановления SD-карты на Mac. Подробные инструкции вы найдете в нашей базе знаний: Как установить Disk Drill и Как восстановить потерянные файлы с помощью Disk Drill Basic.
#1 Что нужно иметь ввиду
Восстановление карты памяти на Mac OS X: помните, чем меньше вы используете карту памяти, с которой вы собираетесь восстановить данные, тем выше вероятность восстановления файлов с карты памяти SD или CF на Mac. При удалении или форматировании большинство камер не полностью удаляет изображения с карты памяти камеры. В большинстве случаев стираются только имена и свойства файлов, а ваши фото и видеоданные остаются на карте памяти до тех пор, пока они не будут перезаписаны.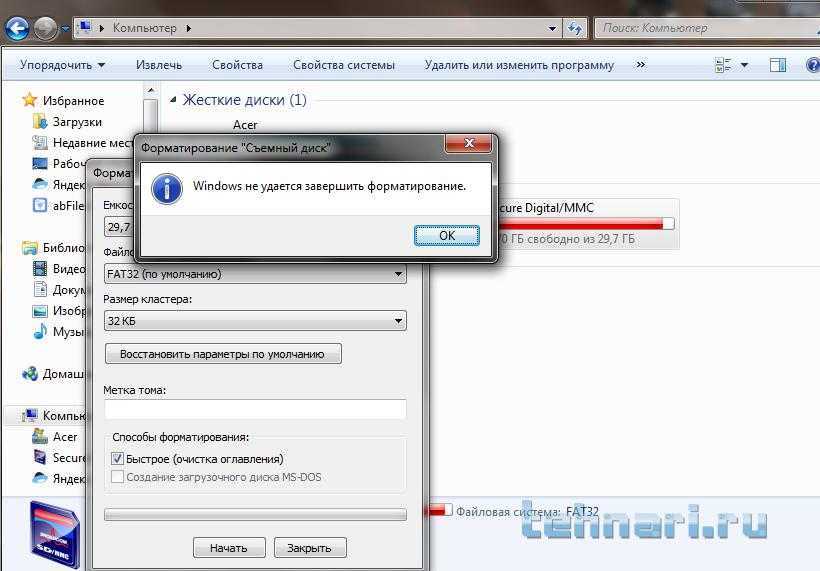 Если вы просто удалили файлы на карте памяти непосредственно с вашей камеры, есть большая вероятность того, что Disk Drill сможет восстановить их. Однако, если вы продолжали делать снимки и сохранять их на ту же карту, откуда вы удалили файлы, есть вероятность того, что вы перезаписали свои старые данные, и восстановить их уже будет невозможно.
Если вы просто удалили файлы на карте памяти непосредственно с вашей камеры, есть большая вероятность того, что Disk Drill сможет восстановить их. Однако, если вы продолжали делать снимки и сохранять их на ту же карту, откуда вы удалили файлы, есть вероятность того, что вы перезаписали свои старые данные, и восстановить их уже будет невозможно.
Вы можете восстановить отформатированную SD-карту на Mac OS X, даже если ваш Mac не может прочитать ее. Если она отображается как не имеющая разделов или логической структуры, и вы получаете сообщение о необходимости форматирования, попробуйте выполнить Deep Scan. Он пройдется по секторам данных вашей карты памяти на двоичном уровне в поисках оставшихся изображений, музыки или других восстанавливаемых данных.
#2 Приобрести Disk Drill
Для установки Disk Drill и восстановления карты памяти на Mac вам понадобится Mac OS X 10.8.5 или новее (есть более ранние версии Disk Drill для более старых версий Mac OS X). После того, как вы будете готовы восстановить удаленные файлы на SD-карте на Mac, загрузите приложение и установите его в папку «Приложения», запустите программу и выполните следующие действия для восстановления карты памяти на вашем Mac:
#3 Подключите камеру или кардридер
После того как ваша карта памяти была успешно установлена на вашем компьютере, вы можете начать восстановление файлов с SD-карты на Mac.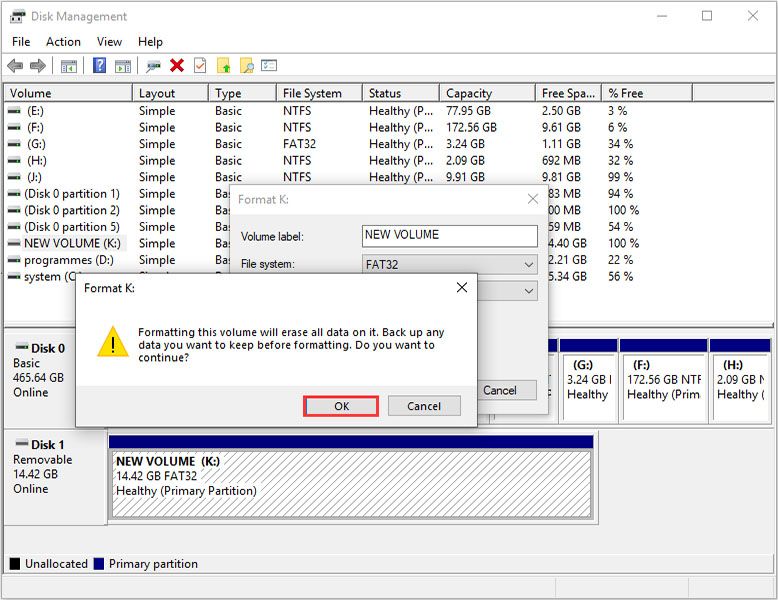 Помните, что вам нужно смонтировать вашу карту SD, устройство флеш-памяти, карту памяти или другую карту в режиме USB накопителя. (Она должна отображаться как диск в окне Finder). Если вы можете общаться с картой только через MTP-протокол, осуществить восстановление будет невозможно. Запустите Disk Drill, найдите свою карту в списке и выберите ее.
Помните, что вам нужно смонтировать вашу карту SD, устройство флеш-памяти, карту памяти или другую карту в режиме USB накопителя. (Она должна отображаться как диск в окне Finder). Если вы можете общаться с картой только через MTP-протокол, осуществить восстановление будет невозможно. Запустите Disk Drill, найдите свою карту в списке и выберите ее.
#4 Сканирование карты памяти с помощью Disk Drill
Если вы новичок в восстановлении карт памяти на Mac, лучшим вариантом для вас будет просто нажать кнопку «Восстановить» рядом с именем вашей карты памяти. Это автоматически выполнит все методы сканирования один за другим.
#5 Восстановление карты памяти на Mac: заключительный шаг!
После завершения сканирования вы увидите список файлов, которые были найдены нашей программой для восстановления данных с карт памяти Disk Drill. Deep Scan сможет распознать многие форматы файлов при сканировании карты памяти в двоичном режиме, включая JPG, PNG, TIFF, MOV, MP4 и многие форматы RAW-камер.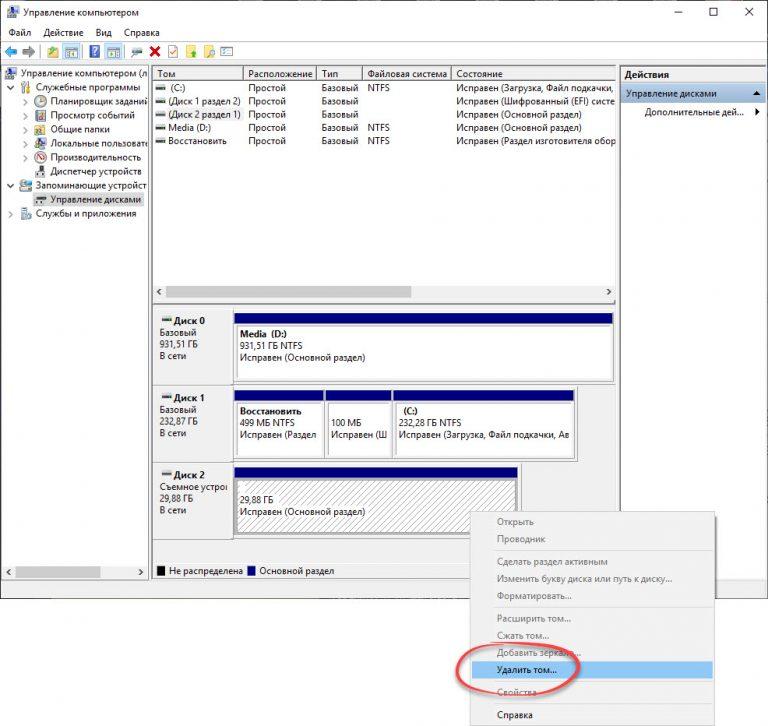
Disk Drill — наилучшее решение для восстановления SD-карты на Mac
Попробуйте выполнить Deep Scan, когда все говорит о том, что данные восстановить невозможно, и файловая структура была утеряна. Независимо от того, какая у вас файловая система, Disk Drill пройдет через каждый бит в поиске известных сигнатур файлов, используя все свои знания. Как только он найдет искомые сигнатуры, восстановление файлов, таких как XLS, DOC, AVI, MP4, JPG, и других, будет довольно быстрым.
Все поддерживаемые типы файлов
Это важно! Защитите свои файлы!
Disk Drill 5
Восстановите удаленные файлы на SD-карте на своем Mac, чтобы вновь обрести свою важную информацию!
Скачать бесплатно
Обновить до PRO
СИСТЕМНЫЕ ТРЕБОВАНИЯ
macOS 10.15.7–13.x, 65.5 MB
Используйте Disk Drill 1/2.x/3.x для OS X 10.5+
СРЕДНИЙ РЕЙТИНГ ПОЛЬЗОВАТЕЛЕЙ
4.
 8 от 1251 пользователей
8 от 1251 пользователейОтправить отзыв
НОВЕЙШАЯ ВЕРСИЯ
Версия 5.1.1114. 31 января 2023
Посмотреть информацию об обновлении
Можно ли также восстановить SD-карту на Windows? Да, с помощью Disk Drill для Windows это возможно!
Подробнее о восстановлении карт памяти на Mac OS X
Ресурсы по восстановлению диска
Отзывы наших клиентов и специалистов по программному обеспечению
Используется всемирно известными компаниями
Телефон Xiaomi не видит карту памяти
Современные телефоны получают вместительные внутренние накопители, чтобы пользователь мог хранить всю необходимую информацию. Если же постоянной памяти все равно не хватает, следует приобрести SD-карту. Но что делать, если телефон Xiaomi не видит карту памяти? В статье разберем данную неполадку и методы ее устранения.
Навигация
Какие карты памяти поддерживают смартфоны Xiaomi?
Для начала выясним, какие карты памяти поддерживает MIUI и вообще телефоны Xiaomi и Redmi.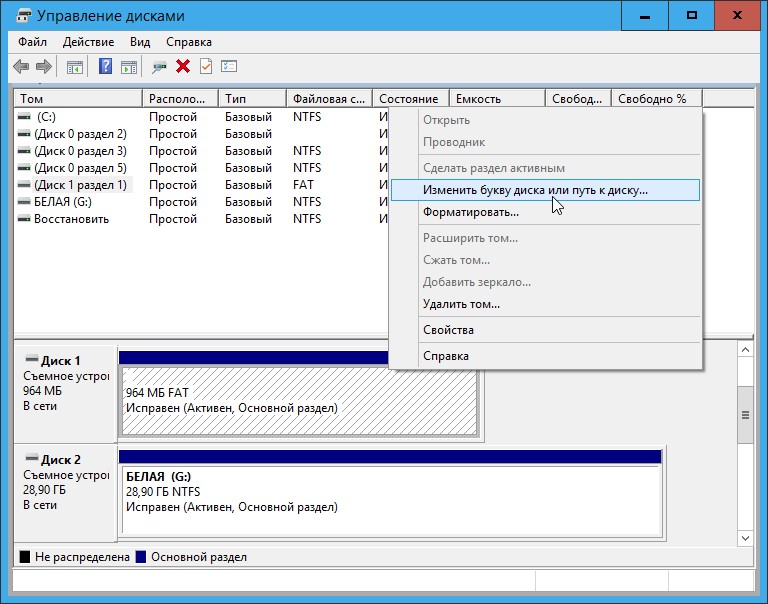 Существует несколько вариантов SD-карточек:
Существует несколько вариантов SD-карточек:
- microSD – до 2 ГБ;
- microSDHC – от 2 ГБ до 32 ГБ;
- microSDXC – от 32 ГБ до 2 ТБ;
- microSDUC – от 2 ТБ до 128 ТБ.
В смартфонах используются первые три варианты. В устаревших моделях это было microSD и microSDHC, а в более новых – microSDXC. Именно microSDXC встречается сейчас во всех телефонах Сяоми, выпущенных в течение последних нескольких лет.
Важный момент: не все новые смартфоны Xiaomi поддерживают карту памяти. Такая возможность может вообще отсутствовать. Производители постепенно перестают оснащать мобильные устройства слотами для SD. Пока это касается в основном флагманов, которые и так получают внушительный объем постоянной памяти. Например, новые модели Xiaomi 12, 12 Pro и 12X не имеют слота для microSDXC. Xiaomi 11T и 11T Pro тоже лишены этой возможности. Зато в телефонах из бюджетной линейки Redmi предусмотрен слот для SD.
Как мы уже упоминали выше, стандарт microSDXC предусматривает до 2 ТБ памяти. Но это не значит, что все смартфоны поддерживают такой объем. Чаще всего память ограничивается 512 ГБ или 1 ТБ. В недорогих смартфонах это обычно 128-256 ГБ.
Чтобы узнать, поддерживает ли определенная модель СД-карту и какой максимальный объем сторонней памяти возможен, нужно просто посмотреть технические характеристики. Сделать это можно на официальном сайте mi.com или Gsmarena.
Основные причины, почему Xiaomi не видит SD-карту
Теперь разберемся, почему Xiaomi не видит SD карту. Большинство причин системные, но могут быть и механические факторы.
К системным причинам относится:
- Карта отключена в настройках. В MIUI 12 можно самостоятельно включать и деактивировать постоянный накопитель.
- Хранилище переполнено, из-за чего не отображаются текущие материалы и нет возможности перенести туда новые.
- Выбран неверный формат файловой системы, либо произошел системный сбой.

- Телефон заражен вирусом, или вы случайно разместили вредоносный файл на внешнем хранилище.
Механические причины тоже есть:
- Неисправная SD-карта (например, окислились контакты).
- Поврежденный лоток.
- Формат или объем накопителя не подходят для вашей модели смартфона.
Постарайтесь определить причину, по которой Xiaomi перестал видеть карту памяти, а потом приступайте к решающим действиям.
Что делать, если карта памяти не определяется?
Переходим к практической части. Существует довольно много методов, благодаря которым смартфон должен увидеть внешний накопитель.
Ручное подключение карты
Сразу после того, как вставили новую карту в смартфон, она может не определиться. Это связано с тем, что нужно осуществить системное включение нового накопителя. Для этого:
- Переходим в «Настройки» и открываем раздел «О телефоне».
- Кликаем по вкладке «Хранилище».
- Пролистываем страницу вниз и кликаем по строке «Подключить SD-карту».

- Ждем несколько секунд, пока карта будет подключаться. Теперь заходим в проводник и проверяем, отображается ли там сторонний накопитель.
Проверка SIM-лотка
Механическое повреждение может коснуться не только самой карты, но и слота. Извлеките лоток и тоже внимательно его осмотрите. Не должно быть сколов и трещин. Для проверки переставьте microSDXC в другой смартфон.
Если и SIM-карта не определяется – значит, причина точно в держателе. Нужно приобрести новый лоток, подходящий именно для вашей модели. Держатель можно заказать на AliExpress.
Форматирование карты
Данный метод помогает, если произошел сбой файловой системы, либо другая системная неполадка. Также форматирование актуально при заражении вирусным ПО. Учтите, что в процессе форматирования будут удалены все пользовательские материалы, поэтому по возможности заранее перенесите их на компьютер или во внутреннее хранилище смартфона. Отформатировать карту можно в настройках телефона, не прибегая к использованию ПК и дополнительных программ.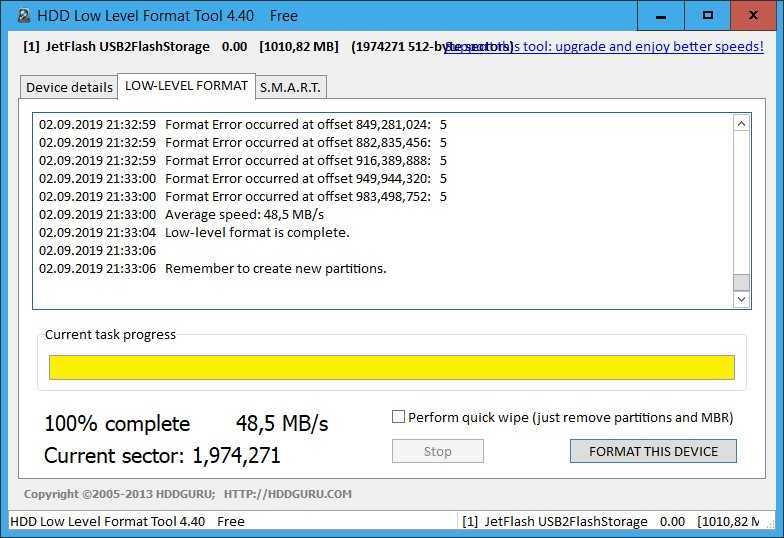
- Открываем «Настройки» – «О телефоне» – «Хранилище».
- Прокручиваем страницу вниз и нажимаем «Форматировать SD-карту».
- Подтверждаем действие и ждем несколько минут. Если MIUI по-прежнему не видит SD-карту, значит, причина не в системном сбое накопителя, и нужно пробовать другие способы.
Прежде чем форматировать microSDXC, попробуйте просто извлечь ее из системы и повторно подключить. Для этого в разделе «Хранилище» нажмите по вкладке «Извлечь SD-карту». Далее повторно подключите ее, как описано в первом методе.
Удаление лишней информации с накопителя
Если внешний носитель полностью заполнен, он может некорректно работать. В таком случае нужно удалить ненужные файлы. Но сделать это непросто, поскольку смартфон не видит карту – и, соответственно, перенести материалы нельзя. Попробуйте подключить телефон к компьютеру. Если ПК распознает microSDXC – перебросьте на жесткий диск или в облачное хранилище какую-то часть материалов. Компьютер тоже не видит накопитель – тогда придется делать форматирование.
Компьютер тоже не видит накопитель – тогда придется делать форматирование.
Осмотр карты на предмет повреждений и окислений
Извлеките карточку из слота и внимательно осмотрите ее. Возможно, карта неисправна, поэтому телефон не видит ее. На SD-карте не должно быть царапин, трещин, сколов и других видимых повреждений. При окислении на обратной стороне вы увидите потемневшие контакты.
Если смартфон недавно падал на твердую поверхность или вовнутрь попадала вода – это может стать причиной неполадки. В таком случае нужно обратиться в сервисный центр, либо приобрести другой внешний накопитель. Бережная эксплуатация поможет в дальнейшем избежать таких проблем.
Сброс телефона до заводских настроек
Иногда Xiaomi или Redmi не видит карту памяти из-за обширной системной неполадки. Если отключение и форматирование накопителя не помогают, и вы уверены, что механических повреждений нет – попробуйте сбросить смартфон к заводским настройкам. Перед этим обязательно сделайте бэкап, чтобы сохранить важные данные. В этой статье мы подробно рассказывали о hard reset. В крайних случаях может потребоваться перепрошивка телефона.
Перед этим обязательно сделайте бэкап, чтобы сохранить важные данные. В этой статье мы подробно рассказывали о hard reset. В крайних случаях может потребоваться перепрошивка телефона.
Видео-инструкция
FAQ
Что делать, если Галерея не видит SD-карту на Xiaomi?
Чаще всего Галерея или камера Xiaomi не видит карту памяти из-за некорректного формата фото, которые хранятся на SD. Разрешение должно быть только jpeg или png. Зайдите в проводник и проверьте формат. Если изображения имеют формат raw (CR2), нажмите «Переименовать» и измените на jpeg или png.
Некоторые пользователи отмечают, что разрешение правильное, но Галерея все равно не показывает снимки с microSDXC. Тогда проверьте, не отображаются ли они в разделе «Другие альбомы» или даже в «Корзине».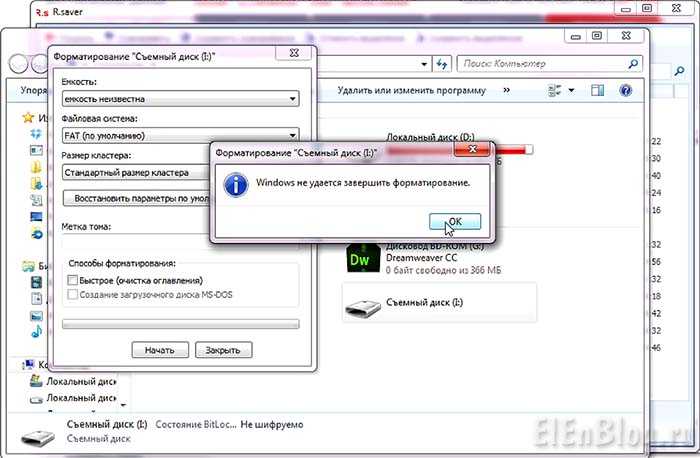 Также иногда помогает перенос папки с изображениями на внутреннюю память, а потом обратно на SD.
Также иногда помогает перенос папки с изображениями на внутреннюю память, а потом обратно на SD.
Смартфон имеет гибридный лоток, что это значит?
Гибридный лоток означает, что использовать microSD можно, но тогда придется поставить только одну SIM-карту. Если нужно две симки, места для SD не будет.
Какую файловую систему microSD поддерживают телефоны Сяоми?
В microSD используется две основные файловые системы – FAT32 и exFAT. MicroSD объемом до 2 ГБ и micro SDHC до 32 ГБ работают на файловой системе FAT32, а microSDXC – на exFAT. Соответственно, раз смартфон поддерживает microSDXC, то и файловая система должна быть exFAT. Получается, что главное – подобрать правильный вариант SD-карты, а не файловую систему.
Мы обсудили, что делать, если смартфон Xiaomi не распознает вставленную карту памяти. Есть несколько эффективных методов, которые помогут справиться с неполадкой. Надеемся, что статья была полезной и информативной.
windows 10 — невозможно отформатировать, записать или удалить файлы на поврежденной карте microSD
Задавать вопрос
спросил
Изменено
3 года, 5 месяцев назад
Просмотрено
284 раза
У меня есть карта microSD SandDisk Ultra PLUS 16 ГБ
(эта точная модель)
и я пытаюсь отформатировать его безуспешно до сих пор.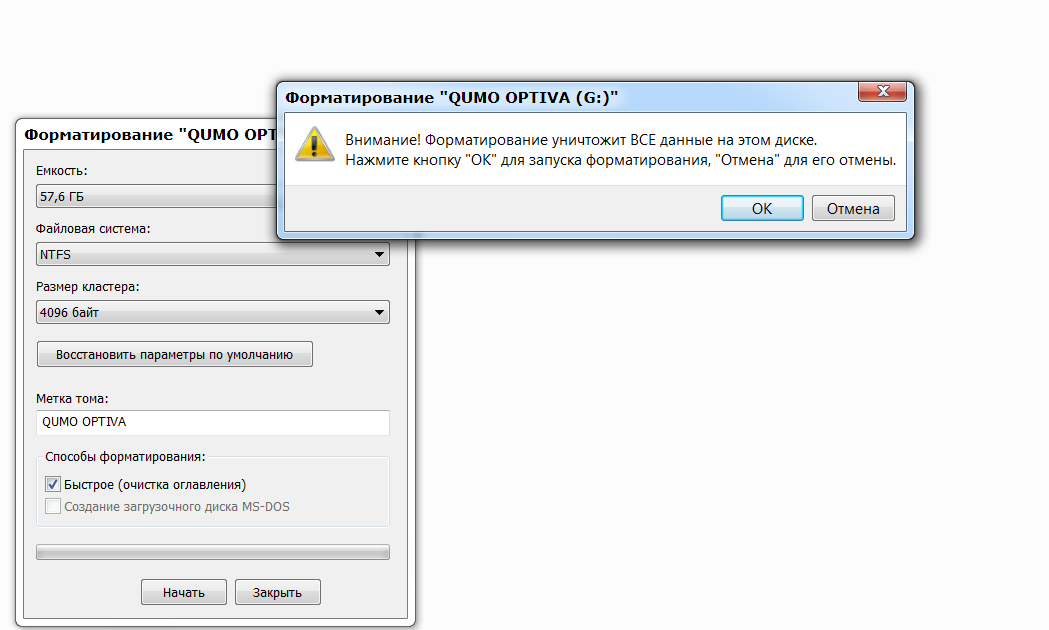
Это карта microSD, которую я использую в своем телефоне Android уже 3 года без особых проблем.
В настоящее время около 7 ГБ. фотографий и музыки. У меня есть все резервные копии, поэтому я не против уничтожить все данные. Я подключаю его к своему ПК с Windows 10 с помощью адаптера microSD-to-USB. Адаптер microSD-to-SD еще не пробовал
Не могу:
- Отформатировать карту
- Вставьте на него файл ==> «Ошибка 0x800703ee: Том файла был изменен извне, поэтому открытый файл больше недействителен»
- Удаление файла при подключении USB-кабеля и телефона ==> «Устройство защищено от записи»
Я пробовал:
- Щелкните правой кнопкой мыши на диске (F:) и выполните форматирование в FAT32 ==> Windows не смогла завершить форматирование.
- То же самое, но с NTFS.
- Форматирование с телефона ==> Пишет, что форматирование завершено, но ничего не удалено.
- Использование EaseUS Partition Master ==> Не удается отформатировать или стереть данные, появляется ошибка.

- Использование мини-инструмента ==> То же.
- Из cmd.exe, работающего от имени администратора:
- Использование
chkdsk, а затем/f f:==> «Тип файловой системы — RAW. Chkdsk недоступен для дисков RAW», несмотря на то, что в его свойствах есть метка FAT32. - Использование
части диска,атрибуты очистки диска только для чтения(для снятия защиты от записи), а затемочистка==> «ошибка данных (проверка циклическим избыточным кодом)»
- Использование
- Использование приложения «FolderMount» на моем телефоне с правами ROOT для решения обеих проблем, обнаруженных при запуске, как описано в [этом видео] [2]
[2]:https://www.youtube.com/watch?v=5ep_-B_Eu6o и предпринимает еще одну попытку снять защиту от записи.
Я не знаю, что еще попробовать. Наверное, мне пришлось бы купить еще один, но здесь, где я живу, эти вещи стоят недешево, а этот чехол просто взорвал мне мозг.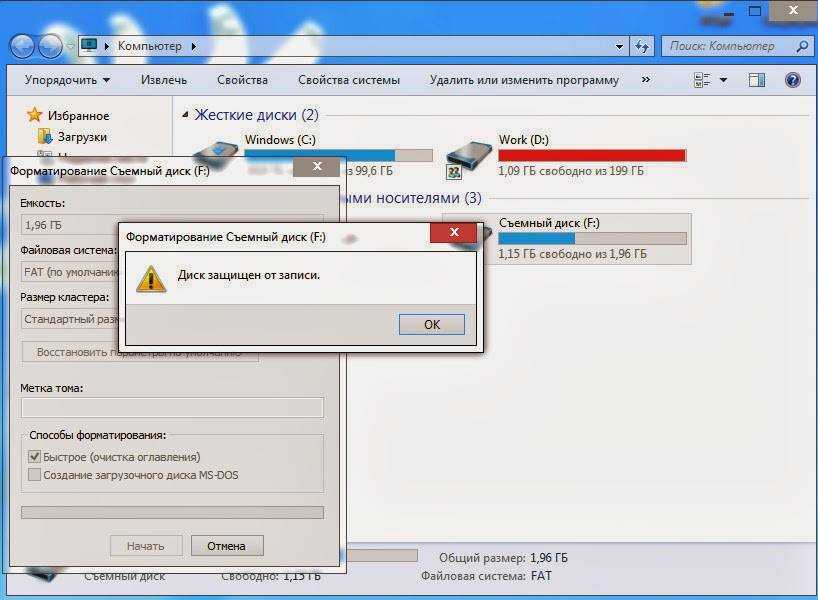
Заранее спасибо!
- windows-10
- форматирование
- micro-sd-карта
- очистка
3
Зарегистрируйтесь или войдите в систему
Зарегистрируйтесь с помощью Google
Зарегистрироваться через Facebook
Зарегистрируйтесь, используя электронную почту и пароль
Опубликовать как гость
Электронная почта
Обязательно, но не отображается
Опубликовать как гость
Электронная почта
Требуется, но не отображается
Нажимая «Опубликовать свой ответ», вы соглашаетесь с нашими условиями обслуживания, политикой конфиденциальности и политикой использования файлов cookie
.
Полные решения для невозможности удаления изображений с SD-карты
Опубликовано Эми в Советы по удалению данных 31 декабря 2022 г. | Одобрено Дженнифер Аллен
«Почему не удается удалить изображения с SD-карты в Windows 10? Я пытался удалить старые фотографии, чтобы получить больше памяти. Однако что-то пошло не так, и у меня не получилось».
Это не единственный случай, когда люди не могут удалить фотографии с SD-карты в Windows 11/10. Люди также часто спрашивали: «не удается удалить изображения с SD-карты в Android», «удаленные файлы возвращаются на SD-карту, ее нельзя удалить или отформатировать», «как удалить фотографии с SD-карты на камере Canon» и т. д. На самом деле , прежде чем мы приступим к изучению причин невозможности удаления фотографий с SD-карты, мы должны уточнить, правильно ли мы использовали способ удаления изображений с SD-карты.
- Быстрая навигация
- Часть 1.
 Почему я не могу удалить фотографии с SD-карты?
Почему я не могу удалить фотографии с SD-карты? - Часть 2. Простые шаги по удалению изображений с SD-карты
- Часть 3. Форматирование SD-карты для быстрого удаления фотографий
- Часть 4. Безвозвратное удаление фотографий с SD-карты
Часть 1. Почему я не могу удалить фотографии с SD-карты?
Существует множество причин, по которым возникает проблема «фотографии не удаляются с SD-карты». Если у вас есть проблема, вы можете попробовать вышеупомянутые способы или ознакомиться со следующими причинами и решениями.
Причина №1. SD-карта доступна только для чтения
Проверьте, заблокирован ли ваш адаптер SD-карты (отображается, как на изображениях ниже). Только при разблокированном адаптере SD-карты вы можете вносить изменения в SD-карту, а именно удалять или перемещать фотографии и файлы на SD-карте.
Причина №2. Защита SD-карты от записи включена
Вся SD-карта или указанная папка или файл могут быть защищены от записи, то есть в нее нельзя вносить какие-либо изменения, в том числе нельзя удалять фотографии с SD-карты. В этом случае для решения проблемы нужно отключить защиту SD-карты от записи.
В этом случае для решения проблемы нужно отключить защиту SD-карты от записи.
- Подключите SD-карту к компьютеру
- Нажмите одновременно кнопки Windows и R , чтобы открыть окно поиска. Введите cmd в поле поиска и нажмите Enter.
- Введите следующие команды и нажмите кнопку Enter.
- отделить
- Список дисков
- Выберите диск 1 (1 представляет собой дисковод SD-карты)
- Атрибуты диска очистить только для чтения
После этого можно попробовать удалить фото с SD карты, проверив работает или нет.
Причина №3. SD-карта повреждена
Если вы не можете удалить изображения с SD-карты, иногда это происходит из-за повреждения SD-карты. В этом случае вам следует запустить CHKDSK, чтобы исправить повреждение перед удалением.
- Одновременно нажмите кнопки Windows и R .
- Введите cmd в поле поиска и нажмите Enter.

- Введите chkdsk e:/f и нажмите Enter. (e обозначает букву диска SD-карты)
- Введите exit и закройте окно
Часть 2. Простые шаги по удалению изображений с SD-карты
Независимо от того, предназначена ли ваша SD-карта для телефонов или камер Android, правильный и эффективный способ удаления фотографий с нее — это удаление на компьютере. Таким образом, вы можете четко просматривать фотографии и выполнять массовое удаление, а также предотвращать случайное удаление необходимых фотографий. Вот простые шаги.
- Подключите SD-карту к компьютеру, убедившись, что она определяется как внешний жесткий диск на вашем компьютере. Если нет, вам следует проверить, может ли устройство чтения SD-карт работать или нет. Просто убедитесь, что SD-карта находится в нормальном состоянии.
- Дважды щелкните диск SD-карты в проводнике на компьютере. После этого выберите фотографии с SD-карты и нажмите кнопку «Удалить». После этого вы можете увидеть, что все удаленные фотографии исчезли с SD-карты.
 Вот и все!
Вот и все!
Часть 3. Форматирование SD-карты для быстрого удаления фотографий
Если вы не можете удалить фотографии с SD-карты в части 2, вы можете учесть форматирование SD-карты. Вы знаете, это может быть всемогущим решением для устранения проблем с SD-картой, а также быстрым способом удаления файлов с SD-карты. Вот шаги, как использовать Quick Format для удаления фотографий на SD-карте.
- Подключите SD-карту к компьютеру.
- Щелкните правой кнопкой мыши SD-карту и выберите «Форматировать».
- Подтвердите операцию форматирования и подождите несколько секунд. После этого вы можете увидеть все, что удалено с SD-карты.
Часть 4. Безвозвратное удаление фотографий с SD-карты
В части 2 и части 3 люди также видят, что фотографии, удаленные с SD-карты, можно восстановить с помощью программного обеспечения для восстановления данных, такого как iBeesoft Data Recovery. Есть ли безопасный способ навсегда удалить фотографии с SD-карты? Конечно, есть специально разработанные программные инструменты для удаления личных файлов на SD-карте.

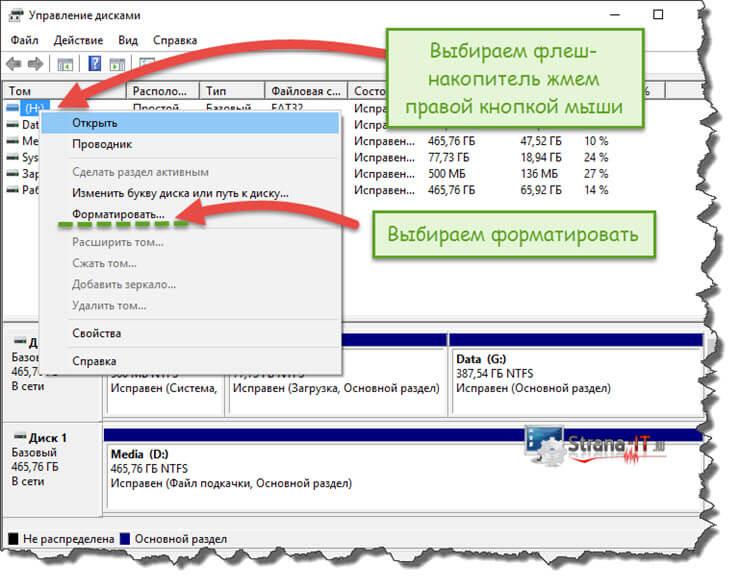 8 от 1251 пользователей
8 от 1251 пользователей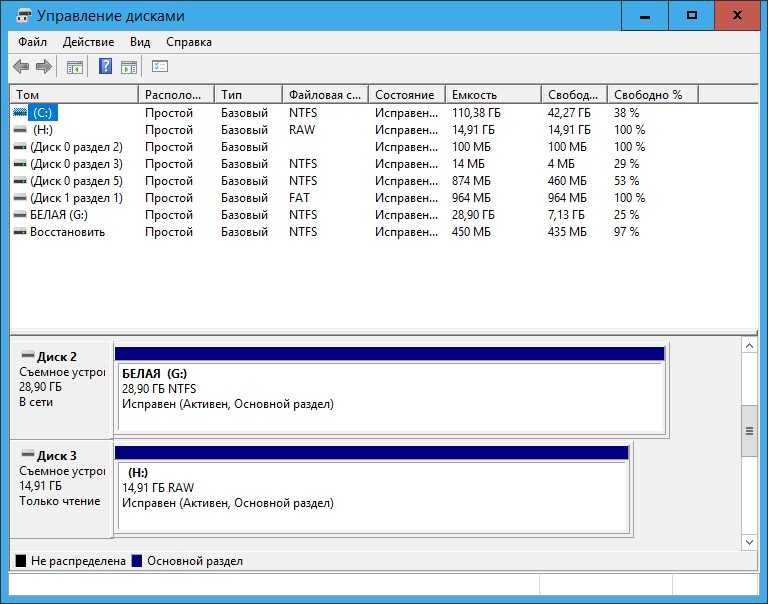
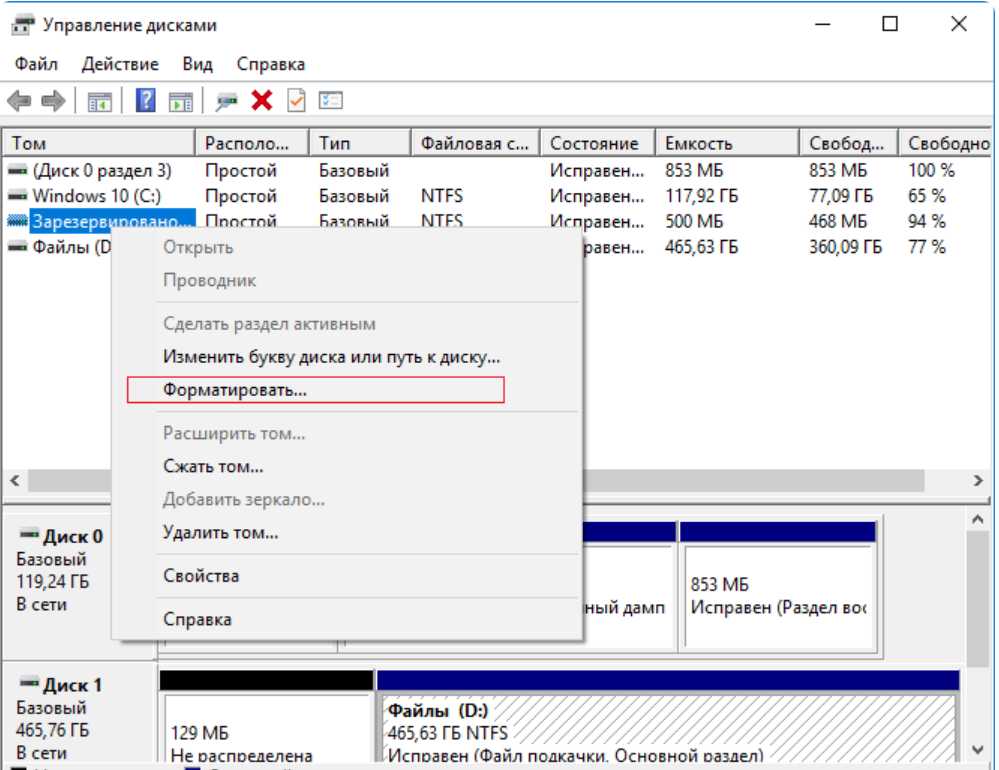

 Почему я не могу удалить фотографии с SD-карты?
Почему я не могу удалить фотографии с SD-карты?
 Вот и все!
Вот и все!