Как пользоваться disk boot utility: Создание загрузочной флешки macOS через Boot Disk Utility • Android +1
Содержание
Создание загрузочной флешки macOS через Boot Disk Utility • Android +1
Мы шаг за шагом рассказываем вам, о том как установить на ваш еще пока Windows компьютер, ОС macOS. Сегодня же статья будет о создание загрузочной флешки macOS через Boot Disk Utility (BDU) в Windows.
Ранее мы рассказывали что необходимо, чтобы установить хакинтош:
- Выбор железа для Хакинтош
- Скачивание образа macOS
- Настройка BIOS / UEFI
- Значение аргументов (ключей) загрузки
- Создание загрузочной флешки
- С помощью терминала
- В Windows с помощью (BDU) Boot Disk Utility <
- С помощью UniBeast в macOS
- Скачать kext для Хакинтош
- Куда и как установить Kext для Хакинтош?
- Какие драйверы устанавливать в drivers64UEFI
- Создание config.plist для установки Хакинтош
- Установка Хакинтош
- Установить загрузчик Clover на системный диск
- Установка драйвера Nvidia Web Driver
- Как завести звук на Хакинтош?
- Как завести USB?
- Изменить таймер запуска Хакинтош
- Включить ускорение Intel Quick Sync Video на Хакинтош
- Как перенести файлы с Mac в Windows
- Не удается установить программы, срабатывает защита
- Настройка Windows клавиатуры в Mac
- USB Bluetooth адаптер «отваливается»
- Сбивается время в Windows
Вы еще ходите по различным сайтам с вопросом «Как записать образ mac os на флешку из под windows?» Тогда вы обратились по адресу!
Одним из немаловажных подготовительных шагов в установке macOS на ПК — это создание загрузочной флешки Хакинтош, если у вас под рукой нет ни одного MacBook или iMac, то придется записывать установщик в Windows.
Самой популярной утилитой для записи установщика macOS на флешку является утилита Boot Disk Utility или BDU (БДУ). Есть конечно и другие утилиты, но о них мы поговорим позже. Давайте подробно рассмотрим процесс создание загрузочной флешки Хакинтош с помощью BDU.
Предыдущий шаг: Настройка UEFI / BIOS Хакинтош
Для начала необходимо скачать данную утилиту Boot Disk Utility:
- официальный сайт (очень много рекламы)
- зеркало сайта Android +1
- форум applelife
- Теперь распакуйте архив с программой BDU в любую папку.
- Вставьте USB флешку в компьютер объемом не менее 8 GB, на которую будет записан установщик.
- Теперь вам необходимо скачать установочный образ macOS, мы уже предлагали вам свой вариант, но будет нужна небольшая доработка для BDU (читайте далее в статье), либо же скачать HFS-образ с торрента.
- Когда HFS образ macOS загружен на компьютер можно приступать к записи. Запустите BDU ( флешка в компьютере), кликаем по необходимой флешки, чтобы выбрать и после форматируем ее «Format Disk».

- Нажимаем «ОК».
- На появляющиеся окна Windows с предложением форматировать диск отказываемся.
- После чего на флешке будет создано два раздела.
- Первый раздел будет с загрузчиком с Clover, а второй пока что пустой, на него и будет записываться образ macOS.
- Выбирай 2 раздел и кликаем по кнопке «Restore Partiton»
- Откроется окно проводника, выбираем скачанный ранее HFS образ macOS Подтверждаем что мы действительно хотим записать образ на данную флешку.
- Ожидаем пока образ для будущего Хакинтош запишется на флеш накопитель. Вам удалось создание загрузочной флешки mac os из под windows!
Следующий шаг: Скачать kext
У вас еще остались дополнительные вопросы? Задавайте их в комментариях, рассказывайте о том, что у вас получилось или наоборот!
Вот и все! Оставайтесь вместе с сайтом Android +1, дальше будет еще интересней! Больше статей и инструкций читайте в разделе Статьи и Хаки Android.
Как использовать Ubuntu Disk Utility для управления несколькими носителями
При использовании Linux бывают случаи, когда вам может потребоваться управлять своими жесткими дисками и съемными носителями, такими как USB-накопители, SD-карты и многое другое. Это особенно верно, если вы планируете запускать Ubuntu с Windows или вторую установку Linux с использованием опции двойной загрузки.
Поэтому важно знать, как вы можете управлять своим носителем и разделами на нем. Изменение размера раздела, переформатирование жесткого диска или проверка его работоспособности — вот некоторые из вещей, которые вы можете сделать с помощью Дисковой утилиты, входящей в состав Ubuntu, известной как «Диски». Проверять Лучшие легкие дистрибутивы Linux для новой жизни вашему старому ПК.
Обзор
Чтобы запустить Диски, откройте список приложений, щелкнув панель запуска в нижнем левом углу. Там вы можете либо вручную найти приложение, либо начать вводить его имя, чтобы найти его.
Конструкция инструмента очень проста. Слева у вас есть список дисков, которыми вы можете управлять. Все остальное, что отображается, относится к текущему выбранному диску.
Верхняя половина содержит общую информацию о диске, такую как его имя, объем памяти, который он имеет, как он разбит на разделы и данные SMART для жесткого диска (подробнее об этом позже). Вы также можете выполнять действия со всем диском через меню в правом верхнем углу утилиты.
В нижней половине вы увидите схему разделов; Что дает вам информацию о текущем выбранном разделе. Используя вид компоновки разделов, вы также можете добавлять / удалять разделы, отключать разделы и выполнять другие задачи, скрытые внутри значка шестеренки.
Перейдем к отдельным вариантам более подробно. Во-первых, вот действия, которые вы можете применить ко всем дискам с помощью Ubuntu Disk Utility.
Действия с дисками на дисках GNOME
дает вам выбор Формат диска Переформатирование жесткого диска путем создания полностью новой таблицы разделов и перезаписи старой, в результате чего ваша система не распознает какие-либо разделы, которые могут быть на диске.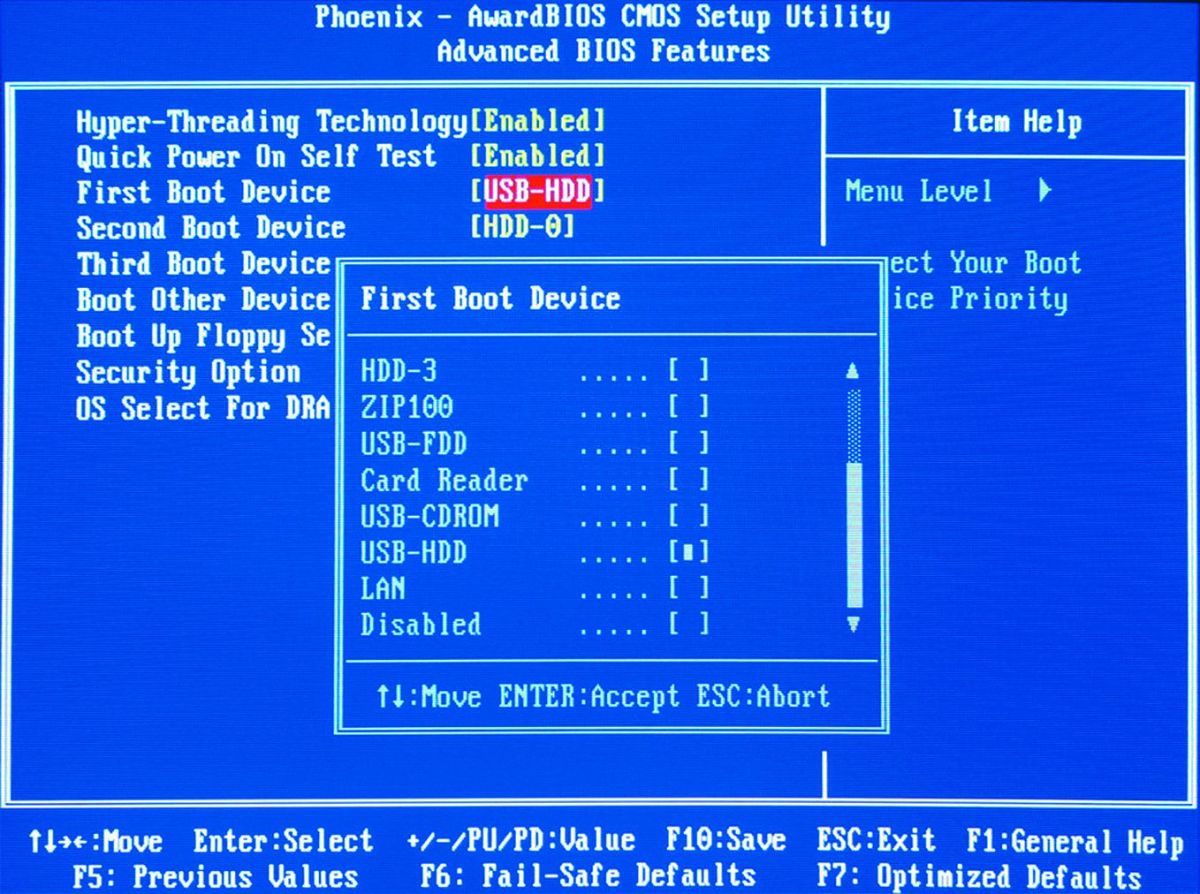
Вы можете выбрать между быстрым и медленным вариантами, что просто означает, что диски просто перезапишут таблицу разделов и оставят данные как есть технически (хотя не могут использоваться без инструмента восстановления) или перезапишут все данные на диске нулями.
Выбор между MBR и GPT немного сложнее. MBR расшифровывается как Master Boot Record и поддерживает до четырех разделов (но вы можете создать логический раздел с несколькими разделами внутри, эффективно устраняя максимум до четырех) и поддержку жестких дисков объемом до 2 ТБ.
GPT расшифровывается как GUID Partition Table и в основном снимает ограничения на 2 раздела и XNUMX ТБ. Так что выбор GPT является последним и «лучшим», но нет причин не использовать MBR, если его ограничения не влияют на вас. Проверять Как проверить и преобразовать формат GPT или MBR жесткого диска в Windows 10.
Вы также можете создать образ диска, который сделает резервные копии хорошими. Если вам нужно восстановить диск с помощью образа, вы также можете использовать этот инструмент. Вы найдете следующие варианты: Создать / восстановить образ диска. Просто убедитесь, что при создании изображения у вас есть другой носитель, достаточно большой, чтобы вместить размер изображения.
Вы найдете следующие варианты: Создать / восстановить образ диска. Просто убедитесь, что при создании изображения у вас есть другой носитель, достаточно большой, чтобы вместить размер изображения.
Если вас интересует, насколько быстро ваш диск, вы можете измерить его с помощью Тестовый диск Чтобы увидеть диапазон скоростей чтения и записи, а также время доступа (время, необходимое накопителю для поиска файла).
Если вы считаете, что ваш диск ведет себя странно, вы можете посмотреть на SMART Data & Self-Tests, чтобы узнать, может ли система обнаружить какие-либо предупреждающие знаки на диске.
Если вы обнаружите какие-то проблемы, вы, вероятно, мало что сможете сделать, чтобы их исправить, но, по крайней мере, вы знаете, что это проблема компонента. Если система не может найти ни одной ошибки, то проблема, с которой вы столкнулись, может быть вызвана чем-то другим.
Вы можете применить настройки кэша записи в разделе настроек диска, чтобы повысить общую производительность компьютера. Включение кэш-памяти записи может повысить скорость обработки, поскольку это заставляет диск сначала помещать данные, которые необходимо записать, в кэш, а после заполнения они постоянно записываются на диск.
Включение кэш-памяти записи может повысить скорость обработки, поскольку это заставляет диск сначала помещать данные, которые необходимо записать, в кэш, а после заполнения они постоянно записываются на диск.
Это связано с тем, что одно событие записи происходит быстрее, чем многие события записи, когда объем данных для записи одинакового размера. Просто имейте в виду, что включение этой опции может привести к потере данных при отключении питания — данные в кэше, но не постоянно записанные на диск, исчезнут при отключении питания.
Действия с разделами на дисках GNOME
Как упоминалось ранее, вы можете добавлять, удалять и отключать разделы из вида компоновки разделов. Вы также можете щелкнуть конкретный раздел, а затем значок шестеренки, который предоставит вам список аналогичных действий, которые влияют только на соответствующий раздел.
Например, вы можете отформатировать раздел (как быстро, так и медленно), чтобы изменить один тип файловой системы на новый, используя формат раздела. Вы можете создавать и восстанавливать образы, содержащие только раздел, а не весь диск, используя Create / Restore Partition Image.
Вы можете создавать и восстанавливать образы, содержащие только раздел, а не весь диск, используя Create / Restore Partition Image.
Наконец, вы также можете измерить производительность разделов, чтобы увидеть, можете ли вы получить какое-либо увеличение производительности от различных типов файловых систем (например, btrfs) или других факторов с помощью раздела Benchmark. Проверять Сравнение Ext4 и Btrfs: какую файловую систему Linux мне следует использовать?
Есть несколько дополнительных параметров, доступных для разделов, которые не включены для дисков. В разделе «Редактировать раздел» вы можете выбрать, какой тип раздела он должен быть (это отличается от фактического форматирования его с использованием определенного типа файловой системы).
Используйте Edit File System, чтобы изменить метку / имя раздела. Больше ничего нет.
с помощью Изменить параметры крепления , вы можете смонтировать файловую систему во время загрузки и при желании внести другие изменения.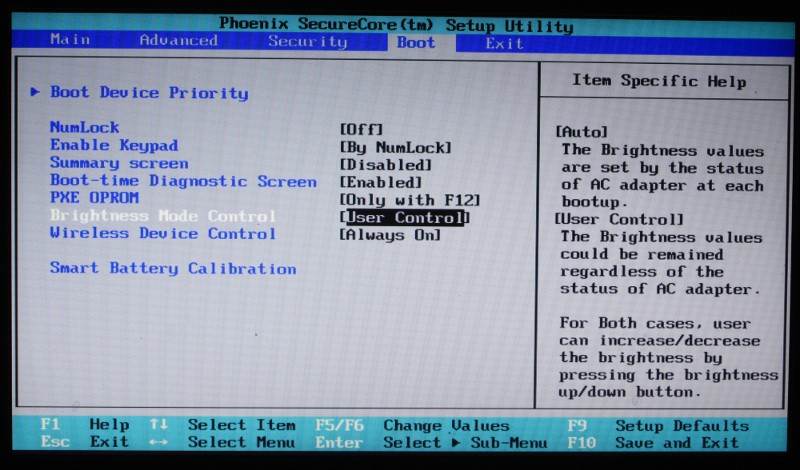 Вам нужно перейти сюда, если вы добавили новый жесткий диск и хотите, чтобы система установила его автоматически.
Вам нужно перейти сюда, если вы добавили новый жесткий диск и хотите, чтобы система установила его автоматически.
Если вы настроили раздел с шифрованием, вы также можете изменить эти настройки в разделе «Изменить параметры шифрования».
Установить файлы ISO
Вы также можете использовать утилиту Disks для монтирования образов ISO в качестве дисков. Просто щелкните меню «Диски», которое появляется при наведении указателя мыши на панель в верхней части экрана, а затем щелкните Прикрепите образ диска. Найдите ISO-образ, который вы хотите смонтировать, и все готово. Проверять Лучшие бесплатные альтернативы DAEMON Tools для монтирования файлов образов дисков.
Удобное управление носителями
Диски — отличный инструмент, способный справиться с любой задачей управления дисками в Ubuntu.
Если вы ищете какие-либо альтернативы, обратите внимание на GParted, хорошо зарекомендовавший себя инструмент для управления дисками. Или вы можете использовать один из множества инструментов для разбиения дисков и управления ими, доступных для командной строки Linux. Ты можешь видеть Лучшие способы чтения дисков в формате файловой системы MacOS в Windows.
Ты можешь видеть Лучшие способы чтения дисков в формате файловой системы MacOS в Windows.
Источник
Как восстановить диск Mac с помощью Дисковой утилиты
Используйте функцию «Первая помощь» Дисковой утилиты, чтобы найти и исправить ошибки диска.
Дисковая утилита может находить и исправлять ошибки, связанные с форматированием и структурой каталогов на диске Mac. Ошибки могут привести к неожиданному поведению при использовании вашего Mac, а серьезные ошибки могут даже помешать вашему Mac полностью загрузиться.
Прежде чем продолжить, убедитесь, что у вас есть текущая резервная копия вашего Mac на случай, если вам понадобится восстановить поврежденные файлы или Дисковая утилита обнаружит ошибки, которые она не может исправить.
Открыть Дисковую утилиту
Как правило, вы можете просто открыть Дисковую утилиту из папки «Утилиты» в папке «Приложения». Однако, если ваш Mac не загружается полностью или вы хотите восстановить диск, с которого запускается ваш Mac, откройте Дисковую утилиту из macOS Recovery:
- Определите, используете ли вы Mac с Apple Silicon, затем выполните соответствующие шаги:
- Apple Silicon : Включите Mac и продолжайте нажимать и удерживать кнопку питания, пока не появится окно параметров запуска.
 Щелкните значок шестеренки с надписью «Параметры», затем нажмите «Продолжить».
Щелкните значок шестеренки с надписью «Параметры», затем нажмите «Продолжить». - Процессор Intel: Включите Mac, затем сразу же нажмите и удерживайте эти две клавиши, пока не появится логотип Apple или другое изображение: Command (⌘) и R.
- Apple Silicon : Включите Mac и продолжайте нажимать и удерживать кнопку питания, пока не появится окно параметров запуска.
- Вас могут попросить выбрать пользователя, для которого вы знаете пароль. Выберите пользователя, затем нажмите «Далее» и введите пароль администратора.
- В окне утилит восстановления macOS выберите «Дисковая утилита» и нажмите «Продолжить».
Выберите диск в Дисковой утилите
Выберите «Вид» > «Показать все устройства» (если доступно) в строке меню или на панели инструментов Дисковой утилиты.
На боковой панели Дисковой утилиты теперь должен отображаться каждый доступный диск или другое запоминающее устройство, начиная с вашего загрузочного диска. И под каждым диском вы должны увидеть все контейнеры и тома на этом диске. Не видите свой диск?
В этом примере загрузочный диск (APPLE SSD) состоит из одного контейнера и двух томов (Macintosh HD, Macintosh HD — Data).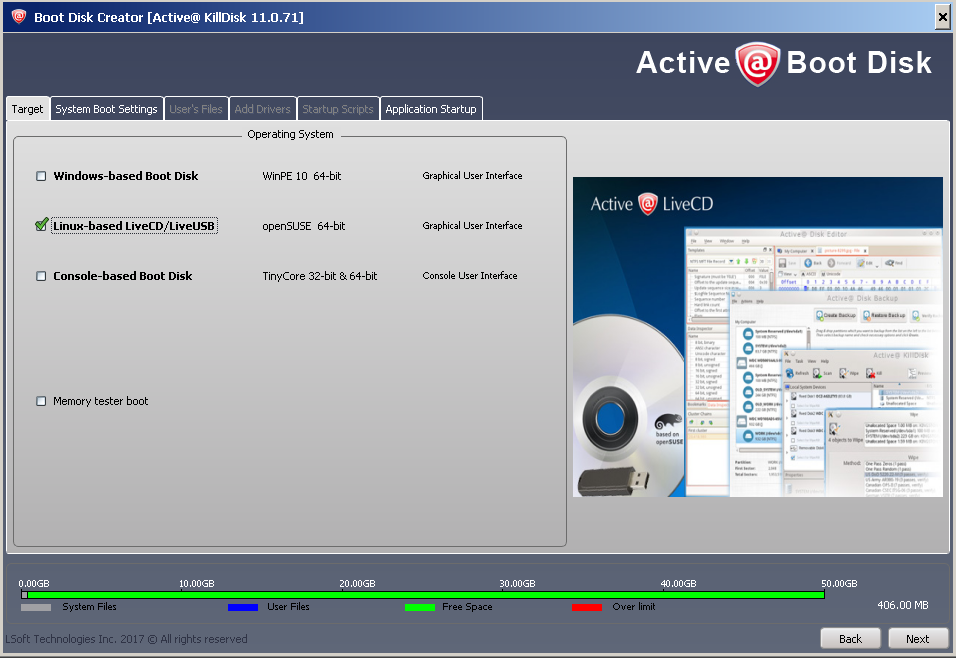 На вашем диске может не быть контейнера и может быть другое количество томов.
На вашем диске может не быть контейнера и может быть другое количество томов.
Восстановление томов, затем контейнеров, затем дисков
Для каждого восстанавливаемого диска начните с выбора последнего тома на этом диске, затем нажмите кнопку или вкладку «Первая помощь».
В этом примере последним томом на диске является Macintosh HD — Data.
Нажмите «Выполнить», чтобы начать проверку выбранного тома на наличие ошибок.
- Если кнопки «Выполнить» нет, вместо этого нажмите кнопку «Восстановить диск».
- Если кнопка неактивна и ее нельзя нажать, пропустите этот шаг для выбранного диска, контейнера или тома.
- Если вас попросят ввести пароль для разблокировки диска, введите пароль администратора.
После того, как Дисковая утилита завершит проверку тома, выберите следующий элемент над ним на боковой панели, затем снова запустите программу «Первая помощь». Продолжайте двигаться вверх по списку, запуская First Aid для каждого тома на диске, затем для каждого контейнера на диске и, наконец, для самого диска.
Порядок ремонта в этом примере был следующим: Macintosh HD — Data, затем Macintosh HD, затем Container disk4, затем APPLE SSD.
По завершении закройте Дисковую утилиту. Если вы использовали Дисковую утилиту из macOS Recovery, теперь вы можете перезагрузить Mac: выберите меню Apple > Перезагрузить.
Если Дисковая утилита обнаружила ошибки, которые не может исправить
Если ваш диск не отображается в Дисковой утилите
Если Дисковая утилита не видит ваш диск, она также не может видеть какие-либо контейнеры или тома на этом диске . В этом случае выполните следующие действия:
- Выключите компьютер Mac, а затем отключите от него все ненужные устройства.
- Если вы ремонтируете внешний диск, убедитесь, что он подключен к вашему Mac напрямую с помощью надежного кабеля. Затем выключите и снова включите привод.
- Если ваш диск по-прежнему не отображается в Дисковой утилите, возможно, вашему Mac требуется обслуживание.
 Если вам нужна помощь, обратитесь в службу поддержки Apple.
Если вам нужна помощь, обратитесь в службу поддержки Apple.
Дата публикации:
Как загрузить Mac с помощью Дисковой утилиты после системного сбоя или повреждения диска
Резюме: В этом посте рассказывается, как загрузить Mac с помощью Дисковой утилиты и использовать ее, если вы неправильно используете Дисковую утилиту и создаете такие проблемы, как потеря данных и Mac не загружается. iBoysoft Data Recovery для Mac поможет вам восстановить данные с потерянных томов, поврежденных жестких дисков и т. д.
Содержание:
- 3. Как загрузиться с Дисковой утилиты на Mac?
- 4. Подвести итог
Многие люди ищут хорошие сторонние инструменты для управления дисками. Но по сравнению с этим платным программным обеспечением Дисковая утилита более надежна, поскольку она встроена в операционную систему Mac.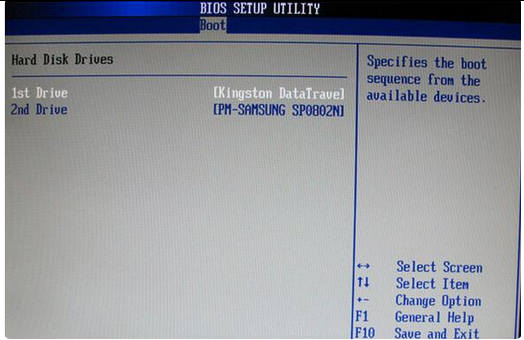 Помимо обычного управления дисками, он может запускаться с загрузочного диска восстановления Mac в качестве инструмента восстановления. Это очень помогает, когда Mac не запускается.
Помимо обычного управления дисками, он может запускаться с загрузочного диска восстановления Mac в качестве инструмента восстановления. Это очень помогает, когда Mac не запускается.
Обычно для загрузки Дисковой утилиты требуется всего 3 шага.
- 1. Выключите Mac.
- 2. Перезагрузите Mac и загрузите его в режиме восстановления macOS.
- 3. Выберите «Дисковая утилита» в окне «Утилиты macOS».
Чтобы войти в режим восстановления macOS:
Как загрузиться и использовать режим восстановления M1 Mac
Прежде чем вы получите более подробную информацию о загрузке Mac с помощью Дисковой утилиты, вам может понадобиться лучше понять Дисковую утилиту.
О Дисковой утилите Mac
Дисковая утилита — это системная утилита для выполнения задач, связанных с дисками и их томами, в системах macOS и Mac OS X. С помощью этой простой в использовании программы вы можете выполнять следующие задачи:
- Монтировать, отключать и извлекать подключенные жесткие диски, включая твердотельные накопители.

- Создание, изменение размера и удаление разделов путем выделения места для устройств хранения.
- Стирание и форматирование дисков с поддержкой нескольких вариантов файловой системы.
- Объедините несколько жестких дисков в набор RAID, чтобы повысить производительность и надежность, а также увеличить емкость хранилища.
- Создание, резервное копирование, преобразование, сжатие, шифрование и восстановление образов дисков.
- Проверьте целостность диска и восстановите его с помощью программы «Первая помощь», если диск поврежден или поврежден.
Некоторые другие функции упразднены вместе с разработкой операционных систем Mac. Например, вы больше не можете восстанавливать права доступа к диску в Дисковой утилите в macOS. Тем не менее, нельзя отрицать, что то, что Disk Utility может делать сейчас, по-прежнему достаточно хорошо во многих отношениях.
Дисковая утилита дает больше информации об управлении дисками на Mac при условии, что вы используете этот инструмент правильно.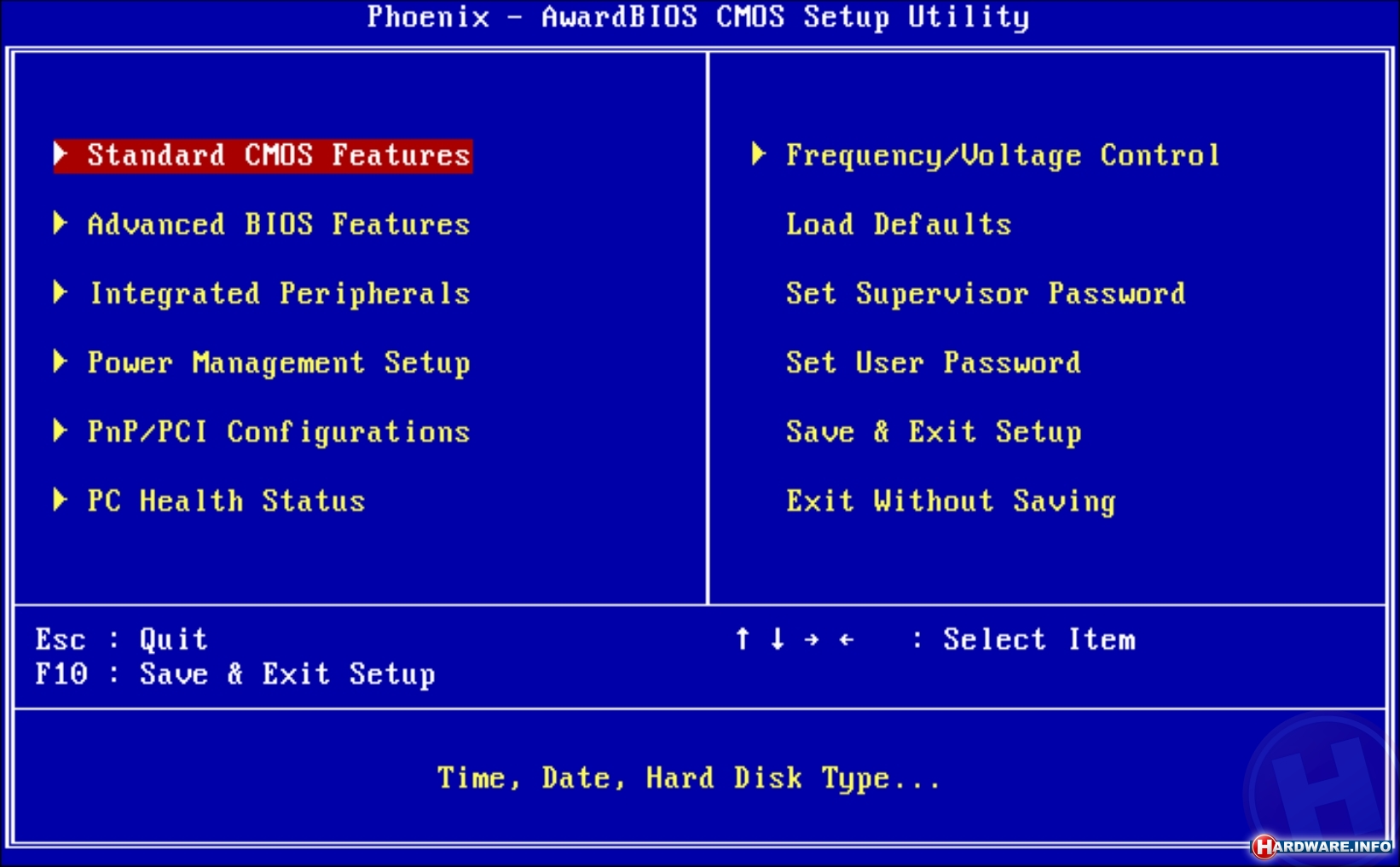
Проблемы после неправильного использования Дисковой утилиты
Конечно, вы можете выполнять множество задач, связанных с дисками, с помощью Дисковой утилиты, просто и легко. Но риск использования Дисковой утилиты также является важной частью, о которой вы должны знать. Если вы неправильно используете Дисковую утилиту, у вас могут возникнуть проблемы. Обычно возможны три проблемы.
1. Потеря данных после использования Дисковой утилиты
Ваши документы, сообщения электронной почты, фотографии, музыка, фильмы и т. д. могут быть утеряны в результате неправильной работы. Если вы не создадите резервную копию данных, вы потеряете файлы после очистки жесткого диска, удаления тома APFS или форматирования раздела.
Будьте осторожны с этими параметрами, упомянутыми выше, и всегда делайте резервные копии файлов.
2. Повреждение диска
Помимо удаления файлов, что еще хуже, так это то, что поврежден сам жесткий диск. Например, вы всегда должны нажимать кнопку «Извлечь» перед извлечением внешнего жесткого диска.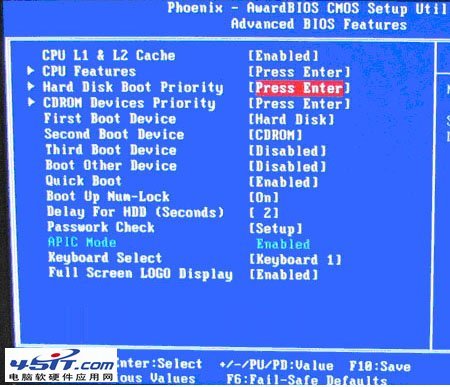 Если вы этого не сделаете, риск повреждения диска увеличивается. В следующий раз, когда вы захотите получить доступ к внешнему жесткому диску на Mac, вы можете получить сообщение об ошибке, например «Вставленный вами диск не читается этим компьютером».
Если вы этого не сделаете, риск повреждения диска увеличивается. В следующий раз, когда вы захотите получить доступ к внешнему жесткому диску на Mac, вы можете получить сообщение об ошибке, например «Вставленный вами диск не читается этим компьютером».
3. Сбои системы
В худшем случае Mac продолжает падать после того, как вы удалили один из ключевых разделов на загрузочном диске. Например, когда вы добавляете новый раздел на внутренний SSD, некоторые основные разделы могут быть удалены системой, которая перестраивает таблицу разделов.
Для компьютеров Mac, загрузочный диск которых отформатирован с помощью HFS+, MacBook не включается после ошибочного удаления disk0s1 или загрузочного раздела EFI. Аналогичные вещи происходят и с загрузочными дисками в формате APFS, особенно для компьютеров Mac с чипом безопасности Apple T2. Если вы случайно удалили такие тома, как Recovery и VM, у MacBook или Mac mini, выпущенных после 2018 года, возникнут проблемы с загрузкой. Это потому, что микросхема безопасности T2 не может проверить целостность процесса загрузки.
Это потому, что микросхема безопасности T2 не может проверить целостность процесса загрузки.
Итак, если вы видите неизвестные тома в списке под загрузочным диском, всегда проверяйте этот том, прежде чем окончательно удалить его. Кроме того, вам следует уделить больше внимания, когда вы хотите переразметить внутренний жесткий диск.
Как загрузиться с дисковой утилиты на Mac?
В зависимости от того, можете ли вы включить и загрузить свой Mac, существует два основных способа доступа к Дисковой утилите.
1. Откройте Дисковую утилиту на Mac при обычном запуске
Получить доступ к Дисковой утилите после загрузки Mac относительно легко. Вы можете выполнить следующие шаги, чтобы открыть Дисковую утилиту. Вы можете либо найти эту утилиту, выделив «дисковую утилиту», либо получить к ней доступ, выбрав «Finder» > «Приложения» > «Утилиты» > «Дисковая утилита». Затем вы можете открыть Дисковую утилиту и пользоваться функциями, упомянутыми выше.
2.
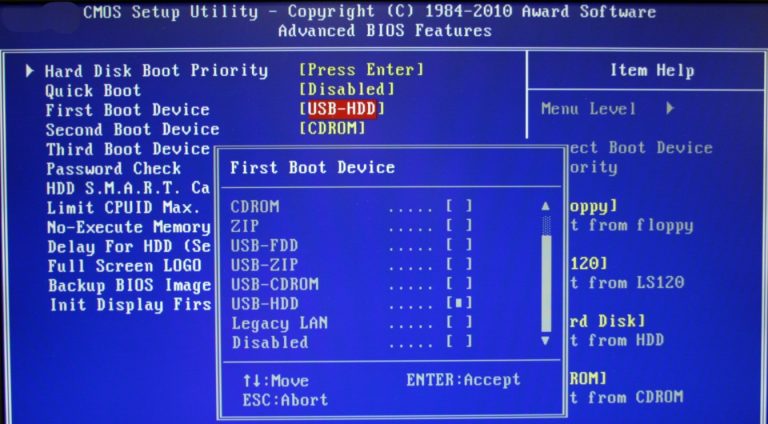 Загрузите Mac с помощью Дисковой утилиты
Загрузите Mac с помощью Дисковой утилиты
Еще одна ситуация, в которой вы хотите получить доступ к Дисковой утилите, — это когда Mac не включается. Симптомы варьируются от мигания папки при запуске Mac до зависания экрана загрузки с логотипом Apple или без него. Затем вам нужно проверить, не поврежден ли загрузочный диск, и исправить связанные с этим проблемы с помощью Дисковой утилиты.
Итак, следуйте этому руководству, чтобы использовать Дисковую утилиту и снова загрузить проблемный Mac.
- 1. Убедитесь, что ваш Mac полностью выключен. Если ваш Mac завис, вы можете удерживать кнопку питания, пока Mac не выключится.
- 2. Перезагрузите Mac и мгновенно удерживайте клавиши Command + R , чтобы загрузить Mac в режим восстановления macOS. Вы можете отпустить эти клавиши, когда увидите логотип Apple.
- 3. Вы увидите окно утилит macOS или Mac OS X Utilities, которое зависит от вашей операционной системы Mac.
- 4. Выберите Disk Utility , чтобы восстановить или стереть диск.

Если вы сомневаетесь, что внутри загрузочного диска есть какие-то ошибки, вы можете исправить его с помощью программы «Первая помощь». Вот как это сделать.
- 1. В окне Дисковой утилиты выберите загрузочный диск и нажмите Первая помощь вверху.
- 2. Нажмите кнопку Run , чтобы подтвердить, что вам нужно восстановить этот диск.
- 3. После первой помощи на загрузочном диске ваш Mac должен загрузиться как обычно.
Если первая помощь не удалась, возможно, повреждена файловая система загрузочного диска. Вам нужно исправить это, переформатировав поврежденный внутренний жесткий диск или SSD, что заменит проблемную файловую систему на неповрежденную.
Несмотря на это, вы должны знать, что переформатирование вернет вам чистый и пустой диск. Другими словами, вы потеряете все свои данные на загрузочном диске, если вы никогда не делали резервные копии своих файлов. К счастью, программное обеспечение для восстановления данных Mac, такое как iBoysoft Mac Data Recovery, теперь доступно для восстановления данных, даже когда Mac не включается.
После того, как вы удалите все файлы со сломанного Mac, вы можете продолжить переформатирование неисправного загрузочного диска с помощью Дисковой утилиты. Давайте начнем.
- 1. Вам необходимо получить доступ к Дисковой утилите, загрузив Mac в режиме восстановления macOS, как вы это делали раньше. Сделайте это, просто перезагрузив Mac и сразу же удерживая клавиши Command + R .
- 2. Найдите Disk Utility в Mac OS X Utilities (или macOS Utilities) и откройте ее.
- 3. Выберите неисправный жесткий диск Mac, который обычно называется Macintosh HD или Apple SSD. Затем нажмите кнопку Erase .
- 4. Во всплывающем окне назовите его Macintosh HD, выберите Формат и выберите схему для накопителя.
- 5. Нажмите Erase , чтобы подтвердить эту операцию.
После переформатирования Дисковая утилита выполнила свою работу. Затем вы можете вернуться к утилитам macOS и выбрать переустановку macOS или Mac OS X, чтобы снова загрузиться с этого диска.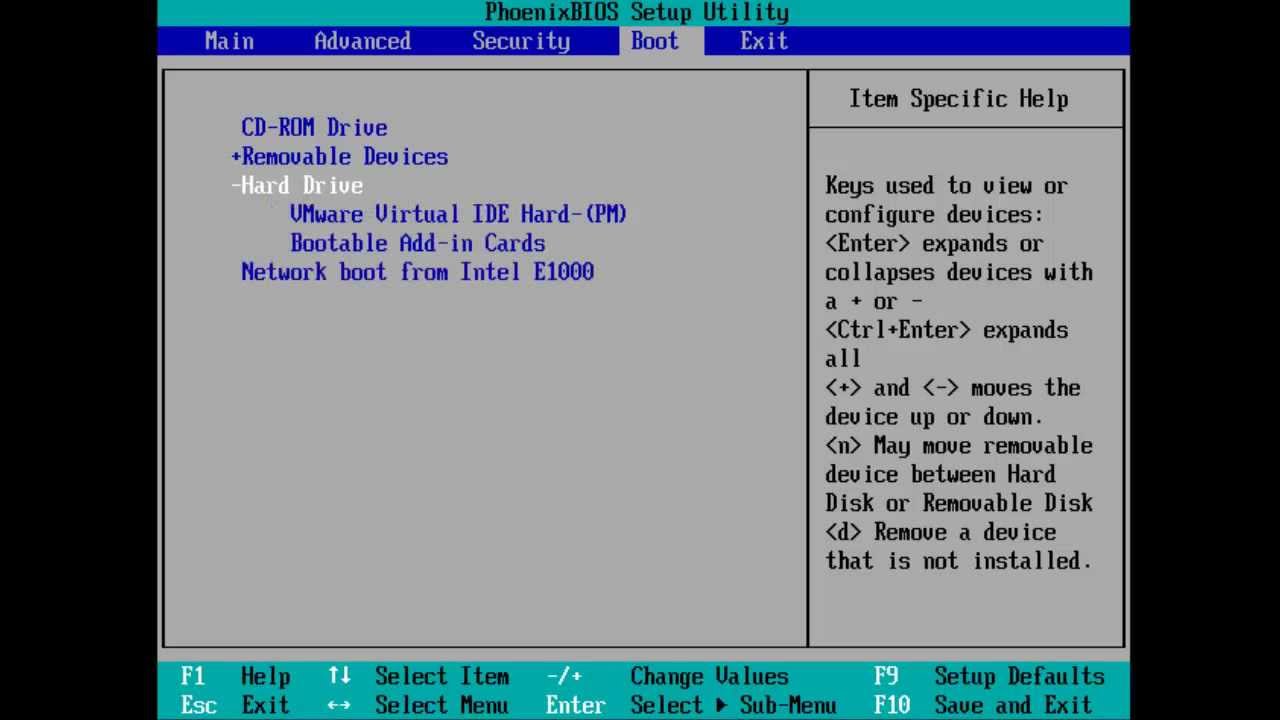


 Щелкните значок шестеренки с надписью «Параметры», затем нажмите «Продолжить».
Щелкните значок шестеренки с надписью «Параметры», затем нажмите «Продолжить». Если вам нужна помощь, обратитесь в службу поддержки Apple.
Если вам нужна помощь, обратитесь в службу поддержки Apple.

