Micro cd не форматируется: что делать с micro sd?
Содержание
способы и программы для флешки
Многие смартфоны имеют выделенный слот для карт памяти. Установка такой карточки позволяет расширить внутреннее хранилище. Однако в работе внешнего накопителя периодически возникают проблемы. Их можно устранить, выполнив форматирование дополнительного хранилища. Поэтому каждый владелец мобильного устройства должен иметь представление о том, как отформатировать SD-карту на операционной системе Андроид.
СОДЕРЖАНИЕ СТАТЬИ:
Что такое форматирование карты памяти
Форматирование – это процесс приведения накопителя к определенному формату. Следовательно, форматируя флешку, вы меняете ее файловую систему:
- FAT. Устаревший тип, имеющий ограничение в размере загружаемых файлов (до 2 Гб).
- FAT Улучшенный формат, чье ограничение на размер файла составляет 4 Гб.
- Модифицированный FAT без ограничений на размер сохраняемых файлов.
- Наиболее популярный формат для ПК, не имеющий ограничений.
youtube.com/embed/9Vsd66pTq1o?feature=oembed» frameborder=»0″ allow=»accelerometer; autoplay; clipboard-write; encrypted-media; gyroscope; picture-in-picture» allowfullscreen=»»>
Представленные выше типы файловых систем поддерживаются большинством смартфонов. Если вы подключаете к гаджету MicroSD-карту другого формата, то он с высокой долей вероятности не сможет распознать внешний накопитель или отобразить содержимое. Таким образом, форматирование позволяет избежать проблем со считыванием информации.
Кроме того, важной является сама процедура форматирования, которая приводит к полной очистке содержимого флешки. Данный факт можно рассматривать не только как недостаток, но и как очевидное достоинство для тех, кто хочет быстро удалить файлы.
Как это сделать
Форматировать карту памяти можно разными способами. Причем далеко не все из них реализуются средствами смартфона. Операция, в том числе, выполняется через компьютер. Вы можете выбрать любой из понравившихся вариантов, реализовав его на практике.
Через настройки телефона
Это основной вариант форматирования, для реализации которого используется встроенный функционал Android. Вам не придется устанавливать дополнительное ПО или обращаться к помощи сторонних устройств. Просто действуйте по инструкции:
- Вставьте MicroSD-карту в соответствующий слот смартфона.
- Откройте настройки устройства.
- Перейдите в раздел «Хранилище» («Память»).
- Выберите свою карту памяти.
- Нажмите кнопку «Форматировать».
- Подтвердите выполнение операции.
В зависимости от производителя смартфона и версии операционной системы названия некоторых пунктов меню могут отличаться. Однако вряд ли это станет для вас серьезным препятствием, так как в настройках устройства есть поисковая строка, позволяющая найти нужный раздел по ключевым словам.
Через компьютер
Форматирование SD-карты на смартфоне имеет свои недостатки. В частности, пользователь не имеет возможности выбрать формат, так как операция выполняется в автоматическом режиме. Если вам нужна определенная файловая система, воспользуйтесь компьютером, действуя по инструкции:
В частности, пользователь не имеет возможности выбрать формат, так как операция выполняется в автоматическом режиме. Если вам нужна определенная файловая система, воспользуйтесь компьютером, действуя по инструкции:
- Установите карту памяти в смартфон.
- Подключите телефон к ПК, используя USB-кабель.
- Запустите приложение «Этот компьютер».
- Откройте вкладку со своим смартфоном.
- Кликните ПКМ по названию внешнего накопителя.
- Выберите опцию «Форматировать».
- Укажите предпочтительный тип файловой системы.
- Нажмите кнопку «Начать».
При желании вы можете подключить карту памяти к компьютеру без смартфона.
Правда, для этого вам понадобится адаптер, который соответствует тому или иному разъему ПК.
Через Recovery
Наконец, выполнить операцию можно через рекавери. Это вспомогательное меню смартфонов, которое по своему функционалу похоже на BIOS. Чтобы получить к нему доступ, необходимо:
Чтобы получить к нему доступ, необходимо:
- Выключить смартфон.
- Зажать необходимую комбинацию клавиш (как правило, это «Power» и «Volume Down»).
- Дождаться появления на экране значка Android.
Recovery может быть как стандартным, так и сторонним. К сожалению, выполнить форматирование удается только через кастомное рекавери. Если на вашем смартфоне установлен CWM, то сделайте следующее:
- Перейдите в раздел «mounts and storage».
- Выберите «format sdcard».
- Подтвердите действие.
При использовании TWRP, который является самым популярным кастомным рекавери, действует немного иная инструкция:
- Перейдите в раздел «Wipe».
- Нажмите «Advanced wipe».
- Отметьте «Internal storage».
- Сделайте свайп для форматирования.
Обратите внимание, что во многих рекавери управление осуществляется не при помощи сенсорного экрана, а через физические клавиши. Так, переключение между пунктами меню выполняется при помощи кнопок регулировки громкости, а подтверждение действия – нажатием на клавишу питания.
Так, переключение между пунктами меню выполняется при помощи кнопок регулировки громкости, а подтверждение действия – нажатием на клавишу питания.
Возможные проблемы
При четком соблюдении всех требований инструкции вы вряд ли столкнетесь со сложностями при выполнении форматирования. Однако многие пользователи отмечают невозможность отформатировать карту памяти просто из-за того, что смартфон ее не видит. Чаще всего это связано с неисправностью накопителя, однако можно попробовать выполнить операцию через компьютер. Не исключено, что он распознает MicroSD-карту и позволит выбрать нужный формат.
Также некоторые владельцы смартфона жалуются на то, что после форматирования с карты памяти пропали все файлы. К сожалению, это одна из особенностей рассматриваемой операции. Выполнить форматирование без удаления данных невозможно. Поэтому вам придется смириться с потерей или обратиться к помощи стороннего ПО для восстановления файлов:
- Super Backup;
- DiskDigger;
- Undeleter.

Все приложения работают по схожему принципу. Сначала они сканируют хранилище на предмет наличия эскиза файлов, а затем восстанавливают их. Однако учтите, что для тщательного поиска потребуется предоставление рут-прав. Эта операция имеет ряд последствий, включая автоматическое снятие смартфона с гарантии.
Вам помогло? Поделитесь с друзьями — помогите и нам!
Твитнуть
Поделиться
Поделиться
Отправить
Класснуть
Линкануть
Вотсапнуть
Запинить
Читайте нас в Яндекс Дзен
Наш Youtube-канал
Канал Telegram
Ищите сочинения по школьной программе? Тогда Вам сюда
«Как-нибудь» или «как нибудь» – как правильно пишется?
Adblock
detector
Защита от записи на Micro-SD: Диск защищен от записи
Вопрос от читателя: Пытаюсь отформатировать карту MicroSD для видеорегистратора. Выскочил ответ «Диск защищен от записи». Что делать?
Выскочил ответ «Диск защищен от записи». Что делать?
Ответ: Посмотрите внимательно на карту Micro SD. Вероятно, у Вас стоит защита от записи, поэтому сейчас Вы можете только читать информацию с карты. Чтобы снять защиту от записи, передвиньте маленький движок в другое положение.
Однако вопрос от читателя требует некоторых пояснений.
Содержание:
1. Зачем нужно форматировать Micro-SD
2. Почему возникает запрет форматирования Micro-SD
3. Причины для установки защиты от записи на картах памяти Micro-SD
4. Зачем нужен переходник для Micro-SD
5. Как снять защиту от записи на Micro-SD
6. Нужно ли снимать защиту от записи на картах памяти Micro-SD
Карты памяти стали нашими постоянными спутниками. Это так называемые SD карты – Secure Digital Memory Card или безопасная цифровая карта памяти. А также Micro-SD карты, что есть SD карты, но в более миниатюрном исполнении.
Карты памяти иногда называют микросхемами памяти, но такая терминология используется значительно реже. Обычно говорят «карта памяти», имея в виду карту SD или Micro-SD.
Обычно говорят «карта памяти», имея в виду карту SD или Micro-SD.
Micro-SD используют в компьютерах и ноутбуках, в смартфонах и планшетах, в различных теперь уже бытовых и повседневных устройствах, например, в видеорегистраторах автомобилей.
Такое широкое применение связано с тем, что карты памяти SD или Micro-SD маленькие и удобные, а объем их памяти достаточно большой. Встречаются даже карты с объемами памяти, сравнимыми с флешками и даже с внешними жесткими дисками, например, на 64, 128, 256 и 512 Гб.
Зачем нужно форматировать Micro-SD
Часто карту памяти перед использованием нужно отформатировать. Хоть и продаются они уже отформатированные. Однако для разных устройств, где применяются карты памяти, может потребоваться другая файловая система, чем та, что изначально записана на Micro-SD.
Также форматирование может быть полезно, если есть необходимость удалить из памяти ранее записанные туда данные. Конечно, удаление данных с помощью форматирования – это не самый лучший способ, но зато быстрый.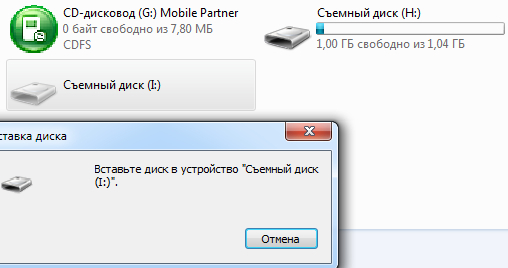 Одно дело разом отформатировать сразу весь объем памяти, а другое дело вручную удалять с карты файл за файлом, папку за папкой.
Одно дело разом отформатировать сразу весь объем памяти, а другое дело вручную удалять с карты файл за файлом, папку за папкой.
Почему возникает запрет форматирования Micro-SD
Порой форматирование карты памяти Micro-SD не получается. Пользователь первым делом вставляет карту в гнездо на компьютере или на ноутбуке. Форматируют Micro-SD обычно на компьютерах и ноутбуках, а затем используют там же или на других различных устройствах.
Затем пользователь запускает форматирование. В ответ иногда выводится сообщение о том, что форматирование невозможно, поскольку карта памяти защищена от записи (рис. 1).
Рис. 1. Диск защищен от записи — Запрет форматирования карты памяти Micro-SD.
Почему так происходит, откуда возникает запрет на форматирование? Те, кто впервые видят подобное сообщение, порой, теряются. И даже начинают думать, что ими приобретена заведомо испорченная карта памяти. К счастью, с картой обычно все в порядке и ее можно отформатировать.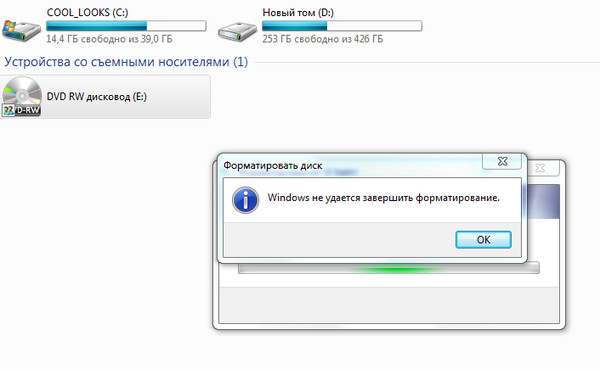
Обычно не удается форматировать Micro-SD в том случае, если в карте установлена защита от записи. Ведь карты памяти используют все-таки не только для записи данных, но и для чтения ранее записанных на них данных. Защита от записи нужна, чтобы не удалить записанные в память данные, но чтобы при этом можно было свободно читать эти защищенные данные.
Причины для установки защиты от записи на картах памяти Micro-SD
Бывает так, что пользователь, например, сохраняет на Micro-SD свои фотографии, видео, тексты, презентации. А потом хочет их там хранить, что называется, вечно или очень надолго. Как сделать так, чтобы данные не были случайно стерты, удалены? Очень просто – установить защиту от записи на карту памяти Micro-SD.
Случается и так, что новенькую карту памяти продают с изначально установленной защитой от записи. Почему бы и нет?
О защите записи на переходнике с Micro SD на карту SD
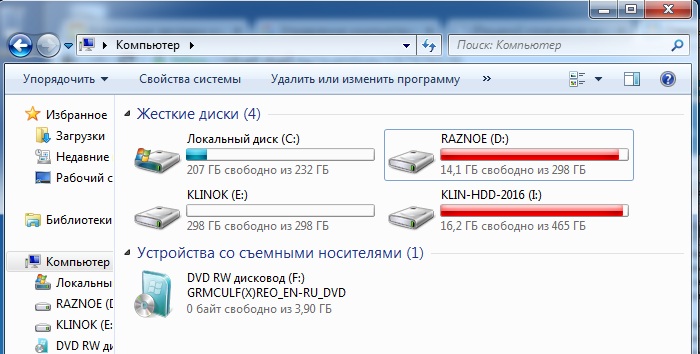
Порой, карту памяти Micro-SD малого формата приходится вставлять в относительно большой по размерам переходник или адаптер формата SD (рис. 2).
А на том самом переходнике уже стоит защита от записи. Тогда карта Micro-SD, вставленная в защищенный от записи переходник, автоматически тоже окажется защищенной как от записи, так и от форматирования.
Зачем нужен переходник для Micro-SD
В некоторых компьютерах и ноутбуках есть только разъемы для подключения относительно больших по размерам карт памяти, которые называются просто карты SD без добавления «микро». Из-за этого маленькие карты Micro-SD приходится увеличивать до размеров SD карты памяти.
И только потом такую относительно большую карту памяти можно вставлять в гнездо компьютера или ноутбука. Работать по-прежнему будет маленькая карта, а переходник позволит ее подключить к компьютеру или к ноутбуку, как будто это большая по размерам карта.
Как снять защиту от записи на Micro-SD
Теперь, когда мы разобрались с вопросом установки защиты Micro-SD от записи, нам остается лишь научиться снимать данную защиту. Для этого сначала вынимаем карту, отказывающуюся форматироваться, из компьютера или ноутбука.
Для этого сначала вынимаем карту, отказывающуюся форматироваться, из компьютера или ноутбука.
Кстати, для удаления карты памяти из компьютера или ноутбука лучше использовать метод извлечения внешних устройств из портов компьютера. Просто так вынимать карту памяти из компьютера или ноутбука не стоит – это может привести к потере всех данных на карте памяти.
Затем, держа карту памяти в руках, ищем и находим на ней небольшой переключатель. Возле такого переключателя часто стоит надпись «Lock» (от английского «замОк» с ударением на второй слог). Но не на всех картах будет стоять надпись. Может быть нанесен, например, рисунок замка закрытого и (или) замка открытого.
Переключатель следует установить в то положение, где нет рисунка закрытого замка или где нет надписи «Lock». Это означает, что защита записи теперь будет снята (рис. 3).
Карту со снятой защитой от записи нужно заново вставить в свое гнездо в компьютере или ноутбуке. И можно запустить программу форматирования. Теперь проблем с форматированием Micro-SD или с записью файлов на карту памяти быть не должно.
И можно запустить программу форматирования. Теперь проблем с форматированием Micro-SD или с записью файлов на карту памяти быть не должно.
Нужно ли снимать защиту от записи на картах памяти Micro-SD
Правда, перед снятием защиты от записи, пожалуй, стоит еще и еще раз постараться вспомнить, почему эта запись была поставлена ранее. Одно дело, если защита была установлена случайно, или она уже стояла при покупке микросхемы памяти.
И совсем другое дело, если защита записи была установлена вполне сознательно, чтобы не допустить удаления важных данных, записанных на карте памяти.
В общем, защиту от записи на Micro-SD снять легко. Отформатировать данные после снятия защиты – никаких проблем. Но восстановить случайно удаленные с карты памяти данные – это уже будет невыполнимая задача.
Таким образом, внимательно относимся к снятию защиты от записи, установленной на карте памяти Micro-SD. И если уверены в своих действиях, снимаем защиту от записи на карту памяти перед ее форматированием.
Видео формат статьи
Дополнительные материалы:
1. О безопасном извлечении флешек
2. Что делать, если USB устройство не опознано?
3. Как подключить компьютер к телевизору через кабель
4. Три D ручка: что это и как с ней работать?
5. Ретро-путешествие в мир носителей информации
Получайте новые статьи по компьютерной грамотности на ваш почтовый ящик:
Необходимо подтвердить подписку в своей почте. Спасибо!
Если вам нужно отформатировать SD-карту в FAT32 в Windows 10 в 2023 году
Если вы хотите или должны отформатировать карту micro SD в FAT32 в Windows 10, но у вас ничего не получается? Эта статья для вас!
Здесь вы узнаете:
- почему вы не можете отформатировать SD-карту
- как отформатировать SD-карту в FAT32
- чем DiskInternals может вам помочь
вы готовы
? Давай читать!
Почему я не могу отформатировать SD-карту в FAT32 в Windows 10?
У вас могут возникнуть проблемы с форматированием SD-карты в FAT32 и оказывается, что это не так просто, как кажется на первый взгляд. Наиболее распространенная проблема заключается в том, что ваша SD-карта, вероятно, имеет слишком большой объем. В Windows 10 сложно отформатировать флешку в FAT32, если объем ее памяти больше 32 Гб. Это связано с его долговечностью в качестве файловой системы.
Наиболее распространенная проблема заключается в том, что ваша SD-карта, вероятно, имеет слишком большой объем. В Windows 10 сложно отформатировать флешку в FAT32, если объем ее памяти больше 32 Гб. Это связано с его долговечностью в качестве файловой системы.
А так как эта статья существует, форматирование SD карты на 64 Гб в FAT32 в Windows 10 все же возможно, и здесь будет подробно описано как это сделать.
1. Когда работает Windows File Explorer и Disk Management
Имейте в виду: Disk Management будет работать, если SD-карта имеет емкость 4 ГБ или меньше, а File Explorer полезен, если карта памяти имеет емкость 32 ГБ или меньше. . Тогда вы можете попробовать эти методы.
Начнем с Проводника: его можно открыть через меню «Пуск», выбрав соответствующую строку. Под строкой «Устройства и накопители» правой кнопкой мыши выберите нужную SD-карту. Теперь нажмите Формат -> FAT32 -> ОК.
Теперь в Управлении дисками: тоже в меню Пуск, только теперь найдите строку Управление дисками и нажмите на нее. Все последующие действия ничем не отличаются от проводника. Вам просто нужно дождаться окончания Windows 10 форматирования SD-карты в FAT32.
Все последующие действия ничем не отличаются от проводника. Вам просто нужно дождаться окончания Windows 10 форматирования SD-карты в FAT32.
2. Отформатируйте SD-карту в FAT32 в Windows 10 с помощью Diskpart
Сначала откройте командную строку от имени администратора (это можно сделать с помощью кнопки «Пуск»). Теперь вам нужно ввести несколько команд:
- «diskpart», затем нажмите Enter.
- «список томов», затем нажмите Enter.
- Введите «выберите том x», где x — буква диска, затем нажмите Enter.
- Введите «format fs = fat32», нажмите Enter.
Дождитесь завершения форматирования SD-карты в FAT32 на вашем компьютере с Windows 10.
3. Отформатируйте SD-карту в FAT32 в Windows 10 с помощью командной строки
Этот вариант форматирования карты micro SD на 64 ГБ в FAT32 в Windows 10 работает следующим образом:
Здесь нужно сделать все то же самое, что и в предыдущем пункте, только команда будет такой:
- R — буква диска.
 Вам нужно написать букву диска.
Вам нужно написать букву диска.
После этого нажмите Enter и терпеливо дождитесь завершения действия.
Если вам нужно восстановить файлы с SD-карты, используйте DiskInternals
Если вам нужно восстановить удаленные файлы с SD-карты, используйте DiskInternals Uneraser. Это универсальное приложение, оно может восстанавливать любые типы файлов и работать с любой версией Windows. Воспользоваться этой программой может любой, даже самый неопытный пользователь, благодаря встроенному мастеру восстановления.
DiskInternals Partition Recovery — установите для восстановления файлов после форматирования. Partition Recovery — выберите отформатированный SD диск, на котором нужно найти раздел. Partition Recovery — все восстанавливаемые файлы помечены красным крестом. Partition Recovery — предварительный просмотр содержимого любых восстанавливаемых файлов.
Если вы отформатировали SD-карту и вам нужно восстановить файлы, лучше использовать DiskInternals Partition Recovery в случае потери или удаления раздела, сбоя ОС, полного формирования или удаления файлов.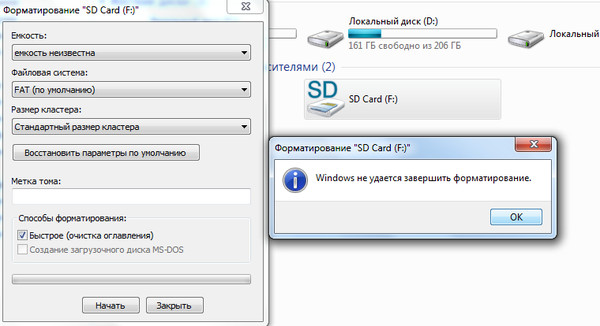 Partition Recovery также является универсальным приложением с возможностью еще более глубокого поиска потерянных данных. Он охватывает широкий спектр файловых систем: UFS, HFS, ReiserFS, Reiser4, FAT 12, FAT 16, FAT 32, ReFS, XFS, NTFS4 и NTFS5, а также Ext2/3/4.
Partition Recovery также является универсальным приложением с возможностью еще более глубокого поиска потерянных данных. Он охватывает широкий спектр файловых систем: UFS, HFS, ReiserFS, Reiser4, FAT 12, FAT 16, FAT 32, ReFS, XFS, NTFS4 и NTFS5, а также Ext2/3/4.
Программа ищет потерянную информацию на каждом разделе диска с помощью глубокого сканирования. Хоть это и не такой быстрый процесс, но оно того стоит — вы не разочаруетесь в своем выборе.
Не откладывайте получение данных — это хороший совет. Действительно, перезапись данных может произойти очень скоро.
Как восстановить данные с SD-карты без форматирования
Вы вставляете SD-карту в кард-ридер, готовитесь просмотреть свои фотографии и видео, и вдруг ваша SD-карта просит отформатировать. Это сообщение часто указывает на то, что SD-карта получила какое-либо повреждение, которое препятствует доступу к ней, например, повреждение.
Не беспокойтесь. Эта статья включает в себя полезный метод восстановления данных с SD-карты без форматирования, а также некоторые полезные решения для фактического исправления вашей SD-карты, чтобы вы могли использовать ее снова.
Содержание
Как восстановить данные с карты памяти без форматирования
Прежде чем пытаться восстановить SD-карту без переформатирования, вы должны восстановить данные, которые у вас есть на карте, на случай, если что-то пойдет не так и данные будут безвозвратно удалены. или перезаписан.
Чтобы восстановить данные SD-карты без форматирования, мы будем использовать Disk Drill SD Card Recovery. Disk Drill — это эффективный инструмент для восстановления данных, который может сканировать ваш жесткий диск на наличие любых восстанавливаемых данных и восстанавливать их в папку по вашему выбору.
Перед запуском подключите SD-карту. Если Windows предложит отформатировать, закройте окно, нажав кнопку «Отмена». Эти инструкции помогут вам понять, как восстановить данные с поврежденной карты памяти без форматирования:
- Загрузите Disk Drill и откройте его после установки.
- Выберите SD-карту, затем нажмите Поиск потерянных данных. Это запустит сканирование.

- После завершения сканирования щелкните Проверить найденные элементы.
- Отметьте, какие файлы вы хотите восстановить, установив соответствующий флажок. Обратите внимание на столбец «Возможности восстановления», чтобы узнать, каковы ваши шансы на восстановление. Вы также можете просмотреть элементы заранее. Нажмите «Восстановить», когда будете готовы.
- Выберите расположение на отдельном физическом разделе и нажмите кнопку Далее.
Когда восстановление будет завершено, вы найдете все восстановленные данные в указанной вами папке. Воспользуйтесь этой возможностью, чтобы сделать копии данных для безопасного хранения, прежде чем переходить к следующему разделу, связанному с исправлением SD-карты.
6 способов исправить поврежденную SD-карту без форматирования
Методы, описанные ниже, позволят вам восстановить поврежденную карту памяти без форматирования. Обязательно начните с первого метода и двигайтесь вниз, чтобы не пропустить ни одного шага.
Способ 1. Попробуйте использовать другое устройство чтения карт SD или USB-порт
Прежде чем пытаться что-либо исправить, вы должны сначала понять, откуда возникла проблема. Проблема может быть не в вашей SD-карте, а в устройстве чтения SD-карт или USB-порте, который вы используете. Попробуйте выполнить следующие действия, чтобы локализовать причину:
- Извлеките кард-ридер и подключите его к другому порту USB.
- Если проблема не устранена, попробуйте подключить кард-ридер к другому компьютеру.
- Наконец, попробуйте вставить SD-карту в другой кард-ридер.
Способ 2. Добавление или изменение буквы диска
Когда к компьютеру подключено запоминающее устройство, Windows автоматически назначает букву диска. Если назначенная буква диска конфликтует с другим устройством, которое уже имеет эту букву диска, могут возникнуть проблемы, поскольку Windows не знает, какому устройству на самом деле принадлежит буква диска. Более того, если буква диска не назначена, ваша SD-карта может вообще не отображаться как доступная.
Это можно исправить, добавив букву диска или изменив существующую. Выполните следующие простые шаги:
- Щелкните правой кнопкой мыши «Пуск» и выберите «Управление дисками».
- Щелкните правой кнопкой мыши объем SD-карты и выберите «Изменить букву диска и путь».
- Если у вас нет буквы диска, нажмите «Добавить». Если вы это сделаете, нажмите «Изменить».
- Выберите букву диска из раскрывающегося списка и нажмите OK, затем еще раз OK.
Метод 3: CheckDisk (CHKDSK)
CheckDisk — это встроенная в Windows утилита, которая может сканировать носитель на наличие проблем, связанных с файловой системой, и устранять их на основе используемых вами параметров. Параметры, которые мы будем использовать, будут не только сканировать на наличие проблем, но и исправлять SD-карту без форматирования.
Мы будем использовать параметр /r, который не только сканирует и исправляет ошибки, но и находит поврежденные сектора. Выполните следующие действия:
- Щелкните правой кнопкой мыши Пуск и выберите Windows PowerShell (Администратор).
 Нажмите «Да», если UAC предложит.
Нажмите «Да», если UAC предложит. - Тип chkdsk D: /r. Замените D: на букву диска, назначенную вашей SD-карте. Нажмите Ввод.
Способ 4. Обновление/переустановка драйверов
Для правильной работы каждого устройства, которое вы подключаете к компьютеру, требуются драйверы. Драйверы предназначены для установления связи между подключаемым устройством и вашей операционной системой. Если они устарели, повреждены или отсутствуют, вы не сможете правильно использовать SD-карту или получить к ней доступ.
Эти шаги помогут вам обновить драйверы или переустановить их, если они повреждены или отсутствуют:
- Щелкните правой кнопкой мыши «Пуск» и выберите «Диспетчер устройств».
- Разверните раскрывающийся список Диски. Щелкните правой кнопкой мыши SD-карту и выберите «Свойства». Название вашей SD-карты зависит от марки.
- На вкладке «Драйвер» нажмите «Обновить драйвер».
- Щелкните Поиск драйверов автоматически.
- Если доступных обновлений нет, нажмите Закрыть.

- Щелкните Удалить устройство.
- Щелкните Удалить.
- Отключите SD-карту от компьютера и снова подключите ее. Это заставит драйвер установить заново.
Метод 5: Средство восстановления Windows
С помощью средства проверки ошибок можно сканировать любые внутренние или подключенные носители на наличие немедленных проблем. На самом деле он использует команду CheckDisk, которую мы использовали ранее, но используя интерфейс, а не терминал.
Используйте шаги для сканирования SD-карты на наличие ошибок:
- Убедитесь, что SD-карта подключена, и откройте Проводник.
- Щелкните правой кнопкой мыши SD-карту и выберите «Свойства».
- На вкладке Инструменты щелкните Проверить.
- Щелкните Сканировать и восстановить диск.
Способ 6: DiskPart
В некоторых случаях ваша SD-карта может быть недоступна, поскольку она помечена как доступная только для чтения. В режиме только для чтения вы не можете записывать новые данные на SD-карту или редактировать существующие данные. Единственный способ исправить это — удалить атрибут только для чтения. Это можно сделать с помощью DiskPart, утилиты командной строки в Windows.
Единственный способ исправить это — удалить атрибут только для чтения. Это можно сделать с помощью DiskPart, утилиты командной строки в Windows.
Выполните следующие действия, чтобы удалить атрибут «только для чтения» с SD-карты с помощью DiskPart:
- Щелкните правой кнопкой мыши «Пуск» и выберите Windows PowerShell (Admin). При запросе UAC просто нажмите «Да».
- Введите diskpart и нажмите Enter.
- Введите объем списка и нажмите Enter.
- Введите select volume 4. Замените 4 на номер собственного тома.
- Введите атрибуты disk clear только для чтения и нажмите Enter. Как только вы это сделаете, атрибут только для чтения будет удален.
Почему важно форматировать SD-карту
Прежде чем использовать SD-карту, ее необходимо отформатировать в файловой системе. Со временем ваша SD-карта может пострадать от логических повреждений, таких как повреждение. Повреждение может привести к сбою вашей файловой системы и лишить вас доступа к вашим файлам.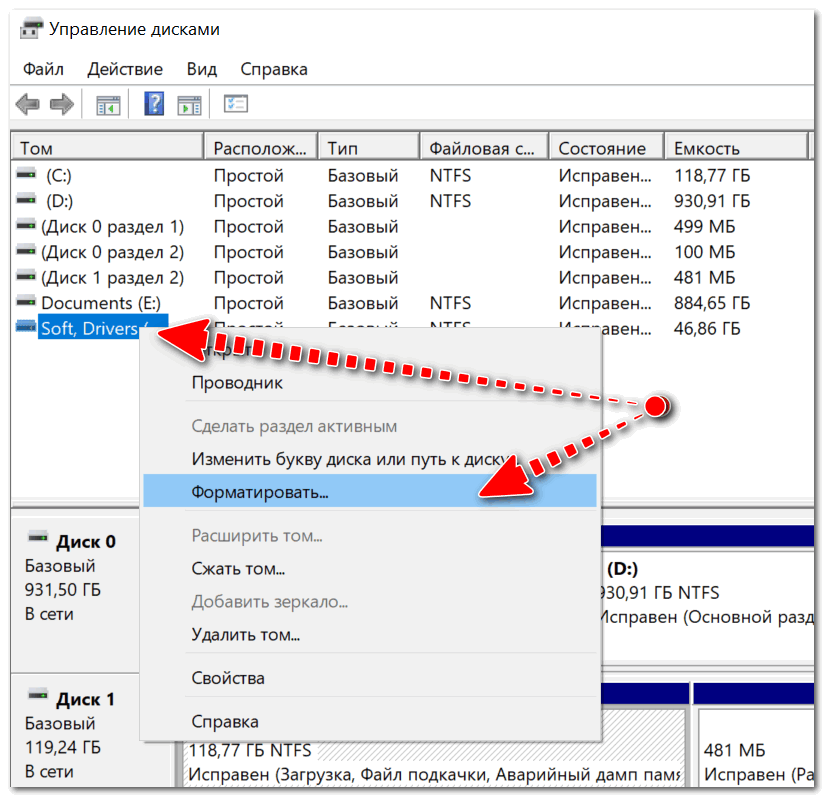


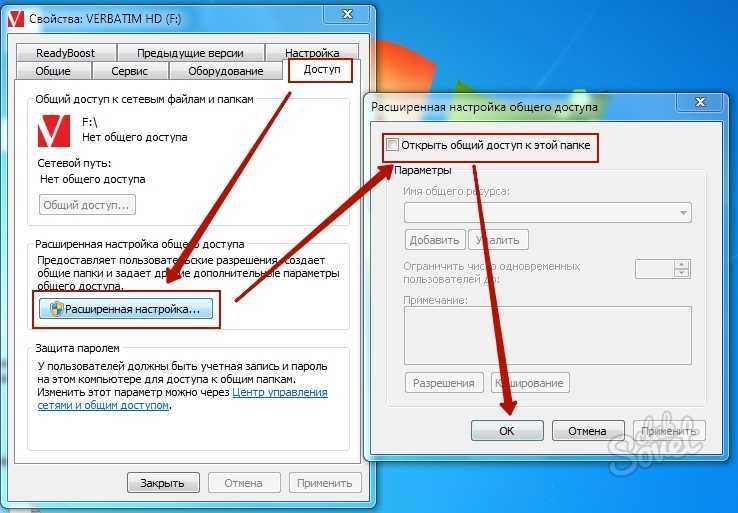 Вам нужно написать букву диска.
Вам нужно написать букву диска.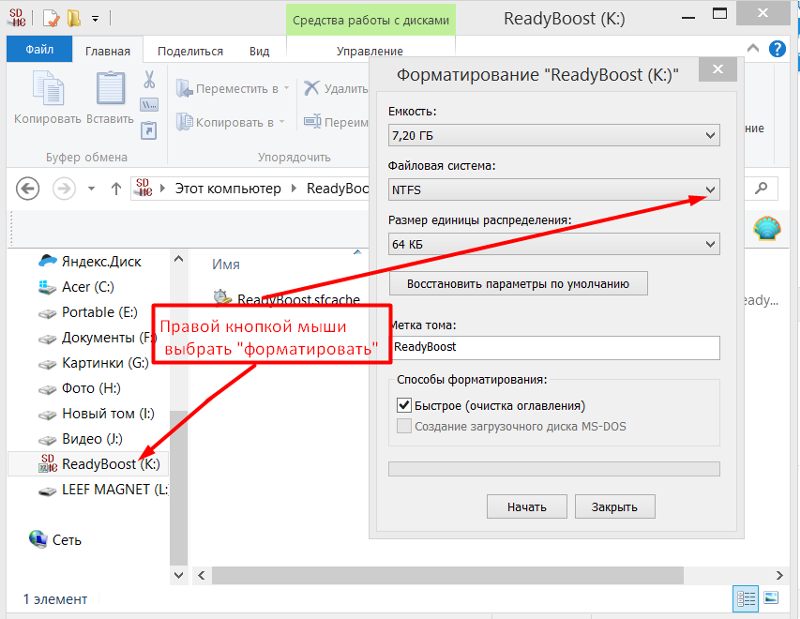
 Нажмите «Да», если UAC предложит.
Нажмите «Да», если UAC предложит.
