Как у файла изменить тип файла: Как изменить тип файла в Windows 11/10
Содержание
Переименование файлов: полезные советы пользователю
15 октября 2014
Windows выполняет большую работу, сохраняя и организовывая тысячи файлов. Каждый из них носит уникальное имя в пределах одного каталога. Переименование файла – простейшая процедура, однако и здесь есть несколько интересных нюансов, знание которых поможет работать на компьютере более продуктивно.
Обычное переименование
Выделите файл, через контекстное меню выберите «Переименовать» и введите новое имя в поле. Если у вас включено отображение расширений файлов, то будьте осторожны, чтобы не изменить формат документа. Также можно щелкнуть мышью по имени файла, и поле откроется сразу.
Видимость расширений файлов
Пользователь не должен добавлять расширения для файлов, которые он создает. Но есть случаи, когда это необходимо. Если вы хотите изменить расширение файла в Windows, сначала нужно его увидеть рядом с именем. Например, простое переименование файла «документ» в «документ. txt» ничего не даст. Через меню «Пуск» наберите в поиске Windows «параметры папок» и в открывшемся меню «Вид» уберите галочку с пункта «Скрывать расширения для зарегистрированных типов файлов». Теперь все файлы имеют после имени еще и название расширения, написанное через точку. Это неплохая функция, если вам нужно быстро поменять формат текстового документа для отправки куда-либо. Помните, что после смены расширения файл может оказаться недоступен. Не стоит менять расширение текстового документа на формат изображения и наоборот.
txt» ничего не даст. Через меню «Пуск» наберите в поиске Windows «параметры папок» и в открывшемся меню «Вид» уберите галочку с пункта «Скрывать расширения для зарегистрированных типов файлов». Теперь все файлы имеют после имени еще и название расширения, написанное через точку. Это неплохая функция, если вам нужно быстро поменять формат текстового документа для отправки куда-либо. Помните, что после смены расширения файл может оказаться недоступен. Не стоит менять расширение текстового документа на формат изображения и наоборот.
Быстрое переименование файлов
Если требуется быстро переименовать много файлов, то использование табуляции ускорит процесс. Сделайте вид папки удобным для обозрения всех элементов. После переименования одного файла, нажмите «Tab.» Выделится следующий файл сразу с открытым полем для введения нового имени. Повторите эту процедуру для всех документов, которые нужно переименовать. Также можно использовать стрелки на клавиатуре для перемещения вверх и вниз по списку файлов. Когда выделится нужный элемент, нажмите «F2» и введите новое имя.
Когда выделится нужный элемент, нажмите «F2» и введите новое имя.
Еще несколько советов
1. Иногда имена файлов не отображаются целиком, например, если вы сохраняете веб-страницу или присваиваете имя текстовому документу по первому предложению. Чтобы увидеть адекватное отображение имени файла, следует сделать табличное отображение папки. И, чтобы прочесть название целиком, нужно просто увеличить ширину столбца «Имя».
2. Если вам нужно переименовать группу схожих по типу файлов, вызовите контекстное меню и в строке «Группировка» нажмите «тип». Теперь нужные вам файлы находятся в одной группе.
3. Если вам нужно присвоить файлам одинаковые имена, то вы можете выделить нужное количество файлов и через контекстное меню командой «Переименовать» задать одно имя. Названия выделенных файлов примут следующий вид: 1 (1), 1 (2) или рецепт (1), рецепт (2) и т.д.
Такая простая задача, как переименование файлов, может занять много времени. Зная особенности работы с названиями документов, вы легко сможете не только изменить расширение файла в Windows, но и переименовать целую группу документов.
Написать комментарий
Другие записи раздела Блог
Новогодние подарки
14 декабря 2018
Новый год – елка, оливье, подарки. А ведь именно подарки порой бывает так трудно выбрать. Стараясь упростить вашу задачу, мы подготовили несколько интересных и практичных идей, которые вы сможете реализовать прямо в нашем интернет-магазине. Среди них есть, как и занятные сувениры, которые можно набрать на всех ваших коллег, так и весьма ценные предложения, которыми вы можете одарить тех, кто вам особенно дорог.
Читать далее →
Почему картридж плохо печатает после заправки?
18 июня 2016
Большинство людей, которые тесно связаны с компьютерными системами, сталкиваются с традиционными проблемами, которые им предоставляют принтеры.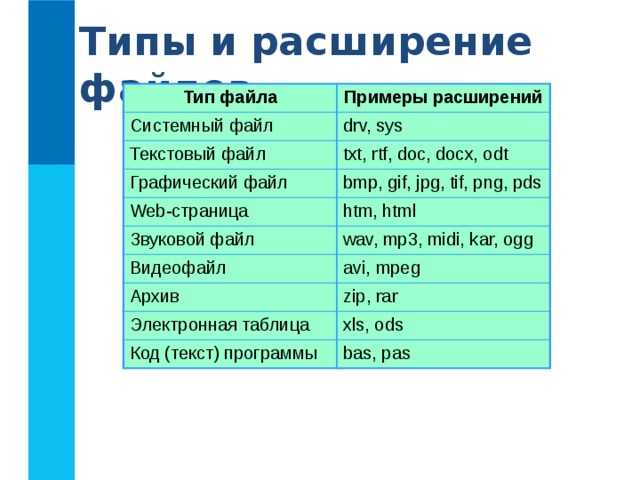 Одна из них — это проблема с картриджами.
Одна из них — это проблема с картриджами.
Читать далее →
Рекомендации для владельцев ноутбуков
1 июня 2015
Нужно соблюдать определенные рекомендации при эксплуатации портативного компьютера, чтобы ноутбук прослужил владельцу как можно дольше
Читать далее →
Что делать в тех случаях, когда компьютер тормозит?
24 мая 2015
Причины снижения производительности компьютера могут быть различными. Это может быть связанно, например, с большим количеством работающих в фоновом режиме программ, наличием вирусов в компьютере, присутствием пыли в системном блоке.
Читать далее →
Уход за экраном монитора
19 мая 2015
Загрязнения на экране монитора становятся сразу заметными, и хочется незамедлительно их очистить. Но применять нужно только специальные чистящие средства и материалы.
Но применять нужно только специальные чистящие средства и материалы.
Читать далее →
Как изменить тип файла
Не все пользователи ОС Windows знают, что изменить тип файла часто можно вручную, не прибегая к специальному софту. Это касается множества файлов, которые хранятся на жестком диске.
Предположим, у нас есть изображение в формате .png, которое нам нужно изменить в .jpeg, не заходя в Paint и прочие редакторы фото. Что для этого нужно сделать?
- Проверяем, отображаются ли у нас в системе расширения файлов? Сравните два изображения.Если у вас файлы отображаются, как на первом изображении, то отображение расширений отключено. Как правило, эта функция по умолчанию всегда отключена до тех пор, пока пользователь ее не включит сам.
Чтобы ее включить, нажимаем Пуск и в поле поиска вводим Параметры папок. В открывшемся окне переходим на вкладку Вид и в списке параметров находим пункт Скрывать расширения для зарегистрированных типов файлов (находится почти в конце). Снимаем галочку и нажимаем ОК.
Снимаем галочку и нажимаем ОК. - Видим такой результат:
- Нажимаем по файлу правой клавишей мыши и выбираем пункт Переименовать.
- Стираем буквы png и пишем вместо них jpeg. Точку оставляем!
- Появится следующее окно:
Нажимаем в нем Да. - Готово! Теперь это изображение имеет формат jpeg.
То же самое можно делать абсолютно с любыми файлами, но проявляйте осторожность при работе с системными файлами — неправильный выбор расширения может повлечь нестабильность в работе системы. Если вы изменяете незнакомый формат, то не забудьте его записать на всякий случай.
Процесс смены расширения абсолютно обратимый. К примеру, в вышеупомянутом случае изображение после первой смены можно будет еще раз изменить на .bmp, .gif или обратно на .png.
Стоит отметить, что такой способ подойдет в том случае, когда смена происходит на аналогичный формат, например, с . png на .jpeg, с .doc на .docx, а если нужно менять само семейство, допустим, с .doc на .pdf, то без использования специальных конвертеров тут не обойтись. Аудио— и видеофайлы также лучше все перекодировать через специальные программы, поскольку так вы получите и правильный размер, и минимальную потерю качества.
png на .jpeg, с .doc на .docx, а если нужно менять само семейство, допустим, с .doc на .pdf, то без использования специальных конвертеров тут не обойтись. Аудио— и видеофайлы также лучше все перекодировать через специальные программы, поскольку так вы получите и правильный размер, и минимальную потерю качества.
stacie / / Без рубрики Search
- Как устранить ошибку MSVCR100.dll, MSVCR110.dll, MSVCR120.dll и где их скачать
- MSI Afterburner — программа для разгона и контроля над видеокартой
- Как включить экранную клавиатуру
- Как узнать характеристики компьютера на Windows
- Как убрать пароль при входе в Windows 8.1 и 10
- Как открыть Jar файл
- Как убрать автозагрузку программ Windows
- Как сделать темную тему в ВК и не только
- Как изменить цвет панели задач windows 10
- Как заблокировать рекламу в Google Chrome, Mozilla Firefox, Яндекс.
 Браузера, Opera, Vivaldi, Microsoft Edge
Браузера, Opera, Vivaldi, Microsoft Edge
Как я могу изменить ассоциацию типа файла существующего файла в WebStorm?
спросил
Изменено
9 месяцев назад
Просмотрено
68 тысяч раз
Я случайно создал файл без расширения и выбрал неправильную ассоциацию типа файла. Текстовый документ, я думаю. Я переименовал его, чтобы иметь расширение .js, чего я и хотел, но теперь он застрял без подсветки синтаксиса. WebStorm не рассматривает его как файл javascript. Я не могу найти нигде, чтобы изменить то, как WebStorm обрабатывает этот файл. Я пробовал переименовать его и переименовать обратно, и это не работает. С любым другим именем (с расширением .js) он обрабатывает его как файл javascript, но не как исходное имя.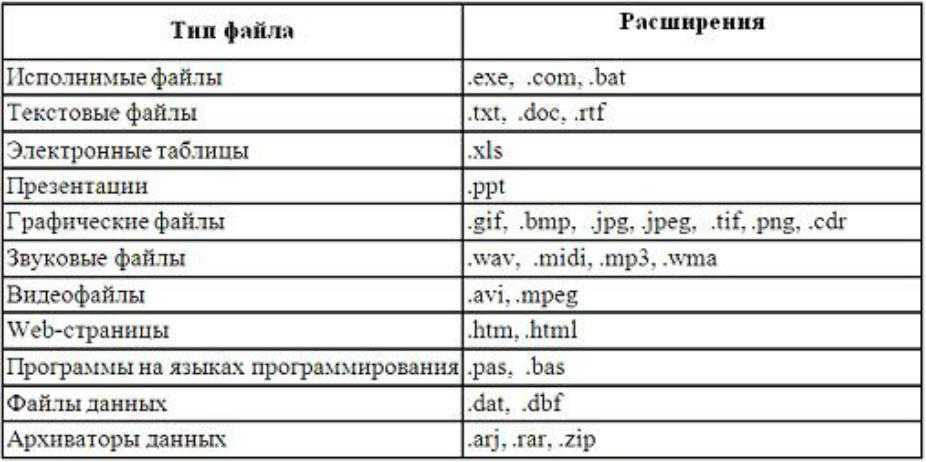
Как это исправить? Документация WebStorm не поможет.
- веб-шторм
3
В Настройки (или Настройки для Mac) > Редактор > Типы файлов вы можете редактировать шаблоны, по которым файл ассоциируется с тем или иным типом.
Если вы выберете шаблоны для типа файла, который вы выбрали неправильно (в вашем случае тип Text ), вы можете удалить шаблон имени файла, с которым был создан, чтобы связать ваше имя файла с неправильным типом.
Затем нажмите Применить > OK
8
У меня была эта проблема в php storm 8.0.3 на OSX.
Я боролся с одним файлом, который был добавлен как текстовый файл, но я ввел расширение .js.
Я пробовал удалять и создавать заново, переименовывать и переименовывать обратно, полностью удаляя . idea. Ничего не сработало.
idea. Ничего не сработало.
Я обнаружил, что PHPStorm добавил полное имя файла в список шаблонов для текстового файла.
.... *.текст мой файл.js ... так далее
Это явно перевешивало все остальные настройки. И, кроме того, это было в конфигурации IDE, а не в конфигурации проекта. Так что я предполагаю, что любой другой проект пострадал бы от той же проблемы.
Когда я знал, где искать, это было легко исправить.
Перейдите к:
PhpStorm > Настройки > Редактор > Типы файлов >Текстовые файлы
Затем найдите myfile.js в зарегистрированных шаблонах 9панель 0022 и удалите ее.
Файл должен немедленно принять правильную ассоциацию.
11
Перейдите в «Настройки» -> «Типы файлов» и нажмите «Текстовые файлы». Вы должны увидеть файл, если прокрутите вниз. Затем вы можете удалить его с ассоциацией, выбрав его и нажав кнопку - (минус)
1
См.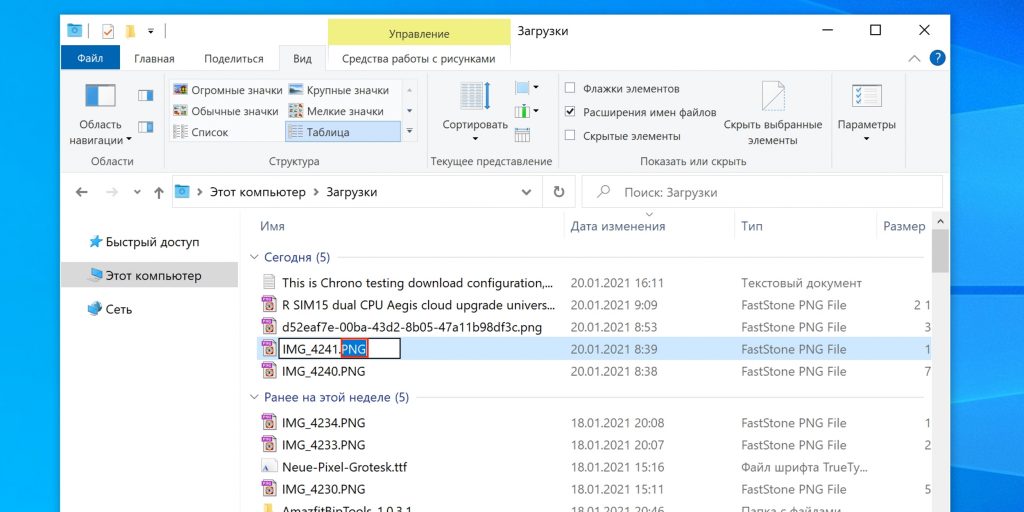 Файл -> Настройки -> Настройки IDE -> Типы файлов
Файл -> Настройки -> Настройки IDE -> Типы файлов
Справа выберите «Текстовые файлы» в Reconigzed File Types, затем найдите свой файл в Registered Patterns и нажмите «Удалить файл». , затем я выбрал «Текстовые файлы» в качестве распознанного типа файла и удалил недопустимую запись из блока «Зарегистрированные шаблоны» внизу.
Столько ответов и все рядом но никого как в моем случае.
У пользователя A возникла проблема с файлами .vue. Моя старая версия PHPStorm не отслеживала файлы .vue, поэтому я каким-то образом связал их как файлы .js. Однако это была ошибка, потому что синтаксис другой, и я увидел много «ошибок» в коде.
Да, решение действительно находится в диалоговом окне «Настройки» (или «Настройки» для Mac) > «Редактор» > «Типы файлов». В окне вы можете увидеть список возможных ассоциаций. В самом низу списка вы увидите шаблоны Vue.js, а у меня не было ассоциаций в нижнем окне (см. рисунок), поэтому я вручную добавил ассоциацию *.vue, нажав зеленый «+».
Я думаю, что это было бы правильно для любого подходящего типа файла, добавленного в PHPStorm. Однако вы можете добавить свой собственный тип файла.
В новых версиях WebStorm мы можем щелкнуть файл, выбрать параметр «Переопределить тип файла» и изменить его на нужный тип.
Выбор параметра «Переопределить тип файла» :
Выбор расширения файла :
1
Я обнаружил в phpstorm, что могу использовать функцию Refactor > Rename..., чтобы связать файл неопределенного типа (например, имя без расширения) с типом файла.
Например, если у меня есть скрипт bash с именем do_the_things, я могу выполнить рефакторинг > переименовать его в do_the_things.sh, что заставит его выделить подсветку bash, а затем, когда я рефакторинг > переименовать его обратно в do_the_things, он сохранит подсветку bash.
Это работает в PHPStorm, я могу предположить, что в WebStorm должно быть что-то подобное
Перейти в каталог настроек
Вот как найти для вашей ОС
https://intellij-support. jetbrains.com/hc/en-us/articles/206544519-Directories-used-by-the-IDE-to-store-settings-caches-plugins-and-logs
jetbrains.com/hc/en-us/articles/206544519-Directories-used-by-the-IDE-to-store-settings-caches-plugins-and-logsНайдите файл YOUR_PREFERENCES_DIRECTORY/options/filetypes.xml
Отредактируйте в любом текстовом редакторе и удалите нужную строку, например
<шаблон сопоставления="delete.yaml" type="PLAIN_TEXT" />
Верхнее меню Файл->Недействительные кэши/Перезапуск
Наслаждайтесь
Я нашел решение,
удалить (или переименовать как .old) файл:
C:\Users\.PyCharmCE\config\options\filetypes.xml
Es:
C:\Users\goofy.PyCharmCE2018.3\config\options\filetypes.xml
В моем случае рассматриваемый файл DepositBreakdownList.js был связан с «типом» под названием «Тип файла, автоматически определяемый содержимое файла». Выбрав его, а затем удалив (с помощью кнопки со знаком минус), файл снова стал рассматриваться как правильный файл JavaScript.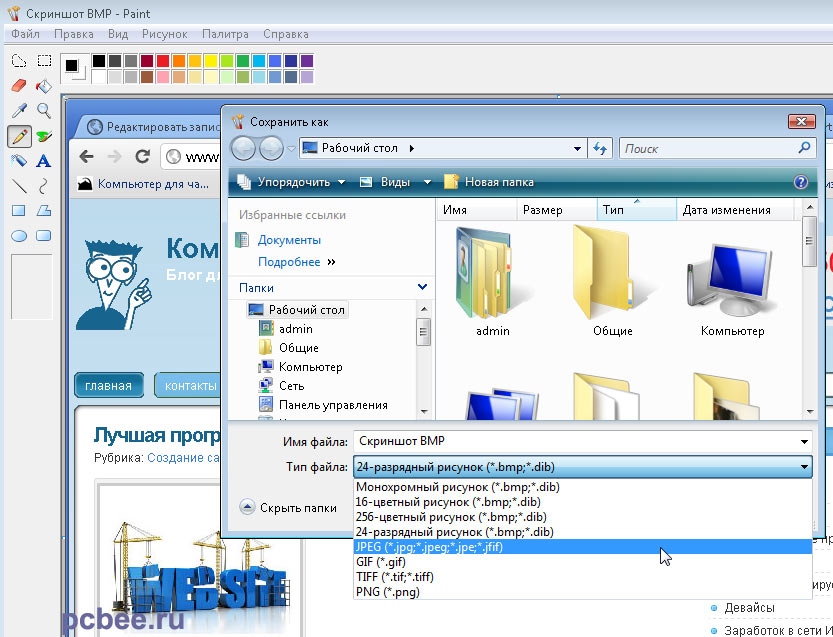
Пока я этого не сделал, я не мог использовать живые шаблоны, связанные с JavaScript, даже несмотря на то, что расширение файла было .js , что просто сводило с ума.
Примерно через час поисков и возни я нашел исправление:
Я переименовал файл (с помощью команды рефакторинга) во временное имя файла. Затем я создал новый файл с правильным именем с расширением .js, и он заработал, затем я скопировал код из оригинала во вновь созданный файл с правильным расширением.
Я предполагаю, что выбор «новый файл javascript» и выполнение того же действия также будут работать.
3
Зарегистрируйтесь или войдите в систему
Зарегистрируйтесь с помощью Google
Зарегистрироваться через Facebook
Зарегистрируйтесь, используя адрес электронной почты и пароль
Опубликовать как гость
Электронная почта
Обязательно, но не отображается
Опубликовать как гость
Электронная почта
Требуется, но не отображается
Как изменить сопоставление типов файлов в Adobe Bridge
Узнайте, как использовать параметры сопоставления типов файлов в настройках Adobe Bridge, чтобы решить проблему, когда Bridge открывает изображения либо в неправильной программе, либо в неправильной версии Photoshop.
Автор сценария Стив Паттерсон.
В предыдущем уроке мы узнали, как открывать изображения в Photoshop из Bridge. Напомним, что мы узнали, что Adobe Bridge — это файловый браузер, который входит в состав каждой копии Photoshop и каждой подписки Creative Cloud. Мы узнали, как установить Bridge с помощью приложения Creative Cloud. И мы узнали, как использовать Bridge для просмотра наших файлов, выбора нужного изображения и открытия его в Photoshop.
В большинстве случаев Adobe Bridge открывает ваши изображения в Photoshop так, как вы ожидаете, и без каких-либо проблем. Но в зависимости от типа файла, который вы пытаетесь открыть (JPEG, PNG, TIFF и т. д.), вы можете столкнуться с ситуацией, когда Bridge открывает изображение не в Photoshop, а в какой-либо другой программе, установленной на вашем компьютере. Или, если у вас установлено несколько версий Photoshop (как у меня), Bridge может открыть изображение в более ранней версии Photoshop, а не в самой новой версии.
Как мы увидим, решить проблему несложно. Все, что нам нужно сделать, это сказать Bridge открыть файл вместе со всеми будущими файлами того же типа в последней версии Photoshop. Мы делаем это, используя параметр File Type Associations в настройках моста. Давайте посмотрим, как это работает.
Этот учебник начинается с того места, где остановился предыдущий, поэтому, если вы еще не знакомы с Adobe Bridge или не знаете, как его установить, вам следует ознакомиться с предыдущим учебником «Как открыть изображения из Bridge». .
Этот урок является частью моего Полного руководства по загрузке изображений в Photoshop.
Начнем!
Открытие изображений в Photoshop из Bridge
Здесь мы видим, что на моем экране уже открыт Adobe Bridge, и я просмотрел папку, содержащую мои изображения. Миниатюры изображений появляются на панели Content в центре:
Интерфейс Adobe Bridge CC.
Если мы посмотрим на расширение файла в конце имени каждого изображения, мы увидим, что у меня есть несколько разных типов файлов.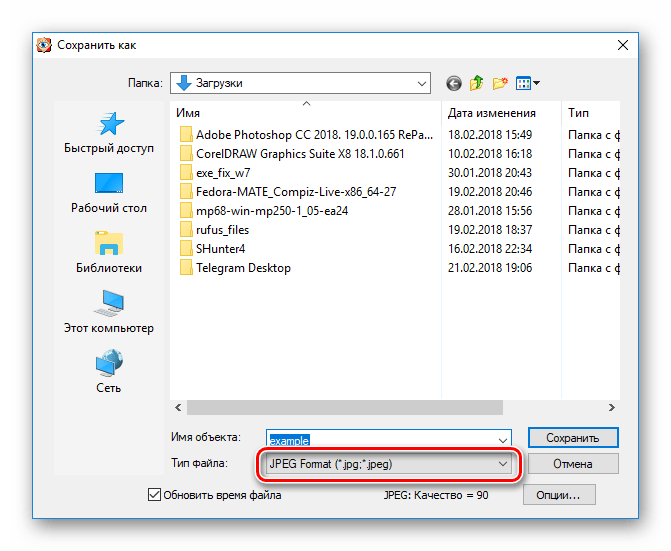 Есть пара изображений JPEG (с расширением .jpg), файл TIFF (.tif), файл PNG (.png) и файл PSD (.psd), который является родным форматом файлов Photoshop. Все эти типы файлов поддерживаются Photoshop и могут быть открыты в Photoshop из Bridge:
Есть пара изображений JPEG (с расширением .jpg), файл TIFF (.tif), файл PNG (.png) и файл PSD (.psd), который является родным форматом файлов Photoshop. Все эти типы файлов поддерживаются Photoshop и могут быть открыты в Photoshop из Bridge:
Расширения типов файлов появляются в конце имен файлов.
Когда дела идут хорошо
Например, я открою первое изображение в левом верхнем углу, "birdhouse.jpg", которое является файлом JPEG. Чтобы открыть его, я дважды щелкну его миниатюру:
.
Дважды щелкните файл JPEG, чтобы открыть его в Photoshop.
Bridge отправляет изображение в Photoshop, готовое к редактированию:
Файл JPEG открывается в Photoshop. © Стив Паттерсон.
Он не только открывался в Photoshop, но и открывался в последней версии Photoshop (на момент написания этой статьи это Photoshop CC 2017). Я знаю, что смотрю на последнюю версию, потому что я вижу имя в верхней центральной части интерфейса Photoshop:
Имя и номер версии Photoshop отображаются в верхней части экрана.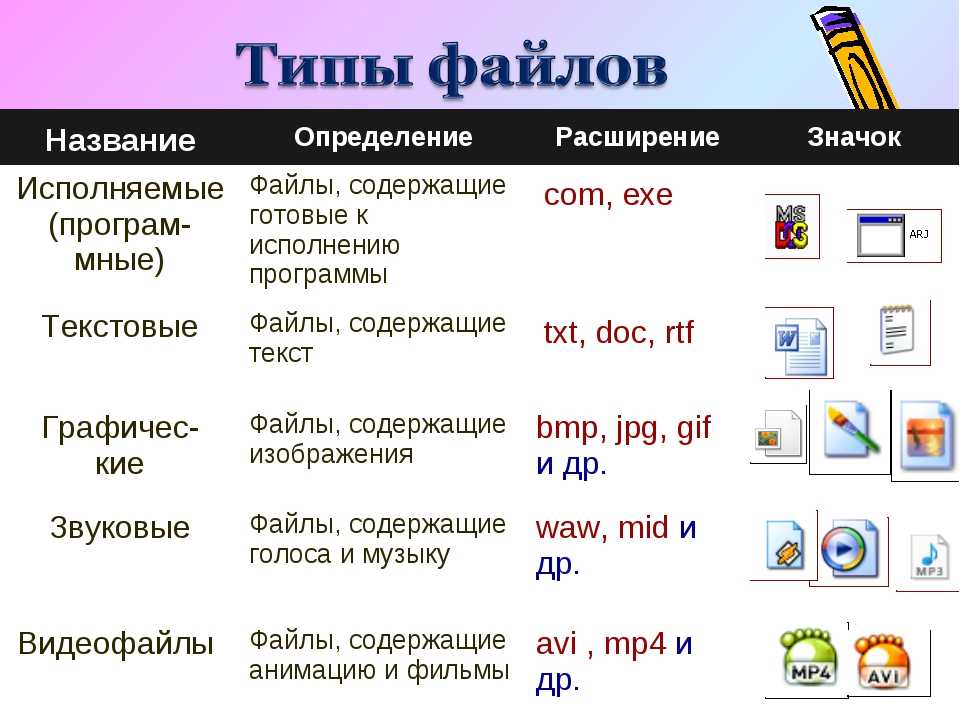
Чтобы закрыть изображение и вернуться в Bridge, я зайду в меню File в строке меню в верхней части экрана и выберу Close and Go to Bridge :
Перейдите в меню «Файл» > «Закрыть» и «Перейти к мосту».
Это закроет образ и вернет меня к интерфейсу моста:
Назад на мостик.
Когда дела идут плохо
До сих пор мы видели, что Adobe Bridge отправляет мои файлы JPEG в новейшую версию Photoshop без каких-либо проблем. Я также знаю, что мой файл TIFF и файл PSD откроются, как и ожидалось, поэтому я не буду их открывать.
Однако давайте посмотрим, что произойдет, когда я попытаюсь открыть файл PNG из Bridge в Photoshop. Теперь, прежде чем мы пойдем дальше, я должен отметить, что файлы PNG не обязательно вызовут у вас какие-либо проблемы. Я использую свой файл PNG только в качестве примера того, что может пойти не так с любым типом файла, поэтому мы можем узнать, как это исправить. Итак, чтобы было ясно, я не намеренно выбираю PNG.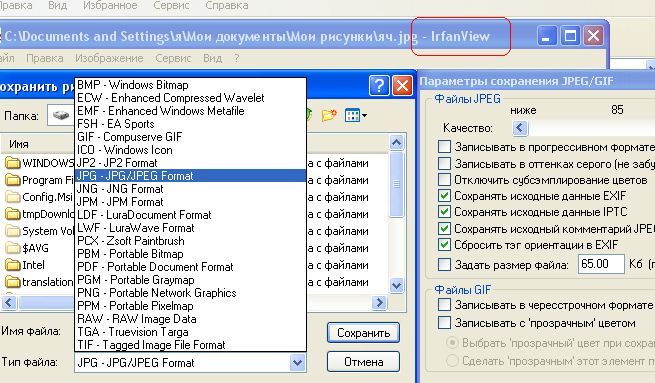
Чтобы открыть файл «butterfly.png», я дважды щелкну его миниатюру, как я сделал с изображением в формате JPEG:
Открытие файла PNG из Bridge в Photoshop.
Но вместо открытия в новейшей версии Photoshop, как это сделал мой файл JPEG, происходит нечто неожиданное. Файл PNG открывается в Photoshop, но в неправильной версии .
Я предпочитаю, чтобы более старые версии Photoshop были установлены на моем компьютере вместе с последней версией, но это фактически вызвало проблему. Bridge знал достаточно, чтобы открыть файл PNG в Photoshop, но вместо того, чтобы выбрать Photoshop CC 2017 (последняя версия), он выбрал более старую версию Photoshop CS6 (векторное изображение бабочки из Adobe Stock):
Файл PNG открывается в более старой версии Photoshop. Изображение предоставлено: Adobe Stock.
Опять же, я знаю, что смотрю на Photoshop CS6, а не CC 2017, по названию версии в верхней центральной части интерфейса Photoshop:
Имя в верхней части Photoshop подтверждает, что это неправильная версия.
Чтобы закрыть не только изображение, но и полностью закрыть Photoshop CS6, на ПК с Windows я бы поднялся до меню File в строке меню и выбрал Exit . Поскольку я сейчас на Mac, я зайду в меню Photoshop и выберу Выйти из Photoshop :
Закрытие Photoshop CS6.
Изменение ассоциаций типов файлов в Bridge
Что же пошло не так? Почему Bridge смог открыть мой файл JPEG в последней версии Photoshop, но открыл мой файл PNG в более старой версии? Чтобы ответить на этот вопрос, нам нужно взглянуть на 9 мостов.0089 Ассоциации типов файлов , которые мы найдем в настройках моста.
Шаг 1. Откройте настройки моста
Чтобы открыть настройки, на ПК с Windows перейдите в меню Edit (в Bridge) и выберите Preferences . На Mac перейдите в меню Adobe Bridge и выберите Preferences :
.
Выберите «Правка» > «Настройки» (Win)/Adobe Bridge > «Настройки» (Mac).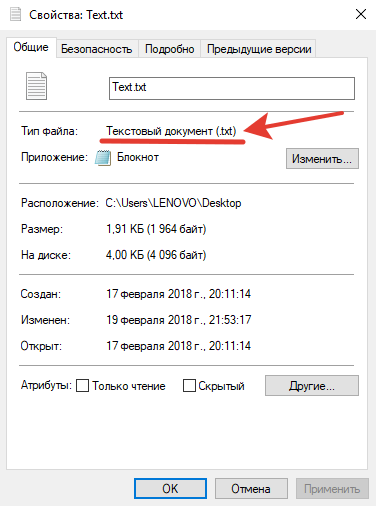
Шаг 2. Выберите «Ассоциации типов файлов»
В диалоговом окне «Настройки» выберите Ассоциации типов файлов из списка категорий слева:
Выбор категории «Ассоциации типов файлов».
Шаг 3. Прокрутите список до типа файла, который необходимо изменить
Появится очень длинный список всех типов файлов, которые может открывать Bridge. Справа от каждого типа файла вы найдете название программы, которую Bridge в настоящее время использует для открытия этого конкретного типа файла.
Например, если прокрутить вниз до JPEG в списке, мы видим, что Bridge в настоящее время настроен на открытие всех файлов JPEG в Adobe Photoshop CC 2017 . Вот почему Bridge открыл мой файл JPEG в правильной версии:
.
Bridge настроен на открытие всех файлов JPEG в новейшей версии Photoshop.
Однако, если я прокрутю вниз до PNG ( Portable Network Graphics ), мы увидим, что есть проблема. Bridge настроен на открытие файлов PNG не в той программе. Вместо CC 2017 Bridge отправляет файлы PNG на старую версию 9.0089 Фотошоп CS6:
Bridge настроен на открытие файлов PNG не в той программе. Вместо CC 2017 Bridge отправляет файлы PNG на старую версию 9.0089 Фотошоп CS6:
Bridge в настоящее время связывает файлы PNG со старой версией Photoshop.
Шаг 4: выберите новую программу для связи с типом файла
Чтобы устранить проблему, все, что мне нужно сделать, это нажать «Adobe Photoshop CS6», а затем выбрать из списка правильную версию Adobe Photoshop CC 2017 .
В моем случае на самом деле написано «Настройки Finder: Adobe Photoshop CC 2017», потому что я работаю на Mac и настроил Mac OS X на использование Photoshop CC 2017 в качестве редактора изображений по умолчанию:
Установка Adobe Photoshop CC 2017 в качестве нового приложения для открытия файлов PNG из Bridge.
И здесь мы видим, что после внесения изменений любой PNG-файл, который я открываю из Adobe Bridge, теперь будет открываться в правильной версии Photoshop. Я нажму «ОК» в нижней части диалогового окна «Настройки», чтобы закрыть его и принять изменение:
PNG-файлы теперь настроены на правильное открытие.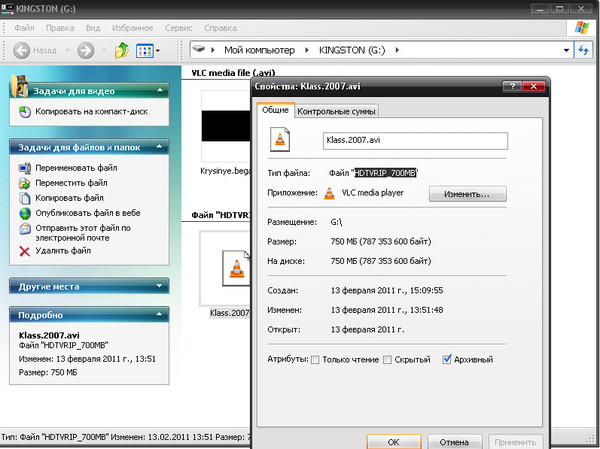

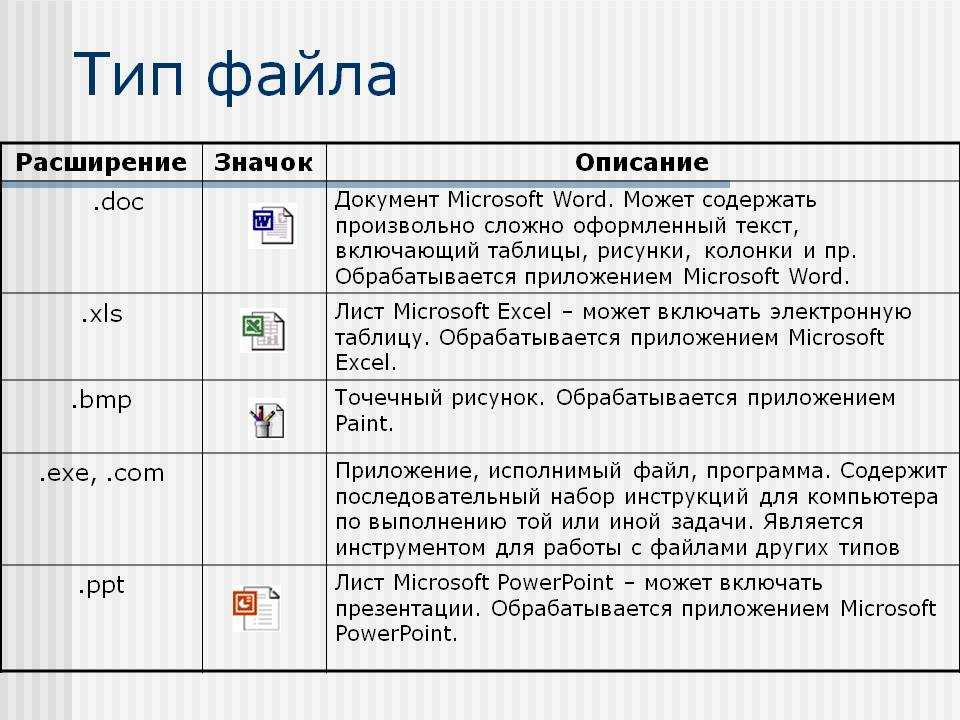 Снимаем галочку и нажимаем ОК.
Снимаем галочку и нажимаем ОК.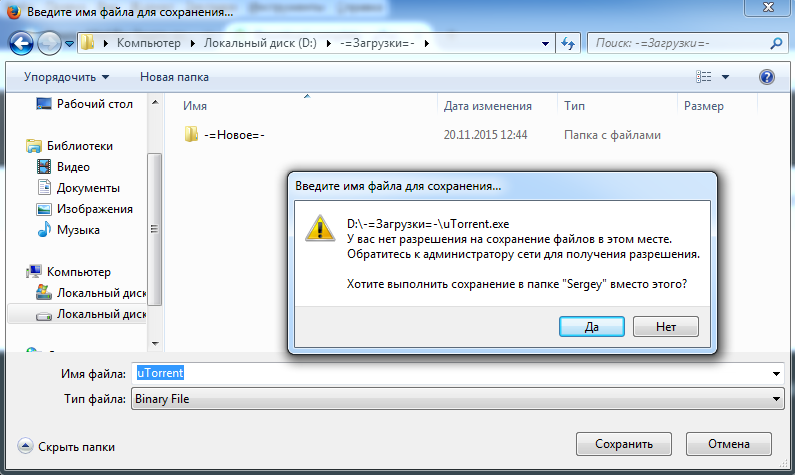 Браузера, Opera, Vivaldi, Microsoft Edge
Браузера, Opera, Vivaldi, Microsoft Edge jetbrains.com/hc/en-us/articles/206544519-Directories-used-by-the-IDE-to-store-settings-caches-plugins-and-logs
jetbrains.com/hc/en-us/articles/206544519-Directories-used-by-the-IDE-to-store-settings-caches-plugins-and-logs