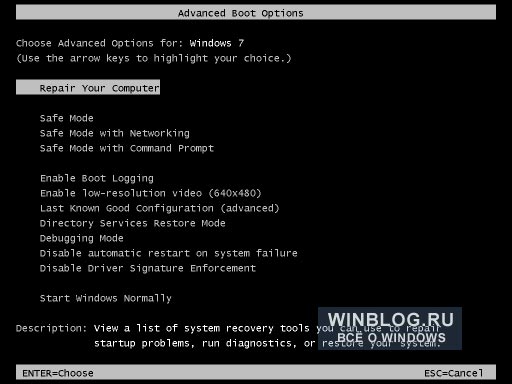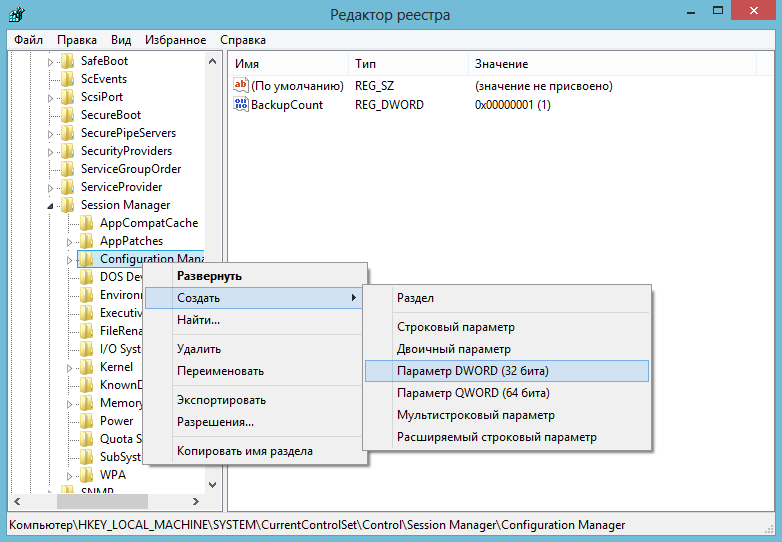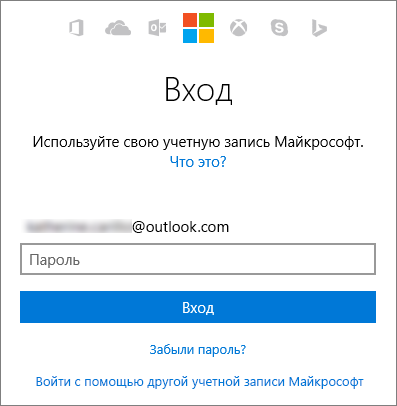Срок доставки товара в течении 1-3 дней !!!
|
|
Отформатировать диск через командную строку. Метка тома для диска при форматировании ntfs
Форматирование разделов Format
Форматирование разделов Format
При форматировании создается файловая система раздела и все существующие в нем данные безвозвратно теряются*. Windows ХР и Windows Server 2003 поддерживают файловые системы FAT, FAT32 и NTFS. FAT — файловая система, также поддерживаемая MS-DOS, Windows 3.1, Windows 95, Windows 98 и Windows Millennium Edition (Windows Me). FAT32 — 32-разрядная версия FAT. NTFS — «родная» файловая система Windows NT, Windows 2000, Windows ХР и Windows Server 2003.
Команда Format синтаксис и параметры
Для форматирования раздела служит команда FORMAT. Если в данный момент вы работаете с программой DiskPart, введите exit для выхода в стандартную командную строку. Базовый синтаксис команды FORMAT для форматирования жестких дисков выглядит так:
- format Том /fs:Файловая-система /v: Метка /а: РазмерКластера
где Том — буква диска или точка монтирования, Файловая-Система — тип файловой системы, Метка — описательное имя (метка), а РазмерКластера — размер кластера в байтах. Максимальная длина метки тома составляет И символов (включая пробелы). Метка используется с буквами диска, но не с точками монтирования. Если вы не укажете размер кластера, FORMAT выберет стандартный размер в зависимости от размера тома. Допустимые размеры кластеров:
- 512 — 512 байтов на кластер;
- 1024 — 1024 байта на кластер;
- 2048 — 2048 байтов на кластер;
- 4096 — 4096 байтов на кластер;
- 8192 — 8192 байта на кластер;
- 16К — 16 Кб на кластер;
- 32К - 32 Кб на кластер;
- 64К — 64 Кб на кластер.
Примеры команды Format
Чтобы понять, как пользоваться Format, рассмотрим несколько примеров.
Форматирование диска F с созданием файловой системы FAT32 и меткой AppData:
- format f: /fs:fat32 /v:AppData
Форматирование точки монтирования C:\Data с созданием файловой системы NTFS и размером кластера 512 байтов:
- format c:\data /fs:ntfs /а:512
Форматирование диска S с созданием файловой системы NTFS и меткой AppData:
- format s: /fs:ntfs /v:AppData
В некоторых случаях требуется демонтировать том, прежде чем вы сможете его отформатировать. Для этого предназначен параметр /X. Кроме того, если вы работаете с диском, который уже отформатирован и на нем нет никаких проблем, то можете применить параметр /Q для быстрого форматирования. При быстром форматировании осуществляется подготовка файловой системы к использованию без проверки на возможные ошибки. На больших разделах это обычно позволяет сэкономить несколько минут. Однако при таком форматировании нельзя пометить секторы как сбойные и заблокировать их.
Сообщения при форматировании жесткого диска
При запуске FORMAT сообщает о типе текущей и вновь создаваемой файловой системы следующим образом:
C:\>format е: /fs:ntfs
The type of the file system is RAW.
The new file system is NTFS.
Здесь форматируется неразмеченное пространство, по этой причине тип файловой системы указан как RAW. Некоторые приложения записывают на диск неструктурированные данные (raw data) как битовый поток. В этом случае преимущества разметки диска и файловой системы не используются.
cmd4win.ru
что за команда? Форматирование разделов жесткого диска :: SYL.ru
Как известно, команда «format c:», изначально относящаяся к инструментам MS-DOS, для компьютерных систем с Windows на борту применяется достаточно часто. Пусть многих не смущает, что поддержка MS-DOS со стороны корпорации Microsoft была завершена уже очень давно, поскольку встроенный инструмент системы в виде командной консоли работает как раз по ее принципам, а некоторые действия без командной строки выполнить невозможно вообще, равно как и получить доступ к скрытым возможностям Windows. Далее рассмотрим основные аспекты, связанные с форматированием и его практическим применением, не особо вдаваясь в технические составляющие дополнительно применяемых атрибутов.
Что за команда «format c:»?
Как уже понятно, сама команда предназначена именно для произведения форматирования жесткого диска, но в данном конкретном случае речь идет сугубо о системном разделе, в котором установлена операционная система (по умолчанию Windows инсталлируется именно на диск «С», если не задана другая локация, например, при установке второй ОС в виртуальный раздел).
Сразу же хочется обратить внимание всех пользователей на тот момент, что использоваться этот инструментарий можно исключительно в командной строке. Для самой команды «format c:» предусмотрено применение некоторых дополнительных атрибутов, позволяющих активировать те или иные опции, в зависимости от того, какое действие нужно выполнить, когда производится форматирование системного или логического раздела.
Области применения команды
Для начала определимся с тем, когда эта команда может понадобиться, а затем перейдем к ее практическому применению.
Большей частью форматирование диска требуется производить при установке операционной системы или ее повторной инсталляции после критических сбоев или вирусного воздействия, когда восстановление работоспособности средствами Windows или удаление вирусных угроз оказываются невозможными.
Также команда может применяться и при разбиении жесткого диска на дополнительные разделы при помощи средств diskpart (правда, в этом случае выполняется не форматирование диска «С», а созданного логического раздела). Действия с системным разделом производятся только в вышеописанных ситуациях. Иногда такие меры помогают даже восстановить работоспособность винчестера.
Некоторые нюансы, связанные с запуском форматирования
Несколько отвлекаясь от описания команды «format c:», хотелось бы поднять читателям настроение. Есть такой хороший анекдот, когда в службе поддержки раздается телефонный звонок:
- У меня Word не работает, что делать?
- У Вас Word на диске «С»?
- Да!
- Пишите: «format c:» и жмите Enter.
- А поможет?
- Еще и как! Самое действенное средство!
Но это, конечно же, шутка. Дело в том, что в загруженной (работающей) системе, как бы вы ни старались, форматирование диска (системного раздела) запустить невозможно. Windows просто не даст этого сделать (ну не будет же система давать разрешение на самоуничтожение?).
Таким образом, вопрос того, как сделать «format c:», сводится только к тому, чтобы изначально загрузиться со съемного носителя, после чего вызвать консоль и использовать команду уже в ее среде. Иногда, правда, можно встретить и нестандартные ситуации.
Например, у пользователя инсталлировано две Windows-системы разных модификаций. Одна находится на диске «С», вторая установлена на диске «D». Форматирование раздела «С» можно произвести, если загрузиться в среде второй системы с вызовом командной консоли именно в ней.
То же самое можно наблюдать и в случае, когда на компьютере установлена какая-то виртуальная машина с тестируемой «операционкой», представляющая собой полное подобие реального компьютера, но в виртуальном виде.
Просмотр всех атрибутов командной строки
Но вернемся к основной команде "format c:". Командная строка позволяет выполнить множество операций с использованием этой функции. Чтобы не описывать абсолютно все применяемые атрибуты, любому пользователю можно посоветовать просмотреть их самостоятельно.
Просто вызовите командную строку и пропишите в ней команду «format /?». После ее выполнения на экране появится полный список дополнительных атрибутов с подробным описанием каждого из них.
Практическое выполнение форматирования
Теперь о практическом применении команды «format c:». Windows-системы выполнить ее не дадут, так что подразумеваем, что загрузка производится со съемного носителя (установочного или восстановительного диска или флешки).
Ввод команды в ее стандартном варианте выполнит полное форматирование указанного раздела. Если же установить дополнительный атрибут «/Q», это приведет к быстрому форматированию (Quick format). Задание размеров кластеров или другие специфичные действия рядовой пользователь выполнять вряд ли будет, поэтому пока можно ограничиться и таким простым примером.
Форматирование при создании новых разделов
Намного интереснее выглядит создание новых разделов и загрузочных носителей. Правда, команда «format c:» в этом случае не применяется, как таковая, но знакомство с общим использованием команды форматирования многим пользователя может пригодиться:
При использовании инструментария "diskpart" иногда требуется создавать первичную разбивку (create partition primary) с последующей активацией загрузочного раздела. На одном из этапов и нужно производить форматирование (можно использовать даже ручное указание предпочитаемой файловой системы), для чего вводится дополнительный оператор «FS», после которого указывается, например, тип системы NTFS. Если такой указатель не использовать, форматирование будет произведено с сохранением текущей системы.
Применение таких инструментов иногда позволяет быстро сменить формат диска с нечитаемого (RAW) на обычный. Это намного быстрее, чем пытаться изменить его теми же средствами операционной системы.
При использовании общей команды, если изначально не был указан атрибут «/U», имеется возможность отмены форматирования путем ввода команды UNFORMAT, поскольку старая таблица распределения файлов вместе с корневой директорией сохраняются. Однако такие действия большей частью относятся к процессам, связанным со съемными носителями и логическими разделами.
В заключение
Вот кратко и все, что касается команды форматирования. Здесь специально не рассматривалось описание каждого применяемого атрибута, поскольку большинству пользователей в практическом применении они оказываются ненужными, а требуются в основном системным администраторам или специалистам, занимающимся ремонтом компьютерной техники (в частности жестких дисков).
Но даже представленные выше общие знания любому юзеру помогут понять, для чего нужна описанная команда, как и где она применяется. Впрочем, ситуации бывают разные, поэтому пренебрегать использованием форматирования через командную строку не стоит, тем более, что общая команда используется даже при ручном создании загрузочных носителей средствами операционной системы, что исключает применение стороннего программного обеспечения.
www.syl.ru
Как задать метку диска?
Метка диска помогает в определении необходимого тома и проставляется рядом с буквой диска. В том случае, если метка отсутствует, появляется значение «Локальный диск». Рекомендуется, чтобы размеры метки не превышали 32 символов в файловой системе NTFS или 11 символов в файловой системе FAT. Причем в последней возможно употребление только верхнего регистра. Знак пробела допускается, в отличие от символов табуляции.
Для того чтобы изменить сетку выбранного диска, рекомендуется нажать кнопку «Пуск» и вызвать главное меню ОС программы Microsoft Windows и перейти в пункт «Мой компьютер».
Затем вы должны указать том, для которого требуется изменить метку, и нажать функциональную клавишу F2.
После этого можно ввести нужное значение метки тома в специальное поле и подтвердить выполнение команды с помощью нажатия функциональной клавиши Enter.
Для того чтобы провести операцию форматирования, вы можете использовать опцию, с помощью которой изменяют метку выбранного диска, или же вернуться в главное меню «Пуск» для того, чтобы осуществить необходимую процедуру альтернативным методом, используя инструмент «Редактор реестра».
Теперь можно перейти в пункт «Выполнить» и ввести значение regedit в поле команды «Открыть» для того, чтобы запустить утилиту.
Необходимо подтвердить выполнение команды запуска, используя нажатие кнопки OK, и раскрыть ветку реестра HKEY_LOCAL_MACHINE\Software\Microsoft\Windows\CurrentVersion\Explorer\DriveIcons\имя_диска\DefaultLabel.
После внесения необходимых изменений в значение параметра @=DISK имя_диска, можно завершить работу инструмента «Редактор реестра» для того, чтобы применить выбранные изменения.
Теперь вы должны вернуться в главное меню «Пуск» и перейти в пункт «Выполнить» для того, чтобы выполнить операцию изменения метки выбранного тома с помощью третьего метода, применяя инструмент «Командная строка».
После введения значения cmd в поле команды «Открыть», требуется подтверждение запуска инструмента с помощью нажатия кнопки OK.
Затем необходимо ввести значение label имя_диска: метка, воспользовавшись текстовым полем интерпретатора команд и подтвердить выполнение команды изменения метки с помощью нажатия функциональной клавиши Enter.
Примените синтаксис label /? чтобы получить дополнительную информацию об используемой команде или задействуйте возможности по облегчению выполнения и автоматизации процесса редактирования требуемого параметра с помощью предоставленных специализированных приложений, таких как Partition Manager и Disk Director Suite.
remont-comp-pomosh.ru
Нужен help по форматированию диска [Архив]
Просмотр полной версии : Нужен help по форматированию диска
Слетела винда на ноуте, была Vista. Сейчас, раз уж все-равно переустанавливать решил поставить XP. При попытке установить говорит, что на этом компе жестких дисков не найдено. Мне сказали, что нужно форматнуть жесткий диск и все будет ОК. Захожу в наш любимый MS-DOS, набираю format C: и на экране появляется:Тип файловой системы: NTFS.Введите метку тома для диска C:Пробовал ввести букву диска, пишет "Указана недопустимая метка диска"Что за метка тома? Где ее взять и как она выглядит?
Сейчас, раз уж все-равно переустанавливать решил поставить XP. При попытке установить говорит, что на этом компе жестких дисков не найдено.Похоже, нужно установить SATA драйверы для ноута. Засада в том, что ставить их надо с дискеты, а дисководов в современных нотниках нет.Варианты - ставить "сборку ХР" с уже имеющимися драйверами, делать аналогичную самостоятельно или одалживать USB-дисковод.
Похоже, нужно установить SATA драйверы для ноута. Засада в том, что ставить их надо с дискеты, а дисководов в современных нотниках нет.Варианты - ставить "сборку ХР" с уже имеющимися драйверами, делать аналогичную самостоятельно или одалживать USB-дисковод.а попроще пути нет? что за метка тома?
Думаю, дос так обрабатывает ситуацию отсутствия драйверов. Метка там "С".
Думаю, дос так обрабатывает ситуацию отсутствия драйверов. Метка там "С".т.е. ты хочешь сказать, что сейчас у меня ничего не получится?
че-то не хочется таких замутов... ну а если я, скажем, висту опять поставлю, только другую версию (например у меня была Vista Home Basic, а я поставлю Vista Game Edition) ключ активации подойдет?
ключ активации подойдет?Сомневаюсь. Сам с Вистой дел не имел, но это как-то не по-гейтсовски - универсальные ключи. Попробуй семерку.
возьми нормальную винду XP с автозапуском и все :)))) при установке винда сама отфарматит и преложит систему и разбивку диска, а через какие нить ms-dos он просто не видит диск из за ntfs.
Gendalff
03.03.2010, 19:30
Пробовал ввести букву диска, пишет "Указана недопустимая метка диска" Что за метка тома? Где ее взять и как она выглядит? /> vol c: покажет метку (имя диска, обчно system, data, etc).Если нет, то форматируйте командой format c: /V:метка
ключ активации привязан к версии висты. Когда введешь его, он выбрать не даст по идее.Обычно когда нет драйверов на сата установщик падает в бсод. Прочекай винт для начала. И поменяй режим работы винта в биосе.
/> vol c: покажет метку (имя диска, обчно system, data, etc).Если нет, то форматируйте командой format c: /V:метка
для ntfs(ntfs5) данная команда не поддерживается ((
у ТС два простых варианта:1- загружаем PM и переразмечаем диск2- просто вставляем загрузочный с XP и следуем инструкциям..все..))
возьми нормальную винду XP с автозапуском и все ))) при установке винда сама отфарматит и преложит систему и разбивку диска, а через какие нить ms-dos он просто не видит диск из за ntfs.Неа, выдает, что нет дисков сразу после нажатия "Установить", еще до того как про форматирование говорит
Gendalff
03.03.2010, 19:39
для ntfs(ntfs5) данная команда не поддерживается ((Да точно. Сначала удалить раздел fdisk 'ом надо...
Лучше действительно не париться, а поставить win 7 - много быстрее висты.
у меня какие-то диски с дровами в комплекте с ноутом шли, там может быть?sata драйвера уже присутствуют, если будете ставить xpsp2 и выше, хотя возможно у Вас мама нестандартная..тода возможны варианты..
ноут случайно не HP?
/> vol c: покажет метку (имя диска, обчно system, data, etc). [/B] Ну вот, совсем другое дело, метка была OS, процесс пошел Gendalff, респектище:)а че такое sata, могут вызвать проблему при установке XP?
Gendalff
03.03.2010, 20:01
Кстати, обычно производители ноутов мутят скрытый раздел на харде, где лежит образ системы для таких случаев...Может все намного проще было б?
Все сделал, уже с ноута пишу) Спасибо всем, кто помог
vBulletin® v3.8.6, Copyright ©2000-2018, Jelsoft Enterprises Ltd. Перевод: zCarot
searchengines.guru
Отформатировать диск через командную строку
Команда FORMAT — форматирование диска для работы с Windows.
Команда FORMAT позволяет выполнить форматирование диска /дискеты в командной строке Windows.
Формат командной строки:
FORMAT том [/FS:файловая_система] [/V:метка] [/Q] [/A:размер] [/C] [/X] [/P:проходы] [/S:состояние]
FORMAT том [/V:метка] [/Q] [/F:размер] [/P:проходы]
FORMAT том [/V:метка] [/Q] [/T:дорожки /N:секторы] [/P:проходы]
FORMAT том [/V:метка] [/Q] [/P:проходы]
Параметры командной строки:
том — Определяет букву диска (с последующим двоеточием), точку подключения или имя тома.
/FS:файловая_система — Указывает тип файловой системы (FAT, FAT32, NTFS, или UDF).
/V:метка — Метка тома.
/Q — Быстрое форматирование. Перекрывает параметр /P.
/C — Только для NTFS: Установка режима сжатия по умолчанию для всех файлов, создаваемых на новом томе.
/X — Инициирует отключение тома, в качестве первого действия, если это необходимо. Все открытые дескрипторы тома будут неверны.
/R:редакция — только для UDF: Форматирование в указанной версии UDF (1.00, 1.02, 1.50, 2.00, 2.01, 2.50). По умолчанию используется редакция 2.01.
/D — Только UDF 2.50: Метаданные будут продублированы.
/A:размер — Заменяет размер кластера по умолчанию. В общих случаях рекомендуется использовать размеры кластера по умолчанию.
NTFS поддерживает размеры 512, 1024, 2048, 4096, 8192, 16 КБ, 32 КБ, 64K.FAT поддерживает размеры 512, 1024, 2048, 4096, 8192, 16 КБ, 32 КБ, 64 КБ, (128 КБ, 256 КБ для размера сектора > 512 байт).FAT32 поддерживает размеры 512, 1024, 2048, 4096, 8192, 16 КБ, 32 КБ, 64 КБ, (128 КБ, 256 КБ для размера сектора > 512 байт).exFAT поддерживает размеры 512, 1024, 2048, 4096, 8192, 16 КБ, 32 КБ, 64 КБ, 128 КБ, 256 КБ, 512 КБ, 1 МБ, 2 МБ, 4 МБ, 8 МБ, 16 МБ, 32 МБ.Файловые системы FAT и FAT32 налагают следующие ограничения на число кластеров тома:
FAT: число кластеров C:formathelp.txt — отобразить справку по использованию команды с выводом в текстовый файл C:formathelp.txt
format A: — форматировать гибкий диск в дисководе A: с параметрами по умолчанию.
В процессе выполнения команды format отображается сообщения:
Вставьте новый диск в дисковод A:и нажмите клавишу ENTER. Тип файловой системы: FAT.Проверка: 1,44 МБ
Дискета будет отформатирована с использованием типа файловой системы FAT и объемом 1.44 МБ
Если на форматируемом диске имеются открытые файлы, то команда format выдаст предупреждение:
Невозможно запустить команду Format, т.к. том используется другим процессом.Можно запустить Format, если вначале отключить этот том.ВCE ОТКРЫТЫЕ ДЕСКРИПТОРЫ ТОМА БУДУТ ДАЛЕЕ НЕВЕРНЫ.Подтверждаете отключение тома? [Y(да)/N(нет)] Пользователь имеет возможность отменить форматирование или продолжить его, введя Y. После подтверждения запроса будет выполнено принудительное закрытие всех файлов и отключение тома. Данная операция не может быть выполнена для системного диска.
Том отключен. ВCE ОТКРЫТЫЕ ДЕСКРИПТОРЫ ТОМА СТАЛИ НЕВЕРНЫ. После начала форматирования, отображается информация о его ходе, запрос метки тома и результаты:
Инициализируется File Allocation Table (FAT). Метка тома (11 символов, ENTER — метка не нужна):Форматирование окончено.
1 457 664 байт всего на диске.1 457 664 байт доступно на диске.
512 байт в каждом кластере.2 847 кластеров на диске.
12 бит в каждой записи FAT.
Серийный номер тома: 3281-2839
FORMAT A: /T:80 /N:9 — форматировать гибкий диск в файловую систему FAT, с использованием геометрии 80 дорожек и 9 секторов на дорожку ( дискета емкостью 720кб).
FORMAT F: /FS:NTFS — форматировать съемный диск ( флэшку ) в файловую систему NTFS. Необходимо учитывать, что файловая система NTFS не поддерживается на устройствах, оптимизированных для быстрого удаления. Поэтому для того, чтобы отформатировать обычную флешку в NTFS, необходимо изменить метод оптимизации, для чего в диспетчере устройств Windows открыть свойства съемного диска и перейти на вкладку «Политика»
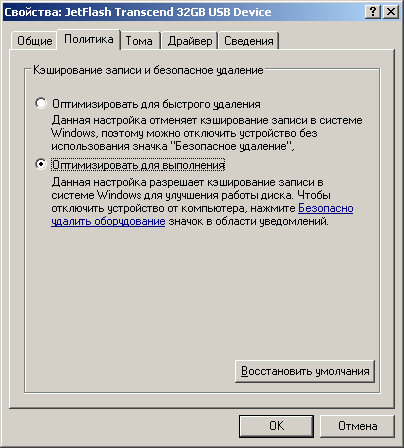
После установки политики Оптимизировать для выполнения форматирование раздела флешки в файловую систему NTFS станет возможным:
Вставьте новый диск в дисковод F:и нажмите клавишу ENTER. Тип файловой системы: FAT32.Новая файловая система: NTFS.
format L: /fs:UDF /V:UDFTOM /Q — форматировать оптический диск в файловую систему UDF ( Universal Disk Format, универсальный дисковый формат ). Метка форматируемого тома — UDFTOM. Используется быстрое форматирование ( /Q ), т.е создание оглавления без проверки блоков. Если перезаписываемый оптический диск содержит данные, то программа запросит метку существующего тома:
Если диск не пустой и текущий формат тома не позволяет выполнить быстрое форматирование, то утилита format выдаст сообщение:
Недопустимый текущий формат.Быстрое форматирование диска невозможно.Приступить к безусловному форматированию [Y(да)/N(нет)]?
После ответа Y форматирование будет продолжено:
Выполнение форматирования на нижнем уровне. Создание структур файловой системы.Форматирование окончено.4,38 ГБ всего на диске.Доступно: 4,38 ГБ.
После завершения форматирования, перезаписываемый оптический диск с файловой системой UDF можно использовать как в проводнике, так и в командной строке Windows для создания, изменения и удаления файлов и каталогов, так же, как например дискету большой емкости или флешку.
Форматируем жесткий диск через командную строку
В настоящее время есть много программ с удобным интерфейсом, которые помогут пользователю отформатировать диск без лишних усилий. Бывают ситуации, когда человек задается вопросом, как отформатировать жесткий диск через командную строку? Подобные вопросы возникают, когда по каким-то причинам пользователь не может использовать предназначенный для этого софт, а в его распоряжении есть лишь командная строка.
Первым делом необходимо вызвать командную строку. Для этого нажмите «Пуск», затем нажмите «Выполнить». Если у вас не получилось найти эту кнопку, такое бывает при альтернативном меню Пуск, не надо ничего менять, просто нажмите сочетание клавиш «Win+R». Форматирование диска при помощи командной строки — легкое дело.
Клавиша «Win» находится между «Ctrl» и «Alt». Если вы открыли окошко, напишите туда «cmd», нажмите «Enter», чтобы запустить командную строку.
Чтобы выполнить самую простую команду для очистки диска без дополнительных условий, напишите «format» и букву, которая обозначает наименование диска для форматирования. После команды обязательно поставьте двоеточие, как на скриншоте.
Помимо обычного форматирования, можно задать дополнительные параметры. Чтобы задать файловую систему после форматирования, необходимо дописать «/FS:» и назвать тип системы, которую хотите выбрать. Для правки, есть несколько типов файловых систем: NTFS, FAT, FAT32.
Бывают случаи, когда необходимо установить метку для диска. В этой ситуации выручает команда «/V:». После двоеточия указываем любое значение, оно и будет меткой. Как использовать команду можете посмотреть на скриншоте.
Если необходимо установить метку диска, поставьте пробел и напишите «/V:» и далее без пробела запишите нужное имя метки. Если возникло желание очистить диск, воспользуйтесь командой «/Q». Все эти команды указываются через пробел от предыдущих, могут использоваться в хаотичном порядке, синтаксис запоминать не требуется.
Убедитесь, чтобы ваша система не использовала никаких файлов и программ с диска, который вы собираетесь форматировать.Для начала форматирование нажмите «Enter», если вы использовали стандартную команду, то у вас спросит, какую задать метку. Нажмите еще раз «Enter», начнется форматирование. Компьютер сам задаст тип файловой системы, который стоял раньше, если не использовать дополнительную команду.
Вы можете получить дополнительную информацию о форматировании прямо в командной строке, для этого введите «format /?», в окне вы увидите подробное руководство.
Смотрите также
- Как запустить диспетчер задач через командную строку
- Как узнать ip адрес через командную строку
- Проверенные способы убрать баннер с рабочего стола
- Компиляция java
Как правильно отформатировать жесткий диск — инструкция
Устанавливая операционную систему, а также при изменении файлов, перераспределении места между разделами, необходимо форматировать жёсткий диск. Это довольно частая операция, выполняемая пользователями ПК. Если вы ещё не делали ничего подобного, то давайте разберёмся с теоретической частью вопроса.
Процесс форматирования, что это?
Разметка участков хранения информации, при которой некоторая ее часть удаляется, называется форматированием. Оно создает систему доступа к хранящейся информации.
Как правило, выполняться для:
- изменения одной файловой системы на другую;
- удаления файлов с жёсткого диска.
На данный момент существует большое количество различных файловых систем. Они применяются на различном оборудовании, включая не только компьютеры, но и мобильные устройства. Для работы в последних версиях Windows используется файловая система NTFS.
Видео: Как отформатировать жесткий диск
Зачем форматировать жесткий диск?
Форматирование выполняется для удаления файлов с жёсткого диска, а также для изменения одной файловой системы на другую.

Фото: жесткий диск
В большинстве случаев к нему прибегают:
- перед установкой новой операционной системы;
- для создания установочного образа Windows, например, на флешке;
- по причине, необходимости отчистки диска от файлов, в случае, если они не нужны.
Форматирование инструментами Windows
Несмотря на большое количество всевозможных программ для работы с жёстким диском операционная система Windows имеет свой собственный набор утилит.
Рассмотрим, процесс форматирования дисков с помощью Windows:
- выбрать диск, который необходимо отформатировать;
- нажать правую клавишу мыши;
- выбрать пункт Форматировать;
- в появившемся окне выбрать файловую систему, размер кластера, а также способ форматирование;
- в качестве файловой системы, рекомендуется выставлять NTFS, а размер кластеров оставлять по умолчанию – 4096;
- после установки необходимых параметров следует нажать Начать.

Фото: выбор способа форматирования
Windows также включает более полный сервис для работы с жёсткими дисками.
Для того чтобы открыть данное меню следует выполнить следующее:
- нажать правой кнопкой мыши на Мой Компьютер;
- выбрать Управление;
- открыть пункт Управление дисками;
- в данном меню пользователь может выполнить различные операции, с жёстким диском включая форматирование.

Фото: пункт управление дисками
Форматирование через командную строку
Выполнить данную операцию можно так же с помощью командной строки:
- нажимаем сочетание клавиш Win+R;
- вводим cmd и нажимаем Enter;
- в командной строке прописываем команду format y. где y – буква вашего диска, может быть, например, c или d;
- система попросит подтвердить операцию нажатием клавиши Y;
- после подтверждения система начнёт процесс форматирования;
- по окончании появится данное сообщение

Фото: окно сообщения

Фото: окно командной строки
Форматирование HDD в Биосе
Если нужно из биоса форматировать раздел жесткого диска, придется, немного повозится. К сожалению, BIOS не имеет инструментов для форматирования жёсткого диска, поэтому, следует использовать сторонние программы для выполнения данных операций.
Одной из самых распространённых, является Acronis Disk Director. Для работы с ней необходимо в операционной системе, создать загрузочный носитель, с файлами данной программы. Но прежде чем приступать к созданию загрузочного носителя стоит рассмотреть ещё один вариант – форматирование с помощью установщика Windows. Данное решение представляет собой более простой вариант, по сравнению, с программой Acronis Disk Director.

Фото: запуск Acronis Disk Director
Для данного способа потребуется лишь диск или флешка с записанным установочным пакетом операционной системы.
Для форматирования необходимо выполнить следующие действия:
- начать установку Windows с вашего носителя;
- при загрузке меню с выбором языка, следует нажать сочетание клавиш Shift и F10;
- перед вами откроется привычная командная строка, с помощью которой можно форматировать разделы диска, используя команды format z: /FS:NTFS, где z – ваш диск, а NTFS – файловая система.

Фото: окно администратора
Внимание! Буквы разделов дисков могут не совпадать. Для боле точного определения необходимого диска используйте команду wmic logicaldisk get deviceid, volumename, size, description.
Создание загрузочной флешки Acronis Disk Director
Для создания загрузочного флеш-накопителя потребуется:
- флешка;
- программа Acronis Disс Director.

Фото: окно Акрониса
- вставляем флешку;
- устанавливаем и открываем программу;
- в приложении следует открыть раздел Средства и выбрать Мастер создания загрузочных носителей Acronis;
- нажимаем далее;
- выбираем тип загрузочного носителя Windows PE;
- в следующем меню следует отметить необходимые компоненты для записи на флешку;
- после выбора, необходимо выбрать носитель, на который будет производиться запись, и нажать Далее. Флешку следует отформатировать в формат FAT 32 с помощью утилиты Windows;
- вы также можете создать образ для последующей записи на флеш-устройство или диск с помощью программы Ultra ISO.
 Хочешь самостоятельно установить Windows 7 на ноутбук. Читать статью, как установить Виндовс 7 на ноутбук бесплатно .
Хочешь самостоятельно установить Windows 7 на ноутбук. Читать статью, как установить Виндовс 7 на ноутбук бесплатно .
Интересуешься, какой бесплатный антивирус самый лучший для Windows 7? Все ответы здесь .
Работа с загрузочной флешкой Acronis Disk Director
Для загрузки флешки необходимо:
- зайти в BIOS и выбрать приоритет чтения для вашего flash-устройства;
- после загрузки образа программы, следует выбрать Acronis Disk Director;
- в данном меню вы можете выполнять различные операции с ваши жёстким диском, включая форматирование, а также перераспределение памяти;
- после определения всех действий следует нажать кнопку Выполнить для начала выполнения выбранных операций.

Фото: началась загрузка
Как отформатировать внешний жесткий диск в NTFS
Наиболее удобным методом форматирования является выполнение всех действий с помощью стандартных утилит операционной системы. Такое решение не предполагает установки дополнительных программ и создания дополнительных загрузочных дисков.
Если же у вас не установлена операционная система, то в таком случае следует использовать специальные программы, как например, Acronis.
Действия, описывающие как отформатировать жесткий диск как ntfs:
- нажать правой кнопкой мыши на диск;
- выбрать пункт Форматировать;

Фото: вкладка Форматировать
Помимо стандартной программы Windows существует разнообразные утилиты, используемые с той же целью.
Из наиболее распространённых вариантов можно отметить следующие:
- Acronis Disk Director;
- HDD Low Level Format Tool;

Фото: окно HDD Low Level Format Tool
Фото: Partition Manager

Фото: возможности Paragon Hard Disk Manager
Какой программой в ntfs лучше всего форматировать накопители?
Каждая программа имеет свои особенности, но основное направление для всех утилит, остаётся одним – работа с дисками, включая, создание разделов, формирование в другие файловые системы и т. д. Поэтому выбор программы – сугубо личный вопрос каждого пользователя, который зависит от его предпочтений.

Фото: окно форматирования
Проблемы и их решение при форматировании
Как быстро без потери данных форматировать диск?
К сожалению, это невозможно. Вся хранящаяся информация будет удалена. Восстановить можно будет лишь часть данных.
Какой диск лучше: выносной или внешний?
Форматирование внешних дисков выполняется так же, как и для обычного жёсткого диска. При данном процессе будет удалена вся информация, включая windows, после выполнения диск получается, как новый без windows.

Фото: внешний жесткий диск
Невозможно отформатировать жёсткий диск
Если вы все сделали по инструкции, а результата не добились, не стоит бить тревогу. Это не всегда значит что-то плохое.
Рекомендуем, прежде всего, убрать человеческий фактор и обратить внимание на следующее:
- команда format — не может быть задействована для системного диска, если она находится в его среде;
- если операционная система находиться в другом разделе НЖМД, ее нельзя удалить;
- настройками антивирусной программы может быть закрыт доступ к разным разделам винчестера;
- разные приложения и вирусы могут блокировать доступ.
Если вышеописанные факторы вы убрали, но так и не удается отформатировать жесткий диск, придется прибегнуть к специальным программам. Самый популярный инструмент – HDDscan, простой в установке, и, к тому же, бесплатный.

Фото: инструмент HDDscan
- скачать утилиту;
- открыть и установить;
- запустить на правах администратора;
- нажать на икону в виде сферы, расположенной в центре интерфейса;
- выбрать Surface tests;
- поставить галочку возле Erase;
- перейти во вкладку Add test;
- кликнуть мышкой по Scan;
- в правом, нижнем углу, записать данные ошибки;
- выставить опцию EraseWAITs в ON и еще раз выбрать Scan;
- повторяйте до тех пор, пока ошибка не уберется.
 Как установить Windows XP с флешки, с помощью программ, читай в статье, установка Windows XP с флешки с помощью WintoFlashy .
Как установить Windows XP с флешки, с помощью программ, читай в статье, установка Windows XP с флешки с помощью WintoFlashy .
Думаешь, как переустановить Виндовс 7 на ноутбуке без диска? Читай тут .
Если не знаешь, почему падает скорость интернета. Ищи далее ответ .
Также можно воспользоваться программой Acronis Disk Director. Если невозможно отформатировать переносной жесткий диск, с помощью данной программы, скорее всего жёсткий диск частично вышел из строя. А всю процедуру, иногда возможно выполнить, только с загрузочного носителя, то есть, не в операционной системе.
Как принудительно форматировать флешку?
Для форматирования флеш-накопителей можно использовать программу HP USB Disk Storage Format Tool .
Фото: инструмент для форматирования флешки
Как отформатировать защищённый от записи накопитель?
- открыть командную строку;
- прописать следующие команды:
- diskpart;
- list disk;
- select disk Z. Z — номер флешки, показывается выполнение предыдущей команды;
- attributes disk clear readonly;
- сlean;
- create partition primary;
- format fs=ntfs;
- exit.
Операционная система включает утилиты, которые:
- предоставляют необходимый набор функций;
- имеют достаточно простой интерфейс, с которым будет легко работать начинающим пользователям.
Для более опытных пользователей рекомендуется использовать программу Acronis Disk Director. которая предоставляет более широкий набор функций.
Все права защищены 2017
Элементы сайта (текст, дизайн, фотографии, графика) в соответствии с частью 4 Гражданского Кодекса РФ являются объектами авторских прав и охраняются согласно Закону РФ «Об авторском праве и смежных правах».
Статья 146 Уголовного кодекса РФ предусматривает штраф в размере от двухсот до восьмисот минимальных размеров оплаты труда или лишение свободы на срок до пяти лет за незаконное использование объектов авторского права.
PRO ремонт ПК © 2017 · Войти · Все права защищены Наверх
Источники: http://ab57.ru/cmdlist/format.html, http://myinformatika.ru/formatiruem-zhestkij-disk-cherez-komandnuyu-stroku/, http://proremontpk.ru/hdd/kak-otformatirovat-zhestkij-disk.html
it-radar.ru
|
Форматирование диска в заданном дисководе для использования системой Windows. Синтаксисformat том [/fs:ФайловаяСистема] [/v:метка] [/q] [/a:размер] [/c] [/x] format том [/v:метка] [/q] [/f:размер] format том [/v:метка] [/q] [/t:дорожки /n:сектора] format том [/v:метка] [/q] format том [/q] Параметрытом Задает точку подключения, имя тома или имя диска, который необходимо отформатировать. Если никакие из следующих параметров командной строки не заданы, команда format будет использовать тип тома для определения параметров форматирования диска по умолчанию. /fs:ФайловаяСистема Тип файловой системы, которая будет создана на диске: FAT, FAT32 или NTFS. Гибкие диски могут использовать только файловую систему FAT. /v:метка Задает метку тома. Если параметр командной строки /v пропущен или использован без задания метки, команда format выведет запрос для ввода метки тома после завершения форматирования. Чтобы отключить вывод запроса для ввода метки, введите параметр со следующим синтаксисом: /v:. Если с помощью команды format форматируется несколько дисков, всем дискам будет присвоена одна метка тома. Чтобы получить дополнительные сведения о метках томов, выберите Dir, Label и Vol из списка в ссылке "". /a:размер Задает размер блоков выделения дискового пространства для систем FAT, FAT32 или NTFS. Если параметр размер не задан, он будет определен исходя из размера диска. В приведенной ниже таблице перечислены допустимые значения параметра размер.
1440 , 1440k, 1440kb, 1.44, 1.44m, 1.44mb1,44 Мб, двухсторонний 3,5-дюймовый диск с четверной плотностью /t:дорожки Задает количество дорожек на диске. По возможности используйте параметр командной строки /f вместо этого параметра командной строки. Если используется параметр командной строки /t, необходимо также использовать параметр /n. Указанные два параметра командной строки предлагают альтернативный способ задания размера форматируемого диска. Параметр командной строки /f невозможно использовать с параметром /t. /n:сектора Задает количество секторов на дорожке. По возможности используйте параметр командной строки /f вместо этого параметра командной строки. Если используется параметр командной строки /n, необходимо также использовать параметр /t. Указанные два параметра командной строки предлагают альтернативный способ задания размера форматируемого диска. Параметр командной строки /f невозможно использовать с параметром /n. /c Только для NTFS. Файлы, создаваемые на новом диске, будут по умолчанию сжиматься. /x Вызывает отключение тома перед форматированием, если это необходимо. Все открытые дескрипторы тома становятся недействительными. /? Отображает справку в командной строке.Заметки
ПримерыЧтобы отформатировать новый гибкий диск в дисководе A с использованием размера по умолчанию, следует ввести следующую команду: format a: Для быстрого форматирования ранее отформатированного диска в дисководе A можно использовать следующую команду: format a: /q Чтобы отформатировать гибкий диск в дисководе A и присвоить метку тома "DATA", следует использовать следующую команду: format a: /v:DATA |
www.windowsfaq.ru
Метка тома при форматировании!)
Метка тома при форматировании!)
Нужно ввести правильную метку тома или форматировать сторонними программами. Метку можно узнать если ввести в командной строке: label. Или в диск менеджере...
Это точно хрень, стандартные программы для управления дисками что в Windows, что в Linux умеют и без метки обходиться. У тебя какая-то хитрая программулина? Есть ещё одна мысль. . На 60% бредовая. Давным-давно, ещё во времена DOS и Windows, когда компьютеры были большие ;) был такой вирус - 3apa3a. Он размножался, создавая хитрую метку тома. Проверь-ка свою машину на вирусы.. . Ой, не понял немного. Ты что, форматируешь из командной строки? Тогда поможет команда label. Если из управления дискми, то в "Моём компьютере" на нужном диске правой кнопой, выбери "Свойства" - там увидишь метку в поле ввода вверху. Да, и раз у тебя ничего не стоит, лучше отформатировать прямо из программы установки.
Дык это глюк какой-то. Метка не есть обязательный пункт для форматирования, и коли ваш комп этого не понимает, значит у его мозгах что-то неладно. А вот чтобы понять, что именно не так в нём, нужно было изначально в вопросике описать исходные данные, типа: 1. Что за ОС, как давно поставлена, лицензия или пиратка 2. Что за нужда заставляет форматировать диск 3. С помощью какой программы пытаетесь сие форматирование выполнить и т. д и т. п. И чем более, тем быстрее придём к пониманию причины, которая может начинаться с "вирус в компе" до ...не предела совершенству )))
Попробуйте ввести команду VOL. Она покажет серийный номер тома и текущую метку диска, её и введите при форматировании.
Купила карту памяти. Счастливая. Теперь в телефоне плюс 32 Гб свободной памяти, но при загрузке ноутбук просит метку тома, а телефон вообще не видит её. Помогите пожалуйста!!!
При форматировании через КС из установки винды, меткой будет являться: boot
Войдите, чтобы написать ответ
it.ques.ru