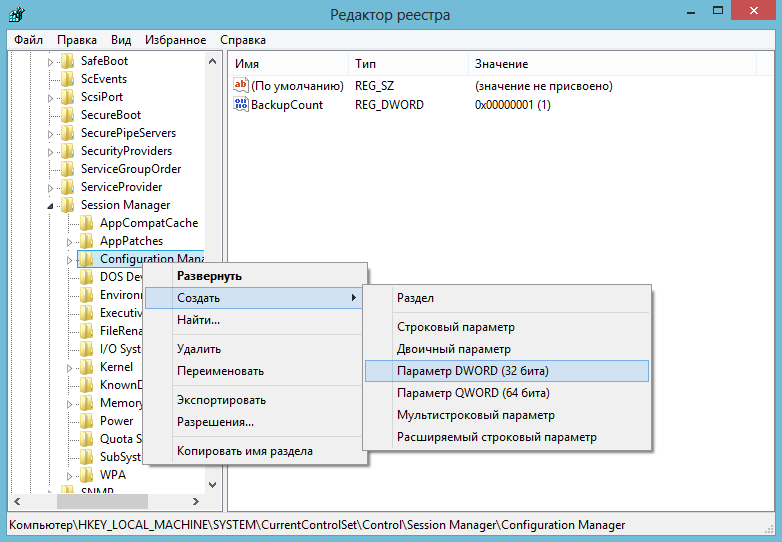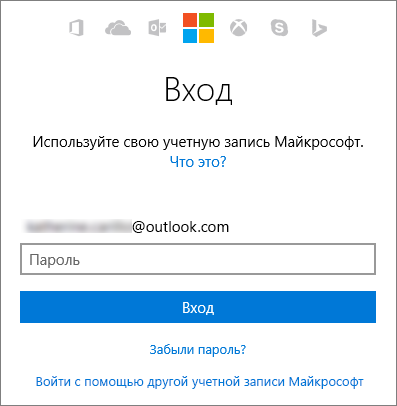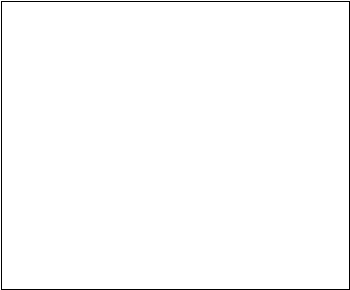Срок доставки товара в течении 1-3 дней !!!
|
|
▾Английско-русский cловарь На данный момент в разработке. Advanced boot options на русском
Восстановление при загрузке Windows 7
После публикации этой статьи многие пользователи поделились в комментариях своим далеко не удовлетворительным опытом использования средства «Восстановление при загрузке» в Windows 7. С другой стороны, многие наоборот писали, что оно помогло им восстановить нормальную работу системы. Тем, кому не повезло, хочу напомнить, что «Восстановление при загрузке» решает только некоторые проблемы, в числе которых – отсутствующие и поврежденные системные файлы.
Как я упоминал в предыдущей статье, если средство «Восстановление при загрузке» не может решить проблему, оно выводит меню «Параметры восстановления системы» (System Recovery Options) со списком инструментов, которые можно использовать для диагностики и восстановления работы системы. В данной статье я расскажу, как вызвать это меню самостоятельно, и опишу каждый представленный в нем инструмент.
Вызов меню «Параметры восстановления системы»
Вызвать меню «Параметры восстановления системы» можно разными способами в зависимости от конкретной ситуации.
• Если загрузка Windows все-таки начинается, можно попытаться вызвать меню «Параметры восстановления системы» вручную с жесткого диска.• Если загрузка Windows даже не начинается, можно вызвать «Параметры восстановления системы», загрузив компьютер с установочного DVD-диска Windows 7.• Если у вас есть диск восстановления системы (System Repair Disc), загрузите компьютер с него и вызовите меню «Параметры восстановления системы». О создании диска восстановления системы я расскажу в другой раз.
Допустим, загрузка Windows все-таки начинается, но не завершается. Для того чтобы вызвать меню «Параметры восстановления системы» в этой ситуации, выключите компьютер, а потом снова включите. После начальной загрузки, когда прозвучит сигнал, указывающий на начало загрузки Windows, нажмите и удерживайте клавишу [F8].
Появится экран «Дополнительные варианты загрузки» (Advance Boot Options, рис. A). Выберите опцию «Устранение неполадок компьютера» (Repair Your Computer). Как следует из описания внизу экрана, данная опция выводит список средств, которые можно использовать для диагностики, устранения проблем при загрузке и для восстановления системы. Чтобы продолжить, нажмите [Enter].
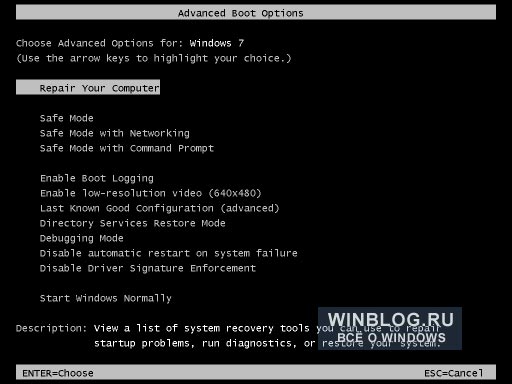 Рисунок A. Нажав клавишу [F8] при запуске загрузки Windows, можно вызвать экран «Дополнительные варианты загрузки».
Рисунок A. Нажав клавишу [F8] при запуске загрузки Windows, можно вызвать экран «Дополнительные варианты загрузки».Появится сообщение о загрузке файлов Windows, а затем – экран загрузки с зеленым индикатором прогресса. Через некоторое время откроется диалоговое окно с предложением выбрать метод ввода с клавиатуры (рис. B). Нажмите «Далее» (Next).
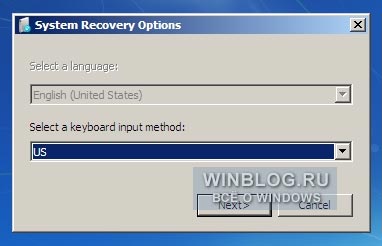
Появится окно входа в систему, показанное на рис. C. Для входа используйте учетную запись с правами администратора.
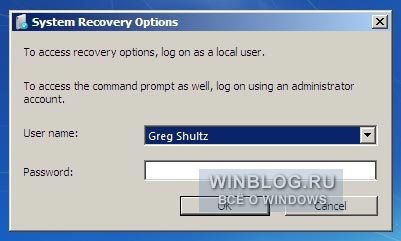 Рисунок C. Для входа используйте учетную запись с правами администратора.
Рисунок C. Для входа используйте учетную запись с правами администратора.После этого появится меню «Параметры восстановления системы», показанное на рис. D.
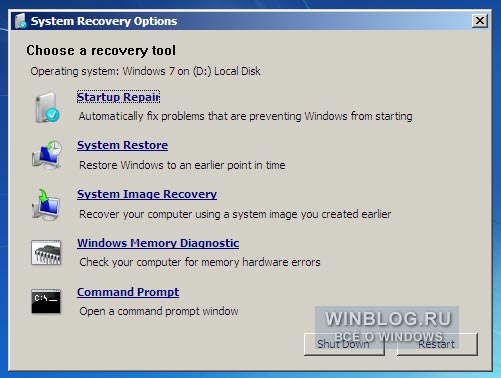 Рисунок D. В меню «Параметры восстановления системы» перечислены инструменты, которые можно использовать для диагностики, устранения проблем при загрузке и для восстановления системы.
Рисунок D. В меню «Параметры восстановления системы» перечислены инструменты, которые можно использовать для диагностики, устранения проблем при загрузке и для восстановления системы.Опции
Как видите, в меню «Параметры восстановления системы» представлено пять опций. Рассмотрим их подробнее.
• «Восстановление запуска» (Startup Repair). Если этот инструмент не запустился автоматически при сбое в ходе загрузки, его следует использовать в первую очередь. Учтите, что он устраняет лишь некоторые проблемы, связанные, в частности, с отсутствующими или поврежденными системными файлами. Неисправности оборудования – например, жесткого диска – это средство не исправляет.
• «Восстановление системы» (System Restore). Этот инструмент позволяет восстановить предыдущее состояние системных файлов Windows, никоим образом не затрагивая файлы данных – электронные письма, документы, фотографии. Чтобы обеспечить такую возможность, утилита постоянно отслеживает состояние операционной системы на наличие значимых изменений, к которым относится установка приложений, драйверов и обновлений. Если предвидится такое изменение, утилита автоматически создает точку восстановления – по сути, снимок состояния системы, включающий важные системные файлы и определенные фрагменты реестра. Средство «Восстановление системы» хранит сразу несколько разных точек восстановления, что позволяет откатить систему до любого из сохраненных состояний. Поэтому «Восстановление системы» можно использовать и в случае сбоев при загрузке – достаточно выбрать самую свежую точку восстановления.
• «Восстановление образа системы» (System Image Recovery). Если по какой-либо причине восстановление системы не срабатывает, а у вас на жестком диске есть относительно свежий образ операционной системы, можно восстановить Windows из него. Образ системы включает все системные файлы и настройки, программы и файлы пользователя. Учтите, что из образа восстанавливается вся система целиком, поэтому все текущие программы, настройки и файлы будут заменены предыдущими версиями, сохраненными в момент создания образа системы.
• «Диагностика памяти Windows» (Windows Memory Diagnostic). Если помимо проблем при загрузке вы сталкиваетесь со сбоями приложений и операционной системы или со STOP-ошибками, можно воспользоваться средством диагностики памяти Windows для проверки модулей оперативной памяти на наличие неисправностей. Средство диагностики записывает в память определенные значения, а затем считывает их, чтобы убедиться, что данные не изменились.
• «Командная строка» (Command Prompt). При выборе этой опции становятся доступны различные утилиты командной строки для диагностики и восстановления системы.
А что думаете вы?
В следующих статьях я расскажу об инструментах из меню «Параметры восстановления системы» подробнее. А вам приходилось ими пользоваться? Поделитесь своим опытом в комментариях!
Автор: Greg ShultzПеревод SVET
Оцените статью: Голосов 5www.winblog.ru
Как проверить компьютер - тест узлов
- Тест узлов - начать
- Компьютер
- Компьютер работает медленно
- Симптомы заражения компьютера начать
- Причины заражения компьютера начать
- Очистка системы Windows начать
- Не работает
- Как поменять язык
- Компьютер не работает (нет никаких звуков и признаков работы)проверьте кабель питания (неисправен блок питания). Не горят лампочки или светодиоды (LED), но слышен вентилятор (не моргает лампочка загрузки) - материнская плата. Нет изображения, но горят лампочки, ПК работает (моргает лампочка загрузки) - проверьте кабель между монитором и ПК (видео карта). При загрузке слышны звуковые сигналы - проблемы с электроникой (hardware) - (по количеству и длине сигналов можно установить проблему - их описание зависит от версии BIOS).
- Тест узлов - как проверить компьютер
- Компьютер не загружает WindowsНеобходимо системное восстановление
- Компьютер перезагружается сам и/или греется?Вы не видите Windows shutting down окна как при нормальном выключении (перезагрузка происходит сразу).Причина - перегрев компьютера из-за закрытого вентиляционного отверстия или пыли внутри компьютера.Необходима внутренняя очистка компьютера от пыли, может помочь всегда открытое вентиляционное отверстие (ноутбук на твёрдой поверхности, если отверстие внизу) или уже ремонт электронного оборудования.
- Компьютер работает медленно и перезагружается самначать программную очистку для
- Компьютеру ничего не помогает, но известно, что с электроникой всё нормально ???Необходима переустановка Windows 10, 7, 8, XP
- Что-то не получается - зайдите на форум и получите ответ специалиста.
Симптомы заражения компьютера
- - Изменение скорости работы компьютера
- - Самопроизвольная перезагрузка компьютера
- - Изменение названия диска или его части
- - Появление различных сообщений, звуковых эффектов или видео элементов
- - Уменьшение свободной памяти на жёстком диске компьютера
- - Изменение состояния программ и файлов компьютера
- - начать очистку от вирусов для Windows 10 | Windows 8 | Windows 7 | Windows XP
Причины заражения - почему компьютер работает медленно?
- Временные файлы компьютера (Temporary internet files, temporary Widows files)они накапливаются на жёстком диске компьютера и замедляют его работу. Удалить их можно с помощью специальных программ начать или самостоятельно инструкции по удалению
- Windows создаёт системные точкивосстановления для функции System Restore, что существенно уменьшает обьём свободной памяти на жёстком диске компьютера и замедляет его работу. Удалить их можно самостоятельно инструкции по удалению
- Фрагментация жёсткого диска компьютерачем больше программ устанавливаем и удаляем, тем больше в системе скапливается фрагментов файлов, которые приводят к замедлению работы компьютера. Так как ПК записывает информацию на диск фрагментами, где есть свободное место, то получается, что каждый файл - это множество фрагментов в разных местах, считать которые занимает значительно больше времени, нежели целый файл в одном месте. Поэтому жёсткий диск компьютера надо дефрагментировать, т.е. расположить фрагменты каждого файла в одном месте начать дефрагментацию. Это можно сделать с помощью специальных программ для компьютера или самостоятельно дефрагментация Windows
- Автоматически запускающиеся программы компьютерачасто устанавливая новую программу, мы оставляем свойство включения программ вместе с загрузкой Windows активным (startup). Таким образом, накапливается множество программ, которые запускаются вместе с Windows, сильно уменьшая скорость загрузки и работы компьютера, а также и скорость интернета (Skype, eMule). Надо изменить настройки компьютера (startup) для редко используемых программ и включать их вручную, когда необходимо.
- Остаточные записи в регистрах компьютераони возникают при удалении программ (особенно при неправильном), замедляя работу компьютера. Лучше с ними управляются специальные программы для очистки регистров. Можно и самостоятельно начать
Очистка системы Windows
- Осторожно обращайтесь с компьютерными программами из интернета,пересылайте их только из надежных источников. Перед запуском .ехе файлов обязательно проверьте их антивирусом. Не открывайте дополнения к е-майл письмам от неизвестных источников
- Не увлекайтесь путешествиями по неизвестным интернет-страницам(проверить сайт на вирусы), особенно для взрослых, а если побывали, произведите полную очистку начинаем
- Установите антивирусную программус ежедневным обновлением и хотя бы раз в неделю проверяйте компьютер. Установить антивирус
Перестал работать какой-либо узел
- надо скачать и переустановить драйверы - камера, интернет, звук и др. - Начать
- более подробно проблемы интернета или драйверов.
- ничего не помогает - необходимо системное восстановление системы Windows 10, 7, 8, XP - Начать
Как поменять язык Windows7 - русификатор для Windows7
- Если у Вас Windows 7 Ultimate или Business версия, всё просто, надо проверить обновления для Windows 7:Start - Control Panel - System and Security - Check for updates - Check for updates, компьютер предложит скачать важные (important) и необязательные (optional) обновления. Мы нажимаем Optional updates are available, помечаем Russian Language Pack и OK. В новом окне нажимаем Install updates. После установки обновлений и перезагрузки ПК осталось только изменить язык и перезагрузить систему: Start - Control Panel - Change display language, в окошке Choose a display language выбираем Русский и нажимаем Apply - Log off now.
- Если у Вас не Windows 7 Ultimate версия, то изменить язык интерфейса просто так не получится. Узнаем вашу версию Windows 7 (32 или 64 бит): Start - Computer - System properties. Видим System type: 32-bit/64-bit Operating System. Далее надо пройти по ссылке и скачать файл Vistalizator (Download Vistalizator v2.30, MD5 checksum:). Потом там же нажимаем ссылку 32-bit Windows 7 RTM (without a SP) или 64-bit Windows 7 RTM (without a SP) - зависит от версии ОС. На новой странице нажимаем ссылку Russian language и скачиваем языковой файл. Запускаем файл Vistalizator, в открывшемся окне нажимаем Add language, в другом окне выбираем языковой файл и Open - OK - Install language, происходит установка. В окне Vistalizator появляется строка с названием установленного языка. В открывшемся окошке Confirm нажимаем Yes. Далее в окошке Information нажимаем OK. Затем в окошке Confirm нажимаем Yes. Перезагружаем компьютер.
www.dimexpro.eu
Advanced boot options на русском — не могу переустановить виндоус 8?? — 22 ответа
В разделе Программное обеспечение на вопрос не могу переустановить виндоус 8?? заданный автором Артём лучший ответ это а загрузиться с установочного диска 8ки и переписать бут раздел на диске влом? зачем сразу переустанавливать... что за народ
Ответ от 2 ответа[гуру]Привет! Вот подборка тем с ответами на Ваш вопрос: не могу переустановить виндоус 8??
Ответ от Вася есенин[гуру]учись загрузочные флешки делать
Ответ от Ildar abdiev[новичек]вставляешь 8-ку и загружаешь это очень просто
Ответ от Delfin[гуру]ссылка
Ответ от . .[гуру]зачем столько лишних телодвижений, инструкцию нельзя было прочитать как восстановить заводское состояние?Надо было использовать утилиту Dell Factory Image Restore (Восстановление заводского образа жесткого диска компьютера Dell) Эта утилита восстанавливает работоспособное состояние жесткого диска на момент покупки компьютера.
1. Включите компьютер. 2. При появлении на экране логотипа DELL несколько раз нажмите клавишу <f8>, чтобы открылось окно Advanced Boot Options (Дополнительные параметры загрузки) . ПРИМЕЧАНИЕ. Если вы не успели нажать эту клавишу и появился логотип операционной системы, дождитесь появления рабочего стола Microsoft Windows, затем выключите компьютер и повторите попытку. 3. Выберите Восстановление системы. Откроется окно System Recovery Options (Параметры восстановления системы) . 4. Выберите раскладку клавиатуры и нажмите Next (Далее) . 5. Чтобы получить доступ к параметрам восстановления, войдите в систему в качестве локального пользователя. Для получения доступа к командной строке введите «administrator» в поле «Имя пользователя» , а затем нажмите OK. 6. Выберите Dell Factory Image Restore (Восстановление заводского образа Dell) или Dell Factory Tools (Заводские средства Dell)→ Dell Factory Image Restore (Восстановление заводского образа Dell) в зависимости от конфигурации компьютера. 7. Нажмите кнопку Далее. Откроется экран Confirm Data Deletion (Подтверждение удаления данных) . ПРИМЕЧАНИЕ. Чтобы отказаться от дальнейшей работы с утилитой Dell Factory Image Restore (Восстановление заводского образа диска компьютера Dell), нажмите кнопку Cancel (Отмена) . 8. Установите флажок, подтверждающий ваше желание продолжить переформатирование жесткого диска и восстановление системного программного обеспечения до заводского состояния, а затем нажмите кнопку Next (Далее) . Начнется процесс восстановления, который занимает приблизительно пять минут. 9. После завершения процесса восстановления нажмите Готово, чтобы перезапустить компьютер.

Ответ от Idyxyv sizu[новичек]Обсуждали тут уже, используй windowsfix.ru
Ответ от Гаян Зиновьев[новичек]Обсуждали тут уже, юзай mwfixОтвет от 2 ответа[гуру]Привет! Вот еще темы с нужными ответами:
Ответить на вопрос:
22oa.ru
System Recovery Options в Windows 7 и что с этим делать
Ошибки Windows можно классифицировать по степени их вредоносности для пользователя. Наиболее критичные ошибки – это те, при которых система не грузится вовсе. Тут уж ничего не поделаешь – придется восстанавливать систему полностью. Одна из таких ошибок связана с появлением на дисплее черного фона с надписью «System Recovery Options».
После чего дальнейшая загрузка ОС не происходит. Пользователь, не имеющий под рукой установочного диска, оказывается в крайне затруднительной ситуации. Причин появления этого сбоя множество: неработоспособность инсталлированных драйверов, опасные манипуляции самого пользователя, проблемы файловой системы и даже заражение компьютера вирусом.
 Отчаиваться не стоит. Windows 7 имеет достаточно мощные встроенные средства восстановления, с помощью которых можно привести ОС в чувство. Весь этот инструментарий собран в одном месте – в отдельном скрытом разделе на диске – и называется он «Среда восстановления». Работу с данным инструментарием мы и будем рассматривать в этой заметке.
Отчаиваться не стоит. Windows 7 имеет достаточно мощные встроенные средства восстановления, с помощью которых можно привести ОС в чувство. Весь этот инструментарий собран в одном месте – в отдельном скрытом разделе на диске – и называется он «Среда восстановления». Работу с данным инструментарием мы и будем рассматривать в этой заметке.
Среда восстановления включает целых пять утилит, стоящих на страже здоровья операционной системы. Научиться ею пользоваться очень просто, достаточно лишь немного внимательности и усидчивости. Зато все затраченные усилия окупятся сторицей, ведь сбои такого рода случаются пусть редко, но регулярно – от них не застрахована ни одна система.
Как запустить средство восстановления системы?
Чтобы запустить программу регенерации ОС, нужно нажать клавишу F8 при старте компьютера. Сразу после этого мы попадем в «Дополнительные варианты загрузки». Перед нами разворачивается довольно длинный перечень вариантов дальнейших действий. Первое, что нужно попробовать – это выбрать пункт меню «Последняя удачная конфигурация».
С его помощью можно попробовать вернуть ОС в то самое состояние, в котором она пребывала до момента возникновения сбоя. Дело в том, что операционка обычно запоминает свою последнюю работоспособную конфигурацию в специально предназначенных для этого разделах системного реестра. И если есть хоть малейшая возможность запустить систему при помощи этих сохраненных данных, то ее, разумеется, нужно использовать.
Допустим, что этот способ не привел ни к каким результатам, и ошибка продолжает появляться снова. Тогда можно рискнуть выбрать пункт загрузки в безопасном режиме (с поддержкой сети или нет – неважно). Будем считать, что и это не оправдало наших результатов. Остается лишь одно – выбор пункта «Устранение неполадок компьютера». Правда, этого пункта меню в списке может и не оказаться.
Дело в том, что на диске может не оказаться указанного выше 100-мегабайтного скрытого раздела, в котором и хранятся загрузочные файлы конфигурации и загрузчик под именем bootmgr. Просмотреть этот раздел можно при помощи оснастки «Управление дисками», доступ к которой открывается из меню «Компьютер»=> «Управление». Будем считать, что раздел не был удален или испорчен, а значит, нужный нам пункт меню присутствует в списке.
Если же нам не повезло, и раздел тем или иным способом разрушен, то нам поможет загрузочный диск с системой. Если загрузиться с такого компакта и щелкнуть на втором по счету экране по надписи «Восстановление системы», то нам будет доступен тот же самый инструментарий, только записанный на компакте (или загрузочной флешке).
Восстановление запуска
Как бы там ни было, мы попадаем в окошко параметров восстановления Windows. Вот оно на рисунке:
 Щелкнув по первой же ссылке, мы запускаем процесс автоматического поиска неисправностей. Пользователям пакета «Norton system doctor» все покажется знакомым. Программа сканирует систему, откапывает имеющиеся проблемы и иногда задает вам вопрос: исправлять ту или иную неполадку или оставить все как есть. Чтобы согласиться на «ремонтные работы», нужно щелкнуть по кнопке «Исправить». Вот как это выглядит на практике:
Щелкнув по первой же ссылке, мы запускаем процесс автоматического поиска неисправностей. Пользователям пакета «Norton system doctor» все покажется знакомым. Программа сканирует систему, откапывает имеющиеся проблемы и иногда задает вам вопрос: исправлять ту или иную неполадку или оставить все как есть. Чтобы согласиться на «ремонтные работы», нужно щелкнуть по кнопке «Исправить». Вот как это выглядит на практике:
 Этот инструмент способен справиться с практически любыми проблемами запуска в том случае, если структура системных папок на винчестере не повреждена необратимо. Его можно с успехом использовать почти во всех случаях. Зачем же в меню восстановления так много пунктов? Дело в том, что существуют и иные механизмы регенерации ОС. Например, основанные на использовании так называемых «точек восстановления».
Этот инструмент способен справиться с практически любыми проблемами запуска в том случае, если структура системных папок на винчестере не повреждена необратимо. Его можно с успехом использовать почти во всех случаях. Зачем же в меню восстановления так много пунктов? Дело в том, что существуют и иные механизмы регенерации ОС. Например, основанные на использовании так называемых «точек восстановления».
Точки восстановления и их назначение
Начиная с довольно ранних версий (2000, XP), Windows имеет довольно интересный механизм бэкапов, основанный на точках восстановления. Пользователю предлагается самому создавать такие именованные точки на любую конкретную дату.
Впоследствии можно перевести «окна» в ровно то же состояние, которое они имели на момент создания такой точки. При этом все изменения, произведенные после даты и времени создания бэкапа, полностью пропадают. Например, из меню «Пуск» исчезают все установленные позднее программы, также пропадают модификации интерфейса, ярлыки на рабочем столе, сведения об инсталлированных позднее драйверах и так далее.
Это очень удобный метод страховки. Допустим, вы установили драйвер некоего устройства, полностью повесивший всю систему. Если откатиться обратно к точке восстановления, созданной ранее установки драйвера, то Windows запустится как ни в чем не бывало. Вторая и третья ссылки в окне параметров как раз эксплуатируют возможности этого механизма.

По щелчку на опции «восстановление системы» открывается окно с перечислением всех ранее созданных точек, из которого нужно выбрать одну, и щелкнуть по кнопке «Далее», а в следующем окне по кнопке «Готово».
Вариант восстановления системы из образа наиболее универсален. С его помощью Windows регенерирует из заранее приготовленного файла-образа ОС на диске. Как создать такой образ? Приводим краткую инструкцию:
- Заходим в «Панель управления» («Пуск» => «Панель управления»).
- В группе «Система и безопасность» клацаем по надписи «Архивирование данных компьютера».
- Затем откроется окно, в левой части которого будет находиться надпись «Создание образа системы». Щелкаем по этой надписи.
- Далее будет предложено выбрать раздел диска, куда сохранится образ. Здесь не стоит указывать тот же раздел, где инсталлирована сама операционка, — лучше указать какой-нибудь другой. Так больше шансов, что образ не будет поврежден вместе с самой ОС.
- Два раза щелкнуть по кнопкам «Далее» и, наконец, по кнопке «Архивировать».
- Наша страховочная копия будет помещена в папку WindowsImageBackup на выбранном разделе.
Теперь, когда мы задумаем восстановить ОС из архива, нам потребуется указать лишь его местоположение. Вот так:
 В качестве альтернативы можно создать не образ, а диск восстановления системы. А лучше всего сделать и то и другое.
В качестве альтернативы можно создать не образ, а диск восстановления системы. А лучше всего сделать и то и другое.
Командная строка
В завершение укажем на возможность использовать для наших целей командную строку. Этот метод соответствует последней опции окна параметров:
 Запустив из командной строки обыкновенный «Блокнот», можно добраться до окна проводника. А уже в проводнике вручную восстановить системные файлы из их резервных копий на диске. Мы не будем описывать этот процесс подробно, а просто укажем на такую возможность. Теперь вы более-менее вооружены против ошибки system recovery options в Windows 7 и знаете, что делать в этой непростой ситуации.
Запустив из командной строки обыкновенный «Блокнот», можно добраться до окна проводника. А уже в проводнике вручную восстановить системные файлы из их резервных копий на диске. Мы не будем описывать этот процесс подробно, а просто укажем на такую возможность. Теперь вы более-менее вооружены против ошибки system recovery options в Windows 7 и знаете, что делать в этой непростой ситуации.

Похожие записи:
windowstune.ru
Вход в DSRM режим на контроллере домена Windows Server 2012
Несмотря на то, что в службе каталогов существует специальная корзина, куда попадают все удаленные объекты (Active Directory Recycle Bin), все-таки часть объектов AD при удалении из базы AD удаляются полностью, минуя корзину, и для их восстановления придется запускать процедуру восстановления базы AD в режиме восстановления службы каталогов DSRM (Directory Services Restore Mode).
Режим восстановления службы каталогов (Directory Services Restore Mode) специальный режим загрузки операционной системы Windows, выполняющей функции контролера домена AD (данный режим загрузки появился еще в Windows 2000). Данный режим предназначен для выполнения операции восстановления службы каталогов Active Directory, в случаях: когда база Active Directory повреждена и нуждается в исправлении, обслуживания базы AD (сжатие базы AD, анализ базы на наличие ошибок), отката на резервную копию AD, восстановлению отдельного объекта или сброса пароля администратора домена. По сути, режим DSRM – это безопасный режим работы контроллера домена Windows.
Чтобы попасть в режим восстановления службы каталогов, необходимо при загрузке сервера нажать клавишу F8, попав таким образом в экран расширенных параметров загрузки (Advanced Boot Options) в котором необходимо выбрать опцию Directory Services Restore Mode (Windows domain controllers only). От версии к версии Windows Server Microsoft меняла способ входа в режим DSRM. Так, например, в Windows Server 2008/ 2008 R2 данный пункт в меню параметров загрузки ОС по-умолчанию отсутствовал, и чтобы добавить эту опцию в меню загрузки, необходимо было в системе выполнить команду
bcdedit /set safeboot dsrepairи перезагрузиться. Отключить пункт «Directory Services Restore Mode» в Windows Server 2008 / R2 можно было с помощью команды
bcdedit /deletevalue safebootВ новой серверной ОС Windows Server 2012 Microsoft вновь изменила процедуру входа в режим восстановления службы каталогов (DSRM).
Примечание: При обнаружении проблем с загрузкой, Windows автоматически отображает экран выбора параметров загрузки Advanced Boot Options.
Попасть в режим Directory Services Restore Mode из Windows Server 2012 можно двумя способами:
- В командной строке с правами администратора выполните командуshutdown –o –r
Примечание: данный метод будет работать в режиме Server Core и полнофункциональном режиме работы Windows Server 2012 (между которым, кстати говоря можно переключиться).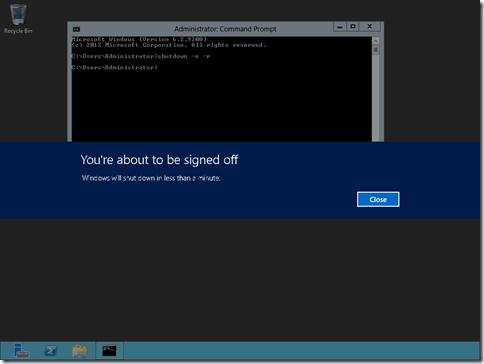 После чего система перезагрузится, и после запуска автоматически откроется экран параметром загрузки Advanced Boot Options, среди вариантов загрузки будет искомый Directory Services Repair Mode
После чего система перезагрузится, и после запуска автоматически откроется экран параметром загрузки Advanced Boot Options, среди вариантов загрузки будет искомый Directory Services Repair Mode - В полной версии Windows Server 2012 также можно нажать сочетание клавиш Win+C, затем щелкнуть по значку Power, и, зажав клавишу Shift выбрать Restart.
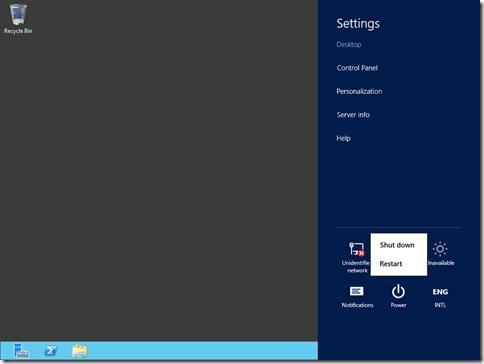 В качестве причины перезагрузки сервера выберете Operating System: Recovery и нажмите Continue.
В качестве причины перезагрузки сервера выберете Operating System: Recovery и нажмите Continue.
После перезагрузки вместо стандартной экрана загрузки сервера появится следующее меню: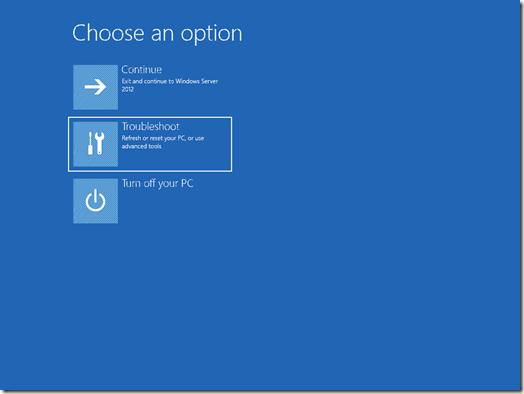
Выберите Troubleshoot-> Advanced options->Startup Settings 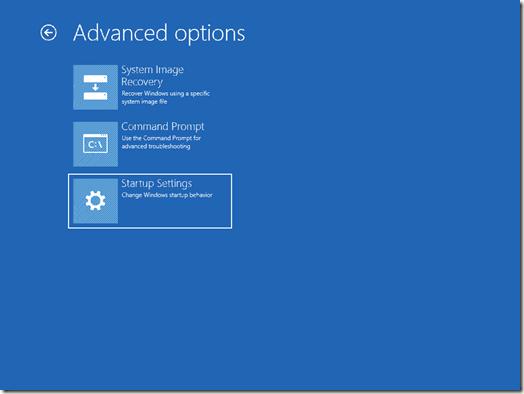 Нажмите Restart
Нажмите Restart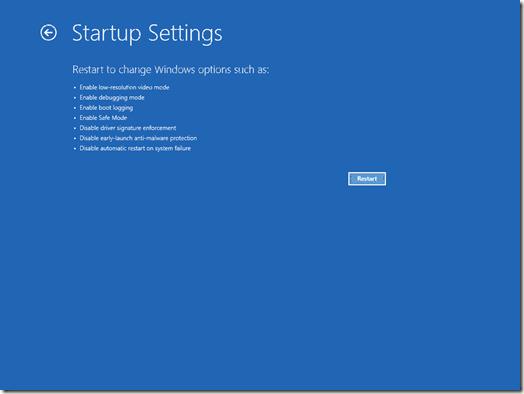 После следующей перезагрузки сервера появится «классический» экран выбора параметров загрузки ОС (Advanced Boot Options), в котором необходимо выбрать искомый Directory Services Repair Mode.
После следующей перезагрузки сервера появится «классический» экран выбора параметров загрузки ОС (Advanced Boot Options), в котором необходимо выбрать искомый Directory Services Repair Mode.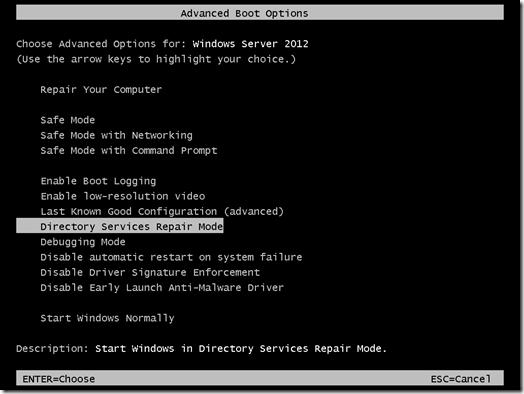
Затем нужно будет указать пароль для режима восстановления каталогов и вуаля – мы попали на контроллер домена с отключенной службой каталога и можно приступать к восстановлению базы AD.
winitpro.ru
Починяем потерявшуюся загрузку по F8 в Windows 7 / Хабр
Недавно возникла задача перегрузить компьютер с Win7 в Safe Mode. Все как обычно: Restart, список вариантов загрузки, F8… и ничего! Нажатие F8 вместо отображения меню с вариантами Safe Mode и прочими твиками просто загружает Windows обычным способом. Непорядок! Коллективный разум через Google Search подсказал, что можно загрузиться в Safe Mode через MSConfig.exe: запускаем, переходим во вкладку Boot, выбираем нужный вариант загрузки и ставим галку напротив Safe Mode. Пробуем — работает! Заканчиваем дела в Safe Mode (вычищаем недопроапгрейдившийся Outpost), запускаем MSConfig снова, снимаем галку Safe Mode и возвращаемся к нормальной жизни.
Проблема успешно обойдена, но не решена — разбираемся дальше. После медитации на экран с вариантами загрузки заметил, что нет сообщения «Press F8 for Advanced Boot Options». Интересно… Идем опять копаться в коллективном разуме: для достижения подобного эффекта предлагают патчить ntldr или ставить какие-то сторонние программы — не выход. Смотрим MSConfig (Boot -> Advanced Options, как бы созвучно) — ничего. Но MSConfig не показывает строки параметров загрузки (ладно, boot.ini в Win6.x уже нет, и строк никаких тоже нет) — смотрим bcdedit.exe:
Windows Boot Loader ------------------- identifier {current} device partition=C: path \Windows\system32\winload.exe description Windows 7 locale en-US inherit {bootloadersettings} recoverysequence {1f0916c9-1973-11e0-9dde-cfa935f5faf7} recoveryenabled Yes advancedoptions No osdevice partition=C: systemroot \Windows resumeobject {1f0916c7-1973-11e0-9dde-cfa935f5faf7} nx OptInА почему это advancedoptions = No? Правим: bcdedit.exe /set advancedoptions 1, перегружаемся — попадаем в Advanced Boot Options! Ура? Перегружаемся еще раз — снова попадаем в Advanced Boot Options! Получается, или они всегда недоступны, или всегда показываются при загрузке — совсем не то, что нужно. Чтение справки bcdedit выявило еще один вариант: bcdedit.exe /deletevalue advancedoptions убирает форсированное включение/отключение Advanced Boot Options и позволяет пользователю выбирать — это оно!
Возможно, кому-то еще пригодится, если вдруг заметите, что F8 не срабатывает. Или, как защита от шаловливых ручек юзеров (в XP таки приходилось патчить ntldr). Должно точно так же работать в Vista, но не проверял. Интересно, какие еще фокусы можно творить с виндовым бутлоадером?
habr.com
| Note: It is also possible to write the ISO image to a USB [...]stick or other [...] memory device and boot from that, or to boot from the ISO image on the hard drive, but these options are somewhat more advanced and the method [...]presented here is recommended. linuxmint.com |
Примечание: [...] Возможно также, запись образа ISO на флеш USB или другое устройство памяти и загрузка с него, или загрузка с образа ISO на жестком диске.linuxmint.com |
| The “Advanced options” entry gives access to a second menu that allows to boot the installer in expert mode, in rescue mode and for automated installs. debian.org |
Пункт “Advanced options” выводит второе меню, которое позволяет запускать программу установки в экспертном режиме, в режиме восстановления и для автоматизации установки. debian.org |
| A “--” in the boot options has special meaning. debian.org |
Обозначение “--” в параметрах загрузки имеет специальное значение. debian.org |
| Recent improvements include the possibility to set a number of user [...]profiles, including graphic [...] settings, default printing options, advanced parameters for data analysis [...]and so on, switching quickly [...]from one another when looking at results. instron.us |
Из последних усовершенствований – возможность задавать число профилей пользователя, [...]включая графические [...] настройки, печать по умолчанию, улучшенные параметры для анализа данных, которые [...]можно быстро переключать [...]при просмотре результатов. instron.ru |
| At this boot prompt you can either just [...] press Enter to boot the installer with default options or enter a specific boot command and, optionally, boot parameters.debian.org |
В приглашении к загрузке, вы [...]можете просто нажать [...] Enter для запуска программы установки с параметрами по умолчанию, или ввести специальную команду загрузки и параметры к ней.debian.org |
| With separate partitions, separate options for OS 9 and OS X will [...]appear when holding the [...] option key at boot time, and separate options can be installed in the yaboot boot menu as well.debian.org |
В случае отдельных разделов, появятся раздельные пункты для [...]OS 9 и OS X, если [...] удерживать клавишу option во время загрузки, и отдельный пункт можно установить в меню загрузки yaboot.debian.org |
| To reset the time of all calls, select Menu > Calls > Call history > Options > Advanced > Call timers > Reset all. sonimtech.ca |
Для того, чтобы сбросить все таймеры вызовов, выберите Меню > Вызовы > История Вызовов > Таймеры Вызовов > Сброс всех таймеров. sonimtech.com |
| Expert and rescue mode for the graphical [...] installer can be selected from the “Advanced options” menu.debian.org |
Режимы эксперта и восстановления для [...] графической версии выбираются в меню “Advanced options”.debian.org |
| In that regard, other options advanced by some Member States, particularly [...] the enlargement of the Security Council only [...]in the category of non-permanent seats and the creation of a new cluster of non-permanent membership, seem to be identical in terms of the minimal contributions those members could make in the maintenance of international peace and security. daccess-ods.un.org |
В этой связи другие варианты, выдвигаемые некоторыми государствами-членами, [...] в особенности в отношении расширения Совета [...]Безопасности только в категории непостоянных членов и создания новой группы непостоянных членов, как представляется, являются идентичными в контексте того минимального вклада, который эти государства-члены могут вносить в поддержание международного мира и безопасности. daccess-ods.un.org |
| See the section entitled, “Advanced options” later in this chapter to enable blank [...] page detection. graphics.kodak.com |
См. раздел "Дополнительные параметры" ниже в этой главе для включения функции [...] определения пустой страницы. graphics.kodak.com |
| Disk editor, included with [...] Acronis Disk Director 11 Advanced Server, provides the ability to boot from a CD/DVD or USB [...]stick, irrespective of any operating system. acronis.eu |
Редактор дисков, [...] входящий в состав Acronis Disk Director 11 Advanced Server, позволяет загрузиться с диска [...]CD/DVD или USB-накопителя [...]и устранить неисправности на диске в независимости от установленной на компьютере операционной системы. acronis.ru |
| They discussed options advanced by Mr. Bill Gates, including forging new partnerships, [...] such as with the Brazil, Russia, [...]India, China and South Africa, which can make a huge impact by using their experience and technical capabilities. daccess-ods.un.org |
Они обсудили варианты, предложенные г-ном Биллом Гейтсом, включая создание новых механизмов [...] партнерства, таких как партнерство [...]Бразилии, России, Индии, Китая и Южной Африки, которые могут оказать огромное влияние, используя свои опыт и технические возможности. daccess-ods.un.org |
| When the machine first starts again it will generally list some equipment that is installed in your machine, amount of memory, hard drives installed etc. At [...]this point you should gently tap the F8 key repeatedly until you [...] are presented with a Windows XP Advanced Options menu.agnitum.com |
Когда компьютер снова включится, на мониторе отобразится список установленного на компьютере оборудования, объем памяти, установленные жесткие диски и т.д. В это время вам [...]необходимо нажать и удерживать нажатой клавишу F8 до [...] тех пор, пока на экране не появится меню Дополнительные варианты [...]загрузки. agnitum.ru |
| In the next window you can set Bootable media startup parameters in order to configure rescue media boot options for better compatibility with different hardware. seagate.com |
В следующем окне можно установить параметры запуска загрузочного носителя, чтобы настроить функции загрузочного носителя для лучшей совместимости с другим [...] оборудованием. seagate.com |
| If you do, note that the resulting pixel size will be determined [...]by the X and Y resolution [...] (which you can change in the Advanced Options), and by the setting of [...]“Dot for Dot”, which you can change in the View menu. docs.gimp.org |
Обратите внимание на то, что если параметры изображения измеряются не в точках, то конечный размер [...]точки будет определяться [...] разрешением по X и Y (которое указывается в разделе «Расширенные параметры»), [...]а так же включением [...]функции «Точка за точкой» в меню изображения Просмотр. docs.gimp.org |
| You just have to add the share to the [...]Indexed Locations list by typing the appropriate UNC path after [...] selecting the Add UNC Location tab of Advanced Options.seagate.com |
Необходимо просто добавить сетевой ресурс в список «Индексированные места», [...]введя соответствующий полный сетевой путь после выбора вкладки [...] Добавление UNC-размещения в окне Дополнительные параметры.seagate.com |
| Advanced Options – allows you to [...] configure a number of settings; you can select the network type, indicate whether Windows [...]should be used for managing the adapter and select the mode used for connecting to a network. tamos.com |
Диалог позволяет выбрать тип сетей [...] для соединения, указать, нужно ли использовать Windows для управления адаптером и выбрать [...]режим автоматического подключения к любой сети. tamos.ru |
| Select Options to list the following options: Reply, Call sender, Forward, Delete, [...]Edit, Save as Template, [...] Save to Phonebook and also other Advanced options to use the number, URL, e-mail, [...]USSD, copy or move the [...]messages from phone memory to SIM card or from SIM card to phone memory. sonimtech.ca |
Выберите Опция, чтобы отобразить следующий список опций: Ответить, Позвонить [...]отправителю, Переслать, [...] Удалить, Редактировать, а также другие Расширенные параметры использования номера, [...]URL, e-mail, USSD, копирование [...]и перемещение сообщений из памяти телефона на SIM-карту или с SIM-карты в память телефона. sonimtech.com |
| This contrasts sharply with the situation in the physical world where every small market trader, car boot sale proprietor or street corner vendor who might deal in pirated goods, enjoys an anonymity that an online pirate can only aspire to. unesdoc.unesco.org |
Это обстоятельство резко контрастирует с положением в материальном мире, где любой представитель малого бизнеса в сфере рыночной торговли,будь то хозяин автосалона или уличный разносчик на углу, которые, может быть, торгуют пиратскими товарами, пользуются анонимностью, о чем электронный пират может разве что мечтать. unesdoc.unesco.org |
| Consider: if you boot from files placed on the hard disk, and then partition that same hard disk within the installation system, thus erasing the boot files, you’d better hope the installation is successful the first time around. debian.org |
Учтите: если вы загружаетесь с раздела жёсткого диска и затем разметите этот жёсткий диск во время установки системы, то это удалит загрузочные файлы, и будем надеяться, что установка пройдёт с первого раза. debian.org |
| While they described how Kyrgyz men abused Uzbek women, the members of the Commission did not, for example, mention the savage killing of Mr. Sultanov, head of the Kara-Say District Internal Affairs Office, nor that of a driver, [...]petty officer Shamurzaev of the militia, who was beheaded alive when [...] bringing food for the hostages in the boot of his car.daccess-ods.un.org |
Описывая издевательства кыргызов над узбекскими женщинами, члены комиссии, например, не отразили факт изуверского убийства начальника Кара-Суйского РОВД Султанова и [...]водителя, старшины милиции Шамурзаева, [...] обезглавленного заживо, привезших в багажнике своей автомашины [...]продукты для заложников. daccess-ods.un.org |
| And with devices that have [...] network-aware pre-boot options, administrators [...]can reset or “kill” a lost or stolen device before it re-boots. trendmicro.com |
Если же устройство поддерживает [...] аутентификацию в сети перед загрузкой, администраторы [...]могут выполнить сброс устройства или [...]даже вывести его из строя еще до того, как оно будет перезагружено. trendmicro.com.ru |
| Other users have reported that simply rebooting a few times with the same floppy in [...] the floppy drive can lead to a successful boot.debian.org |
Другие пользователи сообщали, что простая перезагрузка несколько раз с одной [...] и той же дискеты в дисководе приводила к успешной [...]загрузке. debian.org |
| It is the only system to build fault-tolerance into each component, [...] with fail-over boot images in every [...]sensor and automatic server fail-over licenses [...]that come standard with the system. flukenetworks.com |
Это – единственная система для обеспечения надежности в [...] каждом компоненте с помощью отказоустойчивых [...]образов начальной загрузки в каждом [...]датчике и автоматических лицензий на отказоустойчивость сервера, которые стандартно поставляются с системой. ru.flukenetworks.com |
| Do not turn the engine over on the starter [...] with the spark plug boot or spark plug removed [...]unless the slide control / stop switch [...]is on STOP or 0 since there is otherwise a risk of fire from uncontained sparking. static.stihl.com |
Двигатель [...] при вытянутом штекере свечи зажигания и вывенченной [...]свече зажигания запускайте с помощью пускового устройства [...]только в том случае, если комбинированный движок / выключатель останова установлен на STOP и/или 0 – опасность пожара вследствие возникновения искр зажигания вне цилиндра. static.stihl.com |
| To configure the access to AMI for [...] another server, go to Advanced Options > General and click the [...]button "Configure" for CRM Integration. eu.download.kerio.com |
Чтобы настроить доступ к [...]AMI для серверного [...] приложения, перейдите во вкладку Дополнительные параметра-> Общие и нажмите [...]кнопку "Настройка" для интеграции с CRM. download.kerio.com |
| This version allows you to accurately try out multiple [...]tile laying options and import CAD plans for professional projects, [...] as well as a wide range of other more advanced options.azulejosalcor.com |
Программа позволяет производить точную укладку плитки и расстановку мебели и загружать [...]чертежи из CAD для создания профессиональных дизайнерских [...] проектов, а также включает в себя многие другие продвинутые [...]опции. azulejosalcor.com |
| Any PO includes multiple filter options, advanced search, batch printing, vendor and [...] product databases, email and HTML export capability, [...]currency conversion, pop-up calendars, and multi-line descriptions. ligaturesoft.com |
Любой [...] ПОЧТОВЫЙ включает многократные опции фильтра, расширенный поиск, пакетную печать, продавца [...]и базы данных продукта, посылать [...]по электронной почте и способность экспорта HTML, преобразование валюты, всплывающие календари, и многострочные описания. ligaturesoft.com |
| Financial support given to advanced scientific meetings, schools and [...] training courses was designed to bring about enlarged [...]participation of young scientists and Ph. unesdoc.unesco.org |
Финансовая поддержка, оказанная продвинутым научным совещаниям, школам [...] и учебным курсам, преследовала цель расширить участие [...]в этой деятельности молодых ученых и студентов естественно-научных факультетов. unesdoc.unesco.org |
www.linguee.ru