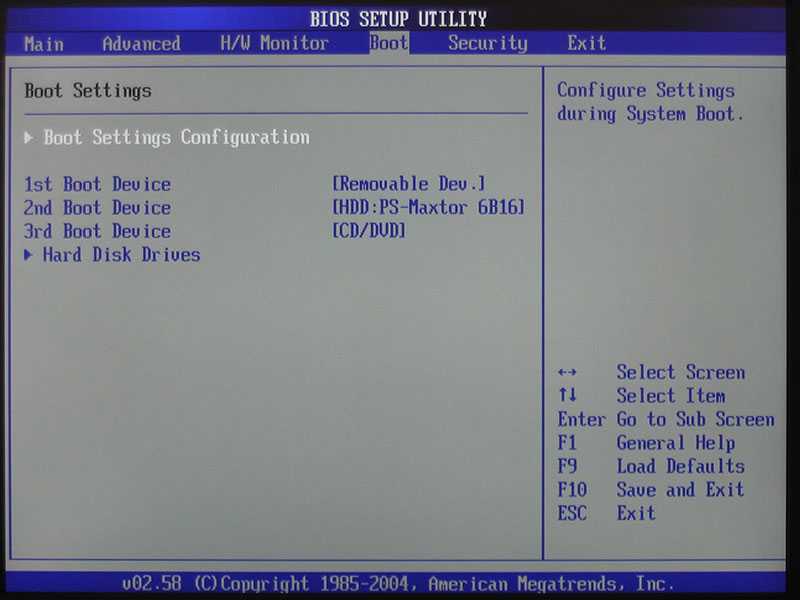Меню bios: Описание настроек Setup BIOS
Содержание
Типа секретное меню в BIOS-е: klink0v — LiveJournal
?
Categories:
- IT
- Компьютеры
- Cancel
Не спрашивайте зачем, мне понадобилось установить Debian на ноутбук имени Acer Aspre 7 (N19C5).
А прикол заключается в том, что там унутри есть Intel Optane (это такой типа RAID для NVMe-шных SSD-шек). И по умолчанию «из коробки» он включен. По данной причине на него можно установить только распоследнюю Windows 10 (build 1909 и свежее). Все остальные системы тупо не видят встроенного носителя, т.к. он представляется не как NMVе, а как SATA RAID, коим ни разу на самом деле не является.
Чего я только не пробовал, чтобы вкорячить туда Linux. И распоследние ядра использовать (5.8.5), и всякие «dmraid=true» в параметры старта ядра прописывать, и BIOS обновлять. Ничего не помогает.
Разумеется, вариант «поискать переключалку режима в BIOS-е» пришел в голову в первую очередь. Но её там нет!
Через пару дней мучений выяснилось, что на самом деле всё-таки есть. Только она, сцуко, «секретная». Чтобы её увидеть, надо нажать «Ctrl+S» на вкладке «Main». Вот, поглядите скриншоты. Это если просто зайти в настройки BIOS-а и ничего не нажимать.
А вот это после того, как нажмешь «Ctrl+S».
Чувствуете разницу? Ага, появилось скрытое доселе меню, в котором можно выбрать режим работы SSD-накопителя.
После того, как установишь там «AHCI», он представляется системе как обычный NVMe-привод, который уже нормально видится любым Linux-ом.
Вот жы ж блин, Acer. Скотина поганая. Спрашивается, и зачем нужно было эту настройку ныкать?
Tags: acer, грабли, железо, трудовыебудни
Subscribe
НЁХ с Cisco C9200L
Не успели толком разобраться с предыдущей нёх, как подъехала следующая.
 На этот раз с Cisco C9200L. Больше всего похоже на то, что влетели вот в…
На этот раз с Cisco C9200L. Больше всего похоже на то, что влетели вот в…Очередная нёх
… Подкинуло тут мироздание очередную загадку по работе. … Энный заказчик. Предоставил в своём контуре VMWare-виртуалку. Мы на ней раскатали…
RemoteApp по-линуксовому
Про технологию «RemoteApp», когда услужливая форточка (Windows Server) транслирует на RDP-клиента отдельно взятое окошко с отдельно взятым…
Photo
Hint http://pics.livejournal.com/igrick/pic/000r1edq
НЁХ с Cisco C9200L
Не успели толком разобраться с предыдущей нёх, как подъехала следующая. На этот раз с Cisco C9200L. Больше всего похоже на то, что влетели вот в…
Очередная нёх
… Подкинуло тут мироздание очередную загадку по работе. … Энный заказчик. Предоставил в своём контуре VMWare-виртуалку. Мы на ней раскатали…
RemoteApp по-линуксовому
Про технологию «RemoteApp», когда услужливая форточка (Windows Server) транслирует на RDP-клиента отдельно взятое окошко с отдельно взятым…
Вход в обычную BIOS и ее настройка.
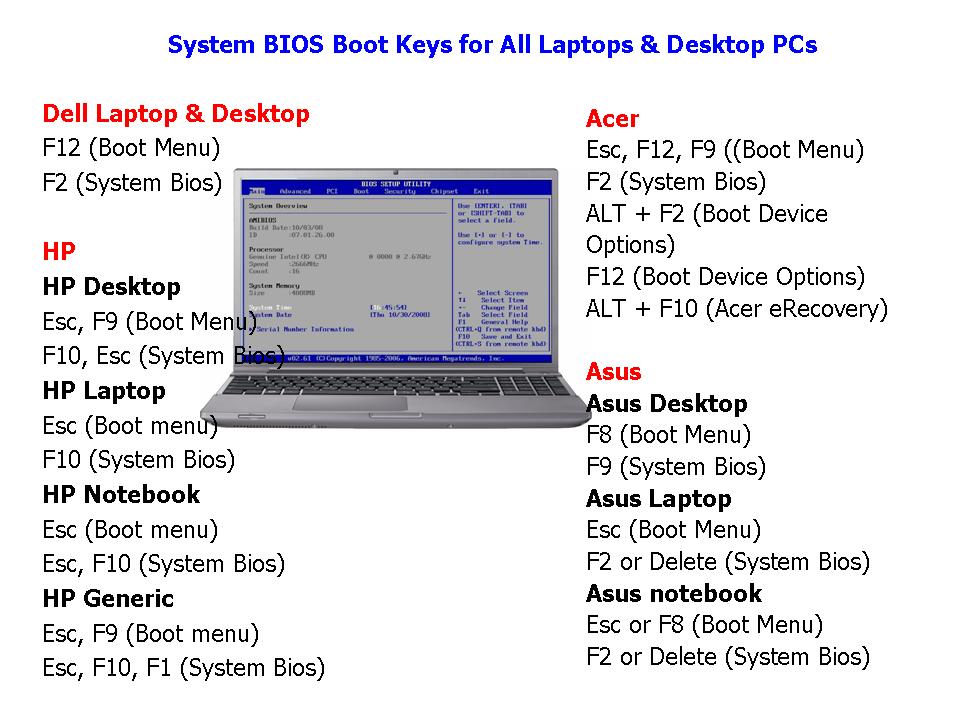 Работа на ноутбуке
Работа на ноутбуке
Вход в обычную BIOS и ее настройка
Обычные BIOS немного схожи с теми, которые используются в настольных компьютерах, однако в них также присутствует гораздо меньше настроек.
Войти в BIOS такого вида можно с помощью клавиши F2. Иногда встречается более старый способ входа с использованием клавиши Del (в настольных ПК он применяется до сих пор). Появляется изображение, показанное на рис. 6.1.
Рис. 6.1. Секция Info (фотография экрана)
Вся область поделена на четыре части. Сверху находится меню. В рассматриваемом случае оно состоит из шести пунктов: Info, Main, System Devices, Security, Boot и Exit. Переключаться между ними можно с помощью клавиш управления курсором: ? и ?.
Слева в центральной части находится список доступных настроек. Напротив каждой из них приведено соответствующее значение. Если его можно изменить, оно заключается в квадратные скобки, если нельзя, то это информационный пункт (обычно выделен более бледным цветом – серым или синим). Если значение не указано – раздел содержит дополнительные настройки и подразделы.
Если значение не указано – раздел содержит дополнительные настройки и подразделы.
Для навигации применяются клавиши управления курсором: ? и ?. Выбрав нужный пункт, нажмите Enter, появится окно со списком доступных параметров. Для выбора также используйте клавиши ? и ?. Чтобы изменить значения, опять нажмите клавишу Enter, если ничего менять не хотите – Escape. Часто изменять настройки можно с помощью клавиш + (для выбора следующего пункта) и – (для выбора предыдущего). В этом случае нажимать Enter не нужно.
Внизу окна расположен небольшой блок с горячими клавишами:
• F1 – вызов помощи;
• Esc – выход;
• ? и ? – переключение между пунктами меню BIOS;
• ? и ? – переключение между меню BIOS;
• – и + (иногда заменяются клавишами F5/F6) – изменение выбранной настройки BIOS;
• F9 – восстановить настройки по умолчанию;
• F10 – сохранение и выход.
Как видите, ничего сложного нет. Теперь перейду к описанию настроек BIOS.
Секция Info
Первая секция Info содержит информацию о ноутбуке (см. рис. 6.1). Следует отметить, что она есть не во всех BIOS.
Все пункты в ней информационные. Они сообщают о модели и частоте процессора, серийном номере ноутбука и жесткого диска, модели установленной видеокарты, модели и производителе ноутбука, типе оптического привода и др. Для вас эти данные представляют скорее теоретический интерес.
Секция Main
Секция Main позволяет задать базовые настройки (рис. 6.2).
Рис. 6.2. Секция Main (фотография экрана)
Для изменения системного времени (System Time) и даты (System Date) необходимо выбрать нужный параметр (часы, минуты, секунды; день, месяц, год) и либо ввести значение с клавиатуры, либо выбрать его, нажав клавиши + и —. Только в этих двух пунктах для переключения параметров можно использовать клавиши ? и ?.
Следующие три пункта являются информационными и говорят о доступной памяти.
Кроме того, есть два пункта, которые в BIOS настольного компьютера не встречаются. Они относятся к режимам работы экрана ноутбука. Первый (Power on Display) служит для выбора устройства, на которое будет выведено изображение (не забывайте, что к мобильному ПК можно подключать внешний монитор или телевизор), при выборе второго (LCD Auto Dim) снижается яркость экрана ноутбука, работающего от аккумуляторов.
Секция System Devices
В секции System Devices настраиваются параметры работы портов, расположенных на ноутбуке (рис. 6.3).
Рис. 6.3. Секция System Devices (фотография экрана)
В нашем случае можно изменить настройки для разъемов COM (Serial Port) и LPT (Parallel port). Первый предназначен для подключения старых типов мыши и модема (а также других устройств), через второй обычно подключается принтер. Правда, с ростом популярности USB COM и LPT становятся менее востребованными. В настоящее время многие ноутбуки ими не оснащаются.
Пункт Television Type задает параметры работы ТВ-выхода. Через него можно выводить изображение с ноутбука на телевизор. Есть два варианта: NTSC и PAL. Следует выбрать тот, который поддерживается вашим телевизором.
Через него можно выводить изображение с ноутбука на телевизор. Есть два варианта: NTSC и PAL. Следует выбрать тот, который поддерживается вашим телевизором.
Два следующих пункта отвечают за работу сенсорной панели (Internal Touch Pad) и инфракрасного порта (Infrared Port). Раньше через инфракрасный порт можно было вести обмен данными с различными устройствами, например с мобильным телефоном. Сегодня в ноутбуках чаще используется особая версия такого порта, способная работать только с пультом дистанционного управления.
Подобную функциональность можно встретить в мультимедийных ноутбуках.
Секция Security
По названию секции Security можно догадаться, что она служит для настройки параметров безопасности. В ней можно задать пароли на доступ к вашему ноутбуку (рис. 6.4).
Рис. 6.4. Секия Security (фотография экрана)
Пункт Supervisor Password позволяет ограничить доступ в настройки BIOS. Пароль пользователя (заданный в пункте User Password) необходимо вводить при каждой загрузке ноутбука. Пункт Set HDD Password служит для защиты жесткого диска паролем. Отмечу, что настольные компьютеры такой возможности не предоставляют.
Пункт Set HDD Password служит для защиты жесткого диска паролем. Отмечу, что настольные компьютеры такой возможности не предоставляют.
По большому счету, защита паролем BIOS не гарантирует полную сохранность данных. Дело в том, что обычно есть способ возврата всех настроек к заводским путем несложной операции на материнской плате, называемой очисткой CMOS. Нужно найти два контакта, закоротить их – и все настройки станут такими, словно вы только что купили ноутбук.
Необходимо сказать, что такие возможности не документируются. Если разобрать ноутбук самостоятельно, вы лишитесь гарантийного обслуживания. Для стационарного ПК вы можете приобрести системную плату отдельно. Обнуление настроек в некоторых случаях весьма полезно.
Если же вы забудете пароль, то лучше отнести компьютер в сервис-центр. Возможно, с вас даже не возьмут за это деньги, так как часто есть универсальные пароли, подходящие, например, к определенной серии ноутбуков. Однако даже если и придется заплатить, то это явно лучше, чем лишиться гарантии.
Мы не будем подробно останавливаться на каждом пункте. При необходимости о них можно прочитать в специальной литературе, посвященной BIOS.
Секция Boot
В секции Boot (слово переводится как «загрузка») можно указать устройство, с которого необходимо загрузить систему (рис. 6.5). По умолчанию это жесткий диск. В случае переустановки операционной системы вам потребуется загрузка с компакт-диска. Выберите пункт CD-ROM/DVD-ROM.
Рис. 6.5. Секция Boot
По большому счету, список представляет собой приоритет загрузки с того или иного устройства. Например, если первой установлена загрузка с оптического привода, а в нем нет диска, то очередь перейдет к винчестеру. Если нет винчестера, то к следующему устройству. Именно этот пункт меню обычно вынесен наружу в облегченных вариантах BIOS. Если вы будете менять настройки BIOS, то, скорее всего, это будут те, которые относятся к меню Boot.
Посредством меню Exit осуществляется выход из BIOS с сохранением всех настроек или без него.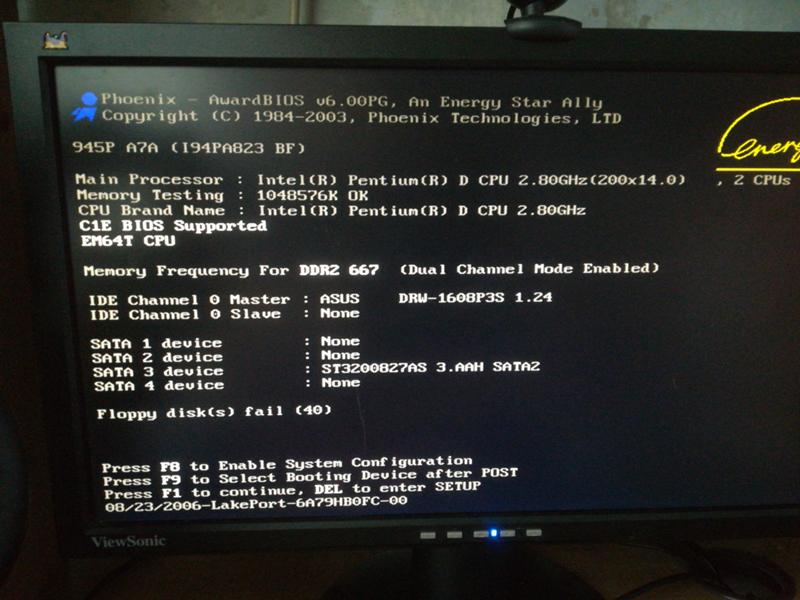
Следует отметить, что без особой необходимости, наличия соответствующих знаний и опыта изменять настройки BIOS не рекомендуется. В крайнем случае сперва внимательно изучите руководство пользователя, в котором содержится описание каждого пункта.
Данный текст является ознакомительным фрагментом.
Вход в систему
Вход в систему
Первое, что видит пользователь, когда включает компьютер, – это экран приветствия. Здесь нужно ввести свои логин и пароль, чтобы войти в Windows 7. Оказывается, это окно можно настроить с помощью редактирования некоторых значений параметров. Часть этих
5.3.6. Вход по ключу
5.3.6. Вход по ключу
Намного удобнее и даже безопаснее способ авторизации по ключу, а вход по паролю может быть даже заблокирован. Обращение к системе по SSH не совсем безопасно. Злоумышленник может подсмотреть пароль, когда вы будете вводить его в другой программе. Тогда
Обращение к системе по SSH не совсем безопасно. Злоумышленник может подсмотреть пароль, когда вы будете вводить его в другой программе. Тогда
6.2.2. Доменный вход
6.2.2. Доменный вход
Если вы настроили сервер Linux так, чтобы пользователи Windows могли входить в систему через smb, используя его как домен, то необходимо убрать комментарии с секции [netlogon]:; [netlogon]; comment = Network Logon Service; path = /usr/local/samba/lib/netlogon; guest ok = yes; writable = noВ этой секции так же
3.2. Вход в систему
3.2. Вход в систему
Как вы понимаете, в ответ на это приглашение необходимо ввести имя пользователя, а потом, по запросу, и пароль для входа в систему. Если это первый вход в систему после ее установки, то входить надо под именем root. Это единственный пользователь, для
3.
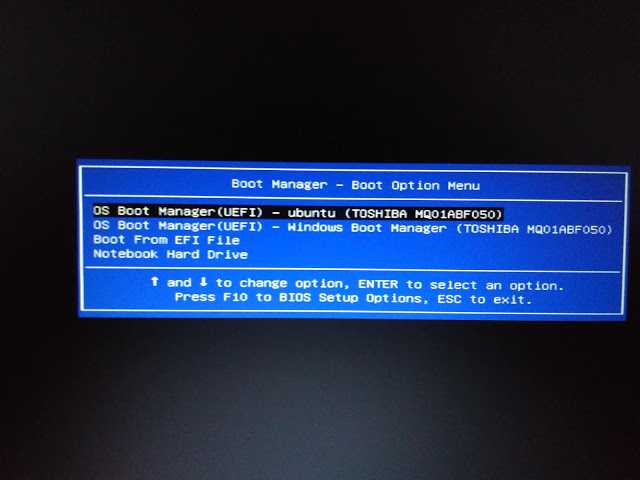 1. Вход в систему
1. Вход в систему
3.1. Вход в систему
Linux — это многозадачная и многопользовательская система. А это значит, что в системе могут одновременно работать несколько пользователей, которые будут использовать многозадачный интерфейс (запускать несколько программ одновременно). И это в отличие
Автозагрузка с CD и настройка BIOS
Автозагрузка с CD и настройка BIOS
Итак, для начала нам надо скачать дистрибутив, если у нас его нет. Это можно сделать по этой ссылке http://www.ubuntu.com/getubuntu/download. Просто выбираем последнюю версию, либо LTS, выбираем страну и жмём «Begin Download». LTS версия — это версия дистрибутива с
Глава 3 Предварительная настройка BIOS
Глава 3
Предварительная настройка BIOS
Смысл настройки BIOS состоит в том, чтобы загрузка компьютера началась с того устройства, которое содержит дистрибутив операционной системы. В нашем случае нужно сделать так, чтобы компьютер загружался с DVD-привода или USB-накопителя. Для
В нашем случае нужно сделать так, чтобы компьютер загружался с DVD-привода или USB-накопителя. Для
Вход в Windows
Вход в Windows
Автоматический вход в WindowsСуществует возможность автоматического входа в Windows, минуя экран приветствия. Учтите, что данный способ не совсем безопасен, так как любой может войти в систему, если не требуется вводить пароль. Для автоматического входа в систему
Что такое и как работает BIOS. Конфигурирование настроек BIOS
Что такое и как работает BIOS. Конфигурирование настроек BIOS
http://pc-doc.spb.ru/bios.htmlРанее говорилось о том, что BIOS проверяет наличие клиентских настроек в КМОП. Эти настройки меняются следующим образом. Для того чтобы войти в меню настройки КМОП (BIOS Setup), нужно во время запуска
4.
 4. Настройка BIOS на максимальную производительность
4. Настройка BIOS на максимальную производительность
4.4. Настройка BIOS на максимальную производительность
BIOS – первое программное обеспечение, которое запускается при включении компьютера. От нее зависит правильная инициализация устройств компьютера и их дальнейшая
6.1. Настройка BIOS
6.1. Настройка BIOS
Настройка BIOS сводится к проверке, какое из устройств хранения данных используется для загрузки компьютера. В данном случае требуется, чтобы загрузка производилась с DVD-привода.В качестве примера будет показана настройка загрузки с DVD-привода в PhoenixBIOS.Для
Настройка BIOS
Настройка BIOS
BIOS играет существенную роль в работе компьютерной системы. Пользовательские настройки, сохраненные в BIOS, во многом определяют эффективность работы компьютерной системы в целом или ее отдельных подсистем.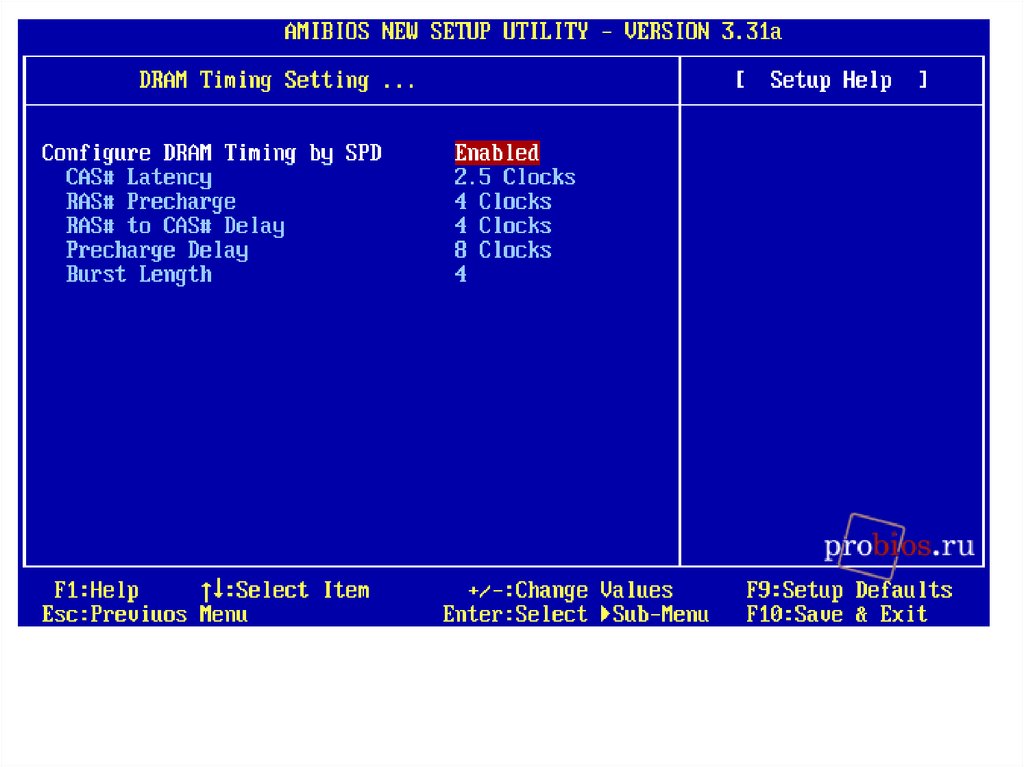 Правильная настройка BIOS позволяет значительно
Правильная настройка BIOS позволяет значительно
Проектор от Sony превращает обычную стену в гигантский 4К-телевизор Николай Маслухин
Проектор от Sony превращает обычную стену в гигантский 4К-телевизор
Николай Маслухин
Опубликовано 20 января 2014
Преимущества проекторов перед телевизорами очевидны: с проектором можно получить большее изображение. Однако установка, прокладка
Вход и выход
Вход и выход
Итак, мы остановились на том, что открыли окошко Internet Explorer.Компьютер попросит вас ввести имя пользователя и пароль. Их вам даст провайдер, который будет подключать вас к Интернету.
Если вы нажмете кнопочку Подключиться, то компьютер подключит вас к
Как использовать BIOS/UEFI на устройствах Surface
Surface Pro (1-го поколения) Surface Pro 2 Surface Pro 3 Surface 3 Больше.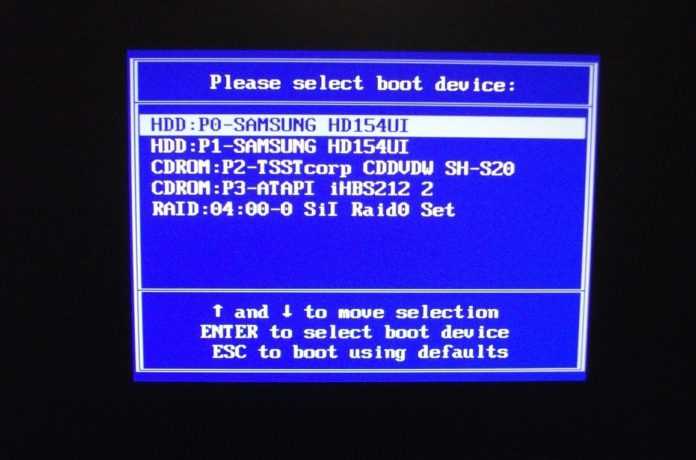 .. Меньше
.. Меньше
Примечание. Некоторые продукты могут быть недоступны в вашей стране или регионе.
Используйте последнюю версию интерфейса прошивки, Unified Extensible Firmware Interface (UEFI).
UEFI предлагает новые функции, включая более быстрый запуск и улучшенную безопасность. Он заменяет BIOS (базовую систему ввода-вывода).
В более поздних устройствах Surface используется новый UEFI, который называется Surface UEFI. Дополнительные сведения, в том числе сведения о том, какие конкретные устройства его используют, см. в разделе Как использовать Surface UEFI.
Для Surface Pro, Surface Pro 2, Surface Pro 3 и Surface 3
Важно: В обычных условиях вам не нужно изменять настройки UEFI. Если вы измените эти параметры, вы рискуете безопасностью вашего Surface. Но если вам когда-нибудь понадобится доступ к функциям прошивки вашего Surface, вот основная информация:
- org/ListItem»>
Как мне попасть в настройки UEFI?
Параметры меню UEFI
Какие функции прошивки можно использовать?
Какие функции прошивки можно использовать?
Вы можете получить доступ к следующим функциям прошивки на любой модели Surface Pro или Surface 3:
Управление безопасной загрузкой. Технология Secure Boot блокирует загрузку несертифицированных загрузчиков и дисков.
org/ListItem»>
Доверенный платформенный модуль (TPM). Технология TPM обеспечивает значительный прогресс по сравнению с BIOS в аппаратных функциях безопасности.
Как мне перейти к настройкам UEFI?
Видео: доступ к параметрам UEFI на поверхности
Примечание: Это видео доступно только на английском языке.
Параметры UEFI можно изменить только во время запуска системы. Чтобы загрузить меню настроек прошивки UEFI:
Выключите Surface.
Нажмите и удерживайте кнопку увеличения громкости на планшете Surface и одновременно нажмите и отпустите кнопку питания.

Когда вы увидите логотип Surface, отпустите кнопку увеличения громкости.
Меню UEFI отобразится в течение нескольких секунд.
Похожие темы
Создайте USB-накопитель для восстановления
Загрузите Surface с USB-устройства
Особенности поверхности
Определение настройки BIOS | ПКМаг
Программа, используемая для редактирования аппаратных настроек в BIOS ПК. На более ранних ПК пользователям приходилось изменять настройку при добавлении нового диска, но позже были добавлены функции автоматического обнаружения. Хотя некоторые настройки довольно загадочны и могут быть изменены только опытными техническими специалистами, иногда пользователям может потребоваться внести изменения, например порядок загрузки ПК (см. первую последовательность загрузки).
На более ранних ПК пользователям приходилось изменять настройку при добавлении нового диска, но позже были добавлены функции автоматического обнаружения. Хотя некоторые настройки довольно загадочны и могут быть изменены только опытными техническими специалистами, иногда пользователям может потребоваться внести изменения, например порядок загрузки ПК (см. первую последовательность загрузки).
От CMOS к флэш-памяти
Настройка BIOS также называется «настройкой CMOS» или «RAM CMOS», поскольку изначально настройки хранились в схеме памяти CMOS с батарейным питанием. Впоследствии настройки BIOS были сохранены в энергонезависимой флэш-памяти.
Доступ при запуске
Доступ к настройке BIOS осуществляется при запуске. Вскоре после включения ПК обычно очень быстро проходит короткое экранное сообщение, указывающее, какую клавишу нажать (обычно Esc, F1, F12 или Del). См. BIOS, конфигурация жесткого диска, обновления BIOS и CMOS.
Реклама
Истории PCMag, которые вам понравятся
{X-html заменен}
Выбор редакции
ЭТО ОПРЕДЕЛЕНИЕ ПРЕДНАЗНАЧЕНО ТОЛЬКО ДЛЯ ЛИЧНОГО ИСПОЛЬЗОВАНИЯ.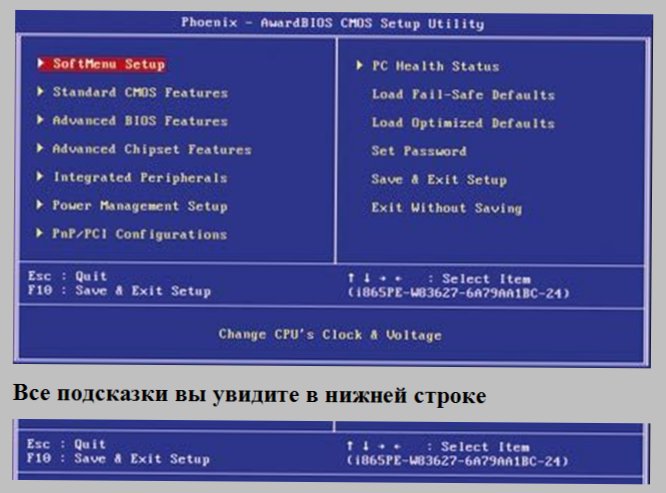 Любое другое воспроизведение требует разрешения.
Любое другое воспроизведение требует разрешения.
Авторские права © 1981-2023. Компьютерный язык (открывается в новом окне) Co Inc. Все права защищены.
Информационные бюллетени PCMag
Информационные бюллетени PCMag
Наши лучшие истории в папке «Входящие»
Следите за новостями PCMag
Фейсбук (Открывается в новом окне)
Твиттер (Откроется в новом окне)
Флипборд (Открывается в новом окне)
Гугл (откроется в новом окне)
Инстаграм (откроется в новом окне)
Pinterest (Открывается в новом окне)
PCMag.com является ведущим авторитетом в области технологий, предоставляющим независимые лабораторные обзоры новейших продуктов и услуг. Наш экспертный отраслевой анализ и практические решения помогут вам принимать более обоснованные решения о покупке и получать больше от технологий.
Как мы тестируем Редакционные принципы
(Открывается в новом окне)
Логотип Зиффмедиа(Открывается в новом окне)
Логотип Аскмен(Открывается в новом окне)
Логотип Экстримтек(Открывается в новом окне)
Логотип ИНГ(Открывается в новом окне)
Логотип Mashable(Открывается в новом окне)
Предлагает логотип(Открывается в новом окне)
Логотип RetailMeNot(Открывается в новом окне)
Логотип Speedtest(Открывается в новом окне)
Логотип Спайсворкс
(Открывается в новом окне)
PCMag поддерживает Group Black и ее миссию по увеличению разнообразия голосов в СМИ и прав собственности на СМИ.

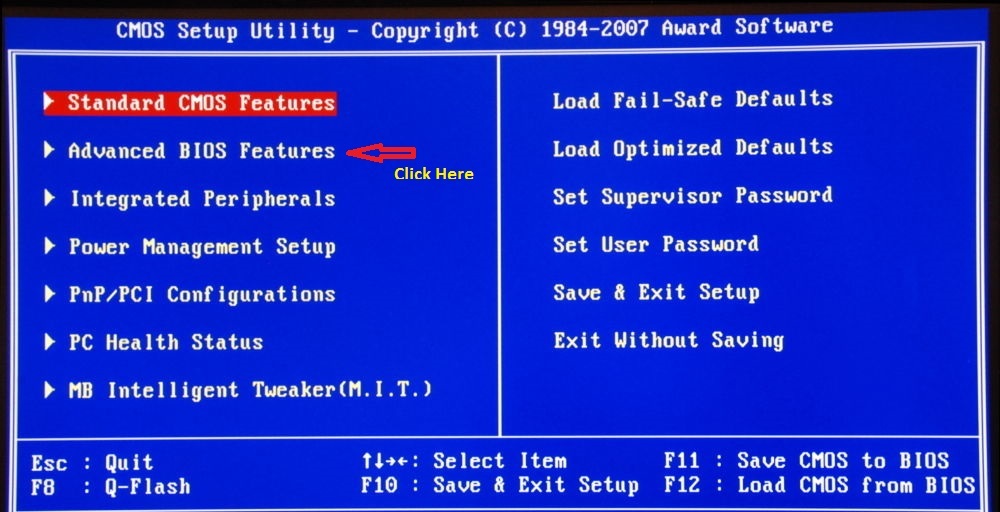 На этот раз с Cisco C9200L. Больше всего похоже на то, что влетели вот в…
На этот раз с Cisco C9200L. Больше всего похоже на то, что влетели вот в…