Не форматируется microsd windows не удается завершить форматирование: Windows не удается завершить форматирование
Содержание
Windows не удается завершить форматирование
Одна из частых проблем при форматировании карт памяти SD и MicroSD, а также USB флешки — сообщение об ошибке «Windows не удается завершить форматирование», при этом, как правило ошибка появляется вне зависимости от того, в какой файловой системе выполняется форматирование — FAT32, NTFS, exFAT или другой.
В большинстве случаев проблема возникает после того, как карта памяти или флешка была извлечена из какого-то устройства (фотоаппарат, телефон, планшет и подобного), при использовании программ для работы с разделами дисков, в случаях внезапного отключения накопителя от компьютера во время выполнения операций с ним, при сбоях в питании или же при использовании накопителя какими-либо программами.
В этой инструкции — подробно о различных способах исправить ошибку «не удается завершить форматирование» в Windows 10, 8 и Windows 7 и вернуть возможность очистки и использования флешки или карты памяти.
Полное форматирование флешки или карты памяти в управлении дисками Windows
Прежде всего при возникновении ошибок с форматированием рекомендую попробовать два самых простых и безопасных, но не всегда работающих способа с использованием встроенной утилиты Windows «Управление дисками».
- Запустите «Управление дисками», для этого нажмите Win+R на клавиатуре и введите diskmgmt.msc
- В списке накопителей выберите вашу флешку или карту памяти, нажмите по ней правой кнопкой мыши и выберите «Форматировать».
- Рекомендую выбрать формат FAT32 и обязательно снимите отметку «Быстрое форматирование» (хотя процесс форматирования в данном случае может занять продолжительное время).
Возможно, в этот раз USB накопитель или карта SD будут отформатированы без ошибок (но не исключено, что снова появится сообщение о том, что системе не удается завершить форматирование). См. также: Чем отличается быстрое и полное форматирование.
Примечание: используя Управление дисками обратите внимание на то, как ваша флешка или карта памяти отображается в нижней части окна
- Если вы видите на накопителе несколько разделов, а накопитель является съемным — это может быть причиной проблемы с форматированием и в данном случае должен помочь способ с очисткой накопителя в DISKPART (описан далее в инструкции).

- Если вы видите на флешке или карте памяти единственную «черную» область, которая не распределена, нажмите по ней правой кнопкой мыши и выберите пункт «Создать простой том», далее следуйте указаниям мастера создания простых томов (в процессе ваш накопитель будет отформатирован).
- Если вы увидите, что на накопителе файловая система RAW, можно использовать способ с DISKPART, а если требуется не потерять данные, попробовать вариант из статьи: Как восстановить диск в файловой системе RAW.
Форматирование накопителя в безопасном режиме
Иногда проблема с невозможностью завершить форматирование бывает вызвана тем, что в работающей системе накопитель «занят» антивирусом, службами Windows или какими-либо программами. В этой ситуации помогает форматирование в безопасном режиме.
- Загрузите компьютер в безопасном режиме (Как запустить безопасный режим Windows 10, Безопасный режим Windows 7)
- Отформатируйте флешку или карту памяти с помощью стандартных средств системы или в управлении дисками, как это было описано выше.

Также вы можете загрузить «безопасный режим с поддержкой командной строки» а затем использовать её для форматирования накопителя:
format E: /FS:FAT32 /Q (где E: — буква накопителя который нужно отформатировать).
Очистка и форматирование USB накопителя или карты памяти в DISKPART
Способ с использованием DISKPART для очистки диска может помочь в тех случаях, когда на флешке или карте памяти была испорчена структура разделов или же какое-то устройство, к которому был подключен накопитель создало разделы на нем (в Windows могут быть проблемы, если на съемном накопителе есть несколько разделов).
- Запустите командную строку от имени администратора (как это сделать), затем по порядку используйте следующие команды.
- diskpart
- list disk (в результате выполнения этой команды запомните номер накопителя, который нужно отформатировать, далее — N)
- select disk N
- clean
- create partition primary
- format fs=fat32 quick (или fs=ntfs quick)
- Если после выполнения команды под пунктом 7 по завершении форматирования накопитель не появится в проводнике Windows, используйте пункт 9, иначе пропустите его.

- assign letter=Z (где Z — желаемая буква флешки или карты памяти).
- exit
После этого можно закрыть командную строку. Подробнее на тему: Как удалить разделы с флешки.
Если флешка или карта памяти все так же не форматируются
Если ни один из предлагаемых способов не помог, это может говорить о том, что накопитель вышел из строя (но не обязательно). В этом случае можно попробовать следующие инструменты, есть вероятность, что они смогут помочь (но в теории могут и усугубить ситуацию):
- Специальные программы для «ремонта» флешек
- Также могут помочь статьи: Карта памяти или флешка защищена от записи, Как отформатировать флешку, защищенную от записи
- HDDGURU Low Level Format Tool (низкоуровневое форматирование флешки)
На этом завершаю и надеюсь, что проблема связанная с тем, что Windows не удается завершить форматирование была решена.
remontka.pro в Телеграм | Другие способы подписки
Поддержать автора и сайт
[7 Способов] Решения проблемы windows не удается завершить форматирование жесткого диска
Не удается добраться до раздела на диске, так как Windows не удается завершить форматирование? Если вы продолжаете получать предупреждающий знак с надписью «Windows не удается отформатировать съемный диск» или что-то подобное.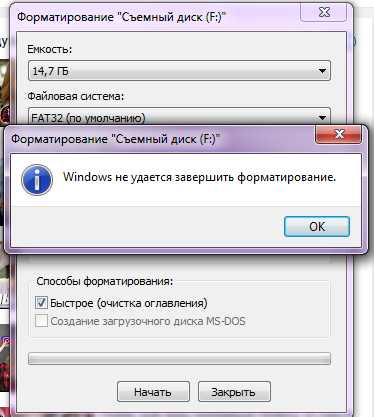 Вы должны искать решение как можно скорее. Пока не стало слишком поздно, первое, что вам нужно сделать, это получить резервную копию всех ваших данных с недоступных дисков с помощью инструмента восстановления данных. Такие сообщения об ошибках, в которых говорится, что не удается отформатировать флэш-накопитель, являются конечным результатом тех сообщений, которые вы получили ранее. Система постоянно предупреждает вас о необходимости форматирования диска. Если Windows не может отформатировать SD-карту и не может отформатировать USB, то это руководство для вас! Это руководство поможет вам лучше понять причину этих ошибок и лучшие решения для их устранения. Так что продолжайте читать.
Вы должны искать решение как можно скорее. Пока не стало слишком поздно, первое, что вам нужно сделать, это получить резервную копию всех ваших данных с недоступных дисков с помощью инструмента восстановления данных. Такие сообщения об ошибках, в которых говорится, что не удается отформатировать флэш-накопитель, являются конечным результатом тех сообщений, которые вы получили ранее. Система постоянно предупреждает вас о необходимости форматирования диска. Если Windows не может отформатировать SD-карту и не может отформатировать USB, то это руководство для вас! Это руководство поможет вам лучше понять причину этих ошибок и лучшие решения для их устранения. Так что продолжайте читать.
Часть 1: Возможные причины, по которым Windows не удается отформатировать флэш-накопитель
Часть 2: Как мне исправить, что Windows не удается завершить форматирование?
Способ 1: Сканирование и восстановление поврежденных секторов
Способ 2: Снимите защиту от записи
Способ 3: Очистить Вирус
Способ 4: Использование Командной строки
Способ 5: Использование Управления дисками
Способ 6: Использование Сторонних Инструментов
Способ 7: Попробуйте форматирование в другой ОС
Часть 3: Восстановление данных, если Windows не удается завершить форматирование
Часть 4: Часто задаваемые вопросы по теме
1.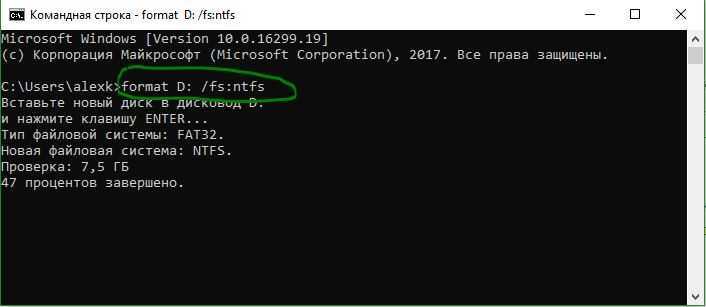 Как исправить USB-накопитель, который не форматируется?
Как исправить USB-накопитель, который не форматируется?
2. Как вы исправляете невозможность форматирования SSD-накопителя?
3. Как исправить, что Windows не удается завершить форматирование SD-карты?
4. Что делать, если мой внешний жесткий диск не форматируется?
5. Как я могу использовать SD-карту без форматирования?
Часть 1: Возможные причины, по которым Windows не удается отформатировать флэш-накопитель
Прежде чем мы перейдем к договоренностям, мы, возможно, захотим рассказать вам о потенциальных целях, стоящих за этой ошибкой. Таким образом, вы могли бы избежать возможности такой ошибки. Регулярно пять элементов могут указывать на то, что Windows не удается завершить компоновку:
1. Диск Защищен От Записи
Поскольку проектирование — это процесс создания, вы хотите устранить защиту от создания перед его организацией. Как бы вы поняли, что это составлено и обеспечено? Действительно, продублируйте что-нибудь к нему. Если вы видите сопроводительное сообщение: «Пластина состоит из металла. Устраните защиту compose или используйте другую пластину», тогда это будет обеспечено наверняка.
Устраните защиту compose или используйте другую пластину», тогда это будет обеспечено наверняка.
2. На Диске Есть Поврежденные Сектора
Записи, хранящиеся на жестких дисках, обычно содержат множество секторов. сектора — это самые маленькие единицы для накопления информации. Если область повреждена и не может быть просмотрена или составлена, она называется плохими секторами. Они могут влиять на деятельность по проектированию так же, как и на деятельность по восстановлению информации. Что вызвало плохие сектора? плохое качество, чрезмерная дефрагментация или ошибочное отключение USB-накопителя и так далее.
3. Диск Физически Поврежден
Фактический вред — это еще одно важное объяснение, которое побуждает хранить гаджеты на расстоянии, поэтому Windows требует его разработки. Опытные ремонтные мастерские могут устранить неисправности, но при этом затраты ни в коем случае не будут низкими. Поэтому вы можете подумать о замене другой съемной пластины.
4. Накопитель страдает от вирусной инфекции
Поскольку USB-накопители регулярно передаются клиентами и связаны с разными компьютерами, они подвержены большему заражению, чем другие жесткие диски. Инфекция регулярно заполняет USB-накопители опасными записями и делает их недоступными.
5. Дисковод пуст
Последнее оправдание того, что Windows не смогла создать съемную пластину, заключается в том, что на жестком диске нет раздела. В любом случае, вы обнаружите, что для него есть буква диска. Таким образом, вы можете увидеть съемную пластину в разделе Управление дисками, а затем получить представление о дизайне. Поскольку проектирование зависит от разделов, а не от нераспределенного пространства, Windows не удается завершить форматирование SD-карты.
Часть 2: Как мне исправить, что Windows не удается завершить форматирование?
Способ 1: Сканирование и восстановление поврежденных секторов
Вы можете запустить команду CHKDSK для сканирования и восстановления поврежденных секторов SD-карт.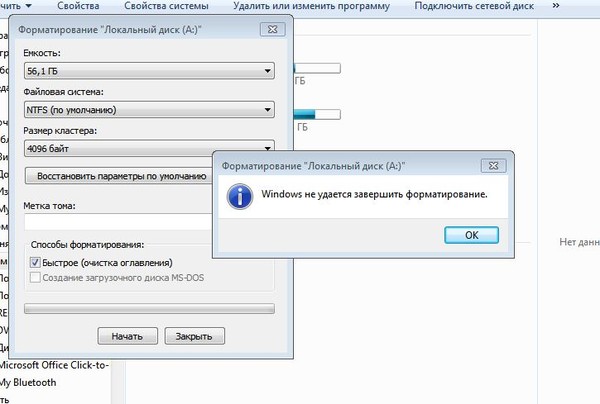
Введите cmd в поле поиска, щелкните правой кнопкой мыши «Командная строка» и выберите «Запуск от имени администратора».
Введите chkdsk D: /f /r /x и нажмите Enter. (Напишите букву диска вместо D).
Теперь вы можете перейти в проводник Windows, найти и щелкнуть правой кнопкой мыши на вашем жестком диске. Выберите «Форматировать», сбросьте файловую систему как NTFS, отметьте галочкой «Быстрое форматирование» и нажмите «Пуск».
Способ 2: Снимите защиту от записи
Вы можете отключить защиту от записи, чтобы разблокировать USB/ SD-карту.
Подключите устройство к компьютеру, на котором Windows не смогла завершить форматирование USB.
Поднимите переключатель с USB- или SD-карты в сторону выключения.
Способ 3: Очистить Вирус
Лучший способ избавиться от ошибки, из-за которой Windows не может отформатировать SD-карту, — это запустить средство очистки от вирусов.
Сначала подключите SD-карту к системе.
Запустите любой антивирусный очиститель, который вы используете для удаления вирусов или вредоносных программ с SD-карты.
Переформатируйте SD-карту.
Способ 4: Использование Командной строки
Командная строка Windows — это самый простой способ форматирования внешних дисков, таких как USB, флэш-накопитель и т.д.
Запустите командную строку через меню Windows.
Введите следующую команду с указанием конкретной буквы диска и файловой системы и нажмите enter:
• Eg. 1: format C: /fs:ntfs
• Eg. 2: format J: /fs:FAT32
Способ 5: Использование Управления дисками
Средство управления дисками Windows является одним из наиболее безопасных способов решения этой проблемы.
Перейдите в раздел Управление дисками.
Выберите диск, на котором вы получили сообщение об ошибке “Windows не удается завершить форматирование жесткого диска”.
Щелкните по нему правой кнопкой мыши и выберите опцию Форматирования.
Способ 6: Использование Сторонних Инструментов
Вы также можете обратиться за помощью к сторонним устройствам для этого. Преимущество использования этой методологии заключается в том, что вы будете использовать устройства, явно предназначенные для этой цели.
Если устройства Windows, упомянутые выше, не смогли определить эту ошибку, другой приемлемый вариант — разрешить этим устройствам работать на вас. Убедитесь, что те, которые вы загружаете и внедряете в свой фреймворк, на 100% безопасны. Те, что ниже, были проверены нами и являются идеальными.
Способ 7: Попробуйте форматирование в другой ОС
Прежде чем отказаться от диска, есть еще один способ попытаться устранить проблему. Если вы работаете на компьютере под управлением macOS или Linux, попробуйте использовать эти рабочие фреймворки для создания внешнего диска.
Хотя вам придется снова переформатировать диск для использования с Windows, это поможет разобраться, связана ли проблема с вашим оборудованием или Windows.
Часть 3: Восстановление данных, если Windows не удается завершить форматирование
Если Windows не удается завершить форматирование карты microSD, и вы продолжаете получать сообщения об ошибках, предупреждающие вас о том, что Windows не может отформатировать этот диск, Windows не удается завершить форматирование и т. д. Это означает, что самое время в первую очередь защитить ваши данные, а затем попытаться отформатировать или восстановить диск и карту памяти.
д. Это означает, что самое время в первую очередь защитить ваши данные, а затем попытаться отформатировать или восстановить диск и карту памяти.
Tenorshare 4DDiG — это новый ответ на восстановление данных, потерянных из Windows, не удается завершить форматирование внешнего жесткого диска. Вам не нужно искать другую, если вы не можете отформатировать карту microSD, Windows не удается завершить форматирование. 4DDiG позволяет восстановить все данные из Windows, не удается завершить форматирование DVD, SD-карты, жесткого диска, USB, камеры, SSD и почти всех других внешних устройств хранения данных.
- Восстановите 1000+ типов данных, таких как фото, видео, аудио, документы и т.д. с помощью Tenorshare 4DDiG.
- Поддерживает Windows 11/10/8.1/8/7.
- Поддерживает macOS Big Sur, macOS 10.15 (Catalina), macOS 10.14 (Mojave) и ниже.
- Восстановление данных из разрушенной системы.
- Восстановление файлов с нескольких устройств, таких как внешний жесткий диск/USB флэш-накопитель/SD-карта/цифровая камера.

- Поддерживает NTFS, exFAT, FAT16/FAT32, APFS.
Скачать бесплатно
Для ПК
Безопасная загрузка
Скачать бесплатно
Для Mac
Безопасная загрузка
- Step 1:Подключите и выберите диск
- Step 2:Сканирование и предварительный просмотр данных
- Step 3:Восстановление с внешнего диска
Запустите 4DDiG, затем выберите SD-карту, чтобы начать сканировать, что Windows не удается завершить форматирование Windows 10. Восстановите все ваши данные с SD-карт всего за 3 шага, независимо от типа файла, если Windows не может отформатировать SD-карту.
Предварительный просмотр и выбор восстановленных данных с SD-карты, USB или других устройств, если Windows не удается завершить форматирование жесткого диска.
Нажмите кнопку Восстановить, чтобы вернуть выбранные данные из Windows, не удается отформатировать SD-карту.
Часть 4: Часто задаваемые вопросы по теме
1. Как исправить USB-накопитель, который не форматируется?
- Проверьте защиту USB-накопителя от записи.

- Проверьте на наличие вируса.
- Запустите сканирование CHKDSK и отформатируйте USB с помощью командной строки.
2. Как вы исправляете невозможность форматирования SSD-накопителя?
- Снимите защиту от записи.
- Отформатируйте НЕОБРАБОТАННЫЙ SSD-накопитель с помощью Diskpart.
- Отформатируйте SSD-накопитель с помощью стороннего инструмента форматирования.
- Форматируйте SSD с помощью другой операционной системы.
3. Как исправить, что Windows не удается завершить форматирование SD-карты?
- Попробуйте выполнить форматирование с помощью Управления дисками.
- Устраните защиту от записи на диске.
- Используйте устройство форматирования карт памяти SD.
- Проверьте диск на наличие ошибок.
- Используйте Сторонний инструмент форматирования.
- Проверка на наличие вредоносных программ.
- Попробуйте форматирование в другой ОС.
4. Что делать, если мой внешний жесткий диск не форматируется?
Сначала восстановите все данные с помощью Tenorshare 4DDiG, а затем попробуйте восстановить их.
5. Как я могу использовать SD-карту без форматирования?
Вы можете использовать SD-карту без форматирования, выполнив одно из следующих действий:
- Попробуйте Общие методы Устранения неполадок
- Используйте CHKDSK для восстановления неформатированной карты
- Попробуйте подключиться к компьютеру с помощью устройства чтения карт памяти
Заключение:
Причин получения сообщения об ошибке; Windows не удается завершить форматирование, множество. Решить эту проблему тоже не так-то просто. Но что вы можете сделать, чтобы облегчить себе жизнь, так это извлечь данные и сделать резервные копии, чтобы, если в конечном итоге вам не удастся получить устройство, вы получили свои данные обратно. Это то, что более важно.
Для восстановления данных с вашей SD-карты, которую не может отформатировать, используется Tenorshare 4DDiG. Получите его сегодня на случай любой неудачи, которая может произойти в пути. Это самый простой, экономичный и быстрый способ извлечения данных с SD-карты, которая не форматируется. Вы постоянно получаете предупреждающие сообщения.
Вы постоянно получаете предупреждающие сообщения.
Александр Кокин
(Нажмите, чтобы оценить этот пост)
Вы оценили 4.5 ( участвовали)
Home>>
- Исправления Windows >>
- Что делать, если windows не может отформатировать этот диск?
5 Решения, если Windows не удалось отформатировать SD-карту
SD-карты работают лучше, когда они были полностью отформатированы. Но есть несколько случаев, когда Windows не может полностью отформатировать SD-карту. Если это ваш случай, и вы задаетесь вопросом, как решить проблему с SD-картой, не полностью отформатированной Windows? Вы находитесь в нужном месте.
Это надежное и проверенное руководство сделает задачу форматирования простой и эффективной.
- Почему Windows не может завершить форматирование SD-карты?
- 5 решений для «Windows не удалось отформатировать SD-карту»
- Советы по форматированию SD-карты в Windows 10/8/7
Почему Windows не может завершить форматирование SD-карты?
Форматирование SD-карты в Windows — один из эффективных способов.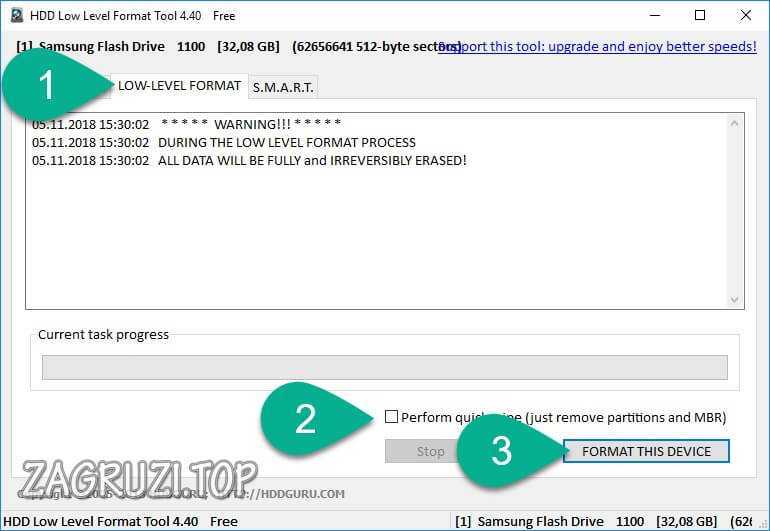 Но получение сообщения «Windows не удалось завершить форматирование» многих раздражает. Есть много возможных причин для того же самого. Это связано как с техническими, так и с человеческими ошибками. Чтобы вам было проще, давайте обсудим некоторые распространенные случаи.
Но получение сообщения «Windows не удалось завершить форматирование» многих раздражает. Есть много возможных причин для того же самого. Это связано как с техническими, так и с человеческими ошибками. Чтобы вам было проще, давайте обсудим некоторые распространенные случаи.
- Ошибка файловой системы: Существует много случаев ошибки файловой системы. Эти ошибки обычно возникают из-за неподдерживаемой файловой системы. В этом случае Windows не сможет напрямую отформатировать SD-карту. Для решения этой проблемы вы можете воспользоваться помощью стороннего инструмента.
- Плохие сектора: Наличие поврежденных секторов на SD-карте — еще одна причина отказа от форматирования. Чтобы исправить эту ошибку, вы можете запустить проверку ошибок диска и инструмент восстановления поврежденных секторов.
- Защита от записи или блокировка: Вы не можете отформатировать SD-карту, защищенную от записи или заблокированную.
 Единственный способ решить эту проблему — снять защиту или блокировку.
Единственный способ решить эту проблему — снять защиту или блокировку. - Вирус или вредоносное ПО: Вирус или вредоносное ПО могут помешать Windows отформатировать SD-карту. Вам нужно удалить вирус с помощью антивирусного инструмента, чтобы продолжить.
- Физическое повреждение: Если ваша SD-карта каким-либо образом физически повреждена, вы не сможете ее отформатировать. Можно идти на ремонт, продолжать.
Примечание: Перед началом процесса форматирования рекомендуется создать резервную копию ваших данных. После форматирования вы не можете получить доступ к данным с SD-карты.
5 Решения для «Windows не удалось отформатировать SD-карту»
Принимать участие в методах форматирования SD-карт — это разочаровывающий процесс. Это требует времени и усилий. Реальность такова, что в Интернете доступно множество методов, которые не проверены. Таким образом, они создают больше повреждений, чем ремонта.
Чтобы облегчить вам процесс форматирования, мы выбрали 5 надежных и проверенных методов. Эти техники просты и эффективны в использовании. Просто выполните несколько шагов, чтобы полностью отформатировать SD-карту в Windows.
Решение 1. Снимите защиту от записи, чтобы исправить неформатированную карту:
Защита от записи — это физический механизм. Это предотвращает изменение или стирание данных с SD-карты злоумышленниками. Это означает, что после защиты SD-карты вам потребуется пароль для доступа к данным.
Если Windows не может завершить процесс форматирования SD-карты, вы можете использовать описанную ниже технику. Вам нужно дать несколько простых команд, чтобы решить проблему.
Шаг 1: Подключите SD-карту к ПК с Windows с помощью устройства чтения карт. Теперь введите «cmd» в поле поиска и щелкните правой кнопкой мыши командную строку. Теперь выберите «Запуск от имени администратора».
Шаг 2: Теперь введите Diskpart и нажмите Enter, чтобы продолжить.
Шаг 3: Теперь вам необходимо ввести следующие команды. Введите «список дисков» и нажмите Enter. Теперь введите «выберите диск №» и нажмите Enter. Здесь # — номер вашей SD-карты. Наконец, введите «атрибуты диска только для чтения», как показано ниже.
Когда вы закончите вводить команды, подождите некоторое время, пока процесс завершится. После завершения вы можете идти.
Решение 2. Используйте «Управление дисками» для создания или форматирования SD-карты
Когда ваша SD-карта становится RAW, вы не сможете отформатировать SD-карту в Windows. В этом случае вы можете использовать Управление дисками Windows. Это эффективное решение проблемы. Для этого просто выполните несколько простых шагов.
Шаг 1: Подключите SD-карту к ПК с Windows с помощью устройства чтения карт. Теперь щелкните правой кнопкой мыши «Этот компьютер». Теперь нажмите «Управление», а затем «Управление дисками».
Шаг 2: Теперь найдите SD-карту. Найдя его, щелкните его правой кнопкой мыши и выберите «Формат» из заданных параметров. Теперь установите файловую систему вашей SD-карты на NTFS или FAT 32 в зависимости от хранилища вашей SD-карты. Когда вы закончите с этим, нажмите «Быстрое форматирование» и, наконец, нажмите «ОК» для подтверждения.
Найдя его, щелкните его правой кнопкой мыши и выберите «Формат» из заданных параметров. Теперь установите файловую систему вашей SD-карты на NTFS или FAT 32 в зависимости от хранилища вашей SD-карты. Когда вы закончите с этим, нажмите «Быстрое форматирование» и, наконец, нажмите «ОК» для подтверждения.
Процесс форматирования займет некоторое время. Как только этот процесс будет завершен, вы готовы к работе.
Решение 3. Используйте командную строку для форматирования карты памяти
Если вы пытаетесь найти правильное решение для форматирования SD-карты в Windows, ваш поиск заканчивается здесь. Вы можете легко отформатировать SD-карту, используя несколько простых команд. Diskpart — это специальный встроенный в Windows инструмент, помогающий управлять жесткими дисками и другими внешними носителями информации.
Вы также можете использовать его для форматирования SD-карты. Он включает в себя несколько простых команд, которые вам необходимо ввести вручную.
Шаг 1: Введите «cmd» в поле поиска на главном экране вашего ПК. Это откроет командную строку. Теперь щелкните правой кнопкой мыши командную строку и выберите «Запуск от имени администратора» из заданных параметров.
Шаг 2: Теперь введите «Diskpart» в командной строке и нажмите «Enter», чтобы продолжить. Теперь вам нужно ввести несколько команд. Прежде всего, введите «list disk» и нажмите «Enter». В нем будут перечислены все доступные устройства хранения. Теперь введите «выбрать диск + номер диска» и нажмите «Ввод», чтобы двигаться вперед.
Шаг 3: Затем введите «list volume» и нажмите «Enter», чтобы продолжить. Затем введите «выбрать том + номер тома» и нажмите «Ввод», чтобы двигаться вперед. Теперь введите «format fs=ntfs» или «format fs=exfat» в соответствии с объемом памяти вашей SD-карты и нажмите «Enter».
Начнется процесс форматирования. После завершения процесса вы получите следующее сообщение «Diskpart успешно отформатировал том». Теперь, наконец, введите «exit», чтобы выйти из командной строки.
Теперь, наконец, введите «exit», чтобы выйти из командной строки.
Решение 4. Измените букву диска для обнаружения и форматирования SD-карты
В некоторых случаях Windows не может обнаружить SD-карту. Есть много причин для этого. Наиболее распространенной является отсутствующая буква диска. В этой ситуации вы можете изменить букву диска. Это сделает SD-карту узнаваемой. Как только он будет распознан, вы можете легко отформатировать его.
Шаг 1: Перейдите на свой ПК и выполните поиск «Создание и форматирование разделов жесткого диска». Нажмите на него, когда найдете.
Шаг 2: Теперь щелкните правой кнопкой мыши SD-карту и выберите «Изменить букву диска и пути».
Шаг 3: Теперь нажмите кнопку «Изменить».
Шаг 4: Теперь нажмите «Назначить следующую букву диска» из предложенных вариантов. Теперь выберите букву диска, которую вы хотите назначить.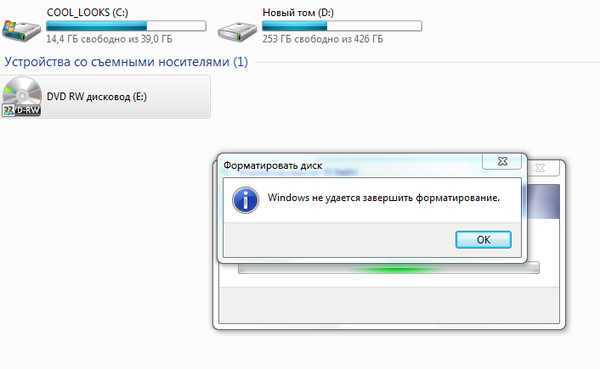 После выбора нажмите «ОК», чтобы выполнить поставленную задачу.
После выбора нажмите «ОК», чтобы выполнить поставленную задачу.
Решение 5. Проверьте и восстановите SD-карту с поврежденными секторами
Неисправные сектора SD-карты являются одной из распространенных причин недоступности данных. Но это не постоянно. Вы можете исправить поврежденные сектора, используя функцию проверки диска на ошибки. Для этого вам необходимо пройти несколько простых шагов.
Шаг 1: Подключите SD-карту к компьютеру с помощью устройства чтения карт памяти. Теперь нажмите клавишу «Windows + E», чтобы открыть проводник Windows.
Шаг 2: Теперь щелкните правой кнопкой мыши SD-карту с поврежденными секторами. Затем откройте «Свойства».
Шаг 3: Теперь нажмите «Инструменты», а затем нажмите «Проверить».
Начнется процесс сканирования. Как только ошибки будут найдены. Перейдите к своему ПК и нажмите «Пуск».
Шаг 4: Щелкните правой кнопкой мыши «Мой компьютер» и выберите «Управление».
Шаг 5: Теперь нажмите «Управление дисками». Это откроет Управление дисками Windows.
Шаг 6: Теперь выберите SD-карту, которую вы хотите отформатировать. Затем щелкните правой кнопкой мыши и выберите «Формат», и все готово.
Советы по форматированию SD-карты в Windows 10/8/7
Во многих случаях вам необходимо отформатировать SD-карту. Это может быть связано с переполнением хранилища, ошибкой, нестандартным поведением и так далее. Но процесс форматирования рискует потерять данные. Чтобы предотвратить эту ситуацию, мы даем вам несколько полезных советов по форматированию SD-карты.
Совет 1. Используйте встроенный инструмент Windows 7/8/10 для форматирования SD-карты
Утилиты Windows позволяют безопасно форматировать SD-карту. Для этого вы можете воспользоваться помощью File Explorer. Это один из простых и эффективных методов форматирования SD-карты.
Шаг 1: Нажмите «Windows + E» в качестве ярлыка, чтобы открыть проводник Windows.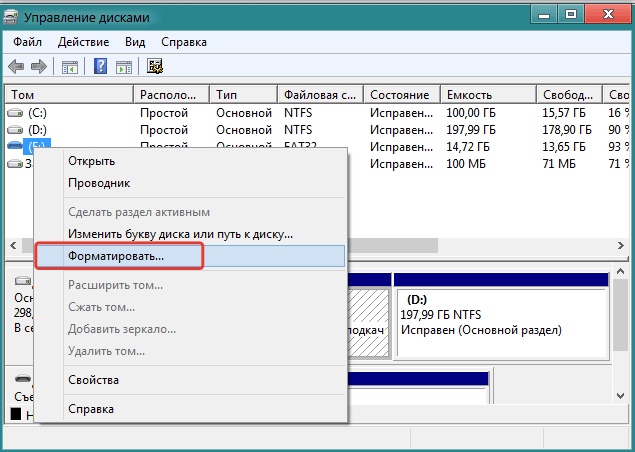 Теперь нажмите «Этот компьютер». Теперь щелкните правой кнопкой мыши SD-карту и выберите «Форматировать».
Теперь нажмите «Этот компьютер». Теперь щелкните правой кнопкой мыши SD-карту и выберите «Форматировать».
Шаг 2: Теперь выберите файловую систему в соответствии с хранилищем вашей SD-карты и нажмите «Пуск». Вы сделали.
Совет 2: Сделайте резервную копию данных перед форматированием
Перед началом процесса форматирования рекомендуется создать резервную копию ваших данных. После того, как карта будет отформатирована, вы не сможете получить доступ к своим данным. Существует множество вариантов форматирования SD-карты. Вы можете загрузить данные в облачное хранилище. Вы даже можете создать резервную копию на своем компьютере.
Лучший способ сделать это — скопировать и вставить ваши данные. Давайте пройдем через этот процесс.
Шаг 1: Подключите SD-карту к компьютеру с помощью устройства чтения карт памяти. После подключения нажмите «Windows + E». Это приведет вас к Проводнику Windows.
Шаг 2: Теперь найдите SD-карту. Он будет находиться в разделе «Устройства и диски».
Он будет находиться в разделе «Устройства и диски».
Шаг 3: Теперь дважды щелкните SD-карту, чтобы открыть ее. После открытия выберите все файлы и щелкните правой кнопкой мыши, чтобы выбрать «копировать».
Шаг 4: Теперь выберите место на вашем компьютере и вставьте данные, щелкнув правой кнопкой мыши и выбрав «вставить» в качестве опции.
Совет 3. Восстановление потерянных данных
В некоторых случаях вы не можете найти данные на SD-карте. В этом случае Windows не удалось отформатировать карту micro SD. Чтобы решить эту проблему, вы можете воспользоваться программой восстановления данных Recoverit. Это одно из лучших программ для восстановления данных как на Windows, так и на Mac. Вам просто нужно выполнить 3 простых шага.
Загрузить | Win Скачать | Mac
Шаг 1: Вставьте SD-карту в картридер и подключите ее к ПК. Теперь запустите программу Recoverit Data Recovery. Теперь выберите SD, с которого вы хотите восстановить потерянные данные. После выбора нажмите «Старт».
Теперь выберите SD, с которого вы хотите восстановить потерянные данные. После выбора нажмите «Старт».
Шаг 2: Программа начнет сканирование потерянных файлов и представит вам список потерянных файлов.
Шаг 3: После завершения процесса сканирования вы можете предварительно просмотреть файлы, которые хотите восстановить. Как только вы уверены, просто нажмите «Восстановить», и все готово.
Заключительные слова:
В некоторых случаях Windows не может отформатировать SD-карту. Когда дело доходит до решений, в Интернете доступно множество методов для одного и того же. Дело в том, что большинство этих методов наносят больше вреда, чем ремонта. Чтобы помочь вам, мы представили вам 5 лучших надежных и проверенных методов.
Загрузить | Win Скачать | Mac
Пользователи Nintendo Switch также спрашивают
-
1.
 Почему я не могу отформатировать SD-карту?
Почему я не могу отформатировать SD-карту?Возможных причин много, например:
- Защищено от записи
- содержит поврежденные сектора
- Заражено вирусом
- Он поврежден из-за ошибок файловой системы.
-
2. Как исправить формат, который не завершился успешно?
Вы можете снять защиту от записи тремя способами: использовать «Управление дисками» для создания или форматирования SD-карты, использовать командную строку или изменить букву диска для обнаружения и форматирования SD-карты.
-
3. Как принудительно отформатировать карту micro SD?
Вы можете легко принудительно отформатировать карту micro SD с помощью CMD или управления дисками Windows.

-
4. Как исправить поврежденную карту micro SD?
Форматирование — лучший способ исправить поврежденную карту micro SD. Если вы беспокоитесь о потере данных, вы можете воспользоваться программой Recoverit Data Recovery для восстановления файлов с SD-карты.
Как исправить Windows 10 не удалось завершить форматирование
В этом руководстве мы представим в общей сложности 6 способов решения проблемы «Windows не удалось завершить форматирование». Вы можете выбрать различные решения, чтобы решить проблему по-разному и сделать вашу SD-карту или USB-накопитель снова доступными. Прежде чем перейти к инструкции, не забудьте проверить возможные причины того, что SD-карта/USB-накопитель не форматируется, и узнайте, как спасти ваши ценные данные.
Что может быть причиной того, что SD-карта/USB-накопитель не форматируются? Ниже приведены некоторые распространенные случаи:
- SD-карта или USB-накопитель заражены вирусом, что приводит к незавершенному форматированию.

- SD-карта или USB-накопитель повреждены/испорчены, и Windows не может отформатировать поврежденную SD-карту.
- Диск защищен от записи, и у вас нет прав на внесение в него каких-либо изменений. (Решение: Как снять защиту от записи с SD-карты)
Следует отметить, что пассивное форматирование приведет к потере данных, поэтому лучше сначала попробовать RePicvid Free Photo Recovery для извлечения и восстановления важных файлов с SD-карты/USB-накопителя. Если вы уже применили форматирование к SD-карте или жесткому диску, все еще есть шанс восстановить файлы с отформатированного жесткого диска или SD-карты.
Бесплатная загрузка для Windows Версия для Win Бесплатная загрузка для Mac Версия для Mac
6 методов исправления Windows не удалось завершить форматирование снова. Здесь мы перечисляем 6 способов исправить «Windows не удалось завершить форматирование» для SD-карты.
1. Исправьте SD-карту, не форматируемую с помощью CMD
Полное имя chkdsk — проверка диска.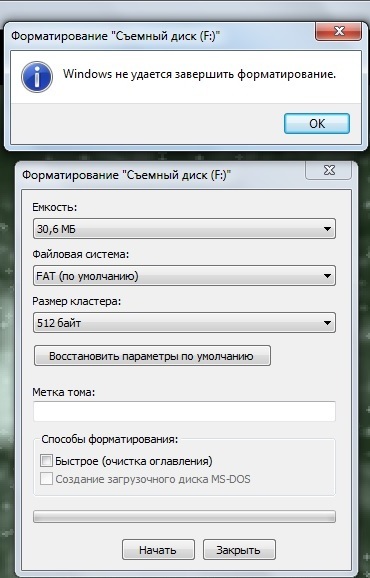 Этот инструмент создает и отображает отчет о состоянии диска на основе файловой системы, используемой обнаруженным разделом. Он также перечисляет и исправляет ошибки на диске. Попробуйте выполнить следующие действия, чтобы решить, что Windows не удалось отформатировать SD-карту.
Этот инструмент создает и отображает отчет о состоянии диска на основе файловой системы, используемой обнаруженным разделом. Он также перечисляет и исправляет ошибки на диске. Попробуйте выполнить следующие действия, чтобы решить, что Windows не удалось отформатировать SD-карту.
- Шаг 1. Вставьте SD-карту в картридер и подключите ее к USB-порту компьютера. Когда Windows предложит форматирование, нажмите «Отмена» и проверьте «Свойства». Используйте инструменты в свойствах напрямую — начните проверку. Вы обнаружите, что он не может проверить ошибку диска.
- Шаг 2. Нажмите « Start » — « Run » и введите « cmd » — «chkdsk E:/F» (E — это диск SD-карты, а /F — параметр восстановления).
- Шаг 3. Окно DOS автоматически закрывается после завершения восстановления. И свойства сд карты показывает нормально. ( Примечание . Не рекомендуется прерывать процесс CHKDSK при использовании ключа /f. Целостность диска после прерывания не гарантируется.
 )
)
Таким образом, вы не потеряете никаких данных, просто восстановите поврежденную SD-карту.
2. Обновите драйвер необнаруженной SD-карты
Если компьютерная система не может обнаружить вашу SD-карту в проводнике, вам может потребоваться обновить драйвер, чтобы устройство снова распозналось. Проблема обычно возникает в Windows 10, поэтому мы узнаем, как ее исправить на ПК с Windows 10. Тем не менее, вы также можете найти аналогичные шаги в Windows 7.
- Шаг 1. Щелкните правой кнопкой мыши меню «Пуск» вашего ПК и выберите « Диспетчер устройств ».
- Шаг 2. Найдите SD-карту в разделе «Дисковые устройства» или «Контроллеры универсальной последовательной шины». Вы можете обнаружить, что название или марка вашей SD-карты отмечены желтым восклицательным знаком.
- Шаг 3. Щелкните его правой кнопкой мыши и выберите « Обновить драйвер », затем выполните автоматический поиск обновленного программного обеспечения драйвера.

- Шаг 4. Проверьте свою SD-карту и получите к ней доступ. При необходимости перезагрузите компьютер.
3. Назначение новой буквы диска нечитаемой SD-карте
Когда съемный диск, такой как SD-карта или флэш-накопитель, подключен к ПК, система обычно автоматически назначает диску букву диска. Однако, если компьютерная система не присвоит вашей SD-карте уникальную букву диска, карта памяти не будет читаема. В этом случае нам нужно назначить новую букву диска нечитаемой SD-карте, чтобы она снова стала видимой.
- Шаг 1. Щелкните правой кнопкой мыши меню «Пуск» вашего ПК и выберите « Управление дисками ».
- Шаг 2. В разделе «Управление дисками» щелкните правой кнопкой мыши SD-карту и выберите « Изменить букву диска и пути… »
- Шаг 3. Во всплывающем окне нажмите « Изменить », затем выберите уникальную букву для SD-карты.
- Шаг 4. Нажмите OK, чтобы применить изменение.

4. Исправьте SD-карту, не форматируемую в управлении дисками
«Управление дисками» является важным компонентом в панели управления «Управление компьютером». Используя этот инструмент, вы можете быстро просмотреть все состояния диска и управлять отдельными разделами диска. Если Windows не удается отформатировать SD-карту, выполните следующие действия, чтобы исправить это.
- Шаг 1. Подключите SD-карту к компьютеру с помощью картридера. Щелкните правой кнопкой мыши « Мой компьютер » и выберите « Управление ».
- Шаг 2. Нажмите « Управление дисками » в левой части окна, затем отобразится информация обо всех устройствах хранения в текущей системе. «Съемный диск » — это SD-карта, которую необходимо исправить.
- Шаг 3. Щелкните правой кнопкой мыши « Съемный диск » и выберите « Новый том » — « FAT32 9».0021». Система подскажет, что создание раздела прошло успешно.
 Затем снова отформатируйте SD-карту.
Затем снова отформатируйте SD-карту.
С помощью описанных выше действий SD-карту можно восстановить. Но этот способ испортит данные, потому что они были отформатированы.
5. Форматирование SD-карты, которая не будет форматироваться с помощью команды DISKPART
Diskpart можно использовать для управления разделами жестких дисков. Эта командная строка восстановит SD-карту, которую Windows не смогла отформатировать.
- Шаг 1. После « run », введите « cmd », чтобы открыть окно командной строки, а затем введите « Diskpart », чтобы запустить его.
- Шаг 2. Введите « list disk » и нажмите . Введите .
- Шаг 3. Внимательно найдите диск, который нужно отформатировать, и введите « select disk 2 » (замените «2» номером SD-карты). Если вы выберете неправильный диск, он сотрет все данные.
- Шаг 4. Введите « clean », чтобы отформатировать выбранный диск, и нажмите Enter.


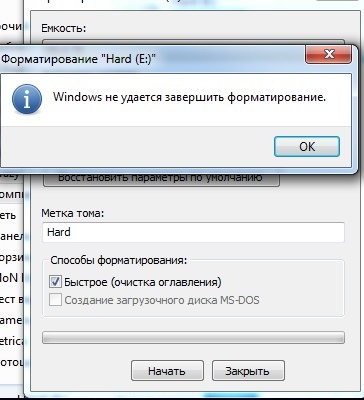
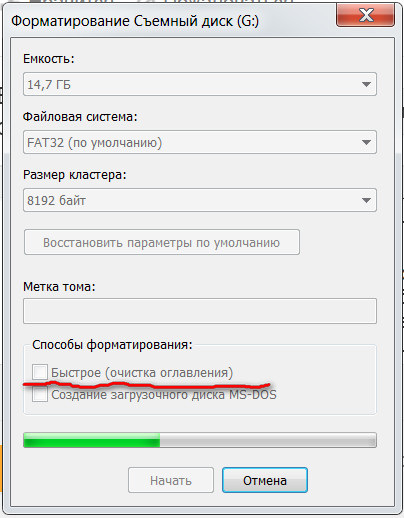



 Единственный способ решить эту проблему — снять защиту или блокировку.
Единственный способ решить эту проблему — снять защиту или блокировку. Почему я не могу отформатировать SD-карту?
Почему я не могу отформатировать SD-карту?

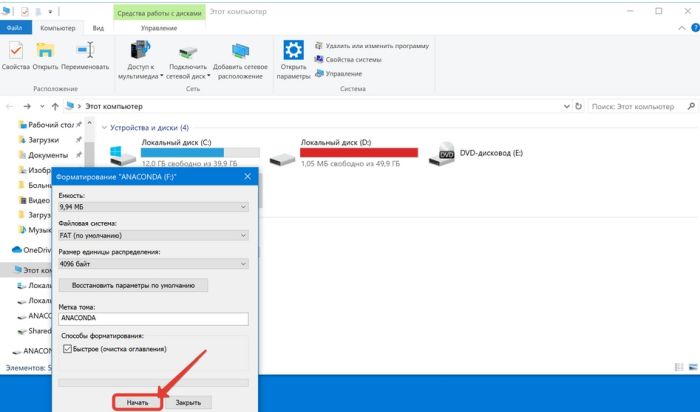 )
)

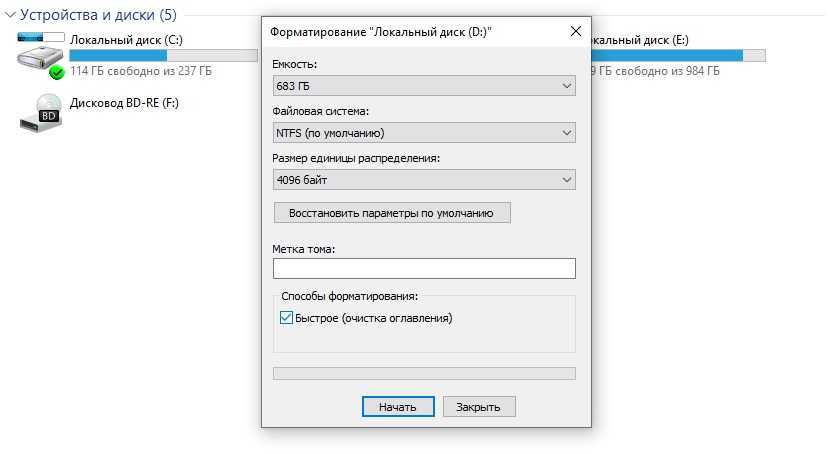 Затем снова отформатируйте SD-карту.
Затем снова отформатируйте SD-карту.
