Откатить windows: Параметры восстановления в Windows 10
Содержание
Как откатить систему Windows 8?
class=»eliadunit»>
Если Ваша операционная система внезапно начала функционировать некорректно или появились проблемы в ее работе, то Вам необходимо знать, как откатить систему Windows 8 в ее прежнее состояние. Возобновление предыдущего рабочего состояния ОС — это несложный и автоматический процесс, который позволяет любому среднему пользователю быстро устранить возникшие неполадки. Восстановить или откатить систему — значит вернуть основные настройки и параметры в предыдущее работоспособное состояние, при котором ОС и ПО работали в стабильном режиме. Во время возвращения системы в предыдущее состояние пользовательские данные не теряются, за исключением настроек и последних изменений. Для того, чтобы откатить систему, можно воспользоваться несколькими способами:
Первый способ, как откатить систему Windows 8 — воспользоваться автоматическим средством, вызвав его из загруженной ОС (дополнительно понадобится загрузочный образ системы):
1. В загруженной ОС закрыть все работающие приложения;
В загруженной ОС закрыть все работающие приложения;
2. Нажать и удерживать системную кнопку Shift;
3. Выбрать пункт перезагрузка в меню выключения компьютера;
4. Перед Вами откроется системное меню «Выбор действия», в котором следует выбрать «Диагностика»;
5. В меню «Диагностика» следует в первый раз выбрать пункт «Восстановить»;
6. Откроется «Восстановление компьютера», нажать кнопку «Далее»;
7. В открывшемся меню «Восстановить» выберите свой учетный профиль и пароль, если он есть;
8. Теперь необходим установочный образ ОС для начала процесса восстановления. Его можно загрузить как через DVD-ROM, так и с установочной флешки, предварительно сделав ее загрузочной;
9. В меню «Восстановление компьютера» нажать «Восстановить» — это инициализирует процесс запуска восстановления системы. После нажатия кнопки «Восстановить» отменить процесс уже нельзя!
10. Дождаться завершения процесса восстановления, не прерывая его, а также не отключая никаких системных устройств, так как это может привести к отказу восстановления;
11. Состояние системы будет восстановлено после финальной автоматической перезагрузки ОС.
Состояние системы будет восстановлено после финальной автоматической перезагрузки ОС.
Если откатить систему не удалось, либо во время восстановления прежнего состояния системы происходит сбой или зависание компьютера, то следует повторить вышеперечисленную последовательность действий, выбрав в пятом пункте «Восстановить прежнее состояние системы». Обязательно сохраните все свои нужные личные данные, чтобы их не потерять, так как в этом случае они будут удалены. Данный способ отката системы подходит тем, у кого произошел сбой в результате установки стороннего ПО или из-за пользовательских данных, мешающих нормальному функционированию ОС.
class=»eliadunit»>
Второй способ, как откатить систему Windows 8 — воспользоваться средством восстановления из панели управления. Данный способ подходит в случае необходимости отката системы на определенную дату или событие:
1. В загруженной ОС закройте все активные приложения;
2. Откройте «Панель управления»;
Откройте «Панель управления»;
3. Установите в пункте «Просмотр» свойство «Крупные значки»;
4. Выберите вкладку «Восстановление»;
5. Инициализируйте начало процесса, выбрав «Запуск восстановления системы»;
6. В открывшемся диалоговом окне нажать «Далее»;
7. Выбрать точку восстановления из списка доступных, нажать «Далее»;
8. Подтвердить восстановление на указанный момент нажатием «Готово»;
9. Нажать «Да» во всплывающем окне подтверждения;
10. Дождаться завершения автоматического процесса отката системы windows 8;
11. Восстановление завершено после загрузки профиля пользователя.
Данный метод, как откатить систему Windows 8, является традиционным во всех операционных системах пользовательского семейства Windows, безопасным и функциональным. Таким образом, Вы знаете, как откатить систему windows 8 двумя рекомендуемыми разработчиками способами. Выбирая один из них, Вы сейчас полностью понимаете, что в результате получится, а также чем, возможно, придется пожертвовать.
Как откатить обновления Windows 10, даже если прошло десять дней
- Post author:Владислав Павлов
- Запись опубликована:24.05.2021
- Post category:Windows
Откат версии операционной системы возможен только в течение следующих десяти дней после обновления. Но что делать, если время уже прошло? В этом случае вам нужно использовать другие приемы, чтобы вернуться к предыдущей версии Windows 10. Вернуться к предыдущей версии операционной системы можно, даже если прошло десять дней.
Однако прямой возможности откатить обновления Windows через десять дней нет. Поэтому вам нужно вручную изменить несколько настроек, чтобы сделать это.
Каждый раз, когда ваш компьютер устанавливает новое обновление, файлы более старых версий сохраняются в папке Windows.old. Microsoft хранит эту папку в течение 10 дней, что позволяет вернуться к предыдущей версии.
Однако по истечении десятидневного периода система автоматически удаляет файлы, хранящиеся в папке Windows.old. Microsoft делает это, чтобы освободить место на вашем устройстве. Это означает, что через десять дней у вас не будет возможности вернуться к предыдущей версии Windows.
Действия по откату к предыдущей версии в Windows 10 через 10 дней
Поскольку Microsoft хранит файлы предыдущей версии в папке Windows.old и хранит их в течение 10 дней, хитрость здесь состоит в том, чтобы переименовать эту папку.
После обновления до более новой версии вам необходимо переименовать папку Windows.old во что-то другое, если вы хотите ее сохранить. Выполните несколько простых шагов, описанных ниже, чтобы переименовать папку Windows.old.
Шаг 1. Прежде всего, откройте проводник на вашем компьютере с Windows 10.
Шаг 2. Теперь кликните кнопку «Вид», как показано на скриншоте.
Шаг 3. Затем нажмите «Параметры», чтобы открыть «Параметры папок».
Шаг 4. Выберите вкладку «Вид» и включите опцию «Показывать скрытые файлы, папки и диски». Также снимите флажок с опции «Скрывать защищенные системные файлы».
Шаг 5. Теперь на диске C: найдите папку «Windows.old». Вам нужно переименовать эту папку во что-то другое, например, Windowsold.old.
Теперь, когда вы захотите вернуться к предыдущей версии, перейдите на диск C: и переименуйте папку в Windows.old. Затем нажмите на меню «Пуск», перейдите в «Параметры» > «Обновление и безопасность» > «Восстановление» и в разделе «Вернуться к предыдущей версии Windows 10» нажмите кнопку «Назад», чтобы откатить обновления.
Итак, эта статья посвящена тому, как откатить обновления Windows 10, даже если прошло десять дней. Если у вас возникнут какие-либо вопросы по этому поводу, задавайте их в поле для комментариев.
Поделиться
Метки: Windows 10, Настройки, Обновления
Как откатиться с Windows 11 версии 22х3, если она вам не нравится
Автор
Жоао Карраскейра
Возникли проблемы с последним обновлением Windows 11? Вот как вы можете выполнить откат с Windows 11 версии 22h3, если у вас возникли проблемы.
Microsoft готовится выпустить Windows 11 версии 22h3 позже в этом году, и она содержит новые функции. От возвращения таких функций, как папки меню «Пуск» и перетаскивание панели задач, до новых дополнений, таких как сенсорные жесты для планшетов и ноутбуков 2-в-1, это определенно захватывающее обновление по разным причинам. Но, как это часто бывает, проблемы неизбежно возникают, или, может быть, вам не нравятся определенные изменения, влияющие на ваш рабочий процесс. Вы можете захотеть откатиться с Windows 11 версии 22h3, и, к счастью, вы можете.
Windows 11 дает вам возможность откатить любое крупное обновление на срок до десяти дней после его первой установки, чтобы вы могли вернуться к тому, что, как вы знаете, является более стабильным и лучше работает для вас. И чтобы помочь вам, мы собираемся показать вам, как вы можете это сделать. Давайте начнем.
Давайте начнем.
Откат с Windows 11 версии 22х3
Откат обновления компонентов Windows на самом деле не так сложен, как может показаться. Всякий раз, когда вы устанавливаете крупное обновление, Windows 11 создает копию ваших системных файлов и сохраняет их на вашем компьютере в течение десяти дней, что позволяет вам легко вернуться к этой версии Windows. Однако эти файлы удаляются по прошествии десяти дней, поэтому у вас есть ограниченное время для этого. Также обратите внимание, что вы можете удалить эти файлы с помощью утилиты «Очистка диска» или приложения «Настройки», чтобы удалить временные файлы, поэтому старайтесь не использовать эти инструменты, пока не пройдут десять дней.
Если старые файлы все еще находятся на вашем ПК, вы можете просто выполнить следующие действия, чтобы откатиться с Windows 11 версии 22h3:
- Прежде чем начать, вы можете сделать резервную копию своих файлов. Они не должны исчезать, но, как правило, лучше перестраховаться.

- Откройте приложение «Настройки». Вы можете открыть меню «Пуск», затем выбрать «Настройки» или использовать поиск Windows, чтобы найти его.
- В разделе Система (который открывается по умолчанию) прокрутите вниз и нажмите Восстановление .
- Вы должны увидеть опцию с надписью Вернуться ; щелкните по нему, чтобы начать. Если он неактивен, это означает, что временные файлы для отката больше недоступны.
- Вас спросят, почему вы хотите выполнить откат, поэтому проверьте любую подходящую причину, затем нажмите Далее .
- Появится подсказка с вопросом, хотите ли вы проверить наличие обновлений перед откатом, где вы должны нажать Нет, спасибо . Затем появится еще пара предупреждений — нажмите Далее после их прочтения, и ваш компьютер перезагрузится, чтобы начать откат.
- Процесс может занять некоторое время, в зависимости от скорости вашего компьютера, но для большинства ПК это займет всего несколько минут.
 Как только это будет сделано, вам нужно будет войти в систему с паролем, который вы использовали перед обновлением до Windows 11 версии 22h3 (если вы его использовали).
Как только это будет сделано, вам нужно будет войти в систему с паролем, который вы использовали перед обновлением до Windows 11 версии 22h3 (если вы его использовали).
И все! Теперь вы должны снова использовать первоначальный выпуск Windows 11 или любую другую версию Windows, которую вы использовали до обновления. Вам не придется снова обновляться в ближайшее время, но вы всегда можете проверить наличие обновлений, когда захотите снова попробовать Windows 11 версии 22h3.
Чистая установка Windows 11
Если с момента установки Windows 11 версии 22h3 прошло более десяти дней, вы больше не сможете использовать этот метод для отката. Если вы хотите вернуться к предыдущей версии Windows 11, вам придется потерять все свои данные и выполнить чистую установку Windows 11. Поскольку Windows 11 версии 22h3 является последней доступной версией, Microsoft, вероятно, не будет предлагать ссылки для загрузки начальной версии. выпуска Windows 11, поэтому вам придется использовать неофициальный источник, например TechBench, для загрузки Windows 11.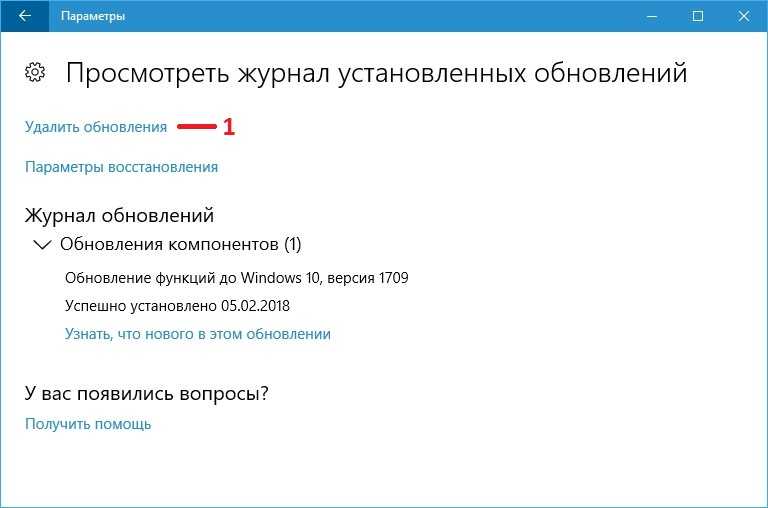 На момент написания этой статьи вы все еще можете загрузить официальный ISO-образ Windows 11 с веб-сайта Microsoft и сохранить его на потом, потому что версия 22h3 доступна только в программе Windows Insider.
На момент написания этой статьи вы все еще можете загрузить официальный ISO-образ Windows 11 с веб-сайта Microsoft и сохранить его на потом, потому что версия 22h3 доступна только в программе Windows Insider.
Если у вас есть ISO-образ, вы можете просто дважды щелкнуть его, чтобы смонтировать как виртуальный диск, а затем запустить внутри файл setup , чтобы начать процесс установки.
Затем выполните шаги процесса установки, чтобы начать установку. Поскольку вы устанавливаете более старую версию Windows, вы не сможете сохранить какие-либо свои данные, но в остальном вы сможете выполнить процесс без проблем.
В качестве альтернативы, если вы хотите использовать загрузочный USB-накопитель, вы можете следовать нашему руководству по установке Windows 11. В противном случае, если вы раньше использовали Windows 10, вы можете вместо этого выполнить откат до Windows 10, следуя этому руководству. Microsoft по-прежнему предоставляет ссылки на последнюю версию Windows 10, которую вы можете использовать для этого процесса.
Вы обязательно захотите выполнить откат в течение 10 дней после обновления, так как это значительно упрощает весь процесс практически во всех отношениях. Тем не менее, даже если прошло более 10 дней, у вас есть варианты, вы просто будете вынуждены сделать резервную копию своих данных, если хотите их сохранить.
Что такое откат Windows и как исправить цикл отката Windows
Автоматическое обновление Windows 10 — распространенная проблема среди пользователей Windows. Как пользователь Windows, если вы не привыкли использовать новейшую версию Windows и хотите откатить ее, вы можете задаться вопросом, как удалить обновления Windows 10. MiniTool рассказывает все.
Что такое откат Windows
Откат Windows (возврат к предыдущей версии Windows) — это процесс возврата вашей текущей операционной системы Windows к предыдущей версии без новых установленных обновлений.
Обычно при включении компьютера Windows автоматически устанавливает обновления. Для тех пользователей, которым не нравится обновление Windows, отличным подспорьем может стать откат Windows.
Для тех пользователей, которым не нравится обновление Windows, отличным подспорьем может стать откат Windows.
Зачем откатывать обновление Windows 10
В большинстве случаев обновление Windows полезно для пользователей, поскольку эти исправления устраняют ошибки, повышают стабильность операционной системы, защищают компьютеры от атак новейших вирусов и угроз безопасности, а также улучшают взаимодействие с пользователем. .
Однако обновление Windows также может привести к поломке вашего компьютера.
Недавно последние обновления Windows 10 вызвали ряд проблем. По словам пользователей, обновления сильно снизят производительность некоторых игр и вызовут проблемы с графикой и мышью.
Таким образом, если вы установили последнюю версию Windows 10, а затем заметили проблемы с графикой и мышью, вы не одиноки.
Microsoft заявила, что следующее обновление решит эту проблему. Тем временем Microsoft предложила пострадавшим пользователям удалить последние обновления, чтобы вернуться к предыдущей версии.
Зачем нужно откатывать обновления Windows 10? Некоторые ответственные причины перечислены ниже.
- Windows 10 не загружается после обновления.
- Некоторые приложения и устройства несовместимы с новой версией Windows после обновления.
- Потеря файлов и диска после обновления.
- Синий экран смерти после обновления.
- Снижение производительности после обновления.
- Проблемы с графикой и мышью после обновления.
Как видите, установка обновления Windows может доставить вам массу неприятностей. Чтобы упростить задачу, вам лучше всего подойдет переход на предыдущую версию.
Как откатить или удалить обновления в Windows 10
Примечание.
- Откат Windows 10 доступен только через 10 дней. Если вы упустили возможность отката Windows 10, вы можете переустановить Windows 10.
- Перед откатом Windows 10 необходимо сделать резервную копию важных файлов, чтобы избежать потери данных.

Шаг 1: Нажмите « Win + I », чтобы запустить приложение «Настройки», затем нажмите «Обновление и безопасность» , чтобы получить доступ к его основному интерфейсу.
Шаг 2: Перейдите к Recovery на левой панели и нажмите «Начать» в разделе «Вернуться к предыдущей версии Windows 10». задал несколько вопросов. Отметьте свой ответ и нажмите «Далее», чтобы продолжить. Помните, что когда вы вернетесь, вы потеряете все изменения, доступные в последней обновленной версии.
Кроме того, Windows 10 предложит вам еще одну возможность проверить наличие обновлений, пожалуйста, сделайте свой выбор. Кроме того, убедитесь, что вы знаете пароль учетной записи для вашей предыдущей версии Windows.
После отката Windows вы можете обнаружить, что Windows по-прежнему автоматически обновляется. Если вы устали от обновления Windows и хотите сохранить текущую версию Windows, отключение обновления Windows 10 — ваш первый выбор.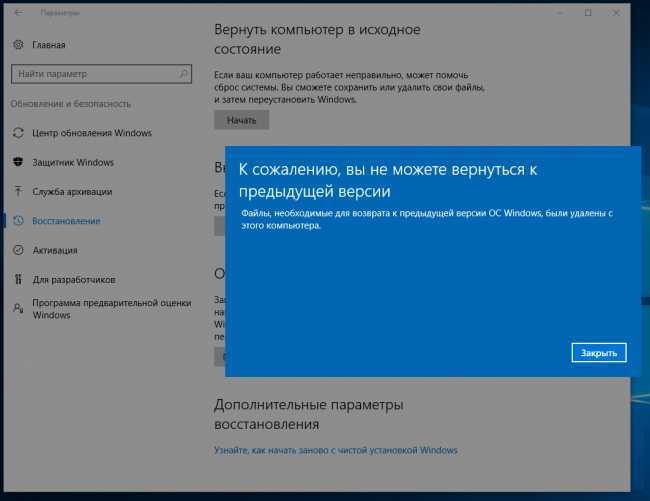
Откат Windows 10 зацикливается/зависает, как исправить?
Хотя в большинстве случаев вы можете успешно пройти процесс отката Windows. Однако многие пользователи также сообщили, что их откат Windows 10 может застрять.
С этой точки зрения я хотел бы поделиться некоторыми полезными решениями.
Решение 1. Принудительное завершение работы
Согласно отчету пользователей, когда процесс отката зависает, индикатор жесткого диска не показывает никаких индикаторов. Но после принудительного выключения индикатор жесткого диска снова активен и откат продолжится.
Решение 2. Оставьте компьютер включенным на пару часов
Иногда процесс отката может занять больше времени. Так что лучше оставить свой компьютер там и терпеливо дождаться завершения процесса отката.
Решение 3. Запустите командную строку
Если откат Windows зацикливается, вы можете исправить это, выполнив пару команд. И поскольку вы застряли в процессе отката, вам сначала нужно выключить компьютер.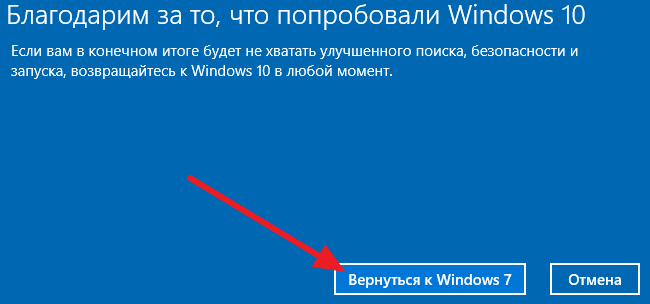
Затем выполните следующие действия:
Шаг 1. Перезагрузите Windows 10 несколько раз, пока она загружается, чтобы войти в WinRE.
Шаг 2. Когда вам будет предложено несколько вариантов, выберите Устранение неполадок > Дополнительные параметры > Командная строка .
Шаг 3 . Выполните следующие команды.
- chkdsk c: /f
- загрузочная запись / fixmbr
- загрузочная запись /fixboot
- загрузочная запись /rebuildbcd
- bcdboot c:\windows /s c:
Решение 4. Переустановите Windows 10
Если все вышеперечисленные решения не помогли, вам необходимо переустановить Windows 10. Поскольку полная переустановка удалит все ваши файлы на диске C, я искренне рекомендую вам сделать резервную копию файлов сначала на диск С.
Затем следуйте этому руководству, чтобы переустановить Windows 10: подробные шаги и инструкции по переустановке Windows 10.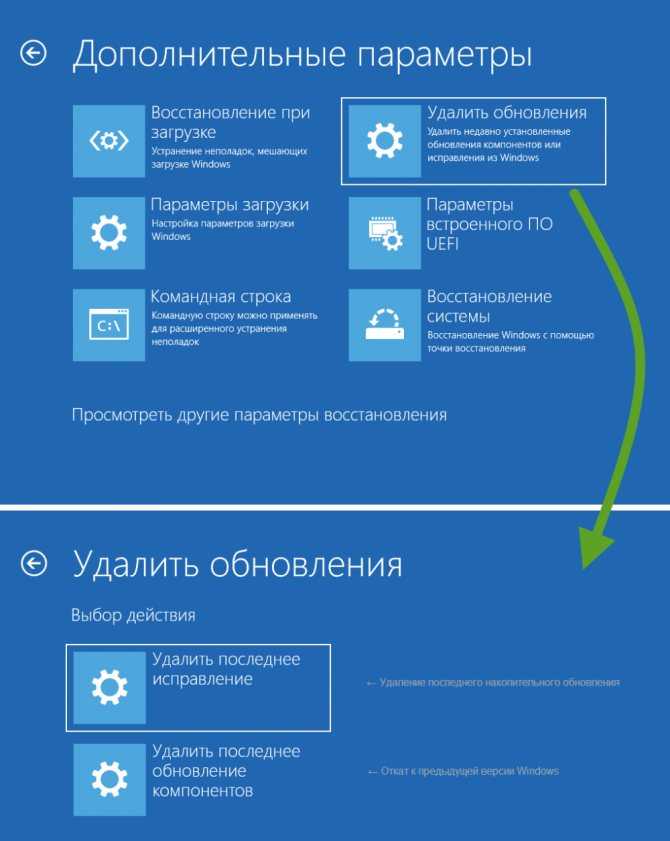

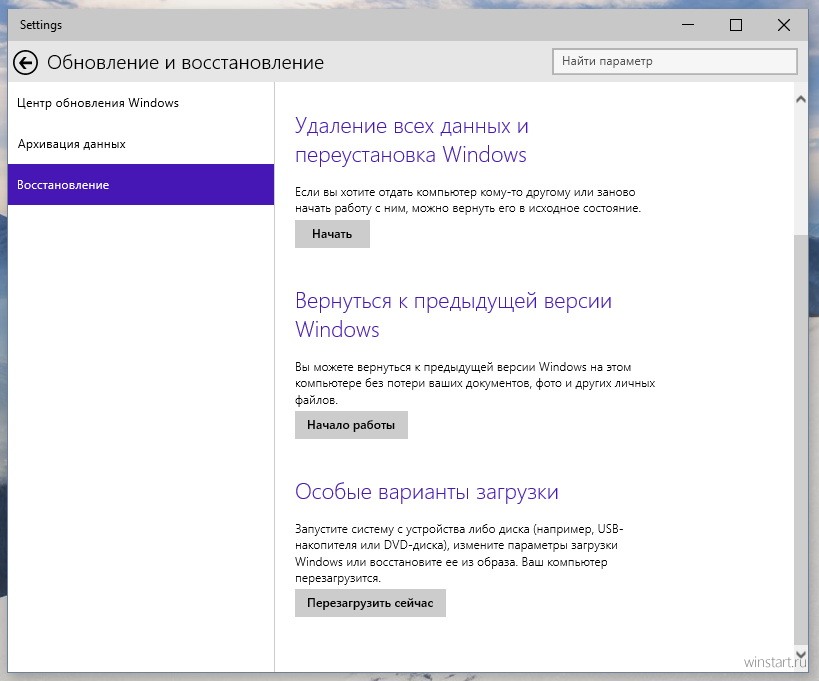
 Как только это будет сделано, вам нужно будет войти в систему с паролем, который вы использовали перед обновлением до Windows 11 версии 22h3 (если вы его использовали).
Как только это будет сделано, вам нужно будет войти в систему с паролем, который вы использовали перед обновлением до Windows 11 версии 22h3 (если вы его использовали).
