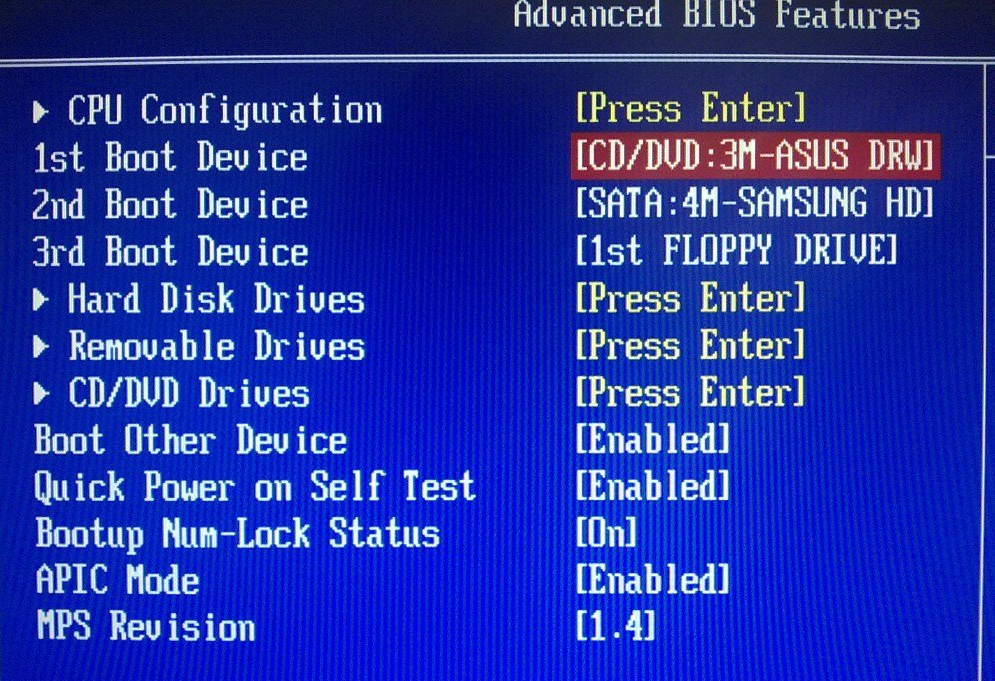Меню биос на windows 7: Как в Виндовс (Windows) 7, 8, 10 зайти в Биос
Содержание
Как зайти в БИОС на компьютере или ноутбуке на Windows 7 или 10?
BIOS (сокращенно от англ. basic input/output system — «базовая система ввода и вывода) — это системное меню, которое позволяет получить доступ к управлению системной частью компьютера. Кроме того, БИОС — это еще и набор системных программ. Программы расположены в материнской плате и создают базовую систему ввода и вывода данных на ПК или ноутбуке.
Интересный момент: в русском языке BIOS практически во всех случаях произносят как БИОС, хотя на самом деле верное произношение — БАЙОС. Кроме того, слово БИОС созвучно с BeOS — это название операционной системы.
Для чего пользователю необходимо использовать BIOS? Вообще, неопытному пользователю лучше в меню BIOS ничего не трогать, поскольку одно неправильное действие может привести к печальным последствиям. С другой стороны, меню позволяет, к примеру, выбрать загрузочный диск, отключить или подключить компоненты, посмотреть температуру процессора и много чего еще.
Как выглядит меню БИОСа? Выглядеть оно может по разному. Вот два разных вида меню:
Обратите внимание, что во втором случае можно использовать мышь. В первом же перемещение по меню происходит только с помощью кнопок на клавиатуре.
Если вы используете обычный домашний компьютер, можете узнать клавишу для входа BIOS на экране-заставке при загрузке компьютера. Просто перезагрузите компьютер и увидите вот что:
Как можно понять из надписи, указанной красной стрелкой, для запуска BIOS необходимо нажать на клавишу F1, причем успеть сделать это нужно, пока вы видите экран-заставку. Если не успеть, будет загружена ОС Windows.
Кроме того, часто встречается вариант, когда нужно нажимать на клавишу Del (Delete) для загрузки BIOS:
На некоторых системах для входа в БИОС требуется нажать клавишу F2 (или Del), как в нашем примере:
Если вы нажали на указанные клавиши, но ничего не получилось и загрузилась операционная система, скорее всего, вы просто не успели вовремя нажать на клавишу. Перезагрузите компьютер или ноутбук стандартным способом и повторите процедуру.
Перезагрузите компьютер или ноутбук стандартным способом и повторите процедуру.
К слову, не на всех компьютерах используются клавиши F1, F2 или Del для запуска BIOS. Также могут использоваться клавиши Esc и даже комбинация клавиш Ctrl+Alt+Del. Правда, справедливости ради отметим, что такие варианты встречаются очень редко на обычных ПК. Другое дело — ноутбуки.
С ноутбуками дела обстоят совсем иным образом. На некоторых моделях ноутбуков могут встречаться все те же варианты: клавиши F1, F2 или Del. Однако некоторые производители идут дальше и предлагают свои варианты.
Например, вот вариант от Dell — здесь необходимо нажать на клавишу F2:
Вариант от компании ASUS — для входа в БИОС необходимо нажать на клавиши Del или F2:
IBM — F1:
Как видите, вариантов масса. Но это далеко не все, поэтому мы подготовили для вас целый список клавиш и комбинаций клавиш для запуска BIOS на ноутбуке:
- Acer: F1, F2, Ctrl+Alt+Esc
- AST: Ctrl+Alt+Esc, Ctrl+Alt+Del
- ASUS: F2, Del
- CompUSA: Del
- Compaq: F10
- Cybermax: Esc
- Dell 400: F1, F3
- Dell Dimension: F2, Del
- Dell Inspiron: F2
- Dell Latitude: F2, Fn+F1
- Dell Optiplex: F2, Del
- Dell Precision: F2
- eMachine: Del
- Gateway: F1, F2
- Hewlett Packard (HP): F1, F2
- IBM: F1, F2
- Intel Tangent: Del
- Lenovo: F1, F2, F12
- Micron: F1, F2, Del
- MSI: F1, F11, F2, Del
- Packard Bell: F1, F2, Del
- Roverbook: DEL
- Samsung: F1, F2, Del
- Sony: F2, F3
- Tiget: Del
- Toshiba: F1, Esc
Насколько нам известно, этот способ актуален только для последних версий Windows, включая Windows 8 и Windows 10.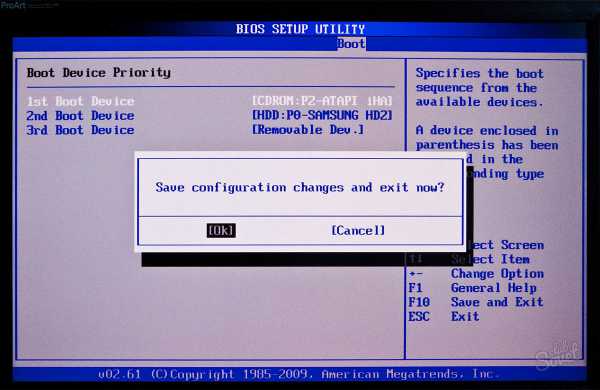
Запустите командную строку. Это можно сделать так: нажмите Win+R, появится окно «Выполнить», укажите команду cmd, нажмите OK.
Командная строка запущена. Укажите команду shutdown.exe /r /o и нажмите Enter.
Компьютер перезагрузится, причем при загрузке вы увидите меню со всеми возможными способами запуска операционной системы. Указана здесь и комбинация клавиш для запуска BIOS.
Как зайти в БИОС или UEFI в Windows 11
Иногда пользователю необходимо зайти в БИОС (UEFI) для настроек тех или иных параметров, например, чтобы поставить загрузку с флешки в БИОС. На современных системах при включении сделать это не всегда получается — компьютер или ноутбук включается слишком быстро.
В этой пошаговой инструкции подробно о способах зайти в БИОC/UEFI на компьютере или ноутбуке, один из которых обязательно должен сработать на вашей системе.
Вход в БИОС с помощью клавиши при включении
Стандартный способ зайти в БИОС — нажать предназначенную для этого клавишу при включении компьютера или ноутбука. Лучше нажимать после включения многократно, так как иначе можно пропустить «нужный момент». Сама клавиша обычно указана на экране при загрузке в сообщении: «Press КЛАВИША to enter Setup».
Лучше нажимать после включения многократно, так как иначе можно пропустить «нужный момент». Сама клавиша обычно указана на экране при загрузке в сообщении: «Press КЛАВИША to enter Setup».
Для большинства ПК и ноутбуков это следующие клавиши:
- Для ПК — обычно Del (Delete). Но возможны варианты, например F10 или F
- Для ноутбуков — обычно F2 (иногда нужно нажимать, удерживая клавишу Fn). Эта клавиша используется на ноутбуках ASUS, Acer, Gigabyte, Lenovo (кроме некоторых ThinkPad, где используется F1, Fn+F1 либо нажатие Enter и F1), Dell (также может быть F12), и многих других. На MSI это может быть клавиша F2 или Del. На HP вариантов больше: чаще всего Esc и F10, но возможны F2, F12, F1 или DEL в зависимости от модели ноутбука.
- На моноблоках и брендовых ПК может использоваться как Del, так и клавиша, аналогичная клавише входа в БИОС на ноутбуке этой же марки.
На некоторых системах с Windows 11 из-за включенной функции «Быстрый запуск» при включении не удается использовать клавишу для входа в БИОС/UEFI. В такой ситуации попробуйте использовать клавишу не после завершения работы и включения, а после перезагрузки системы через меню Пуск (при перезагрузке быстрый запуск не используется).
В такой ситуации попробуйте использовать клавишу не после завершения работы и включения, а после перезагрузки системы через меню Пуск (при перезагрузке быстрый запуск не используется).
Учитывайте, что при включении ПК некоторые беспроводные клавиатуры могут не работать: реже это касается клавиатур, подключаемых по радиоканалу, почти всегда — Bluetooth клавиатур.
Как зайти в БИОС/UEFI Windows 11 через расширенные параметры запуска
В случае, если вход в БИОС с использованием клавиши выполнить не удается, можно попробовать использовать «Расширенные параметры запуска». Шаги будут следующими:
- В Windows 11 зайдите в Параметры — Система — Восстановление. Нажмите кнопку «Перезагрузить сейчас» в пункте «Расширенные параметры запуска». Вместо этого также можно открыть меню Пуск, нажать кнопку выключения, а затем, удерживая клавишу Shift нажать «Перезагрузка».
- После перезагрузки вы попадете в среду восстановления Windows 11. Выберите пункт «Поиск и устранение неисправностей», перейдите в «Дополнительные параметры» и нажмите «Параметры встроенного ПО UEFI».

- Подтвердите перезагрузку. После неё вы должны будете автоматически попасть в параметры UEFI вашего ПК или ноутбука, при условии, что система установлена в режиме UEFI.
Как правило, один из этих способов срабатывает, при условии, что клавиатура исправна и обнаруживается компьютером. Если же войти в БИОС не получается, подробно опишите ситуацию в комментариях: модель устройства (материнской платы или ноутбука), детали проблемы — решение должно найтись.
remontka.pro в Телеграм | Другие способы подписки
Поддержать автора и сайт
Настройки UEFI BIOS для 64-разрядной версии Windows 7
Перейти к содержимому
Чтобы иметь право на переход на Windows 7 Pro, вам требуется лицензия Windows 10 Pro или Windows 8.1 Pro. Дополнительные сведения см. в разделе Права OEM-производителя на более раннюю версию .
Для современной системы с UEFI BIOS требуется обновленный установочный носитель Windows 7 из-за отсутствия встроенной поддержки драйверов.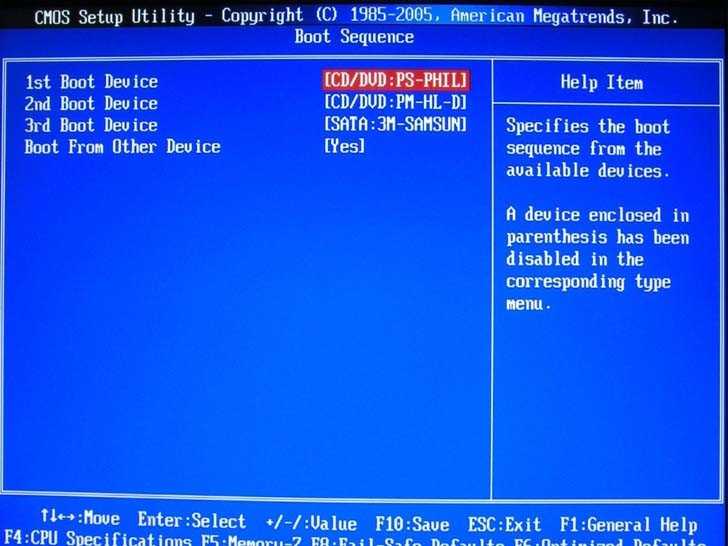 См. либо:
См. либо:
- Загрузите Windows 7 SP1 (Media Refresh 2011) OEM или Retail .iso и добавьте поддержку USB 3.0
- Загрузите OEM-переустановку Dell Windows 7 SP2 (Media Refresh 2016) в формате .iso с собственным USB 3.0 и поддержкой NVMe
Наконец, вам нужно оптимизировать настройки UEFI BIOS для 64-разрядной версии Windows 7. См. мое руководство Unified Extensive Firmware Interface (UEFI). Обратите внимание, что руководство по UEFI оптимизировано для 64-разрядной версии Windows 10. Вам нужно будет выполнить те же самые шаги, за исключением того, что вам нужно будет отключить безопасную загрузку и включить устаревшие ПЗУ.
Нравится:
Нравится Загрузка…
Ищи:
Сортировать по
Актуальность
Новички вперед
Самые старые первые
сообщите об этом объявлении
- Войти
- Лента записей
- Лента комментариев
- WordPress.org
сообщите об этом объявлении
- 17 023 264 просмотра
Пожертвования
1,00 фунта стерлингов
Эти руководства написаны частным лицом.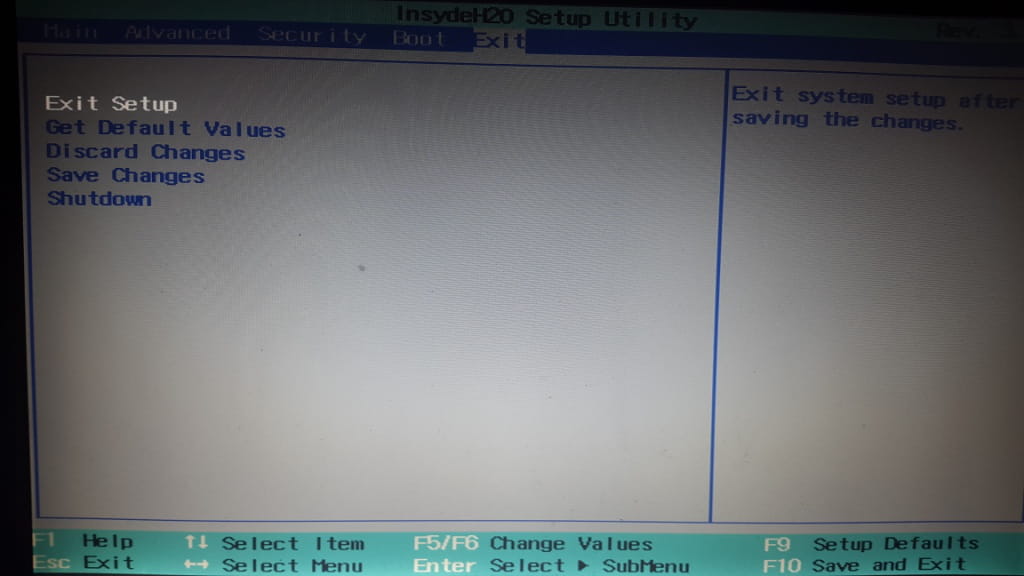 Я не работаю ни в Microsoft, ни в Dell, но обе компании признали меня за компетентность Dell Community Rockstar и Microsoft Windows Insider MVP.
Я не работаю ни в Microsoft, ни в Dell, но обе компании признали меня за компетентность Dell Community Rockstar и Microsoft Windows Insider MVP.
OEM-установка Windows 11 (Dell UEFI BIOS)
Windows 11
OEM-установка Windows 10 (Dell UEFI BIOS)
Windows 10
Установка Ubuntu 20. 04 (Dell UEFI BIOS)
04 (Dell UEFI BIOS)
Убунту 22.04 ЛТС
Установка Mint 20.2 (Dell UEFI BIOS)
Новый 20,2
Установка Zorin OS 16 (Dell UEFI BIOS)
Зорин О.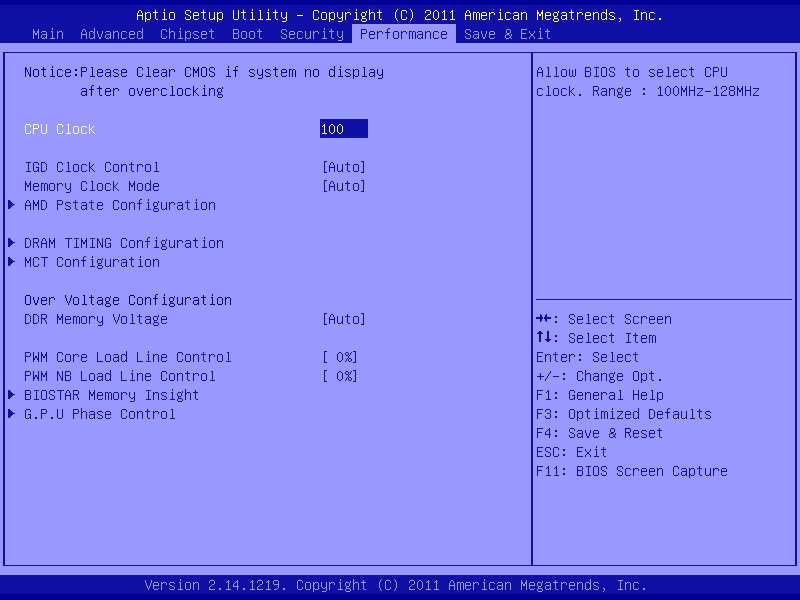 С. 16
С. 16
Создание загрузочного USB-накопителя Windows 10 или 11 UEFI в Linux
Создание USB для Windows 11 в Linux
Установка дистрибутива Anaconda или Miniconda Python в Windows 10 и Linux
Учебники по Python
Установка дистрибутива Anaconda или Miniconda Python в Linux
Конфиденциальность и файлы cookie: этот сайт использует файлы cookie. Продолжая использовать этот веб-сайт, вы соглашаетесь на их использование.
Чтобы узнать больше, в том числе о том, как управлять файлами cookie, см. здесь:
Политика в отношении файлов cookie
youtube.com/embed/OqqZ3tqgJnA?version=3&rel=1&showsearch=0&showinfo=1&iv_load_policy=1&fs=1&hl=en-US&autohide=2&wmode=transparent» allowfullscreen=»true» sandbox=»allow-scripts allow-same-origin allow-popups allow-presentation»>сообщите об этом объявлении
сообщите об этом объявлении
6 способов доступа к BIOS в Windows 10 (Dell/Asus/HP)
Как получить доступ к BIOS в Windows 10? Microsoft Windows 10 содержит несколько расширенных функций, помогающих повысить производительность вашего устройства. Функция расширенных параметров загрузки — одна из тех функций, которые позволяют устранять большинство проблем, связанных с Windows 10. Чем больше вы будете знакомиться со своим устройством, тем больше у вас будет тяги сделать его более персонализированным. Вам необходимо обновлять систему, чтобы избежать проблем с системой.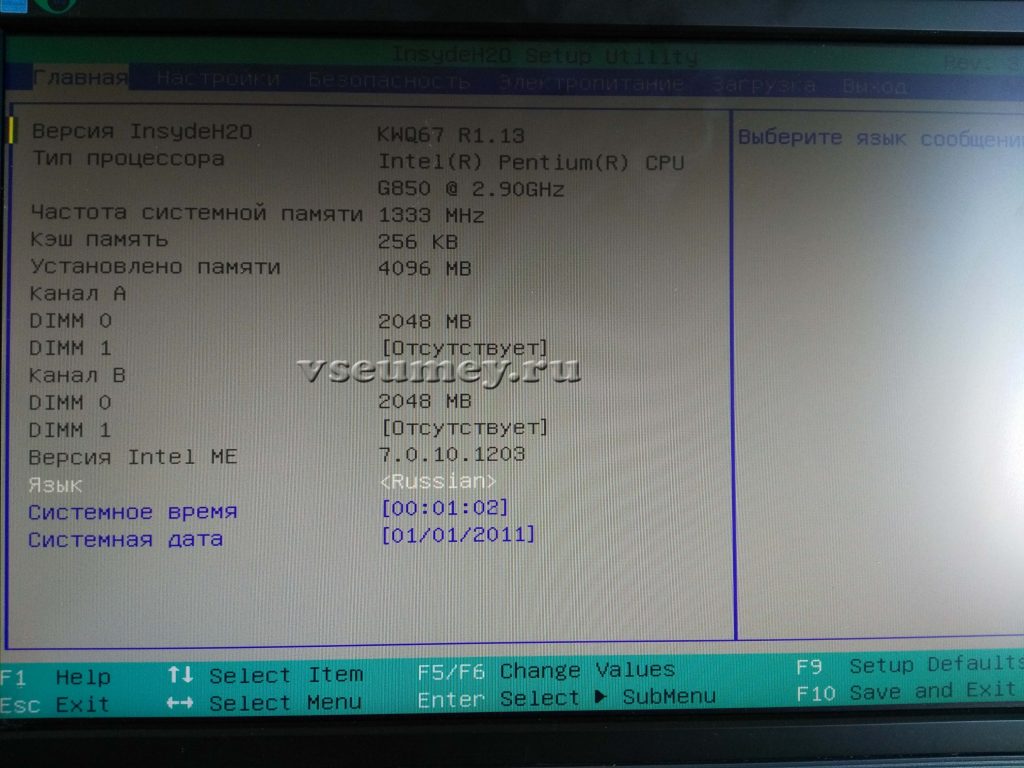 Что делать, если вы столкнулись с какой-либо проблемой? Расширенные параметры загрузки Windows предоставляют вам несколько функций, таких как перезагрузка компьютера, загрузка устройства в другую операционную систему, восстановление его, использование «Восстановления при загрузке» для устранения проблем, связанных с запуском Windows, и запуск Windows в безопасном режиме для устранения других проблем. .
Что делать, если вы столкнулись с какой-либо проблемой? Расширенные параметры загрузки Windows предоставляют вам несколько функций, таких как перезагрузка компьютера, загрузка устройства в другую операционную систему, восстановление его, использование «Восстановления при загрузке» для устранения проблем, связанных с запуском Windows, и запуск Windows в безопасном режиме для устранения других проблем. .
На более старых устройствах (Windows XP, Vista или Windows 7) доступ к BIOS осуществлялся нажатием клавиши F1, F2 или DEL при запуске компьютера. Теперь новые устройства содержат новую версию BIOS, которая называется User Extensible Firmware Interface (UEFI). Если вы используете более новое устройство, ваша система использует режим UEFI (унифицированный расширяемый интерфейс встроенного ПО) вместо устаревшего BIOS (базовая система ввода/вывода). Как получить доступ к дополнительным параметрам загрузки и BIOS в Windows 10? Есть несколько способов получить доступ к этой функции, каждый из которых имеет свою цель. Здесь, в этой статье, мы подробно обсудим все такие методы.
Здесь, в этой статье, мы подробно обсудим все такие методы.
Содержание
- 6 способов доступа к BIOS в Windows 10 (Dell/Asus/HP)
- Если у вас есть доступ к рабочему столу
- Метод 1. Нажмите и удерживайте клавишу Shift и перезагрузите устройство
- Способ 2. Доступ к параметрам BIOS через настройки
- Способ 3. Доступ к параметрам BIOS через командную строку
- Если у вас нет доступа к рабочему столу
- Способ 1. Принудительный запуск операционной системы Windows в параметрах загрузки
- Метод 2 — Диск восстановления Windows
- Метод 3 — установочный диск/диск Windows
Обязательно создайте точку восстановления на случай, если что-то пойдет не так.
Если у вас есть доступ к рабочему столу
Если ваша операционная система Windows работает правильно и у вас есть доступ к рабочему столу, указанные ниже методы обеспечат вам доступ к BIOS в Windows 10.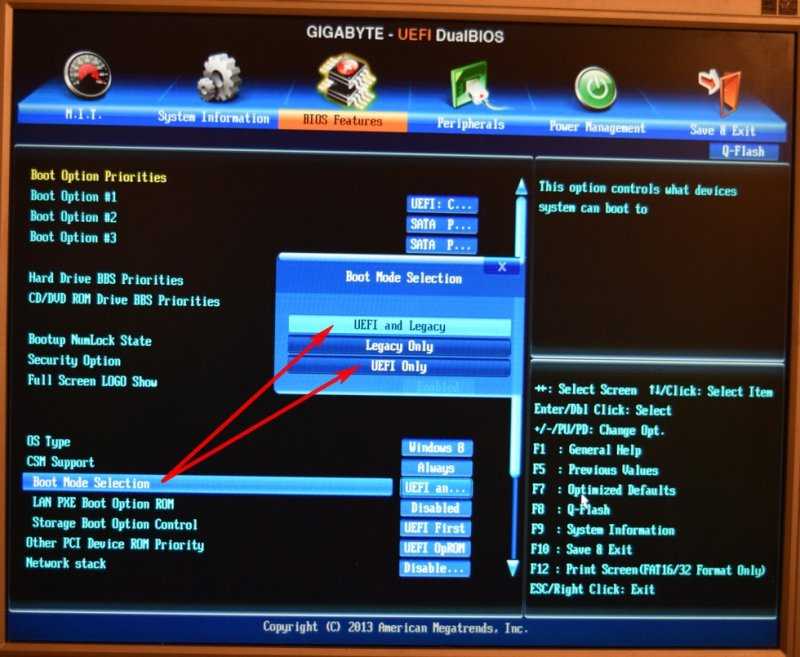
Способ 1 — нажмите & Удерживайте клавишу Shift и перезагрузите устройство
Шаг 1. Нажмите на Кнопка «Пуск» затем щелкните значок «Питание».
Шаг 2. Нажмите и удерживайте клавишу Shift, , затем выберите Перезагрузить в меню питания.
Шаг 3. Удерживая клавишу Shift, Перезагрузите устройство.
Шаг 4. Когда система перезагрузится, выберите параметр Устранение неполадок на экране Выберите параметр .
Шаг 5. Затем нажмите Дополнительные параметры на экране Устранение неполадок .
Шаг 6. Выберите Параметры прошивки UEFI в дополнительных параметрах.
Шаг 7. Наконец, нажмите кнопку Перезагрузить . Как только ваш компьютер перезагрузится после этого процесса, вы окажетесь в BIOS.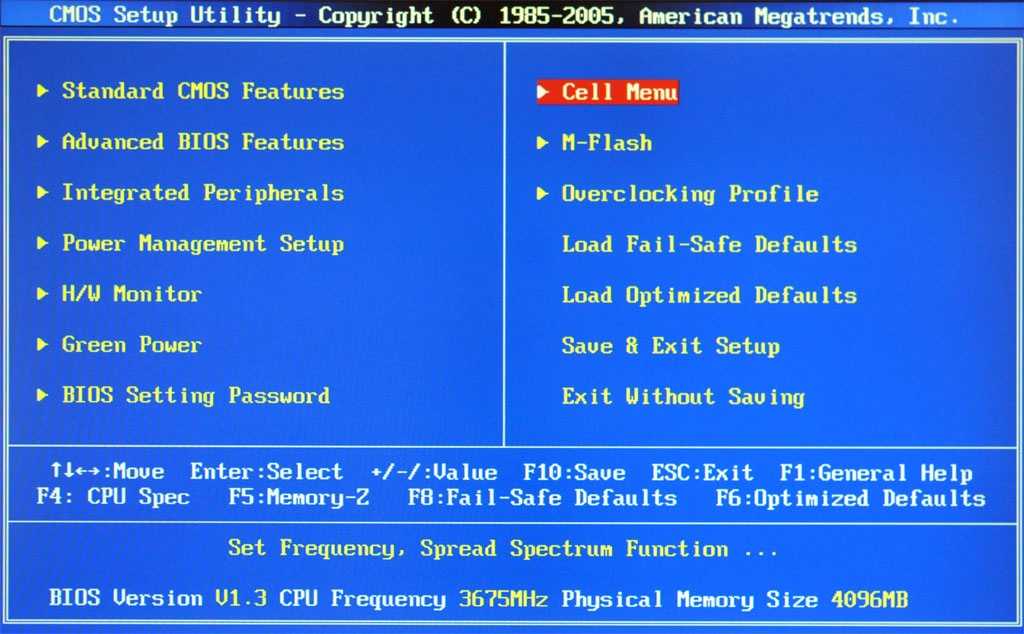
Windows автоматически откроется в меню BIOS после перезагрузки. Это самый простой способ получить доступ к BIOS в Windows 10. Все, что вам нужно помнить, это нажать и удерживать клавишу Shift при перезагрузке устройства.
Способ 2. Доступ к параметрам BIOS через настройки
К сожалению, если вы не получили доступ указанным выше методом, вы можете воспользоваться этим. Здесь вам нужно перейти в раздел Системные настройки .
Шаг 1. Откройте «Настройки Windows» и нажмите « Обновление и безопасность ».
Шаг 2. На левой панели выберите параметр «Восстановление ».
Шаг 3. В разделе «Расширенный запуск» вы найдете Перезагрузить сейчас , щелкните по нему.
Шаг 4. Когда система перезагрузится, нажмите на Устранение неполадок вариант из Выберите вариант экрана.
Шаг 5. Затем нажмите Дополнительные параметры на экране Устранение неполадок .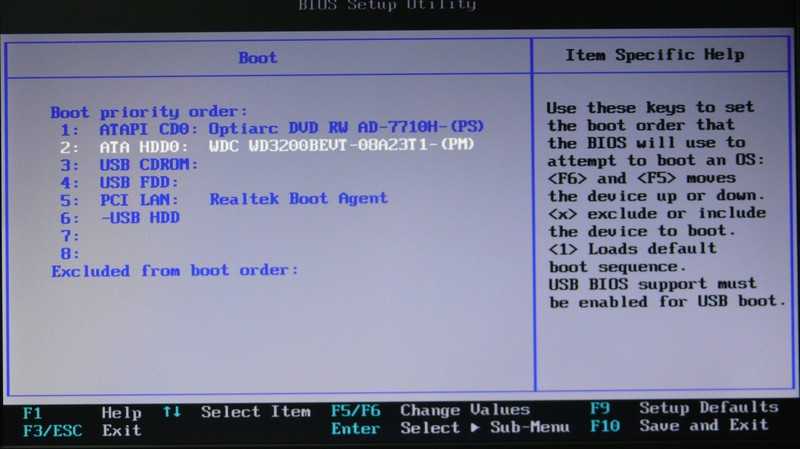
Шаг 6. Выберите Настройки встроенного ПО UEFI в дополнительных параметрах .
Шаг 7. Наконец, нажмите кнопку Перезагрузить . Как только ваш компьютер перезагрузится после этого процесса, вы окажетесь в BIOS.
Способ 3. Доступ к параметрам BIOS через командную строку
Если вы разбираетесь в технологиях, используйте командную строку для доступа к дополнительным параметрам загрузки.
Шаг 1. Нажмите Windows + X и выберите Командная строка или Windows PowerShell с правами администратора.
Шаг 2. В командной строке с повышенными привилегиями введите shutdown.exe /r /o и нажмите Enter.
После выполнения команды вы получите сообщение о выходе из системы. Вы просто закрываете его, и Windows перезагружается с параметрами загрузки. Однако перезагрузка займет некоторое время. Если ваша операционная система Windows не работает должным образом и вы не можете получить доступ к своему рабочему столу, приведенный ниже метод поможет вам получить доступ к BIOS в Windows 10. Если ваша Windows не запускается должным образом, она автоматически запустится в режиме расширенных параметров загрузки. Это встроенная функция операционной системы Windows. Если из-за какого-либо сбоя ваша Windows не запускается должным образом, она автоматически запустится в дополнительных параметрах загрузки. Что делать, если Windows застревает в цикле загрузки? Да, это может случиться с вами. В этой ситуации вам необходимо завершить работу Windows и принудительно запустить ее в параметрах расширенной загрузки. 1.Запустите устройство и, когда вы увидите логотип Windows на экране, просто нажмите кнопку питания и удерживайте ее, пока система не выключится. Примечание. Просто убедитесь, что он не выходит за пределы экрана загрузки, иначе вам нужно будет снова запустить процесс. Когда система снова перезагрузится, выполните шагов с 4 по 7 из описанного выше метода, чтобы получить доступ к BIOS в Windows 10.0050
Когда система снова перезагрузится, выполните шагов с 4 по 7 из описанного выше метода, чтобы получить доступ к BIOS в Windows 10.0050
2. Выполните это 3 раза подряд, например, если Windows 10 не загружается три раза подряд, в четвертый раз, когда он входит в режим автоматического восстановления по умолчанию.
3. Когда компьютер запускается в четвертый раз, он подготовит автоматическое восстановление и предложит вам либо перезагрузить, либо дополнительных параметров.
Теперь снова повторите шаги с 4 по 7 из метода 1 в войдите в меню BIOS в Windows 10. вы можете выбрать вариант диска восстановления Windows. Это может помочь вам решить проблему с запуском Windows. Для этого вам понадобится диск или диск восстановления Windows. Если он у вас есть, это хорошо, в противном случае вам придется создать его в другой системе ваших друзей. С помощью диска восстановления Windows (компакт-диска или флеш-накопителя) вы просто подключаете его к своему устройству и перезагружаете устройство с помощью этого диска или диска.
Способ 3 — установочный диск/диск Windows
Вы также можете использовать установочный диск или диск Windows для доступа к дополнительным параметрам загрузки. Все, что вам нужно сделать, это подключить загрузочный диск или диск к вашей системе и перезапустить ее с этим диском.
1. Загрузитесь с установочного USB- или DVD-диска Windows 10.
2. Выберите языковые настройки и нажмите Далее.
3. Теперь нажмите « Ремонт компьютера » ссылка внизу.
4. Это откроет расширенный вариант запуска , где вам нужно нажать на Устранение неполадок вариант.
5. Затем нажмите Дополнительные параметры на экране Устранение неполадок .
6. Выберите Параметры встроенного ПО UEFI в дополнительных параметрах.
7.