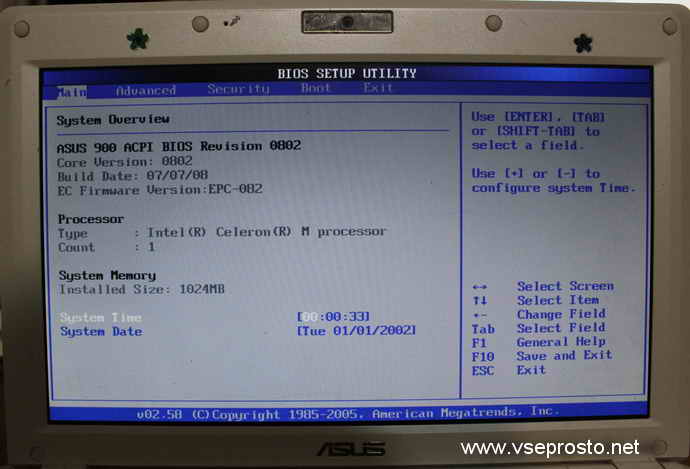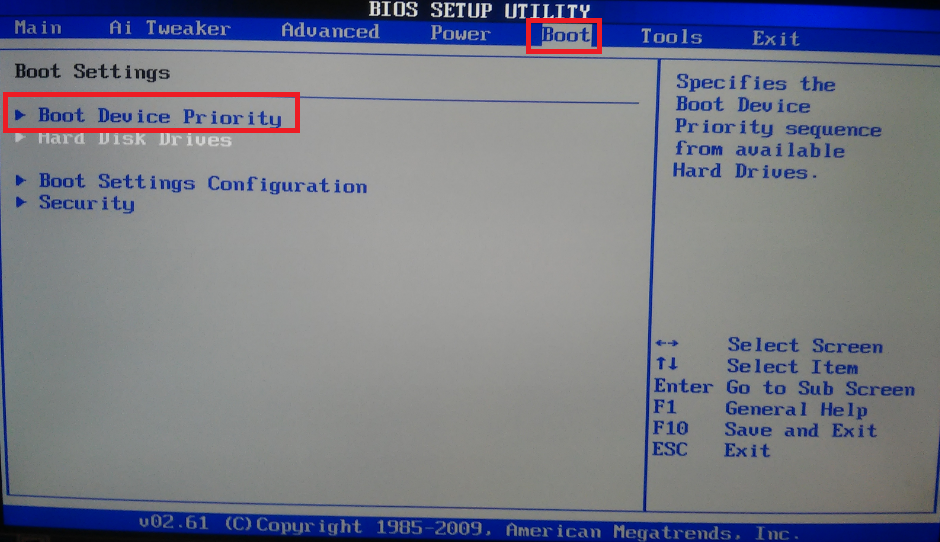Биос на ноутбуке настройка: Настройки BIOS ноутбука (в картинках)
Содержание
как зайти, секреты тонкой настройки и пошаговые инструкции
Некоторые обращают внимание на то, как устроен компьютер. Для них объяснимы многие системы и механизмы. Но есть ряд людей, которые привыкли пользоваться достижениями современных технологий без вопроса, как это работает. В основном никто не думает о процессах, работе устройства до тех пор, пока не произойдет какая-либо поломка. Исключения могут составлять любознательные люди и специалисты в области программного обеспечения. Можно отправиться к мастеру, и он разрешит важные вопросы: поменяет детали, переустановит систему, но ведь даже в этом случае будет полезно знать то, за что мастер снимает оплату. Это поможет не только избежать переплаты, но и поднять уровень своих знаний.
Компьютер — это устройство, которое человек использует практически ежедневно. Это и работа, и досуг.
В современном мире особую популярность получили ноутбуки, которые можно переносить в любое удобное место.
Для того чтобы работа на них была максимально удобной, нужно знать некоторую базу по настройкам операционной системы ноутбука, которая выполняется через БИОС, и знать, как зайти в БИОС на ноутбуке.
Что такое операционная система?
Операционная система (ОС) — это ряд программ, которые взаимосвязаны между собой определенным механизмом и позволяют человеку управлять своим ноутбуком.
Задача операционной системы — это своевременное открытие программ и выполнение всех требований пользователя по загрузке ноутбука. Иначе говоря, это база или основа любого современного устройства. Из этого понятно, что качество операционной системы влияет на работу компьютера. Для мобильных телефонов сегодня существуют различные операционные системы: Андроид, Баду и многие другие. Для персональных компьютеров и ноутбуков используется ОС Windows, различаемая маркировками: Windows 7, Windows 8. Каждая возрастающая цифра — это улучшенная версия.
Операционной системой можно управлять. Для этого нужно зайти в БИОС и поменять некоторые настройки.
Что такое БИОС?
Некоторые материнские платы хранят резервную копию BIOS на дублирующей микросхеме, что позволяет восстановить его даже в случае повреждения
БИОС (BIOS) — это система, с помощью которой определяется ход процесса загрузки ноутбука.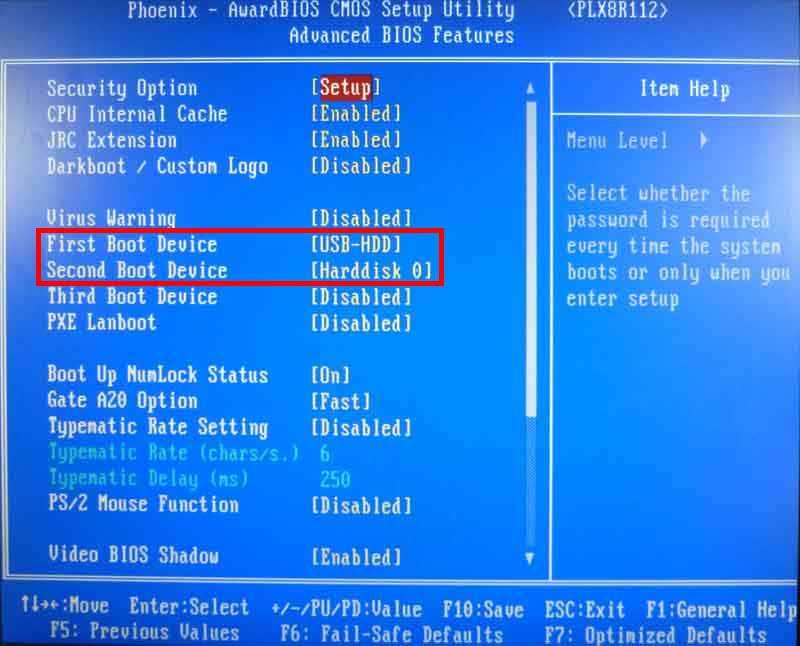 Главные его функции — это ввод и вывод информации. Все это понятно из перевода с английского языка самого слова:
Главные его функции — это ввод и вывод информации. Все это понятно из перевода с английского языка самого слова:
B — basic — базовая,
I — input — вводная,
O — output — выводная,
S — system — система.
Все очень просто. Чтобы начать настройку своего ноутбука, достаточно зайти в БИОС.
Предназначения БИОС-системы
Эта система хранится в микросхеме и содержит в себе целый ряд предназначений:
1. Отвечает за первоначальный старт компьютера, который позже запустит саму операционную систему.
2. Регулярно тестирует работу различных деталей на ноутбуке.
3. Код БИОС записан на flash-память, больше известную как микросхема, и расположен на системной плате ноутбука.
4. Сохраняет в себе информацию как по работе отдельных деталей устройства, так и по механизму его работы в целом. Управлять этим позволяют специальные настройки (BIOS Setup).
5. Поддерживает систему вывода и ввода информации.
Те, кто хоть раз заходил в БИОС, понимают, что синий экран сразу вызывает ощущение тревоги.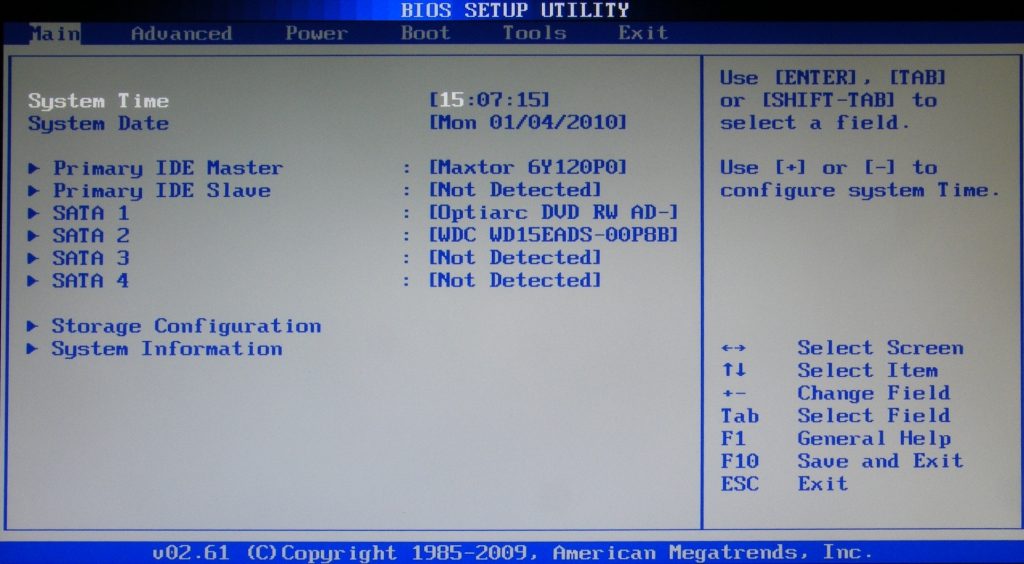 На самом деле это происходит только из-за неумения обращаться с БИОС. Не стоит заходить в него и нажимать все подряд. Ни к чему хорошему это не приведет. Для начала нужно определить поломку в компьютере и сравнить ее с возможностями БИОС. Ведь может оказаться так, что проблема вовсе не в настройках, а в эксплуатации ноутбука. Важно понимать, что БИОС не поставит вам новую звуковую карту или любую другую деталь.
На самом деле это происходит только из-за неумения обращаться с БИОС. Не стоит заходить в него и нажимать все подряд. Ни к чему хорошему это не приведет. Для начала нужно определить поломку в компьютере и сравнить ее с возможностями БИОС. Ведь может оказаться так, что проблема вовсе не в настройках, а в эксплуатации ноутбука. Важно понимать, что БИОС не поставит вам новую звуковую карту или любую другую деталь.
БИОС: проблемы и решения
Проблемы, связанные с БИОС:
1. Неустойчивая работа системы и постоянные сбои.
2. Операционная система не загружается.
3. Подключенные устройства к ноутбуку не распознаются.
4. При загрузке компьютера на экране появляется ошибка, запрещающая включить операционную систему.
Самое эффективное решение
Как правило, такие проблемы возникают из-за неправильных настроек БИОС. Решить вопрос можно так: вернуть все настройки в изначальную версию (заводской режим). Выполняется в три простых шага:
1. Включается питание ноутбука. Как только на экране начинается загрузка и появляется логотип производителя, необходимо быстро нажать на клавиатуре F2 или DEL. Такое действие позволяет открыть БИОС.
Как только на экране начинается загрузка и появляется логотип производителя, необходимо быстро нажать на клавиатуре F2 или DEL. Такое действие позволяет открыть БИОС.
2. Может случиться так, что БИОС все еще не появился. В таком случае сработает клавиша F9. Далее нужно зайти в настройки, которые имеют название: Load Default Settings. Управление происходит при помощи стрелок на ноутбуке.
3. Настройка завершена.
Нажимаем F10 для сохранения произведенных изменений.
Что представляет собой BIOS Setup?
В случае, если вы выставите неверные настройки БИОС, всегда можно восстановить параметры по-умолчанию на вкладке Exit
В переводе с английского «setup» означает «настройка».То есть BIOS Setup — это параметры, позволяющие настроить систему ноутбука. Этот раздел нужен не только для того, чтобы исправить ошибки, но и улучшить производительность компьютера. Опытные пользователи знают, что отключение неиспользуемых задач увеличивает скорость ноутбука.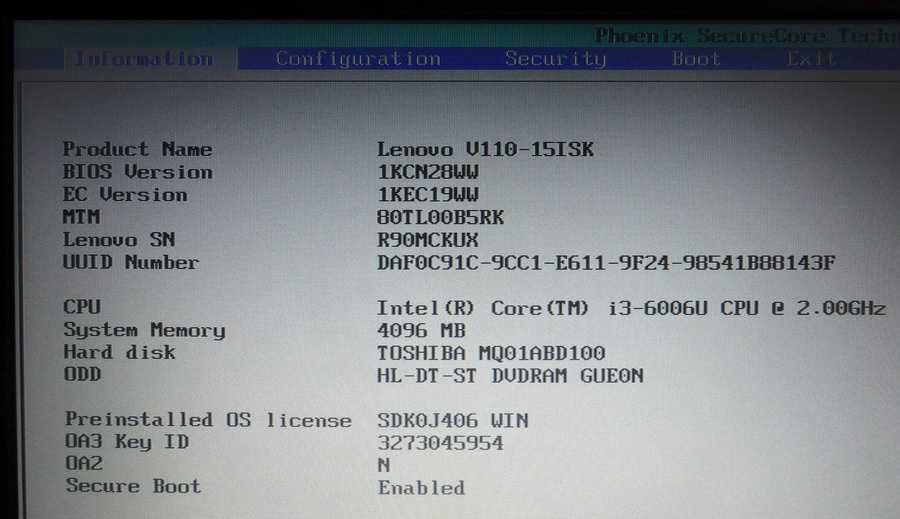 Если неопытный пользователь пожелает отключить пару задач, то может очень просто сломать устройство.
Если неопытный пользователь пожелает отключить пару задач, то может очень просто сломать устройство.
Изначально БИОС планировался производителями как программа, позволяющая управлять клавиатурой и мышью, но в связи с широкой популярностью и необходимостью он стал контролировать огромное количество процессов. Стоит отметить, что БИОС продолжает совершенствоваться.
Что можно настроить с помощью БИОС?
В системе очень много настроек. Для доступа к ним нужно открыть БИОС на ноутбуке.
1. Настройка календарной даты и времени системных часов.
2. Возможность установить режим периферии, который не предназначен для работы в опции plug and play.
3. Настройка даты календаря и времени системных часов.
4. Настройка периферии, которая не предназначена для работы в режиме plug and play.
5. Можно открыть БИОС и ускорить режим работы ноутбука.
6. Возможность включить или отключить различные встроенные оборудования в материнскую плату. К ним относятся: видеоадаптер или звуковая настройка, а также многое другое.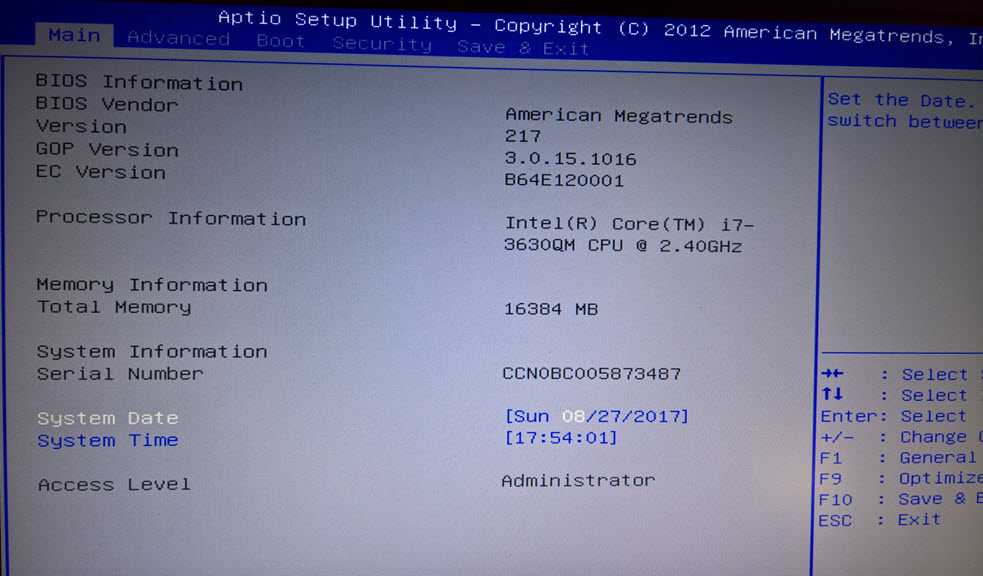
7. Возможность вызвать БИОС дает пользователю преимущества в запуске системы под щадящим или форсированным режимом или сбросить все настройки до заводских.
8. Способность создавать очереди из носителей, которые загружают систему ноутбука.
Главное окно BIOS Setup Utility с информацией о аппаратном обеспечении компьютера и возможностью выставить дату и время
9. Присутствует возможность включить различные обходные ветви, которые скроют все видимые ошибки в БИОС-системе.
BIOS: как открыть окно настроек
Мы уже рассмотрели вопрос о том, как вызвать БИОС при помощи горячих клавиш. Но важно понимать, что если компьютер не выдает никаких ошибок, то есть не тормозит, оперативно и верно загружает программы, то не стоит открывать БИОС. Исключение составит лишь ваша способность отлично разбираться в нем.
Каждый человек желает, чтобы его ноутбук работал максимально хорошо. Особенно если в нем хранится важная информация. На персональном компьютере система по настройкам вызывается так же, как на ноутбуке.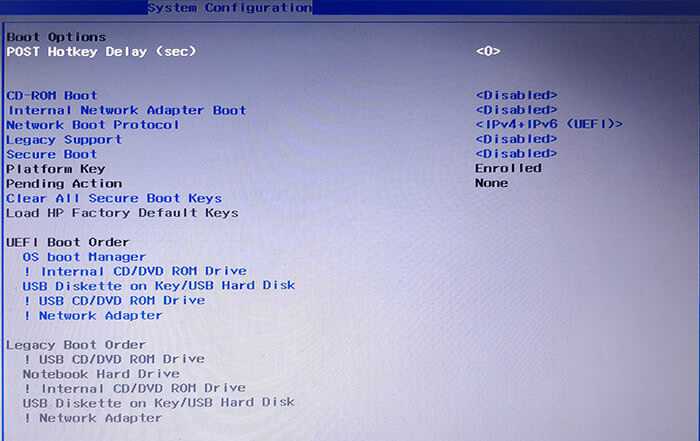 Однако имеет намного больше функций.
Однако имеет намного больше функций.
Современные ноутбуки содержат лишь самые необходимые и упрощенные опции в БИОС-системе.
Тем не менее решить любую проблему в ноутбуке через БИОС можно двумя способами:
1. Найти проблему и самостоятельно устранить ее через BIOS Setup.
2. Зайти и установить все заводские параметры.
Значение всех опций в БИОСе на ноутбуке
Известно, что в обычном компьютере можно всегда поменять деталь. Делается это намного проще, чем в ноутбуке. Да и по цене значительно дешевле. Для того чтобы зайти в БИОС, нужно нажать горячие клавиши. Как правило, это F9. В основном у пользователей совершенно не возникает вопроса, как открыть БИОС. Чаще всего проблемы возникают при работе с настройками. Здесь очень большую роль сыграют знания английского языка. Однако если их нет, то нужно просто запомнить, что означает та или иная опция.
Итак, порядок ваших действий:
1. Вызвать БИОС на ноутбуке.
2. Устранить необходимые изменения по опциям.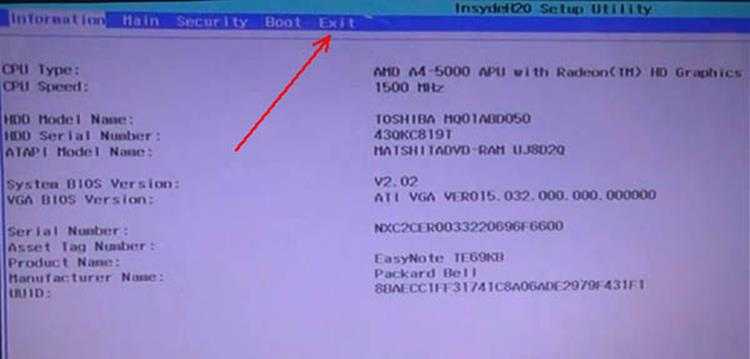
3. Сохранить.
Теперь познакомимся с этими опциями. В ноутбуке их всего пять.
Опции в БИОС-системе:
1. BOOT — позволяет выбрать приоритетное устройство по загрузке операционной системы ноутбука.
2. SECURITY — дает возможность установить дополнительную защиту (пароли).
3. EXIT — завершение настроек и выход из БИОСа.
4. INFORMATION — подробное описание состояния ноутбука и возможность изменить некоторые параметры.
5. MAIN — основной раздел, содержащий в себе все механизмы управления.
Нужно зайти в определенный раздел и изменить то, что необходимо.
Что позволяет сделать каждый раздел?
BOOT
Выставить необходимый приоритет загрузки устройств можно в BIOS на вкладке Boot при помощи стрелок или кнопок F5-F6
Этот раздел устанавливает очередность загрузки системы. Варианты: жесткий диск, дисковый носитель или флэш.
SECURITY
Зайти в этот раздел означает установить дополнительные пароли. Например, Supervisor password помогает установить защиту на жесткий диск.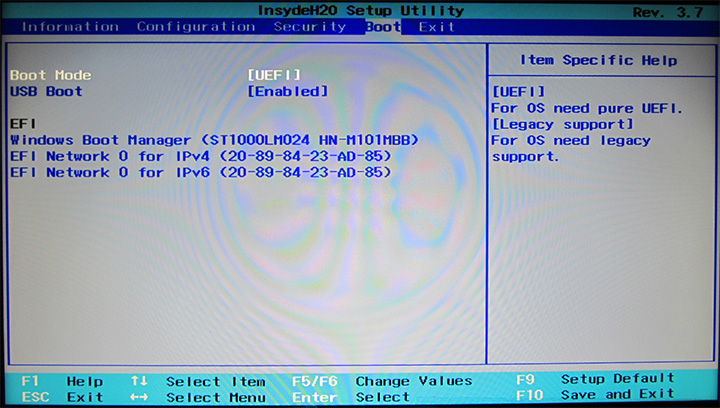
EXIT
Дает возможность зайти и сохранить измененные настройки. Или, наоборот, удалить все произведенные изменения.
INFORMATION
Раздел несет в себе основную информацию, которая не приносит сильных изменений. То есть можно просмотреть работу процессора, проверить температуру.
Как правило, в этом разбирается человек знающий. Он легко может сравнить параметры с нормой и выполнить определенные действия. Например, среди цифр он заметит высокую температуру ноутбука и постановит, что ему нужно дать время остыть. Кстати, сейчас существуют специальные подставки, защищающие от перегрева.
MAIN
Это главный раздел, содержащий в себе самые необходимые настройки.
- Установка системной даты и времени (System Date и System Time).
- Проверка системной памяти, которую невозможно изменить (System Memory), и объема видеокарты (Video Memory).
Этот раздел дает возможность зайти и изменить тип загрузки: быстрый, когда на экране будет виден только логотип, и полная загрузка (Quiet Boot: Enable и Disable).
Все возможные способы ускорить ноутбук, изменить задачи и улучшить качество производительности находятся именно в этом разделе.
Настройка BIOS ноутбука | Компьютерный Мастер
Базовая система ввода-вывода (basic input output system, BIOS) представляет собой низкоуровневое программное обеспечение, необходимое для предоставления ОС доступа к прошивкам компонентов системы, смонтированных на материнской плате или подключенных к ней. Хранится система на специальном чипе, установленном на системной плате компьютера.
Такой системой снабжается каждый компьютер, правда, в современных моделях она всё больше вытесняется UEFI. При этом BIOS ноутбука и настольного компьютера практически неразличимы.
Основные параметры BIOS ноутбука
Чтобы попасть в меню настроек, необходимо нажать определённое сочетание клавиш перед началом загрузки операционной системы. Конкретная комбинация зависит от производителя системной платы и версии BIOS.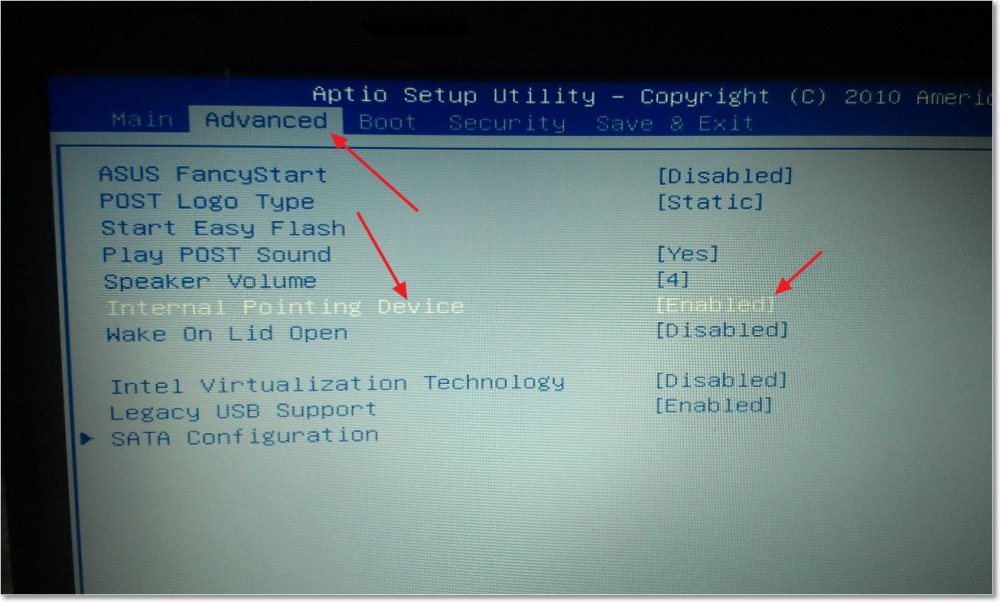 Она указывается на экране перед загрузкой ОС в строке вида Press *** to enter setup и в руководстве пользователя.
Она указывается на экране перед загрузкой ОС в строке вида Press *** to enter setup и в руководстве пользователя.
Вызов главного окна BIOS
В меню настроек не работает мышь, поэтому все действия производятся при помощи клавиатуры. Клавиши управления и их функции указаны в правой или нижней части экрана.
Основная страница настроек
Основная страница настроек BIOS
На главной странице (Main) отображается информация о текущей версии BIOS с настройками системного времени и даты. Знать версию прошивки необходимо во время некоторых проблем, которые могут быть связанны с устаревшим низкоуровневым ПО.
Корректировка системного времени и даты может потребоваться после аппаратного сброса настроек BIOS (замыканием перемычки или отключением батареи) или после замены батарейки системной платы.
Вкладка продвинутых опций
Раздел продвинутых опций
БИОС из примера на этой странице предлагает настроить отображение информации во время включения и некоторые действия по закрытию крышки.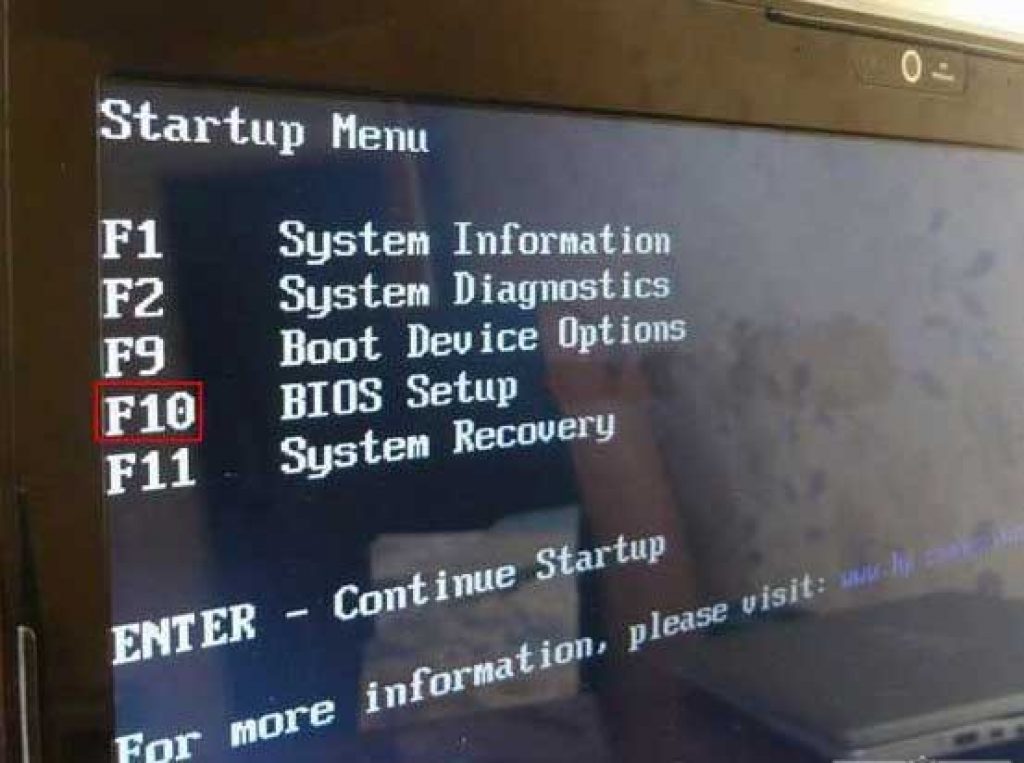 Это не типичные настройки вкладки Advanced.
Это не типичные настройки вкладки Advanced.
Чаще всего они используются для настройки интерфейсов материнской платы (USB, SATA) и некоторых других элементов, к примеру, видеокарты или чипсета.
В этом меню без полного осознания действий и всех аспектов, которые затрагивают параметры, лучше ничего не менять.
Меню загрузки
Раздел загрузки устройств
Страница, озаглавленная Boot, используется чаще всего. Именно на ней меняется порядок устройств для загрузки в процессе установки операционной системы. Также она применяется для загрузки Live CD с целью устранения сложных программных конфликтов.
Параметры безопасности
Настройка параметров безопасности
Основное назначение страницы Security заключается в установке пароля для администратора и пользователя. BIOS из примера предлагает описание ограничений, которые применяются к каждому типу пароля.
Выход и сохранение настроек
Выход и сохранение настроек
Финальная страница Save and Exit предназначена для выхода из меню настроек.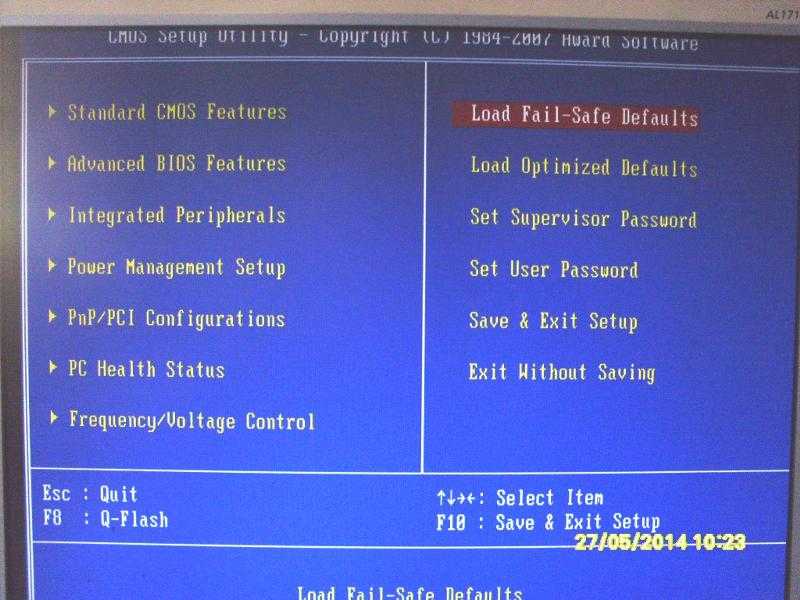 Она предлагает сохранить изменения или пренебречь ими. Здесь же расположена важная функция восстановления настроек по умолчанию. Без неё не обойтись в случае проблем с настройками.
Она предлагает сохранить изменения или пренебречь ими. Здесь же расположена важная функция восстановления настроек по умолчанию. Без неё не обойтись в случае проблем с настройками.
Некоторые версии БИОСа предлагают настройку оборотов вентиляторов системы охлаждения и вольтажа основных вычислительных чипов. Изменять эти параметры без соответствующих аппаратных улучшений опасно – может произойти критический перегрев.
BIOS на конкретном ноутбуке не обязательно будет выглядеть так, но понимание основных функций поможет разобраться практически в любой версии низкоуровневой системы. В примере показано программное обеспечение от American Megatrends, установленное на ноутбуке ASUS x550cc.
Интерфейс UEFI
Упомянутый в начале интерфейс UEFI более нагляден и поддерживает работу с мышью. Однако доступен не для всех. Рядовой пользователь может мигрировать с БИОСа на UEFI, но вместе с ним пока работают только версии Windows старше 8-ой.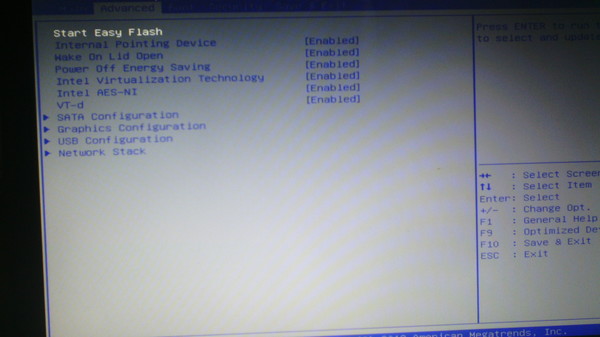
Как мне войти в биос на моем ноутбуке?
Чтобы получить доступ к BIOS на ПК с Windows, вы должны нажать клавишу BIOS, установленную производителем, которая может быть F10, F2, F12, F1 или DEL. Если ваш компьютер слишком быстро разряжается при запуске самопроверки, вы также можете войти в BIOS через расширенные настройки восстановления меню «Пуск» Windows 10.
Índice de contenidos
Как войти в BIOS в Windows 10?
Как получить доступ к BIOS Windows 10
- Откройте «Настройки». «Вы найдете «Настройки» в меню «Пуск» Windows в левом нижнем углу.
- Выберите «Обновление и безопасность». «…
- На вкладке «Восстановление» выберите «Перезагрузить сейчас». ‘ …
- Выберите «Устранение неполадок». ‘ …
- Нажмите «Дополнительные параметры».
- Выберите «Настройки прошивки UEFI». ‘
11 янв. 2019 г.
Как войти в BIOS, если не работает клавиша F2?
Клавиша F2 нажата не вовремя
- Убедитесь, что система выключена и не находится в спящем или спящем режиме.

- Нажмите кнопку питания и удерживайте ее в течение трех секунд, а затем отпустите. Должно появиться меню кнопки питания. …
- Нажмите F2, чтобы войти в программу настройки BIOS.
Какую клавишу нажимать для входа в БИОС?
Чтобы получить доступ к BIOS на ПК с Windows, вы должны нажать клавишу BIOS, установленную производителем, которая может быть F10, F2, F12, F1 или DEL. Если ваш компьютер слишком быстро разряжается при запуске самопроверки, вы также можете войти в BIOS через расширенные настройки восстановления меню «Пуск» Windows 10.
Как войти в BIOS на ноутбуке HP с Windows 10?
Включите компьютер и сразу же несколько раз нажмите клавишу Esc, пока не откроется меню запуска.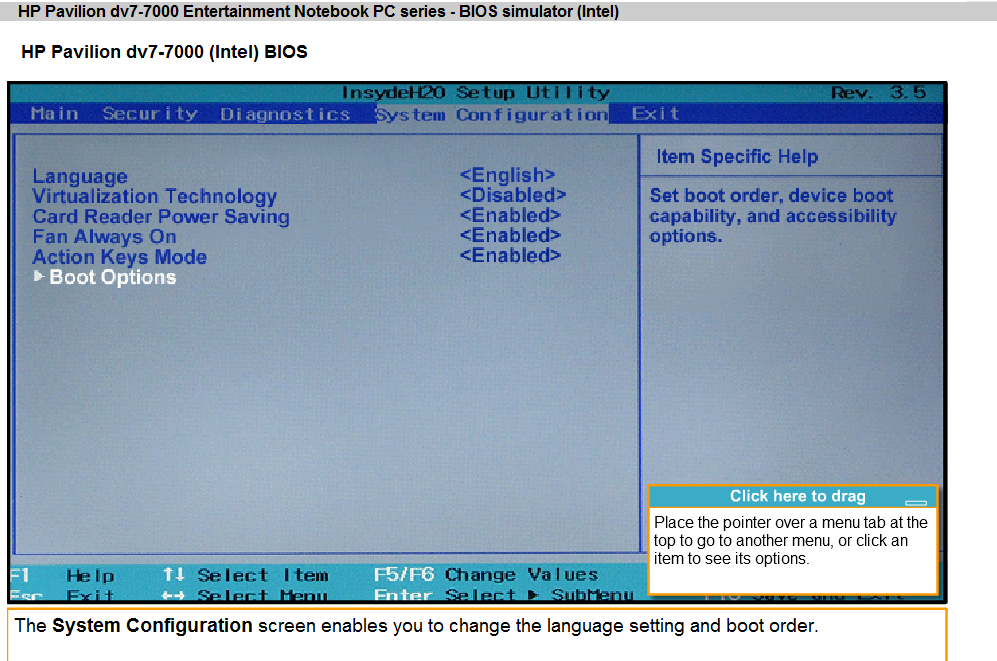 Нажмите F10, чтобы открыть утилиту настройки BIOS.
Нажмите F10, чтобы открыть утилиту настройки BIOS.
Как использовать клавишу F2 на моем ноутбуке?
Хотя этот ярлык довольно удобен, не все ноутбуки поставляются с клавишей блокировки Fn, обратите внимание на значок блокировки Fn или символ блокировки/разблокировки на клавишах F1, F2… или клавише Esc. Найдя его, одновременно нажмите клавишу Fn + клавишу блокировки функций, чтобы включить или отключить стандартные клавиши F1, F2,… F12.
Как включить функциональные клавиши?
Одновременно нажмите fn и левую клавишу Shift, чтобы включить режим fn (функция). Когда индикатор клавиши fn горит, вы должны нажать клавишу fn и функциональную клавишу, чтобы активировать действие по умолчанию.
Как ускорить загрузку в BIOS?
Если у вас включена быстрая загрузка и вы хотите войти в настройки BIOS. Удерживая нажатой клавишу F2, включите питание. Это приведет вас к утилите настройки BIOS. Вы можете отключить опцию быстрой загрузки здесь.
Удерживая нажатой клавишу F2, включите питание. Это приведет вас к утилите настройки BIOS. Вы можете отключить опцию быстрой загрузки здесь.
Как изменить настройки BIOS?
Как настроить BIOS с помощью утилиты настройки BIOS
- Войдите в утилиту настройки BIOS, нажав клавишу F2, когда система выполняет самотестирование при включении питания (POST). …
- Используйте следующие клавиши клавиатуры для навигации по программе настройки BIOS: …
- Перейдите к элементу, который необходимо изменить. …
- Нажмите Enter, чтобы выбрать элемент. …
- Используйте клавиши со стрелками вверх или вниз или клавиши + или – для изменения поля.
Почему мой BIOS не отображается?
Возможно, вы случайно выбрали параметры быстрой загрузки или загрузочного логотипа, которые заменяют экран BIOS и ускоряют загрузку системы. Я бы, скорее всего, попытался очистить батарею CMOS (удалив ее, а затем вставив обратно).
Как войти в BIOS без UEFI?
шифт при выключении и т. д.. ну шифт и перезагрузка просто загружает загрузочное меню, то есть после биоса при запуске. Найдите свою марку и модель у производителя и посмотрите, может ли быть ключ для этого. Я не понимаю, как Windows может помешать вам войти в BIOS.
д.. ну шифт и перезагрузка просто загружает загрузочное меню, то есть после биоса при запуске. Найдите свою марку и модель у производителя и посмотрите, может ли быть ключ для этого. Я не понимаю, как Windows может помешать вам войти в BIOS.
Как загрузиться в БИОС без перезагрузки?
Как войти в BIOS без перезагрузки компьютера
- Нажмите >Пуск.
- Перейдите в раздел >Настройки.
- Найдите и откройте >Обновление и безопасность.
- Откройте меню >Восстановление.
- В разделе «Расширенный запуск» выберите >Перезагрузить сейчас. Компьютер перезагрузится, чтобы войти в режим восстановления.
- В режиме восстановления выберите и откройте > Устранение неполадок.

- Выберите >Дополнительно. …
- Найдите и выберите >Настройки прошивки UEFI.
Сколько времени нужно, чтобы войти в BIOS?
Это займет около минуты, может 2 минуты. Я бы сказал, что если бы это заняло более 5 минут, я бы волновался, но я бы не возился с компьютером, пока не преодолею 10-минутную отметку. Размер BIOS в наши дни составляет 16-32 МБ, а скорость записи обычно составляет 100 КБ/с+, поэтому на каждый МБ должно уйти около 10 секунд или меньше.
Как войти в BIOS/UEFI в Windows 11 в 2022 году (3 способа)
Арджун Ша —
Учитывая требования TPM и Secure Boot для запуска Windows 11, Microsoft приняла смелое решение в правильном направлении. В долгосрочной перспективе это будет хорошим предзнаменованием для Microsoft в том, что касается безопасности Windows 11. Хорошая новость заключается в том, что в настоящее время большинство ноутбуков поставляются с модулем TPM. Вам просто нужно войти в BIOS в Windows 11, чтобы включить TPM или безопасную загрузку. Если вы не знаете, как войти в BIOS или UEFI, не волнуйтесь, вы попали по адресу. Вот простое руководство о том, как открыть BIOS или UEFI на ПК с Windows 11. Итак, без промедления, давайте продолжим и узнаем об инструкциях.
Вам просто нужно войти в BIOS в Windows 11, чтобы включить TPM или безопасную загрузку. Если вы не знаете, как войти в BIOS или UEFI, не волнуйтесь, вы попали по адресу. Вот простое руководство о том, как открыть BIOS или UEFI на ПК с Windows 11. Итак, без промедления, давайте продолжим и узнаем об инструкциях.
3 способа входа в BIOS в Windows 11 (2022)
Мы включили три различных способа входа на страницу настроек BIOS/UEFI в Windows 11. Вы можете открыть BIOS как на ноутбуках, так и на настольных компьютерах с Windows 11, используя эти методы.
Содержание
Вход в BIOS в Windows 11 с помощью специального ключа BIOS
Каждый ноутбук и настольный компьютер поставляется со специальным ключом, который позволяет получить доступ к BIOS во время запуска. В этом разделе мы собрали ключи BIOS для различных производителей ноутбуков и настольных компьютеров. Вы можете найти 9Нажмите горячую клавишу BIOS 0132 прямо под и следуйте инструкциям, чтобы войти в BIOS в Windows 11.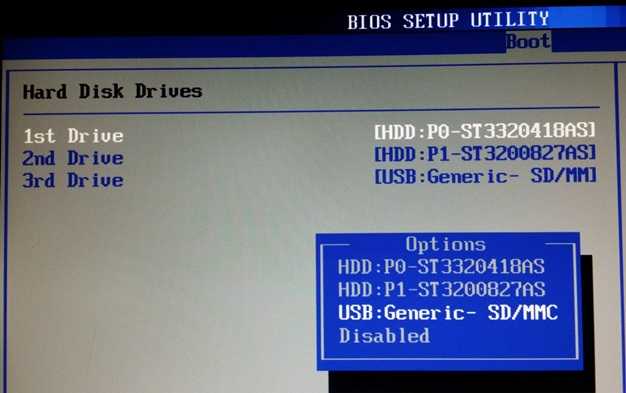
Ключ BIOS для ноутбуков:
- Ключ BIOS для ноутбуков HP — F10 или Esc
- Ключ BIOS для ноутбуков Asus — F2
- Ключ BIOS для ноутбуков Dell — F2 или F12
- Ключ BIOS для ноутбуков Acer — F2 или DEL
- Ключ BIOS для ноутбуков Lenovo — Клавиша BIOS F2 или Fn + F2
- для ноутбуков Samsung — Клавиша F2
- BIOS для ноутбуков Sony — F1, F2 или F3
- Ключ BIOS для ноутбуков Toshiba — F2
- Ключ BIOS для ноутбуков Xiaomi — F9 или F12
- Ключ BIOS для ноутбуков Realme — F2
Ключ BIOS для настольных материнских плат:
- или DEL
- Ключ BIOS для материнских плат MSI — DEL
- Ключ BIOS для материнских плат Gigabyte — DEL
- Ключ BIOS для материнских плат ASRock — F2
- Ключ BIOS для материнских плат Zebronics — F2
- Ключ BIOS F для материнских плат As2
Полностью выключите компьютер. Теперь включите его снова и продолжайте нажимать клавишу BIOS .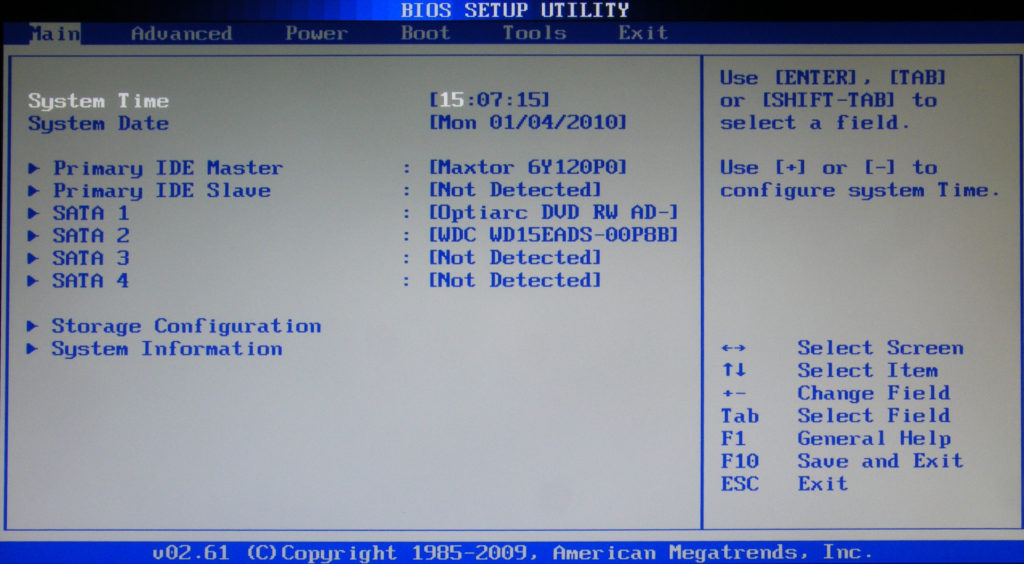 Он напрямую откроет BIOS на вашем компьютере с Windows 11.
Он напрямую откроет BIOS на вашем компьютере с Windows 11.
Вход в BIOS в Windows 11 из настроек
Помимо горячей клавиши BIOS, вы также можете войти в BIOS в Windows 11 из настроек. Если указанный выше ключ BIOS не сработал, не беспокойтесь, так как этот метод обязательно приведет вас к экрану BIOS. Просто следуйте приведенным ниже инструкциям.
1. Используйте сочетание клавиш Windows 11 «Windows + I», чтобы открыть настройки. Затем перейдите в «Система» с левой боковой панели и откройте « Recovery »на правой панели.
2. Здесь нажмите « Перезагрузить сейчас » рядом с «Расширенный запуск». Если появится всплывающее окно, подтвердите свой выбор и нажмите «Перезагрузить сейчас».
3. Когда вы окажетесь на экране дополнительных параметров, нажмите « Устранение неполадок » и перейдите к « Дополнительные параметры ».
4. Здесь нажмите « Настройки прошивки UEFI » и выберите «Перезагрузить».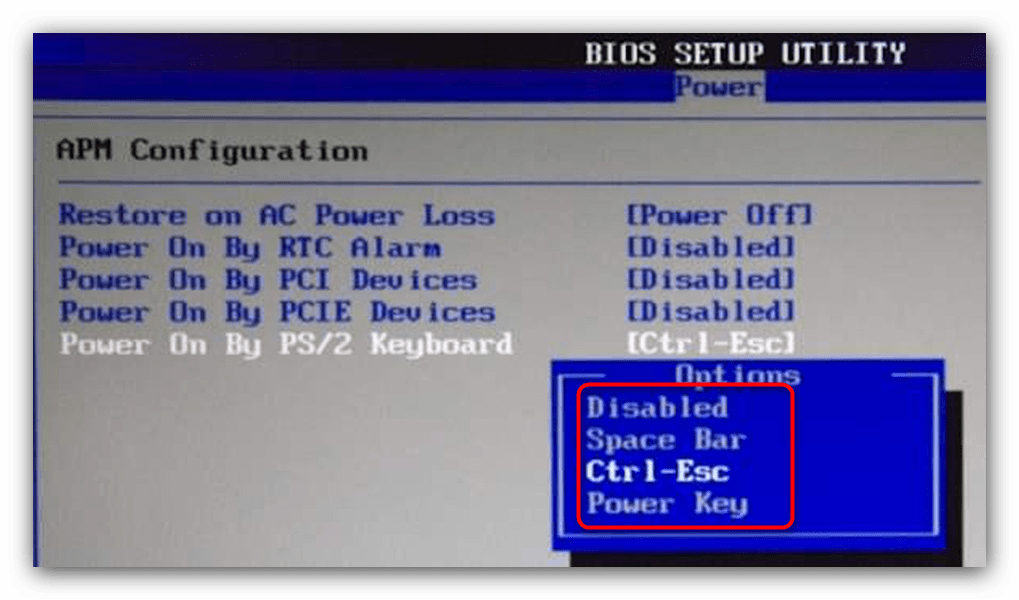
5. Теперь вы войдете в настройки BIOS или UEFI на странице на ПК с Windows 11.
Войдите в BIOS в Windows 11 из командной строки
Командная строка также позволяет вам получить доступ к странице настроек BIOS в Windows 11. Просто выполните команду, и вы попадете на экран дополнительных параметров, откуда вы сможете открыть BIOS. Вот как это работает.
1. Нажмите клавишу Windows один раз, найдите «cmd» и откройте командную строку. В этом случае вам не нужно запускать командную строку от имени администратора.
2. В окне CMD выполните приведенную ниже команду . Обратите внимание, что выполнение этой команды мгновенно перезагрузит ваш компьютер, поэтому сохраните всю свою работу перед запуском этой команды.
shutdown /r /o /f /t 00
3. После перезагрузки компьютера откроется тот же экран дополнительных параметров. Здесь перейдите к Устранение неполадок -> Дополнительные параметры -> Настройки встроенного ПО UEFI -> Перезагрузить.