Microsoft access как пользоваться: Обучение работе с Access — Служба поддержки Майкрософт
Содержание
Подключение к базе данных Microsoft Access (.accdb) в ArcGIS—ArcMap
В Microsoft Office 2007 появился новый формат баз данных Microsoft Access — accdb — новый формат по умолчанию в Access 2007 для сохранения или создания баз данных. Без использования OLE DB, ArcGIS не может читать и писать в новый формат Microsoft Access; а с ним файлы accdb можно открывать напрямую через диалоговое окно Добавить данные (Add Data).
Чтобы подключиться к файлу .accdb, выполните следующие действия:
- Установите соответствующий драйвер Microsoft Access Database Engine.
- При использовании версии Microsoft Office 2013 или более ранней установите Microsoft Access Database Engine 2010 Redistributable driver.
- При использовании версии Microsoft Office 2016 или более ранней установите Microsoft Access Database Engine 2016 Redistributable driver.
- Добавьте команду Подключение OLE DB (OLE DB connection) в виде кнопки на панель инструментов в ArcCatalog.

- Щелкните Настройка (Customize) в главном меню и выберите Режим настройки (Customize Mode).
Откроется диалоговое окно Настроить (Customize).
- Перейдите на закладку Команды (Commands).
- Выберите ArcCatalog в списке Категории (Categories).
- Перетащите Добавить подключение OLE DB (Add OLE DB connection) из списка Команды (Commands).
Кнопка Добавить подключение OLE DB (Add OLE DB Connection) будет добавлена на панель инструментов.
- Щелкните Настройка (Customize) в главном меню и выберите Режим настройки (Customize Mode).
- Нажмите кнопку Добавить подключение OLE DB (Add OLE DB Connection).
Появится диалоговое окно Свойства связи с данными (Data Link Properties), в котором можно создать подключение OLE DB.
- Откройте вкладку Поставщик данных.
- Выберите подходящий провайдер на основе драйвера Microsoft Access Database Engine, установленного на шаге 1 выше.
- Если был установлен драйвер Microsoft Access Database Engine 2010 Redistributable, выберите Microsoft Office 12.
 0 Access Database Engine OLE DB Provider.
0 Access Database Engine OLE DB Provider.
- Если был установлен драйвер Microsoft Access Database Engine 2016 Redistributable, выберите Microsoft Office 16.0 Access Database Engine OLE DB Provider.
- Если был установлен драйвер Microsoft Access Database Engine 2010 Redistributable, выберите Microsoft Office 12.
- Щелкните Далее.
- На вкладке Подключение укажите или выберите базу данных в первом разделе. Если у базы данных имеется пароль, введите эту информацию во втором разделе.
- Щелкните Проверить подключение, чтобы убедиться в возможности подключения к этой базе данных.
- Нажмите кнопку OK, если проверка подключения прошла успешно.
Примечание:
В случае сбоя подключения проверьте правильность настроек. Например, орфографические ошибки и чувствительность к регистру могут привести к сбою подключения.
- Введите новое имя подключения и нажмите клавишу Enter.
- Чтобы использовать таблицу Access, укажите эту таблицу в подключении OLE DB и добавьте ее в ArcMap.

Примечание:
Присоединенные таблицы из Access не просматриваются через подключение OLE DB, но запросы Access доступны. Чтобы использовать присоединенную таблицу, создайте в Access запрос, ссылающийся на эту таблицу, и подключите эту таблицу через запрос и подключение OLE DB.
Так как у подключения OLE DB нет поля Object ID которое поддерживается в ArcGIS и гарантирует, что у каждой записи в таблице свой уникальный ID, вы не сможете выполнять в ArcMap определенные операции. Это выборка пространственных объектов слоя на карте любым способом, применение определяющего запроса, создание полноценных связей, а также редактирование атрибутов. Для получения более подробной информации о работе с таблицами, у которых нет Object ID, см. раздел Основы работы с полями ObjectID.
5 лучших альтернатив Microsoft Access
Сколь бы популярным и распространённым ни был Microsoft Access, это не единственный продукт такого рода. Существуют достойные и доступные альтернативы этому инструменту, и они послужат предметом сегодняшнего обсуждения.
Существуют достойные и доступные альтернативы этому инструменту, и они послужат предметом сегодняшнего обсуждения.
Microsoft Access сильно отличается от других реляционных систем управления базами данных, поскольку он поставляется с простым в освоении и использовании интерфейсом, который позволяет пользователям создавать и управлять базами данных. Эта простота использования является одной из главных причин успеха продукта на протяжении почти 30 лет (многие производители пытаются подражать Microsoft Access, но не всем это удаётся в полной мере).
На сегодняшний день есть много доступных вариантов замены Microsoft Access. Поскольку цена часто является основной причиной, по которой люди начинают искать альтернативы хорошему и привычному, мы включили в свой список лучшие бесплатные приложения, которые смогли найти. Не все они являются прямой заменой продукта от Microsoft, но все предлагают некоторые его функции. Выбор инструмента будет во многом зависеть от ваших потребностей.
LibreOffice Base
LibreOffice — это бесплатный офисный пакет с открытым исходным кодом, успешно конкурирующий по своей функциональности с Microsoft Office. LibreOffice Base является компонентом этого офисного пакета, предназначенным для работы с базами данных. Это отличный выбор для тех, кто ищет альтернативу Microsoft Access.
LibreOffice Base является компонентом этого офисного пакета, предназначенным для работы с базами данных. Это отличный выбор для тех, кто ищет альтернативу Microsoft Access.
LibreOffice Base — превосходный продукт, который хорошо подходит как для личных, так и для деловых нужд. Он обладает широким спектром ценных функций, включая поддержку многопользовательских баз данных, таких как MySQL, Adabas D, Microsoft Access и PostgreSQL.
Вероятно, LibreOffice Base можно назвать клоном Microsoft Access. У обоих интерфейс является удобным инструментом управления базами данных, подходящим для пользователей любого уровня. Вы можете использовать LibreOffice Base для создания хороших приложений или сайтов. Продукт предоставляет вам выбор между двумя движками баз данных: Firebird или HSQLDB.
Скачать
DB Browser for SQLite
DB Browser for SQLite не является ядром базы данных. Это скорее интерфейс для SQLite, который позволяет пользователям создавать и использовать файлы базы данных SQLite без знания сложных команд SQL.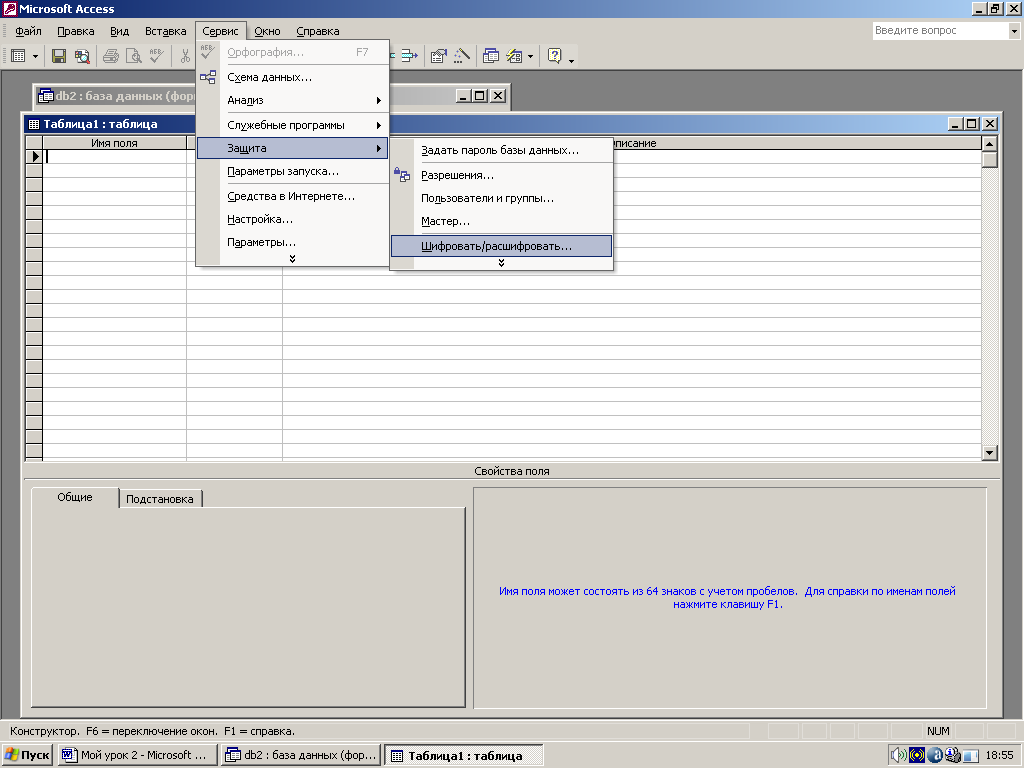 Иными словами, DB Browser добавляет функциональность, подобную Access, в SQLite. Он отлично подходит для пользователей, не обладающих особыми знаниями и навыками.
Иными словами, DB Browser добавляет функциональность, подобную Access, в SQLite. Он отлично подходит для пользователей, не обладающих особыми знаниями и навыками.
На протяжении всего своего существования приложение несколько раз меняло название: от исходного Arca Database Browser до SQLite Database Browser. Своё нынешнее имя оно получило в 2014 году, переименование было сделано, чтобы избежать путаницы с SQLite. Несмотря на все эти изменения, продукт сумел остаться верным своей цели — облегчить работу пользователей.
Встроенные мастера позволяют пользователям легко создавать и изменять базы данных, таблицы, индексы, записи и т.д. Приложение может импортировать и экспортировать данные в распространённые форматы файлов. Продукт доступен для Windows, MacOS и различных версий Linux. Что касается документации, то на GitHub вы найдёте огромное количество информации как для пользователей, так и для разработчиков.
Для DB Browser for SQLite действует комбинация Общественной лицензии Mozilla версии 2 и Стандартной общественной лицензии GNU версии 3 или более поздней. Исходный код вы можете загрузить с сайта проекта.
Исходный код вы можете загрузить с сайта проекта.
Скачать
Kexi
Kexi — это приложение для управления базами данных, входящее в состав офисного пакета Calligra Suite, который является частью проекта KDE. Kexi специально разработан для KDE Plasma, но на самом деле его возможности шире. Он работает под Linux, BSD, Unix, MacOS и Windows. Продукт легко интегрируется с другими приложениями пакета, включая Words (работа с текстами), Sheets (электронные таблицы), Stage (презентации) и Plan (управление проектами).
На сайте Kexi упоминается, что его создание было мотивировано отсутствием инструментов быстрой разработки приложений (RAD) для систем баз данных, которые являются достаточно мощными, недорогими, основанными на открытых стандартах и переносимыми на многие операционные системы. Kexi обладает всеми стандартными функциями, которые можно ожидать от хорошей альтернативы Access. В их число входят проектирование баз данных, хранение данных, выполнение запросов, обработка данных и т.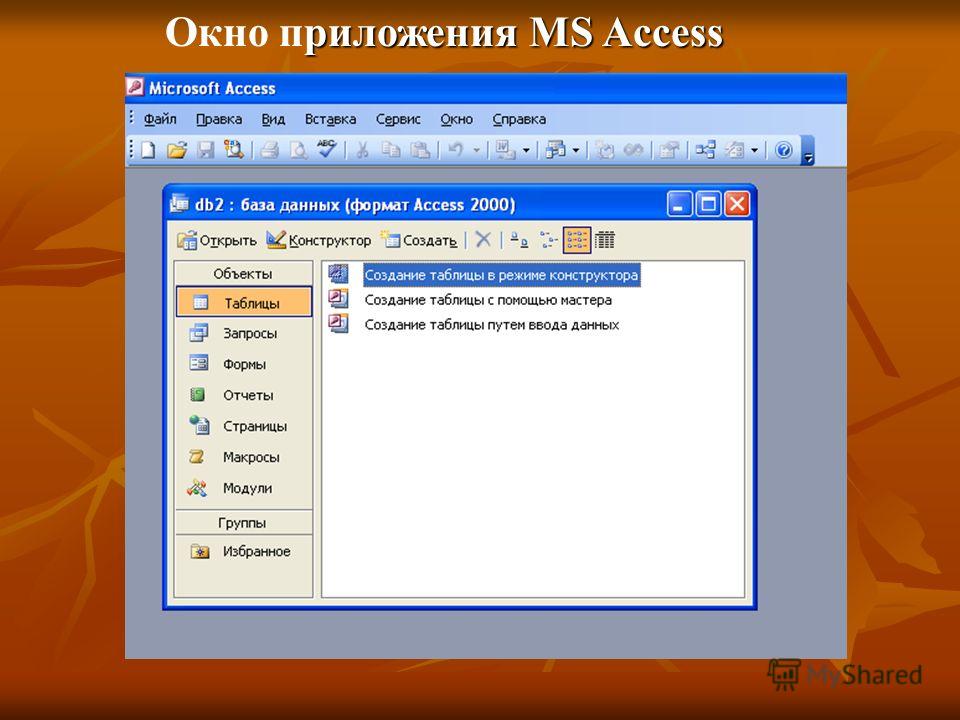 д.
д.
Kexi доступен по лицензии LGPL, и вы можете скачать его исходный код. Если вы хотите узнать о Kexi больше, посмотрите руководство пользователя, тематические форумы и пользовательскую Вики-базу.
Скачать
NuBuilder Forte
NuBuilder Forte отличается от других инструментов в этом списке. Его назначение — разработка веб-приложений баз данных. Создатели NuBuilder Forte постарались, чтобы он оказался максимально простым в использовании. Поскольку это веб-приложение, данные доступны из любого браузера. Всё хранится в базе данных MySQL и может быть скопировано в один файл базы данных.
NuBuilder Forte использует стандартные языки кодирования, такие как HTML, PHP, JavaScript и SQL, что облегчает работу пользователей и разработчиков. Доступна помощь (может заинтересовать новичков) в виде видео по темам, в том числе о создании форм, поиске, создании отчётов и многом другом.
Скачать NuBuilder Forte можно на GitHub. Вы узнаете больше о данном программном обеспечении, обратившись к форуму NuBuilder или посмотрев демонстрационное видео.
Скачать
Axisbase
Если нехватка денежных средств является основной причиной, по которой вы начали поиск альтернативы Access, Axisbase может оказаться именно тем, что вам нужно. Этот продукт создан разработчиком, которого в своё время сильно возмутил тот факт, что его клиенту пришлось платить за Microsoft Access. Хотя поддержка продукта, кажется, прекратилась несколько лет назад, он всё ещё может быть приемлемым вариантом — всё зависит от ваших потребностей. Axisbase отличается от других инструментов, вошедших в наш список, тем, что он предлагает полное решение для баз данных. Он имеет знакомый интерфейс, похожий на интерфейс Filemaker, Microsoft Access или LibreOffice Base, а также может выступать в качестве сервера баз данных, как MySQL.
Простота использования, к сожалению, не является сильной стороной Axisbase. Базы данных Axisbase создаются из «строительных блоков». Строительный блок может быть подмножеством данных, списком, графиком, окном или отчётом. Этот гибкий способ построения баз данных для многих может показаться слишком сложным.
Лучший способ начать работу с Axisbase — сразу перейти на страницу документации, из которой вы узнаете, как работает система, что такое строительные блоки, и другую информацию, важную для разработки баз данных посредством Axisbase. Если вы готовы потратить время, чтобы научиться пользоваться этим продуктом, вы будете вознаграждены.
Независимо от того, по каким причинам вы ищете альтернативу Microsoft Access, мы надеемся, что в представленном выше списке вы найдёте то, что заинтересует именно вас. Некоторые из этих инструментов очень похожи на продукт от Microsoft по своей работе и внешнему виду. Другие используют совершенно иной подход, тем не менее предлагают эквивалентную функциональность. Но все они удовлетворяют одни и те же потребности пользователей, хотя и по-разному. Просмотрите подробные спецификации этих продуктов и протестируйте их, прежде чем принять окончательное решение. Это станет гарантией того, что вы получите наилучший из возможных вариантов замены.
Скачать
Теги:
Windows
macOS
LibreOffice Base
DB Browser for SQLite
Kexi
NuBuilder Forte
Axisbase
Компании, использующие Microsoft Access, и их доля на рынке
Поле поиска
Все продукты
>
Система управления базами данных
>
Доступ Майкрософт
У нас есть данные о 124 372 компаниях, использующих Microsoft Access.
Компании, использующие Microsoft Access, чаще всего встречаются в
США и в
Индустрия информационных технологий и услуг.
Microsoft Access чаще всего используется компаниями с
50-200 сотрудников и
Доход от 1 до 10 миллионов долларов.
Наши данные об использовании Microsoft Access восходят к 7 годам и 2 месяцам.
Если вас интересуют компании, использующие Microsoft Access, вы также можете проверить Microsoft SQL Server и MySQL.
Кто использует Microsoft Access?
Некоторые из компаний, использующих Microsoft Access, включают:
| Компания | Поисковая оптимизация, Inc. |
| Веб-сайт | seoinc.com |
| Страна | США |
| Доход | 10М-50М |
| Размер компании | 500-1000 |
| Компания | Северная сторона, Inc. |
| Веб-сайт | thenorthface.com |
| Страна | США |
| Выручка | 100М-200М |
| Размер компании | 1000-5000 |
| Компания | Калифорнийский государственный университет-Стэнислав |
| Веб-сайт | csustan. edu edu |
| Страна | США |
| Выручка | 100М-200М |
| Размер компании | 1000-5000 |
| Компания | NetSuite Inc. |
| Веб-сайт | netsuite.com |
| Страна | США |
| Выручка | 200М-1000М |
| Размер компании | >10000 |
| Компания | Красная Шляпа Инк |
| Веб-сайт | redhat.com |
| Страна | США |
| Выручка | >1000M |
| Размер компании | >10000 |
| Компания | Веб-сайт | Страна | Доход | Размер компании |
|---|---|---|---|---|
| Search Engine Optimization, Inc. | seoinc.com | США | 10М-50М | 500-1000 |
The North Face, Inc.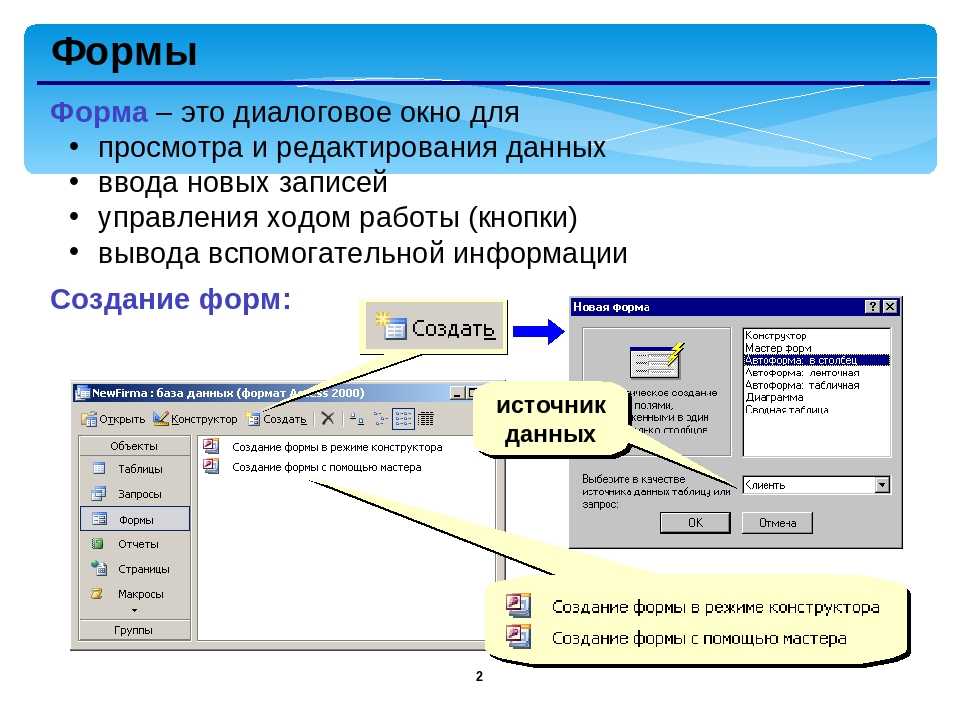 | thenorthface.com | США | 100М-200М | 1000-5000 |
| Университет штата Калифорния, Станислав | csustan.edu | США | 100М-200М | 1000-5000 |
| NetSuite Inc | netsuite.com | США | 200М-1000М | >10000 |
| Red Hat Inc | redhat.com | США | >1000M | >10000 |
Целевые клиенты Microsoft Access для выполнения
ваши цели продаж и маркетинга.
Настройка пользователей Microsoft Access по местонахождению, сотрудникам, доходу, отрасли,
и более.
Доля Microsoft Access на рынке и конкуренты в системе управления базами данных
Мы используем лучшие методы индексации в сочетании с передовой наукой о данных для мониторинга доли рынка.
из более чем 15 000 технологических продуктов, включая систему управления базами данных. Сканированием
миллиарды общедоступных документов, мы можем собрать подробную информацию о каждой компании с более чем 100
полей данных на компанию в среднем.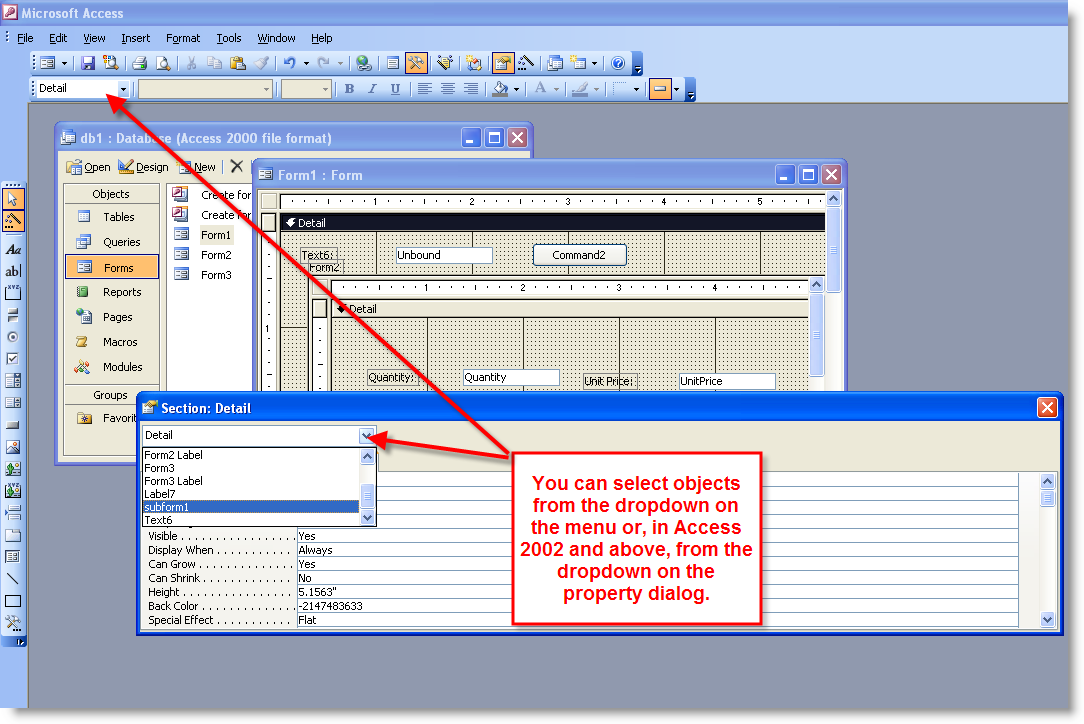 В системе управления базами данных
В системе управления базами данных
категория Microsoft Access имеет долю рынка около 10,8%. Другие основные и конкурирующие продукты в этой категории
включать:
Microsoft Access
Система управления базами данных
124 372
Компании, использующие Microsoft Access
124 372
Компании, использующие Microsoft Access
Система управления базами данных
Поделитесь этим отчетом:
Что такое Microsoft Access?
Microsoft Access, также известный как Microsoft Office Access, представляет собой систему управления базами данных от Microsoft, которая сочетает в себе реляционное ядро базы данных Microsoft Jet с графическим пользовательским интерфейсом и инструментами разработки программного обеспечения. Он является частью пакета приложений Microsoft Office, включенного в профессиональные и более поздние выпуски или продаваемого отдельно.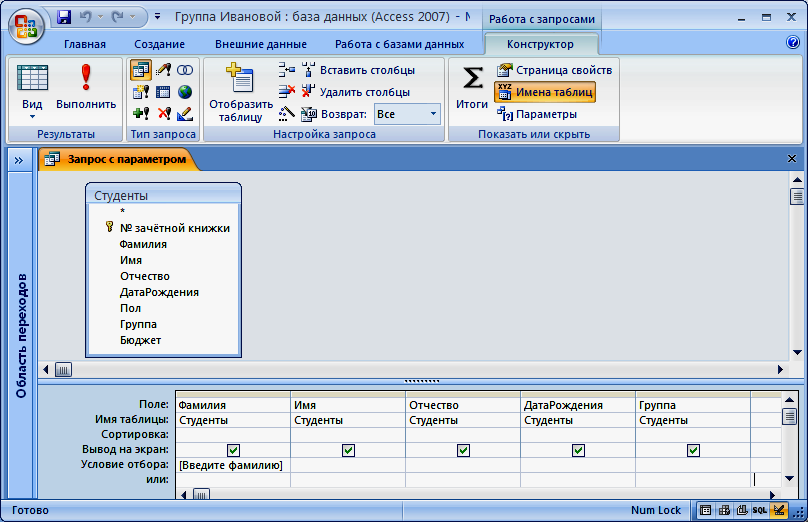 Microsoft Access хранит данные в собственном формате на основе ядра базы данных Access Jet. Он также может импортировать или связываться напрямую с данными, хранящимися в других приложениях и базах данных.
Microsoft Access хранит данные в собственном формате на основе ядра базы данных Access Jet. Он также может импортировать или связываться напрямую с данными, хранящимися в других приложениях и базах данных.
Лучшие отрасли, использующие Microsoft Access
Ведущие отрасли, использующие Microsoft Access
Рассматривая клиентов Microsoft Access по отраслям, мы обнаруживаем, что информационные технологии и услуги (10%) и компьютерное программное обеспечение (6%) являются крупнейшими сегментами.
Основные страны, в которых используется Microsoft Access
Основные страны, использующие Microsoft Access
63% клиентов Microsoft Access находятся в США, 7% — в Великобритании.
и 5% находятся в Канаде.
Распределение компаний, использующих Microsoft Access, по размеру компании (сотрудники)
Распространение компаний, использующих Microsoft Access
в зависимости от размера компании (Сотрудники)
Из всех клиентов, использующих Microsoft Access, 33%
небольшие (1000 сотрудников).
Распределение компаний, использующих Microsoft Access, в зависимости от размера компании (доход)
Распространение компаний, использующих Microsoft Access
в зависимости от размера компании (выручка)
Из всех клиентов, использующих Microsoft Access,
большинство (69%) — мелкие (1000 млн долларов), а 9% — средние.
Целевые клиенты Microsoft Access для выполнения
ваши цели продаж и маркетинга.
Настройка пользователей Microsoft Access по местонахождению, сотрудникам, доходу, отрасли,
и более.
Создание базы данных с помощью Microsoft Access за 6 удивительных шагов
Создание базы данных с помощью Microsoft Access — Microsoft Access — это отличное программное приложение, которое поставляется в комплекте с Microsoft Office Professional Suite. С помощью этого простого инструмента для работы с базами данных мы наверняка научимся лучше организовывать нашу работу и нашу жизнь!
Зачем использовать Microsoft Access?
Большинство людей спрашивают нас, «Зачем мне какое-то причудливое программное обеспечение для баз данных? Excel работает достаточно хорошо для моих разнообразных потребностей».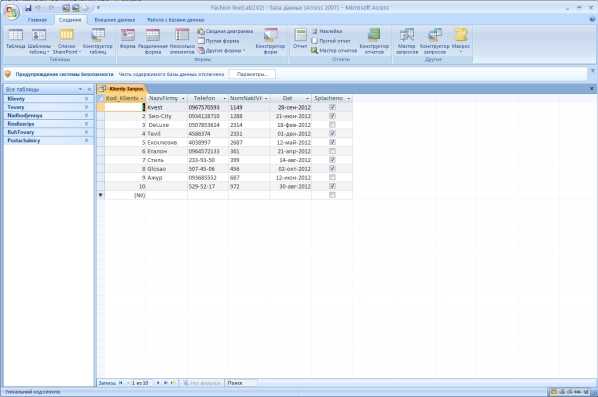
Здесь мы с радостью сообщаем вам, что Access — это не «причудливая» база данных. Это просто, очень эффективно и может сэкономить вам много времени и повторяющихся усилий, даже если вы получаете максимум от своих данных. На самом деле вы обнаружите, что можете получить гораздо больше от своих данных, если объедините листы Excel с хорошо организованной базой данных Access.
Microsoft Access
- Это средство реляционной базы данных . Это означает, что все данные организованы в (связанные) таблицы. Вы можете использовать этот инструмент для планирования ежемесячных расходов, организации библиотечного каталога или ведения сложной адресной книги; ключ заключается в структурировании ваших данных в простые, не повторяющиеся таблицы, которые можно связать вместе.
- «Запоминает» ваши данные. В отличие от Excel, он также работает как цельный банк памяти, который хранит и запоминает ваши данные, чтобы вы могли легко извлечь их для будущего использования.
 Например, вы могли хранить несколько листов Excel для ежемесячных расходов. Но если вы сейчас хотите объединить эти листы и изучить их вместе, вам придется использовать специальные (и иногда громоздкие) функции Excel, такие как диаграммы, информационные панели и т. д. В Access это делается без проблем.
Например, вы могли хранить несколько листов Excel для ежемесячных расходов. Но если вы сейчас хотите объединить эти листы и изучить их вместе, вам придется использовать специальные (и иногда громоздкие) функции Excel, такие как диаграммы, информационные панели и т. д. В Access это делается без проблем. - Упрощает сложные операции с данными. Access предлагает все основные операции, которые выполняет Excel, такие как сортировка, расчеты, фильтры и т. д. Кроме того, он также позволяет объединять или исключать данные из таблиц (например, объединять листы Excel) на основе специальных критериев. И хорошая новость заключается в том, что в Access все это делается без особых усилий!
В этой статье мы поможем вам создать свою первую рабочую базу данных за 6 простых шагов.
Организуйте свои данные в структурированные таблицы.
Если вы собираетесь использовать базу данных Access, скорее всего, у вас уже есть четкое представление о структурах таблиц, которые вы хотите создать. Воспринимайте это как важный подготовительный шаг, поскольку именно структура ваших таблиц определяет успех вашего приложения Access.
Воспринимайте это как важный подготовительный шаг, поскольку именно структура ваших таблиц определяет успех вашего приложения Access.
Некоторые вопросы, которые помогут вам правильно ответить, включают:
- Какие данные у вас есть? Деловые записи, личные файлы, данные, которые поддерживают ваше культурное общество? В идеале каждый тип должен содержать свою базу данных.
- Что общего среди имеющихся у вас данных? Можете ли вы сгруппировать их в отдельные таблицы на основе этого общего фактора? Например, доходы, расходы, список адресов и т. д.
- Что уникально в каждой таблице? Что можно использовать для идентификации одной строки данных из каждой таблицы? Например, имя, идентификатор и т. д. Это будет первичный ключ и может быть одним или несколькими столбцами . (Не волнуйтесь, если вы не найдете что-то уникальное, так как Access может автоматически сгенерировать первичный ключ.
 )
) - Каковы соединительные ссылки между таблицами? Это потенциальные внешних ключей (подробнее об этом вы узнаете ниже).
Мы рекомендуем вам иметь на бумаге черновой вариант структуры таблицы. Не беспокойтесь о совершенстве; ваши таблицы будут развиваться по мере того, как вы будете работать с Access и овладевать им. Когда вы будете готовы, запустите Microsoft Access, выберите «Файл» -> «Создать» -> «Пустая база данных» и нажмите кнопку «Создать», чтобы запустить свою первую базу данных Microsoft Access!
Подсказка: Выберите подходящее имя, отражающее тип вашей базы данных; это звучит намного лучше, чем просто называть это «Моя первая база данных»!
Создание таблиц
После того, как вы успешно запустите и создадите свою первую базу данных, Access откроет представление «Работа с таблицами» для создания таблиц, потому что на самом деле Access — это все о таблицах!
Здесь мы создадим простое бюджетное приложение с 3 таблицами: Регулярные расходы, Ежемесячный доход и Ежемесячные расходы. Столбцы, выделенные синим цветом, уникальны и, следовательно, могут использоваться в качестве первичного ключа. (Обратите внимание, что если более одного столбца выделены синим цветом, их комбинация уникальна.)
Столбцы, выделенные синим цветом, уникальны и, следовательно, могут использоваться в качестве первичного ключа. (Обратите внимание, что если более одного столбца выделены синим цветом, их комбинация уникальна.)
Чтобы добавить таблицу «Регулярные расходы», используйте вкладку с правой стороны.
- Первый столбец (идентификатор) создается программой Access автоматически и служит первичным ключом по умолчанию. (Мы можем изменить это позже.)
- Щелкните «Щелкните, чтобы добавить», чтобы ввести имя следующего столбца. Вам будет предоставлен (раскрывающийся) выбор типа столбца. Выберите «Текст» и введите «Имя расхода».
- Снова нажмите, чтобы добавить следующий столбец, выберите «Текст» и введите «Тип».
- Снова нажмите, чтобы добавить следующий столбец, выберите «Число» и введите «Сумма».
- Наконец, сохраните только что созданную таблицу (используя клавишу Control + клавиши «S»). При запросе имени введите «Регулярные расходы».

И вот, только что созданная, ваша собственная первая таблица Microsoft Access. Ура!
На вкладке СОЗДАТЬ выберите Создать -> Таблица и выполните описанные выше шаги, чтобы аналогичным образом создать таблицы «Ежемесячный доход» и «Ежемесячные расходы».
Рекомендуемые курсы
Ввод данных в таблицы
На этом этапе мы будем вручную вводить данные в таблицы. Но обратите внимание, что Access предлагает несколько других простых способов импорта данных в таблицы (из листа Excel, из текстового файла и т. д.).
Здесь мы должны упомянуть, что Access выигрывает у Excel при проверке данных, если таблицы составлены правильно. Чтобы понять актуальность дизайна таблиц, мы просто добавим данные в таблицу «Регулярные расходы» и изучим проблемы.
Вот данные, которые мы собираемся добавить в наши таблицы:
«Просмотр таблицы» лучше всего использовать для добавления/удаления/изменения данных таблицы и открывается каждый раз, когда вы дважды щелкаете имя таблицы на левой вкладке. . Вы также можете получить к нему доступ, используя вкладку ДИЗАЙН -> Вид -> Представление «Дизайн». Когда вы окажетесь в этом представлении, выберите таблицу, с которой вы будете работать («Регулярные расходы») на вкладке слева. На правой вкладке
. Вы также можете получить к нему доступ, используя вкладку ДИЗАЙН -> Вид -> Представление «Дизайн». Когда вы окажетесь в этом представлении, выберите таблицу, с которой вы будете работать («Регулярные расходы») на вкладке слева. На правой вкладке
- Щелкните второй столбец (Название расхода) и введите «Аренда».
- Нажмите на третий столбец (Тип) и введите «Фиксированный».
- Нажмите на четвертый столбец (Сумма) и введите «2000».
- Вы завершили первую строку. Повторите для оставшихся рядов.
- Повторите то же самое для таблицы «Доходы» и «Ежемесячные расходы».
Вы заметили, как Access автоматически сортирует данные в порядке возрастания суммы? Если вы хотите изменить это, вы можете щелкнуть правой кнопкой мыши поле «Сумма» и изменить порядок сортировки.
Access автоматически создает уникальный номер для первого столбца (ID), как вы наверняка заметили, так как он обрабатывает его как первичный ключ по умолчанию. Это столбец, который обычно используется для извлечения уникальных строк данных из таблицы.
Это столбец, который обычно используется для извлечения уникальных строк данных из таблицы.
Но нам может быть трудно запомнить это значение, поскольку оно не имеет отношения к нашим данным . Кроме того, мы уже определили наши уникальные первичные ключи и должны зафиксировать это в дизайне таблицы. Следующий шаг покажет вам, как изменить дизайн таблицы, чтобы позаботиться об этом.
(Пере)дизайн ваших таблиц
После того, как вы создали свои таблицы, держим пари, вам любопытно посмотреть, все ли в порядке. На самом деле, это важно сделать, чтобы вы могли включить любые дополнительные правила проверки и точности данных. Убедиться в этом можно в «Просмотре дизайна».
Доступ к более гибкому представлению «Дизайн» Access легко получить, используя вкладку ДИЗАЙН -> Вид -> Представление «Дизайн». (Кроме того, вы можете щелкнуть имя таблицы на вкладке слева и выбрать «Дизайн».)
Если вы изучите таблицу «Регулярные расходы» (скриншот выше), вы обязательно обнаружите некоторые несоответствия. Давайте исправим это следующим образом:
Давайте исправим это следующим образом:
- По умолчанию автоматически сгенерированный столбец идентификатора установлен в качестве первичного ключа, и, следовательно, значок маленького ключа слева от него. Мы изменим это, выделив (один щелчок) столбец «Имя расхода» и выбрав значок «Основной» ключ на верхней вкладке. (Вы также можете щелкнуть правой кнопкой мыши имя столбца и выбрать «Первичный ключ»). Значок ключа изменится соответствующим образом.
- Нам больше не нужен столбец ID. Поэтому щелкните его правой кнопкой мыши и выберите «Удалить строки». Это автоматически удалит этот столбец (и все ранее вставленные значения для него) из этой таблицы.
- Для столбца «Сумма» задан тип данных «Число». Измените это на Валюта.
Теперь наша таблица выглядит хорошо. Вы можете аналогичным образом отредактировать две другие таблицы в представлении «Дизайн», чтобы изменить их первичный ключ, установить тип данных валюты и добавить дополнительные данные во все таблицы, чтобы мы могли работать с ними последовательно.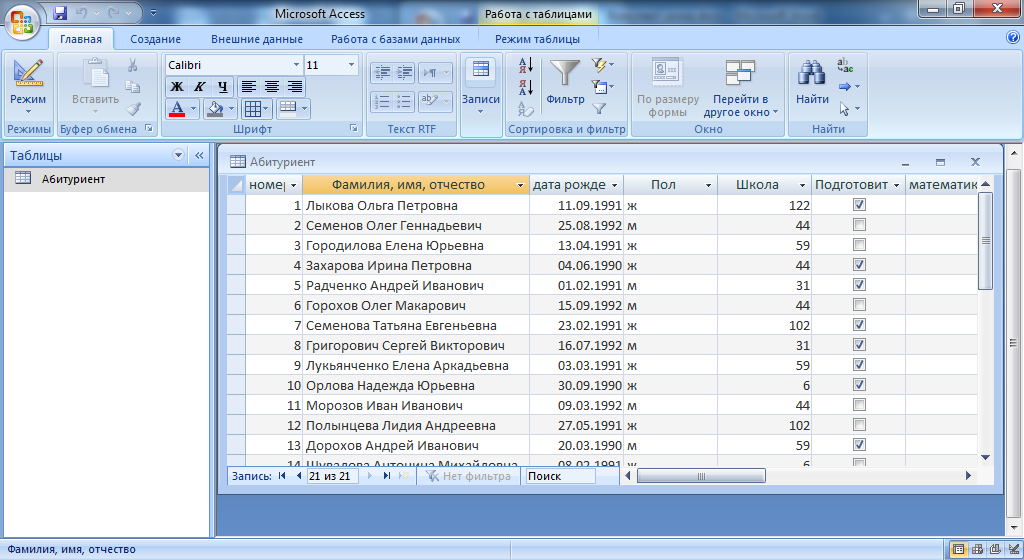
Определить отношения между таблицами
В любое время, когда вы хотите просто «просмотреть» данные своей таблицы, можно использовать представление таблицы. Но мы полагаем, что вы хотели бы просмотреть объединенные результаты всех ваших таблиц. Это может быть сложно сделать в Excel, но легко в Access. Ключ находится в определении отношений таблицы .
Отношения определяют, как наши таблицы «соединены» друг с другом. Эти соединительные ссылки называются «внешними ключами» на жаргоне базы данных.
Чтобы определить отношения между таблицами в Access, перейдите на вкладку «ИНСТРУМЕНТЫ БАЗЫ ДАННЫХ» и нажмите «Связи». Вы увидите диалоговое окно со списком всех таблиц. Дважды щелкните каждую таблицу, пока они не появятся в фоновом представлении взаимосвязей. Если таблица появляется более одного раза, вы можете щелкнуть правой кнопкой мыши дополнительную таблицу и выбрать «Скрыть таблицу».
Когда все 3 таблицы станут видимыми, вы можете перемещать их по экрану по своему усмотрению.
Но сейчас в этом представлении нет ничего особенного. Наши столы просто перечислены, отключен . Чтобы изменить это, нажмите РЕГУЛЯРНЫЕ РАСХОДЫ. Расширьте поле «Имя» и перетащите его к ЕЖЕМЕСЯЧНЫМ РАСХОДАМ. Поле Название расхода. Диалоговое окно должно открыться следующим образом:
Мы создаем связь «один ко многим» между таблицей «Имя расхода регулярных расходов» и таблицей «Имя расхода ежемесячных расходов».
Регулярные расходы. Название расхода -> Ежемесячные расходы. Название расхода
Первичный ключ -> Внешний ключ
Один -> Много
Для этого необходимо отметить
- «Обеспечить ссылочную целостность». Это гарантирует, что все добавленные значения в Ежемесячные расходы будут сверены со значениями в таблице Регулярные расходы перед добавлением.
- Снимите флажки с вкладок «Каскадное обновление/удаление связанных полей» .
 Это приведет к каскадному выполнению всех обновлений/удалений в таблице первичного ключа (в нашем случае, Регулярных расходов). Таким образом, если сумма для определенного расхода обновляется, она будет каскадно отображаться во всех связанных таблицах, как и при удалении. Мы намеренно снимаем эту отметку, чтобы позднее обнаружить любое несоответствие. Наконец, нажмите «Создать».
Это приведет к каскадному выполнению всех обновлений/удалений в таблице первичного ключа (в нашем случае, Регулярных расходов). Таким образом, если сумма для определенного расхода обновляется, она будет каскадно отображаться во всех связанных таблицах, как и при удалении. Мы намеренно снимаем эту отметку, чтобы позднее обнаружить любое несоответствие. Наконец, нажмите «Создать». - Аналогичным образом создайте связь между названием месяца ежемесячных расходов и названием месяца ежемесячного дохода. Снимите флажок с параметра «Принудительно ссылочная целостность» здесь.
Представление взаимосвязей должно автоматически отражать это следующим образом:
Вы определили свою первую взаимосвязь между таблицами и готовы получить больше от своих данных!
Запрос и просмотр данных из ваших таблиц
Это, пожалуй, самая важная и полезная часть использования Access over Excel. Видите ли, мы создали наши таблицы с правильным дизайном, добавили данные и определили отношения. Следующий важный шаг — собрать все это вместе и посмотреть, как выглядят наши объединенные данные. И это делается через ЗАПРОС.
Видите ли, мы создали наши таблицы с правильным дизайном, добавили данные и определили отношения. Следующий важный шаг — собрать все это вместе и посмотреть, как выглядят наши объединенные данные. И это делается через ЗАПРОС.
Здесь мы создадим простой запрос для выявления любых несоответствий в «фиксированных» расходах.
Вы можете создать запрос, используя вкладку СОЗДАТЬ -> Мастер запросов, самый простой способ создать простой запрос. Вам будет предложено:
- Тип (Мастер простых запросов).
- Имена и поля таблиц. Выберите «Название расхода», «Тип и сумма» в разделе «Регулярные расходы» и «Месяц и сумма» в разделе «Ежемесячные расходы».
- Деталь или сводка. Выберите Подробно.
- Введите «Отчет о несоответствии фиксированных расходов», когда мастер запросит у вас имя, и нажмите «Готово», чтобы сгенерировать запрос отчета.
Сгенерированный запрос должен выглядеть так (без красного выделения):
Но, как видите, этот запрос показывает все записи о расходах, а не только несоответствующие (выделенные красным). Мы можем исправить это с помощью Query Design (щелкните правой кнопкой мыши имя запроса на левой вкладке и выберите «Design View»).
Мы можем исправить это с помощью Query Design (щелкните правой кнопкой мыши имя запроса на левой вкладке и выберите «Design View»).
Мы будем использовать это представление для добавления 2 критериев.
- В разделе «Регулярные расходы. Тип» добавьте значение «Фиксированный» в разделе «Критерии» (включая одинарные кавычки). Это ограничивает извлекаемые записи данных типом=Fixed.
- Под любой из сумм добавить специальный Критерий проверки на несоответствие: «[Регулярные расходы].Сумма <> [Ежемесячные расходы].Сумма» (без кавычек). Знак <> означает «не равно»). Это подберет только несовпадающие записи.
Вместе эти критерии выявят несоответствующие записи фиксированных расходов.
Окончательный результат должен выглядеть так:
И это действительно желаемый окончательный результат. Поздравляем!!
Последнее примечание
В этом базовом руководстве вы познакомились с широким спектром функций Microsoft Access, от таблиц до отношений и запросов. Мы рекомендуем использовать перечисленные здесь таблицы и запросы, пытаясь выполнить более сложные операции.
Мы рекомендуем использовать перечисленные здесь таблицы и запросы, пытаясь выполнить более сложные операции.
Рекомендации для дальнейшей практики включают:
- Импорт даты в таблицы из листов Excel или текстовых файлов с разделителями-запятыми (также называемых файлами csv).
- Добавление критериев проверки для таблиц с помощью представления «Дизайн». Например, попробуйте ограничить значения регулярных расходов — введите только значения «Фиксированные» или «Переменные».
- Узнайте о «нормализованных» таблицах и о том, как это влияет на ваши данные. Перепроектируйте и создайте приведенные здесь примеры в виде нормализованных таблиц.
- Используйте Query Designer с нуля, чтобы создать сводный отчет, содержащий общий доход, расход и остаток по месяцам за год.
Несмотря на то, что первые несколько знакомств с Microsoft Access могут оказаться сложными для обучения, мы можем гарантировать вознаграждение за ваши усилия. Microsoft Access — это легкий инструмент для работы с базами данных, который позволяет вам использовать больше возможностей для работы с вашими данными с минимальными усилиями.


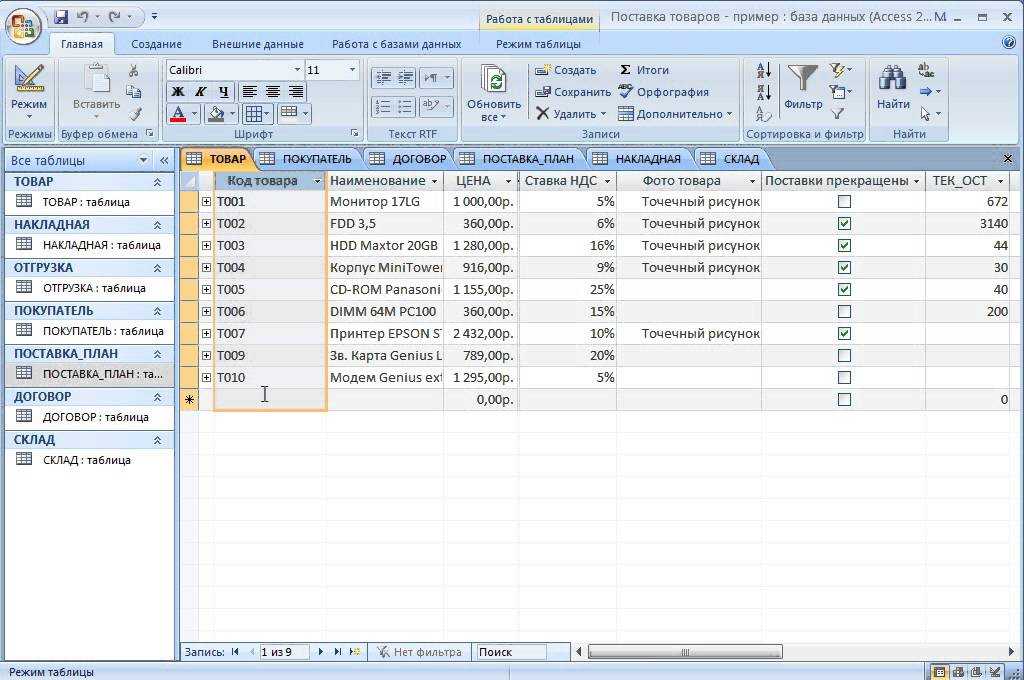 0 Access Database Engine OLE DB Provider.
0 Access Database Engine OLE DB Provider.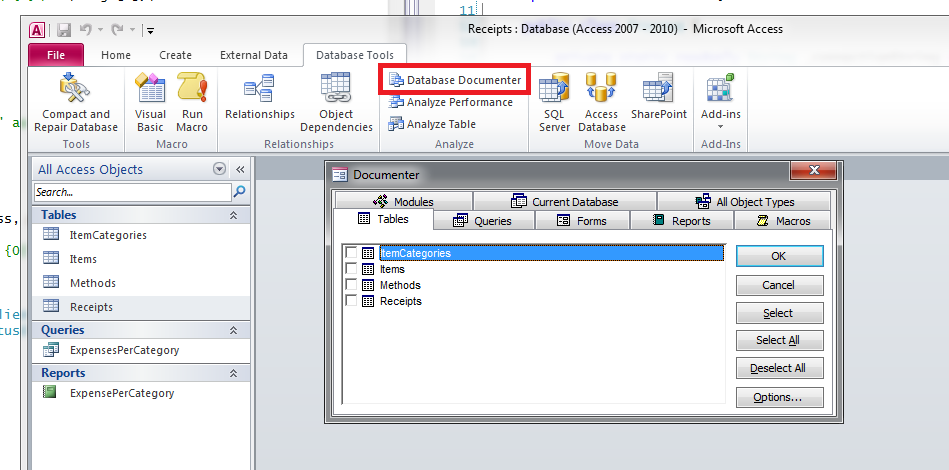
 Например, вы могли хранить несколько листов Excel для ежемесячных расходов. Но если вы сейчас хотите объединить эти листы и изучить их вместе, вам придется использовать специальные (и иногда громоздкие) функции Excel, такие как диаграммы, информационные панели и т. д. В Access это делается без проблем.
Например, вы могли хранить несколько листов Excel для ежемесячных расходов. Но если вы сейчас хотите объединить эти листы и изучить их вместе, вам придется использовать специальные (и иногда громоздкие) функции Excel, такие как диаграммы, информационные панели и т. д. В Access это делается без проблем. )
) 
 Это приведет к каскадному выполнению всех обновлений/удалений в таблице первичного ключа (в нашем случае, Регулярных расходов). Таким образом, если сумма для определенного расхода обновляется, она будет каскадно отображаться во всех связанных таблицах, как и при удалении. Мы намеренно снимаем эту отметку, чтобы позднее обнаружить любое несоответствие. Наконец, нажмите «Создать».
Это приведет к каскадному выполнению всех обновлений/удалений в таблице первичного ключа (в нашем случае, Регулярных расходов). Таким образом, если сумма для определенного расхода обновляется, она будет каскадно отображаться во всех связанных таблицах, как и при удалении. Мы намеренно снимаем эту отметку, чтобы позднее обнаружить любое несоответствие. Наконец, нажмите «Создать». 