Леново ноутбук восстановление системы: Введение в Lenovo OneKey Recovery 8.0 для ноутбуков
Содержание
Образ восстановления для ноутбука Lenovo
Для сброса ноутбуков Lenovo на заводские настройки, обычно достаточно нажать скрытую кнопку «Novo», обычно утопленную в корпусе на левой или правой грани ноутбука, и выбрать в меню «System Recovery» или же зайти в особые варианты загрузки Windows 10 и найти пункт для восстановления в особых вариантах загрузки. Однако, это работает лишь в том случае, если на ноутбуке сохранился скрытый образ восстановления системы.
Если же образа нет, его можно скачать с официального сайта Lenovo и использовать фирменную утилиту для создания загрузочной флешки для восстановления Windows со всеми драйверами. В этой инструкции — о том, как это сделать. Также может быть полезным: Как сбросить ноутбук на заводские настройки.
Примечание: для сброса ноутбука с помощью особых вариантов загрузки вы можете на экране блокировки Windows 10 нажать по кнопке питания, изображенной справа внизу, затем, удерживая Shift, нажать «Перезагрузка». В открывшемся меню в разделе «Поиск и устранение неисправностей» присутствует пункт для сброса системы. Также, некоторые модели Lenovo по нажатию клавиши F8, F9, F4 (иногда в сочетании с Alt или Fn, на разных по-разному) во время включения показывают экран с ошибкой, с которого можно перейти в дополнительные параметры и найти пункт для сброса там.
Также, некоторые модели Lenovo по нажатию клавиши F8, F9, F4 (иногда в сочетании с Alt или Fn, на разных по-разному) во время включения показывают экран с ошибкой, с которого можно перейти в дополнительные параметры и найти пункт для сброса там.
Официальный сайт Lenovo предлагает загрузку образов восстановления, содержащих ОС и драйверы конкретно для вашего ноутбука. К сожалению, в отличие от Dell, Lenovo предоставляет такие образы далеко не для каждой модели своего ноутбука, тем не менее попробовать выполнить загрузку стоит: на сайте заявлено, что образы доступны для ThinkPad, «выбранных моделей IdeaPad», а также для ПК и моноблоков Lenovo.
Прежде всего, вам потребуется серийный номер, найти который можно на нижней части вашего ноутбука Lenovo, где он обозначен буквами «S/N». Дополнительно, необходима учетная запись Lenovo ID, создать которую вы можете на странице https://account.lenovo.com/ru/ru/. После того, как серийный номер найден, а аккаунт заведен, выполните следующие шаги:
- Перейдите на страницу https://pcsupport.
 lenovo.com/ru/ru/lenovorecovery/ и введите серийный номер вашего ноутбука.
lenovo.com/ru/ru/lenovorecovery/ и введите серийный номер вашего ноутбука. - Если вы увидите сообщение «Это не допустимая машина Windows для восстановления», значит для вашего ноутбука скачать образ не предлагается.
- Если образ есть, вы увидите модель вашего ноутбука и возможность выбрать страну и язык загружаемого образа. Отметьте пункт «Я принимаю правила» и нажмите «Далее».
- На следующем этапе потребуется указать свои имя, фамилию, страну и адрес электронной почты.
- Вы увидите сообщение, что загрузка Lenovo Recovery доступна и ссылку, перейдите по ней.
- На следующей странице вам будет предложено загрузить одну из двух версий Lenovo USB Recovery Creator, скачайте нужную в зависимости от версии Windows.
- Подключите флешку (лучше 16 Гб и больше, данные с неё будут удалены) к компьютеру или ноутбуку, запустите утилиту Lenovo USB Recovery Creator, введите данные вашего Lenovo ID, а на следующем экране — нужный образ восстановления системы.

- Все остальные шаги достаточно понятны: вам потребуется указать место хранения файлов, а после их загрузки — выбрать флешку, на которую будет записан образ восстановления Lenovo.
По завершении процесса вы получите готовую загрузочную флешку именно для вашего ноутбука, с помощью которой легко сможете восстановить заводскую систему со всеми драйверами и ПО от Lenovo.
Если для вашего ноутбука образа нет, а восстановление системы никакими способами не получается произвести, опишите в комментариях ситуацию: точную модель ноутбука, загружается ли система, до какого этапа и какая версия системы — я постараюсь подсказать решение.
Возможно, окажется полезным материал: Как сбросить Windows 10 или автоматическая переустановка ОС.
remontka.pro в Телеграм | Способы подписки
Восстановление операционной системы ноутбуков Леново
Главная » Ответы на вопросы
Ответы на вопросы
Автор gadgetman На чтение 3 мин Просмотров 2к. Опубликовано
Опубликовано
В процессе эксплуатации компьютера периодически могут возникать различные сбои. Причиной этому могут быть вирусы, неправильно установленные программы и т.д. В функционале операционной системы Windows присутствует инструмент восстановления, который помогает откатить систему до состояния работоспособности. Сегодня мы поговорим о том, как восстановить работу ОС на ноутбуке Lenovo.
Содержание
- Способы восстановления операционной системы
- Когда компьютер работает
- Безопасный режим
- Установочный диск Виндовс
- Как восстановить систему Windows 8?
Всего существует несколько методов, причем каждый из них не очень сложный. Можно воспользоваться любым из предложенных решений, чтобы попытаться восстановить нормальную работу ОС.
Важно! В процессе отката системы личные файлы не будут удалены. Могут лишь удалиться некоторые программы, которые были недавно установлены.
Когда компьютер работает
Если система запускается и можно попасть на рабочий стол, то сделать откат несложно. Для этого нужно зайти в меню «Пуск» Windows и в поисковой строке написать «восстановление». Далее в результатах поиска выбираем компонент «Восстановление системы». Откроется новое окно в которому нужно нажать кнопку «Далее». Выбираем нужную точку восстановления и еще раз подтверждаем свои намерения с помощью кнопки «Готово». Появится предупреждение, его нужно пропустить посредством кнопки «Да». После этого запустится восстановление операционной системы Виндовс. Если все пройдет успешно, то появится соответствующее сообщение.
Безопасный режим
Если система Windows на ноутбуке Lenovo не загружается как обычно, то можно попробовать восстановить ее с помощью меню безопасного режима. Алгоритм действий выглядит так:
- В момент загрузки системы нажать кнопку F8. Должно открыться меню с выбором параметров, в котором необходимо выбрать «Безопасный режим».

- Выполнить все шаги из предыдущего пункта, т.е использовать инструмент «Восстановление системы».
Установочный диск Виндовс
Когда операционная система на ноутбуке отказывается загружаться можно воспользоваться еще одним вариантом – загрузочным диском с Windows 7. Для восстановления системы ноутбука нужно:
- Вставить загрузочный диск в привод. В Bios для оптического привода дисков выставить первый приоритет загрузки.
- Если все сделано верно, то после перезагрузки компьютера должно появиться меню установки. В нем нужно выбрать пункт «Восстановление системы». На этом этапе осуществляется поиск ОС, если их несколько, то нужно будет выбрать нужную. Далее откроется окно с параметрами, где нужно снова выбрать пункт «Восстановление». Остальные шаги ничем не отличаются от самого первого способа восстановления системы на ноутбуке Леново.
Как восстановить систему Windows 8?
В Виндовс 8 дела обстоят немного иначе, но сложность решения задачи остается такой же. Стоит отметить, что перед выполнением восстановления необходимо подключить ноутбук к зарядному устройству.
Стоит отметить, что перед выполнением восстановления необходимо подключить ноутбук к зарядному устройству.
- Первый шаг – использовать сочетание клавиш Win и C для входа в меню.
- Далее нужно выбрать вкладку «Параметры», затем «Изменение параметров» — «Обновление и восстановление» — «Восстановление».
- Затем следует выбрать пункт «Восстановление без удаления файлов» и нажать кнопку «Начать», потом «Далее». На экране появится информационное сообщение, после ознакомления с ним нужно нажать кнопку «Обновить».
Когда восстановление системы ноутбука Леново будет завершено список удаленных приложений можно будет найти на рабочем столе.
В этой статье мы постарались описать самые простые способы отката системы до рабочего состояния. Если у вас возникли вопросы, то пишите их в комментарии.
Сброс ноутбуков Lenovo с восстановлением одним ключом без потери данных
| Быстрая навигация | Пошаговое устранение неполадок |
|---|---|
| Сброс ноутбука Lenovo без потери данных | Сначала создайте резервную копию файлов компьютера, дважды щелкните «OneKey Recovery», чтобы начать.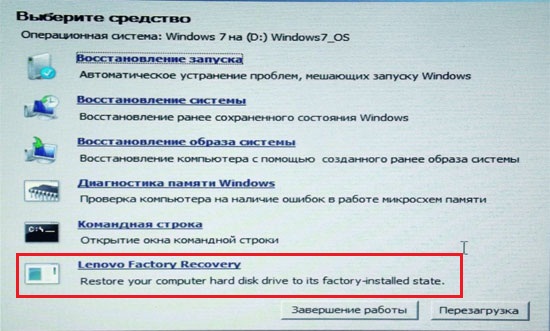 .. Полные шаги .. Полные шаги |
Восстановление системы на ноутбуках Lenovo всегда выполняется с помощью OneKey Recovery. Даже если OneKey Recovery недоступен на вашем компьютере Lenovo, вы можете восстановить систему другим способом. Читайте дальше, чтобы узнать, как выполнить восстановление системы на ноутбуках Lenovo без потери данных.
Что такое Lenovo OneKey Recovery
OneKey Recovery — это предустановленное программное обеспечение на некоторых ноутбуках Lenovo, используемое для резервного копирования и восстановления компьютера. Ноутбуки Lenovo, интегрированные с OneKey Recovery, содержат скрытый раздел на своих дисках с завода. В скрытом разделе хранится файл образа системы и файлы системной программы OneKey Recovery. Вот почему вы можете использовать систему OneKey Recovery для сброса и восстановления системы на компьютере Lenovo.
Будет ли Lenovo OneKey Recovery удалять ваши файлы
Ответ: «Да» и «Нет». Когда вы восстанавливаете систему с помощью OneKey Recovery, системный раздел восстанавливается до исходного состояния (путем восстановления вашей системы с помощью файла образа системы, хранящегося в скрытом разделе с завода) или из резервной копии, созданной ранее с помощью OneKey Recovery. Таким образом, OneKey Recovery удалит все текущие данные на системном диске. Однако OneKey Recovery влияет только на ваш системный раздел. Это означает, что он не удалит файлы с других дисков вашего компьютера.
Таким образом, OneKey Recovery удалит все текущие данные на системном диске. Однако OneKey Recovery влияет только на ваш системный раздел. Это означает, что он не удалит файлы с других дисков вашего компьютера.
Как сбросить систему на ноутбуке Lenovo без потери данных с помощью OneKey Recovery
Если в системном разделе есть файлы, которые вы создаете после резервного копирования системы, вы потеряете их все после выполнения восстановления системы. Таким образом, вы должны сначала сделать резервную копию файлов из системного раздела, чтобы избежать потери данных. Для быстрого и эффективного выполнения задач используйте программное обеспечение для резервного копирования файлов – EaseUS Todo Backup.
Если вы хотите сделать резервную копию всех разделов или некоторых файлов, вам поможет EaseUS Todo Backup. Даже если вы не можете загрузить свой ПК Lenovo, вы также можете применить программу для создания загрузочного носителя, загрузить компьютер с устройства, а затем создать резервную копию файлов.
Для резервного копирования файлов:
Шаг 1. Чтобы начать процесс резервного копирования, нажмите кнопку Выберите содержимое резервной копии .
Шаг 2. Перечислены четыре категории резервного копирования данных: Файл, Диск, ОС и Почта.
Шаг 3. Списки локальных и сетевых файлов отображаются в левой части экрана. Расширение каталога, чтобы вы могли выбрать файлы для резервного копирования.
Шаг 4. Следуйте инструкциям на экране и выберите место, где вы хотите сохранить резервную копию.
Убедитесь, что резервная копия зашифрована, и установите расписание резервного копирования, нажав Параметры в Параметры резервного копирования . Вы также можете выбрать запуск резервного копирования в определенное время в схеме резервного копирования , нажав «Параметры». Есть много других настраиваемых параметров, которые вы можете изучить.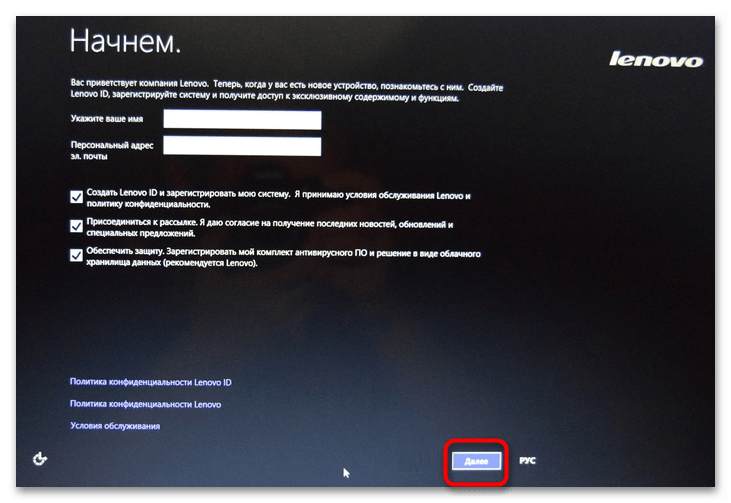
Шаг 5. Вы можете сохранить файл резервной копии на своем компьютере, в облачной службе EaseUS или на сетевом устройстве хранения (NAS).
Шаг 6. EaseUS Todo Backup позволяет клиентам хранить резервные копии своих файлов на стороннем облачном диске или в собственном облачном хранилище компании.
Если вы хотите создать резервную копию данных на стороннем облачном диске, выберите «Локальный диск» и прокрутите вниз, чтобы добавить облачное устройство. Затем заполните данные своей учетной записи.
Нажмите EaseUS Cloud, затем зарегистрируйтесь и войдите в свою учетную запись EaseUS, если вы хотите хранить файлы резервных копий в собственном облачном хранилище EaseUS.
Шаг 7. Нажмите Backup Now , чтобы начать резервное копирование. Когда процесс резервного копирования будет завершен, он будет отображаться в виде карточки в левой части экрана. Щелчок правой кнопкой мыши позволит вам узнать больше о том, как обрабатывать задание резервного копирования более подробно.
После резервного копирования ваших ценных файлов теперь вы можете сбросить систему на ноутбуке Lenovo без потери данных с помощью OneKey Recovery.
Для восстановления системы:
Шаг 1. Дважды щелкните «OneKey Recovery», чтобы запустить систему Lenovo OneKey Recovery. Вы также можете нажать кнопку «NOVO», чтобы запустить OneKey Recovery. Это особенно полезно, когда ноутбук не загружается.
Шаг 2. В интерфейсе выберите «Восстановление системы».
Шаг 3. Выберите «Восстановить из исходной резервной копии» или «Восстановить из пользовательской резервной копии». Если вы выберете последний вариант, вам нужно будет выбрать точное изображение для использования. После этого нажмите «Далее».
Шаг 4. Нажмите «Пуск» > «Да», чтобы начать процесс восстановления системы.
Если вы случайно потеряли данные, вы можете использовать программу восстановления жесткого диска — EaseUS Data Recovery Wizard, чтобы восстановить данные, потерянные в результате восстановления системы.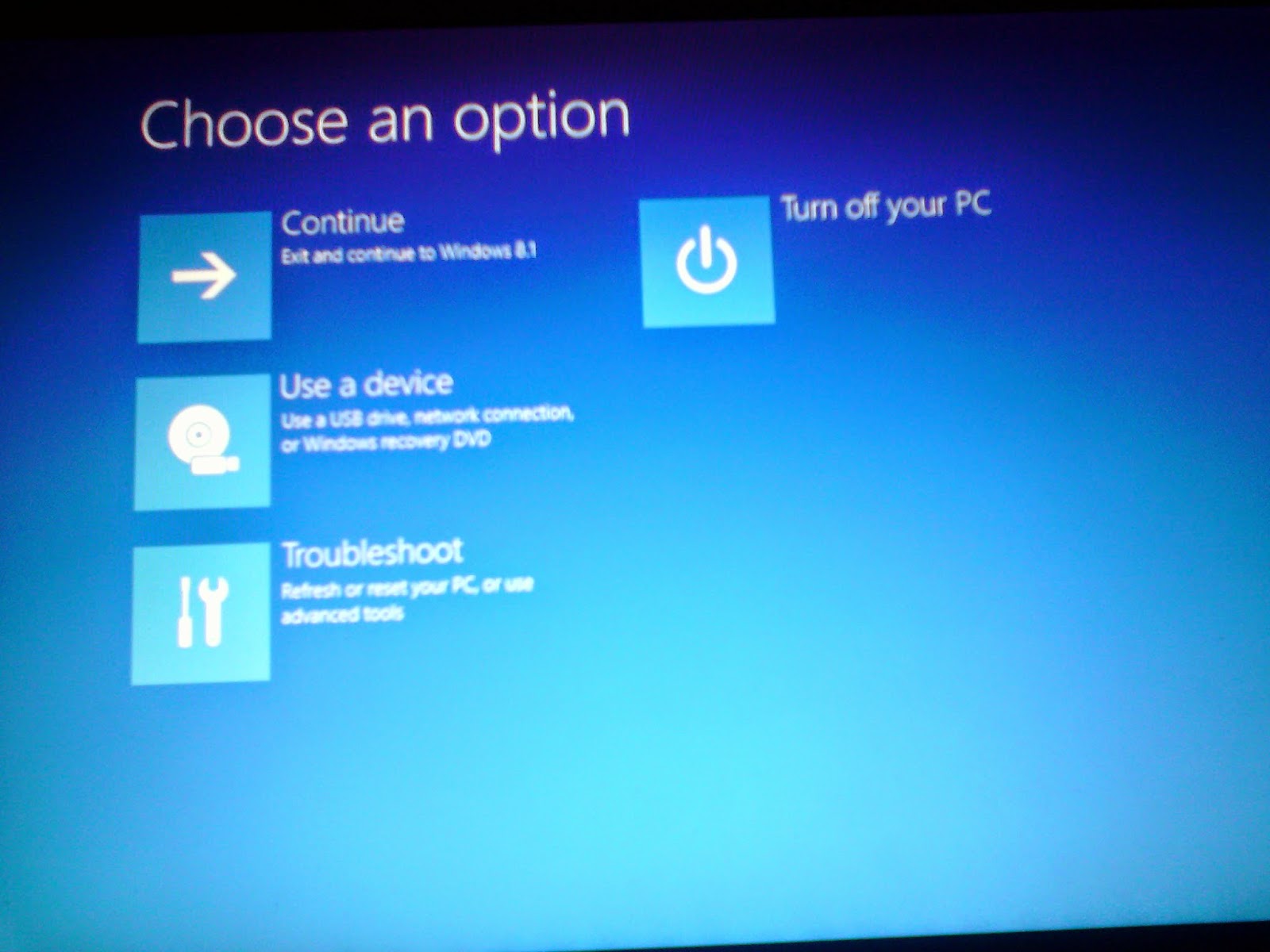
Как восстановить систему без OneKey Recovery
Не все ноутбуки Lenovo оснащены OneKey Recovery. Но есть еще один доступный вам способ сброса системы на ноутбуке Леново, даже без помощи утилиты. С помощью функции «Сбросить этот компьютер» в Windows вы можете сбросить компьютер любой марки до заводских настроек. По сравнению с OneKey Recovery, «Сбросить этот компьютер» предоставляет вам возможность выбрать, сохранять ли ваши личные файлы. Поэтому этот метод рекомендуется, если вы хотите выполнить восстановление системы на ноутбуке Lenovo без потери данных.
Чтобы восстановить систему на Lenovo в Windows 10:
Шаг 1. Нажмите кнопку «Пуск» и выберите «Настройки».
Шаг 2. Выберите «Обновление и безопасность» > «Восстановление».
Шаг 3. В разделе «Сбросить этот компьютер» нажмите «Начать».
Шаг 4. Выберите один из двух вариантов: «Сохранить мои файлы» или «Удалить все» в соответствии с вашими потребностями.
- «Сохранить мои файлы»: переустановите Windows 10, удалите установленные приложения и драйверы, измените настройки на значения по умолчанию, но СОХРАНИТЕ свои личные файлы. И вы также можете выбрать, удалять ли предустановленные приложения.
- «Удалить все»: переустановите Windows 10, удалите установленные приложения и драйверы, измените настройки на значения по умолчанию и УДАЛИТЕ личные файлы. И вы можете выбрать, очищать диск или нет после удаления файлов, что затрудняет их восстановление другим.
Связанные вопросы
Помимо того, что такое OneKey Recovery и как с его помощью перезагрузить ноутбук Lenovo, есть и другие вопросы, которые интересуют пользователей:
«Можно ли удалить Lenovo OneKey Recovery?»
Хотя OneKey Recovery предустановлен на ноутбуках Lenovo, это не означает, что вы не можете удалить его с компьютера. Вы можете удалить OneKey Recovery из панели управления, как и любую другую программу на компьютере.
Перейдите в «Панель управления» > «Программы и компоненты», найдите и нажмите «OneKey Recovery», затем нажмите «Удалить».
«Где кнопка OneKey Recovery на Lenovo?»
Как уже упоминалось, кнопка OneKey Recovery называется кнопкой NOVO. Это либо маленькая кнопка, либо отверстие со значком стрелки назад, как показано ниже, рядом с ним или на нем.
Итог
И OneKey Recovery, и функция «Сбросить этот компьютер» в Windows помогут вам сбросить и восстановить систему на вашем компьютере Lenovo. OneKey Recovery позволяет восстановить ваш компьютер с помощью ранее созданной резервной копии, но удалит все данные на системном диске. Таким образом, вам нужно заранее сделать резервную копию нужных вам файлов. Если вы хотите перезагрузить свой ноутбук Lenovo без потери данных, лучше использовать «Сбросить этот компьютер».
Сбросьте настройки IdeaPad — Общественный колледж Пьемонта
Домашняя страница / Информационные технологии / Сброс настроек IdeaPad
Этот сброс к заводским настройкам восстановит ваш компьютер в том виде, в котором вы его получили, — как новый! Выполните следующие действия, чтобы восстановить заводские настройки Lenovo IdeaPad.
Обратите внимание: этот процесс сотрет все ваши файлы/данные, которые вы сохранили на ноутбуке. Перед использованием этого процесса сделайте резервную копию всех файлов.
- Убедитесь, что ноутбук Lenovo IdeaPad 1 включен и выключен
- Используя скрепку, вставьте ее в отверстие сброса примерно на 3 секунды.
- В следующем меню выберите Устранение неполадок , затем нажмите Enter.
- Затем выберите Перезагрузить этот компьютер и нажмите Enter
Выберите Удалить все и нажмите Enter
- Выберите Локальная установка затем нажмите Enter
- Выберите Fully Clean Drive затем нажмите Enter
- Выберите Сброс и нажмите Enter
Начнется процесс сброса. Это займет 30-60 минут, и по завершении компьютер будет как новый.
После перезагрузки ноутбука появится меню Windows 11.
- Выберите США , затем выберите Да
- Для меню клавиатуры выберите US и затем нажмите Да
- Во втором меню клавиатуры нажмите Пропустить
- Выберите беспроводное соединение и нажмите Подключить
- После подключения к беспроводной сети Нажмите Далее
- Нажмите Принять , чтобы принять лицензионное соглашение0137
- Выберите Автономная учетная запись
- Нажмите Ограниченный опыт
- Введите свое имя и нажмите Далее
- Введите Пароль и нажмите Далее
- Подтвердите свой Пароль и нажмите Далее
- Введите 3 секретных вопроса нажав Далее после каждого
- Нажмите Принять
- Нажать Пропустить
- Выбрать Принять
Теперь Windows начнет процесс настройки.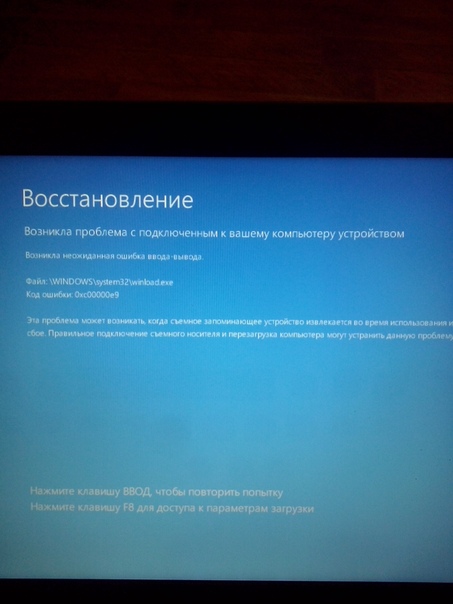

 lenovo.com/ru/ru/lenovorecovery/ и введите серийный номер вашего ноутбука.
lenovo.com/ru/ru/lenovorecovery/ и введите серийный номер вашего ноутбука. 

