Меняется время на windows 7: Почему постоянно сбиваются часы на компьютере с Виндовс 7: причины
Содержание
Не можете изменить дату и время в Windows?
- 2019
Недавно я столкнулся с проблемой на одном из моих компьютеров Windows, где я не мог изменить дату и время. Каждый раз, когда я нажимал на диалоговое окно «Изменить дату и время», показанное ниже, я получал сообщение об ошибке.
Буженина из Говяди…
Please enable JavaScript
Буженина из Говядины в соевом соусе, Буженина Рецепт, Мясо Сочное!
Сообщение, которое продолжало появляться, было:
Невозможно продолжить. У вас нет разрешения на выполнение этой задачи.
У меня ранее были некоторые проблемы с этой машиной, и я подумал, что это может быть связано. В конце концов, мне пришлось попробовать несколько разных решений, прежде чем я перестал получать сообщение об ошибке о том, что у меня нет разрешения. Надеюсь, одно из решений будет работать для вас.
Метод 1 — Безопасный режим
Вы можете попробовать изменить дату и время в безопасном режиме. Если вы можете изменить его здесь, вы знаете, что это проблема либо с элементом автозагрузки, либо со службой Windows. Затем вы можете выполнить чистую загрузку Windows, чтобы сузить проблему.
Если вы можете изменить его здесь, вы знаете, что это проблема либо с элементом автозагрузки, либо со службой Windows. Затем вы можете выполнить чистую загрузку Windows, чтобы сузить проблему.
Вы можете проверить эту статью от Microsoft, которая подробно описывает, как выполнить чистую загрузку в Windows:
//support.microsoft.com/kb/929135
Также ознакомьтесь с моей статьей о различных способах перехода в безопасный режим в Windows.
Способ 2 — Проверка системных файлов
Следующее, что вы можете попробовать — запустить проверку системных файлов. Если у вас странные проблемы с разрешениями в Windows, возможно, это какой-то тип повреждения системных файлов и настроек. Вы можете запустить SFC, открыв командную строку и введя следующую команду:
SFC / SCANNOW
Средство проверки системных файлов проверит все системные файлы и заменит любой поврежденный, измененный или поврежденный файл.
Метод 3 — Командная строка
Вы также можете изменить дату и время в Windows с помощью командной строки. Откройте командную строку, введите слово date и нажмите enter. Вам будет предложено ввести новую дату.
Откройте командную строку, введите слово date и нажмите enter. Вам будет предложено ввести новую дату.
Как насчет времени? Довольно просто тоже. Просто введите слово время, и вы также можете изменить время:
Обратите внимание, что время указано в 24-часовом формате, и вы можете указать его вплоть до миллисекунд. Вы должны иметь возможность изменять время, не открывая командную строку с повышенными правами. Однако, если вы получили ошибку, попробуйте запустить командную строку от имени администратора.
Метод 4 — Локальная политика безопасности
Если вы получаете сообщение об ошибке типа «Требуемая привилегия не удерживается клиентом» при попытке использовать командную строку, перейдите в Панель управления, Администрирование, Локальная политика безопасности, а затем перейдите к Локальная политика \ Назначение прав пользователя и убедитесь, что Изменение системного времени и изменение привилегий часового пояса предоставляются администраторам .
Обратите внимание, что если вы находитесь в домене, вы можете быть просто ограничены групповой политикой, установленной вашей компанией. Если вы не находитесь в домене, а администраторы не имеют двух указанных выше привилегий, то добавление группы к настройке безопасности должно решить проблему.
Метод 5 — Служба времени Windows
Если у вас все еще возникают проблемы с изменением даты и времени в Windows, перейдите в Панель управления, Администрирование и нажмите Службы . Прокрутите вниз до Windows Time, щелкните правой кнопкой мыши и выберите « Свойства» . Перейдите на вкладку « Вход в систему » и убедитесь, что она настроена на « Эта учетная запись — локальная служба» .
Поля пароля должны быть заполнены автоматически, поэтому нет необходимости вводить какие-либо пароли. Идите головой и перезагрузите компьютер и посмотрите, что произойдет.
Способ 6 — удаление сторонних приложений часов
Если у вас есть какой-либо сторонний менеджер часов или программы времени, удалите их и посмотрите, решит ли это вашу проблему с изменением даты и времени Windows. Иногда может возникнуть конфликт, и сторонняя программа может помешать вам изменить время.
Иногда может возникнуть конфликт, и сторонняя программа может помешать вам изменить время.
Надеюсь, одно из приведенных выше решений решит вашу проблему. Если нет, оставьте комментарий здесь, и я постараюсь помочь. Наслаждайтесь!
Как поменять время и дату на компьютере: все способы
Всем привет! Сегодня я расскажу вам, как поменять время на компьютере или ноутбуке. Мы рассмотрим инструкции для всех операционных систем Windows (XP, 7, 8, 10, 11). Я расскажу вам, как настроить автоматическую синхронизацию времени и часового пояса. В конце мы рассмотрим проблему, когда время и дата постоянно сбивается на ПК. Если что-то у вас будет не получаться или возникнут вопросы – пишите в комментариях.
Содержание
- Универсальный способ для всех версий Windows
- Windows 10
- Windows 11
- Изменение времени и даты в BIOS/EUFI
- Как отключить синхронизацию времени
- Время постоянно слетает или сбрасывается – что делать?
- Видео
- Задать вопрос автору статьи
Универсальный способ для всех версий Windows
Данный способ помогает автоматически установить время и дату на вашем компьютере или, наоборот, установить ручной режим. Но нужно помнить, что в 99% случаев вам нужно просто установить правильные настройки, а дальше компьютер будет периодически синхронизировать дату и время с серверами в интернете.
Но нужно помнить, что в 99% случаев вам нужно просто установить правильные настройки, а дальше компьютер будет периодически синхронизировать дату и время с серверами в интернете.
- Заходим в «Панель управления» – для этого одновременно нажимаем на клавиши + R и вводим команду:
control
- Применяем команду, нажав по кнопке «ОК». Установите «Просмотр», как на картинке ниже и найдите раздел «Дата и время».
- В первую очередь вам нужно правильно установить часовой пояс, ведь от этого и будет зависеть время, которое устанавливается в системе. Кликаем по кнопке «Изменить часовой пояс…».
- Открываем все варианты и устанавливаем нужный. Если вы не знаете, какой часовой пояс в вашем городе, то можете погуглить эту информацию в интернете, или спросите у друзей или знакомых.
- Уже на этом этапе время должно будет установить автоматом, если вы подключены к интернету.
 Если же к интернету вы не подключены, то можно установить время вручную – жмем по кнопке «Изменить дату и время».
Если же к интернету вы не подключены, то можно установить время вручную – жмем по кнопке «Изменить дату и время».
- ОЧЕНЬ ВАЖНО понимать, что информацию тут стоит менять только в том случае, если вы не подключены к интернету. Тут все очень просто – устанавливаем сначала дату и год, и потом время. Вы можете дополнительно изменить формат времени и даты, нажав по ссылке ниже. В конце не забудьте нажать «ОК».
- Если со временем что-то не так, можно проверить сервер, с которым идет синхронизация. Перейдите на третью вкладку «Время по Интернету» и нажмите по кнопке изменения.
- Проверьте, чтобы обязательно стояла настройка «Синхронизировать с сервером времени в Интернете». Далее можете поменять сервер из списка и нажать «Обновить сейчас». Если же вам, наоборот, синхронизация не нужна, то эту галочку стоит выключить.
- Не забываем обязательно нажать по кнопке «Применить», чтобы все настройки сохранились.

Можно поменять время на компе и через командную строку с помощью команды:
time
После команды просто вводим 2 цифры часа и две цифры минут с разделителем (:). Самое главное запустить консоль с правами администратора. Минус этого способа в том, что время потом, скорее всего, слетит, так как по умолчанию во всех современных версиях Windows стоит синхронизация с интернет сервером.
Windows 10
Поменять и установить дату, изменить время на компьютере и ноутбуке можно через стандартный интерфейс.
- Нажимаем по логотипу «Windows» в левом нижнем углу экрана и заходим в параметры операционной системы.
- Среди всех разделов находим и открываем «Время и язык».
- Второй вариант попасть туда, это кликнуть по времени в трее и из списка команд выбрать «Настройки даты и времени».
- Если вы подключены к интернету, то включите конфигурацию «Установить время автоматически» и обязательно проверьте, чтобы у вас стоял правильный часовой пояс.
 Настройка «Автоматической установки часового пояса» и ставить не советую, так как система может ошибиться.
Настройка «Автоматической установки часового пояса» и ставить не советую, так как система может ошибиться.
- Если же вам нужно установить значение в ручном режиме (если нет доступа к интернету), то выключаем верхнюю галочку и жмем по кнопке «Изменить».
- Далее устанавливаем необходимые значения.
Windows 11
Здесь все аналогично вышесказанному:
- Щелкаем правой кнопкой мыши в трее прямо по времени и выбираем «Настроить дату и время».
- Обычно ползунок «Установить время автоматически» – если надо установить время вручную, выключаем его, а ниже станет доступна кнопка «Изменить».
Сразу же обращаем внимание на такой же тумблер автоматической установки часового пояса – если нужно менять и его, отключаем.
- Устанавливаем нужные дату и время.
Изменение времени и даты в BIOS/EUFI
Еще один проверенный вариант – это поменять время и дату в BIOS или UEFI. Для начала вам нужно туда попасть. Обычно при перезагрузке нужно зажать вспомогательную кнопку: Del, F2 или Esc.
Для начала вам нужно туда попасть. Обычно при перезагрузке нужно зажать вспомогательную кнопку: Del, F2 или Esc.
Более подробно про то, как зайти в БИОС, читаем тут (ссылка).
Далее просто ищем раздел, в котором настраивается время. В BIOS настройка находится в «Main» или на главной. В UEFI достаточно просто кликнуть по часам.
Как отключить синхронизацию времени
На самом деле это можно сделать и прошлыми способами, просто убрав соответствующую галочку. Но есть еще один интересный вариант. Вам нужно просто деактивировать соответствующую службу.
- Жмем:
+ R
- Вводим команду:
services.msc
- Находим службу времени.
- Открываем свойства, двойным щелчком левой кнопкой мыши. Установите тип запуска в режим «Откл…».
- Применяем настройку и перезагружаем комп.

Время постоянно слетает или сбрасывается – что делать?
Давайте рассмотрим второй вариант, когда время по каким-то причинам не устанавливается или слетает после перезагрузки или выключения/включения компьютера. По данному вопросу я уже писал отдельную инструкцию – поэтому идем сюда (ссылка).
Если у вас возникли дополнительные вопросы или трудности, то вы всегда можете обратиться в комментариях в самом низу статьи. Или можете воспользоваться отдельной формой нашего портала WiFiGiD.RU – «Задать вопрос» в самом верху этой странички.
Видео
Windows 7 не засыпает
Windows 7 Корпоративная Windows 7 Домашняя базовая Windows 7 Домашняя расширенная Windows 7 Профессиональная Windows 7 Начальная Windows 7 Максимальная Больше.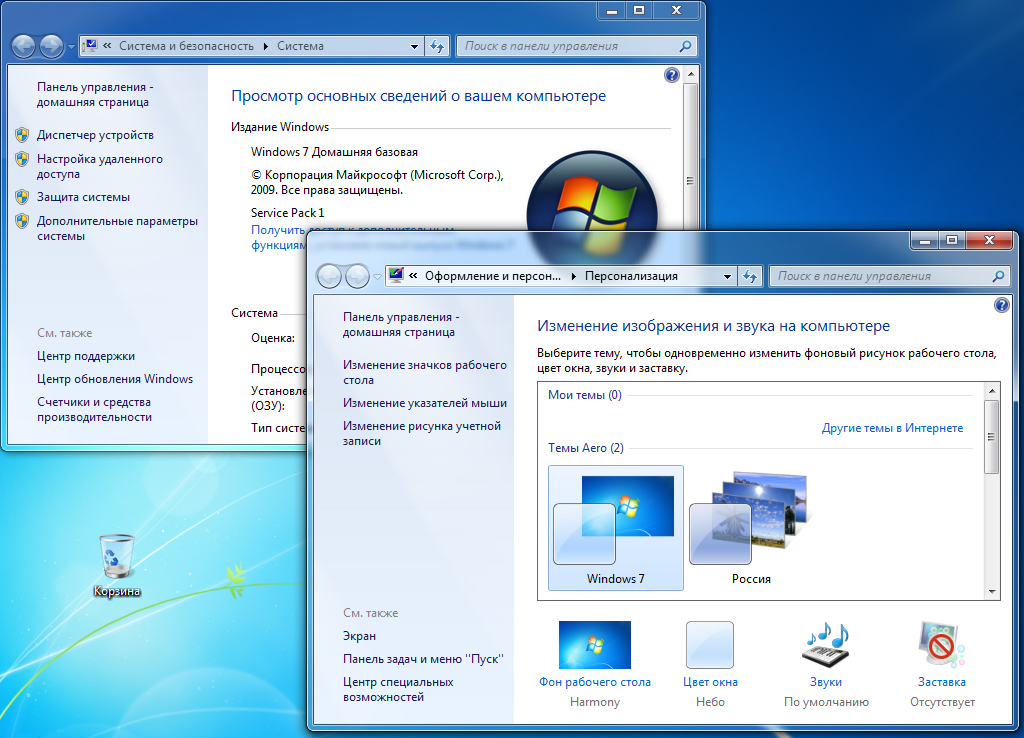 ..Меньше
..Меньше
Симптомы
При попытке перевести компьютер в спящий режим на настольном компьютере или ноутбуке под управлением Windows 7 могут возникнуть следующие проблемы:
Компьютер выходит из спящего режима сразу после его перевода в спящий режим.
Компьютер случайно или неожиданно выходит из спящего режима.
Компьютер не переходит в спящий режим. Вместо этого он бодрствует.
Что попробовать
Чтобы решить эту проблему, попробуйте следующие методы в том порядке, в котором они представлены, пока не устраните проблему.
Обновите драйверы до последней версии.
Проверьте настройки параметров электропитания.
Не позволяйте устройствам будить компьютер.
Дополнительная информация
Обновите драйверы до последней версии
Чтобы решить вашу проблему, начните с того, что убедитесь, что у вас установлены самые последние драйверы для всех ваших аппаратных устройств (особенно драйвер для вашей видеокарты). Чтобы получить последние версии драйверов для Windows 7, вы можете использовать Центр обновления Windows или посетить веб-сайт производителя вашего устройства. Для получения дополнительных сведений посетите следующий веб-узел корпорации Майкрософт:
Чтобы получить последние версии драйверов для Windows 7, вы можете использовать Центр обновления Windows или посетить веб-сайт производителя вашего устройства. Для получения дополнительных сведений посетите следующий веб-узел корпорации Майкрософт:
Автоматически получать рекомендуемые драйверы и обновления для вашего оборудования
Проверьте параметры электропитания
Затем проверьте настройки электропитания. Для этого выполните следующие действия:
Нажмите Пуск , введите power sleep в поле Начать поиск и нажмите Изменить, когда компьютер переходит в спящий режим .
org/ListItem»>Разверните Спящий режим , разверните Разрешить таймеры пробуждения , а затем выберите Отключить .
Примечание Этот параметр не позволяет программам вывести компьютер из спящего режима. Если вы хотите, чтобы запланированная задача разбудила ваш компьютер, вам нужно снова изменить этот параметр на Enable .
Развернуть Настройки мультимедиа , развернуть При совместном использовании мультимедиа , а затем выбрать Разрешить компьютеру спать .

Примечание. Этот параметр позволяет вашему компьютеру переходить в спящий режим, даже если вы используете общие библиотеки мультимедиа с другими компьютерами в вашей домашней сети.
В поле Перевод компьютера в спящий режим выберите новое значение, например 15 минут. Однако убедитесь, что вы не выбрали Никогда . Затем нажмите Изменить дополнительные параметры питания .
Отключить устройства от пробуждения компьютера
В качестве последнего шага попробуйте отключить все устройства, которые могут вывести компьютер из спящего режима. Чтобы отключить эти устройства, выполните следующие действия:
Запустите командную строку с повышенными привилегиями. Для этого щелкните Start , введите cmd в поле Start Search , щелкните правой кнопкой мыши cmd и выберите Run as administrator .
org/ListItem»>Чтобы запретить пробуждение компьютера определенным устройством, выполните следующую команду или используйте диспетчер устройств:
Powercfg -devicedisablewake « имя_устройства »
Примечание. Убедитесь, что вы заменили заполнитель имя_устройства именем устройства, которое вы хотите отключить.Если эта проблема по-прежнему возникает после отключения одного устройства, отключайте устройства в этом списке одно за другим, пока не определите, какое устройство вызывает проблему.
 Если вы хотите повторно включить устройство для пробуждения компьютера, выполните следующую команду:
Если вы хотите повторно включить устройство для пробуждения компьютера, выполните следующую команду:Powercfg -deviceenablewake « имя_устройства » команда.
Чтобы просмотреть список всех устройств, которые могут разбудить компьютер, выполните следующую команду:
Powercfg-devicequery wake_armed
Отключить устройства с помощью диспетчера устройств
Вы также можете использовать Диспетчер устройств, чтобы отключить или включить устройство для пробуждения компьютера. Для этого нажмите Пуск , введите Диспетчер устройств в поле Начать поиск и нажмите Диспетчер устройств . Найдите и дважды щелкните устройство, которое вы хотите отключить или включить. На вкладке Power Management щелкните, чтобы очистить, или щелкните, чтобы выбрать Разрешить этому устройству разбудить компьютер Установите флажок по мере необходимости.
Дополнительная информация
Для получения дополнительных сведений о проблемах, обсуждаемых в этой статье, щелкните следующие номера статей, чтобы просмотреть статьи в базе знаний Майкрософт:
972664 Компьютер под управлением Windows 7 кажется спящим, но затем сразу же просыпается
976034 Получите подробный отчет о диагностике энергоэффективности для вашего компьютера в Windows 7
Дополнительные сведения о команде Powercfg см. на следующем веб-сайте Microsoft:
на следующем веб-сайте Microsoft:
Параметры командной строки Powercfg
ОТКАЗ ОТ ОТВЕТСТВЕННОСТИ
ЭТА СТАТЬЯ СОЗДАНА НЕПОСРЕДСТВЕННО В ОРГАНИЗАЦИИ ПОДДЕРЖКИ МАЙКРОСОФТ. ИНФОРМАЦИЯ, СОДЕРЖАЩАЯСЯ ЗДЕСЬ, СОЗДАНА КАК ЕСТЬ В ОТВЕТЕ НА ВОЗНИКАЮЩИЕ ИЛИ УНИКАЛЬНЫЕ ТЕМЫ ИЛИ ПРЕДНАЗНАЧЕНА ДЛЯ ДОПОЛНЕНИЯ ДРУГОЙ ИНФОРМАЦИИ О БАЗЕ ЗНАНИЙ.
MICROSOFT И/ИЛИ ЕЕ ПОСТАВЩИКИ НЕ ДАЮТ НИКАКИХ ЗАЯВЛЕНИЙ ИЛИ ГАРАНТИЙ В ОТНОШЕНИИ ПРИГОДНОСТИ, НАДЕЖНОСТИ ИЛИ ТОЧНОСТИ ИНФОРМАЦИИ, СОДЕРЖАЩЕЙСЯ В ДОКУМЕНТАХ И СООТВЕТСТВУЮЩИХ ИЗОБРАЖЕНИЯХ, ОПУБЛИКОВАННЫХ НА ЭТОМ ВЕБ-САЙТЕ («МАТЕРИАЛЫ») ДЛЯ КАКИХ-ЛИБО ЦЕЛЕЙ. МАТЕРИАЛЫ МОГУТ СОДЕРЖАТЬ ТЕХНИЧЕСКИЕ НЕТОЧНОСТИ ИЛИ ОПЕЧАТКИ И МОГУТ БЫТЬ ПЕРЕСМОТРЕНЫ В ЛЮБОЕ ВРЕМЯ БЕЗ УВЕДОМЛЕНИЯ.
Как изменить формат часов Windows 7 с 12-часового на 24-часовой
Мэтью Берли
Последнее обновление: 24 февраля 2017 г.
Часы на компьютере с Windows 7 можно настроить несколькими способами. Одна из этих доступных настроек включает в себя возможность указать формат часов, что означает, что в Windows 7 можно использовать 24-часовые часы.
Если ваша работа, фон или географическое положение привели вас к тому, что вы предпочитаете использовать 24-часовой формат часов вместо 12-часового формата, который Windows использует по умолчанию, при желании можно изменить этот параметр. Итак, продолжайте ниже, чтобы узнать, как вы можете начать использовать 24-часовой формат времени на своем компьютере с Windows 7.
Как включить 24-часовой формат времени в Windows 7
Этот параметр можно изменить в любое время. Если вы обнаружите, что это не так полезно, как вы надеялись, или если вы просто тестировали изменение формата часов, вы всегда можете повторить эти шаги в будущем, если хотите вернуться к 12-часовому формату часов по умолчанию.
Шаг 1. Нажмите кнопку «Windows» в левом нижнем углу экрана, затем нажмите «Панель управления» в правой части меню.
Шаг 2. Нажмите зеленую ссылку «Часы, язык и регион».
Шаг 3: Нажмите синюю ссылку «Изменить формат даты, времени или числа» в разделе «Регион и язык».
Шаг 4. Щелкните раскрывающееся меню справа от «Короткое время», затем выберите параметр «ЧЧ:мм».
Шаг 5. Щелкните раскрывающееся меню справа от «Длинное время», затем выберите параметр «ЧЧ:мм:сс».
Шаг 6. Нажмите кнопку «Применить» в нижней части окна, затем нажмите кнопку «ОК».
Резюме. Как использовать 24-часовой формат времени в Windows 7
- Нажмите кнопку Пуск .
- Нажмите Панель управления .
- Щелкните Часы, язык и регион .
- Нажмите ссылку Изменить формат даты, времени или числа .

- Нажмите кнопку Short Time в раскрывающемся меню, затем выберите параметр ЧЧ:мм .
- Щелкните раскрывающееся меню Long Time , затем выберите параметр HH:mm:ss .
- Нажмите кнопку Применить , затем нажмите OK .
Хотите открыть определенную папку, щелкнув значок папки на панели задач? Узнайте, как изменить папку Windows Explorer по умолчанию в Windows 7 и выбрать любую другую папку на вашем компьютере.
Мэтью Берли
Мэтью Берли пишет технические руководства с 2008 года. Его тексты появились на десятках различных веб-сайтов и были прочитаны более 50 миллионов раз.
После получения степени бакалавра и магистра в области компьютерных наук он несколько лет работал в области управления ИТ для малого бизнеса. Однако теперь он работает полный рабочий день, создавая онлайн-контент и веб-сайты.
Его основные темы написания включают iPhone, Microsoft Office, Google Apps, Android и Photoshop, но он также писал на многие другие технические темы.

 Если же к интернету вы не подключены, то можно установить время вручную – жмем по кнопке «Изменить дату и время».
Если же к интернету вы не подключены, то можно установить время вручную – жмем по кнопке «Изменить дату и время».
 Настройка «Автоматической установки часового пояса» и ставить не советую, так как система может ошибиться.
Настройка «Автоматической установки часового пояса» и ставить не советую, так как система может ошибиться.

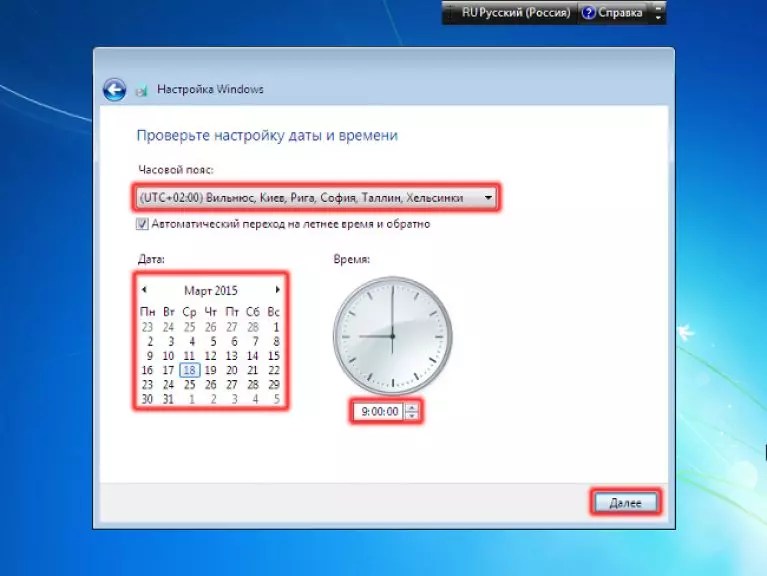 Если вы хотите повторно включить устройство для пробуждения компьютера, выполните следующую команду:
Если вы хотите повторно включить устройство для пробуждения компьютера, выполните следующую команду:
