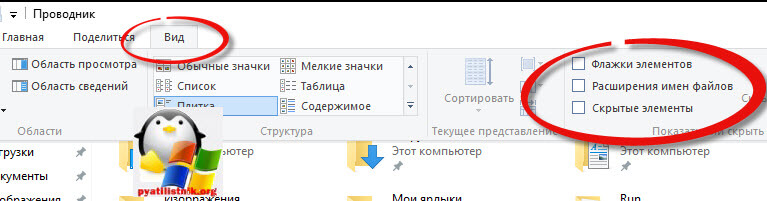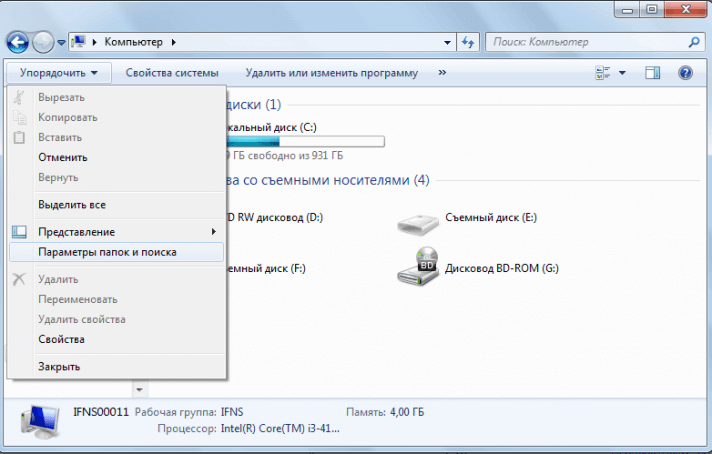Как изменить формат файла в windows 10: Как изменить тип файла в Windows 11/10
Содержание
Изменение формата файлов, используемого по умолчанию
Access для Microsoft 365 Access 2021 Access 2019 Access 2016 Access 2013 Access 2010 Access 2007 Еще…Меньше
При создании пустой базы данных Access запрашивает имя для файла базы данных. По умолчанию файлу присваивается расширение ACCDB: он создается в формате ACCDB для вашей версии Access, так что его невозможно открыть в более ранних версиях этого приложения.
Вы можете настроить создание файлов в формате Access 2000 или Access 2002–2003 (в обоих случаях используется расширение MDB). В этом случае при создании новой базы данных ее файл сохраняется в формате более ранней версии Access, что позволяет делиться им с пользователями, которые работают с соответствующим выпуском. Это может пригодиться, если вы выполнили обновление до более поздней версии, но обмениваетесь файлами с пользователями, у которых установлена одна из предыдущих версий приложения.
Изменение формата файлов, используемого по умолчанию
Откройте вкладку Файл.
Выберите пункт Параметры.
В диалоговом окне Параметры Access выберите пункт Общие.
В разделе Создание баз данных в поле Формат файла по умолчанию для пустой базы данных выберите формат файла, который требуется использовать по умолчанию.
Нажмите кнопку ОК.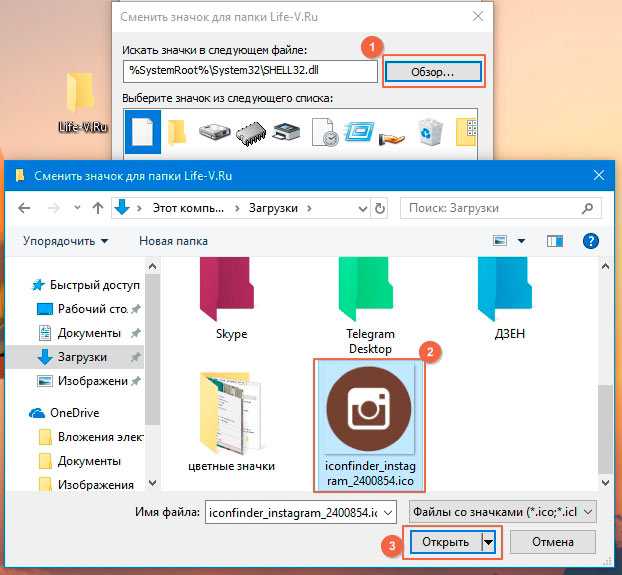
Откройте меню Файл и выберите команду Создать.
Чтобы создать новый файл, введите для него имя, не изменяя расширение, и нажмите кнопку Создать. Если вы пока не хотите создавать файл, нажмите кнопку Отмена.
Преобразование одного формата базы данных в другой
Если у вас уже есть база данных и вы хотите преобразовать ее в другой формат, вы можете указать его, выбрав команду Сохранить базу данных как. При выборе этой команды база данных в исходном формате не будет удалена, но будет создана ее копия в заданном вами формате. С этой копией можно будет работать в нужной версии Access.
Примечание: Если исходная база данных сохранена в формате Access 2010 или более поздней версии и содержит сложные данные, автономные данные или вложения, то невозможно сохранить ее копию в формате более ранней версии, такой как Access 2000 или Access 2002–2003.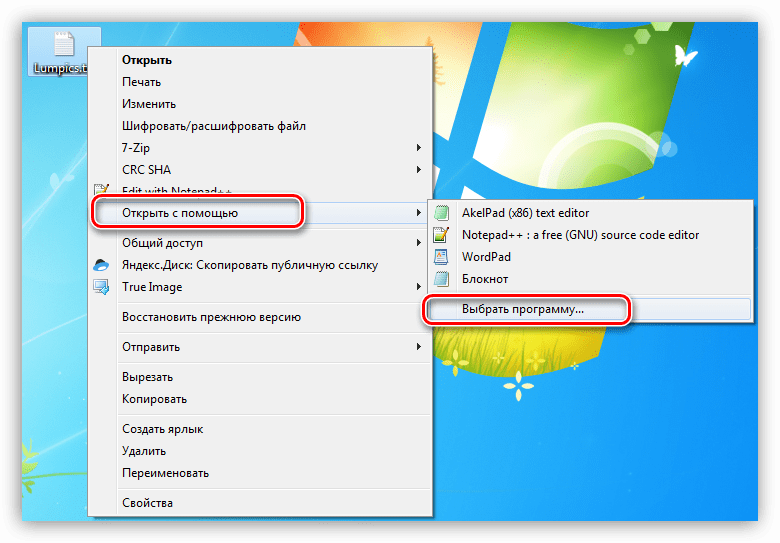
-
Если база данных, которую необходимо преобразовать, еще не открыта, откройте ее.
-
Выберите в меню Файл > Сохранить как > Сохранить базу данных как. (В Access 2010 выберите «Файл» >«Сохранить как> сохранить базу данных как.)
Примечание: Если попытаться сохранить в другом формате базу данных, когда открыты какие-либо ее объекты, то приложению Access потребуется закрыть их перед созданием копии. Чтобы закрыть объекты, нажмите кнопку Да (при необходимости появится запрос на сохранение изменений), а чтобы отменить всю процедуру, нажмите Нет.
-
Нажмите кнопку Сохранить. Access создаст копию и откроет ее.
org/ListItem»>
В поле Имя файла диалогового окна Сохранить как введите имя файла для копии базы данных.
Как изменить формат файла в Windows 10-11?
Вячеслав Курулюк
0 Комментариев
Конвертировать в формат
Содержание
- Как поменять формат файла в Windows 10 через переименование?
- Как быстро поменять формат файла с pdf на word?
- Изменяем формат файла с jpg на pdf?
- Как поменять формат файла ворд с doc на docx?
- Как быстро изменить формат фотографии на jpg?
Друзья, приветствую! Сегодня речь пойдет об изменении форматов файла с одного, на другой.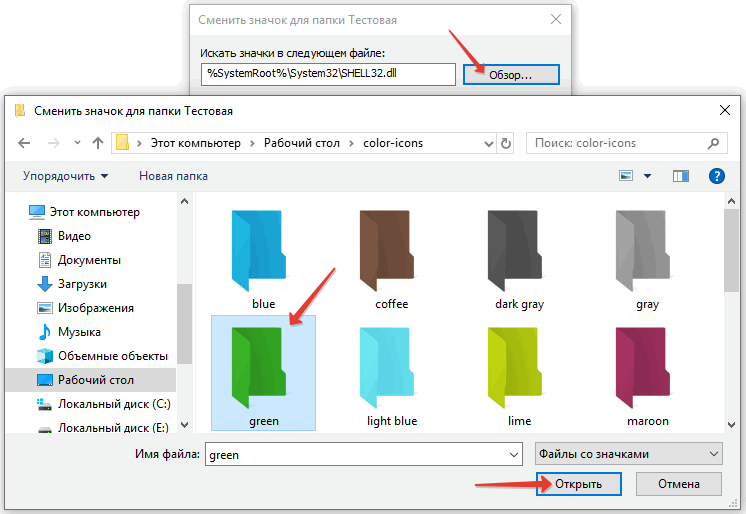 Но в начале, необходимо определиться, что же такое формат файла. Формат или расширение файла – это его атрибут, который определяет тип файла.
Но в начале, необходимо определиться, что же такое формат файла. Формат или расширение файла – это его атрибут, который определяет тип файла.
Этот атрибут прописывается после точки в названии файла: file.ххх. Вот эти то «ххх» и являются расширением или форматом файла.
Каждый файл на компьютере несет в себе определенную информацию. Бывают файлы системные, которые отвечают за работу всех системных служб компьютера. Есть файлы графические, которые представлены картинками в визуальном отображении, есть мультимедийные файлы – файлы видео и аудио, есть текстовые файлы и т.д.
Каждый из этих типов файлов имеет свое собственное расширение, по которому его и узнают. Однако. Эти файлы могут менять свое расширение с одного на другое. Это связано с наиболее выгодным представлением файла. Или он меньше «весит». Или же он легче открывается и с ним лучше работать.
Так же, есть программы, которые работают только с одними расширениями и не воспринимают другие.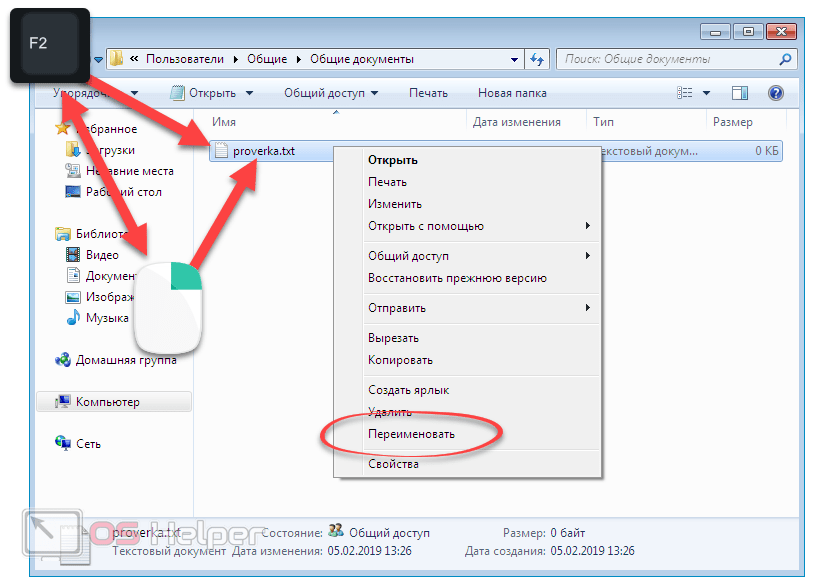 Поэтому пользователям постоянно приходится озадачиваться проблемой смены формата файла с одного на другой. Вот о том, как можно поменять один формат на другой и пойдет речь в данной статье.
Поэтому пользователям постоянно приходится озадачиваться проблемой смены формата файла с одного на другой. Вот о том, как можно поменять один формат на другой и пойдет речь в данной статье.
Вообще, изменить формат можно несколькими способами. Единственно, что необходимо учесть, так это что не все форматы «превращаются» из одного в другой без потери данных. Один из простых способов, это просто взять одно расширение файла и переименовать в другой.
Например: берем файл Text.txt и расширение txt, стираем и пишем какое-нибудь другое. Но, что бы это сделать, необходимо его отобразить на экране. Дело в том, что в операционных системах семейства Windows по умолчанию показываются только имена файлов.
Как видите, никакого расширения здесь нет. Но его можно отобразить. Как это сделать? Cуществует два основных способа отображения расширения файлов в операционной системе Windows — через Проводник или «Параметры системы«.
Первый способ — открываем любую папку в Windows 10 и переходим во вкладку «Вид».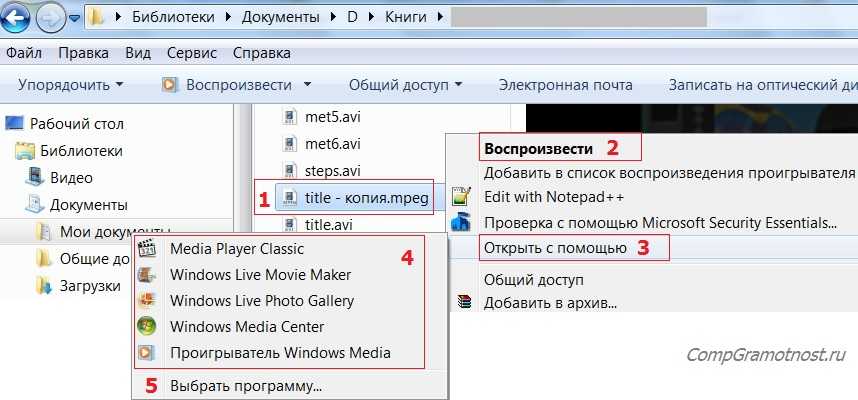 Здесь находим строку «Расширения имён файлов» и ставим напротив галочку.
Здесь находим строку «Расширения имён файлов» и ставим напротив галочку.
В результате возле каждого файла появится его расширение. Если вам понадобится убрать видимость расширения, то, соответственно. убираем эту галочку. Второй способ — этом случае идем по следующему пути: заходим в папку, идем во вкладку «Вид», а там выбираем пункт «Параметры«, далее «Изменить параметры папок и поиска«.
Откроется окно, где заходим во вкладку вид и в самом низу находим пункт «Скрывать расширения для зарегистрированных типов файлов». Снимаем галочку с этого пункта.
Нажимаем кнопку применить, в результате возле каждого файла появится его расширение.
Как поменять формат файла в Windows 10 через переименование?
Теперь для его переименования достаточно кликнуть мышкой на тексте файла. Стереть это расширение и вписать другое. В результате вы измените расширение. Однако учтите, что изменять формат файла таким образом, можно не для всех разрешений. У музыкальных файлов вы не поменяете расширение на, например видео, что бы файл воспроизводился.
У музыкальных файлов вы не поменяете расширение на, например видео, что бы файл воспроизводился.
Текстовые вы не поменяете на графические и наоборот. Вот графические форматы легко изменяются и открывая каждый, вы увидите картинку. Но если вы, например, все тот же графический файл измените на текстовой, то уже открыть его не сможете.
Например, меняем расширение с графического формата png на txt. Что мы увидим открыв этот файл? Файлы с расширением txt по умолчанию открываются в блокноте. Вот в таком блокноте и откроется переименованная картинка:
Как видите, вместо картинки у нас открылся текстовой формат с набором символов. Поэтому, изменяя расширения файлов, необходимо представлять какие форматы легко изменяются без потери содержимого.
Кстати, имеется и другой способ изменять расширения, не прибегая к настройкам системы. Для этого необходим файловый менеджер, например Total Commander. В нем все файлы изначально показаны с расширением.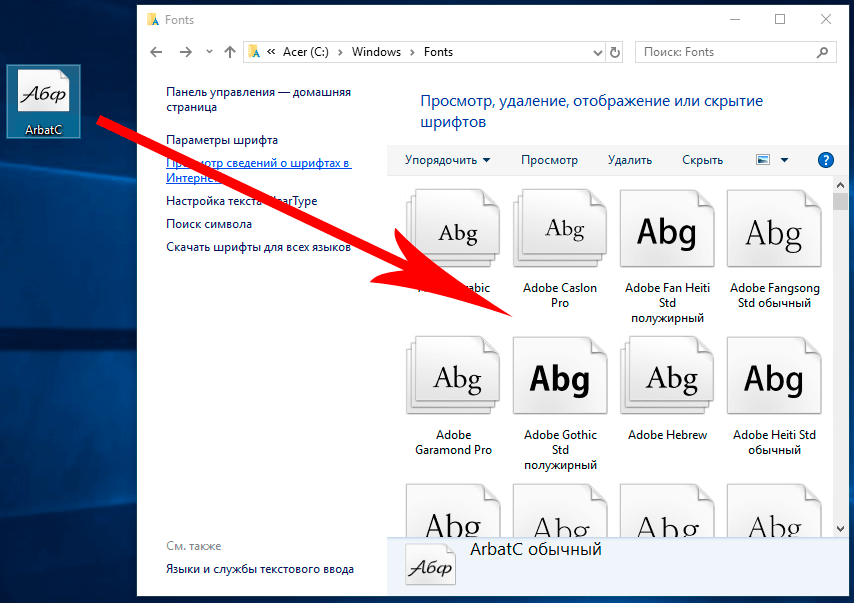
Остается также дважды нажать на текстовое название файла, и переименовать расширение с одного на другое. Но, если после такого изменения у вас файл не открылся, значит это разные по содержимому файлы. Изменяйте разрешение на исходное. А как же тогда изменять разрешение у тех файлов, которые не изменяются простым переименованием?
Для смены форматов файлов существуют различные программы- конвертеры. Это и онлайн конвертеры и обычные программы, которые устанавливаются на компьютер. Если вам нет надобности устанавливать дополнительное ПО, то используйте онлайн режим. Если вы часто работаете в отсутствии интернета, тогда вам поможет стороннее ПО.
С помощью всех этих программ и сервисов легко изменять один формат файлов на другой, но опять-таки файлы должны нести одинаковое содержимое. Так текстовые вы не превратите в мультимедиа, а графические в текстовые.
Как быстро поменять формат файла с pdf на word?
Формат pdf более легкий нежели обычный word, поэтому часто текстовые файлы конвертируют в нег.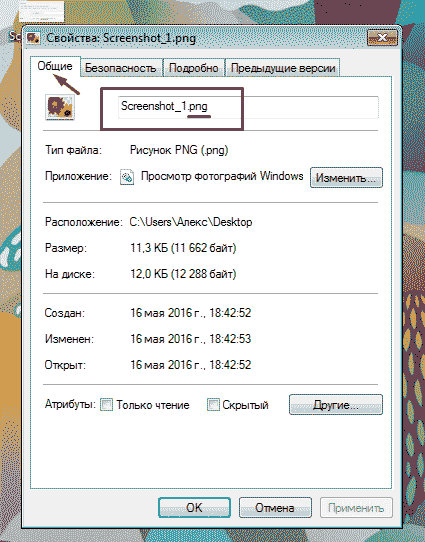 Да и редактировать такой файл сложнее, необходимо устанавливать специальный pdf редактор. Правда не все редакторы хорошо подходят для этой цели.
Да и редактировать такой файл сложнее, необходимо устанавливать специальный pdf редактор. Правда не все редакторы хорошо подходят для этой цели.
Обратная конвертация несколько более сложная нежели из word в pdf . Но все возможно. Изменить формат простым переименованием не получится. Переименовать-то вы сможете, а вот открыть – уже нет. Для этой цели подходят онлайн конвертеры, где это можно легко сделать. Например, https://ru.109876543210.com/
Он очень прост в использовании и конвертирует практически во все возможные форматы. Суть такова: выбираем файл, выбираем формат конвертирования, конвертируем и сохраняем результат на компьютер. Таких онлайн конвертеров очень много, какой вы выберете – ваше решение.
Однако замечу, что при конвертации из pdf в word вся информация, что содержится в pdf чаще всего перейдет в word в виде картинок.
В Microsoft Word 2013-2016 имеется встроенная функция конвертации pdf файлов. Идем по такому пути: файл – открыть. Появится окно, где находим свой pdf-файл, выбираем его.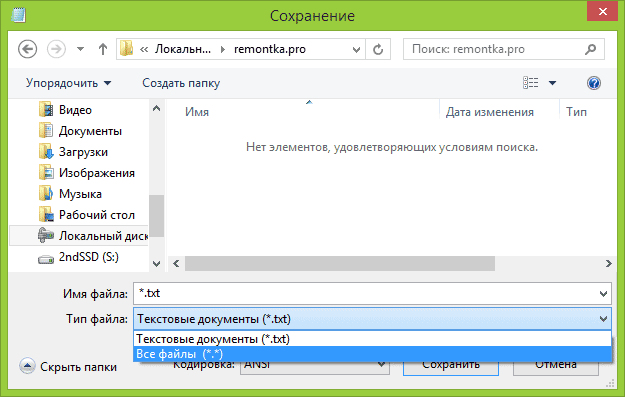 Он откроется в редакторе Word, где мы можем его редактировать и сохранять уже в формате word. Зато текстовой файл программа Word легко сохраняет в pdf. При сохранении выбираем тип файла pdf.
Он откроется в редакторе Word, где мы можем его редактировать и сохранять уже в формате word. Зато текстовой файл программа Word легко сохраняет в pdf. При сохранении выбираем тип файла pdf.
Сохраненный документ потом откроется в pdf программе.
Изменяем формат файла с jpg на pdf?
При изменении формата графического файла из jpg в pdf можно воспользоваться двумя путями. Первый – это любой конвертер, хоть находящийся у вас на компьютере, хоть онлайн.
Но, есть и более простой и быстрый способ. Выше я уже говорил, что word способен сохранять в pdf формат. Так вот, ставим картинку в лист программы Word, размещаем ее так как нам необходимо и сохраняем в pdf-файл. Вот и все, быстро и просто.
Как поменять формат файла ворд с doc на docx?
Формат doc является более ранней версией программы Word. Но у многих до сих пор стоят эти старые версии. В Word начиная с 2007 можно открывать формат doc и пересохранять его на docx.
Так же можно сделать и наоборот, если вы отсылаете файл человеку у которого старая версия и новый формат он не откроет. Но что делать, если вам прислали файл нового формата, а у вас старая версия?
Но что делать, если вам прислали файл нового формата, а у вас старая версия?
Здесь все просто, вы просто убираете в расширении файла последнюю букву х, и ваш файл стал готовым для открытия в более старых версиях.
Зато обратное переименование ничего не дает. Если вы переименуете с doc на docx, то программа Word выдаст ошибку. Здесь опять-таки, прибегаем к помощи конвертеров или же загружаем файл doc в новую версию Word и пересохраняем уже в формате docx.
Как быстро изменить формат фотографии на jpg?
Казалось бы фото – это картинка и она уже в формате jpg. Однако некоторые фотоаппараты сохраняют снимки в разных форматах и часто в png. Но могут быть и свои другие форматы.
Изменить такой формат на jpg очень просто. Поскольку это все графические файлы, то выделяем изменяемое расширение, удаляем его, а вместо него вписываем необходимый формат – jpg. Правда это хорошо для совсем маленького количества файлов. Даже 10 штук переименовывать таким образом будет уже тяжко.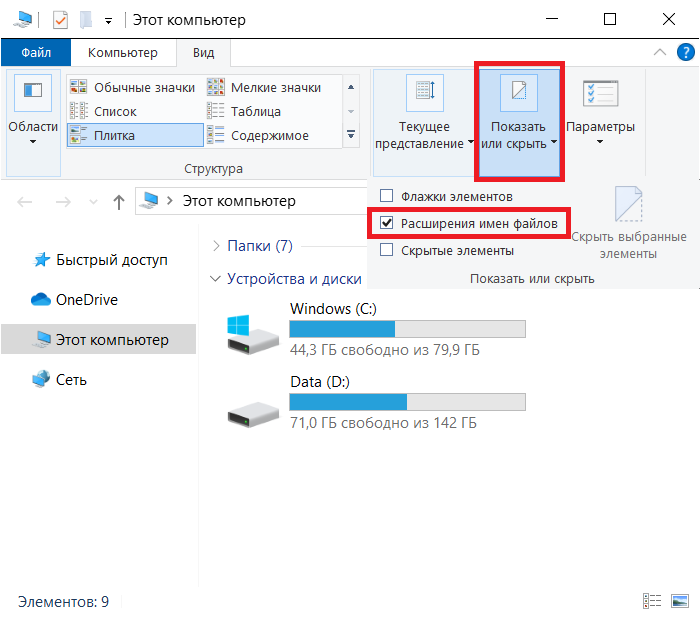
Но разработчики идут навстречу пользователям. Достаточно поставить любой графический просмоторщик-редактор, например FastStone или XnView, а может и какой другой, их много разных. Здесь предусмотрено пакетное изменение как расширения файлов, так и их названия. Вот такие особенности изменения форматов файлов существуют. Упехов!
Как изменить расширение файла в Windows 11, 10, 8, 7: руководство
По тем или иным причинам вы можете захотеть изменить расширение файла определенного файла на другой формат. Например, вы можете изменить test.png на test.jpg. Обычно расширение/формат файла или документа определяется инициалами, которые следуют после точки (точки) в имени файла. В приведенном выше примере png и jpg — это расширения файла «тест».
Здесь вы найдете:
- что означает расширение
- как его изменить
- чем DiskInternals может вам помочь
Вы готовы? Давай читать!
Давайте изменим расширение файла
Вот несколько методов, которые могут быть полезны для Windows 7, 8, 10, 11. . Итак, откройте проводник и нажмите «Упорядочить» (в левом верхнем углу), выберите «Параметры папки и поиска», а затем перейдите на вкладку «Вид». Теперь снимите флажок «Скрыть расширения для известных типов файлов».
. Итак, откройте проводник и нажмите «Упорядочить» (в левом верхнем углу), выберите «Параметры папки и поиска», а затем перейдите на вкладку «Вид». Теперь снимите флажок «Скрыть расширения для известных типов файлов».
Вернитесь к файлу, имя которого вы хотите изменить, щелкните правой кнопкой мыши и выберите «Редактировать», затем измените расширение на нужное.
Windows 8
Откройте проводник и щелкните вкладку «Вид». Там вы увидите опцию просмотра «Расширения файлов», установите флажок рядом с этой опцией.
Windows 10, 11
Шаг такой же, как и для Windows 8; однако вам может потребоваться снять флажок «Скрыть расширения для известных типов файлов», что можно сделать, перейдя на вкладку «Вид» >>> Щелкните стрелку раскрывающегося списка «Параметры», затем справа >>> выберите «Изменить папку …» >>> перейдите на вкладку «Вид» и снимите флажок >>> нажмите «ОК».
Как защитить ваши данные
Если после изменения расширения файла того или иного документа вы не смогли его открыть или просто обнаружили, что он пропал, первое, о чем нужно подумать, это восстановление данных.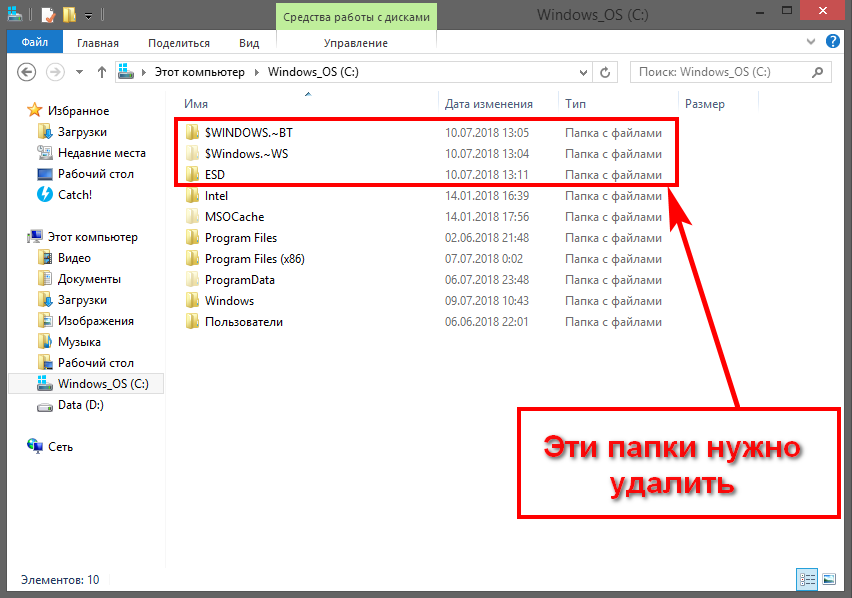 С помощью профессионального программного обеспечения для восстановления данных вы сможете вернуть исходную версию документа, который вы только что потеряли. Интересно, что DiskInternals Uneraser — превосходное решение для восстановления данных, разработанное для всех, включая людей, не связанных с ИТ. Он имеет четкий интерфейс, который может легко понять каждый, и поддерживает различные типы и форматы файлов.
С помощью профессионального программного обеспечения для восстановления данных вы сможете вернуть исходную версию документа, который вы только что потеряли. Интересно, что DiskInternals Uneraser — превосходное решение для восстановления данных, разработанное для всех, включая людей, не связанных с ИТ. Он имеет четкий интерфейс, который может легко понять каждый, и поддерживает различные типы и форматы файлов.
DiskInternals Uneraser — это комплексное программное решение, которое поможет вам защитить ваши данные в случае потери данных, а также пригодится, когда вам нужно восстановить потерянные или удаленные файлы. Он без проблем работает на всех версиях ОС Windows, а также имеет встроенный мастер, который поможет вам.
Как использовать DiskInternals Uneraser для защиты ваших файлов
С помощью DiskInternals Uneraser вы можете создать образ диска, чтобы иметь резервную копию файла на случай потери данных.
Первый шаг: Загрузите и установите программное приложение на свой компьютер.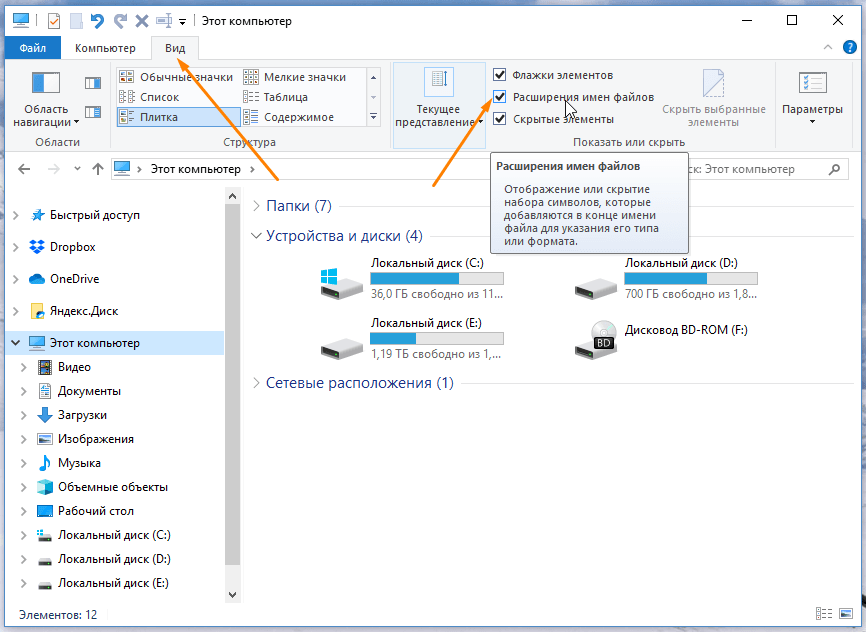
Запустить пробную версию Uneraser.DiskInternals Uneraser — окно настройки.
Второй шаг: Запустите приложение и закройте «Мастер», который запустится автоматически.
Третий шаг: щелкните правой кнопкой мыши жесткий диск и выберите «Создать образ диска» в контекстном меню.
Четвертый шаг: выберите место для сохранения образа диска и следуйте инструкциям для завершения процесса.
Как использовать DiskInternals Uneraser для восстановления файлов
Первый шаг: Загрузите и установите программное приложение на свой компьютер.
Второй шаг: Запустите приложение и щелкните значок «Мастер».
Третий шаг: выберите диск или устройство хранения, на котором ранее был сохранен файл, и нажмите «ДАЛЕЕ».
Четвертый шаг: выберите форматы файлов, которые вы хотите восстановить, и нажмите кнопку «Далее».
Пятый шаг. Просмотрите восстановленные файлы и сохраните их в системе.
Как изменить ассоциации файлов в Windows 10
Открывать с помощью приложений, которые вы предпочитаете
Как Windows узнает, какое приложение или программу следует использовать для открытия различных типов файлов на вашем компьютере? Это сводится к файловым ассоциациям.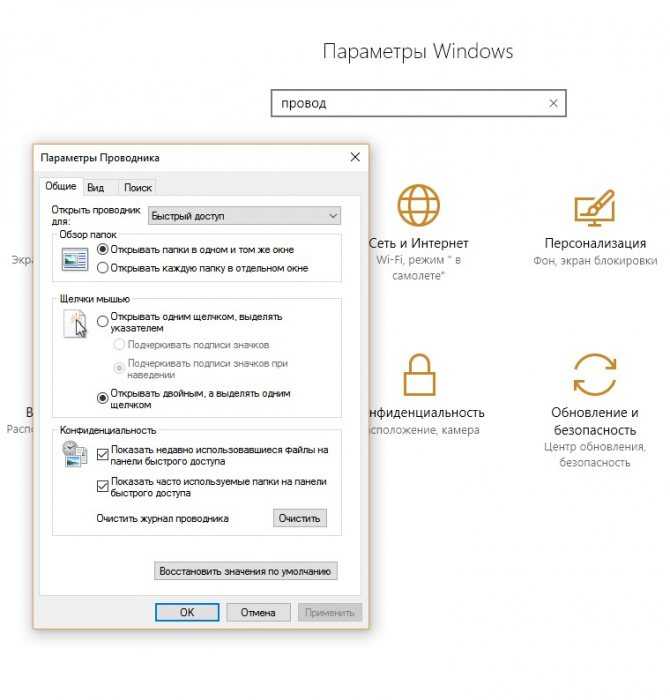 Windows связывает каждый тип файла с программой, способной открыть такой файл, но у вас тоже есть выбор!
Windows связывает каждый тип файла с программой, способной открыть такой файл, но у вас тоже есть выбор!
Представьте, например, что вы только что установили Adobe Photoshop на свой компьютер. Отныне вы хотите, чтобы Windows использовала Photoshop для открытия файлов .jpg, но в настоящее время Windows всегда открывает файлы .jpg с помощью приложения «Фотографии» по умолчанию, включенного в Windows 10.
Содержание
Ниже мы покажем вам несколько способов изменения ассоциаций файлов в Windows 10, чтобы ваши файлы открывались в предпочитаемом вами приложении.
Как изменить сопоставление файлов Windows 10 в проводнике
Один из способов указать Windows, какое приложение должно открывать файл определенного типа, — через проводник. В приведенном ниже примере файлы JPG открываются в Microsoft Photos, и мы изменим ассоциацию файлов, чтобы файлы JPG открывались в Adobe Photoshop.
- Откройте проводник. Самый простой способ сделать это — нажать Win+E .

- Перейдите к папке, содержащей файл, ассоциацию которого вы хотите изменить.
- Щелкните правой кнопкой мыши файл и выберите Открыть с помощью . (Примечание. Если вы не видите Открыть с помощью , удерживайте нажатой клавишу Shift и затем щелкните файл правой кнопкой мыши.)
- Даже если вы видите в списке программу, которую хотите связать с этим типом файла, выберите Выберите другое приложение . (Если вы просто выберете программу из отображаемого списка, на этот раз файл откроется в этом приложении, но ассоциация файлов по умолчанию останется неизменной.
- Появится всплывающее окно с вопросом, как вы хотите открыть этот файл. Выберите приложение, которое вы хотите связать с вашим типом файла, и установите флажок рядом с Всегда использовать это приложение для открытия [типа файла] .
- Примечание.
 Если вы не видите приложение, которое хотите связать с этим типом файла в Другие варианты список, прокрутите вниз и выберите Найдите приложение в Microsoft Store . В качестве альтернативы, если у вас уже установлена программа, которой нет в списке, выберите Дополнительные приложения и перейдите к нужному приложению.
Если вы не видите приложение, которое хотите связать с этим типом файла в Другие варианты список, прокрутите вниз и выберите Найдите приложение в Microsoft Store . В качестве альтернативы, если у вас уже установлена программа, которой нет в списке, выберите Дополнительные приложения и перейдите к нужному приложению.
- После того, как вы выбрали программу, которую хотите связать с этим типом файла, выберите OK . Отныне файлы этого типа будут автоматически открываться в выбранном вами приложении.
Другой способ изменить ассоциации файлов Windows 10 в проводнике
Проводник Windows предлагает второй способ указать, какая программа должна открывать файлы определенного типа. Этот метод работает так же хорошо, как метод выше. Вам решать, каким способом вы хотите это сделать.
- Откройте проводник и перейдите к папке, содержащей файл, ассоциацию которого вы хотите изменить.

- Выберите файл и убедитесь, что Home 9Вкладка меню 0024 активна. На ленте панели инструментов выберите Properties . (В качестве альтернативы щелкните правой кнопкой мыши файл и выберите Свойства .)
- На панели свойств нажмите кнопку Изменить .
- Продолжайте с шага 5 описанного выше метода A.
Изменение сопоставления файлов с помощью панели управления
Вы также можете использовать панель управления для изменения сопоставления файлов в Windows 10. Вот как это сделать.
- Откройте панель управления . Самый простой способ сделать это — нажать Win + R , ввести control и затем выбрать OK .
- Выберите Программы по умолчанию .
- Далее выберите Свяжите тип файла или протокол с программой .

- В открывшемся окне Приложения по умолчанию выберите Выбрать приложения по умолчанию по типу файла .
- Далее найдите тип файла в списке слева под Имя . В нашем примере мы будем искать .jpg .
- Выберите программу по умолчанию справа от ассоциации типов файлов, которую вы хотите изменить. Появится панель Выберите приложение . Выберите приложение, которое вы хотите связать с типом файла, и все готово!
Изменение ассоциаций файлов в настройках Windows
Иногда вам может понадобиться, чтобы приложение открывало все возможные типы файлов. В этом случае вместо того, чтобы связывать типы файлов с приложением один за другим, вы можете указать Windows использовать это приложение для открытия любых файлов, которые оно может обрабатывать.
Например, вы можете захотеть, чтобы ваш любимый веб-браузер открывал веб-страницы независимо от типа файлов. Вот как это сделать.
Вот как это сделать.
- Откройте настройки Windows, нажав Win+I .
- Выберите Приложения .
- В списке слева выберите Приложения по умолчанию .
- Теперь вы можете выбрать приложения по умолчанию для таких вещей, как электронная почта, карты, музыка, фотографии, видео или веб-браузер. Давайте изменим веб-браузер по умолчанию с Google Chrome, чтобы вместо этого все типы файлов веб-страниц были связаны с Firefox. До 9 лет0023 Веб-браузер , выберите приложение по умолчанию из списка. В данном случае это Google Chrome.
- Затем выберите нужное приложение из списка. Мы выберем Firefox.
Вот и все! Теперь у Firefox есть ассоциация со всеми типами файлов, которые он может обрабатывать.
Бонус: как просмотреть расширения файлов в проводнике Windows 10
В предыдущем разделе мы искали расширения файлов в списке.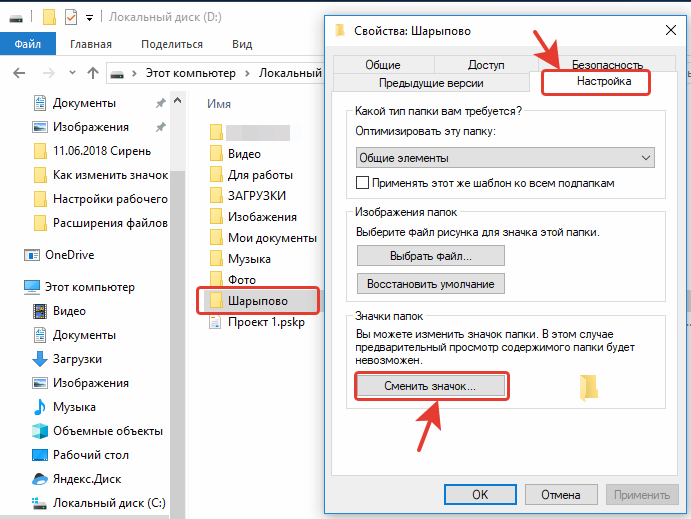 Если вы используете этот метод, вам нужно знать расширение файла, которое вы хотите связать с конкретным приложением.
Если вы используете этот метод, вам нужно знать расширение файла, которое вы хотите связать с конкретным приложением.
Настройка Windows File Explorer для отображения расширений файлов в именах файлов выполняется быстро и легко. Просто откройте проводник, нажав Win+E . Затем выберите вкладку View на ленте меню. Наконец, установите флажок рядом с Расширения имени файла .
Теперь вы сможете увидеть расширение любого файла в этой папке.
Сэкономьте время
Следуя одному из описанных выше способов, вы избавите себя от дополнительного времени и избавите себя от раздражения. Выделите время, чтобы изменить ассоциации файлов, чтобы ваши файлы открывались в нужных вам приложениях, — это подарок, который вы можете сделать себе в будущем!
‘;document.getElementsByClassName(«post-ad-top»)[0].outerHTML=»;tocEl.outerHTML=tocHTML+newHTML;}}catch(e){console.log(e)}
Мэгги Мэристоун — писатель-фрилансер, правозащитник и рассказчик из Чикаго.


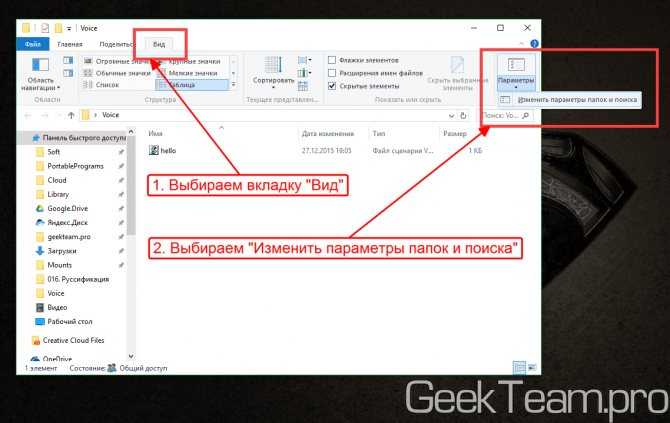 Если вы не видите приложение, которое хотите связать с этим типом файла в Другие варианты список, прокрутите вниз и выберите Найдите приложение в Microsoft Store . В качестве альтернативы, если у вас уже установлена программа, которой нет в списке, выберите Дополнительные приложения и перейдите к нужному приложению.
Если вы не видите приложение, которое хотите связать с этим типом файла в Другие варианты список, прокрутите вниз и выберите Найдите приложение в Microsoft Store . В качестве альтернативы, если у вас уже установлена программа, которой нет в списке, выберите Дополнительные приложения и перейдите к нужному приложению.