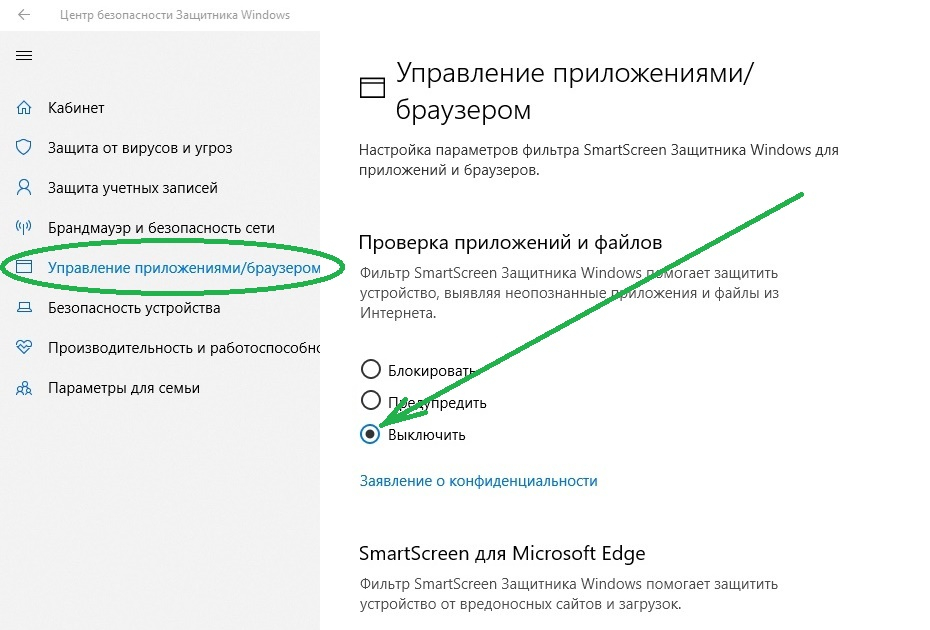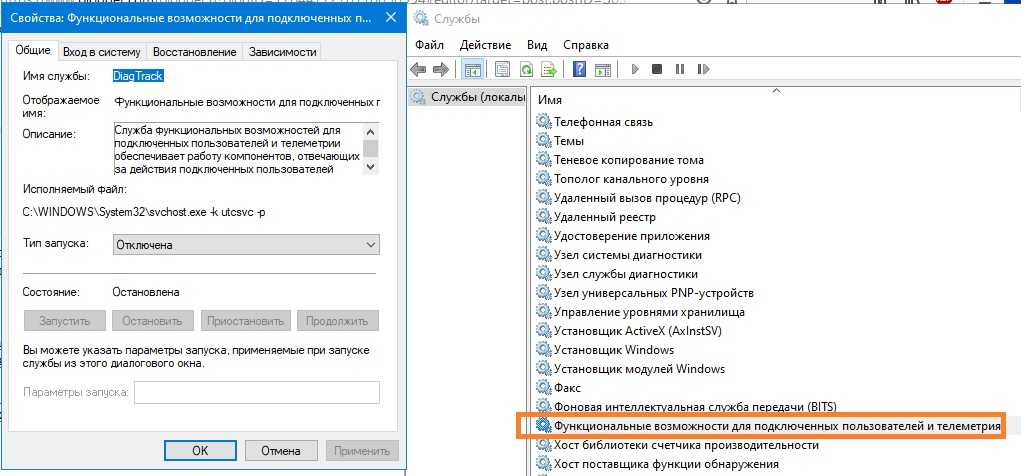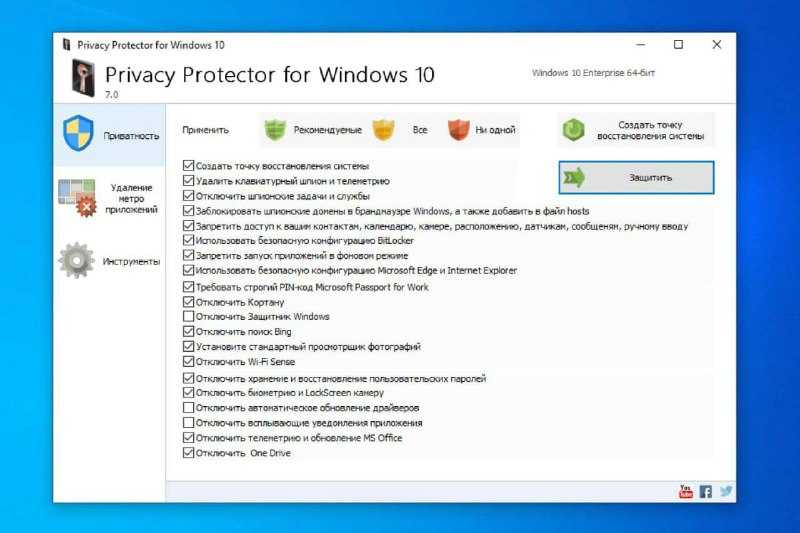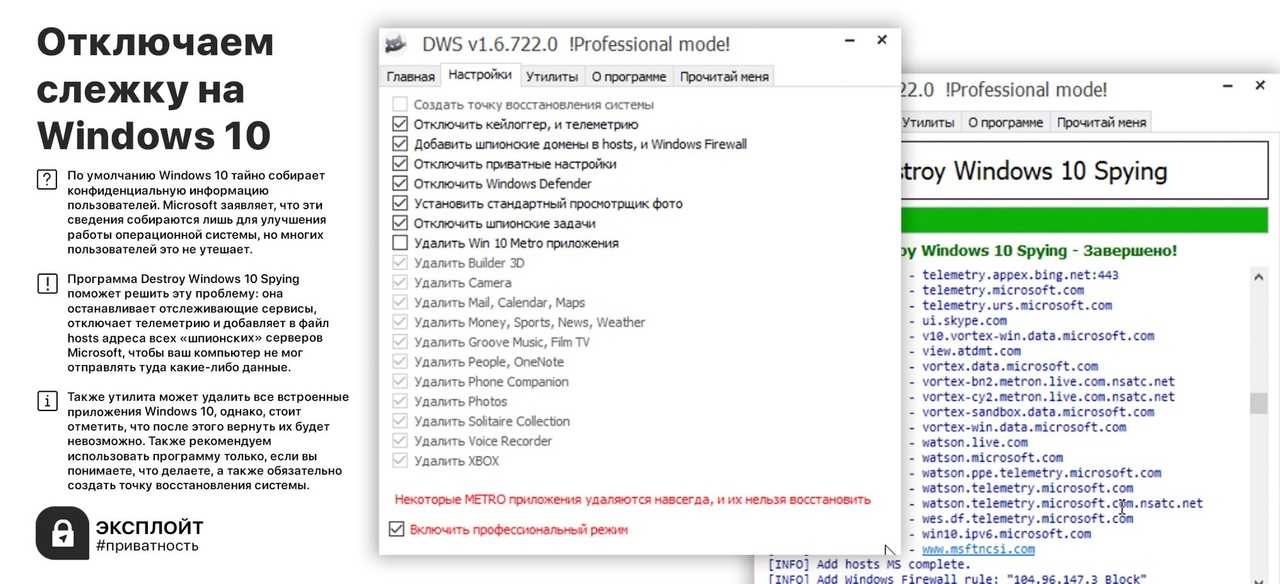Как отключить слежение в виндовс 10: отключение слежения – WindowsTips.Ru. Новости и советы
Содержание
Как отключить телеметрию в Windows 11
Как отключить телеметрию в Windows 11
Не любите отправлять данные об использовании в Microsoft? Вот как отключить телеметрию в Windows 10 и 11.
Конфиденциальность данных — огромная проблема в цифровом мире. Когда вы пользуетесь Интернетом, вы теряете данные на каждом этапе, если только вы не задумываетесь об этом, и даже Microsoft может просмотреть ваши данные.
Microsoft собирает данные через свою систему телеметрии, которая была представлена в Windows 10. Microsoft собирает данные для улучшения вашего взаимодействия с пользователем и, помимо прочего, отслеживает ваши настройки Windows, используемые вами приложения и системные настройки.
Но вот что хорошо: вы можете отключить систему телеметрии, если не хотите, чтобы Microsoft регистрировала ваши данные.
Как ограничить то, что Microsoft регистрирует с помощью телеметрии
Если вы не хотите полностью отключать телеметрию, вы можете разрешить Microsoft собирать только самые важные данные. Если вы используете домашнюю версию Windows 10 или 11, это ваш единственный вариант, потому что Microsoft не позволяет отключать телеметрию для пользователей домашней версии. Только пользователи, использующие выпуски Windows 10 или 11 Enterprise, Education или Professional, либо пользователи Windows Server 2016 или более поздней версии, могут полностью отключить телеметрию.
Если вы используете домашнюю версию Windows 10 или 11, это ваш единственный вариант, потому что Microsoft не позволяет отключать телеметрию для пользователей домашней версии. Только пользователи, использующие выпуски Windows 10 или 11 Enterprise, Education или Professional, либо пользователи Windows Server 2016 или более поздней версии, могут полностью отключить телеметрию.
Чтобы ограничить сбор данных в Windows, вам необходимо изменить настройки, чтобы Microsoft прекратила сбор «необязательных данных».
Начните с нажатия Win + I и перейдите в раздел Конфиденциальность и безопасность > Диагностика и обратная связь . Отключите кнопку рядом с Отправлять дополнительные диагностические данные .
Как только вы это сделаете, Microsoft будет собирать данные только о вашем оборудовании, настройках системы и о том, правильно ли работает ваша система. С другой стороны, если вы разрешите Microsoft собирать дополнительные данные, она будет собирать все диагностические данные. Сюда входят используемые вами приложения, веб-сайты, к которым вы обращаетесь, и другие данные, необходимые для устранения неполадок.
Как отключить телеметрию с помощью программы
WPD — небольшой, но мощный портативный инструмент, работающий через Windows API. Данная утилита наиболее удобный и правильный способ настройки параметров, связанных с конфиденциальностью в ОС Windows.
Скачать WPD — https://t.me/gplusweb/832
Privacy dashboard for Windows, WPD 1.5
Статья по теме: Как скрыть свои данные от Windows 10?
Как отключить телеметрию с помощью редактора групповой политики
Хотя есть несколько других способов отключить телеметрию, это самый простой. Конечно, этот метод работает только в том случае, если вы используете Windows 10/11 Enterprise, Education или Professional, либо Windows Server 2016 и более поздние версии.
Чтобы запустить редактор групповой политики, нажмите Win + R , введите gpedit.msc и нажмите Enter . Используйте левую боковую панель, чтобы перейти к Конфигурация компьютера> Административные шаблоны> Компоненты Windows> Сбор данных и предварительные сборки .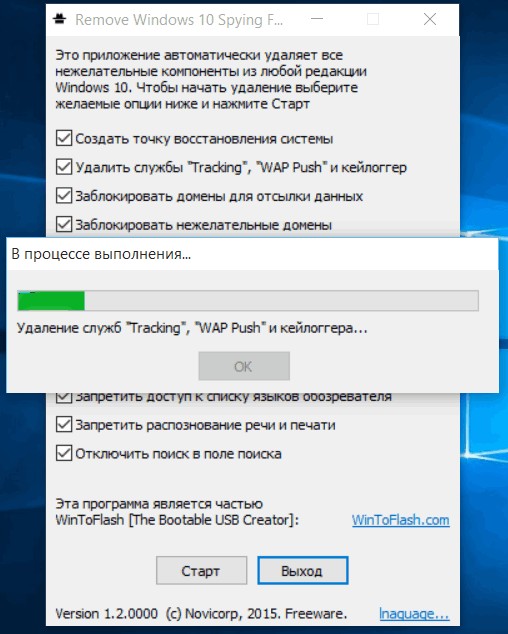
Переключитесь на правую панель и дважды щелкните Разрешить диагностические данные . Обратите внимание, что если вы используете Windows 10 (а не Windows 11), вы увидите параметр « Разрешить телеметрию» в списке вместо параметра « Разрешить диагностические данные» .
После двойного щелчка должно появиться окно. По умолчанию установлено значение « Не настроено» . Вместо этого выберите Disabled и нажмите OK .
Как отключить телеметрию с помощью редактора реестра
Вы также можете использовать реестр Windows, чтобы отключить телеметрию. Однако всегда делайте резервную копию реестра, прежде чем вносить какие-либо изменения. Исправить ошибки реестра обычно несложно, но некоторые ошибки могут сделать ваш компьютер непригодным для использования.
Обратите внимание, что, как и предыдущие методы, этот метод не отключает телеметрию в выпусках Windows 10 и 11 Домашняя.
Чтобы запустить редактор реестра, нажмите Win + R , введите regedit и нажмите Enter . Перейдите в HKEY_LOCAL_MACHINE \ SOFTWARE \ Policies \ Microsoft \ Windows \ DataCollection . Затем щелкните правой кнопкой мыши пробел на правой панели и выберите « Создать» > « Значение DWORD (32-разрядное)» .
Затем щелкните правой кнопкой мыши пробел на правой панели и выберите « Создать» > « Значение DWORD (32-разрядное)» .
Назовите значение Разрешить телеметрию . Дважды щелкните новое значение, вставьте данные значения как 0 и нажмите OK .
Как только вы закончите, выйдите из редактора реестра, перезагрузите компьютер.
Как отключить телеметрию, отключив ее службу
Функция телеметрии полагается на службу Windows, которая запускается автоматически каждый раз, когда вы включаете компьютер. Когда вы отключите службу, вы, по сути, отключите и телеметрию.
Чтобы запустить консоль служб, нажмите Win + R , введите services.msc и нажмите Enter . Найдите службу Connected User Experience and Telemetry . Дважды щелкните службу, чтобы открыть ее свойства.
Оставайтесь на вкладке « Общие » и измените « Тип запуска» на « Отключено» .
Щелкните ОК . Затем найдите другую службу с именем Служба маршрутизации push-сообщений протокола беспроводных приложений (WAP) управления устройствами . Выключите его таким же образом. Перезагрузите компьютер, и все готово.
Выключите его таким же образом. Перезагрузите компьютер, и все готово.
Вы также можете использовать командную строку для отключения этих служб, если не хотите тратить время на их поиск. Нажмите Win + R , введите cmd и нажмите Ctrl + Shift + Enter, чтобы запустить командную строку от имени администратора.
Затем выполните одну за другой следующие команды:
- sc config DiagTrack start= disabled
- sc config dmwappushservice start= disabled
Когда вы закончите, перезагрузите компьютер, и вы отключите сбор данных на своем компьютере.
Как отключить телеметрию с помощью планировщика задач
Другой способ отключить телеметрию — через планировщик заданий. Все, что вам нужно сделать, это отключить несколько задач в планировщике задач , и вы фактически отключите телеметрию.
Найдите в меню «Пуск» планировщик задач и откройте «Лучшее совпадение».
На левой боковой панели перейдите в Библиотека планировщика заданий > Microsoft > Windows > Программа улучшения качества программного обеспечения .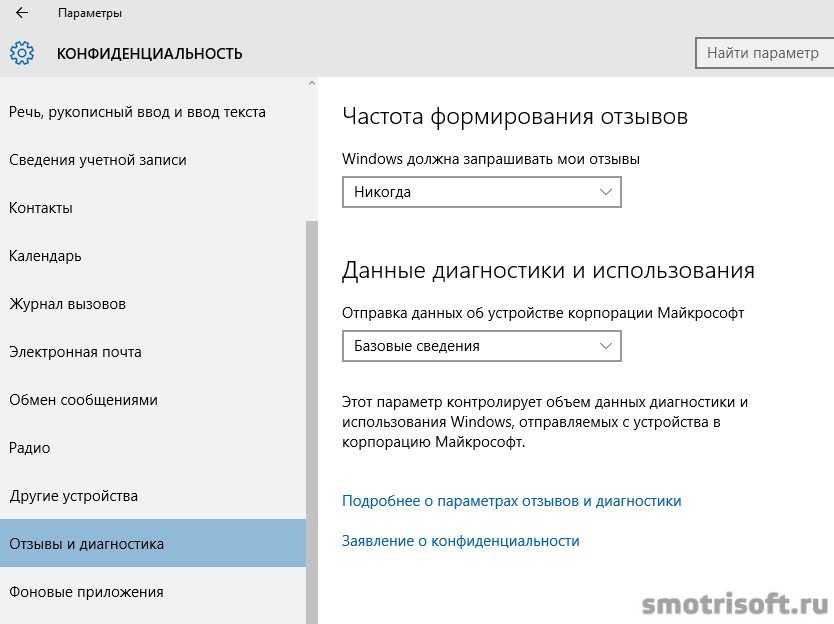 Отключите задачу Consolidator . Повторите процесс для всех других задач в этом месте.
Отключите задачу Consolidator . Повторите процесс для всех других задач в этом месте.
После того, как вы отключили обе задачи, перезагрузите компьютер.
Безопасно ли отключать телеметрию?
Да, отключение телеметрии не сопряжено с определенными рисками. Корпорация Майкрософт использует телеметрию для сбора данных от пользователей с целью повышения удобства работы пользователей с будущими обновлениями. Система телеметрии до сих пор считалась законным способом улучшения работы с Windows.
Однако он собирает данные. Если вам не нравится какой-либо тип сбора данных, отключение телеметрии никоим образом не повлияет на ваш опыт. Вы будете продолжать получать обновления, как обычно. Конечно, в некоторых случаях отключение телеметрии невозможно.
Например, если вы используете Windows 10 или 11 Home Edition, вы все равно можете отключить сбор дополнительных данных, что означает, что Microsoft будет собирать только те данные, которые необходимы для поддержания работы операционной системы.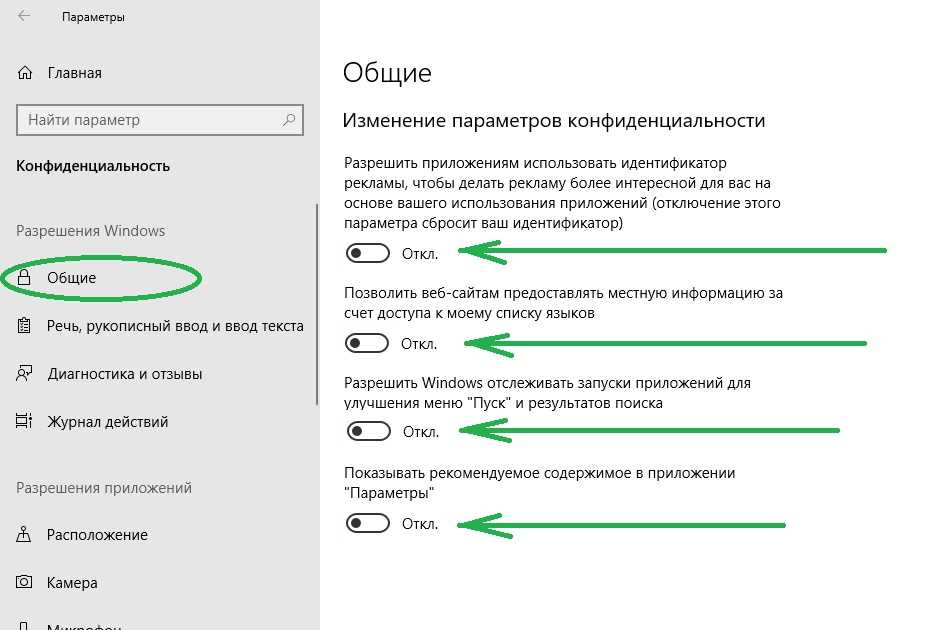
Отключение телеметрии в Windows 10 и 11
В эту новую цифровую эпоху важно сохранять конфиденциальность ваших данных, но это трудно сделать, когда даже наши операционные системы передают информацию домой. Теперь вы знаете, как отключить телеметрию в Windows 10 и 11. Кроме того, в Windows 11 есть множество других настроек конфиденциальности, на которые вам следует обратить внимание, если вы хотите полную конфиденциальность.
Источник: https://www.makeuseof.com/windows-10-11-disable-telemetry/
Как отключить контроль учётных записей в Windows 10
27 октября 2021
Ликбез
Windows
Несколько кликов — и подтверждать свои действия больше не придётся.
Что такое контроль учётных записей в Windows 10 и как он работает
Контроль учётных записей, или UAC (User Account Control), — это встроенный компонент Windows для защиты от изменений, которые могут нанести потенциальный вред компьютеру. Когда пользователь или программа пытаются скорректировать системные файлы и настройки, UAC уведомляет об этом и требует подтверждения действий.
Предусмотрено четыре уровня контроля. При включении самого жёсткого будут отображаться уведомления при изменении параметров пользователем и программами. Второй уровень предусматривает сообщения только при попытке изменений программами. Третий тоже подразумевает слежение за действиями утилит, но без затемнения экрана. А четвёртый — это полное отключение функции.
В целях безопасности по умолчанию включён второй уровень контроля учётных записей. При желании его можно перенастроить или отключить вовсе.
Что будет, если отключить контроль учётных записей в Windows 10
После деактивации UAC больше не нужно будет разрешать действия, которые требуют прав администратора. Соответственно, уведомления об этом перестанут отображаться.
Однако владельцы стандартных учётных записей пользователей — если они есть на компьютере — не смогут внести никаких изменений, требующих права администратора.
Также стоит понимать, что после этого потенциальные злоумышленники смогут корректировать системные настройки на ПК.
Как отключить контроль учётных записей в Windows 10 через панель управления
Самый простой и наглядный способ, который доступен и в Windows 10, и в любых других версиях ОС.
Начните набирать в поиске «контроль» и выберите из подсказок «Изменение параметров контроля учётных записей».
Переместите ползунок в нижнее положение, нажмите OK, а затем «Да» для подтверждения действия.
Как отключить контроль учётных записей в Windows 10 через командную строку
Ещё один вариант, который работает не только в Windows 10, но и в остальных версиях ОС.
Введите в поиске cmd и кликните «Запуск от имени администратора».
Скопируйте и вставьте в открывшееся окно команду reg ADD HKLM\SOFTWARE\Microsoft\Windows\CurrentVersion\Policies\System /v EnableLUA /t REG_DWORD /d 0 /f.
Как отключить контроль учётных записей в Windows 10 через Редактор локальной групповой политики
Если у вас Windows 10 Pro или Enterprise, то вам доступен ещё один вариант.
Нажмите клавиши Win + R для открытия диалогового окна «Выполнить», введите gpedit.msc и кликните OK.
Перейдите с помощью бокового меню в раздел «Конфигурация компьютера» → «Конфигурация Windows» → «Параметры безопасности» → «Локальные политики» → «Параметры безопасности».
Отыщите в списке строку «Контроль учётных записей: все администраторы работают в режиме одобрения администратором». Затем дважды кликните по ней, выберите значение «Отключён» и нажмите OK.
Читайте также 💻💿🖥
- Как настроить автозагрузку Windows 10, чтобы компьютер не тормозил
- Как настроить файл подкачки Windows 10
- Как отключить гибернацию в Windows 10
- Что делать, если не запускается Windows
- Восстановление Windows 10: что сделать, чтобы всё удалось
Узнайте о предотвращении отслеживания в Microsoft Edge
Конфиденциальность Microsoft Edge Edge для Mac Windows 10 Windows 8.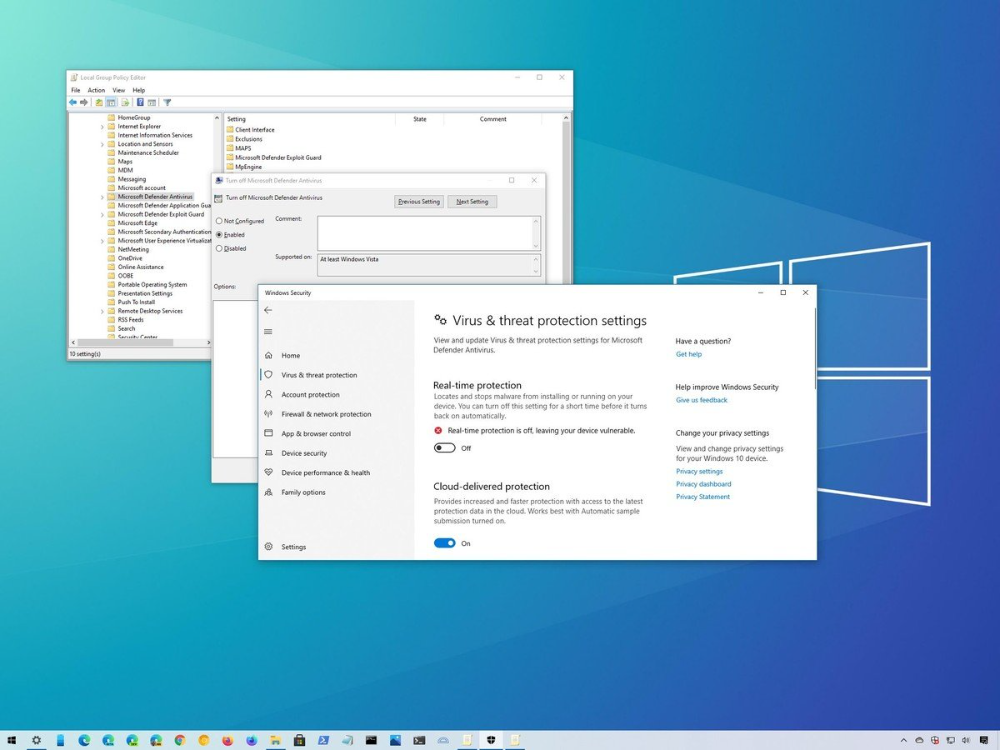 1 Windows 7 Панель управления учетной записью Microsoft Дополнительно… Меньше
1 Windows 7 Панель управления учетной записью Microsoft Дополнительно… Меньше
Что такое трекеры?
Веб-сайты используют трекеры для сбора данных о вашем поведении в Интернете. Трекеры собирают данные о том, как вы взаимодействуете с сайтом, например, какой контент вы нажимаете. Они также обеспечивают функциональные возможности на некоторых веб-сайтах, такие как разделы комментариев, кнопки для публикации статей в социальных сетях и персонализированную рекламу.
Некоторые трекеры собирают данные о вас на нескольких сайтах. Например, трекер может отслеживать, когда вы заходите на свой любимый сайт покупок и новостной сайт. Вот почему иногда может показаться, что реклама следует за вами по сети.
Что такое предотвращение отслеживания?
Новый Microsoft Edge предназначен для обнаружения и блокировки потенциально опасных трекеров — трекеров, которые мы обнаруживаем как крипто-майнинг или снятие отпечатков пальцев.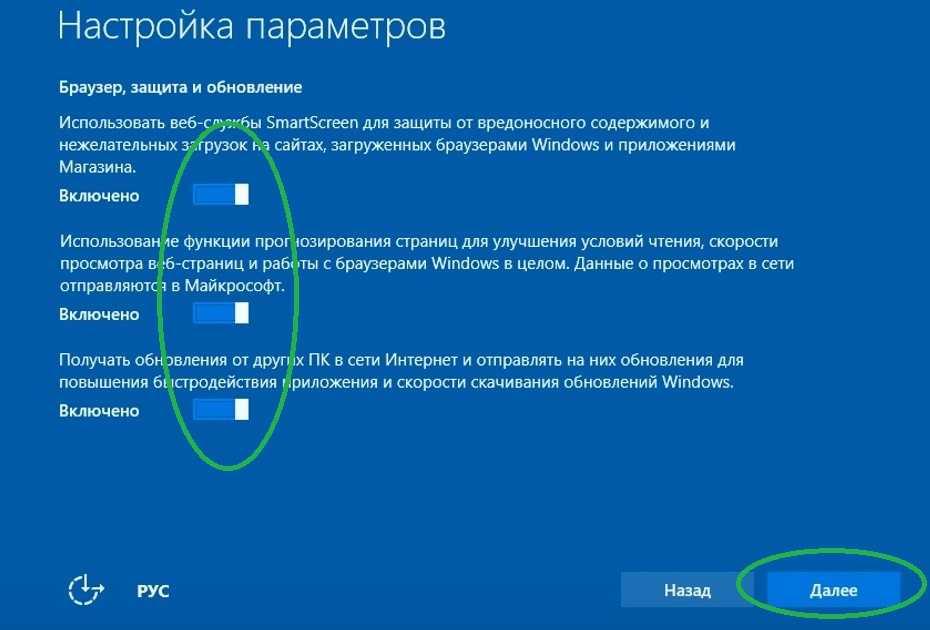 Мы позволяем вам решать, какие трекеры блокировать. Чтобы узнать больше о предотвращении использования трекеров и о том, как их использовать, выберите любую тему, и она откроется для предоставления дополнительной информации:
Мы позволяем вам решать, какие трекеры блокировать. Чтобы узнать больше о предотвращении использования трекеров и о том, как их использовать, выберите любую тему, и она откроется для предоставления дополнительной информации:
В Microsoft Edge выберите Настройки и другое > Настройки > Конфиденциальность, поиск и службы .
Убедитесь, что для параметра Предотвращение слежения установлено значение Вкл. .
Выберите подходящий вам уровень предотвращения отслеживания:
Базовый : Блокирует потенциально опасные трекеры, но разрешает большинство других трекеров и тех, которые персонализируют контент и рекламу.

Сбалансированный (рекомендуется) : Блокирует потенциально опасные трекеры и трекеры с сайтов, которые вы не посещали. Контент и реклама, скорее всего, будут менее персонализированными.
Строгий : Блокирует потенциально опасные трекеры и большинство трекеров на сайтах. Контент и реклама, скорее всего, будут иметь минимальную персонализацию. Этот параметр блокирует большинство трекеров, но может привести к тому, что некоторые веб-сайты будут вести себя не так, как ожидалось. Например, видео может не воспроизводиться или вы не сможете войти в систему.
Хотя предотвращение использования трекеров повышает вашу конфиденциальность, вы можете создать исключения для определенных надежных веб-сайтов. Это позволит использовать все трекеры на этих сайтах, включая потенциально опасные.
- org/ListItem»>
Убедитесь, что для параметра Предотвращение отслеживания установлено значение Вкл. .
В разделе Предотвращение отслеживания выберите Исключения .
Выберите Добавить сайт , введите полный URL-адрес и выберите Добавить .
В Microsoft Edge выберите Настройки и другие > Настройки > Конфиденциальность, поиск и службы .
Вы также можете создать исключение прямо с сайта.
- org/ListItem»>
Выберите Просмотр информации о сайте в боковой части адресной строки.
В разделе Предотвращение отслеживания выберите Выкл. в раскрывающемся меню.
Перейдите на сайт, который хотите добавить в исключение для предотвращения отслеживания.
Если вы включили функцию предотвращения отслеживания, вы можете видеть трекеры, которые были заблокированы на отдельных сайтах.
Перейдите на интересующий вас сайт.
org/ListItem»>Выберите Трекеры , чтобы увидеть, какие трекеры использует сайт и сколько из них было заблокировано.
Выберите Просмотр информации о сайте в боковой части адресной строки.
Похожие темы
Общие настройки конфиденциальности в Windows
Изменить настройки конфиденциальности в Windows
Просмотрите свои данные на панели конфиденциальности
Узнайте больше о том, как работает предотвращение отслеживания в Microsoft Edge
Как отключить отслеживание местоположения в Windows 10
Если вас беспокоит конфиденциальность, вы можете использовать эти шаги, чтобы запретить приложениям Windows 10 отслеживать ваше местоположение.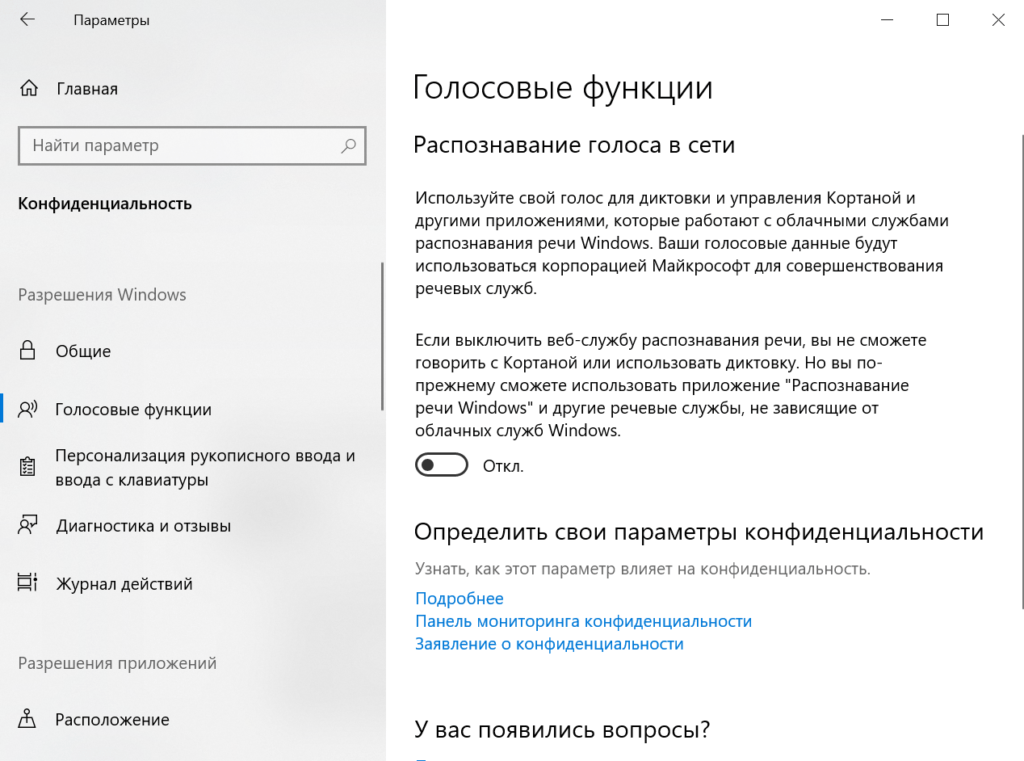
Мауро Хук
@pureinfotech
В Windows 10 напоминания на основе местоположения, карты, магазины, рестораны и другие приложения требуют отслеживания вашего местоположения для правильной работы, но если вы беспокоитесь о своей конфиденциальности, Windows 10 предлагает простой способ отключить эту функцию.
С помощью приложения «Настройки» вы можете отключить определение местоположения для своей учетной записи и приложений или отключить отслеживание местоположения для отдельных приложений. Однако, если вы хотите, чтобы Кортана не знала ваше местоположение, вам нужно полностью отключить эту функцию.
В этом руководстве вы узнаете, как запретить Windows 10 и приложениям отслеживать ваше местоположение на вашем устройстве.
- Как отключить определение местоположения для Windows 10 и приложений с помощью настроек
- Как отключить определение местоположения для приложений с помощью настроек
- Как очистить историю местоположений с помощью настроек
Как отключить определение местоположения для Windows 10 и приложений с помощью настроек
Чтобы отключить отслеживание местоположения в Windows 10, выполните следующие действия:
Откройте Настройки в Windows 10.

Нажмите Конфиденциальность .
Щелкните по местоположению .
В разделе «Разрешить доступ к местоположению на этом устройстве» нажмите значок Кнопка Изменить , а затем выключите тумблер Местоположение для этого устройства .
Отключить отслеживание местоположения в Windows 10
После того, как вы выполните эти шаги, определение местоположения будет полностью отключено на устройстве.
Как отключить определение местоположения для приложений с помощью настроек
Если вы предпочитаете отключить функцию в приложениях, вам необходимо отключить определение местоположения для всех или каждого приложения.
Отключение определения местоположения для всех приложений
Чтобы запретить приложениям доступ к вашему текущему местоположению, выполните следующие действия:
Открыть Настройки .

Нажмите Конфиденциальность .
Щелкните по местоположению .
В разделе «Разрешить приложениям доступ к вашему местоположению» выключите тумблер.
Отключить отслеживание местоположения для всех приложений в Windows 10
Отключение определения местоположения для каждого приложения
Чтобы отключить определение местоположения для каждого приложения, выполните следующие действия:
Открыть Настройки .
Нажмите Конфиденциальность .
Щелкните по местоположению .
В разделе «Выберите, какие приложения могут получить доступ к вашему точному местоположению» выключите тумблер для каждого приложения, которому вы хотите получить доступ к вашему местоположению.
Запретить отдельным приложениям отслеживать местоположение в Windows 10
После выполнения этих шагов указанные вами приложения больше не смогут постоянно получать доступ к вашему точному местоположению.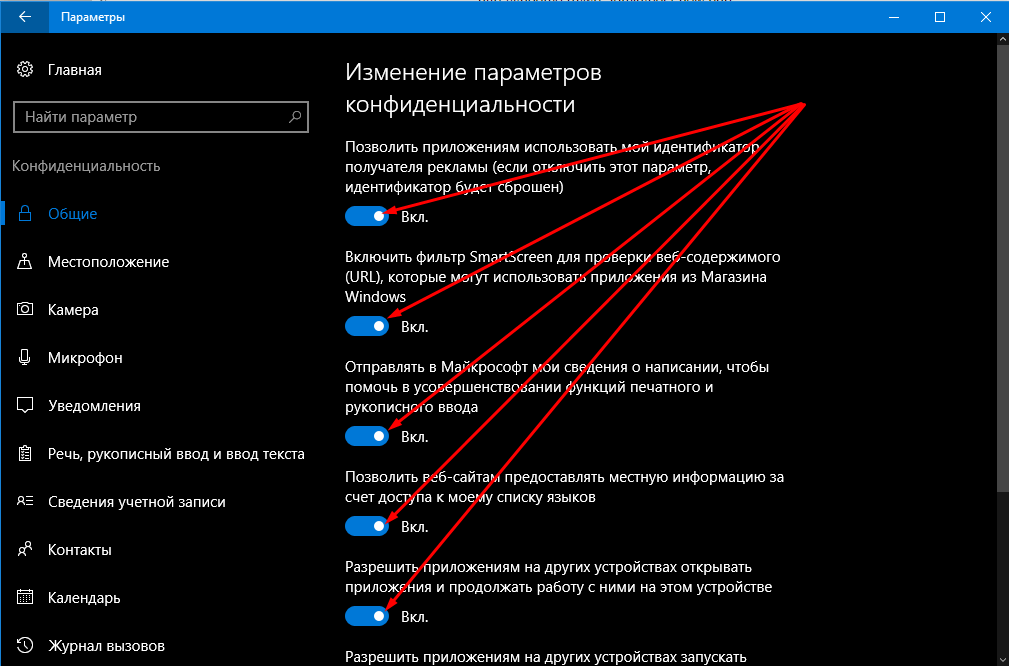
Как очистить историю местоположений с помощью настроек
Если вы отключите эту функцию, история местоположений продолжит храниться на вашем устройстве. Хотя эта информация в конечном итоге будет удалена автоматически, вы можете удалить ее вручную.
Чтобы удалить историю местоположений в Windows 10, выполните следующие действия:
Открыть Настройки .
Нажмите Конфиденциальность .
Щелкните по местоположению .
В разделе «История местоположений» нажмите кнопку Очистить .
Очистить историю местоположений в Windows 10
После выполнения этих шагов история ваших местоположений будет удалена с вашего устройства.
Эти шаги только отключат отслеживание вашей учетной записи.