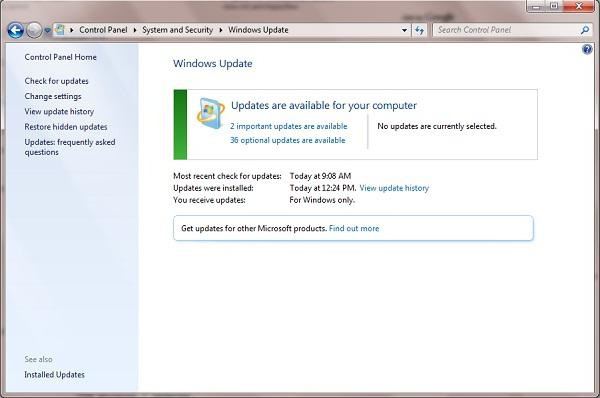Срок доставки товара в течении 1-3 дней !!!
|
|
Как подключиться к WiFi с компьютера и телефона? Как подключиться к wifi сети
Как подключится к скрытой Wi-Fi сети
Давайте сначала разберемся, что такое скрытая Wi-Fi сеть. А затем, я покажу как подключится к скрытой Wi-Fi сети в Windows 10, 8, 7, на Android-смартфоне или планшете, а так же на iPhone и iPad.
Скрытой считается Wi-Fi сеть, имя (SSID) которой не транслируется. Это значит, что название беспроводной сети не будет отображаться в списке доступных для подключения на компьютере, телефоне, планшете, или другом устройстве. Вы когда на своем устройстве открываете список доступных сетей, то можете видеть там кроме своей сети, соседние Wi-Fi сети с разными именами. Если сеть скрыта, то ее в списке не будет. А чтобы к ней подключится, нужно указать не только пароль, но и ее имя.
Если ваш компьютер увидит в радиусе скрытую Wi-Fi сеть (или несколько), то в списке доступных появится сеть с названием "Скрытая сеть", или "Другие сети". Вы так же можете скрыть беспроводную сеть в настройках своего роутера. Как это сделать на примере роутера TP-Link я писал в статье: как на роутере Tp-Link сделать Wi-Fi сеть невидимой. Это дополнительная защита. Как я уже писал выше, чтобы подключится к такому Wi-Fi, нужно кроме пароля указать еще и имя сети.
Подключаемся к скрытой Wi-Fi сети в Windows 10
Сам процесс практически ничем не отличается от обычного подключения к Wi-Fi в Windows 10. Откройте список доступных сетей и нажмите на "Скрытая сеть". Если хотите, чтобы компьютер подключался к этой сети автоматически, то оставьте галочку возле "Подключатся автоматически". Если такого пункта у вас нет, то попробуйте создать сеть вручную, об этом я напишу ниже. Так же хорошо бы убедится, что такая сеть есть.
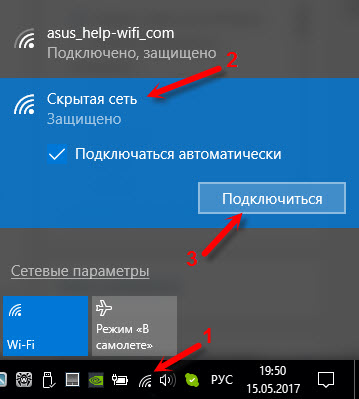
Вводим имя Wi-Fi сети.
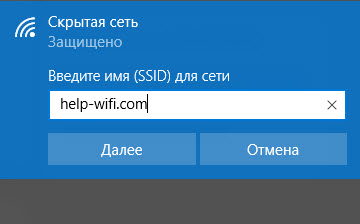
Вводим пароль и нажимаем "Далее".
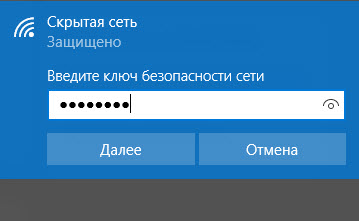
Если вы все указали верно, то Windows 10 подключится к скрытой Wi-Fi сети.

Вот собственно и все.
Подключение Windows 7 и Windows 8 к Wi-Fi со скрытым SSID
Если у вас установлена Windows 7, или Windows 8, то проще всего создать новое подключение к беспроводной сети вручную. Это можно сделать и в "десятке".
Зайдите в "Центр управления сетями и общим доступом" и нажмите на "Создание и настройка нового подключения или сети".
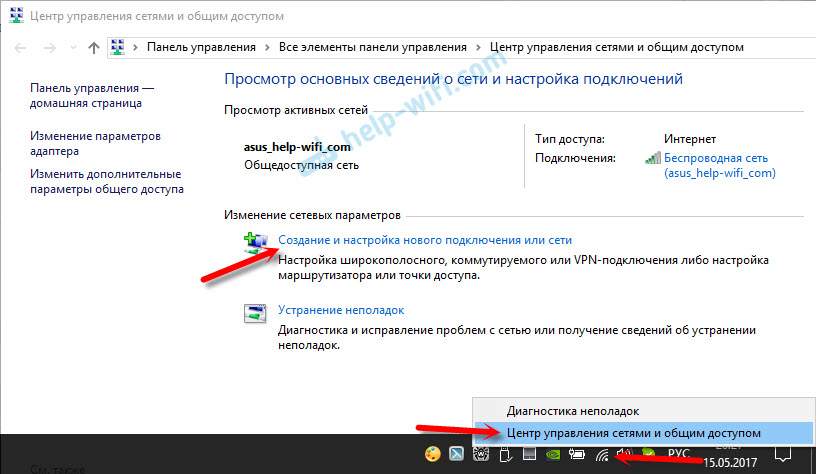
Дальше выбираем "Подключение к беспроводной сети вручную".
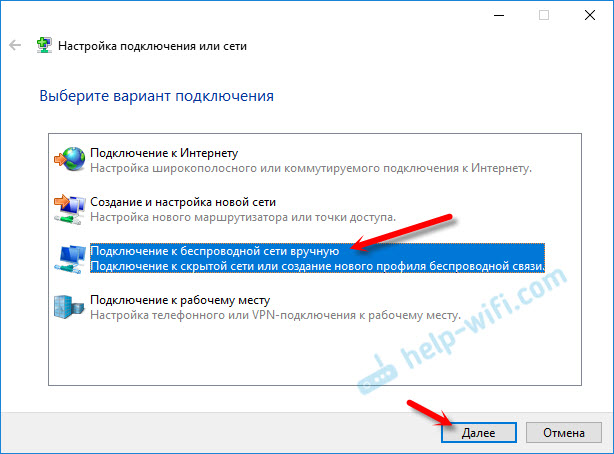
В следующем окне задаем такие параметры:
- Имя Wi-Fi сети.
- Выбираем тип безопасности. Скорее всего WPA2-Personal.
- Указываем "Ключ безопасности" (пароль).
- Если хотите, чтобы компьютер подключался к этой сети автоматически, оставьте включенным пункт "Запускать это подключение автоматически".
- Поставьте галочку возле "Подключаться, даже если сеть не производит широковещательную передачу".
Вот так:
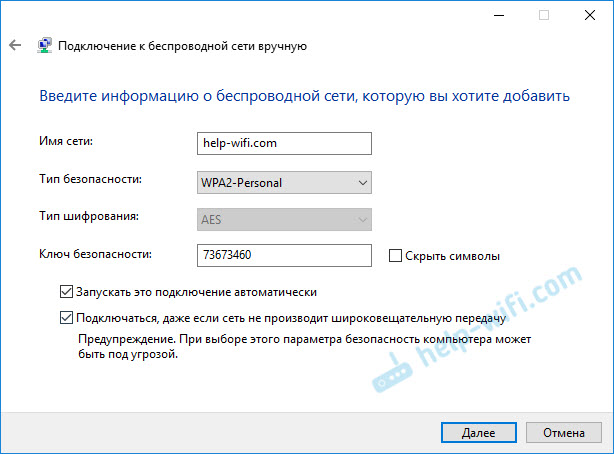
Ноутбук подключится к сети и запомнит ее.
Как подключится к скрытой Wi-Fi сети на iPhone и iPad (iOS)
Если у вас планшет или телефон от Apple, то подключится к скрытой Wi-Fi сети там очень просто. Я покажу на примере iPhone. На iPad все точно так же.
- Заходим в настройки, и переходим в раздел "Wi-Fi".
- Дальше нажимаем на пункт "Другая...".
- Указываем имя сети, выбираем "Безопасность" (скорее всего WPA2), и указываем пароль.

Вот так просто можно подключить свой iPhone, или iPad к беспроводной сети со скрытым SSID.
Подключаем Android-смартфон или планшет к скрытому Wi-Fi
Сам процесс подключения может немного отличатся, в зависимости от версии Android, устройства и производителя (оболочки).
Нужно сначала зайти в настройки, в раздел "Wi-Fi".
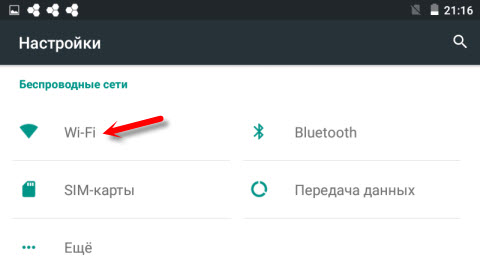
Дальше нажмите на меню (скорее всего в виде трех точек), и выберите "Добавить сеть".
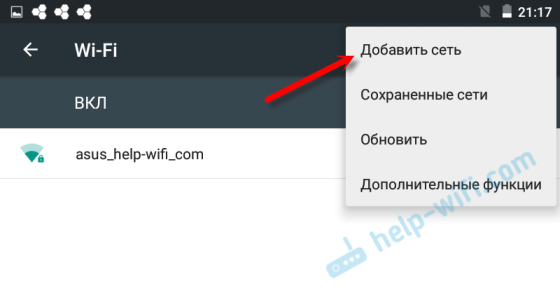
Вводим имя сети, выбираем "Защита" – WPA/WPA2 PSK, и вводим пароль от сети. Дальше нужно нажать на "Сохранить".
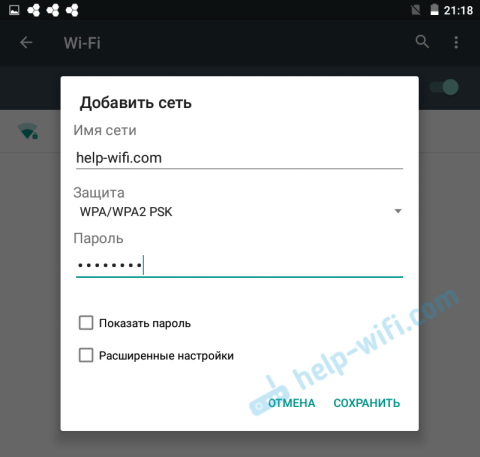
Ваш телефон, или планшет на Android подключится к скрытому Wi-Fi. При условии, что вы все указали правильно.
Независимо от того, какое устройство вы хотите подключить к скрытому Wi-Fi, нужно создать новую беспроводную сеть, указать ее название, тип безопасности и пароль.
Если у вас остались какие-то вопросы, то оставляйте их в комментариях к этой статье.
help-wifi.com
Как подключиться к wifi | TVOY-WIFI.RU
Приветствую Вас друзья! Сегодня я бы хотел в свой статье ответить на вопрос — как подключиться к wifi. Данная статья научит вас азам компьютерной грамотности в использовании беспроводных технологий. Буду излагать все шаг за шагом и понятным всем языком. И для начала вам надо убедиться что ваш компьютер имеет беспроводное устройство.
- Проверка наличия беспроводного устройства
- Настройка wifi windows 7
Для ответ на вопрос — как подключить wifi на компьютер, сначала нужно проверить есть ли у нас вообще беспроводное устройство. Для этого мы заходим в меню «Пуск» , ищем пункт «Мой компьютер» и щелкаем на нем правой кнопкой мыши. В появившемся меню выбираем «Свойство» и попадем соответственно в свойства своего компьютера.

Дальше кликнем левой кнопкой мыши по вкладке «Оборудование» и затем заходим в «Диспетчер устройств» (в некоторых случаем мы можем обнаружить кнопку «Диспетчер устройств» раньше, тогда щелкаем сразу по ней).

Перед вами отобразилась окошко с деревом ваших устройств установленных в компьютер. В этом большом списке, ищем пункт «Сетевые адаптеры» и кликнем по нему, он раскроется и там мы увидим все наши сетевые карты как проводные так и беспроводные. Если там есть Wireless Network Adapter, либо Wi-Fi адаптер , то значит что у нас есть беспроводное устройство. Так же смотрим чтобы справа от его названия не было треугольника с восклицательным знаком, это признак того, что не установлены драйвера на данное устройство и их нужно предварительно поставить.

Дальше будем рассматривать настройку на примере операционной системы Windows 7, так как она наиболее популярное в текущее время, да и скажу вам по своему опыту она самая удобная и качественная на данный момент. После того как мы убедились в наличии беспроводного устройства на компьютере приступим к подключению к сети. Настройка wifi windows 7 производится двумя основными способами:
1 Способ ↑
В левом нижнем углу ищем значок wifi сети, он отображается в виде лесенки кликнем по нему левой кнопкой мыши и вас откроется список доступных беспроводных сетей. В этом списке выбираем ту сеть, которой хотим подключиться, нажимая левой кнопкой мыши по ее названию. Если сеть защищенная, то у вас запросит пароль, который вы должны знать, вводи пароль и ждем подключения. Все сеть подключена!

2 Способ ↑
Заходим в меню «Пуск», далее нажимаем на подменю «Панель управления». Выбираем раздел «Сеть и Интернет» там нажимаем на «Центр управления сетями и общим доступом», затем в следуем в пункт слева «Изменения параметров адаптера». Мы видим все ваши сетевые подключения ищем Беспроводное сетевое соединение». Нажимаем правой кнопкой мыши выбираем «Подключения/отключение» и там откроется список доступных сетей выбираем свою и подключаемся.

На этом настройка wifi windows 7 завершена и вы должны уже наслаждаться удобной и практичной беспроводной сетью на своем компьютере. Надеюсь что материал данной статьи был вам полезен. Этот материал я сделал для людей, которые плохо разбираются в компьютерах и считаю что ни когда не поздно получать новые знания в области компьютерной грамотности. Удачи друзья и успехов в освоении техники.
Понравилась статья? Поделитесь с друзьями!
Похожие записи
tvoy-wifi.ru
Как подключиться к Wi-Fi со скрытым именем сети (SSID)?
Доброе время суток, дорогие друзья. Я тут немного заболел, восьмое марта и все выходные пролежал с температурой, находил силы только для того, что бы ответить на ваши комментарии. Сегодня к вечеру немного попустило и я решил, что нужно бы что-то написать, да и валяться на диване, даже с ноутбуком мне уже надоело :).

Судя по популярности статей на этом сайте, по решению проблем с Wi-Fi и по настройке Wi-Fi роутеров, можно с уверенностью сказать, что сейчас проходит такая себе массовая установка Wi-Fi оборудования. И это не странно, ведь все хотят иметь беспроводной интернет – это удобно и современно.
Но просто купить роутер не достаточно, его еще нужно подключить, настроить, затем подключить к нему устройства. И здесь как правило возникает очень много проблем, ошибок и вопросов, которые мы стараемся решить.
Что-то меня не в ту сторону понесло, сейчас еще о смысле жизни начну писать :). Я хочу сегодня рассказать вам о том, как подключиться к к Wi-Fi со скрытым именем сети (SSID). Возможно вы уже читали статью Как защитить Wi-Fi сеть? Основные и эффективные советы, если не читали, то обязательно почитайте. В одном из пунктов я писал о том, что очень хороший способ защитить домашнюю Wi-Fi сеть, это скрыть имя сети (SSID). То есть, ваша сеть не будет отображаться в списке доступных для подключения. А подключиться к ней можно только введя названия сети, ну и пароль.Как подключиться к обычной Wi-Fi сети думаю вы знаете, хотя судя по комментариям которые я встречал на блоге, как это сделать знают не все. Чем отличается подключение к сети с открытым именем (SSID) и со скрытыми именем? Просто когда вы включите Wi-Fi и посмотрите список доступных сетей, то сеть со скрытым SSID-ом вы там не увидите, и это не значит, что она не работает. Это такая защита, причем очень эффективная.
Подключаемся к Wi-Fi сети у которой скрыто имя (SSID)
Нажимаем правой кнопкой мыши на значок состояния интернет подключения на панеле уведомлений и выбираем “Центр управления сетями и общим доступом”.

Слева выбираем пункт “Управление беспроводными сетями”.
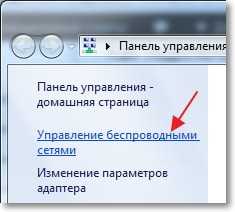
Нажимаем на кнопку “Добавить” и в открывшемся окне выбираем “Создать профиль сети вручную”.
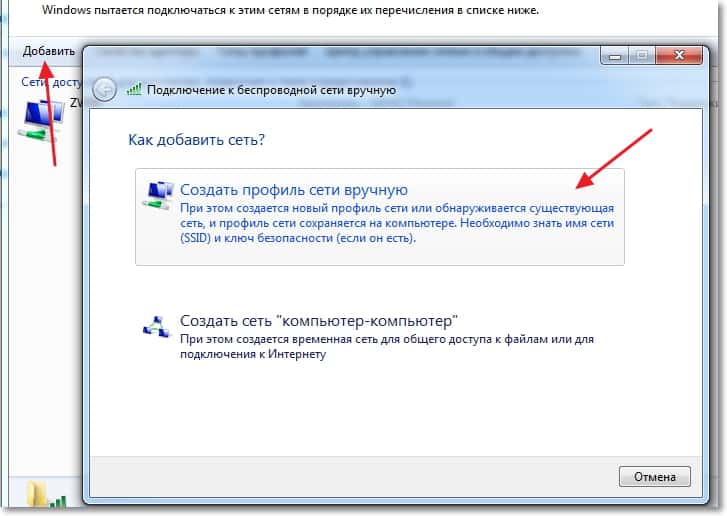
Дальше вводим имя нашей Wi-Fi сети, выбираем тип безопасности, тип шифрования и вводим пароль на сеть. Нажимаем кнопку “Далее”.
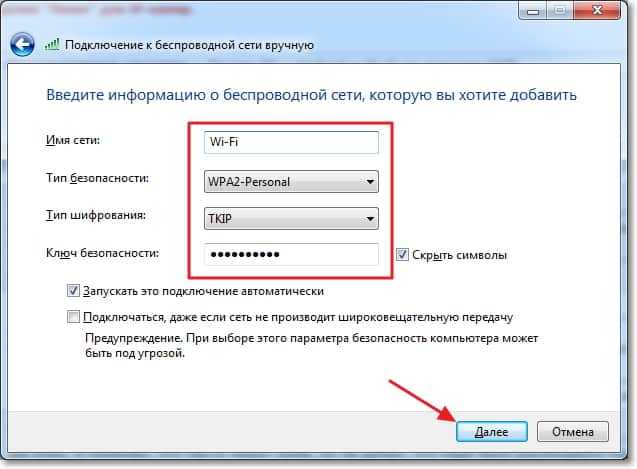
В следующем окне нажмите кнопку “Закрыть”.
Если вы все ввели правильно, то должно произойти подключение к сети. Так же созданное нами подключение появится в списке беспроводных сетей. Там же его можно изменить, или удалить.
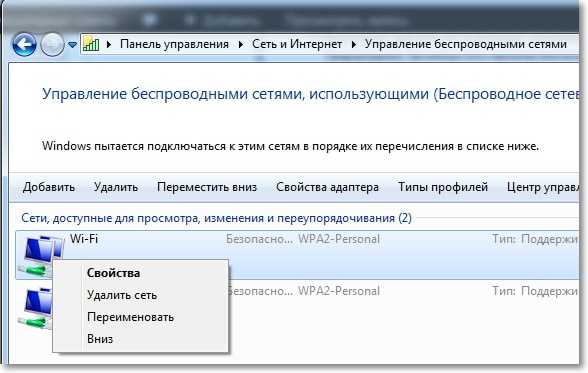
Вот такая инструкция друзья, думаю что она вам пригодится. Нужно будет написать еще небольшие статьи о том как подключиться к обычной Wi-Fi сети и как создать подключение компьютер-компьютер по Wi-Fi. Удачи!
f1comp.ru
Как подключиться к WiFi с компьютера и телефона?
Как ни странно этом может прозвучать, но много, очень много людей не представляют, как подключиться к WiFi, а ведь это просто. Ответ на этот вопрос в статье.
Эта статья ну совсем для новичков, которые не разу не подключались к WiFi самостоятельно. Почему я решил написать эту статью? Очень, очень часто я сталкиваюсь с людми, которые еще не разу не подключались к WiFi, для многих эта удобная технология еще не открыта. С начала немного теории.
Как Вы понимаете, WiFi это беспроводная технология наравне с мобильными сетями, bluetooth, ИК, телевидение и радио. Источником WiFi сигнала может быть как специальное устройство — роутер (обычно небольшая коробочка, чуть больше коробки от диска), так и мобильный телефон (то есть можно использовать телефон как WiFi роутер). Для того, чтобы через WiFi можно было пользоваться интернетом сам роутер должен быть подключен к каналу интернет. Канал может быть любой, но от его качества будет зависеть качество интернета на абонентских устройствах. В зависимости от роутера к нему может быть подключено много других устройств, из их можно сделать локальную сеть (то есть каждый сможет обмениваться информацией с каждым), каждый из них может получить доступ в интернет. Я для наглядности накидал примерную схему, как выглядит подключение через роутер.

как подключиться к WiFI
Для того, чтобы компьютер мог подключиться к WiFi, он должен быть снабжен WiFi адаптером (устройство по размерам напоминает флэшку). Адаптеры могут быть как внешние, так и внутренние. Лично я предпочитаю внутренние, так как внешние занимают USB порты, что делает использование компьютера менее удобным. Как правило адаптеры требуется устанавливать на старые стационарные компьютеры. Все современные ноутбуки и большинство стационарных компьютеров уже снабжены WiFi адаптером. Кстати, если произвести определенные настройки на компьютере, то в качестве роутера может быть использован сам компьютер.
Итак, предположим что роутер у Вас уже есть и он настроен на раздачу интернета. Вам для того, чтобы подключиться к нему нужно нажать в правом нижнем углу кнопку, похожую на эту:

Кнопка WIFI
В открывшемся списке выбрать ту сеть, от которой Вы знаете пароль. В моем случае это сеть AndroidAP.

WiFi AndroidAP
Обратите внимание, как правило возле каждой сети WiFi есть знак «Замочек», это значит что эта сеть защищена паролем. Это сделано из соображений безопасности, но для подключения к сети Вам потребуется знание этого самого пароля. Не рекомендую подключаться к WiFi без пароля, так как подобная сеть легко может быть использована для кражи информации с Вашего устройства. Нажимаем на название сети, попадаем в меню ввода пароля:

Ввод пароля WiFi
Вводим пароль, нажимаем подключиться. Через некоторое время Ваш компьютер получит IP адрес и Вы сможете воспользоваться интернетом.
Как подключиться к WiFi с телефона?
С телефона или планшета подключиться еще проще. Заходим в настройки, находим «Беспроводные сети» или «WiFi».

находим WiFi в настройках
Находим нужную нам сеть, нажимаем на нее.

выбраем нужную нам сеть WiFi
После ввода пароля через некоторое время на Вашем телефоне заработает интернет через WiFi.

Вводим пароль от сети, нажимаем подключиться
Хочу обратить внимание, подключение к незащищенным сетям может привести к раскрытию информации на Вашем устройстве или заражению вирусами. Будьте осторожны.
Как подключиться к WiFi с планшета?
Подключение к WiFi с планшета почти ничем не отличается от подключения к нему с телефона, поэтому как то отдельно писать про это смысла не вижу.
Напоследок хочу добавить, многие пользователи интернета интересуются вопросом, как подключиться к защищенной сети другого пользователя (например, соседа). Как я понимаю, это делается с какой-то целью от простой «халявы» до кражи личных данных. Я ко всему этому отношусь крайне негативно, все это — преступление, может и мелкое, но… если уж и хочется халявы, можно ведь пойти договориться с соседом на использование WiFi совместно. Оплата — пополам. По себе могу сказать — интернет у меня дома все равно используется далеко не на 100%, а иногда простаивает неделями.
Кстати, сигнал WiFI можно улучшить точно так же, как и сигнал мобильного интернета. Рекомендую почитать статью на тему усиления интернет сигнала.
На этом все, если Вам есть что добавить или Вы нашли неточности в описании — прошу добавить комментарии в форме ниже.
 Загрузка ...
Загрузка ... Полезные статьи на эту тему:
Как проверить скорость интернета?
Почему скорость 3G на загрузку больше чем на выгрузку?
ya-abonent.ru
Как подключиться к Wi-Fi
Автор: Александр Белявцев | 03 Апреля 2010

Как подключиться к Wi-Fi
В зависимости от зоны покрытия и сетевых настроек, подсоединение к сети Wi-Fi производится автоматически, либо вручную, что потребует ввода сетевого имени, пароля и кода безопасности. Как известно, беспроводная сеть при попытке подключения к ней запрашивает админцентр своей зоны покрытия о специальных инструкциях по подсоединению нового пользователя к сети.
Если ваш компьютер работает под управлением Windows XP или более поздних версий этой ОС, то система сама автоматически сканирует и распознает Wi-Fi сеть и приглашает вас войти в нее. При использовании других операционных систем вам, возможно, придется произвести поиск существующих сетей вручную. В зависимости от используемой сетевой карты и ее производителя потребуется создать с помощью прилагаемого ПО новое сетевое соединение. Большинство из них позволяют пользователям создать сетевое имя, пароль и настройки безопасности для каждого нового сетевого соединения. Далее для входа в беспроводную сеть необходимо просто выбрать нужное соединение. Эти настройки производятся в соответствии с руководством пользователя, которое прилагается производителем к каждой сетевой карте Wi-Fi.Некоторые сети обслуживаются коммерческими провайдерами. Доступ к таким Wi-Fi сетям производится на платной основе. При входе в такую сеть требуется ввод имени пользователя и пароля для идентификации. Некоторые провайдеры дают возможность оплачивать доступ с помощью кредитных карт. Обычно ввод таких данных требуется один раз, последующая смена зоны покрытия производится без дополнительных запросов.
www.i-fi.ru
Как подключиться к WiFi-сети?! | Настройка оборудования

Сейчас, в век цифровых технологий, наверное каждый ребенок знает что такое Wi-Fi и в чем состоят его прелести. Приобретая в магазине ноутбук, планшет или смартфон, покупатели (особенно в возрасте) спрашивают консультантов — точно ли в устройстве присутствует беспроводной модуль. Но частенько случает так, что купив и включив подобное устройство, пользователь озадачивается вопросом — а как подключить Вай-Фай. И, казалось бы, что сложного в этой простой процедуре. Но для некоторых пользователей она представляет сложность. Именно для таких пользователей и предназначена данная статья.
Начать, как мне кажется, надо с того, что подключить Wi-Fi можно при наличии у Вас дома роутера или точки доступа, то есть устройства, на котором создана беспроводная сеть и с которого она транслируется. Если же у Вас дома такого устройства нет, то и подключаться будет соответственно не к чему (соседские точки доступа я в рассмотрение не беру =)) Поэтому дальше мы будем по-умолчанию считать, что у Вас дома установлен маршрутизатор, поднята сетка и Вы пытаетесь подключить свой ноутбук или компьютер.Для операционных систем Windows 7 и Windows 8 порядок действий практически идентичен.
Первым делом, ищем в нижнем правом углу экрана значок сетевого подключения. Он может выглядеть так:
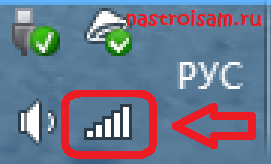
В этом случае у Вас включен Wi-Fi адаптер и нет подключения через кабель. Значок может быть таким:
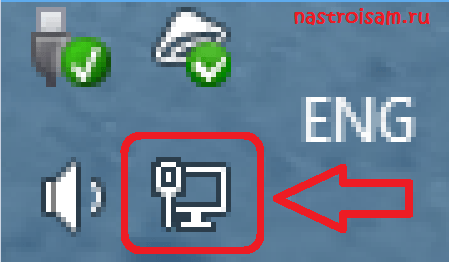
Он означает что у Вас компьютер подключен по локальной сети, либо на нем отключен беспроводной модуль. В этом случае, надо будет нажать комбинацию клавиш Win+R и в строку «Открыть» ввести команду ncpa.cpl. Вы попадете в Сетевые подключения. Если модуль отключен, то он будет серого цвета, как на картинке:
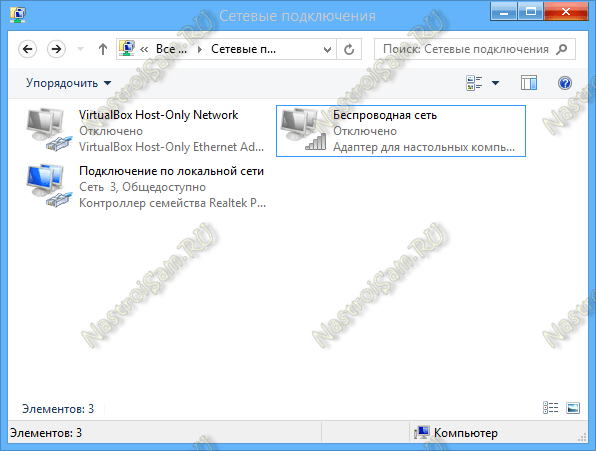
Теперь Вам надо дважды кликнуть левой кнопкой мыши по значку «Беспроводная сеть». Сетевая карта должна запуститься и Вы увидите вот такое сообщение:

После этого, при клике на значке сети в правом нижнем углу экрана Вам откроется окно, в котором Вы увидите все доступные подключения. В Windows 8 и Windows 8.1 справа появится вот такая панель:
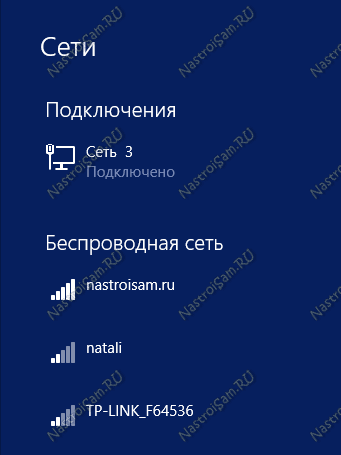
Кликаем левой кнопкой мыши на своей сети Вай-Фай. Вам станет доступна кнопка Подключиться:
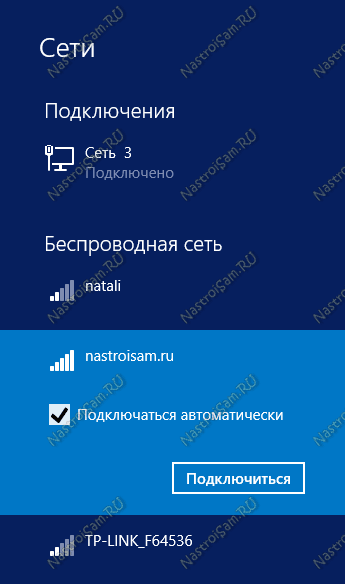
Кликаем по ней.Теперь система попросит Вас ввести пароль на доступ:
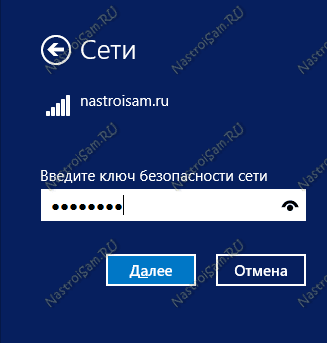
Вводим его и нажимаем «Далее».Система выдаст Вам вот такое предупреждение:
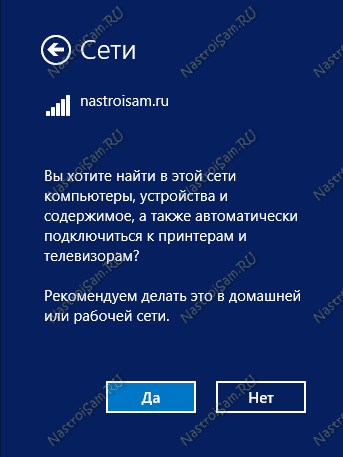
Если у Вас в сетевом окружении есть ещё компьютеры, принтеры и т.п. — Нажимаем на «Да».Результатом должен быть такой:

В Windows 7 все выглядит несколько иначе, хотя смысл тот же самый.При клике на значок в правом нижнем углу экрана — откроется вот такое окно:

Выбираем нужную сеть.Теперь надо ввести ключ:

После ввода пароля к WiFi, нажимаем кнопку Да.Готово! Беспроводная сеть подключена!
nastroisam.ru
как подключиться к чужому WiFi? :: SYL.ru
Как подключиться к чужому WiFi? Согласитесь, вопрос интригующий, и для современного человека крайне животрепещущий. Ведь далеко не всем охота ежемесячно платить за доступ к Интернету или, к примеру, покупать роутер, чтобы можно было спокойно смотреть фильм или общаться с друзьями, развалившись на диване вдалеке от модема с проводом. Именно в такие моменты возникает мысль о том, можно ли подключиться, к примеру, к соседской беспроводной сети, как подключиться к чужому WiFi, и что сделать для этого нужно в первую очередь.
Общие понятия
На самом деле для того, чтобы сделать это, не требуется каких-то сверхъестественных хакерских знаний и способностей. Следует лишь разобраться в значении двух понятий: «информационный пакет» и «адрес в сети». Суть в том, что любое находящееся в сети устройство (вне зависимости от того, о чем идет речь, будь то принтер, сам ПК, Wi-Fi-модем либо же точка доступа, нужная нам) имеет индивидуальный номер. Это и есть наш адрес в сети или, как его еще называют, IP-адрес.
Что такое сниффер и зачем он нужен?
Чтобы понять, как подключиться к чужому WiFi, прежде всего следует узнать его. Чаще всего для обеспечения безопасности адрес прикрывается именем устройства. В такой ситуации вам понадобится самый обыкновенный сканер сети, оптимально подойдет известный Shark. Можно воспользоваться любым другим аналогичным сниффером (именно так называются программы, предназначенные для ловли информационных пакетов). Запустив сниффер, вы сможете перехватить много полезной информации. В частности, информационный пакет включает в себя IP-адреса отправителя и получателя, а также саму отправленную информацию. Все это потребуется нам для того, чтобы понять, как подключиться к чужому WiFi. Полученные данные позволят вам понять, каким образом следует подкорректировать сетевые настройки своего компьютера для успешного соединения.
Меняем сетевой адрес ПК
На следующем этапе вам необходимо сменить свой сетевой адрес так, чтобы интересующая вас сеть распознавала его как «родной». В зависимости от операционной системы, происходить этот процесс может по-разному, но суть остается прежней: сетевой адрес должен быть таким же, как тот, что был показан сниффером (отличаться должна лишь последняя цифра – не будем забывать, что речь идет об уникальном адресе устройства в сети). Маска подсети может оставаться такой же. Пример: при помощи сниффера вы получили сетевой адрес 190.165.0.138 и маску подсети (пусть это будет комбинация 255.255.255.0). Тогда у своего компьютера вам необходимо прописать сетевой адрес 190.165.0.139 (маска, как уже было сказано выше, остается неизменной).
Взламываем пароль
Наконец, остается самое простое – отыскать взломщик паролей (к примеру, большой популярностью пользуется программа CommView for Wi-Fi). На тематических сайтах можно найти много инструкций по ее использованию, однако, зная всего лишь два термина, - уже известные нам «информационный пакет» и «сетевой адрес» - можно понять, как узнать ключ сети WiFi.
Сеть не отображается: что делать?
Если же вы точно знаете о существовании точки доступа, но WiFi не видит сеть – это значит, что она защищена более надежными способами, и без помощи опытного хакера взломать ее вряд ли удастся.
Вместо послесловия
Впрочем, если речь идет о соседском Wi-Fi, намного лучше спросить пароль лично у человека. Ведь, как ни крути, пользование чужим Интернетом – это, в некотором роде, мошенничество.
www.syl.ru