Комп вырубай: вырубай комп ломай систему
Содержание
вырубай комп ломай систему
Это чужой компьютер
Забыли пароль?
Главная
Отдельная Категория
Юмор
- Закрытый вопрос
- Юмор
- Закрытый вопрос
- Бизнес, Финансы
- Города и Страны
- Досуг, Развлечения
- Животные, Растения
- Здоровье, Красота, Медицина
- Знакомства, Любовь, Отношения
- Искусство и Культура
- Компьютеры, Интернет, Связь
- Кулинария, Рецепты
- Лингвистика
- Наука и Техника
- Образование
- Общество, Политика, СМИ
- Отдельная Категория
- Юмор
- Прочее
- Путешествия, Туризм
- Работа, Карьера
- Семья, Дом, Дети
- Спорт
- Стиль, Мода, Звезды
- Товары и Услуги
- Транспорт
- Философия, Психология
- Фотография, Видеосъемка
- Юридическая консультация
Юмор
Закрыт 5 лет
Ростовчанка
Наставник (40012)
#система
Мы платим до 300 руб за каждую тысячу уникальных поисковых переходов на Ваш вопрос или ответ Подробнее
| ЛУЧШИЙ ОТВЕТ (1) |
Сестра не по паспорту
VIP
Хранитель Истины (311028)
| ПОХОЖИЕ ВОПРОСЫ |
Если поменять операционную систему, в этом случае исчезнут вирусы с компа? Или они навечно останутся
При загрузке системы, если аваст ещё не успел загрузиться, а я уже включаю мейл агент, комп перезагружается. Чиво это за такое и куда нажать?
Чиво это за такое и куда нажать?
Почему близкими люди становяЦЦа очень медленно, а чужими- мгновенно? Бывало ли у Вас когда-нибудь наоборот? Может ломали систему)
Где в системе можно увидеть тип материнской платы компа, шьтоби найти аудиодрова для неё в интернете?
Ломаешь систему? ))
А вы как ломаете систему?+++
Как думаете — система ломает человека? менты, врачи, пидагоги — или становятся такими как все или
Вы готовы в знак презрения к США не только отказаться от бургеров, но и снести прям щас ОС систему на своем компе?
Ломая систему и стереотипы, посасывая сушку, по шоссе шла девочка по имени Люся … боитесь ?))))
У вас какая операционная система на компе? И какая по вашему самая удобная)))
| org/Article»> |
Как выключить компьютер с помощью ярлыков
Конечно, вы можете перемещаться по меню вашего ПК, чтобы найти параметр выключения каждый раз, когда вы хотите выключить компьютер (и это может быть хорошей идеей, в зависимости от того, как вы использовать свой компьютер).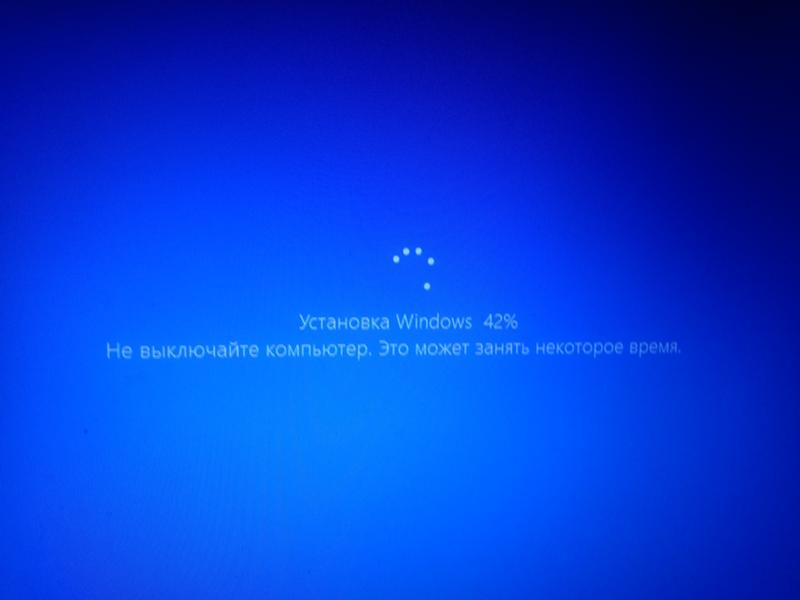 Но сочетания клавиш работают быстрее, их легко освоить, и они даже могут помочь вам обойти определенные проблемы, если ваша мышь не работает.
Но сочетания клавиш работают быстрее, их легко освоить, и они даже могут помочь вам обойти определенные проблемы, если ваша мышь не работает.
Содержание
- Как выключить компьютер с помощью сочетаний клавиш
- Что делать, если клавиатура не отвечает?
- Я думал, что Alt + F4 используется для закрытия приложений в Windows?
- Почему в Windows 10/11 нет параметров сна?
Сложность
Легкость
Продолжительность
5 минут
Что вам нужно
Рабочий ПК
Вот как можно выключить компьютер с помощью ярлыков в Windows 10 и Windows 11.
Как выключить компьютер с помощью сочетаний клавиш
Шаг 1: Если возможно, закройте все открытые приложения. Это не обязательно, но это хорошая идея. По крайней мере, вам нужно будет выйти из всех приложений и находиться на главном экране Windows, чтобы это работало.
Шаг 2: При необходимости убедитесь, что клавиша FN на клавиатуре включена. Обычно он имеет световой индикатор, который показывает, когда он включен или выключен. Клавиша FN должна быть включена, чтобы этот ярлык работал.
Обычно он имеет световой индикатор, который показывает, когда он включен или выключен. Клавиша FN должна быть включена, чтобы этот ярлык работал.
Шаг 3: Нажмите Alt + F4 . Это должно немедленно открыть меню выключения на вашем ПК. Если вы заинтересованы в том, чтобы как можно быстрее завершить работу Windows 10 с помощью клавиатуры, просто нажмите клавишу , введите , и Windows выключится и при необходимости обновится.
Шаг 4: Если вы хотите перевести компьютер в спящий режим, вы можете использовать клавишу Tab плюс клавиши со стрелками , чтобы перейти к раскрывающемуся меню и просмотреть их параметры, хотя это может быть проще. если вы можете использовать свою мышь, а также. Меню включает в себя возможность Спящий режим , автоматический Перезапуск и Переключение пользователя . Сделайте свой выбор и выберите OK , чтобы начать.
Помните, что спящий режим — это режим пониженного энергопотребления, в котором сохраняются действия Windows, чтобы к ним можно было снова быстро получить доступ при резервной загрузке. Это способ сэкономить немного времени, особенно на более медленных машинах.
Это способ сэкономить немного времени, особенно на более медленных машинах.
Шаг 5: В качестве альтернативы можно также нажать Win (клавиша Windows) + X . Это откроет системное меню. Используйте Клавиши со стрелками , чтобы перейти к параметрам питания, затем выберите метод, который вы хотите использовать для перевода Windows в спящий режим или выключения. Функционально это тот же вариант, только интерфейс немного другой.
Что делать, если клавиатура не отвечает?
Если ваш компьютер завис до такой степени, что вы не можете использовать какие-либо команды клавиатуры, вам придется принудительно перезагрузить его. Нажмите и удерживайте кнопку Power на вашем ПК, пока он полностью не выключится. Хотя не рекомендуется делать это каждый раз, когда вы хотите выключить компьютер, он отлично работает, если что-то не так и другие элементы управления зависают… хотя вам тоже нужно разобраться в сути проблемы.
Я думал, что Alt + F4 используется для закрытия приложений в Windows?
Команда Alt + F4 — это широкий ярлык, который используется для завершения работы. Если вы в настоящее время находитесь в приложении и пытаетесь использовать Alt + F4, оно немедленно закроет приложение, если это возможно. Но когда приложения закрыты или уменьшены, а вы находитесь на главном экране Windows, вместо этого появится меню выключения ПК, которое вы можете использовать. Это одна из причин, по которой важно закрывать приложения перед началом работы.
Если вы в настоящее время находитесь в приложении и пытаетесь использовать Alt + F4, оно немедленно закроет приложение, если это возможно. Но когда приложения закрыты или уменьшены, а вы находитесь на главном экране Windows, вместо этого появится меню выключения ПК, которое вы можете использовать. Это одна из причин, по которой важно закрывать приложения перед началом работы.
Почему в Windows 10/11 нет параметров сна?
Должен быть, но если ваш режим сна исчез из меню «Пуск», это, вероятно, из-за ошибки. Иногда определенные обновления или изменения в Windows отключают параметр сна, хотя этого не должно быть. К счастью, вы можете включить его обратно.
Шаг 1: Перейдите к панели управления . Найдите его, если вы не уверены, где он находится.
Шаг 2: Перейдите в раздел «Оборудование и звук *», затем выберите *Параметры питания .
Шаг 3: Выберите Выберите действие кнопки питания .
Шаг 4: Посмотрите на нижнюю часть окна, где вы увидите Параметры выключения . Убедитесь, что параметр Sleep отмечен флажком. Если вы не отметите его, он не появится в меню «Питание», поэтому вы не сможете найти его прямо сейчас.
Если вы еще не обновились до Windows 11, у нас есть руководство, отвечающее на некоторые ваши вопросы о том, стоит ли делать переход прямо сейчас.
Рекомендации редакции
Получите этот Chromebook за 89 долларов на праздники, если закажете его сейчас
Эта сделка с ноутбуком Lenovo могла быть ошибкой — сэкономьте более 2000 долларов!
Microsoft предупреждает, что использование Internet Explorer может привести к сбоям в работе
Сэкономьте до 66% на ноутбуках и игровых ПК на праздничной распродаже HP.
Сэкономьте более 2000 долларов на ноутбуках Lenovo, игровых ПК и многом другом
Как выключить ПК с Windows с помощью сочетаний клавиш
‘). appendTo(«#quiz_small_affiliate_placeholder»),$(‘
appendTo(«#quiz_small_affiliate_placeholder»),$(‘
‘).insertBefore(«.youmightalsolike»),$(‘
‘).insertBefore («#quiz_container»),$(‘
‘).insertBefore(«#newsletter_block_main»),la(!0),c=document.getElementsByClassName(
«маркер прокрутки»),a=0;a
Скачать статью
Быстрое выключение компьютера или ноутбука с помощью сочетаний клавиш
Скачать статью
- Использование Alt + F4
- Использование Control + Alt + Delete
- Использование клавиши Windows + X
- Использование меню питания
- Использование жесткого отключения
- Создание ярлыка для завершения работы
|
|
|
|
|
Вам нужно выключить или перезагрузить компьютер? Если у вас есть рабочая клавиатура, вы можете использовать эти сочетания клавиш, чтобы быстро выключить компьютер с Windows. Важно отметить, что выключение компьютера с приложениями или программами, работающими в фоновом режиме, может привести к повреждению этих файлов. Если вы можете, вы должны закрыть все приложения, прежде чем продолжить. Из этой статьи вы узнаете, как быстро выключить компьютер или ноутбук с Windows 7, 10 или 11 с помощью сочетаний клавиш.
Важно отметить, что выключение компьютера с приложениями или программами, работающими в фоновом режиме, может привести к повреждению этих файлов. Если вы можете, вы должны закрыть все приложения, прежде чем продолжить. Из этой статьи вы узнаете, как быстро выключить компьютер или ноутбук с Windows 7, 10 или 11 с помощью сочетаний клавиш.
- Нажмите «Alt + F4» → «Выключить» → «ОК».
- Нажмите «Ctrl + Alt + Del» → кнопка питания → «Завершение работы».
- Нажмите «Клавиша Windows + X» → «Завершение работы или выход» → «Завершение работы».
Шаги
Метод 1
1
Нажмите Alt + F4 на рабочем столе. Если вы не на рабочем столе, вы можете использовать Alt + F4 , чтобы закрыть все активные окна на вашем пути.
- Откроется диалоговое окно. Вы увидите: Что вы хотите, чтобы компьютер делал?
- В более новых версиях Windows нажатие Alt + F4 в первый раз может сначала открыть диалоговое окно.

2
Нажмите Выключить . Вам нужно щелкнуть раскрывающееся меню, чтобы найти параметр, если он еще не выбран.
- Если у вас нет доступа к мыши, используйте клавиши со стрелками вверх и вниз на клавиатуре, чтобы переключаться между параметрами, пока не достигнете Выключить .
Реклама
3
Нажмите OK . Это немедленно выключит ваш компьютер или ноутбук.
- Чтобы сделать это без мыши, нажмите Tab на клавиатуре, чтобы переключить выбор на кнопку OK . Нажмите . Введите для подтверждения.
Реклама
Метод 2
1
Пресс Ctrl + Alt + Del . Это сочетание клавиш будет работать независимо от того, какие программы у вас открыты.
 Откроется новый экран с параметрами блокировки, смены пользователя, выхода, изменения пароля, открытия диспетчера задач и т. д.
Откроется новый экран с параметрами блокировки, смены пользователя, выхода, изменения пароля, открытия диспетчера задач и т. д.- Этот метод выключит ваш компьютер или ноутбук без безопасного закрытия программ. Это может привести к повреждению файлов, поэтому обязательно правильно выключите компьютер, если можете.
2
Нажмите кнопку питания в правом нижнем углу. Откроется всплывающее меню.
- Если у вас нет мыши, нажимайте Tab , пока не будет выделена кнопка питания, затем нажмите Enter .
3
Нажмите Выключить . Это немедленно выключит ваш компьютер.
- Вы можете получить предупреждение о закрытии несохраненных программ. Нажмите OK , чтобы продолжить.
- Если у вас нет мыши, нажимайте Tab , пока не будет выделено Завершение работы , затем нажмите Введите .

Реклама
Метод 3
1
Нажмите ⊞ Win + X . Откроется меню в левой части экрана.
2
Нажмите Завершение работы или выход . Это расширит раздел.
- Вы также можете нажать U на клавиатуре, чтобы развернуть раздел.
3
Нажмите Выключить . Ваш компьютер или ноутбук немедленно выключится.
- Если у вас нет мыши, вы можете снова нажать U , чтобы выключить устройство.
Реклама
Метод 4
1
Нажмите клавишу Windows . Вы также можете щелкнуть меню «Пуск» в левом нижнем углу. [1]
Икс
Надежный источник
Поддержка Майкрософт
Техническая поддержка и информация о продуктах от Microsoft.
Перейти к источнику
2
Нажмите кнопку питания. Откроется всплывающее меню.
- Если у вас нет мыши, нажмите Tab , затем с помощью стрелки вниз выберите кнопку питания. Нажмите Введите .
3
Нажмите Выключить . Ваш компьютер или ноутбук немедленно выключится.
- Если у вас нет мыши, нажмите стрелку вниз, чтобы выбрать Выключить , затем нажмите Введите .
Реклама
Метод 5
1
Нажмите и удерживайте кнопку питания. Делайте это до тех пор, пока экран не станет черным и вы больше не будете слышать, как вращаются вентиляторы.
- Используйте этот метод, если ваш компьютер или ноутбук завис, и вы не можете использовать экран или сочетания клавиш.
Метод 6
1
Щелкните правой кнопкой мыши на рабочем столе.
 Откроется всплывающее меню.
Откроется всплывающее меню.- Используйте этот метод, если хотите создать ярлык для выключения компьютера или ноутбука.
2
Наведите курсор на «Создать», затем нажмите Ярлык . Откроется новое окно.
3
В поле местоположения введите код отключения. Скопируйте и вставьте следующий код в поле местоположения:
- %windir%\System32\shutdown.exe /s /t 0
4
Введите имя ярлыка. Это может быть что-то простое, например Завершение работы .
5
Нажмите Готово . Будет создан ярлык для завершения работы.
6
Щелкните правой кнопкой мыши ярлык и выберите Свойства . Откроется окно Свойства .
- Если вы еще не находитесь на вкладке Ярлык , щелкните ее, чтобы перейти туда сейчас.

- Если вы еще не находитесь на вкладке Ярлык , щелкните ее, чтобы перейти туда сейчас.
7
Введите клавишу быстрого доступа. По умолчанию вы увидите Нет , назначенное клавише быстрого доступа 9поле 0193.
- Чтобы изменить клавишу, щелкните поле Горячая клавиша .
- Ярлык будет CTRL + ALT + клавиша по вашему выбору. На клавиатуре нажмите клавишу, которую хотите использовать в качестве ярлыка.
- Это не может быть клавиша, для ввода которой требуется нажать и удерживать «Shift». Используйте букву от A до Z или цифру от 0 до 9.
- Если вы хотите изменить значок ярлыка, нажмите Изменить значок… .
- Чтобы изменить клавишу, щелкните поле Горячая клавиша .
8
Нажмите Применить , затем OK . Вы можете найти это в правом нижнем углу окна. Это сохранит ваши изменения.
9
Используйте клавишу быстрого доступа, чтобы выключить компьютер. Например, если вы использовали букву K , ярлык будет выглядеть так: CTRL + ALT + K .

- Ваш компьютер выключится.
- Вы также можете использовать Блокнот или командную строку, чтобы выключить компьютер. Если у вас включена служба удаленного реестра, вы даже можете отключить ее удаленно.
Реклама
Поиск
Добавить новый вопрос
Вопрос
Как выключить компьютер?
Если вы используете Mac, перейдите в левый верхний угол, щелкните значок Apple, а затем нажмите «Завершение работы».
Если вы используете Windows, перейдите в левый нижний угол, щелкните значок Windows и, в зависимости от того, какая у вас версия Windows, либо щелкните «Завершение работы», либо щелкните значок «Питание» и щелкните «Завершение работы».Вопрос
Какая команда упоминается как T10?
Сообщает Windows о завершении работы через 10 секунд.
 Если вы хотите завершить работу немедленно, измените команду на -t 0. Добавьте команду -f, чтобы принудительно закрыть все открытые приложения.
Если вы хотите завершить работу немедленно, измените команду на -t 0. Добавьте команду -f, чтобы принудительно закрыть все открытые приложения.Вопрос
Что такое сочетание клавиш для выключения компьютера?
Закройте все открытые приложения и папки. Оказавшись на рабочем столе, нажмите Alt+F4, затем нажмите ENTER. Вы также можете установить кнопку питания на «Выключение ПК» при однократном нажатии; это можно сделать в настройках кнопки питания.
Посмотреть больше ответов
Задать вопрос
Осталось 200 символов
Укажите свой адрес электронной почты, чтобы получить сообщение, когда на этот вопрос будет дан ответ.
Отправить
Реклама
Отправить
Спасибо, что отправили совет на рассмотрение!
- ↑ https://support.


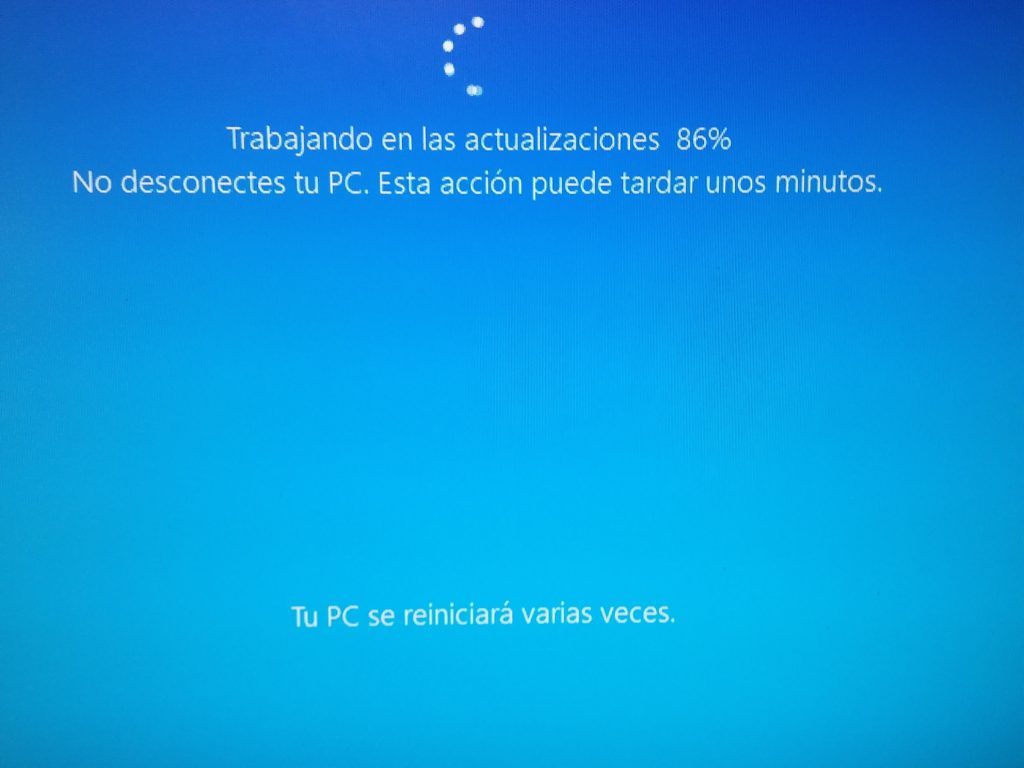

 Возможно, со временем проекты с имитацией камеры персонального видеорегистратора превратятся в тенденцию.
Возможно, со временем проекты с имитацией камеры персонального видеорегистратора превратятся в тенденцию.
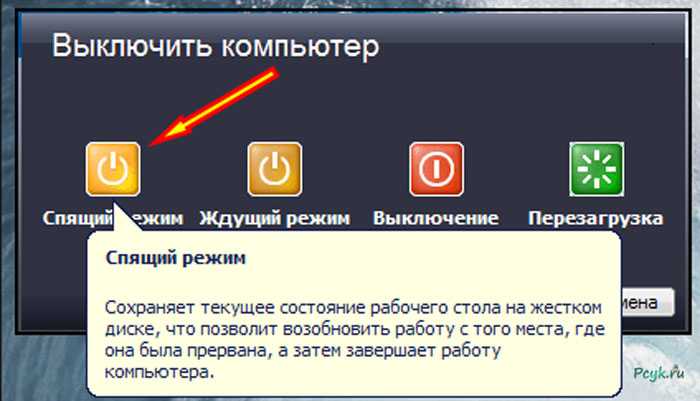 Откроется новый экран с параметрами блокировки, смены пользователя, выхода, изменения пароля, открытия диспетчера задач и т. д.
Откроется новый экран с параметрами блокировки, смены пользователя, выхода, изменения пароля, открытия диспетчера задач и т. д.

 Откроется всплывающее меню.
Откроется всплывающее меню.

 Если вы хотите завершить работу немедленно, измените команду на -t 0. Добавьте команду -f, чтобы принудительно закрыть все открытые приложения.
Если вы хотите завершить работу немедленно, измените команду на -t 0. Добавьте команду -f, чтобы принудительно закрыть все открытые приложения.
