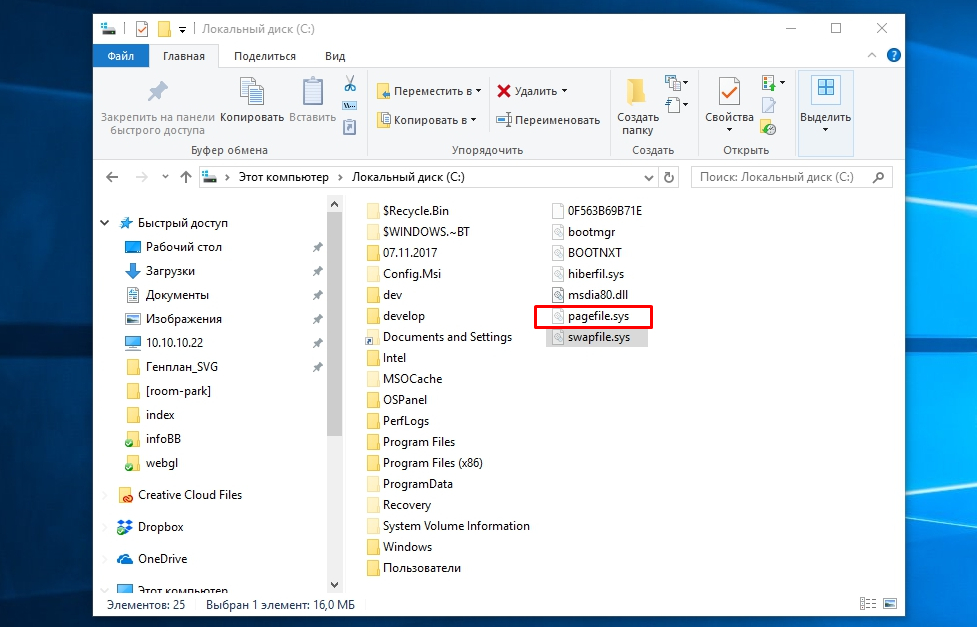Срок доставки товара в течении 1-3 дней !!!
|
|
Как выключить компьютер через определенное время. Выключение пк по таймеру
Выключение компьютера по таймеру в Windows 7, 8, 10 и XP
Выключение компьютера по таймеру вполне типичная задача, с которой сталкиваются многие пользователи. Однако далеко не все знают, как эту задачу можно решить. В данной статье мы расскажем о том, как выключить компьютер по таймеру в Windows 7, 8, 10 и XP. Для решения этой задачи мы будем использовать командную строку, планировщик заданий и сторонние программы.
Выключаем компьютер по таймеру с помощью командной строки
Самый простой и быстрый способ выключить компьютер по таймеру это воспользоваться командой «shutdown», которая одинаково хорошо работает и в Windows 7, и в остальных версиях Windows. Данную команду можно выполнить из командной строки или с помощью меню «Выполнить».
Команда shutdown имеет множество параметров, которые позволяют тонко настроить процесс выключения компьютера. Ниже мы рассмотрим самые основные из них:
- /s – Выключение компьютера;
- /r – Перезагрузка компьютера;
- /h – Переход в режим гибернации;
- /f – Принудительное завершение всех открытых программ без предупреждения пользователя;
- /t – Установка таймер в секундах.
Для того чтобы выключить компьютер по таймеру с помощью команды shutdown, нам нужно использовать параметры /s (выключение компьютера) и /t (установка таймера). Таким образом, команда для выключения компьютера будет выглядеть так:
После выполнения такой команды через командную строку или меню «Выполнить» компьютер выключится через 60 секунд.

Если вы хотите перезагрузить компьютер по таймеру, то вместо параметра /s нужно использовать параметр /r. Тоже самое с режимом гибернации. Используем /h вместо /s и компьютер вместо включения, перейдет в режим гибернации. Также можно добавить параметр /f. В этом случае выключение (перезагрузка, гибернация) начнется немедленно, при этом все работающие программы будут закрыты без предупреждения пользователя.
Недостатком такого способа выключения компьютера является то, что задание на выключение создается только на один раз. Если вам нужно выключать компьютер по таймеру ежедневно, то вам нужно использовать Планировщик заданий или программы от сторонних разработчиков.
Используем планировщик для выключения компьютера по таймеру
В операционных системах Windows 7, 8, 10 и XP доступен очень мощный инструмент под названием «Планировщик заданий». Вы можете использовать его для выключения компьютера по таймеру. Для того чтобы открыть Планировщик заданий, запустите меню пуск (или стартовый экран с плитками, если вы используете Windows 8) и введите в поиск «Планировщик заданий». Также Планировщик заданий можно запустить с помощью команды «taskschd.msc».
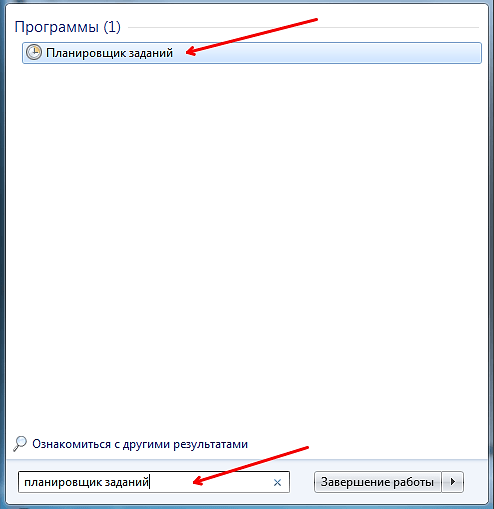
После запуска планировщика заданий нажимаем на кнопку «Создать простую задачу». Эта кнопка находится в правой части окна.


Дальше нам предлагают указать, когда мы хотим выполнять это задание. Вы можете выбрать «Однократно» если вы хотите выключить компьютер по таймеру только один раз. Если вам нужно выключать компьютер по таймеру ежедневно или в другом режиме, то вы можете выбрать другой, более подходящий вам вариант.

На следующем этапе нужно указать время срабатывания данного задания.

Дальше идет окно с выбором действия. Здесь ничего менять не нужно, оставляем значение «Запустить программу».

После этого нам нужно ввести команду shutdown а также параметры запуска. О том, как используются параметры запуска данной команды уже говорилось выше.

Дальше идет последнее окно. Здесь нужно просто нажать на кнопку «Готово».
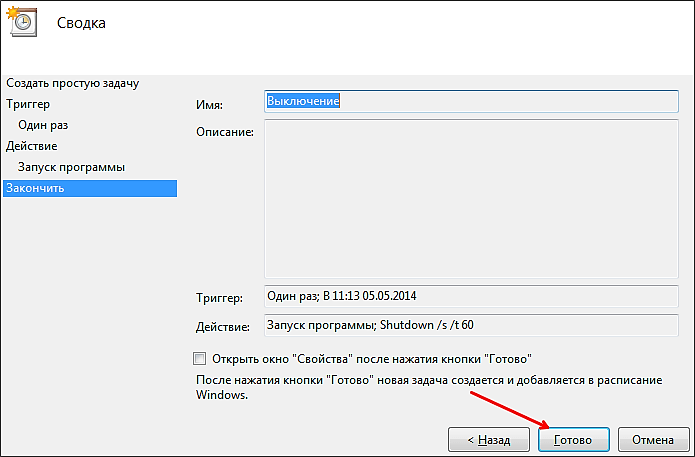
Все, задача на выключение компьютера по таймеру создана. Вы можете просмотреть ее в Библиотеке заданий.

Из контекстного меню (правый клик мышкой) можно управлять созданным заданием.

Вы можете выполнить, завершить, отключить, удалить или открыть свойства задания.
Программы для выключение компьютера по таймеру
Если описанные способы выключения компьютера по таймеру вам не подходят или кажутся слишком сложными, то вы можете выключать компьютер с помощью программ от сторонних разработчиков. Ниже мы рассмотрим несколько таких программ.
PowerOff (Скачать программу)

Мощная бесплатная программа для выключения компьютера по таймеру. С помощью программы PowerOff можно настроить практически любую мелочь. С другой стороны, из-за огромного количества функций интерфейс данной программы слишком перегружен. Из чего разобраться в нем бывает очень трудно.
Switch Off (Скачать программу)

Небольшая программа для выключения компьютера. Программа Switch Off оснащается небольшим количеством функций и имеет легкий и понятный интерфейс. Программа оснащена встроенным веб-сервером, который позволяет выключать компьютер по локальной сети или через Интернет.
Разработчик данной программы для выключения компьютера по таймеру заявляет поддержку только Windows 7, 8 и XP. Хотя и на Windows 10 она должна работать без проблем.
comp-security.net
Автоматическое выключение компьютера в заданное время
Наверняка у многих людей возникали ситуации, когда нужно было уйти/лечь спать/погулять с собачкой при этом оставив работать компьютер в течении заданного времени. Многие наверняка решают подобные проблемы используя сторонние программы, забыв (или не зная) о том, что в Windows уже есть такой набор функций – shutdown.
Автоматическое выключение компьютера в заданное время
Немного букв:
Что такое shutdown? – это команда для выключения, перезагрузки, отправки компьютера в спящий режим. Команда имеет ряд аргументов, но я опишу только те из них, которые помогут в решении обозначенной цели.
- -a – отмена завершения работы компьютера;
- -s – завершение работы компьютера;
- -t – время (в секундах) через которое завершится работа ПК.
Немного примеров:
- shutdown -s -t 600 – выключить компьютер через 10 минут;
- shutdown -s -t 1800 – выключить компьютер через 30 минут;
- shutdown -s -t 3600 – выключить компьютер через 1 час;
- shutdown -s -t 7200 – выключить компьютер через 2 часа;
- shutdown -s -t 21600 – выключить компьютер через 6 часов;
- shutdown -a – отмена.
Куда это вводить и что это вообще такое?
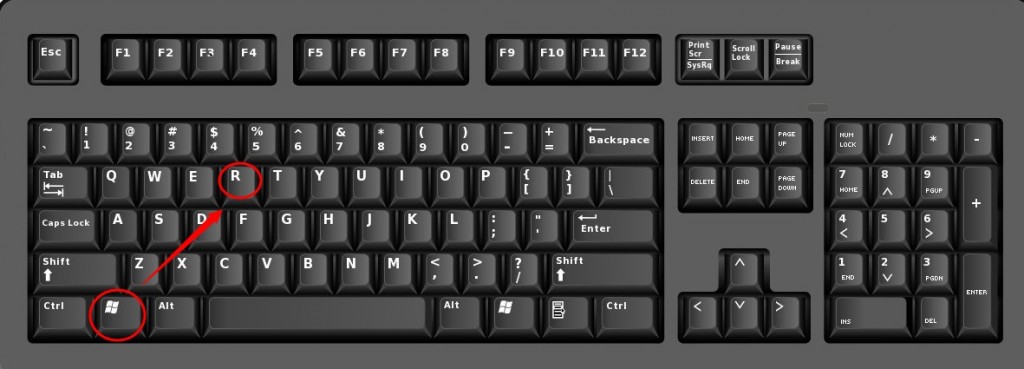
Самый простой и быстрый вариант это нажатие комбинации клавиш Win+R, далее откроется окно в которое и нужно вставить выделенный текст. Об успешном применении команды windows уведомит вас сообщением в районе трея.
Скачать скрипт Выключение компьютера через два часа
(Просмотров 13 357 )
nordweb
Привет, меня зовут Евгений. Этот сайт задуман в качестве моей записной книжки, к которой я буду время от времени обращаться, чтобы освежить память. Надеюсь, что мои заметки пригодятся и кому-нибудь из Вас.
Поделитесь записью в соц. сетях: Навигация по записям
Навигация по записям
admin.netlab-kursk.ru
3 способа как поставить таймер на выключение компьютера
Выключить компьютер умеет любой пользователь. Но, в некоторых ситуациях возникает необходимость выключить компьютер не сразу, а спустя некоторое время. Другими словами — поставить таймер на выключения компьютера. Как поступить в такой ситуации знают уже не все. В этой небольшой статье мы рассмотрим сразу три способа как поставить таймер на выключение компьютера.
Способ № 1. Команда shutdown.
Самый простой способ поставить таймер на выключение компьютера, это воспользоваться командной shutdown. Данная команда позволяет выключать компьютер с установкой определенной задержки.
Чтобы воспользоваться данным способом откройте командную строку или меню «Выполнить» и введите вот такую команду:
Где параметр /s означает, что компьютер нужно выключить, а параметр /t 60 указывает задержку в секундах. На скриншоте внизу показно, как эта команда будет выглядеть в командной строке.

Вы можете менять данную команду под свои нужды. Например, вы можете увеличить время задержки перед выключением. Для этого вместо 60 укажите другое число. Главное помнить, что задержка устанавливается в секундах.
Также вы можете вместо выключения, отправить компьютер на перезагрузку или в режим гибернации. Для этого нужно заменить параметр /s на /r (перезагрузка) или на /h (гибернация). При необходимости можно включить принудительное завершение всех запущенных программ без предупреждения пользователя. Для этого в команду нужно добавить параметр /f. Если хотите узнать все доступные параметры выполните команду Shutdown без каких-либо параметров.
Способ № 2. Планировщик заданий.
Также вы можете поставить таймер на выключение компьютера с помощью планировщика заданий. Для этого запустите «Планировщик заданий» с помощью команды taskschd.msc. В самом планировщике нужно нажать на кнопку «Создать простую задачу».
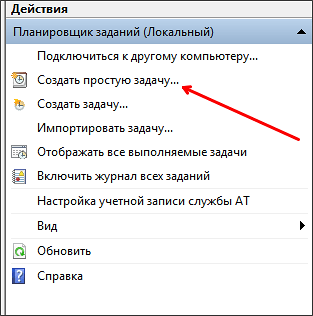
После этого запустится мастер создания простой задачи. С его помощью можно запланировать выполнение команды Shutdown на определенное время. Чтобы начать создание задачи введите имя и нажмите на кнопку «Далее».

После этого нужно выбрать регулярность выполнения задачи. В большинстве случаев подойдет однократное выполнение.

Дальше указываем дату и время выполнения нашей задачи.
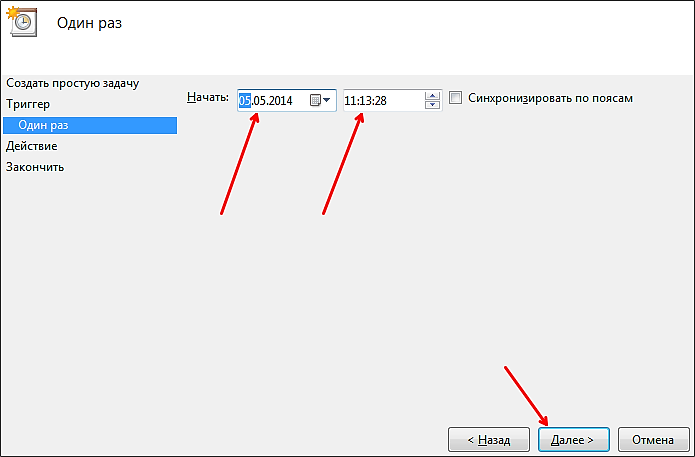
На следующем шаге нужно выбрать пункт «Запустить программу» (мы будем запускать программу Shutdown).

Дальше вводим команду Shutdown и нужные нам параметры.

Все, задание практически создано. Осталось нажать на кнопку «Готово».

После этого созданное вами задание появится в «Библиотеке заданий».

Теперь в выбранное время «Планировщик заданий» выполнит команду Shutdown и компьютер выключится.
Способ № 2. Программы для выключения компьютера.
Также вы можете поставить таймер на выключение компьютера с помощью сторонних программ. Например, можно использовать программу PowerOff (скриншоту внизу). Данная программа является бесплатной и обладает массой функций. С ее помощью можно настроить выключение компьютера по таймеру, по обратному отсчету, или в случае бездействия компьютера.

Еще одна интересная программа для выключения компьютера по таймеру это Switch Off (скриншот внизу).

Программа Switch Off добавляет на панель задач специальную иконку, с помощью которой можно быстро настроить таймер выключения компьютера. Также Switch Off имеет ряд уникальных функций. Например, с помощью данной программы вы сможете выключить свой компьютер по Интернету.
Как настроить таймер выключения компьютера
Как настроить таймер выключения компьютера с Windows
1. С помощью меню «Выполнить»
Чтобы активировать таймер выключения, вам понадобится единственная команда — shutdown -s -t xxx. Вместо трёх иксов нужно вводить время в секундах, через которое произойдёт выключение. К примеру, если ввести shutdown -s -t 3600, система отключится через один час.
Нажмите на клавиши Win + R (открывают меню «Выполнить»), введите команду в поле и кликните Enter или ОК.
Если захотите отменить выключение, снова нажмите Win + R, введите shutdown -a и кликните ОК.
2. С помощью «Планировщика заданий»
Таким образом вы не запустите таймер в буквальном смысле: компьютер выключится не по истечении какого-то срока, а точно в указанное время.
Сначала откройте меню «Планировщик заданий». Для этого нажмите Win + R, введите в поле команду taskschd.msc и нажмите Enter.
Теперь запланируйте выключение. Кликните на правой панели «Создать простую задачу», а затем укажите в окне мастера её параметры: любое имя, режим повторения, дату и время выполнения. В качестве действия задачи выбирайте «Запустить программу». В поле «Программа или сценарий» введите shutdown, а в соседней строке укажите аргумент -s. После этого кликните «Готово».
Если захотите отменить выключение, снова откройте «Планировщик заданий». Затем кликните на левой панели «Библиотека планировщика заданий», выделите в появившемся списке созданную задачу и кликните на правой панели «Отключить».
3. С помощью стороннего ПО
Если не хотите запоминать команды и копаться в настройках Windows, используйте сторонние программы. Например, утилита PC Sleep умеет выключать компьютер по таймеру или точно в указанное время. Она бесплатная и очень простая.
Чтобы активировать таймер выключения в PC Sleep, запустите программу и выберите Shutdown в меню Function Select. Затем отметьте пункт Shutdown in и укажите время, через которое система должна выключиться. После этого кликните Start, чтобы запустить обратный отсчёт.
Чтобы отменить выключение, достаточно развернуть окно программы и нажать на кнопку Stop.
PC Sleep также можно настроить для отключения компьютера в точно указанное время. Для этого вместо Shutdown in выбирайте Shutdown at. Кроме того, вы можете планировать не только выключение, но и другие действия: перезагрузку, гибернацию, переход в спящий режим и выход из системы. Эти опции тоже доступны в списке Function Select.
PC Sleep →
Если желаете, чтобы компьютер засыпал после окончания фильмов, можете также почитать о программе Sleep#.
Как настроить таймер выключения компьютера с macOS
1. С помощью «Терминала»
Команда sudo shutdown -h +xx выключает Mac через указанное время. Вместо иксов вводят количество минут. Например, если набрать sudo shutdown -h +60, таймер выключения сработает через один час.
Для ввода команды откройте приложение «Терминал», наберите вручную или скопируйте указанные выше символы и нажмите Enter. Если потребуется, введите пароль администратора. После этого стартует обратный отсчёт до выключения. Чтобы отменить его, снова откройте «Терминал», введите sudo killall shutdown и нажмите Enter.
2. С помощью меню «Экономия энергии»
В этом разделе можно запланировать выключение компьютера в указанное время. Опустите меню Apple и кликните «Системные настройки» → «Экономия энергии» → «Расписание». В открывшемся окне отметьте пункт «Выключать», укажите день недели и время.
Когда подойдёт срок, на экране появится предупреждение о выключении. Если не использовать кнопку отмены, система отключится через 10 минут.
Читайте также
lifehacker.ru
Как выключить компьютер по таймеру в любое время
Помните, как в детстве родители заботились о том, чтобы мы высыпались? Десять минут за любимой книжкой или телепрограммой — и в кровать. Теперь отправлять «под одеяло» приходится не только детей, но и компьютеры.
Зачем бывает нужно выключить компьютер по таймеру? Не проще ли сделать это, когда вы из-за него встаёте? Причин может быть много:
- Вы оставляете на ночь большую закачку и примерно рассчитываете, сколько она может длиться
- Вы ложитесь в кровать, чтобы, например, посмотреть фильм, и устанавливаете таймер на время почти сразу после его завершения
- Вы уходите из дома, но компьютер должен быть некоторое время открыт для удалённого доступа
- Вы регулярно уходите в спешке и можете просто забыть выключить компьютер, особенно если монитор после бездействия погас
Даже одной из этих причин достаточно, чтобы использовать отложенное выключение. Тем более (как мы увидим ниже) глубоко копать, как поставить на таймер компьютер, не придётся.
Встроенный таймер Windows
Очень часто мы пользуемся Windows, не замечая всей мощи этой операционной системы. А ведь среди её функций есть очень много неочевидных — таких, например, как поставить компьютер на таймер выключения. Предположим, что у вас Windows актуальной версии — от 7 до 10.
Надеемся, вас не пугает понятие «командная строка»? Если вы выросли в эпоху MS-DOS или интересуетесь администрированием, то не должно. Но даже если вы далеки от этого, ничего страшного в использовании командной строки нет. Это мощнейший инструмент управления Windows, а обширная справка по командам позволит вам добиваться целей буквально в одно нажатие Enter.
Чтобы вызвать командную строку, можно одновременно нажать на клавиатуре клавиши R и Win (с логотипом Windows). Другой способ — войти в меню Пуск, и там в разделе «Все программы/Стандартные» найти строку «Выполнить». Результат будет один и тот же: перед вами откроется окно с полем ввода, скупое и не содержащее ничего более.
Допустим, вам надо выключить компьютер через 5 минут. Теперь вам нужно ввести команду, имеющую вид формулы:
shutdown -s -t 300

Как вы знаете из курса английского, shutdown означает «выключение». Параметр -s (suspend) нужен для отложенного выполнения команды и требует, чтобы мы указали время до выключения. Время (что логично) обозначается буквой t (от слова time) и указывается в секундах. В нашем случае 300 секунд соответствуют 5 минутам. Если вы смотрите двухчасовой фильм и хотите установить таймер выключения компьютера с пятиминутным запасом, то вам надо умножить 2 часа 5 минут (или же 125 минут) на 60 секунд. Получается 7500 – именно это число надо будет подставить в простое выражение.
Если во время работы компьютера у вас работают какие-то программы, мешающие закрытию, стоит добавить в конце команды параметр -f (forced). При его применении все работающие программы будут закрыты принудительно.
А что, если вы по какой-то причине передумали выключать компьютер? Нет, вам не придётся думать, красный или синий проводок резать. Просто запустите командную строку снова и введите команду
shutdown -a
«a» в данном случае означает «abort» — прерывание. Ожидающая своего часа команда на выключение компьютера таким образом отменяется.
Таким образом, вам (возможно) придётся потратить некоторое время на изучение базовых возможностей командной строки Windows (точнее, сейчас уже более мощного инструмента — PowerShell, но для нас это по-прежнему командная строка). Ничего, это окупится: счета за электричество станут меньше, а компьютер дольше прослужит вам.
Отложенное выключение в один клик
Если вы постоянно пользуетесь отложенным выключением компьютера, то для вас есть смысл автоматизировать процесс и создать ярлык для быстрого запуска команды. Делается это стандартными средствами Windows:
- Щёлкните правой кнопкой мыши на свободном участке рабочего стола
- Выберите пункт «Создать/Ярлык»
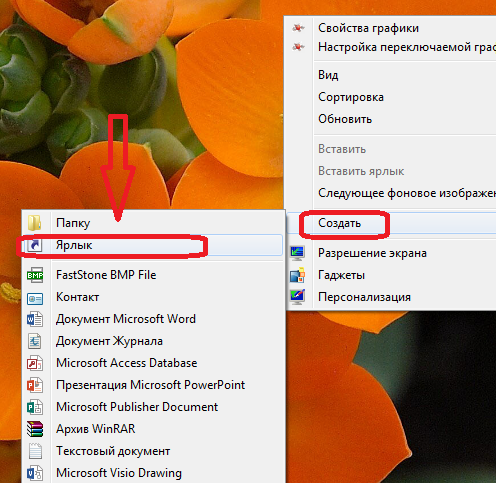
- В строку в открывшемся окошке вводите «C:\Windows\System32\shutdown.exe-s-t600»
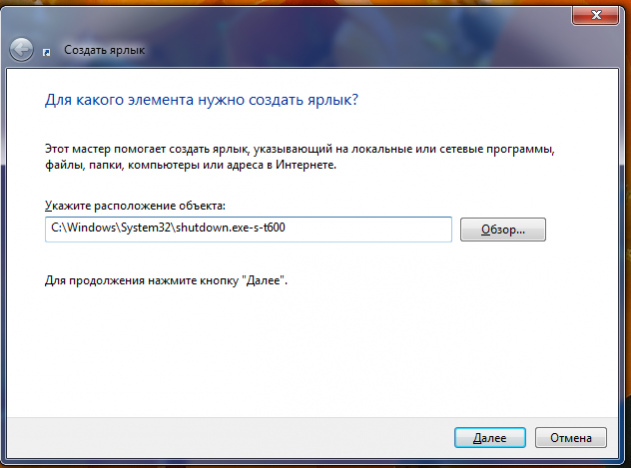
- Нажимаете «Далее»
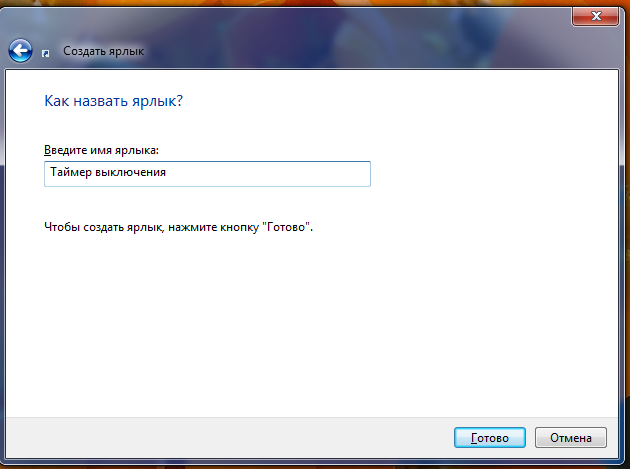
- Вводите имя для ярлыка (например, «Выключить позже»)
- Нажимаете «Готово»
У этого способа есть только одно неудобство: чтобы изменить время до выключения, вам придётся редактировать свойства ярлыка. Это делается опять-таки через правый клик, после чего вы выбираете пункт «Свойства» и в строке «Объект» меняете время на нужное.
Планировщик
В Windows существует ещё один мощный инструмент для планирования задач: Планировщик. Как выключить компьютер по таймеру через Планировщик? Сначала надо его вызвать:
- Запустите командную строку (вы уже знаете, как)
- Введите команду «taskschd.msc» и нажмите «ОК»
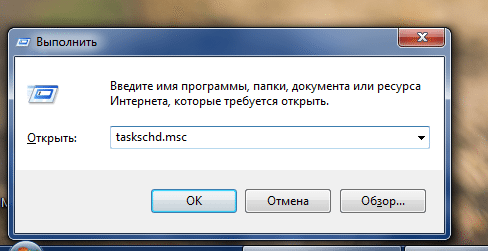
В открывшемся окне выберите опцию «Создать простую задачу», назовите её, к примеру, «Таймер» и укажите периодичность. В случае, если вы можете не успеть выключить компьютер перед уходом на работу или нуждаетесь в доступе к нему в определённое время, выберите «Ежедневно», в другом случае — «Однократно».
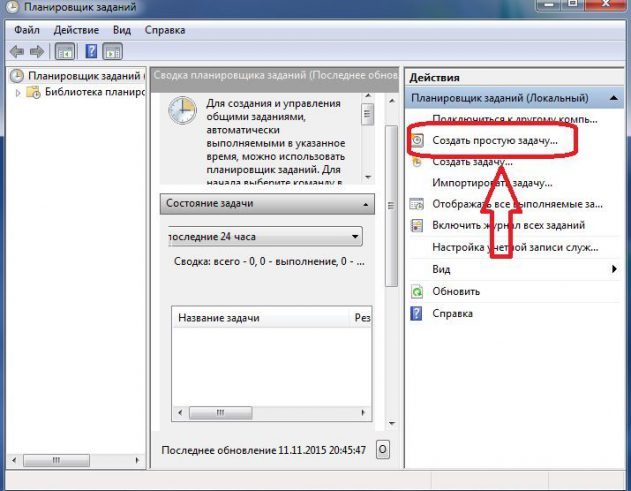
В следующем окне задайте время выключения. Нажмите «Далее», в следующем окне выберите «Запустить программу».
А дальше нас ждут старые знакомые. В строку «Команда или сценарий» вам надо вписать уже известную нам команду «shutdown -s». Остальные параметры нам не понадобятся: ведь время мы уже задали на предыдущем этапе.
Этот способ хорош, если задача выключения компьютера встаёт перед вами регулярно. К тому же Планировщик достоин изучения и для других целей.
Дополнительные средства отложенного выключения компьютера
Не просто так мы начали с перечисления случаев, когда нам может понадобиться отложенное выключение! Мы можем либо смотреть кино, либо слушать музыку, либо качать торренты или просто файлы из сети и так далее. В этом случае удобнее задать не точное время выключения, а событие в программе (окончание закачки/фильма/плейлиста и т. д.) Рассмотрим программы, которые сделают всю работу за нас:
µTorrent
Этот популярнейший торрент-клиент умеет, закончив скачивание, выключать компьютер либо переводить его в режим ожидания. Откройте главное окно µTorrent, зайдите в меню «Настройки» и в пункт «Завершение работы Windows» (он в самом низу меню).
Здесь вы найдёте огромный выбор опций, однако по сути они сводятся к простому набору. Приложение может после завершения всех загрузок (либо после завершения всех загрузок и раздач, но, как известно, раздавать можно бесконечно) совершить одно из действий: выключить компьютер, перейти в спящий режим, перейти в режим ожидания, перезагрузить Windows либо закрыть только само себя. Нас, понятно, интересует первый пункт. Значит, следует выбрать первую строку последнего раздела — «Выключение по завершении загрузок».
Download Master
Когда вы оставляете объёмную закачку на ночь, вы можете настроить популярнейший менеджер загрузок, чтобы он автоматически выключал компьютер после. Для этого откройте меню «Настройки», выберите пункт «Автоматизация» и в меню «По завершении всех закачек» выберите опцию «Выключить ПК».
Эта же программа позволяет и выключить компьютер в строго заданное время. Откройте раздел «Инструменты», пункт «Расписание», активируйте позиции «Завершить по расписанию» и «Выключить компьютер», после чего задайте время завершения работы и нажмите «Применить».
AIMP
Популярнейший на постсоветском пространстве проигрыватель, унаследовавший славу Winamp, тоже позволяет выключить компьютер после воспроизведения плейлиста. Для этого надо зайти в меню, открыть пункт «Планировщик» и выбрать пункт «Выключить компьютер». В окошке с меню перед вами будет огромнейший выбор опций: выключить после воспроизведения плейлиста, очереди, после одного трека или файла, а также (что самое интересное для нас) в заданное время.
Впрочем, все опции по-своему интересны. Если вы решили перед сном послушать музыку, то можно настроить и выключение после плейлиста или очереди.
Media Player Classic
Один из самых популярных видеоплейеров также способен выключать компьютер, закончив воспроизведение. Для этого даже не надо никаких ухищрений (как, например, с его конкурентом VLC). Просто запустите плейер, выберите раздел «Воспроизведение», затем «По окончании» и выберите опцию «Выключить компьютер». Таким образом, вам даже не придётся вставать с кровати, чтобы выключить ПК как раз после просмотра фильма. Тем более если вы заснёте в процессе.
Так что хорошего вам просмотра, успешных закачек и приятных снов!
alexzsoft.ru
Как настроить выключение компьютера по расписанию в Windows!
У некоторых пользователей возникает необходимость настроить выключение компьютера по времени или же даже по запланированным дням в определённые часы. Причины могут быть разные и самая банальная заключается в том, что вы уже на ночь запускаете на просмотр какой-то фильмец и не хотите чтобы компьютер работал до утра, если вы вдруг уснёте :) Такая же функция некоторыми применяется в телевизорах и всё по той же причине.
И самое интересное то, что такая функция в компьютере далеко не лежит на поверхности. Вроде бы компьютер, такое всемогущее устройство, а такая банальная функция где-то заныкана, что новичок и не найдёт!
Итак, из данной статьи вы узнаете как при помощи простой команды в консоли Windows можно настроить отключение компьютера через определённое количество секунд, а также как настроить выключение компьютера по времени в определённые дни!
Новичкам не стоит пугаться слов «Консоль», «Командная строка» и подобных, поскольку речь не идёт о программировании и других сложных задачах! Я покажу пример и вы всё поймёте…
Итак, сейчас мы рассмотрим 2 способа выключения компьютера по времени:
-
Простое отключение компьютера через заданное количество секунд;
-
Отключение компьютера в указанный день и время.
Как выставить таймер на отключение компьютера?
Для реализации этой задачи нам понадобится только командная строка Windows.
В любой операционной системе найти командную строку можно быстро через поиск. Например, в Windows XP, Windows Vista или Windows 7 откройте меню «Пуск» и внизу в поиске наберите «cmd». В списке отобразится приложение «Командная строка».
Если у вас Windows 8, то также открываете «Пуск», затем кликаете по значку поиска справа:

В появившемся поле наберите «cmd», и программа «Командная строка» сразу же появится в результатах поиска:

И, наконец, если у вас последняя разработка Microsoft — Windows 10, то иконка поиска по умолчанию будет расположена прямо рядом с кнопкой «Пуск». Нажимаете не неё, вводите «cmd» и видите приложение «Командная строка»:

Для выполнения нашей задачи могут потребоваться права администратора и поэтому, чтобы потом не искать причину от чего отключение по таймеру может не сработать, запустим командную строку от имени администратора. Для этого кликните правой кнопкой мыши по значку программы и выберите «Запустить от имени администратора»:

У вас должно открыться чёрное окошко командной строки, которое выглядит вот так:

Обратите внимание, что если у вас в этом окне вместо пути «С:\Windows\system32» указан путь к папке пользователя (например, «C:\Users\Иван»), то значит вы запустили командную строки не от имени администратора, а от обычного пользователя! В таком случае лучше закройте её и откройте заново от имени администратора.
После того, как командную строку запустили, остаётся прописать правильно одну команду и готово!
Для выключения и перезагрузки компьютера в командной строке Windows используется команда «shutdown».
Набираем в командной строке следующее:
shutdown /s /t 3600

Где 3600 – количество секунд, через которое ваш компьютер отключится. Если сейчас вы нажмёте кнопку «Enter» на клавиатуре, то ваш компьютер будет выключен через 1 час, поскольку один час это ровно 3600 секунд. Посчитать очень просто :) Мы знаем, что в одной минуте 60 секунд, а поскольку в часе этих минут тоже 60, то 60 умножаем на 60 и получаем 3600. Например, 1 час 20 минут- это 4800 секунд.
Теперь что касается этих символов «/s» и «/t».
Это 2 параметра, которые я указал для команды shutdown. Параметр «/s» означает что компьютер должен именно выключаться, а не перезагружаться или же просто совершать выход из системы. Например, для перезагрузки нужно указать вместо «/s» — «/r». Параметр «/t» — позволяет задать время до срабатывания команды. К примеру, если бы мы указали команду без «/t», т.е. вот так «shutdown /s», то компьютер выключился бы мгновенно.
Теперь, думаю, вам всё понятно. Просто укажите своё время до выключения компьютера и нажмите клавишу «Enter»!
Окно командной строки закроется и сразу начнётся отсчёт времени. При этом вам будет выдано сообщение с предупреждением, например:

Предупреждение такого формата выдаётся тогда, когда до выключения компьютера остались считаные минуты.
Но если вы выставили длительный таймер, например, на час и более, то при его запуске, вы просто получите уведомление в системной области:

Если вы вдруг решили отменить действие таймера, то вам нужно снова войти в командную строку и выполнить там вот такую команду и нажать «Enter»:
Shutdown /a

При этом, в системной области вы получите уведомление о том, что запланированное завершение работы отменено:

Вот так выглядит простая схема выключения компьютера по таймеру.
А теперь рассмотрим более интересный вариант – как отложить выключение компьютера на определённый день и указанное время.
Как настроить выключение компьютера в нужный день и время?
Для реализации такой возможности нам понадобится системная утилита «Планировщик задач» и «Блокнот».
Через планировщик задач Windows можно запланировать выполнение любой программы в определённый день и время и даже поставить повторяющуюся задачу на различные периоды, например – ежедневно, еженедельно.
Имеется только одна загвоздка: через планировщик не получится открыть командную строку, как это делалось в описанном выше способе и прописать туда команду на отключение. Это потому, что нам для запуска нужен какой-то файл, который можно указать в планировщике и в котором будет заложена команда на отключение компьютера.
Этот вопрос решается очень просто! Нужно открыть блокнот, прописать там «shutdown /s /t 000», пересохранить текстовый документ в файл с расширением «.bat» (например, «Выключение.bat»), после чего указать на данный файл в планировщике заданий.
А теперь рассмотрим подробно, по пунктам:
-
Открываем блокнот Windows. Он имеется по умолчанию в любой системе Windows и найти его можно в меню «Пуск», в категории «Стандартные», или же по поиску Windows так и набирая «Блокнот».
-
В блокноте прописываем: shutdown /s /t 000.
Здесь мы при помощи команды «shutdown» указали действие на отключение / перезагрузку компьютера или выход из системы.
Параметром «/s» мы уточняем действие – выполнить именно отключение ПК!
Параметром «/t» мы указываем таймер до выключения – 0 секунд и это означает, что компьютер выключится мгновенно без задержек.
Вот как должно получиться:

-
Пересохраняем файл блокнота в файл с расширением «.bat». Для этого в блокноте кликаем «Файл» > «Сохранить как».
В окне сохранения, указываем место, где будет храниться файл с командой выключения компьютера, после чего указываем любое имя файла, но чтобы на конце обязательно было «.bat», а не «.txt»:
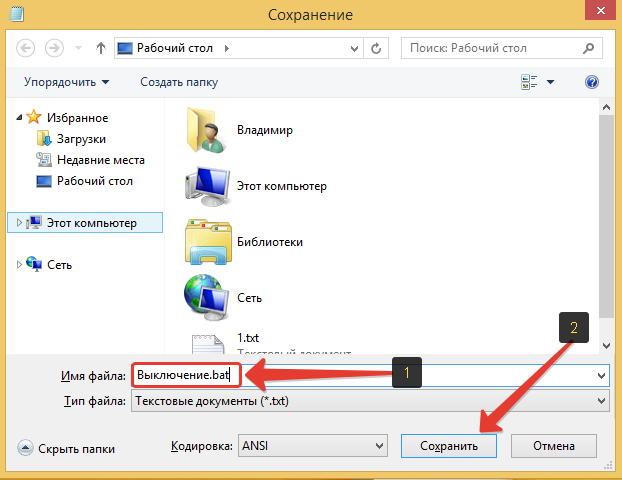
Например, как у меня – «Выключение.bat». Название перед «.bat» может быть любым!
И нажимаем кнопку «Сохранить».
Если вы сохранили файл правильно, то он будет в системе выглядеть вот так:

Если он выглядит как обычный текстовый документ, значит, скорее всего, вы забыли указать расширение «.bat» при сохранении и поэтому проделайте этот шаг заново.
Что же это за файл BAT такой? Файл с расширением «.bat» позволяет выполнять поочередно команды Windows друг за другом, а также различные скрипты. В нашем случае прописана только одна команда – выключить компьютер незамедлительно.
-
Открываем планировщик задач и настраиваем запуск созданного Bat-файла.
Планировщик задач также встроен по умолчанию во все системы Windows и найти можно по поиску, либо через панель управления: «Панель управления» > «Система и безопасность» > «Администрирование».
Вот так выглядит планировщик заданий:

В нём справа, в окне «Действия» открываем пункт «Создать простую задачу»:

Откроется мастер настройки планируемого задания, где нужно пройти несколько шагов. В первом появившемся окне вводим имя задания, например, «Выключение компьютера» и нажимаем «Далее»:

На следующем шаге нужно отметить когда будет выполняться планируемая задача? Это зависит от того, когда вы хотите выключать ваш компьютер. Например, можно настроить ежедневное выполнение задачи и тогда вам нужно будет указать время выполнения. Можно настроить еженедельное отключение и тогда вы можете выбрать конкретные дни и время для выполнения задачи.
А если вы хотите просто разово настроить выключение компьютера в определённый день и время, то выберите пункт «Однократно».
Определившись с выбором, нажимаем «Далее»:

Теперь, в зависимости от того, какой период выключения вы задали на предыдущем шаге, вам нужно будет указать месяц / дни / время выключения. Если вы указали разовое выполнение задачи («Однократно»), то нужно выбрать лишь день выключения и время.
Дату вы можете указать вручную числами или же выбрать при помощи календарика.
Настроив дату и время выключения, кликаем по кнопке «Далее»:

На следующем этапе выбираем действие для задачи. Отмечаем «Запустить программу» и жмём «Далее»:

В следующем окне выбираем наш созданный файл с расширением «.bat», где заложена команда на отключение. Кликаем по кнопке «Обзор» и выбираем этот файл на жёстком диске, после чего нажимаем «Далее»:

В последнем окне отмечаем пункт, отмеченный на изображении ниже и кликаем «Готово»:

Эта опция обозначает, что после нажатия «Готово», откроется дополнительное окно свойств созданной задачи. Это нам нужно, чтобы включить выполнение программы с правами администратора.
Откроется окно, в котором на первой же вкладке «Общие» отмечаем внизу пункт «Выполнить с наивысшими правами» и нажимаем «ОК»:

Всё! Запланированная задача создана. Теперь, как только наступит указанная вами дата и указанное время, компьютер незамедлительно отключится.
Если вы вдруг захотите изменить какие-либо параметры запланированной задачи, то откройте снова планировщик задач, в левой части окна выберите «Библиотека планировщика заданий», в списке по центру кликните правой кнопкой мыши по созданной вами задаче, и выберите «Свойства» из открывшегося меню:

Откроется окно, где на нескольких вкладках вы можете изменить все те параметры, которые настраивали!
Вот таким вот образом можно настраивать выключение компьютера по времени (таймеру), а также планировать выключение на любой день и время, и даже настроить регулярное выполнение задачи. Уверен, что такая возможность кому-то может оказаться полезной.
До встречи в следующих статьях :)
serfery.ru
Как выключить компьютер через определенное время

Ситуаций, когда компьютер нужно оставить без присмотра, бывает множество. Например, это может быть потребность в скачивании большого файла в ночное время. При этом, выполнив намеченное, система должна завершить свою работу во избежание простоя. И здесь никак не обойтись без специальных средств, позволяющих выключить ПК в зависимости от времени. В этой статье будут рассмотрены системные методы, а также сторонние решения для автозавершения работы ПК.
Выключение компьютера по таймеру
Установить таймер автозавершения работы в системе Windows можно, используя внешние утилиты, системное средство «Shutdown» и «Командную строку». Программ, самостоятельно завершающих работу системы, сейчас много. В основном они совершают только те действия, для которых были придуманы. Но некоторые обладают и более широкими возможностями.
Способ 1: PowerOff
Знакомство с таймерами начнем с довольно функциональной программы PowerOff, которая помимо выключения компьютера способна его блокировать, переводить систему в спящий режим, перезагружать и заставлять выполнять определенные действия, вплоть до отключения интернет-соединения и создания точки восстановления. Встроенный планировщик позволяет составить график мероприятия хоть на каждый день недели для всех компьютеров, подключенных к сети.

Программа контролирует загруженность процессора – устанавливает его минимальную загрузку и время ее фиксации, а также ведет статистику работы в Интернете. Имеются удобства: ежедневник и настройка «горячих клавиш». Есть и еще одна возможность – управление медиаплеером Winamp, которая заключается в завершении его работы после проигрывания определенного количества треков или после последнего из списка. Сомнительное на данный момент преимущество, но на то время, когда создавался таймер – очень даже полезное. Для активации стандартного таймера необходимо:
- Запустить программу и выбрать задачу.

- Обозначить временной период. Здесь можно указать дату срабатывания и точное время, а также запустить обратный отсчет или запрограммировать определенный интервал бездействия системы.

Способ 2: Aitetyc Switch Off
Программа Aitetyc Switch Off имеет более скромный функционал, но готова его расширить посредством добавления пользовательских команд. Правда, пока она помимо стандартных возможностей (выключение, перезагрузка, блокировка и т.д.) может запускать лишь калькулятор в определенный момент времени. Главные плюсы заключаются в том, что программа удобна, понятна, поддерживает русский язык и имеет низкую ресурсозатратность. Отмечается поддержка удаленного управления таймером через веб-интерфейс, защищенный паролем. Кстати, Aitetyc Switch Off прекрасно работает на последней версии Windows, хотя даже на сайте разработчиков «десятка» не указана. Чтобы поставить таймеру задачу, необходимо совершить несколько простых действий:
Главные плюсы заключаются в том, что программа удобна, понятна, поддерживает русский язык и имеет низкую ресурсозатратность. Отмечается поддержка удаленного управления таймером через веб-интерфейс, защищенный паролем. Кстати, Aitetyc Switch Off прекрасно работает на последней версии Windows, хотя даже на сайте разработчиков «десятка» не указана. Чтобы поставить таймеру задачу, необходимо совершить несколько простых действий:
- Запустить программу из области уведомлений на панели задач (правый нижний угол) и выбрать один из пунктов в графе расписание.

- Установить время, запланировать действие и нажать «Запустить».

Способ 3: Time PC
Но все это слишком сложно, особенно когда речь идет лишь о банальном выключении компьютера. Поэтому далее будут только простые и компактные инструменты, как, например, приложение Time PC. Небольшое фиолетово-оранжевое окошко не содержит ничего лишнего, а только самое необходимое. Здесь можно спланировать выключение на неделю вперед или настроить запуск определенных программ. Но интереснее другое. В его описании упоминается функция «Выключение компьютера». Более того она действительно там присутствует. Только не выключает, а вводит в режим гибернации с сохранением всех данных в оперативной памяти, а к запланированному времени пробуждает систему. Правда, с ноутбуком такое ни разу не срабатывало. В любом случае принцип действия таймера прост:
Но интереснее другое. В его описании упоминается функция «Выключение компьютера». Более того она действительно там присутствует. Только не выключает, а вводит в режим гибернации с сохранением всех данных в оперативной памяти, а к запланированному времени пробуждает систему. Правда, с ноутбуком такое ни разу не срабатывало. В любом случае принцип действия таймера прост:
- В окне программы переходим во вкладку «Выкл/Вкл ПК».

- Задаем время и дату выключения компьютера (при желании устанавливаем параметры для включения) и нажимаем «Применить».
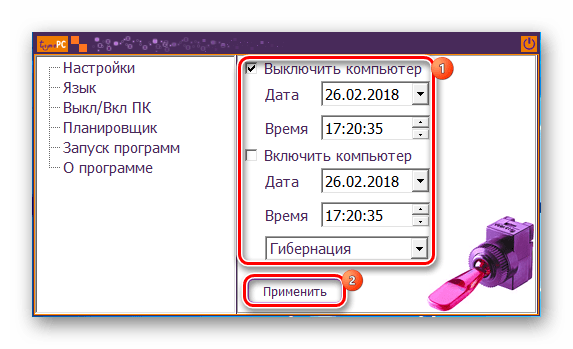
Способ 4: Таймер выключения
Разработчик бесплатных программ Anvide Labs долго не раздумывал, назвав свою программу Таймер выключения. Зато фантазия их проявилась в другом. Кроме стандартных функций, предусмотренных в предыдущих вариантах, эта утилита наделена правом отключать монитор, звук и клавиатуру с мышкой. Причем пользователь может установить пароль на управление таймером. Алгоритм его работы состоит из нескольких шагов:
- Установка задачи.

- Выбор типа таймера.
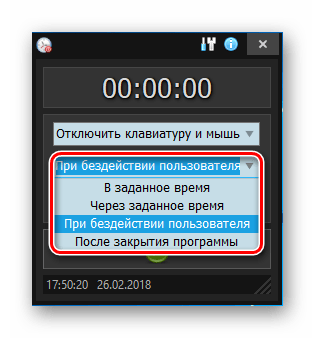
- Настройка времени и запуск программы.
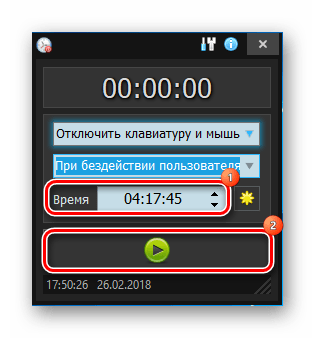
Способ 5: Stop PC
Выключатель СтопПиСи вызывает смешанные чувства. Установка времени с помощь ползунков не является самой удобной. А «скрытый режим», который изначально преподносится, как преимущество, постоянно старается спрятать окно программы в недрах системы. Но, как ни крути, таймер справляется со своими обязанностями. Там все просто: устанавливается время, программируется действие и нажимается «Пуск».
Способ 6: Wise Auto Shutdown
С помощью простой утилиты Wise Auto Shutdown можно легко задать время отключения ПК.
- В меню «Выбор задачи» ставим переключатель на нужный режим завершения работы (1).
- Устанавливаем, через какое время таймер должен сработать (2).
- Нажимаем «Запустить» (3).
- Отвечаем «Да».
- Далее – «ОК».
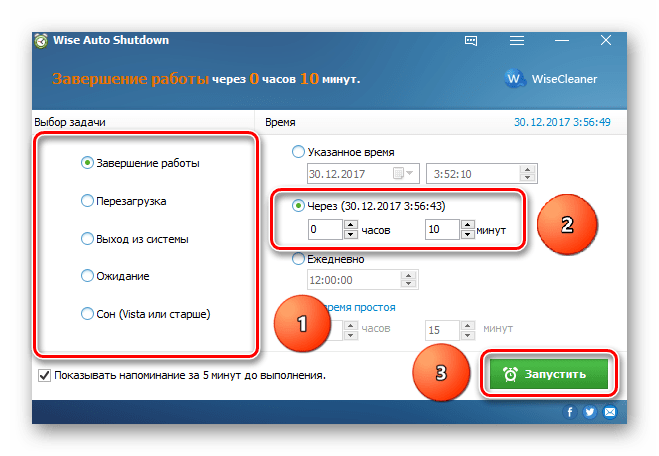


За 5 минут до выключения ПК приложение отобразит окно с предупреждением.

Способ 7: SM Timer
SM Timer — это еще одно бесплатное решение для выключения компьютера по таймеру, отличающееся предельно простым интерфейсом.
- Выбираем, в какое или через какое время нужно завершить работу ПК, используя для этого кнопки со стрелками и ползунки.
- Нажимаем «ОК».
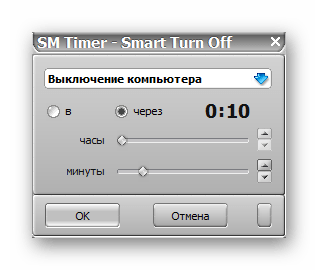
Способ 8: Стандартные средства Windows
Все версии операционной системы Виндовс имеют в своем составе одну и ту же команду завершения работы ПК по таймеру. Но различия в их интерфейсе требуют уточнения в последовательности конкретных шагов.
Windows 7
- Нажимаем комбинацию клавиш «Win + R».
- Появится окно «Выполнить».
- Вводим «shutdown -s -t 5400».
- 5400 – время в секундах. В рассматриваемом примере компьютер будет выключен через 1,5 часа (90 мин).

Подробнее: Таймер выключения ПК на Windows 7
Windows 8
Как и предыдущая версия Виндовс, восьмая обладает теми же самыми средствами для автозавершения по расписанию. Для пользователя доступны строка поиска и окно «Выполнить».
- На начальном экране справа вверху нажимаем на кнопку поиска.
- Вводим команду для завершения по таймеру «shutdown -s -t 5400» (указать время в секундах).


Подробнее: Ставим таймер выключения компьютера в Windows 8
Windows 10
Интерфейс операционной системы Windows 10, если сравнивать с ее предшественницей Windows 8, претерпел некоторые изменения. Но преемственность в работе стандартных функций сохранилась.
- На панели задач необходимо щелкнуть мышью по значку поиска.
- В открывшейся строке набрать «shutdown -s -t 600» (указать время в секундах).
- Выбрать предложенный результат из списка.
- Теперь задача запланирована.
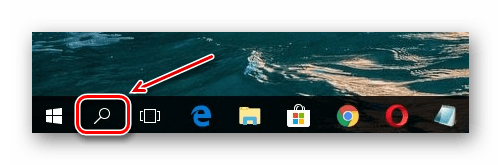

«Командная строка»
Задать параметры автовыключения компьютера можно с помощью консоли. Процедура во многом напоминает выключение ПК с помощью окна поиска Windows: в «Командной строке» необходимо ввести команду и указать ее параметры.

Подробнее: Выключение компьютера через командную строку
Для выключения ПК по таймеру у пользователя есть возможность выбора. Стандартные средства ОС позволяют легко установить время завершения работы компьютера. Функциональная преемственность разных версий Виндовс проявляется и по отношению к таким средствам. Во всей линейке этой ОС задание параметров таймера примерно схожее и отличается только в силу особенностей интерфейса. При этом такие инструменты не содержат многих полезных функций, например, задания конкретного времени отключения ПК. Подобных недостатков лишены сторонние решения. И если пользователю часто приходится прибегать к автозавершению, то рекомендуется использование любой из сторонних программ с расширенными настройками.
 Мы рады, что смогли помочь Вам в решении проблемы.
Мы рады, что смогли помочь Вам в решении проблемы.  Задайте свой вопрос в комментариях, подробно расписав суть проблемы. Наши специалисты постараются ответить максимально быстро.
Задайте свой вопрос в комментариях, подробно расписав суть проблемы. Наши специалисты постараются ответить максимально быстро. Помогла ли вам эта статья?
Да Нетlumpics.ru