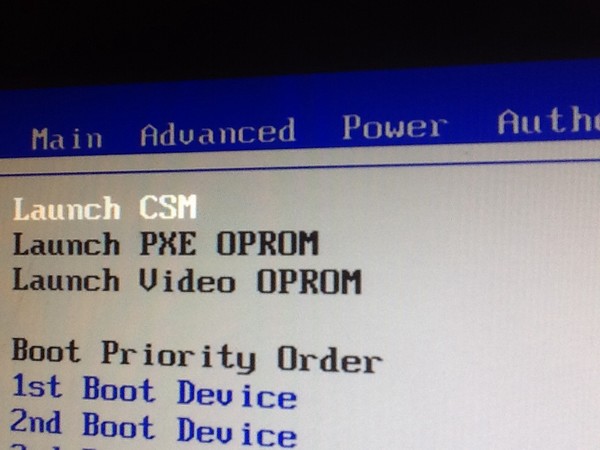Legacy oprom что это: Что такое PXE OPROM в BIOS
Содержание
Как настроить BIOS для загрузки с диска или флешки
Как зайти в BIOS или UEFI, изменить приоритет загрузочных устройств, режимы работы SATA контроллера (AHCI и IDE), загрузка с помощью Boot Menu для установки Windows. |
В прошлой статье мы говорили о том как сделать загрузочный диск или флешку. А сейчас я расскажу вам как настроить BIOS компьютера для установки Windows с диска или флешки.
Содержание
Содержание
- 1. Что такое BIOS и UEFI
- 2. Как войти в BIOS Setup
- 3. Основы работы в Setup
- 3.1. Клавиши управления
- 3.2. Сохранение настроек
- 3.3. Отмена настроек
- 3.4. Восстановление настроек
- 4. Варианты загрузки
- 5. Настройка BIOS
- 5.1. Изменение приоритета загрузки
- 5.2. Режим работы SATA контроллера
- 6. Загрузка с помощью «Boot Menu»
- 7. Проблемы с загрузкой
- 8. Ссылки
1. Что такое BIOS и UEFI
Каждая материнская плата имеет специальную программу для загрузки компьютера и настройки параметров различных устройств. Эта программа прошита (запрограммирована) в специальную микросхему на материнской плате и поэтому называется прошивкой.
Эта программа прошита (запрограммирована) в специальную микросхему на материнской плате и поэтому называется прошивкой.
Раньше все материнские платы имели прошивку, называемую BIOS, которая имела простой графический интерфейс с белыми буквами на синем фоне и была ограничена в функционале. Например, в BIOS нельзя было использовать мышку, выбирать язык и отсутствовали какие либо графические элементы (картинки) в виду ограниченного объема микросхемы памяти BIOS. Также материнские платы с BIOS не поддерживали диски объемом более 2 Тб ввиду ограничений старой системы разметки дисков (MBR).
Сейчас многие материнские платы имеют новый тип прошивки, называемый UEFI, которая отличается улучшенным графическим интерфейсом с использованием красивого фона, рисованных кнопок, возможностью выбора языка (включая русский) и некоторыми улучшениями. Например, поддержкой нового типа разделов дисков (GPT), позволяющей использовать жесткие диски объемом более 2 Тб.
Какой тип прошивки имеет ваша материнская плата можно узнать в руководстве к ней, на сайте производителя материнской платы или ноутбука, а также визуально при входе в программу настройки Setup. Программа Setup также прошита в материнскую плату и используется для изменения настроек BIOS или UEFI.
Программа Setup также прошита в материнскую плату и используется для изменения настроек BIOS или UEFI.
2. Как войти в BIOS Setup
Для входа в программу Setup нужно сразу после включения компьютера зажать кнопку «Delete» на клавиатуре. На некоторых материнских платах и ноутбуках для этого используются клавиши «F2», «F10» или «Esc». Какую именно кнопку нажимать можно прочитать в сообщениях, появляющихся сразу после включения компьютера.
В текстовом виде
В графическом виде
Если вы не успеваете прочитать, то нажмите кнопку «Pause» на клавиатуре для приостановки загрузки. Продолжить загрузку можно нажатием любой клавиши. Если вы нажмете клавишу, предназначенную для входа в Setup, то сразу же попадете в программу настройки материнской платы.
Классический BIOS
Интерфейс UEFI
3. Основы работы в Setup
3.1. Клавиши управления
Программа Setup представляет из себя набор различных параметров, сгруппированных на отдельных вкладках, в зависимости от назначения. Справа или внизу будет описание клавиш, с помощью которых производятся все действия.
Справа или внизу будет описание клавиш, с помощью которых производятся все действия.
Для перехода между вкладками обычно используются стрелочки «вправо», «влево» на клавиатуре. Для перехода между строками внутри одной вкладки используются стрелочки «вниз», «вверх».
Для смены значений необходимо перейти с помощью стрелочек на требуемое поле, нажать клавишу «Enter», а затем с помощью стрелочек выбрать новое значение из выпадающего меню. Для этого также могут используются клавиши «+», «-» или «Page Up», «Page Down».
Для возврата на уровень вверх или к предыдущей странице нажимайте клавишу «Esc». Клавиша «Esc» на одной из главных вкладок будет означать выход из BIOS без сохранения настроек, который нужно будет подтвердить или отказаться от выхода.
В программе Setup с интерфейсом UEFI можно выполнять все действия с помощью мышки.
3.2. Сохранение настроек
Это очень важный момент. После совершения всех необходимых настроек перейдите на вкладку «Exit», выберете стрелочками пункт «Exit and Save Changes» («Выйти и Сохранить Изменения», порядок слов может быть разным), нажмите «Enter» и подтвердите сохранение настроек выбрав стрелочками «OK» или «Yes» и снова «Enter».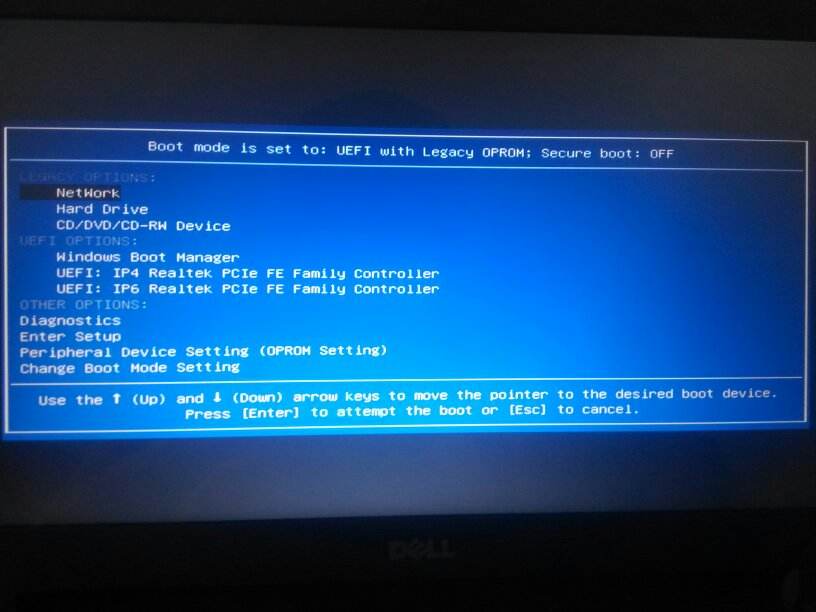
Сохранить настройки можно гораздо проще и быстрее нажав клавишу «F10» на клавиатуре и подтвердив свое решение. Эта клавиша работает во многих версиях BIOS, UEFI и часто указывается в подсказках (внизу или справа).
3.3. Отмена настроек
Если вы случайно что-то изменили или не уверены в правильности сделанных настроек, то прейдите на вкладку «Exit» и выберите «Exit and Discard Changes» («Выйти и Отменить Изменения») или нажимайте клавишу «Esc» до появления сообщения о выходе без изменения настроек и подтвердите действие («OK» или «Yes»).
3.4. Восстановление настроек
Для восстановления всех настроек в оптимальные значения по умолчанию прейдите на вкладку «Exit» и выберите «Load Setup Default» («Загрузить Настройки По умолчанию»). После этого можно сразу изменить другие настройки или просто выйти из BIOS с сохранением параметров («Exit and Save Changes» или «F10»).
4. Варианты загрузки
Вставьте загрузочный диск или флешку в компьютер, на который вы планируете устанавливать Windows. Теперь для того, чтобы начать установку Windows, нужно настроить BIOS (или UEFI) с помощью программы Setup на загрузку с диска или флешки. Также для этого можно использовать специальное загрузочное меню материнской платы (Boot Menu). Последний вариант проще и удобнее, но мы рассмотрим оба способа.
Теперь для того, чтобы начать установку Windows, нужно настроить BIOS (или UEFI) с помощью программы Setup на загрузку с диска или флешки. Также для этого можно использовать специальное загрузочное меню материнской платы (Boot Menu). Последний вариант проще и удобнее, но мы рассмотрим оба способа.
5. Настройка BIOS
5.1. Изменение приоритета загрузки
Перейдите на вкладку «Boot» или «Загрузка».
Установите ваш DVD-привод или флешку первым в порядке загрузочных устройств.
Если вы будете устанавливать Windows с диска, то первым пунктом выбирайте устройство типа «ATAPI CD-ROM», название с указанием производителя или модели привода. Например, «CDROM:PM-HL-DT-STDVD-RAM Gh32NP» (это DVD-привод «LG»).
Если планируете устанавливать Windows с флешки, то первым выбирайте что-то типа «Removable Dev.» или название флешки с указанием производителя. Например, «USB: Patriot Memory» (это флешка «PATRIOT»).
Transcend JetFlash 790 16Gb
Вторым должен стоять жесткий диск, который обозначается как «Hard Drive», «HDD» или интерфейс к которому он подключен, производитель и модель диска.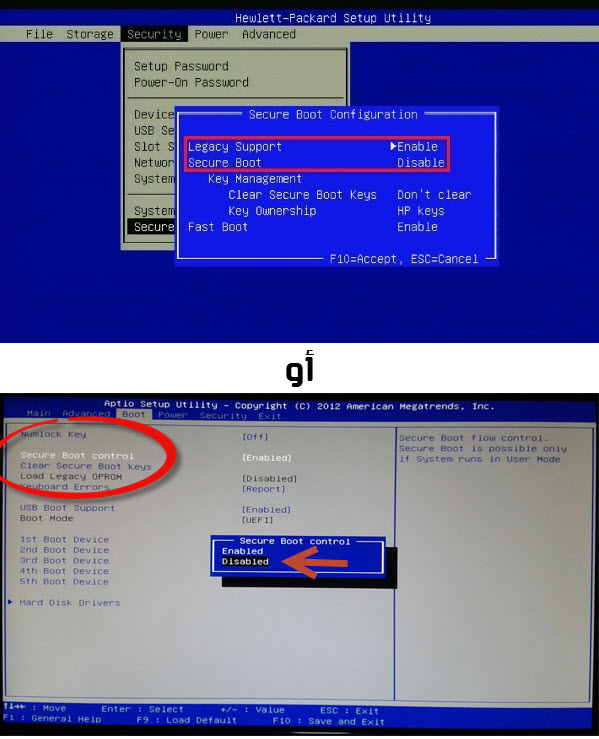 Например, «SATA:3M-SAMSUNG HD502HJ» (это жесткий диск «Samsung» на 500 Гб с интерфейсом SATA).
Например, «SATA:3M-SAMSUNG HD502HJ» (это жесткий диск «Samsung» на 500 Гб с интерфейсом SATA).
Обратите внимание на то, что в разделе «Boot» могут быть и другие пункты, отвечающие за приоритет загрузки, типа «Hard Disk Drives» или «Removable Device Priority».
В них также нужно проверить, чтобы DVD-привод или флешка стояли на первом месте.
Если у вас два жестких диска, то выше должен стоять тот, на который вы устанавливаете систему. Но в таком случае я рекомендую один из дисков отключить, чтобы избежать путаницы и возможных ошибок в установке системы. Его можно будет подключить после установки.
В программе Setup с интерфейсом UEFI все делается аналогично. Ищите раздел «Boot» или «Загрузка», находите там ваш DVD-привод или флешку и поднимаете их в самый верх приоритета загрузки. Плюс для этого можно использовать мышку, что проще и удобнее.
Не забудьте сохранить настройки на вкладке «Exit», выбрав пункт «Exit and Save Changes» или нажав «F10».
5.2. Режим работы SATA контроллера
Это в принципе не так важно, но многих интересует этот вопрос, поэтому я решил его немного прояснить. SATA диски могут работать в режиме совместимости с более старыми IDE дисками и в более современном режиме AHCI. AHCI дает небольшой прирост производительности жесткого диска при множественном одновременном обращении к нему. Такой режим работы диска возникает в основном на серверах и для обычного домашнего компьютера практически бесполезен.
При настройке BIOS есть возможность выбрать режим работы SATA контроллера.
Эти настройки могут находиться в разных местах и несколько отличаться в названиях, но принцип везде один. Вам предлагается режим совместимости с IDE или новый режим AHCI.
В целом, режим совместимости с IDE рекомендуется использовать для Windows XP, так как изначально она не имеет SATA-драйверов и просто не увидит жесткий диск, что не позволит установить Windows. Драйвера можно встроить в установочный дистрибутив Windows, но смысла это не имеет, так как на скорость работы не повлияет, а проблем может добавить.
Для Windows 7 и старше рекомендуется использовать режим AHCI, так как в современных операционных системах есть необходимые драйвера. Также многие специалисты настоятельно рекомендуют включать AHCI для быстрых SSD-дисков.
6. Загрузка с помощью «Boot Menu»
Есть более простой и удобный способ загрузки с DVD-диска или флешки как для BIOS, так и для UEFI – загрузка с помощью «Boot Menu» («Меню Загрузки»).
Для вызова меню загрузки могут использоваться клавиши «F8», «F10», «F11», «F12» или «Esc». Их часто можно увидеть в подсказках на начальном экране загрузки компьютера. Еще эту информацию можно узнать из инструкции, на сайте производителя материнской платы или ноутбука, поиском в интернете или методом тыка.
Сразу после включения компьютера зажмите и удерживайте клавишу вызова «Boot Menu» до появления меню выбора загрузочного устройства.
С помощью стрелочек «вниз» и «вверх» перейдите на DVD-привод или флешку и нажмите «Enter».
Transcend JetFlash 790 16Gb
Плюсы такого способа очевидны – не нужно копаться в BIOS, не нужно потом возвращать настройки BIOS обратно (хотя это не всегда обязательно) и достаточно вызвать это меню всего один раз, так как после начала установки Windows это уже не потребуется. Кроме того, использование «Boot Menu» не изменяет настройки BIOS или UEFI.
Кроме того, использование «Boot Menu» не изменяет настройки BIOS или UEFI.
7. Проблемы с загрузкой
Друзья, в связи с тем, что у многих возникали проблемы с загрузкой при установке Windows и некоторые писали об этом в комментариях, я решил сделать отдельный раздел, где собрал известные мне способы решения этих проблем.
Выполняйте рекомендации по очереди, а не все сразу, чтобы определить в чем именно была проблема.
- Если загрузка компьютера останавливается в самом начале и просит нажать F1, после чего входит в BIOS, то у вас скорее всего либо села батарейка на материнке (может сбиваться время), проблемы с процессорным кулером (вышел из строя, ни туда подключили) или жестким диском (ошибки в SMART).
- Если при включение ПК появляется сообщение «Reboot and Select proper Boot device or Insert Boot Media in selected Boot device and press a key» это значит, что загрузочная область на диске или флешке не найдена или повреждена. Попробуйте загрузиться с установочного диска или флешки с помощью Boot Menu (раздел 6 статьи), если не поможет сделайте загрузочный носитель заново с помощью утилиты «Windows USB/DVD Download Tool».

- Если после перезагрузки компьютера установка Windows начитается сначала, то выньте загрузочный диск или флешку и перезагрузите компьютер, установка должна будет продолжиться с жесткого диска.
- Отключите от компьютера все лишние USB-устройства (флешку, 3G-модем, смартфон, принтер). Оставить нужно только мышку, клавиатуру, DVD-диск или флешку, с которых вы производите установку Windows.
- Если у вас несколько жестких дисков, то отключите от материнской платы все диски, кроме того на который будет производиться установка Windows.
- Сбросьте настройки BIOS по умолчанию (описано в этой статье).
- Если установщик не видит диск или в конце появляется ошибка 0x0000007B измените в BIOS режим SATA контроллера с AHCI на IDE или обратно.
- Если при каждой загрузке компьютер или ноутбук сам входит в BIOS или открывает меню загрузки, то установите в BIOS опцию Boot Pop Menu в состояние Disable/Выключено (если есть).
- Отключите Fast Boot в разделе Advanced в BIOS, а в разделе Boot установите опцию Launch CSM в состояние Enable/Включено (если есть).

- В разделе Boot в BIOS измените режим загрузки с EFI (UEFI) на Legacy (если есть).
- Установите в BIOS опцию Secure Boot в состояние Disable/Выключено (если есть).
- Выберите в BIOS версию устанавливаемой Windows (если есть).
- Если у вас ноутбук, одна версия Windows устанавливается, а другая нет и вам не помогли советы по настройке BIOS, то обратитесь в поддержку или на форум производителя. Также может помочь обновление BIOS, после которого в нем могут появиться дополнительные опции (п.8-12).
- При возможности устанавливайте Windows с DVD-диска, так как с флешками бывает множество различных проблем.
- Делайте загрузочный диск или флешку из оригинального образа.
- Вставляйте флешку в разъем USB 2.0 на задней панели компьютера (материнской платы) или разъем USB 2.0 ноутбука. Загрузка с разъема USB 3.0 работает не всегда.
- Попробуйте воспользоваться Boot Menu, как описано в п.6 этой статьи. Этот способ проще, надежней чем настройка приоритета загрузки в BIOS и вы сможете определить видит ли компьютер вашу флешку.

- Нижнее подчеркивание на черном экране говорит о том, что компьютер зависает в момент обращения к флешке или к жесткому диску. Если без флешки загрузка идет дальше, то дело точно в ней.
- Если компьютер не видит флешку или не хочет с нее загружаться, используйте для установки DVD-диск или другую флешку.
- Если такой возможности нет, то измените тип флешки со «съемный носитель» на «жесткий диск» с помощью утилиты «BootIt Next Generation», отформатируйте ее утилитой «HP USB Disk Storage Format Tool» и сделайте заново загрузочной с помощью «Windows USB/DVD Download Tool». Все эти утилиты вы можете скачать ниже в разделе «Ссылки».
- Если проблема возникает уже после выбора раздела установки Windows, то воспользуйтесь советами по настройке BIOS (п.7-12). Удалите при установке старые разделы с диска или сделайте это с помощью загрузочного диска Acronis Disk Director.
- Если установщик сообщает, что не может установить Windows на диск, то попробуйте выполнить конвертацию MBR в GPT или обратно.

Напоминаю, что для выхода из BIOS с сохранением настроек используется клавиша F10.
По ссылкам ниже вы можете скачать все необходимые утилиты, для решения проблем с флешкой.
В следующих статьях мы рассмотрим как установить Windows 7, Windows 8.1 и Windows 10.
Игроки не смогут менять свою волшебную палочку в Hogwarts Legacy после выбора, сделанного в начале игры — Игры на DTF
{«id»:4043,»url»:»\/distributions\/4043\/click?bit=1&hash=65fb0d9bfc6133246cf93a755d1f7aec2d5540eae281a48e21e6e25e3ddc6ef9″,»title»:»\u041a\u0430\u043a Big Data \u043c\u0435\u043d\u044f\u0435\u0442 \u043a\u043e\u0440\u043f\u043e\u0440\u0430\u0442\u0438\u0432\u043d\u043e\u0435 \u043e\u0431\u0443\u0447\u0435\u043d\u0438\u0435 \u0432 Tele2″,»buttonText»:»»,»imageUuid»:»»}
Игры
date» data-date=»1674806226″ data-type=»medium» title=»27.01.2023 10:57:06 (Europe/Moscow)»>27 янв
Палочка выбирает волшебника, а не он её.
32 535
просмотров
Учитывая, что Hogwarts Legacy позволяет себе некоторые вольности вроде самостоятельного выбора факультета, игроки гадали, позволят ли им кастомизировать или менять свою волшебную палочку.
Похоже, что в этом случае разработчики решили строго придерживаться канона. Выбрать палочку позволят лишь один раз.
@BenImsurfnbeng Hi again, Ben! Players will be able to change their choice of wand during the wand ceremony later in-game if they don’t like their choice of wand from the Harry Potter Fan Club Quiz. We hope we were able to shed some light on it for you!
Игроки смогут выбрать свою палочку во время соответствующей церемонии в игре, если им не нравится их выбор по результату опроса в фан-клубе «Гарри Поттера». Надеемся, что смогли прояснить, как это работает!
@Flash24205733 Hey there, Flash! We’d like to confirm that you’re able to change both your wand and house within the game during the proper ceremonies.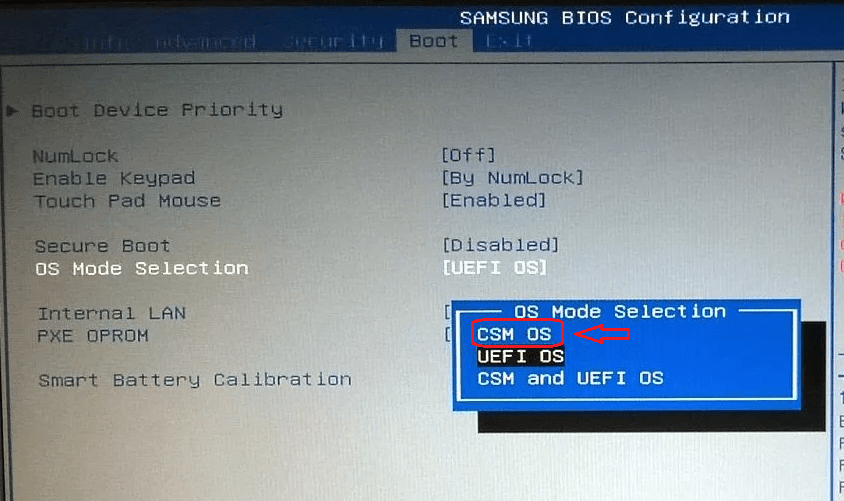 Once you’ve locked into those, however, you will be unable to switch them for that character! Let us know if you need anything else!
Once you’ve locked into those, however, you will be unable to switch them for that character! Let us know if you need anything else!
Можем подтвердить, что вы можете изменить вашу палочку и факультет во время соответствующих церемоний. Как только вы сделали выбор, однако, возможности изменить его для этого персонажа больше не будет.
Опрос, о котором пишут в поддержке, проходится на сайте Wizarding World после создания профиля. Пользователи могут пройти несколько тестов, по итогу которых их определят в один из факультетов Хогвартса, определят их Патронуса и выдадут им волшебную палочку.
Если связать аккаунты Wizarding World и WB Games, то в Hogwarts Legacy по умолчанию будут выбраны факультет и палочка из профиля пользователя, однако оба выбора можно изменить вручную.
За связку аккаунтов Wizarding World и WB Games дают и другие внутриигровые бонусы, включая маску с клювом.
Hogwarts Legacy выходит 10 февраля на PS5, Xbox Series и ПК, 4 апреля на PS4 и Xbox, и 25 июля на Switch.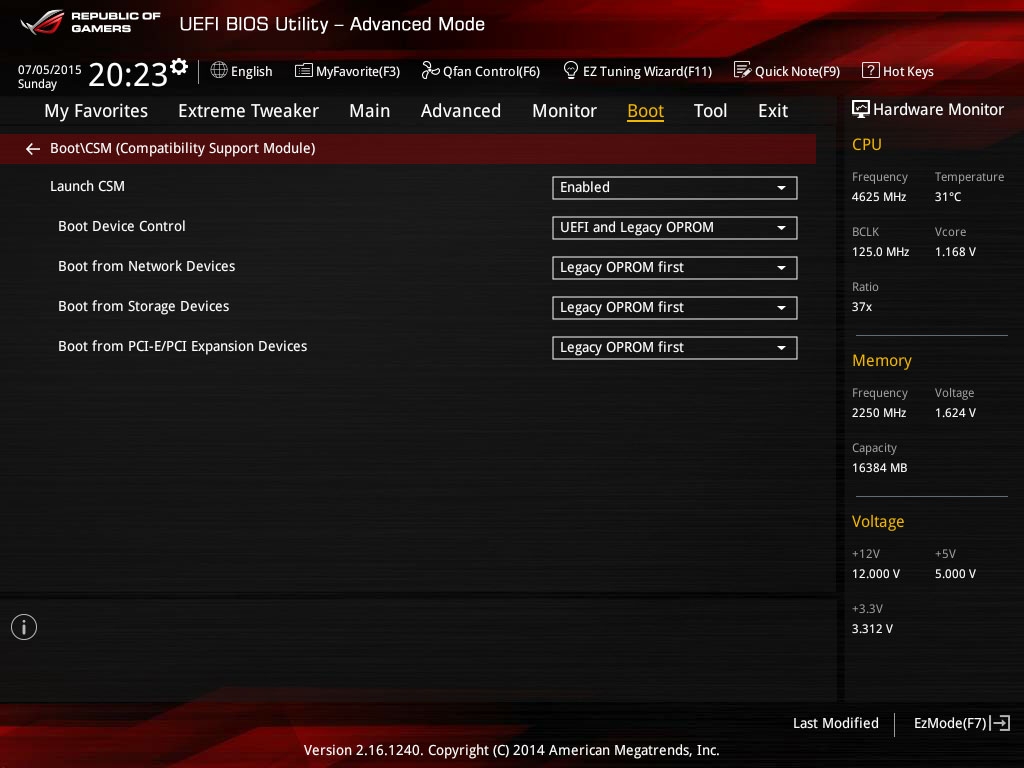
Врагов можно превращать в пыль, а кошек — гладить: главное из превью Hogwarts Legacy
Статьи редакции
Журналистам понравилось всё, но особенно — динамичные сражения.
Что такое PXE Opprom BIOS?
Чтобы выполнить загрузку PXE системы, пользователь должен включить PXE OPROM в настройках конфигурации BIOS. PXE — это технология загрузки компьютеров через сетевой интерфейс без устройства хранения данных, такого как жесткий диск или установленная операционная система.
Índice de contenidos
Что такое PXE OpROM?
Preboot Execution Environment (PXE) относится к различным методам загрузки IBM-совместимого компьютера, обычно работающего под управлением Windows, без использования жесткого диска или загрузочной дискеты. Методы развились из эпохи, когда у компьютеров не было внутренних дисководов.
Что такое политика запуска PXE OpROM?
pxe oprom позволяет загружаться по сети, наверное не трогайте. если он работает, не трогайте хранилище, но может потребоваться uefi, зависит от типа загрузочного диска. Это влияет только на устройства хранения данных pcie.
Это влияет только на устройства хранения данных pcie.
Что такое UEFI и устаревшая OpROM?
OpROM — это сокращение от Option ROM, это прошивка, запускаемая UEFI Firmware (FW) во время инициализации платформы. OpROM обычно хранятся на сменной карте, хотя в них может храниться BIOS или прошивка. … В настоящее время UEFI может загружать и выполнять устаревшие драйверы встроенного ПО BIOS, если включен модуль поддержки совместимости (CSM).
Какова цель загрузки PXE в настройках BIOS?
Этот выбор разрешает загрузку из встроенной локальной сети. Чтобы включить сеть в качестве загрузочного устройства: Нажмите F2 во время загрузки, чтобы войти в программу настройки BIOS.
Что такое режим загрузки UEFI?
UEFI — это, по сути, крошечная операционная система, работающая поверх прошивки ПК, и она может делать гораздо больше, чем BIOS. Он может храниться во флэш-памяти на материнской плате или загружаться с жесткого диска или сетевого ресурса при загрузке. Реклама. Разные ПК с UEFI будут иметь разные интерфейсы и функции…
Он может храниться во флэш-памяти на материнской плате или загружаться с жесткого диска или сетевого ресурса при загрузке. Реклама. Разные ПК с UEFI будут иметь разные интерфейсы и функции…
Что такое загрузка PXE и как она работает?
PXE означает предзагрузочную среду выполнения. Он основан на стандартах и может быть реализован с использованием программного обеспечения с открытым исходным кодом или продуктов, поддерживаемых поставщиками. PXE является ключевой частью инфраструктуры центра обработки данных, поскольку он обеспечивает автоматическую подготовку серверов или рабочих станций по сети.
Что означает PXE?
Preboot Execution Environment (PXE) — это интерфейс клиент-сервер, который позволяет компьютерам в сети загружаться с сервера перед развертыванием полученного образа ПК в локальных и удаленных офисах для клиентов с поддержкой PXE.
youtube.com/embed/HRJg6yfUnxQ?feature=oembed» frameborder=»0″ allow=»accelerometer; autoplay; clipboard-write; encrypted-media; gyroscope; picture-in-picture» allowfullscreen=»»>
Что такое сетевой стек в BIOS?
Что такое сетевой стек в биосе? … Этот вариант означает загрузку операционной системы через сетевую карту с удаленного компьютера или сервера (загрузка PXE). Он доступен для выбора в параметрах загрузки, если встроенная загрузочная прошивка по локальной сети включена. Также называется сетевой загрузкой, внутренним сетевым адаптером.
Как включить CSM в BIOS?
Включить поддержку загрузки Legacy/CSM в прошивке UEFI
Нажмите «Дополнительные параметры». Выберите Параметры встроенного ПО UEFI. Нажмите «Перезагрузить», компьютер перезагрузится, и вы перейдете к настройке UEFI, которая очень похожа на старый экран BIOS. Найдите параметр «Безопасная загрузка» и, если возможно, установите для него значение «Отключено».
Что лучше UEFI или наследие?
Как правило, устанавливайте Windows в более новом режиме UEFI, так как он включает больше функций безопасности, чем устаревший режим BIOS.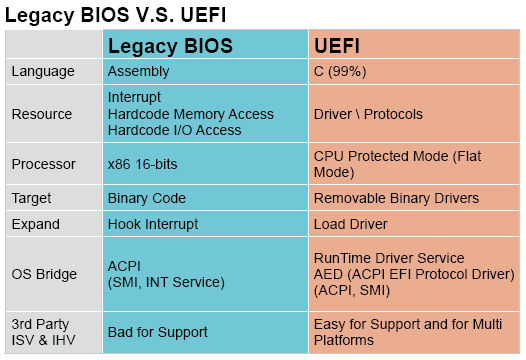.gif) Если вы загружаетесь из сети, которая поддерживает только BIOS, вам необходимо загрузиться в устаревшем режиме BIOS.
Если вы загружаетесь из сети, которая поддерживает только BIOS, вам необходимо загрузиться в устаревшем режиме BIOS.
В чем разница между UEFI и устаревшей версией?
Основное различие между UEFI и устаревшей загрузкой заключается в том, что UEFI — это новейший метод загрузки компьютера, предназначенный для замены BIOS, а устаревшая загрузка — это процесс загрузки компьютера с использованием микропрограммы BIOS.
Что быстрее UEFI или устаревшее?
Первая уверенность в том, что загрузка UEFI для запуска Windows лучше, чем Legacy. Он имеет много существенных преимуществ, таких как более быстрый процесс загрузки и поддержка жестких дисков объемом более 2 ТБ, больше функций безопасности и так далее.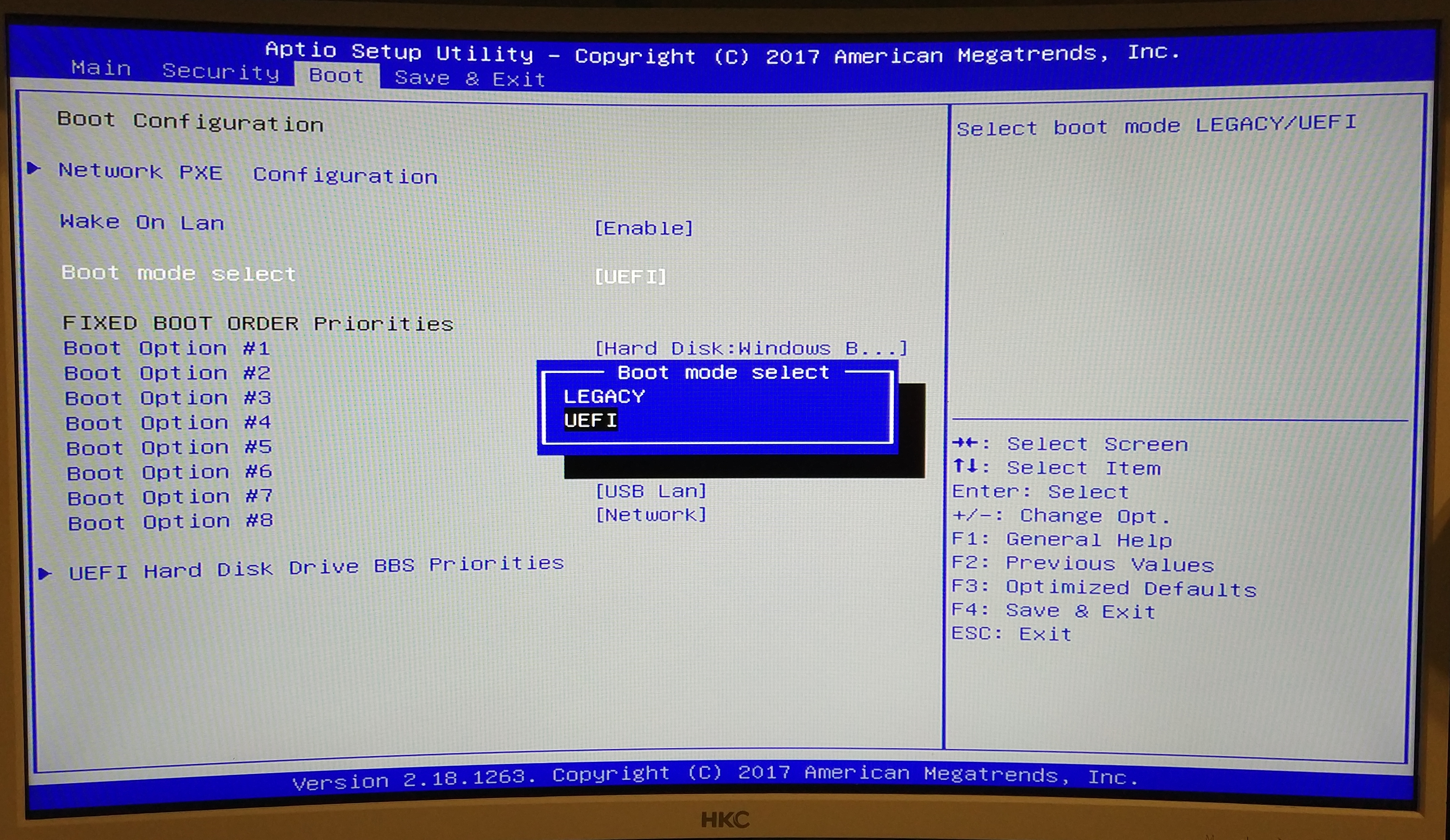 … Компьютеры, использующие прошивку UEFI, имеют более быстрый процесс загрузки, чем BIOS.
… Компьютеры, использующие прошивку UEFI, имеют более быстрый процесс загрузки, чем BIOS.
«DXE—LEGACY OPROM Initializing..» При попытке загрузить SAS Configuration Utility
бонземейл
Кадет
#1
Здравствуйте,
Детали моего оборудования приведены ниже. При подготовке к перепрошивке HBA-адаптеров в режим IT у меня возникли проблемы со встроенным контроллером SAS3008. Когда я нажимаю Ctrl+C, чтобы войти в утилиту настройки SAS для PCIE HBA, она работает просто отлично; однако при попытке сделать то же самое для встроенного контроллера он говорит мне, что он загрузится после инициализации, а затем застревает только со следующим сообщением на экране «Инициализация DXE—LEGACY OPROM. ..». Я пытался найти тему на форуме по этому вопросу, но безуспешно. Подскажите пожалуйста, нужен адрес для прошивки.
..». Я пытался найти тему на форуме по этому вопросу, но безуспешно. Подскажите пожалуйста, нужен адрес для прошивки.
Спасибо!
- Материнская плата Supermicro X11SSL-CF-O LGA 1151 DDR4
- Процессор Intel Xeon E3-1230v5 (8 МБ кэш-памяти, 3,40 ГГц) FC-LGA14C
- SAS9211-8I 8-портовый внутренний 6 ГБ SATA+SAS PCIE 2.0
- 6 жестких дисков WD Red NAS емкостью 4 ТБ — 5400 об/мин (WD40EFRX)
Эриклоу
Не-очень-пассивный-но-агрессивный
#2
Адрес SAS должен быть напечатан на наклейке, прикрепленной к плате.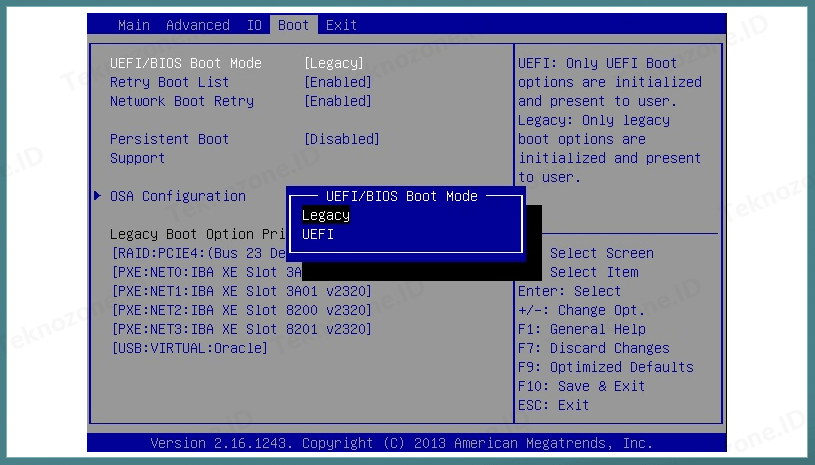
bonzemail сказал:
Подробная информация о моем оборудовании приведена ниже.
Нажмите, чтобы развернуть…
Пожалуйста, всегда включайте их в свои сообщения, когда это необходимо. Люди на телефонах не могут видеть подписи без некоторой гимнастики.
Основной: TrueNAS 12
Supermicro X11SSM-F с Intel Core i3-6300 и 1*16 ГБ Samsung ECC DDR4 2133 МГц
6 * WD30EFRX WD Red 3 ТБ в RAIDZ2 и 1*120 ГБ SanDisk SSD (загрузочный) Док-станция FatCage MB153SP-B Корзины для дисков «3 в 2»
Seasonic X-650 APC Back-UPS Pro 900
Backup: TrueNAS 12
Supermicro X10SLM+-F with Intel Core i3-4330 and 2*8GB Crucial ECC DDR3 1600MHz
6 * WD30EFRX WD Red 3TB in RAIDZ2 and 1 * Toshiba/ OCZ TR200 (загрузочный)
LSI SAS2008 HBA
Sharkoon T9 Value with 2 * Icy Dock FatCage MB153SP-B 3-in-2 корзины для дисков
Seasonic X-650
Рекомендации по оборудованию — введение в ZFS
Supermicro X10/X11 FAQ и X10 Рекомендации по памяти