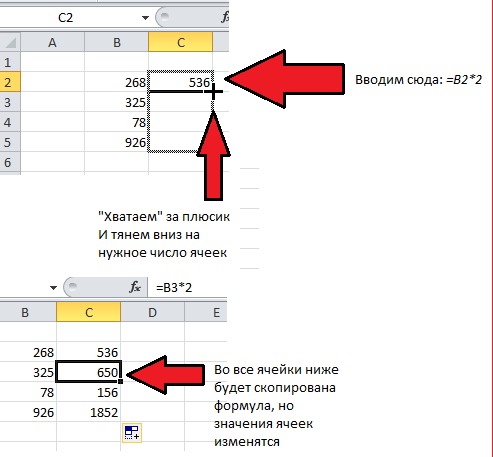Не протягивает формулу эксель: Почему не протягивается формула в Эксель
Содержание
Почему не протягивается формула в Эксель
Почему формула не распространяется на Excel? Это могло произойти из-за того, что автоматический расчет отключен, ячейки имеют неправильный формат, неправильный параметр «Показать формулы», синтаксические ошибки или неправильный пересчет.
Почему формула не распространяется на Excel? Это могло произойти из-за того, что автоматический расчет отключен, ячейки имеют неправильный формат, неправильный параметр «Показать формулы», синтаксические ошибки или неправильный пересчет. Ниже мы подробно рассмотрим причины данной проблемы, а также шаги по исправлению ситуации и восстановлению программы до прежней производительности.
Неправильный формат ячеек
Распространенной причиной, по которой Excel не растягивает формулу, является ошибка в формате ячеек. Если диапазон находится в текстовом формате, вычисления не выполняются, и данные отображаются в текстовом формате. Чтобы устранить проблему в Excel, сделайте следующее:
- Перейдите в раздел «Главная» и под инструментами «Число» посмотрите значение.
 Если там написано «Тест», не удивляйтесь, потому что формула в Excel не растянута.
Если там написано «Тест», не удивляйтесь, потому что формула в Excel не растянута.
- Дважды щелкните это поле и выберите оптимальное значение.
- Если нужный вариант отсутствует, выберите целевой диапазон, щелкните его правой кнопкой мыши (ПКМ) и выберите «Форматировать ячейки».
- Выделите разделы, в которых расчет не производился, и нажмите F2 для выполнения новых расчетов.
Затем проверьте, растянуто значение или нет. Если не получается получить результат, переходите к следующему варианту.
Ошибки
Следующая причина, по которой Excel не расширяет формулу, — ошибки. В этом случае программа выводит соответствующую пометку о невозможности расчета. Для решения проблемы проверьте, правильно ли записана информация в ячейках, нет ли ошибок в синтаксической части или есть ли какое-то неправильное действие в вычислении. Чтобы проверить наличие сбоев в Excel, вы можете сделать следующее:
- Перейдите в раздел «Формулы».

- В блоке «Зависимости…» нажмите «Рассчитать …».
- Нажмите кнопку «Рассчитать» и найдите ошибку, а затем исправьте ее.
Активен режим «Показать формулы»
Объяснение, почему формула не расширяется в Excel, — это активный режим «Показать…». Чтобы исправить это, сделайте следующее:
- Перейдите в «Формулы» и в разделе «Зависимости…» нажмите кнопку «Показать…» (если она активна).
- Убедитесь, что результат отображается в интересующей ячейке.
Если Excel по-прежнему не сохраняет формулу, причина в другом (подробнее об этом ниже).
Неправильная настройка вычислений
Бывает, что программа показывает правильное значение, но при внесении связанных с ним изменений результат не пересчитывается. Это указывает на то, что параметры настроены неправильно, поэтому Excel не растягивает формулу. Чтобы восстановить нормальную работу, действуйте следующим образом:
- Перейдите в раздел «Файл» в Excel.

- Щелкните по записи «Параметры».
- Перейдите в раздел «Формулы».
- Найдите блок параметров расчета вверху.
- Обратите внимание на параметр «Рабочая книга расчетов».
- Если он находится в положении «Автоматически», это причина неактуальности результата.
- Установите переключатель в желаемое положение.
- Нажмите «ОК», чтобы сохранить результат.
Далее проверяем работу — необходимый элемент в Excel, как правило, расширяется и при настройке параметра происходит автоматический пересчет.
Сбои в синтаксической части
Причиной отображения текста или того факта, что расчет формулы не растягивается, может быть переход / изменение буквы в Excel. Если он был введен вручную, а не через «Мастер», это вполне возможно. Распространенная проблема при отображении выражения — это пробел перед знаком «=». В таких случаях проверяйте синтаксис в тех случаях, когда Excel не расширяет формулу и она отображается неправильно.
Как видите, есть несколько причин, по которым прошивка не работает в Excel или возникают другие трудности. Чаще всего проблемы связаны с отключением автоматического расчета, неправильным форматированием или ошибкой в синтаксисе Excel. Если после внесения изменений обновление не происходит и запрошенный элемент не расширяется, убедитесь, что есть автоматическое обновление, и, если есть неправильная запись, исправьте его вручную или с помощью встроенного помощника.
В комментариях напишите, какой из методов помог решить проблему и почему до сих пор не расширен расчет в Excel.
Источник: https://excel-home.ru/articles/pochemu-ne-protyagivaetsya-formula-v-eksel-i-chto-delat-dal-she/
Статьи
Статьи
Размер шрифта
Цвет фона и шрифта
Изображения
Озвучивание текста
Обычная версия сайта
За все время
За все время
2023
2022
2021
2020
Интерьер
9 июня 2023
Авторские кресла ручной работы
Интерьер
9 июня 2023
Значение цвета в дизайне интерьера. О выборе цветовой палитры в отделке и дизайне дома
О выборе цветовой палитры в отделке и дизайне дома
Интерьер
9 июня 2023
Геометрический рисунок на обоях — 25 удивительных интерьеров, которые вдохновят вас, чтобы его попробовать
Интерьер
9 июня 2023
Белые кирпичные стены в интерьере — идеи для дизайна с кирпичной стеной
Интерьер
9 июня 2023
Детский игровой домик для дачи и приусадебного участка
Интерьер
9 июня 2023
Красивая минималистская квартира с потрясающим видом на швейцарские Альпы
Интерьер
9 июня 2023
Цветы в оформлении интерьера
Интерьер
9 июня 2023
Грифельная краска как повод к созданию персонального творческого пространства
Интерьер
9 июня 2023
Идеи новогодних подсвечников своими руками
Интерьер
9 июня 2023
Высокий огород своими руками, идеи для высокого огорода, идеи для высокой грядки
Интерьер
9 июня 2023
Бабочки в украшении дома — Идеи декора с бабочками для интерьера своими руками
Интерьер
9 июня 2023
Уникальные детские кровати — 43 идеи для создания уникального интерьера детской комнаты
Интерьер
9 июня 2023
Уникальная деревянная мебель ручной работы
Интерьер
9 июня 2023
Деревянный декор для дома от Елены Крассула. Деревянные подносы, доска для еды и подачи, спилы дерева — как декор и фотофон, спилы для еды и сервировки стола.
Деревянные подносы, доска для еды и подачи, спилы дерева — как декор и фотофон, спилы для еды и сервировки стола.
Интерьер
9 июня 2023
Этот странный Стимпанк… Секреты создания стимпанк интерьера своими руками
Интерьер
9 июня 2023
Создаем уют и атмосферу загородного дома
Интерьер
9 июня 2023
Шеврон-безумие! Новые идеи как привнести популярный орнамент Шеврон в дизайн интерьера
Интерьер
9 июня 2023
Идеи: декоративные клетки в интерьере
Интерьер
9 июня 2023
Волшебство в интерьере — декоративная штукатурка и мастерство декоратора
Интерьер
9 июня 2023
Граффити — динамичный уличный стиль в интерьере
формул Microsoft Excel не работают или не вычисляют? Попробуйте эти 7 исправлений
Microsoft Excel — невероятно мощный инструмент, который может с легкостью выполнять сложные вычисления, но не тогда, когда ваши формулы Excel не работают или не выполняют расчеты должным образом. Когда это происходит, может быть сложно определить причину проблемы и еще более сложно найти подходящее решение.
Когда это происходит, может быть сложно определить причину проблемы и еще более сложно найти подходящее решение.
К счастью, эти проблемы часто возникают из-за простых ошибок или ошибок настроек, которые можно легко устранить. Если формулы Excel не рассчитываются или не работают, выполните следующие действия, чтобы устранить проблему.
Содержание
Переключение на автоматический расчет
Одной из распространенных причин, по которой формулы Excel не работают или не выполняются расчеты, является то, что параметры расчета в Excel могут быть установлены вручную, а не автоматически. Это означает, что рабочая книга не будет автоматически обновляться при внесении изменений в данные или формулы.
Чтобы устранить эту проблему, выполните следующие действия.
- Откройте книгу Excel и выберите вкладку «Формулы».
- Нажмите кнопку Параметры расчета.
- В раскрывающемся меню выберите Автоматически.
Ваши формулы теперь должны автоматически обновляться при внесении изменений. Если вам нужно пересчитать рабочую книгу вручную, вы можете сделать это, нажав F9 на клавиатуре в любой момент.
Если вам нужно пересчитать рабочую книгу вручную, вы можете сделать это, нажав F9 на клавиатуре в любой момент.
Вы также можете пересчитать текущий активный лист, нажав Shift + F9.
Удаление текста, пробелов и апострофов из формулы
Иногда формулы Excel не работают, так как содержат текст, пробелы или апострофы. Эти элементы могут вызвать ошибки в ваших формулах. Чтобы устранить эту проблему, внимательно просмотрите свои формулы и удалите все ненужные символы или пробелы.
Если в формуле есть кавычки или апостроф, рассмотрите возможность использования двойных кавычек для представления одинарной кавычки. Например, вместо = «Это отличный день», используйте = «Это отличный день».
Нет простого способа решить эту проблему — вам нужно пройти и убедиться, что вы правильно ввели свои формулы в своем наборе данных.
Переключение на формат числовых ячеек
Другой распространенной причиной неправильной работы формул Excel являются проблемы с форматированием ячеек. Если ячейка, содержащая вашу формулу, отформатирована как текст, а не число, формула будет отображаться как обычный текст и не будет вычисляться.
Если ячейка, содержащая вашу формулу, отформатирована как текст, а не число, формула будет отображаться как обычный текст и не будет вычисляться.
Чтобы устранить эту проблему, выполните следующие действия.
- Откройте книгу Excel и выберите ячейку, содержащую формулу.
- В разделе «Число» на вкладке «Главная» выберите раскрывающийся список для формата «Число».
- Выберите подходящий формат ячейки, например «Общий» или «Число».
После изменения формата ячейки формула должна начать вычисления, как и ожидалось, при условии отсутствия других основных проблем с формулой или набором данных.
Определение и удаление циклических ссылок
Циклические ссылки возникают, когда формула прямо или косвенно ссылается сама на себя, вызывая бесконечный цикл, который невозможно разрешить. Выявление и исправление циклических ссылок имеет решающее значение для правильной работы ваших формул.
Чтобы идентифицировать циклические ссылки, вы можете использовать функцию проверки ошибок в строке состояния Excel.
- Откройте книгу Excel и выберите вкладку «Формулы».
- В разделе «Аудит формул» нажмите «Проверка ошибок» > «Циклические ссылки».
- В меню выберите одну из перечисленных циклических ссылок — Excel автоматически выберет ячейку, содержащую формулу циклической ссылки.
Исправьте эти ссылки, соответствующим образом изменив формулу или ссылку на ячейку. Например, вы можете скопировать и вставить данные, которые вы используете в другом месте, и обновить свою формулу, чтобы вместо этого использовать эти данные, что позволит вам ссылаться на них, не входя в цикл циклических ссылок.
Как только эти проблемы будут решены, ваша формула должна работать.
Исправить неправильный синтаксис формулы или скобки
Распространенной причиной того, что формулы не работают в Excel, могут быть ошибки с синтаксисом аргумента функции или неправильное использование круглых скобок. Это может привести к таким ошибкам, как ошибка формулы #Н/Д, когда на данные, необходимые формуле, ссылаются неправильно.
Обычно рекомендуется убедиться, что вы понимаете необходимые аргументы функции и используете их соответствующим образом. Хотя золотого правила не существует, рекомендуется убедиться, что вы:
- Всегда начинайте формулу со знака равенства =.
- Убедитесь, что аргументы функции разделены запятыми.
- Используйте круглые скобки () для группировки вычислений и уточнения порядка старшинства в сложных формулах.
Кроме того, вы должны проверить наличие неработающих формул, которые возникают, когда в формуле есть текст, не заключенный в кавычки, или когда число отформатировано как текст (как мы объясняли выше). Удалите все кавычки или измените числовой формат, чтобы устранить эти проблемы.
Используйте кнопку «Рассчитать сейчас»
Excel интенсивно использует память — чем больше рабочая книга, тем труднее пересчитывать данные. Если формула Excel не работает должным образом (даже при включенном автоматическом обновлении), вам может потребоваться принудительный повторный расчет вручную, особенно если вы внесли изменения в большой объем данных одновременно.
Для принудительного перерасчета формул можно использовать кнопку «Рассчитать сейчас». Сделать это:
- Откройте книгу Excel и выберите вкладку «Формулы» на ленточной панели.
- Найдите группу «Расчет» и нажмите кнопку «Рассчитать сейчас».
Это заставит Excel пересчитать все формулы в книге. Если у вас по-прежнему возникают проблемы с работой с большой книгой Excel, возможно, вам придется подумать о переносе некоторых данных в несколько книг.
Затем вы можете импортировать данные в свой основной файл Excel по мере необходимости.
Просмотр и редактирование зависимых ячеек
Понимание взаимосвязей между ячейками имеет решающее значение для устранения проблем с формулами. Если формула вычисляется неправильно в Excel, полезно просмотреть и изменить зависимые ячейки — ячейки, на которые ссылается формула.
- Для этого откройте лист Excel и выберите ячейку, содержащую формулу, которая не вычисляет должным образом.

- На вкладке «Формулы» найдите раздел «Аудит формул».
- Нажмите кнопку «Отслеживание зависимостей». Это отобразит стрелки, указывающие на ячейки, которые зависят от выбранной ячейки.
- Чтобы изменить зависимые ячейки, дважды щелкните ячейку, на которую указывает стрелка. Не забудьте дважды проверить, что сами зависимые ячейки не содержат ошибок или неправильно отформатированного содержимого.
- Чтобы удалить стрелки (после внесения изменений), нажмите кнопку «Удалить стрелки» в группе «Аудит формул».
Устранение ошибок в Microsoft Excel
Если ваши формулы Excel не работают или не работают должным образом, не паникуйте — выполните описанные выше действия, чтобы решить проблему в большинстве случаев. Если это не сработает, попробуйте просмотреть свои данные, переписать все формулы, которые не работают, или полностью переключиться на новую книгу, чтобы посмотреть, решит ли это проблему.
Если требуется обработать слишком много данных и Excel перестает отвечать на запросы, попробуйте сначала перезапустить приложение, прежде чем приступать к более радикальным исправлениям.
Проблемы с внешними источниками данных? Если вам нужно сломать ссылки в Excel, не забудьте обновить свои формулы, иначе они тоже перестанут работать. Если вы хотите полностью отказаться от Excel, вы всегда можете преобразовать файл Excel в Google Sheets и вместо этого начать работать с электронной таблицей в Интернете.
‘;
document.getElementsByClassName(«post-ad-top»)[0].outerHTML = »;
tocEl.outerHTML = tocHTML + новыйHTML;
}
Бен Стоктон (Ben Stockton) — писатель-фрилансер из Великобритании. В прошлой жизни Бен был преподавателем колледжа в Великобритании, обучая подростков и взрослых. Покинув класс, Бен воспользовался своим педагогическим опытом и применил его к написанию технических практических руководств и учебных пособий, специализирующихся на Linux, Windows и Android. Он имеет степень в области истории и аспирантуру в области вычислительной техники. Прочтите полную биографию Бена
Он имеет степень в области истории и аспирантуру в области вычислительной техники. Прочтите полную биографию Бена
Подпишитесь на YouTube!
Вам понравился этот совет? Если это так, загляните на наш канал YouTube на нашем родственном сайте Online Tech Tips. Мы охватываем Windows, Mac, программное обеспечение и приложения, а также предлагаем множество советов по устранению неполадок и обучающих видеороликов. Нажмите на кнопку ниже, чтобы подписаться!
Подписаться
Как исправить, что веб-браузер не открывает файл Excel?
- Миниинструмент
- Центр новостей MiniTool
- Как исправить, что веб-браузер не открывает файл Excel?
Стелла | Подписаться |
Последнее обновление
Вы можете столкнуться с проблемой, что веб-браузер не открывает файл Excel, когда вы хотите открыть файл Excel с помощью Google Chrome, Firefox, Internet Explorer и т. д. Чтобы решить эту проблему, мы покажем вам три метода в этом посте. Вы можете выбрать один из них в зависимости от вашей ситуации. Чтобы восстановить потерянные файлы Excel, вы можете использовать программное обеспечение MiniTool.
д. Чтобы решить эту проблему, мы покажем вам три метода в этом посте. Вы можете выбрать один из них в зависимости от вашей ситуации. Чтобы восстановить потерянные файлы Excel, вы можете использовать программное обеспечение MiniTool.
Вы знаете, что можете открывать различные типы файлов, такие как файл Excel, во внешних приложениях. Однако знаете ли вы, что вы также можете открыть файл Excel с помощью веб-браузера? Вы должны знать сейчас, и вы можете пойти попробовать.
Хотя, если веб-браузер не открывает файл Excel , вам следует запретить эту функцию. Некоторые неизвестные причины приводят к этой проблеме. В этом посте мы покажем вам, как это исправить. Независимо от того, какой веб-браузер вы используете, вы можете выбрать подходящее решение, которое поможет вам.
Здесь, если ваши файлы Excel удалены или потеряны по ошибке, вы можете обратиться к этому сообщению, чтобы вернуть их: Как легко восстановить удаленные файлы Excel в Windows и Mac.
Как исправить, что веб-браузер не открывает файл Excel?
В этой части мы покажем вам три распространенных случая и связанные с ними решения. Вы можете прочитать их и выбрать подходящий для решения вашей проблемы.
Вы можете прочитать их и выбрать подходящий для решения вашей проблемы.
Используйте Internet Explorer или Microsoft Edge (на базе Chromium)
Если ваш Google Chrome не открывает файл Excel, решить эту проблему невозможно. Однако могут быть полезны некоторые другие методы, такие как установка сторонних подключаемых модулей.
Функция управления ActiveX необходима, чтобы любой веб-браузер мог открывать файл Excel. Эта функция поддерживается Internet Explorer, но не Google Chrome. Если вы используете Firefox, вам также необходимо добавить подключаемый модуль ff-ActiveX-host, чтобы веб-браузер открывал файл Excel.
Итак, если ваш Google Chrome не открывает файл Excel, вы можете использовать Microsoft Edge на основе хрома или Internet Explorer для чтения и редактирования файла Excel в собственном приложении.
Но если вы настаиваете на использовании Google Chrome для открытия файла Excel, вам нужно будет использовать функцию «Редактировать в браузере» или попробовать следующее решение.
Использовать плагины для Firefox и Chrome
Добавить расширение IE Tab для Google Chrome
Чтобы добавить расширение IR Tab в Google Chrome, выполните следующие действия:
- Откройте Google Chrome.
- Найдите IE Tab extension с помощью Google Chrome и выберите результат, полученный с google.com .
- Нажмите кнопку Добавить в Chrome
Затем вы увидите, что веб-браузер начнет загрузку и установку подключаемого модуля. После этого нужно перезапустить Google Chrome. После этих операций вам нужно щелкнуть вкладку «ИТ», чтобы вызвать действие.
Теперь веб-браузер не открывает файл Excel. Вы можете просто попробовать открыть один файл Excel с помощью Chrome, чтобы увидеть, сможете ли вы его успешно открыть.
Добавить подключаемый модуль ff-ActiveX-host для Firefox
Если Firefox не открывает файл Excel, вам необходимо добавить функцию управления ActiveX в веб-браузер, чтобы он открывал файл Excel. То есть вам нужно установить плагин ff-ActiveX-host к Firefox. Вы можете обратиться к странице разработчика GitHub, чтобы установить этот плагин.
То есть вам нужно установить плагин ff-ActiveX-host к Firefox. Вы можете обратиться к странице разработчика GitHub, чтобы установить этот плагин.
После его установки вы можете проверить, решена ли проблема с файлом Excel в веб-браузере.
Удалить ключи реестра
Если вы даже столкнулись с проблемой, что Internet Explorer не открывает файл Excel, вы можете использовать следующие шаги, чтобы исправить это:
1. Нажмите Win и R , чтобы открыть Выполнить .
2. Введите Regedit в поле поиска и нажмите Введите .
3. Перейдите в следующую папку в редакторе реестра:
HKEY_LOCAL_MACHINE\Software\Microsoft \AppV \Client\Virtualization
4. Дважды щелкните ProcessUsingVirutalComponents .
5. Удалите следующие значения по одному:
%ProgramFiles%\Internet Explorer\iexplore.exe
%ProgramFiles(x86)%\Internet Explorer\iexplore.

 Если там написано «Тест», не удивляйтесь, потому что формула в Excel не растянута.
Если там написано «Тест», не удивляйтесь, потому что формула в Excel не растянута.