Как полностью отключить защитник в windows 10: Отключение антивирусной защиты в Защитнике Windows на панели «Безопасность Windows»
Содержание
Как полностью отключить защитник Windows 10
Главная » Уроки и статьи » Windows
В новой операционной системе присутствует встроенный защитник, который помогает избежать отрицательного влияния вредоносного ПО. Однако нередко пользователи спрашивают, как отключить защитник Windows 10. Вопреки популярному мнению, этот вопрос задают не только владельцы нелицензионной ОС.
Нужно ли отключать защитник в Windows 10: плюсы и минусы
Главным и наиболее очевидным недостатком такого действия является отсутствие какой-либо защиты. Также важно учитывать, что избавиться от брандмауэра не так уж и просто: его нельзя отключить одной кнопкой. По умолчанию Microsoft позволяет только убрать иконку программы и скрыть ее из списка процессов. Кроме того, из значительных недостатков принято выделять:
- Отсутствие положительного эффекта при наличии хороших комплектующих. Хотя защитник может воздействовать на производительность, в подобном случае разница будет минимальной.

- Отключение требует много времени. Чтобы по-настоящему убрать программу, придется разбираться во всех возможных способах, пробовать их и проверять на эффективность.
- Использование сторонних утилит. Часто для отключения применяют специальные программы. Однако значительная часть из них может только навредить компьютеру.
Обычно защитник Windows отключают из-за того, что он оказывает дополнительную нагрузку на процессор. Также программа считается не слишком действенной: она часто негативно реагирует на безопасные утилиты, может вызывать вылеты в играх. Встроенный брандмауэр не может соревноваться с большинством широко известных защитных программ.
Как отключить «Защиту от подделок» в Windows 10 и зачем
В некоторых версиях присутствует «защита от подделок». Если ее не отключить, избавиться от защитника не получиться. Поэтому первым делом нужно попасть в «Безопасность Windows». Есть несколько вариантов, позволяющих открыть нужное окно:
- Найти в меню «Пуск».
 Для этого можно использовать поиск.
Для этого можно использовать поиск. - С помощью значка, который находится на панели задач.
- Через параметры. Располагается в пункте «Обновления и безопасность».
После этого нужно зайти в раздел, отвечающий за защиту от возможных угроз (найти его можно непосредственно в самом центре безопасности или в параметрах). Далее справа будет пункт «Защита от подделки». Его и нужно отключить.
Как избавиться от брандмауэра Windows 10: самые популярные способы
В первую очередь рекомендуется опробовать методы, которые с минимальным риском нанесут вред ПК. Хотя они могут казаться более сложными, нежели простая установка специальных утилит, даже начинающим лучше обратиться именно к ним.
Через реестр
Этот метод кажется сложным для новичков, но на деле он позволяет быстро и надолго (обычно навсегда) устранить проблему. Чтобы открыть редактор, нужно вызвать окно, которое называется «Выполнить» с помощью сочетания клавиш Win+R, после чего ввести команду «regedit».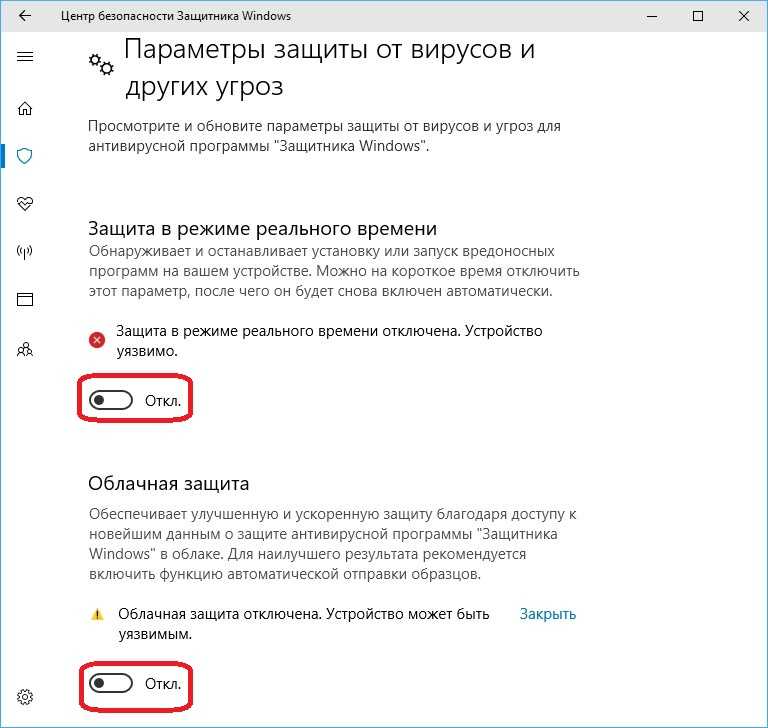 Далее, используя окно слева, необходимо перейти по пути, который указан на скриншоте ниже:
Далее, используя окно слева, необходимо перейти по пути, который указан на скриншоте ниже:
Справа нужно будет создать новые параметры (изначально их не должно быть). Для этого по свободному пространству следует кликнуть ПКМ и в списке возможных для создания файлов выбрать «Параметр DWORD (32 бита)». Первый должен называться «DisableAntiSpyware». Его также нужно настроить: для этого по пункту требуется дважды нажать ЛКМ. В открывшемся окне в строке «Значение» необходимо поставить 1 вместо 0.
После нужно сделать раздел с названием «Real-Time Protection» (делается также, как и параметр). Внутри новой папки снова придется создавать параметры и настраивать их, выставляя каждому значение 1. Названия всех пунктов:
- DisableBehaviorMonitoring;
- DisableIOAVProtection;
- DisableOnAccessProtection;
- DisableScanOnRealtimeEnable.
Указанные параметры позволяют не только отключить удаление вредоносного ПО, но и сканирование компьютера.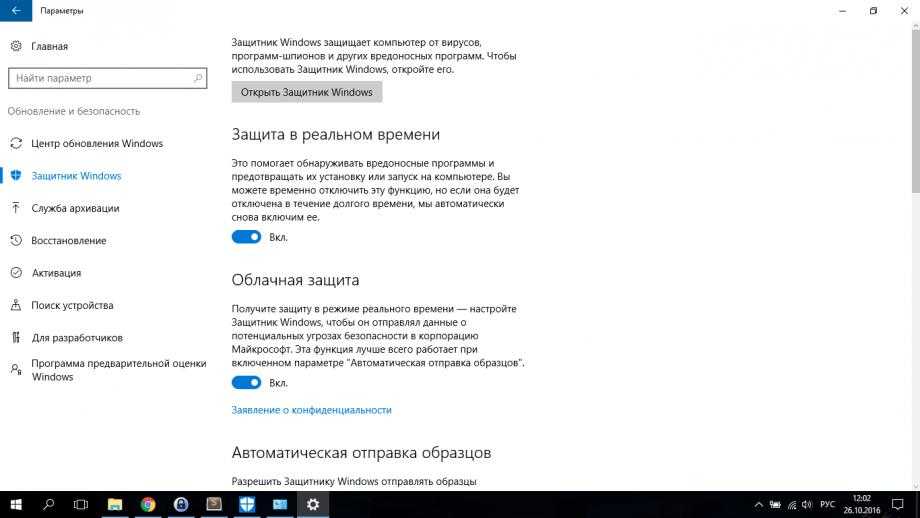 Сразу после окончания процедуры рекомендуется осуществить перезагрузку.
Сразу после окончания процедуры рекомендуется осуществить перезагрузку.
С помощью редактора групповой политики
Еще один очень эффективный вариант, который еще более прост в применении. Единственный минус – способ не подходит для редакции Home. Чтобы вызвать редактор, нужно ввести команду «gpedit.msc» в окно «Выполнить» (как его открыть, указывалось в первом варианте). Далее нужно перейти по адресу, который можно увидеть ниже:
Здесь должна быть расположена папка встроенного брандмауэра, однако важно знать, что ее название может сильно разниться. В зависимости от версии она может называться:
- Защитник Windows;
- Endpoint Protection;
- Windows Defender;
- Антивирусная программа «Защитник Windows».
Внутри этой папки следует найти параметр, название которого начинается с «Выключить» (далее указано название программы). Если дважды нажать по нему ЛКМ, то откроются настройки.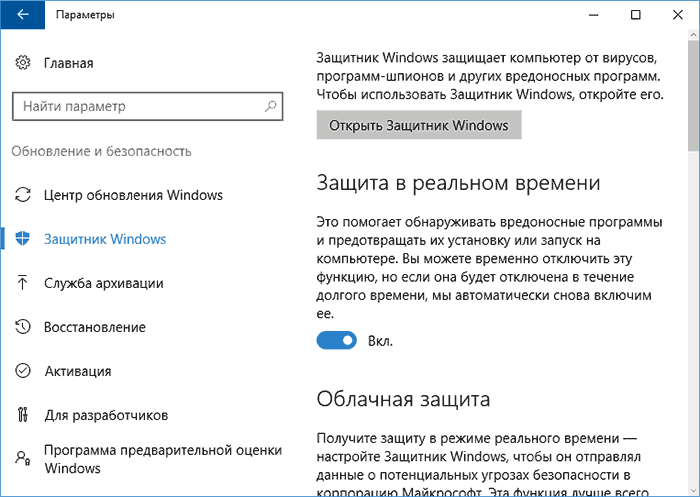 В левом верхнем углу нужно выбрать «Включено», после чего нажать «Применить».
В левом верхнем углу нужно выбрать «Включено», после чего нажать «Применить».
Чтобы вернуть брандмауэр, достаточно снова зайти в параметр и выбрать «Не задано».
Отключение защитника в Windows 10 с помощью программ
Необходимо обратить внимание на то, что к подобным способам следует прибегать только в крайнем случае. Большая часть программ наносят непоправимый ущерб оперативной системе и могут привести к нестабильной работе, а также снижению производительности. Перед применением любой из указанных утилит настоятельно рекомендуется сделать резервную копию ОС.
NoDefender
После установки и запуска программы в первом открывшемся окне нужно нажать «Next». Далее можно настроить защитник Windows 10, нажав на следующую кнопку:
В новом окне следует отключить все функции брандмауэра, после чего снова нажать «Next». После программа предложит отключить защитник.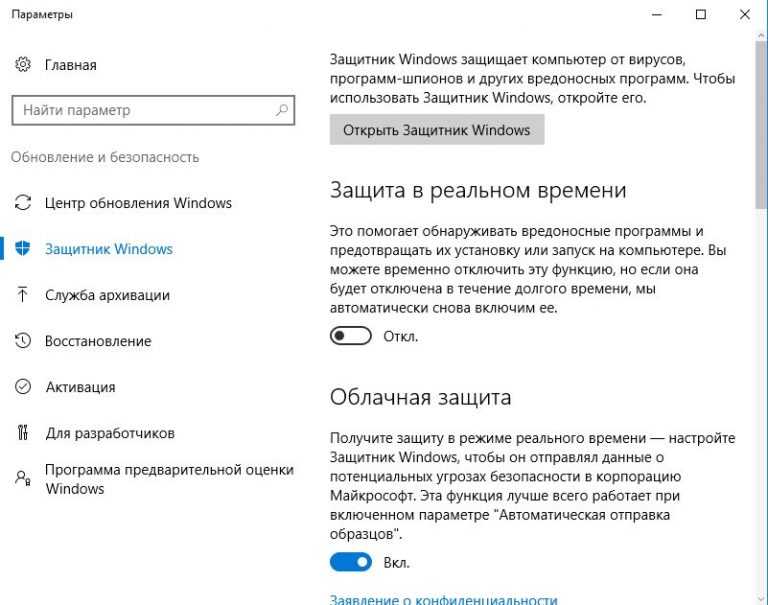 Нажав на кнопку в центре окна, следует перейти к следующему шагу и нажать на выход. Необходимо знать, что, как отмечают многие пользователи, включить встроенную защиту после этого не получается.
Нажав на кнопку в центре окна, следует перейти к следующему шагу и нажать на выход. Необходимо знать, что, как отмечают многие пользователи, включить встроенную защиту после этого не получается.
O&O ShutUp10
Эта утилита примечательна тем, что она не нуждается в установке и помогает отключать ряд ненужных служб, включая «Центр обновления Windows». Запускать программу рекомендуется от имени администратора.
В открывшемся окне нужно найти раздел с брандмауэром (на английском он называется «Windows Defender»). Там будет ползунок, позволяющий навсегда отключить защитник Windows 10.
Необходимо учитывать, что установленные утилитой параметры могут сходить на нет, когда ОС обновляется. Поэтому нужно каждый раз проверять настройки. Интересно то, что программа сама выделяет измененные параметры.
Можно ли временно отключить защитник в Windows 10
Если брандмауэр нужно убрать лишь на какой-то промежуток времени, то прибегать к перечисленным методам вовсе не обязательно.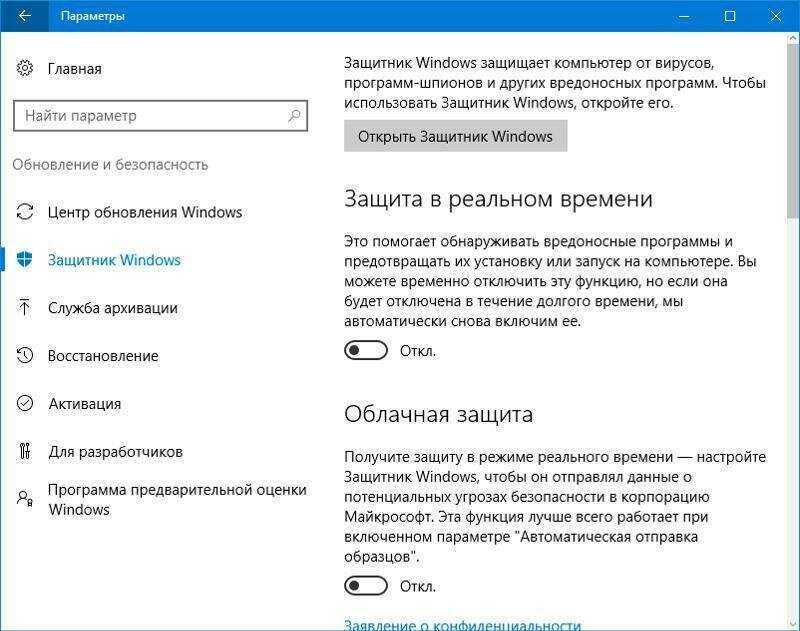 Операционная система дает возможность отключить защитник до следующей загрузки ПК. Для этого нужно зайти раздел безопасности (находится в параметрах, а также открывается с помощью иконки на панели задач), после чего зайти в раздел «Защита от вирусов и угроз». Там нужно найти параметры.
Операционная система дает возможность отключить защитник до следующей загрузки ПК. Для этого нужно зайти раздел безопасности (находится в параметрах, а также открывается с помощью иконки на панели задач), после чего зайти в раздел «Защита от вирусов и угроз». Там нужно найти параметры.
В самом верхнем пункте открывшегося окна нужно выбрать «Откл.». Такой способ полностью безопасен для ОС, но нужно помнить про его кратковременность.
Выделяют целый перечень способов, позволяющих отключить «Защитник Windows». Однако многие из них небезопасны. Поэтому рекомендуется использовать только самые популярные методы, т. е. отключение через редакторы реестра и локальной групповой политики.
Понравилось? Поделись с друзьями!
Дата: 02.05.2021
Автор/Переводчик: Wolf
Как навсегда отключить Защитника Windows в Windows 10
Windows 10
Как и его предшественник Windows 8.1, последняя версия Windows 10 также поставляется с программой Защитника Windows.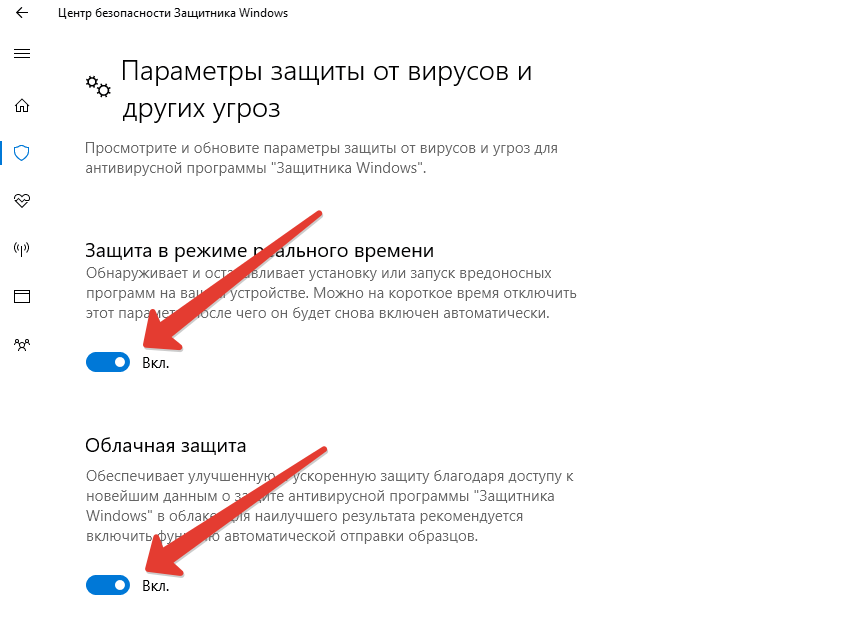 Защитник Windows предназначен для защиты вашего компьютера от вирусов, вредоносных программ и других угроз. Хотя он может не предлагать все функции, доступные в сторонних антивирусных программах, таких как Avast Free для Windows 10, он подходит для многих домашних пользователей.
Защитник Windows предназначен для защиты вашего компьютера от вирусов, вредоносных программ и других угроз. Хотя он может не предлагать все функции, доступные в сторонних антивирусных программах, таких как Avast Free для Windows 10, он подходит для многих домашних пользователей.
Тем не менее, вы можете лучше защитить свой компьютер с Windows 10, используя более качественное антивирусное программное обеспечение сторонних производителей. Поскольку установка двух и более антивирусов на одном компьютере не рекомендуется, рекомендуется отключить Защитник Windows от Microsoft перед установкой стороннего антивирусного программного обеспечения. Хотя большинство антивирусных программ автоматически отключает Защитник Windows во время установки, некоторые антивирусные программы просят пользователя вручную отключить или отключить Защитник Windows в Windows 10.
В предыдущей версии Windows отключение или отключение Защитника Windows было простым делом. В настройках Защитника Windows была возможность включить или выключить защитника.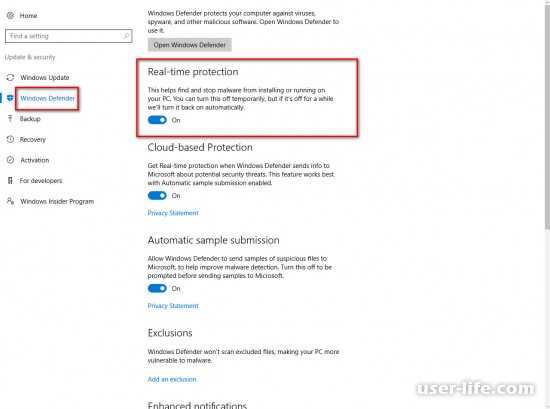 В Windows 10 Microsoft перенесла настройки Защитника Windows в приложение «Настройки».
В Windows 10 Microsoft перенесла настройки Защитника Windows в приложение «Настройки».
Полностью отключить Защитник Windows в Windows 10
Хотя есть возможность отключить защиту Защитника Windows в режиме реального времени, нет возможности полностью отключить Защитника Windows. Если Windows 10 обнаружит, что защита в режиме реального времени отключена на некоторое время, защита в режиме реального времени будет включена автоматически.
Чтобы навсегда отключить Защитника Windows в Windows 10, нам нужно вручную отключить службу Защитника Windows и запретить ее автоматический запуск. Поскольку большинство пользователей не предпочитают изменять настройки служб по умолчанию вручную, вот небольшой инструмент, позволяющий полностью отключить или отключить Защитник Windows в Windows 10.
Используйте NoDefender, чтобы навсегда отключить Защитника Windows в Windows 10
NoDefender — это бесплатный инструмент, предназначенный для постоянного отключения Защитника Windows в Windows 10. Чтобы отключить Защитник Windows в Windows 10 с помощью NoDefender, вам необходимо выполнить приведенные ниже инструкции.
Чтобы отключить Защитник Windows в Windows 10 с помощью NoDefender, вам необходимо выполнить приведенные ниже инструкции.
Шаг 1: Загрузите программное обеспечение NoDefender. Извлеките zip-файл NoDefender, чтобы получить приложение NoDefender.
Шаг 2: Дважды щелкните файл NoDefender.exe, чтобы запустить его. Нажмите кнопку Далее .
Шаг 3. На странице «Шаг 1» нажмите кнопку с надписью « Открыть настройки Защитника Windows», чтобы открыть собственное приложение «Настройки» с настройками Защитника.
Шаг 4: Здесь отключите следующие три параметра:
# Защита в реальном времени
# Облачная защита
# Образец представления
Шаг 5: Теперь перейдите к следующему шагу в утилите NoDefender, чтобы увидеть кнопку Отключить Защитника Windows .
Нажмите кнопку Отключить Защитника Windows, чтобы навсегда отключить Защитника Windows в Windows 10. После отключения Защитника Windows вы увидите кнопку «Далее». Нажмите Next и затем выйдите из NoDefender.
Шаг 6. Когда вы попытаетесь открыть Защитник Windows, вы получите сообщение «Это приложение отключено и не контролирует ваш компьютер».
ПРИМЕЧАНИЕ. Утилита NoDefender не включает опцию повторного включения Защитника Windows. Поэтому мы предлагаем вам создать точку восстановления системы вручную перед отключением Защитника, если вы хотите легко включить Защитник Windows в будущем.
Windows 10
Отключить Защитник Windows в Windows 10 — 3 способа
Защитник Windows — это бесплатное антивирусное программное обеспечение, встроенное в Windows 8.1 и 10 во всех выпусках. Как и любое другое антивирусное программное обеспечение, оно предназначено для защиты вашего компьютера от любых возможных вирусов, шпионского ПО или другого вредоносного кода.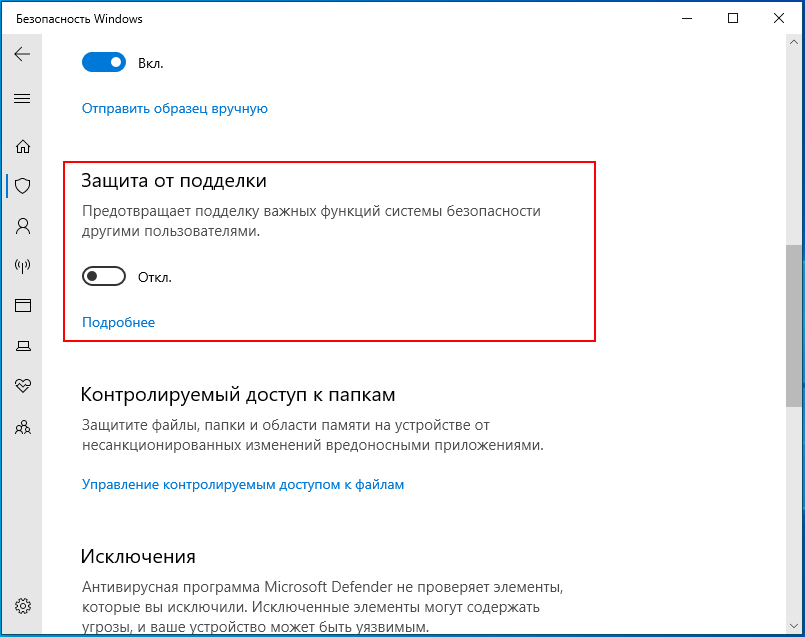
Обычно он отключается, когда обнаруживает другое программное обеспечение безопасности, установленное на вашем ПК. Но он не отключен навсегда, возможно, потому, что Microsoft не хочет, чтобы ваша Windows 10 работала без какой-либо защиты.
Если вы хотите отключить Защитник Windows, например, когда вы устанавливаете новую программу или подключаете некоторые периферийные устройства, вот несколько способов, которые вы можете выбрать соответственно отключить Защитник Windows .
Первый вариант: из локальной групповой политики
Второй вариант: из реестра
Третий вариант: из настроек
Первый вариант: из локальной групповой политики0006 одновременно. Затем введите gpedit.msc в поле поиска и нажмите Enter.
2) Затем следуйте по пути: Конфигурация компьютера > Административные шаблоны > Компоненты Windows > Защитник Windows . Затем на правой панели найдите параметр Отключить Защитник Windows и дважды щелкните его.
Затем на правой панели найдите параметр Отключить Защитник Windows и дважды щелкните его.
3) Выберите параметр Enabled . Затем нажмите Применить и OK для сохранения и выхода.
4) Перезагрузите компьютер после изменения. Если вы хотите включить Widows Defender позже, повторите шаг 1) и шаг 2), просто выберите Не настроено , а не Включено . Затем нажмите Применить и OK , чтобы сохранить изменения.
Второй вариант: из реестра
Предупреждение : Неправильное изменение реестра может привести к необратимому повреждению вашего компьютера. Во избежание возникновения такой проблемы настоятельно рекомендуется сначала создайте резервную копию реестра , прежде чем вносить какие-либо изменения в реестр.
1) Одновременно нажмите клавишу Windows и R , затем введите regedit и нажмите Enter .
При запросе разрешения администратора просто нажмите Да , чтобы продолжить.
2) Затем следуйте по пути: HKEY_LOCAL_MACHINE\SOFTWARE\Policies\Microsoft\Windows Defender.
Если вы не видите файл с именем DisableAntiSpyware на правой панели, щелкните правой кнопкой мыши пустое место на правой панели, затем выберите DWORD (32-разрядное) значение из списка вариантов. Переименуйте ключ как DisableAntiSpyware .
3) Дважды щелкните файл DisableAntiSpyware , который у вас есть, затем установите для параметра Value data значение 1 .
4) Затем выйдите из редактора реестра. Перезагрузите компьютер. Если вы хотите повторно включить Защитник Windows, повторите шаг 1) и шаг 2). На шаге 3 измените значение Value data с 1 на 0 .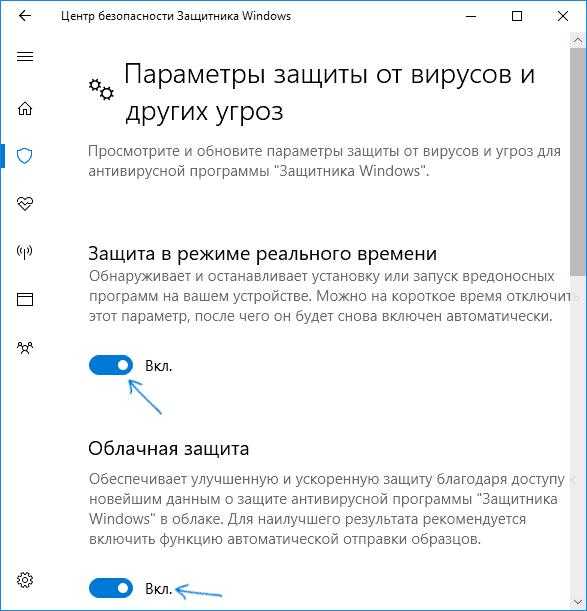 Затем перезагрузите компьютер, чтобы изменения вступили в силу.
Затем перезагрузите компьютер, чтобы изменения вступили в силу.
Вариант третий: из настроек
1) Следуйте по пути: нажмите Пуск кнопку > Настройки > Обновление и безопасность .
2) В левой части панели выберите Защитник Windows . В правой части панели выключите тумблер Защита в реальном времени .
3) Это позволит вам отключить Защитник Windows только до следующей перезагрузки компьютера.
- производительность
- Windows 10
Как отключить Защитник Windows в Windows 10
Защитник Windows помогает предотвратить заражение компьютера с Windows 10 вирусами и вредоносными программами. Он запускается автоматически в фоновом режиме, гарантируя, что ваш компьютер не содержит вирусов. Однако иногда вы можете захотеть отключить эту функцию на своем компьютере. Для этого вам нужно научиться отключать Защитник Windows.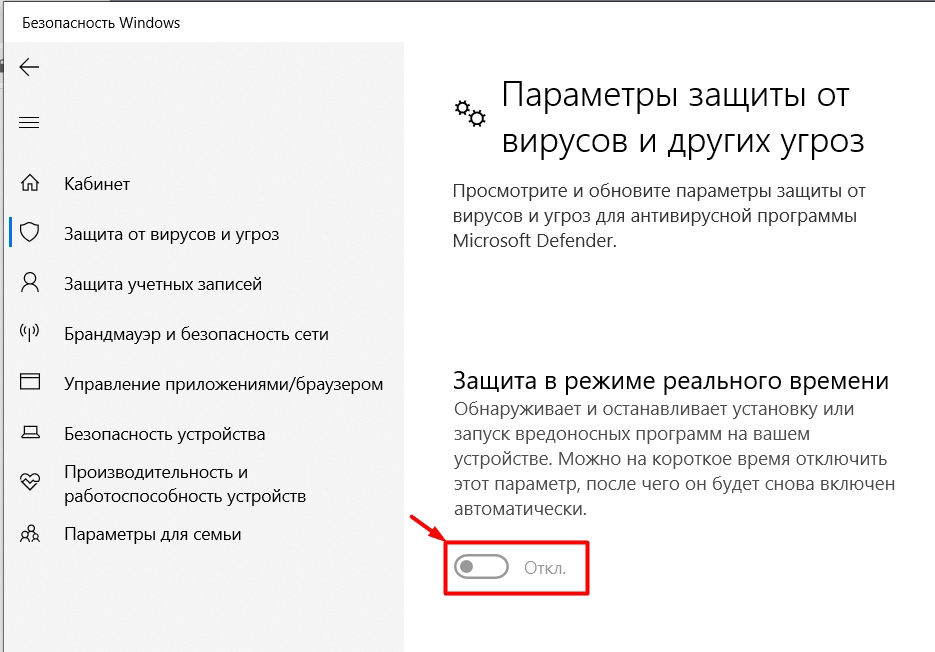
Существует два способа отключения Защитника в Windows 10. Существует способ временного отключения этой функции, а есть еще один метод, который отключает эту функцию навсегда. В зависимости от того, почему вы хотите отключить Защитника, вам нужно будет выбрать любой метод.
Ниже описаны временные и постоянные методы отключения Защитника Windows.
Временное отключение Защитника Windows в Windows 10
Это один из временных способов отключения Защитника Windows в Windows 10. Вы отключаете Защитник Windows, а не полностью отключаете его.
Вы можете временно отключить Защитник Windows, если хотите выполнять некоторые задачи и не хотите, чтобы Защитник мешал им. Таким образом, вы также можете включить его снова, когда закончите задачу.
Вот шаги, как это сделать:
Шаг 1. Откройте меню «Пуск» .
Шаг 2. Открыть Настройки .
Шаг 3. Нажмите Обновление и безопасность среди списка.
Нажмите Обновление и безопасность среди списка.
Шаг 4. В левой части окна щелкните Безопасность Windows .
Шаг 5. Перейдите в раздел «Области защиты» и нажмите Защита от вирусов и угроз . Это первый вариант в списке.
Шаг 6. Перейти к Настройки защиты от вирусов и угроз .
Шаг 7. Переключить переключатель Защита в реальном времени Выкл. .
Вы также можете получить доступ к Защитнику Windows и отключить его, просто выполнив поиск в строке поиска. Вот как вы можете это сделать:
Шаг 1: Щелкните значок поиска рядом с меню «Пуск».
Если вы не видите значок поиска (увеличительное стекло), щелкните правой кнопкой мыши на панели задач . Это откроет список меню. Выберите Search , затем перейдите к Show Search box . Проверьте этот параметр. Значок поиска должен появиться на панели задач.
Проверьте этот параметр. Значок поиска должен появиться на панели задач.
Шаг 2. Введите Защитник Windows .
Шаг 3. Должны появиться результаты поиска. Нажмите на настольное приложение Защитника Windows .
Шаг 4: В окне Защитника Windows нажмите Настройки в правом верхнем углу.
Шаг 5: В окне настроек нажмите Обновление и безопасность , затем перейдите к Защитник Windows .
Шаг 6: Переключить Постоянная защита опция Выкл. .
Окончательное отключение Защитника Windows в Windows 10
Следующие действия навсегда отключают Защитник на вашем компьютере. Перед этим убедитесь, что вы установили хорошую антивирусную программу, иначе ваш компьютер станет уязвимым для вирусов.
Шаг 1. Нажмите клавиши Windows + R , чтобы открыть окно «Выполнить».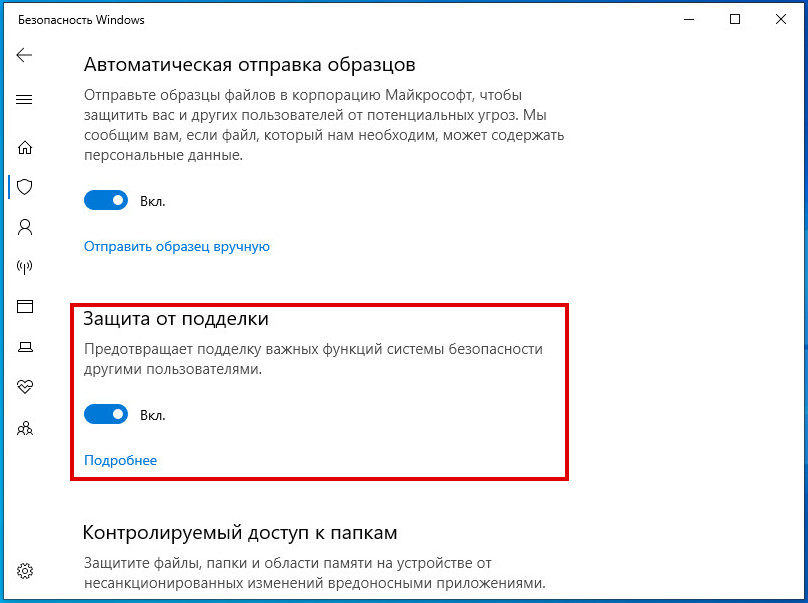
Шаг 2. Введите regedit , чтобы открыть редактор реестра. В появившемся на экране приглашении нажмите «Да», чтобы продолжить редактирование реестра.
Шаг 3. Дважды щелкните HKEY_LOCAL_MACHINE , чтобы развернуть папку. Затем перейдите по следующему пути:
Software\Policies\Microsoft\Windows Defender
Шаг 4. Щелкните правой кнопкой мыши папку Защитник Windows . Затем выберите New из выпадающего списка и выберите DWORD (32-bit) Value .
Шаг 5. При выборе этого параметра в окне Защитника Windows появится новая запись.
Шаг 6. Введите DisableAntiSpyware в качестве имени файла. Затем нажмите Введите .
Шаг 7. Дважды щелкните DWORD DisableAntiSpyware .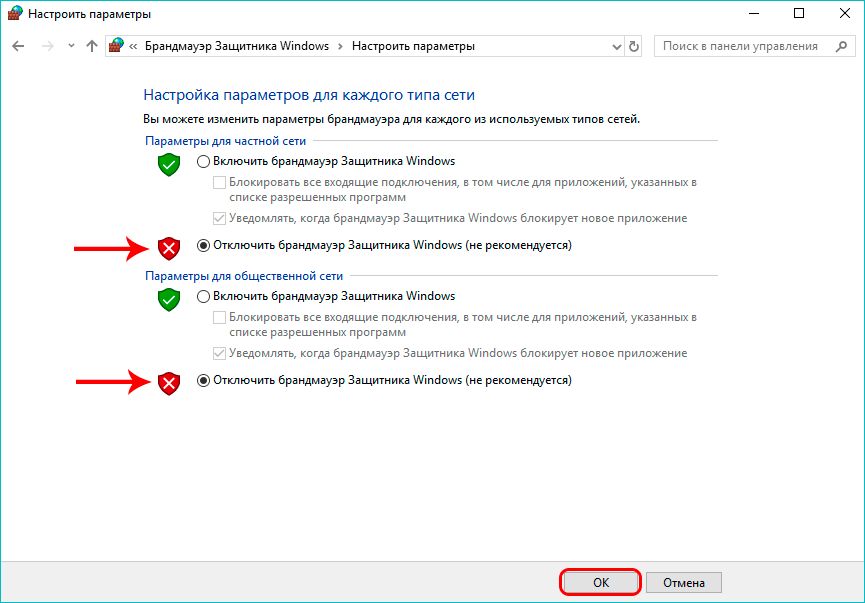 Должно открыться всплывающее окно.
Должно открыться всплывающее окно.
Шаг 8. Изменить Значение данных на 1 . Затем нажмите OK .
Шаг 9. Перезагрузите компьютер. После перезапуска Защитник Windows теперь будет отключен.
Отключить Защитник Windows с помощью групповой политики
Есть еще один способ отключить Защитник Windows в Windows 10. То есть с помощью групповой политики. Вот как вы можете это сделать.
Шаг 1: Откройте окно команды «Выполнить». Нажмите одновременно клавиш WinKey + R .
Вы также можете открыть окно команды «Выполнить», открыв его через меню «Пуск». Нажмите кнопку Start и под Windows System нажмите Run .
Шаг 2. Откроется диалоговое окно «Выполнить». Введите gpedit.msc и нажмите OK или нажмите Enter .
Шаг 3. Откроется окно редактора локальной групповой политики. Щелкните Конфигурация компьютера .
Шаг 4. В раскрывающемся списке выберите Административные шаблоны .
Шаг 5. Щелкните Компоненты Windows и дважды щелкните Антивирус Защитника Windows .
Шаг 6. Дважды щелкните Отключите антивирусную программу «Защитник Windows» , выберите Включить в левой части края и нажмите OK .
Это два простых способа заставить Windows 10 отключить Защитник Windows. Помните, что вы должны знать о рисках отключения Защитника.
В конце концов, он создан для защиты вашего компьютера от любых возможных вредоносных программ. Убедитесь, что у вас есть надежное антивирусное программное обеспечение, когда вы отключаете встроенный Защитник Windows. Таким образом, вы можете быть уверены, что на вашем ПК или ноутбуке не будет вредоносных программ, с которыми вы можете столкнуться при просмотре веб-страниц или выполнении других задач по обмену файлами.


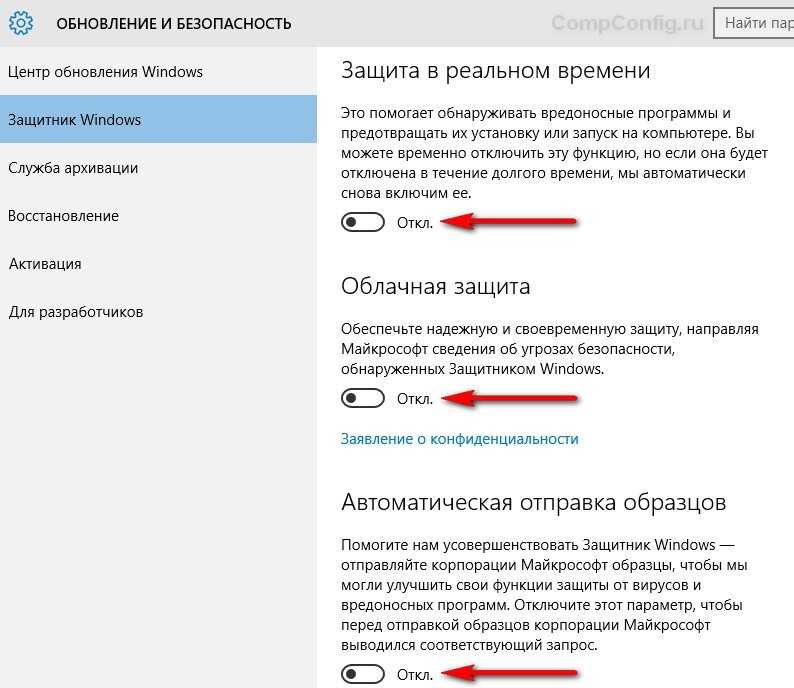 Для этого можно использовать поиск.
Для этого можно использовать поиск.