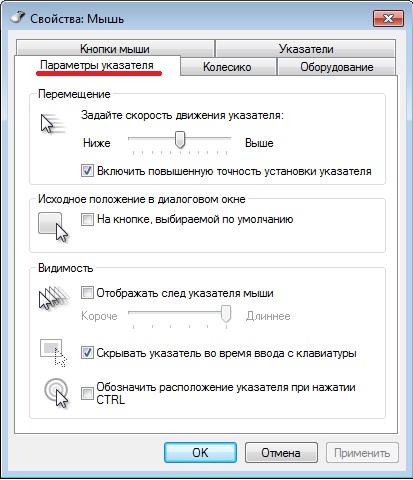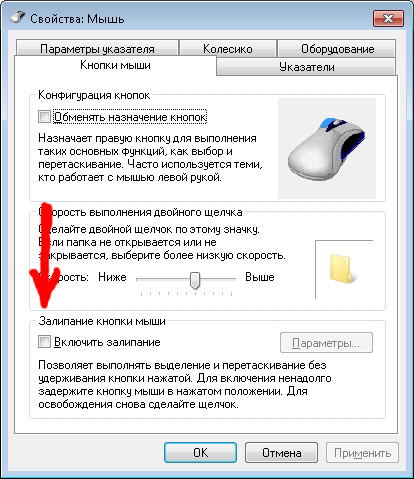Курсор мыши не двигается на ноутбуке что делать: Не работает мышка на ноутбуке, что делать
Содержание
Почему курсор мыши двигается сам по себе в Windows 10
После перехода на Windows 10 из предыдущей версии или установки обновления пользователи сталкиваются с проблемой, когда курсор мыши двигается сам по себе. В основном, эти движения являются вертикальными или горизонтальными, и такое поведение практически делает мышь непригодной в использовании.
В большинстве случаев проблема указывает на заражение компьютера вредоносным ПО, которое выполняет команды в фоновом режиме, тем самым воздействуют на мышь. Если проверили систему на вирусы, но курсор по-прежнему сам передвигается, перейдите к следующим решениям.
Содержание
- 1 Проверка мыши на наличие повреждений
- 2 Изменение задержки сенсорной панели
- 3 Отключение тачпада
- 4 Обновление драйвера мыши
- 5 Запуск средства устранения неполадок
- 6 Изменение чувствительности мыши
- 7 Наличие других беспроводных устройств
- 8 Отключение программы контроллера
- 9 Отключение Диспетчера Realtek HD
Проверка мыши на наличие повреждений
В первую очередь, нужно убедиться в отсутствие неисправностей на аппаратном уровне. Проверьте, нет ли каких-либо видимых повреждений мыши, как срабатывают кнопки и состояние кабеля. Также проверьте работу USB порта путем подключения другого устройства.
Проверьте, нет ли каких-либо видимых повреждений мыши, как срабатывают кнопки и состояние кабеля. Также проверьте работу USB порта путем подключения другого устройства.
Если используете беспроводную мышь, убедитесь, достаточно ли ей мощности. При подергиваниях курсора вполне возможно, что батареи разряжены.
Если повреждений не обнаружено, подключите ее к другому компьютеру. Если она по-прежнему не отвечает, то требуется ее замена.
Изменение задержки сенсорной панели
Если используете ноутбук, рекомендуется проверить сенсорную панель. Поскольку эти оба устройства управляют указателем, вполне вероятно, что проблема может быть со стороны тачпада. Иногда сенсорная панель настолько чувствительна, что во время печати на клавиатуре, регистрирует движение и перемещает курсор.
Можно попробовать изменить задержку тачпада, чтобы избежать случайного перемещения при вводе текста.
Откройте Параметры (Win + I) и перейдите в раздел «Устройства».
На вкладке сенсорной панели измените чувствительность устройства.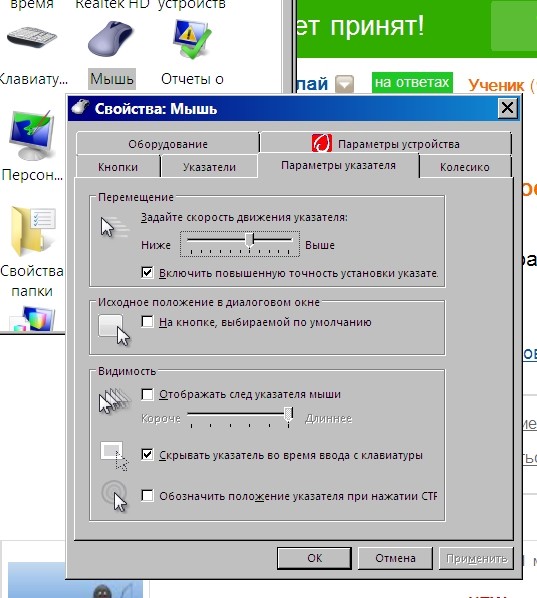
После проверьте, движется ли курсор сам по себе.
Отключение тачпада
Чтобы исключить причастность сенсорной панели к самопроизвольному движению курсора мыши, попробуйте ее отключить.
Откройте Панель управления командой control из окна «Выполнить» (Win + R).
Переключите просмотр на крупные значки и перейдите в раздел «Мышь».
На вкладке Параметры устройства выделите тачпад и щелкните на кнопку «Отключить».
Если самопроизвольные движения мыши остаются, включите тачпад обратно.
Обновление драйвера мыши
Во многих случаях курсор мыши может двигаться сам по себе из-за устаревших или неисправных драйверов. Во время перехода на Windows 10 из предыдущих версий могут произойти сбои при их обновлении. Поэтому попробуйте обновить их автоматически из Центра обновления Windows.
Откройте Диспетчер устройств командой devmgmt.msc, запущенной из окна «Выполнить» (Win + R).
Разверните раздел «Мыши и иные указывающие устройства». Если рядом с устройством отображается желтый восклицательный знак, то драйвер установлен неправильно. В этом и заключается причина того, почему указатель передвигается сам по себе.
Если рядом с устройством отображается желтый восклицательный знак, то драйвер установлен неправильно. В этом и заключается причина того, почему указатель передвигается сам по себе.
Щелкните правой кнопкой по устройству и выберите из списка пункт «Обновить».
Затем выберите вариант автоматического поиска обновленных драйверов.
Если операционной системе не удалось найти совместимые, загрузите их вручную из сайта производителя.
После при обновлении устройства выберите второй вариант «Поиск драйверов на этом компьютере». Затем перейдите в папку с загруженным драйвером и кликните на него.
Запуск средства устранения неполадок
Случайные движения мыши можно устранить путем запуска средства устранения неполадок. Этот инструмент оснащен рядом предустановленных методик восстановления, которые могут исправить распространенные ошибки в автоматическом режиме.
Откройте Панель управления командой control из окна «Выполнить» (Win + R). Переключите просмотр на крупные значки и перейдите в раздел «Устранения неполадок».
В левом меню щелкните на «Просмотр всех категорий».
Разверните вкладку «Оборудования и устройства».
Щелкните на кнопку «Дополнительно» и отметьте флажком опцию «Автоматически применять исправления». После нажатия на «Далее» Windows начнет поиск ошибок и при обнаружении несоответствий, попытается их исправить.
После проверьте работу мыши, двигается ли она сама по себе.
Изменение чувствительности мыши
Вполне возможно, что чувствительность курсора настолько высока, что каждый раз при вводе с клавиатуры она обнаруживает движение и применяет его к экрану, отсюда и странное поведение. Попробуйте изменить скорость движения указателя на низкую или среднюю и посмотрите, исправляет ли это проблему.
Откройте Параметры нажатием на Win + I и откройте раздел «Устройства». На вкладке «Мышь» щелкните на «Дополнительные параметры мыши».
В открывшемся окне перейдите на вкладку «Параметры указателя».
В разделе Перемещение установите скорость движения курсора на среднюю или низкую.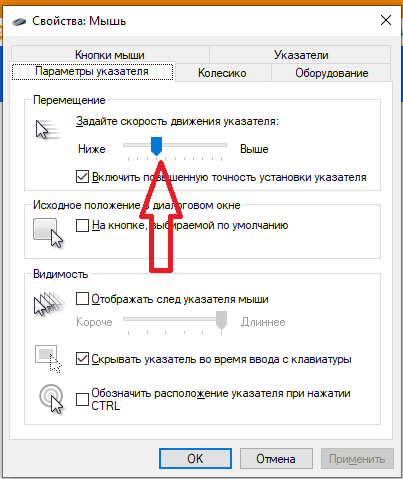 Когда подберете скорость, сохраните изменения и закройте окно.
Когда подберете скорость, сохраните изменения и закройте окно.
Наличие других беспроводных устройств
Проблема может возникнуть в случае, когда на близко расположенных компьютерах используются две беспроводные мыши одного производителя.
Если компьютер обнаруживает вторую мышь, он может регистрировать движения с этого устройства. Попробуйте отключить одну из них и посмотрите, перестал ли самопроизвольно двигаться курсор.
Отключение программы контроллера
Также проблемы с устройством могут возникнуть из-за программного обеспечения контроллеров Xbox или Dualshock. Приложения геймпадов включают собственную функцию мыши.
Поэтому попробуйте отключить контроллеры. Если указатель по их причине двигается сам по себе, то проблема будет решена мгновенно. Возможно, потребуется перезагрузка компьютера.
Отключение Диспетчера Realtek HD
Диспетчера Realtek HD предоставляет разные возможности для настройки звука, но также известен тем, что вмешивается в работу других драйверов.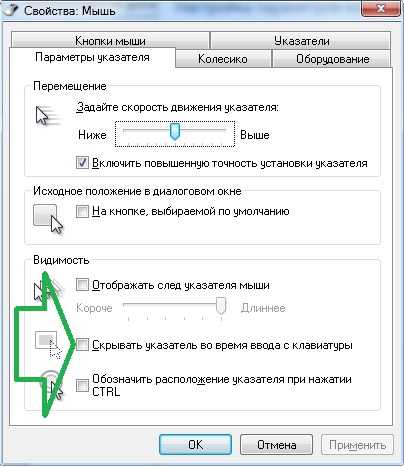 Для его отключения, выполните следующие шаги:
Для его отключения, выполните следующие шаги:
Откройте Диспетчер задач командой taskmgr из окна «Выполнить» или комбинацией клавиш Ctrl + Shift + Esc.
На вкладке Автозагрузка найдите в списке Realtek HD и отключите запуск программы при загрузке Windows.
После перезагрузки компьютера посмотрите, двигается ли мышь сама по себе.
возможные причины и способы устранения проблемы
Вне зависимости от того, какого типа манипулятор используется, иногда могут возникать проблемы, связанные с тем, что курсор мыши не двигается, а мышка работает. В чем причины и как устранить последствия проблемы, читайте далее.
Курсор мыши не двигается, но мышь работает: причины
Приступая к рассмотрению причин, нужно сделать акцент на разделении этих устройств по типам. Проще всего с устранением проблем дела обстоят, когда используются стандартные устройства, подключаемые к компьютерам и ноутбукам посредством специального штекера или через USB-порты.
В случае с беспроводными манипуляторами или нестандартными моделями, предназначенными для игр, причин того, что кнопки мыши работают, а курсор не двигается, может быть гораздо больше.
Однако среди наиболее часто встречающихся проблем можно отметить следующие:
- загрязнение поверхности;
- неправильное подключение или включение устройства;
- несовместимость и другие проблемы с USB-портом;
- некорректно установленные, отсутствующие или устаревшие драйверы;
- воздействие вирусов.
Не двигается курсор мыши, но мышь работает: что делать в первую очередь?
В самом простом случае для начала нужно осмотреть нижнюю поверхность устройства. Если на нижней стороне имеются загрязнения, их нужно удалить. Очень часто именно из-за этого произвести какие бы то ни было действия с перемещением курсора на экране оказывается невозможными.
В некоторых случаях, когда курсор мыши не двигается, но мышь работает, проблема может быть связана с кратковременным программным сбоем. В этом случае можно попытаться реанимировать мышь обычной перезагрузкой всей системы. Обратите внимание и на то, что в случае наличия неработоспособного устройства BIOS предупреждающих сигналов не выдает.
В случае с беспроводными устройствами проблема, заключающаяся в том, что курсор мыши не двигается, но мышь работает, может быть связана с незаряженной батарейкой. Ее нужно заменить. Еще одна причина – некорректное включение устройства. Во многих манипуляторах, кроме того, что следует включить специальную кнопку или ползунок питания на нижней поверхности (с обратной стороны), еще нужно нажать на левую кнопку мыши (это касается и спящего режима, в которое переходит манипулятор при выключении компьютера или ноутбука). Для Bluetooth-устройств следует убедиться, что соответствующий модуль активен. Для Wi-Fi иногда может потребоваться вход на роутер и изменение протокола на 802.11g.
Иногда причина того, что курсор мыши не двигается, но мышь работает, может состоять в том, что она подключена не в тот USB-порт. Как правило, на любом современном компьютере или ноутбуке есть несколько таких разъемов стандартов USB 2.0 и 3.0. Это тоже нужно учитывать.
Наконец, проверить работоспособность устройства любого типа можно совершенно просто, если подключить его к другому компьютерному терминалу.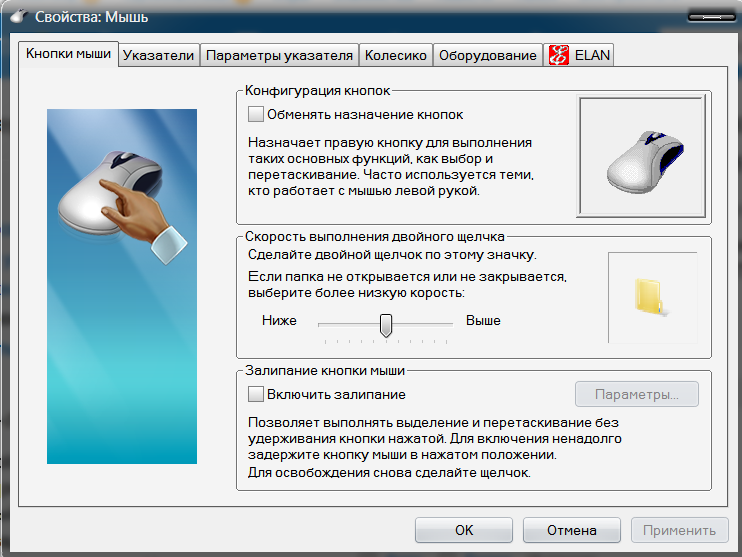 Если оно работает, значит, проблема в пользовательской системе. В противном случае основной проблемой могут являться драйверы.
Если оно работает, значит, проблема в пользовательской системе. В противном случае основной проблемой могут являться драйверы.
Смена драйвера
Для стандартных устройств система драйверы устанавливает самостоятельно. А вот для некоторых игровых мышек они поставляются в комплекте с самими манипулятороми, и устанавливать их нужно вручную. В такой ситуации драйверы нужно переустановить или обновить. Но как поступить — ведь курсор не двигается?
А вот здесь пригодятся знания ввода команд и использования переключения между различными функциями, приложениями и разделами системы с использованием клавиатуры. Для быстрого доступа к «Диспетчеру устройств» нужно использовать вызов консоли «Выполнить» (Win + R), в которой вводится команда devmgmt.msc, после чего уже в самом диспетчере передвижение осуществляется при помощи кнопок со стрелками и табулятора. Также можно использовать и меню «Пуск», открываемое клавишей Win. Вызов функций и подтверждение в виде нажатия кнопок производится клавишей ввода, а для отмены действий иногда применяется клавиша Esc.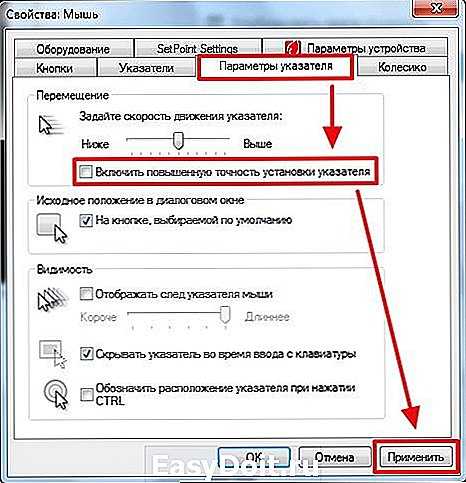
При переустановке драйвера системе нужно будет указать его местоположение (съемный носитель или папка на жестком диске), а не использовать рекомендованную установку из базы данных Windows. По окончании интеграции драйвера систему желательно перезагрузить, хотя это требуется далеко не всегда.
Заключение
Остается сказать, что искать причину следует исключительно с учетом определенного типа устройств. Но в большинстве случаев, если не двигается курсор мыши, но мышь работает, и проблема не связана с программными сбоями или физической поломкой самой мыши (или нарушениями целостности шнура подключения), — хотя бы одно из вышеописанных средств позволит восстановить работоспособность манипулятора. Здесь не затрагивались проблемы с вирусами, поскольку о безопасности каждый пользователь должен позаботиться в первую очередь.
Нет движения курсора, курсор мыши движется хаотично или медленно
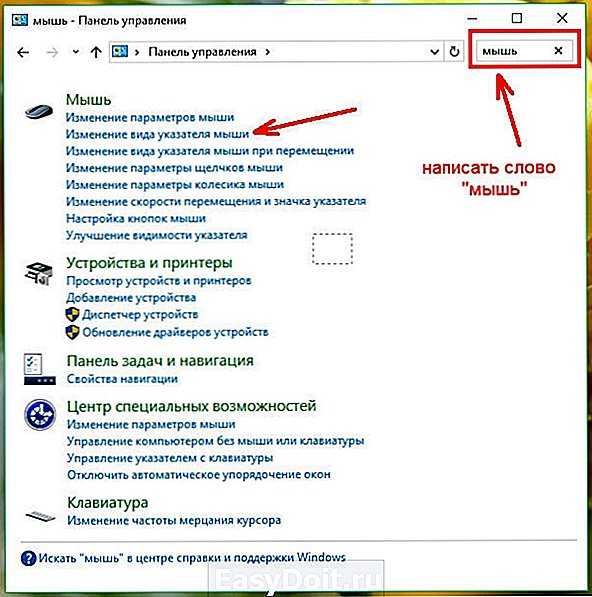 Если курсор на вашем устройстве перемещается хаотично, очень медленно или вообще не движется , это может означать, что ваша сенсорная панель не работает должным образом, и вам необходимо исправить неисправную сенсорную панель или устранить неполадки и решить проблему, которая вызывает проблема.
Если курсор на вашем устройстве перемещается хаотично, очень медленно или вообще не движется , это может означать, что ваша сенсорная панель не работает должным образом, и вам необходимо исправить неисправную сенсорную панель или устранить неполадки и решить проблему, которая вызывает проблема.Иногда проблема может потребовать только общих исправлений. Это происходит, когда вы забываете предпринять определенные необходимые шаги или меры предосторожности. Например, если курсор не работает, вы можете проверить, действительно ли сенсорная панель включена для вашего устройства. Точно так же важно следить за тем, чтобы на сенсорной панели или пальцах не было грязи, жира и жидкостей.
Однако довольно часто проблемы с сенсорной панелью требуют дальнейшего вмешательства. То же самое было указано в этом посте в соответствии с конкретными проблемами, с которыми столкнулись.
Нет движения курсора в Windows 11/10
Если курсор мыши или указатель мыши вообще не двигаются, после проверки необходимости обновления драйвера проверьте, не выключили ли вы случайно сенсорную панель. Далее следуйте этим советам.
Далее следуйте этим советам.
1] Закройте все программы на вашем устройстве и сохраните данные, прежде чем выключать систему. Чтобы выключить компьютер, нажмите кнопку питания и удерживайте ее не менее 15 секунд. Удалите все внешние устройства, включая клавиатуры, динамики, мышь, принтеры и USB-устройства.
2] Включите компьютер и проверьте курсор. Если он начнет работать правильно, начните подключать внешние устройства по одному и посмотрите, нормально ли работает курсор. Это поможет вам установить, какое устройство вызвало проблему. Далее убедитесь, что у вас установлена последняя версия BIOS.
3] Стоит отметить, что дополнительные функции жестов, которыми оснащены некоторые устройства с клавиатурами, также могут быть причиной проблемы. Эти функции обычно включены по умолчанию. Возможно, вам придется отключить или изменить их настройки в свойствах драйвера сенсорной панели. Для этого выполните шаги, указанные ниже для Windows 10/8.1.
Нажмите Win+Q, введите main. cpl в поле поиска и нажмите main.cpl в результатах поиска.
cpl в поле поиска и нажмите main.cpl в результатах поиска.
Выберите вкладку «Сенсорная панель». Название вкладки разное для разных марок, но обычно это последняя вкладка . На изображении он показывает Настройки устройства с логотипом Synaptics , но некоторые из вас могут увидеть вкладку Microsoft Mouse and Keyboard Center .
Нажмите, чтобы открыть настройки указывающего устройства и проверьте, нужно ли вам изменить какие-либо настройки здесь. Сбросьте настройки и значения по умолчанию, если вы видите эту опцию и Сохранить изменения.
Закройте окно настройки указывающего устройства и нажмите OK в окне свойств мыши, чтобы закрыть его.
Теперь в Windows 11/10 вы также можете открыть «Настройки» > «Устройства» > «Сенсорная панель» и нажать кнопку «Сброс» в разделе «Сбросить сенсорную панель».
Чтение : Курсор не отвечает в определенной области экрана
Курсор мыши или указатель перемещаются медленно
Если курсор мыши движется медленно, убедитесь, что установлена последняя версия драйвера. Затем вы можете изменить настройки сенсорной панели и отрегулировать скорость указателя. Для этого выполните первые четыре шага шага 3, приведенного для ситуации 1.
Затем вы можете изменить настройки сенсорной панели и отрегулировать скорость указателя. Для этого выполните первые четыре шага шага 3, приведенного для ситуации 1.
Нажмите на Чувствительность и переместите ползунок в разделе Скорость указателя, чтобы настроить то же самое. Убедитесь, что Сохранить , закройте утилиту сенсорной панели и нажмите OK в окне свойств мыши.
Наконец, выключите компьютер и отсоедините все внешние устройства. Включите его и проверьте движение курсора. Если он начинает работать правильно, начните подключать внешние устройства одно за другим, проверяя движение курсора рядом.
Пользователи Windows 11/10 могут использовать этот метод для изменения скорости прокрутки мыши.
Беспорядочное движение курсора при наборе текста
Если курсор мыши перемещается беспорядочно, выполните первые четыре шага, чтобы открыть свойства мыши. Нажмите
Здесь нажмите Чувствительность и убедитесь, что в поле Включить справа от Touch Guard стоит галочка.
Далее сдвиньте круг под Touch Guard в крайнее правое положение и нажмите Сохранить.
Наконец, закройте утилиту сенсорной панели и нажмите OK в окне свойств мыши.
Известно, что отключение сенсорной панели для некоторых решает проблему прыжков мыши. Посмотрите, поможет ли это вам.
Этот пост предлагает дополнительные советы, если ваш курсор прыгает или перемещается случайным образом во время набора текста.
Если ничего не помогает, возможно, вам придется запустить стартовый компьютер в состоянии чистой загрузки и посмотреть, сохраняется ли проблема. Если да, то возможно какая-то программа мешает нормальному функционированию мыши. Вам придется попытаться определить возможную причину.
Чтение : Как выполнить тест задержки мыши в Windows.
Надеюсь, что-то поможет!
Дата:
Расположение мониторов Windows
Поддержка
Часто задаваемые вопросы о продукте
Чтобы мышь правильно перемещалась между вашими мониторами, вы должны переставить мониторы в Windows, чтобы они соответствовали физическому расположению ваших мониторов на вашем столе. Для этого выполните следующие действия в зависимости от операционной системы:
Windows 11
- Нажмите значок Windows на панели задач (или клавишу Windows на клавиатуре) и найдите 9.0004 Настройки дисплея
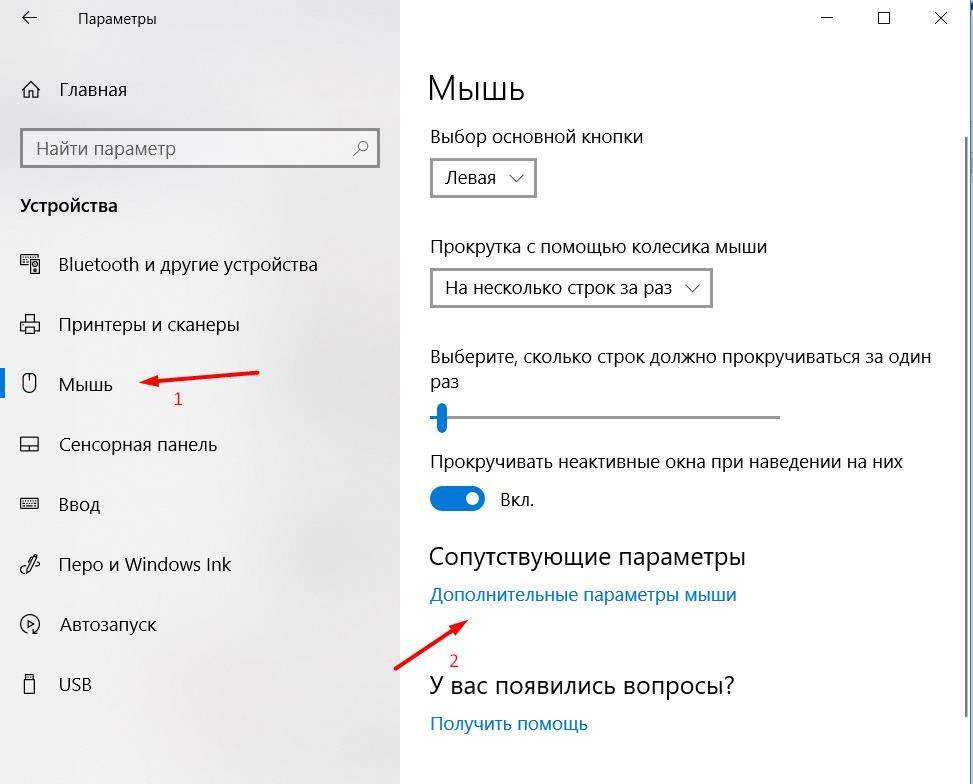
Windows 10 и Windows 8
- На клавиатуре нажмите Клавиша Windows + X и выберите Панель управления .
- Нажмите Внешний вид и персонализация , затем нажмите Дисплей .
- Выберите параметр Разрешение или Настроить разрешение в левом столбце, после чего ваши мониторы будут отображаться в виде пронумерованных значков.
- Нажмите Идентифицировать , чтобы отобразить номера на каждом подключенном мониторе, показывающие, как операционная система назначила их позиции.
- Нажмите и перетащите значки монитора, чтобы они лучше всего соответствовали вашим физическим настройкам.

- Нажмите OK , чтобы применить изменения и закрыть окно.
Windows 7 и Windows Vista
- Нажмите кнопку Пуск и выберите Панель управления .
- Нажмите Внешний вид и персонализация, , затем нажмите Дисплей .
- Нажмите Разрешение или Настроить разрешение из левого столбца, который будет отображать ваши мониторы в виде пронумерованных значков.
- Нажмите Идентифицировать , чтобы отобразить номера на каждом подключенном мониторе, показывающие, как операционная система назначила их позиции.
- Нажмите и перетащите значки монитора, чтобы они лучше всего соответствовали вашим физическим настройкам.
- Нажмите OK , чтобы применить изменения и закрыть окно.
Windows XP
- Нажмите кнопку Пуск и выберите Панель управления .