Office установка: Как установить и активировать Office?
Содержание
Советы и рекомендации: установка
Развертывание SoftMaker Office 2021
Вы можете установить SoftMaker Office 2021 для Windows в сети с помощью выбранного вами средства для развертывания программного обеспечения.
Инструкции по развертыванию
Настройка SoftMaker Office Professional 2021 и SoftMaker Office NX Universal с помощью административных шаблонов
Администраторы могут использовать административные шаблоны для применения параметров SoftMaker Office на компьютерах в сети на основе групповых политик. По завершении такой настройки пользователи больше не смогут изменять установленные параметры самостоятельно.
Вы также можете использовать административные шаблоны для активации ключа продукта SoftMaker Office, что избавляет вас от необходимости вводить его вручную на каждом отдельном компьютере.
Ниже описывается использование административных шаблонов на локальном ПК. Шаблоны также совместимы с программным обеспечением для управления системой, таким как SCCM и SMS.
Шаблоны также совместимы с программным обеспечением для управления системой, таким как SCCM и SMS.
- Загрузите Административные шаблоны для SoftMaker Office 2021 и распакуйте их.
- Поместите файл softmaker.admx в %windir%\PolicyDefinitions.
- Поместите файл softmaker.adml в %windir%\PolicyDefinitions\en-US (замените en-US кодом языка вашей системы).
- Запустите gpedit.msc.
- Теперь параметры SoftMaker Office Professional можно найти в разделе Политика «Локальный компьютер» > Конфигурация компьютера > Административные шаблоны > SoftMaker и в разделе Политика «Локальный компьютер» > Конфигурация пользователя > Административные шаблоны > SoftMaker:
- Настройки, заданные в разделе Конфигурации компьютера, действуют для всех пользователей компьютера.

- Настройки, заданные в разделе Конфигурация пользователя, действуют для текущего пользователя системы.
- Настройки, заданные в разделе Конфигурации компьютера, действуют для всех пользователей компьютера.
- Откройте одну из ветвей SoftMaker.
- Затем нажмите на приложение, настройки которого вы хотите изменить.
- Вы увидите настройки приложения, доступные для изменения. Чтобы изменить параметр, дважды щелкните по нему. Существует три варианта:
- Не задано: параметр не задан. Пользователи могут настраивать параметр в SoftMaker Office Professional.
- Включено: параметр включен, и пользователи более не могут изменять его в SoftMaker Office Professional.
- Отключено: параметр отключен, и пользователи более не могут изменять его в SoftMaker Office Professional.
Для некоторых параметров в диалоговом окне отображаются дополнительные варианты. Используйте их при необходимости.
Используйте их при необходимости.
Установка SoftMaker Office для Windows на USB-накопитель
Если вы хотите, чтобы SoftMaker Office для Windows и важные документы всегда были у вас под рукой, вы можете скопировать SoftMaker Office на USB-накопитель. Затем этот USB-накопитель можно использовать для запуска SoftMaker Office на любом компьютере под управлением Windows (например, на компьютере друга или в интернет-кафе). После извлечения USB-накопителя из компьютера на компьютере не остается никаких следов SoftMaker Office.
Выполните следующие действия:
- Установите SoftMaker Office на жесткий диск вашего ПК. Это позволяет работать с приложениями на компьютере как обычно, без использования флэш-накопителя USB.
- Нажмите кнопку «Пуск», затем выберите Программы > SoftMaker Office > Утилиты > Установить SoftMaker Office на USB-накопитель..
- Следуйте инструкциям программы.
 Программа скопирует все содержимое папки SoftMaker Office и папки Мои документы\SoftMaker на USB-накопитель. Таким образом все программные файлы SoftMaker Office, все документы и все настройки из папки Мои документы\SoftMaker становятся доступными с USB-накопителя.
Программа скопирует все содержимое папки SoftMaker Office и папки Мои документы\SoftMaker на USB-накопитель. Таким образом все программные файлы SoftMaker Office, все документы и все настройки из папки Мои документы\SoftMaker становятся доступными с USB-накопителя.
По завершении работы программы USB-накопитель содержит полностью функциональную копию SoftMaker Office, которая при работе не регистрируется в Windows, а также все ваши документы и файлы конфигурации.
Чтобы запустить одну из программ, откройте папку SoftMaker Office на USB-накопителе и затем щелкните по программе, которую вы хотите запустить (например, TextMaker.exe или PlanMaker.exe).
Установка SoftMaker Office для Linux на USB-накопитель
Также можно запускать с USB-накопителя и SoftMaker Office для Linux. Выполните следующие действия:
- Установите SoftMaker Office на жесткий диск компьютера под управлением Linux.
 Это позволяет работать с SoftMaker Office обычным способом, без USB-накопителя.
Это позволяет работать с SoftMaker Office обычным способом, без USB-накопителя. - Создайте на USB-накопителе папку и скопируйте в эту папку содержимое папки приложения SoftMaker Office (например, /usr/share/office2021):
mkdir /media/disk/office2021 (замените /media/disk на путь к папке на вашем USB-накопителе) cd /usr/share/office2021 cp -Rv * /media/disk/office2021 (замените /media/disk на путь к папке на вашем USB-накопителе)
- В этой новой папке на USB-накопителе создайте файл с именем portable.txt. Его содержимое не имеет значения.
cd /media/disk/office2021 (замените /media/disk на путь к папке на вашем USB-накопителе) touch portable.txt
Файл portable.txt является всего лишь «файлом-маркером», который информирует SoftMaker Office о том, что он должен работать в портативном режиме и не оставлять конфигурационных файлов в операционной системе хоста.
- Затем запустите TextMaker:
./textmaker
TextMaker создаст папку /media/disk/office2021/SoftMaker и скопирует в нее шаблоны документов по умолчанию и файлы конфигурации. Это может занять около полминуты. Затем TextMaker запустится.
На этом установка завершена.
При желании вы также можете скопировать на USB-накопитель дополнительные документы и шаблоны. Поместите документы в папку /media/disk/office2021/SoftMaker. Скопируйте шаблоны в папки /media/disk/office2021/SoftMaker/TextMaker 2021 templates и /media/disk/office2021/SoftMaker/PlanMaker 2021 templates.
Чтобы запустить одну из программ, откройте папку SoftMaker Office на USB-накопителе и затем дважды щелкните по программе, которую вы хотите запустить (textmaker, planmaker или presentations).
Автоматическая установка—ArcGIS for Office | Документация
Большие организации могут не захотеть развертывать надстройку ArcGIS for Office на каждом компьютере в своей сети отдельно.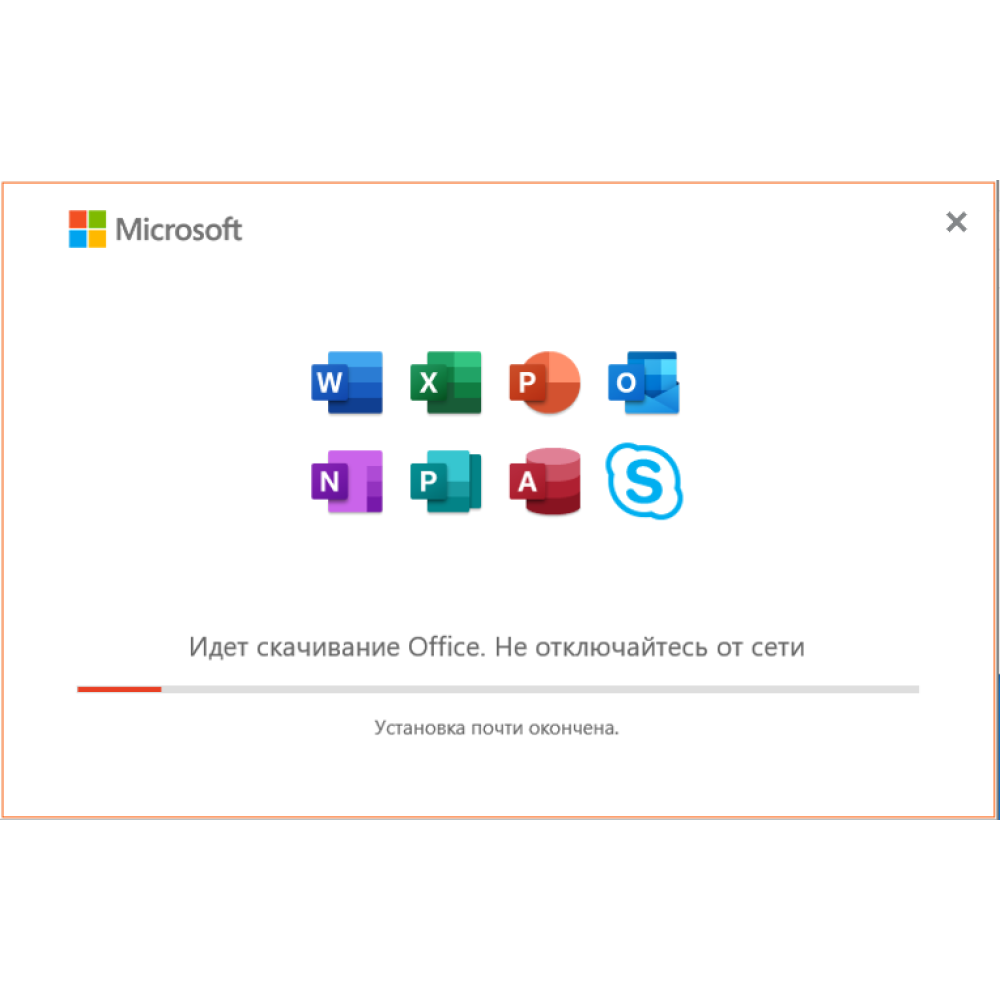 Для поддержки развертываний ArcGIS for Office включает опции для установки из командной строки. Решения развертывания в автоматическом режиме могут быть построены с использованием опций командной строки. Например, если ваша организация хочет использовать ArcGIS Enterprise в качестве подключения ArcGIS по умолчанию, вы можете установить параметр CONNECT_TO в качестве URL вашего портала ArcGIS Enterprise. Если вы используете эти параметры при развертывании в своей организации, все компьютеры будут использовать ваш портал ArcGIS Enterprise.
Для поддержки развертываний ArcGIS for Office включает опции для установки из командной строки. Решения развертывания в автоматическом режиме могут быть построены с использованием опций командной строки. Например, если ваша организация хочет использовать ArcGIS Enterprise в качестве подключения ArcGIS по умолчанию, вы можете установить параметр CONNECT_TO в качестве URL вашего портала ArcGIS Enterprise. Если вы используете эти параметры при развертывании в своей организации, все компьютеры будут использовать ваш портал ArcGIS Enterprise.
Установка необходимого программного обеспечения
Перед тем, как начать, убедитесь, что требуемое ПО корректно установлено и настроено для каждой системы.
Для ArcGIS for Office необходимо следующее ПО:
Установка ArcGIS for Office
Для установки ArcGIS for Office из командной строки сделайте следующее:
- Загрузите надстройку для ArcGIS for Office
- Откройте интерфейс командной строки от имени администратора.

Для Windows 10 нажмите клавишу Windows на клавиатуре и введите run. В окне Запуск щелкните Обзор. Перейдите в местоположение, в котором вы сохранили файл установки, выберите файл и щелкните Открыть. В окне Запуск щелкните OK.
- Перейдите к папке, содержащий исполняемый файл ArcGIS for Office и введите следующую команду:
- Нажмите Enter.
Показанная выше команда включает все доступные опции конфигурации. Некоторые параметры обязательны к указанию, другие дополнительные. Если вы не хотите менять дополнительную конфигурацию по умолчанию, вам нет необходимости включать ее в свою команду.
Доступны следующие опции:
- ACCEPTEULA — это обязательный параметр. Значение этого параметра должно быть установлено на yes для установки ПО. Значение yes указывает на принятие лицензионного соглашения конечного пользователя.
- ENABLEUSERFEEDBACK — если этот параметр установлен на true, программа Esri User Experience Improvement активирована и ПО будет отправлять анонимные сообщения в Esri.
 По умолчанию эта настройка установлена на true; чтобы отменить отправку отзывов пользователя, установите этот параметр на false.
По умолчанию эта настройка установлена на true; чтобы отменить отправку отзывов пользователя, установите этот параметр на false. - CONNECT_TO — это обязательный параметр. Значение для этого параметра либо https://www.arcgis.com, URL-адрес вашей организации ArcGIS Online, либо URL-адрес вашего экземпляра ArcGIS Enterprise. Измените это значение на нужное местоположение.
- ARCGISMAPSWEBROOT — этот параметр указывает местоположение файлов JavaScript, используемых ArcGIS for Office. ПО умолчанию он установлен на https://la.arcgis.com, если подключение к ArcGIS либо через https://www.arcgis.com, либо через URL-адрес вашей организации ArcGIS Online.
- Если ваша организация использует поддерживаемую версию ArcGIS Enterprise, значение по умолчанию — местоположение компьютера портала, куда сохранены требуемые файлы JavaScript в процессе установки ресурсов ArcGIS for Office.
- Если ваш портал ArcGIS Enterprise вне брандмауэра, или в автономной среде, вам может понадобиться разместить файлы на сервере вашей локальной сети.
 Следуйте инструкции для настройки ресурсных файлов ArcGIS Enterprise и используйте этот параметр для указания на файлы в вашей локальной сети.
Следуйте инструкции для настройки ресурсных файлов ArcGIS Enterprise и используйте этот параметр для указания на файлы в вашей локальной сети. - Если ваше подключение ArcGIS — https://www.arcgis.com или URL-адрес вашей организации ArcGIS Online, рекомендуется использовать значение параметра по умолчанию (не указывайте этот параметр в вашей командной строке).
- CHECKFORSOFTWAREUPGRADE — если этот параметр установлен на true, программа установки проверяет, доступна ли новая версия ArcGIS for Office. Если вы не хотите проверять наличие обновлений, установите этот параметр на false. Значение по умолчанию равно true.
Отзыв по этому разделу?
Добро пожаловать в EI&E
Ваш браузер не поддерживает джаваскрипт!
УВЕДОМЛЕНИЕ: В связи с реорганизацией канцелярии министра обороны управления, ранее входившие в состав канцелярии помощника министра обороны по энергетике, установкам и окружающей среде, были реорганизованы в Управление помощник министра обороны по вопросам обеспечения. Офисы были переименованы следующим образом:
Офисы были переименованы следующим образом:
- Канцелярия заместителя помощника министра обороны по недвижимости (RP)
- Канцелярия заместителя помощника министра обороны по строительству (Con)
- Канцелярия заместителя помощника министра обороны по вопросам жилищного строительства (H)
- Канцелярия заместителя помощника министра обороны по вопросам окружающей среды и энергетической устойчивости (E&ER) (окружающая среда)
- Офис заместителя помощника министра обороны по вопросам окружающей среды и энергетической устойчивости (E&ER) (энергетическая устойчивость)
Меню в правой части этой страницы по-прежнему работает и временно будет подключаться к старым веб-страницам, но новые веб-страницы для согласования с новой организационной структурой готовятся.
ДОПОЛНИТЕЛЬНАЯ ИНФОРМАЦИЯ СКОРО.
ЕЖЕГОДНЫЕ МЕРОПРИЯТИЯ
Ежегодная награда Главнокомандующего (CinC) за выдающиеся достижения в установке
- Достижения каждой победившей установки можно найти здесь.
 (PDF, 112 КБ)
(PDF, 112 КБ) - Информационный бюллетень (PDF, 28,6 КБ)
Премия министра обороны США по защите окружающей среды
- Министерство обороны объявляет победителей премии министра обороны США в области охраны окружающей среды 2023 года
Начиная с 1962 года Департамент ежегодно награждает предприятия, группы и отдельных лиц за выдающиеся достижения в экологических программах Министерства обороны США. Военные службы и оборонные агентства могут представить по одной номинации в каждой из девяти категорий наград. Разнообразная комиссия из 54 судей из федеральных и государственных агентств, научных кругов и частного сектора оценила 26 номинаций, чтобы определить победителей 2023 года. Девять победителей:- Охрана природных ресурсов, крупная установка: Кэмп Рипли, Национальная гвардия армии Миннесоты
- Качество окружающей среды, промышленная установка: Служба поддержки морской пехоты Блаунт-Айленд, Флорида
- Качество окружающей среды, установка за рубежом: Авиабаза Осан, Республика Корея
- Устойчивое развитие, непромышленная установка: Авиабаза Кадена, Япония
- Устойчивое развитие, индивидуальное/командное: 366-я группа по охране окружающей среды, база ВВС Маунтин-Хоум, Айдахо
- Восстановление окружающей среды, установка: Военно-морская база Пойнт Лома, Калифорния
- Управление культурными ресурсами, небольшая установка: Национальная гвардия армии Айовы
- Управление культурными ресурсами, индивидуальное/командное: Отдел культурных ресурсов, база ВВС Эглин, Флорида
- Экологическое превосходство в приобретении оружейных систем, индивидуальное/командное: Приобретение и логистика — Рабочая группа по тяжелым металлам, Вашингтон, округ Колумбия
Дополнительную информацию о премиях министра обороны в области окружающей среды, в том числе о прошлых победителях, можно найти по адресу: www.
 denix.osd.mil/awards.
denix.osd.mil/awards.
Загрузка и установка Microsoft Office
2
снаружи
2
нашел это полезным.
- Доступность
- Ограничения
- Инструкции по установке (мобильное устройство)
- Инструкции по установке (настольный компьютер)
- Устранение неполадок
Microsoft365 (включая все приложения Office, такие как Teams , Word, Excel, PowerPoint, Outlook, OneDrive и формы ) доступен студентам и сотрудникам Hendrix College для использования на домашних устройствах и компьютерах. Это не доступно для пенсионеров или выпускников.
Сотрудники и зачисленные в настоящее время студенты Hendrix могут бесплатно загружать, устанавливать и использовать приложения Microsoft Office 365 на настольных и портативных компьютерах или мобильных устройствах в рамках подписки Колледжа. Эти приложения представляют собой те же версии, что и коробочное программное обеспечение, доступное для покупки в магазинах. Приложения Microsoft Office 365 можно использовать на всех устройствах, включая Mac, Chromebook и все телефоны или удаленные устройства. Чтобы избежать проблем с совместимостью и преобразованием, мы настоятельно рекомендуем использовать документы Office365, особенно для курсовой работы, даже если раньше вы больше привыкли к продуктам Google или Apple. Ваша следующая профессиональная или аспирантская возможность, скорее всего, также предоставит лицензии Office, поэтому обучение использованию приложений Office является долгосрочным преимуществом. Ваша лицензия Hendrix автоматически удаляется, когда студент заканчивает учебу или больше не зачислен, или сотрудник больше не занимает должность, но вы сохраните все свои файлы.
Приложения Microsoft Office 365 можно использовать на всех устройствах, включая Mac, Chromebook и все телефоны или удаленные устройства. Чтобы избежать проблем с совместимостью и преобразованием, мы настоятельно рекомендуем использовать документы Office365, особенно для курсовой работы, даже если раньше вы больше привыкли к продуктам Google или Apple. Ваша следующая профессиональная или аспирантская возможность, скорее всего, также предоставит лицензии Office, поэтому обучение использованию приложений Office является долгосрочным преимуществом. Ваша лицензия Hendrix автоматически удаляется, когда студент заканчивает учебу или больше не зачислен, или сотрудник больше не занимает должность, но вы сохраните все свои файлы.
Ограничения
Программное обеспечение Microsoft Office 365 можно установить не более чем на пять устройств одновременно. Его можно установить только на настольные компьютеры, ноутбуки и мобильные устройства, но мобильные устройства не учитываются при ограничении 5 устройств.
Инструкции по установке (мобильное устройство)
Чтобы установить Office на устройство или планшет Android, iOS или Windows Phone:
- Откройте магазин приложений на телефоне или планшете.
- Найдите программу Office, которую вы хотите установить, например «Word», «Excel» или «Powerpoint».
- Установите приложение (оно должно быть бесплатным).
- При первом запуске приложения вам будет предложено войти в систему. Используйте свой адрес электронной почты и пароль Hendrix Webmail.
- Приложение должно быть связано с вашей учетной записью Hendrix Microsoft Office 365.
Инструкции по установке (настольный компьютер или ноутбук)
Чтобы установить Office на настольный ПК или Mac:
- Войдите в свою учетную запись веб-почты Hendrix (
http://outlook.office365.com)
- Щелкните загруженный файл .exe и следуйте инструкциям на компьютере для завершения установки. Если на вашем устройстве уже установлены продукты Microsoft Office, вы можете получить сообщение об ошибке.


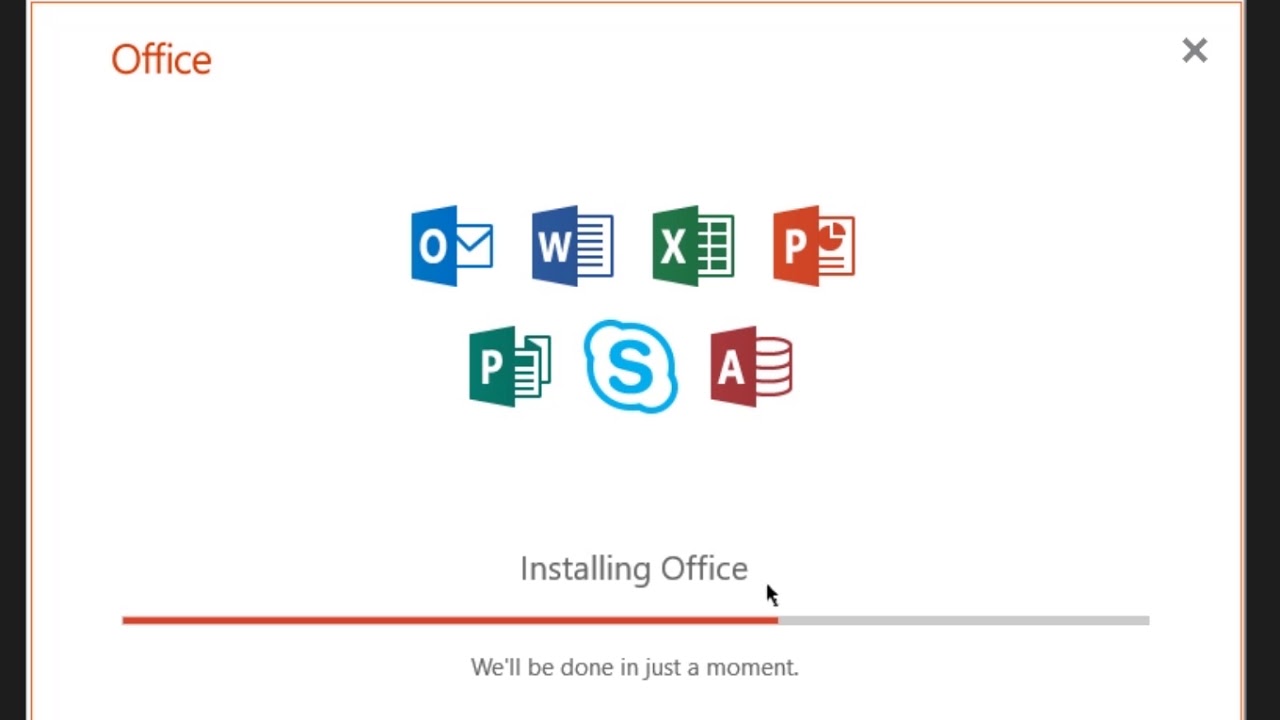
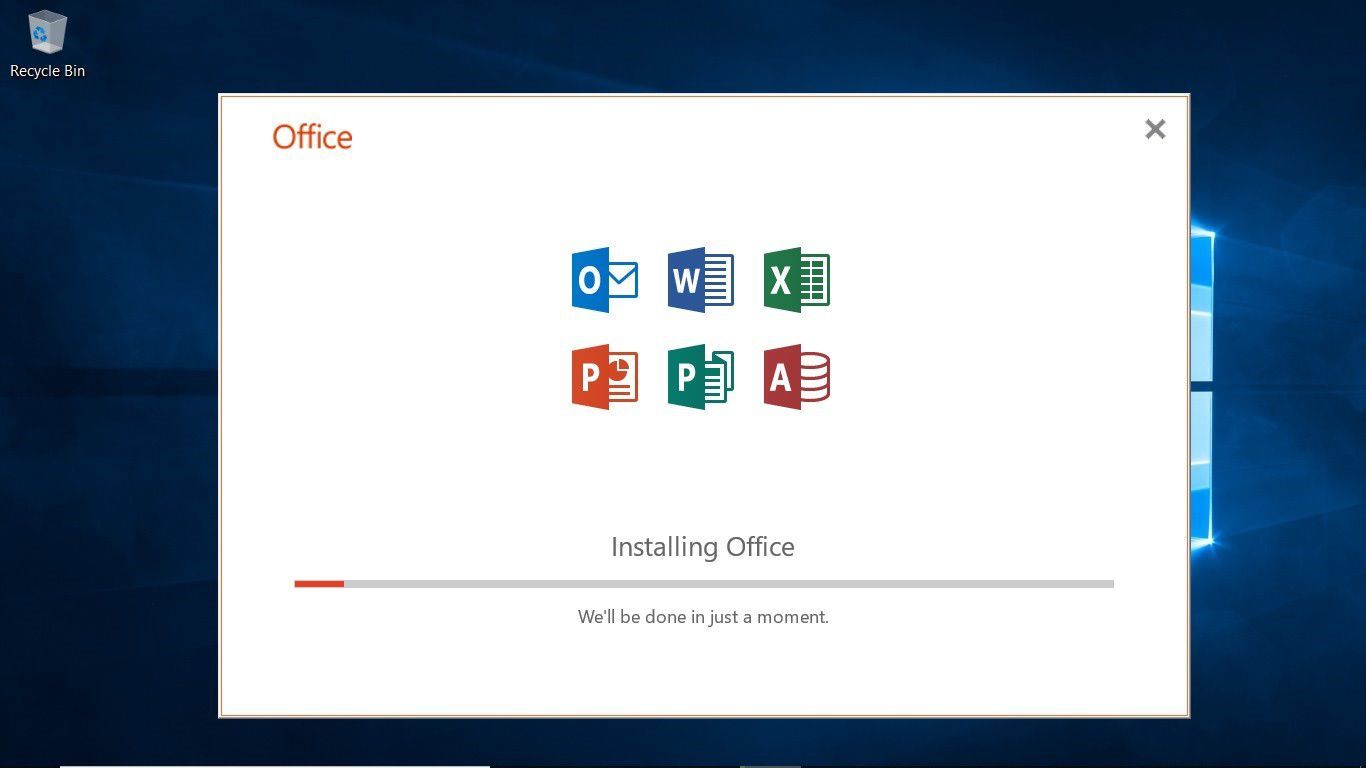 Используйте их при необходимости.
Используйте их при необходимости. Программа скопирует все содержимое папки SoftMaker Office и папки Мои документы\SoftMaker на USB-накопитель. Таким образом все программные файлы SoftMaker Office, все документы и все настройки из папки Мои документы\SoftMaker становятся доступными с USB-накопителя.
Программа скопирует все содержимое папки SoftMaker Office и папки Мои документы\SoftMaker на USB-накопитель. Таким образом все программные файлы SoftMaker Office, все документы и все настройки из папки Мои документы\SoftMaker становятся доступными с USB-накопителя. Это позволяет работать с SoftMaker Office обычным способом, без USB-накопителя.
Это позволяет работать с SoftMaker Office обычным способом, без USB-накопителя.
 По умолчанию эта настройка установлена на true; чтобы отменить отправку отзывов пользователя, установите этот параметр на false.
По умолчанию эта настройка установлена на true; чтобы отменить отправку отзывов пользователя, установите этот параметр на false. Следуйте инструкции для настройки ресурсных файлов ArcGIS Enterprise и используйте этот параметр для указания на файлы в вашей локальной сети.
Следуйте инструкции для настройки ресурсных файлов ArcGIS Enterprise и используйте этот параметр для указания на файлы в вашей локальной сети. (PDF, 112 КБ)
(PDF, 112 КБ) denix.osd.mil/awards.
denix.osd.mil/awards.
![Нет звука драйвер звука: Нет звука на компьютере с Windows? [ОБЗОР]](https://dilios.ru/wp-content/themes/dilios.ru/assets/front/img/thumb-medium-empty.png)