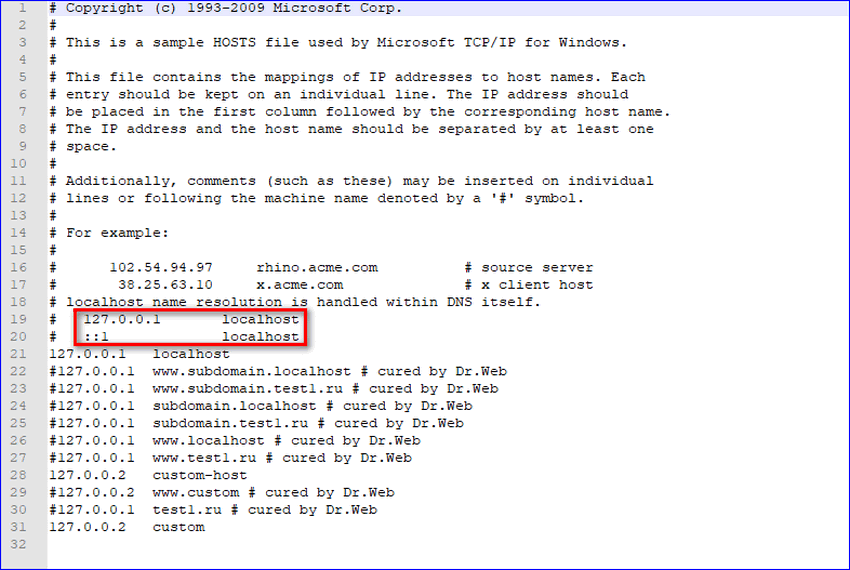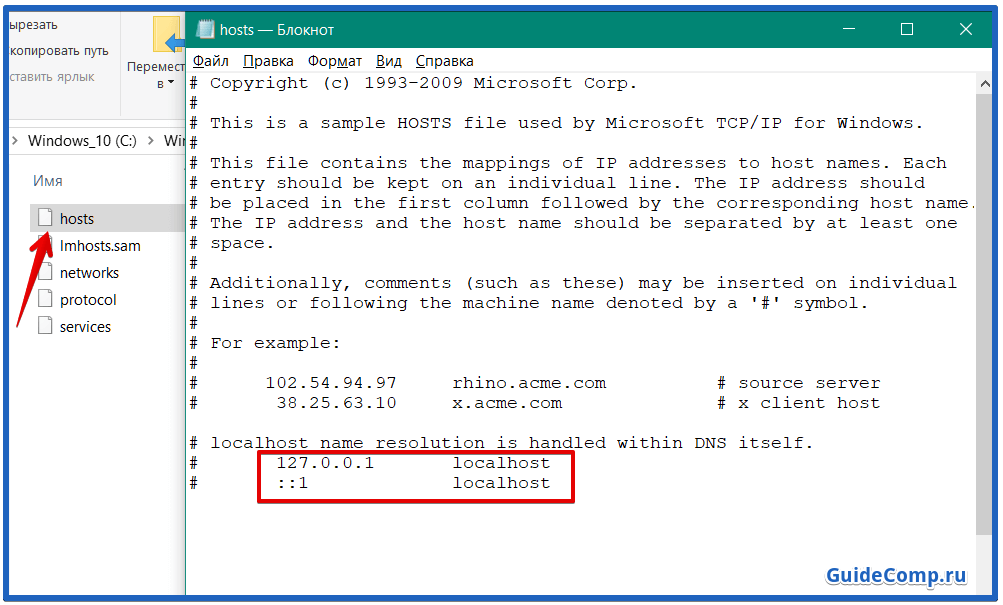Файл хостс где: как изменить, где находится, редактирование
Содержание
Файл hosts — где находится? (Windows 10)
Всем пламенный привет!
Файл hosts в Windows 10 находится по следующему пути: C:\Windows\System32\drivers\etc.
Кстати этот путь еще можно открыть так: %WinDir%\System32\drivers\etc (зажмите Win + R и вставьте > OK).
Что такое файл hosts? Это файл, в котором можно прописать сопоставления IP-адресов и имен сайтов. Каждый сайт находится на сервере, который имеет IP-адрес. Но нам неудобно было бы запоминать IP-адреса, поэтому придумали названия сайтов. Но на самом деле название — это только для удобства, сайты расположены на серверах и узнать какой сервер какому сайту принадлежит — помогает IP-адрес. А служба, которая определяет IP-адрес для сайта называется DNS. Но сегодня речь не об этом.
Итак, файл hosts в Windows 10 расположен по такому адресу:
C:\Windows\System32\drivers\etc
Минуту. Вообще в интернете пишут, что для отображения этого файла нужно включить показ скрытых файлов/папок.
Не знаю как у вас — а у меня в Windows 10 все отображается и без этих настроек. Но на всякий случай, вот как включить показ скрытых файлов: зажимаем Win + R > вставляем команду control или control panel > нажимаем ОК > запускаем значок Проводник > вкладка Вид > в самом низу ставим галочку напротив Показывать скрытые файлы, папки и диски.
Как этот файл редактировать? Просто так его отредактировать нельзя, система безопасности Windows не позволит. Нужно открыть файл от имени администратора. Да, в интернете полно инструкций, но я хочу вам предложить универсальный и одновременно простой способ. Сперва запускаем консоль Windows PowerShell от администратора:
РЕКЛАМА
Далее в консоль PowerShell пишем следующую команду:
start cmd
РЕКЛАМА
Запустится командная строка от администратора.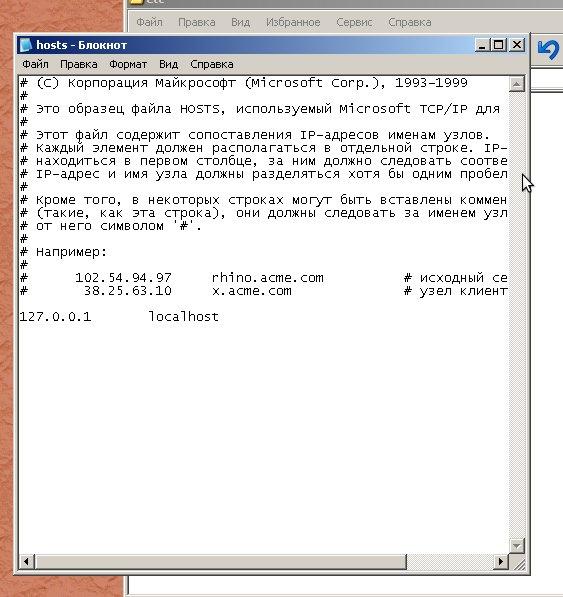 Отлично, теперь в нее вставляем следующую команду:
Отлично, теперь в нее вставляем следующую команду:
notepad C:\Windows\System32\drivers\etc\hosts
После этого файл будет открыт для редактирования, все изменения, при нажатии крестик — сохранятся, ошибок не будет:
РЕКЛАМА
Кстати по умолчанию в этой файле, если Виндовс абсолютно чистая, то там нет НИЧЕГО КРОМЕ КОММЕНТАРИВ, которые начинаются с символа решетки #.
Надеюсь данная информация оказалась полезной. Удачи и добра, до новых встреч друзья!
На главную!
25.12.2021
Ctrl+C Ctrl+V — что это значит? (контрл+ц контрл+в)
Grizzly папка — что это?
Mb3install — что за папка?
PORT. IN на музыкальном центре — что это?
Windows10UpgraderApp — что это?
scoped_dir — что это за папка?
Windows10Upgrade — можно ли удалить?
im_temp — что за папка?
Где находится файл hosts и как его изменить
На заре интернета файл hosts был одним из главных в коммуникации между узлами сети, сегодня же, он используется крайне редко, и тем не менее, остаётся важным компонентом системы с мощными возможностями контроля исходящего трафика.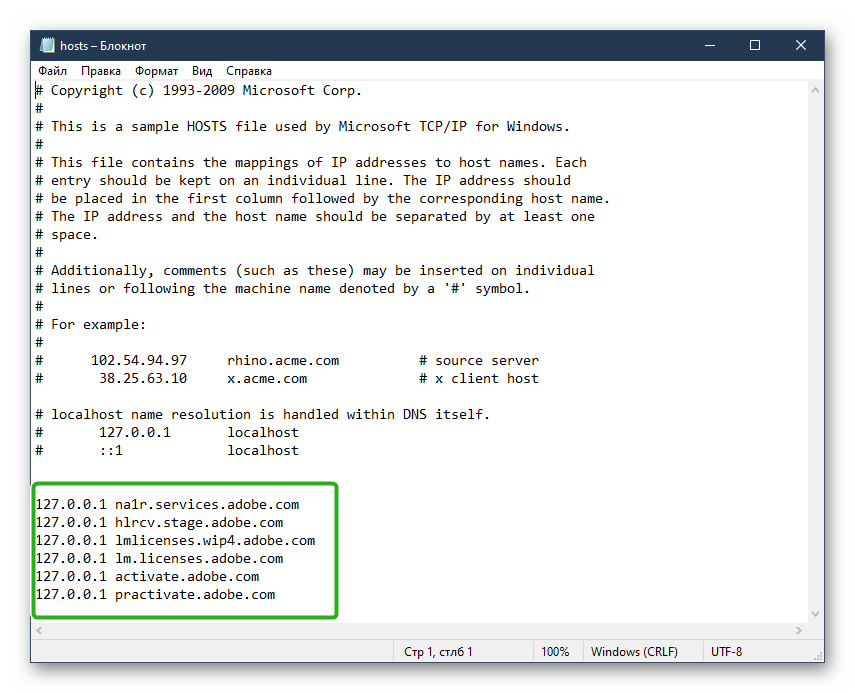 Умение правильно настраивать этот файл, позволит вам повысить безопасность компьютера и не даст попасться на фишинговый крючок мошенников.
Умение правильно настраивать этот файл, позволит вам повысить безопасность компьютера и не даст попасться на фишинговый крючок мошенников.
Во всех версиях Windows hosts хранится по одному адресу: «..//Windows/System32/drivers/etc/hosts». А открыть его (для редактирования, а не просмотра), начиная с Windows Vista можно лишь с правами администратора. Поэтому, прежде всего, убедитесь, что у вас есть администраторские права.
Перед отправкой запроса в интернет, т. е. к серверам DNS, система опрашивает hosts, сверяясь с его правилами, именно поэтому злоумышленники прежде всего стараются внести свои правки в список правил hosts, чтобы, например, вы не могли попасть на сайт антивируса, или обновить вирусные сигнатуры. Иногда хакеры действует ещё хитрее, они не просто блокируют определённые сайты, но создают так называемые «зеркала» — перенаправления с одного сайта на другой, таким образом, заходя на один из своих привычных сайтов, скажем, банка или страницы в соцсети, вы попадаете на зловредную копию этого сайта, которую сделал хакер, цель очевидна — выманить у вас пароли и др.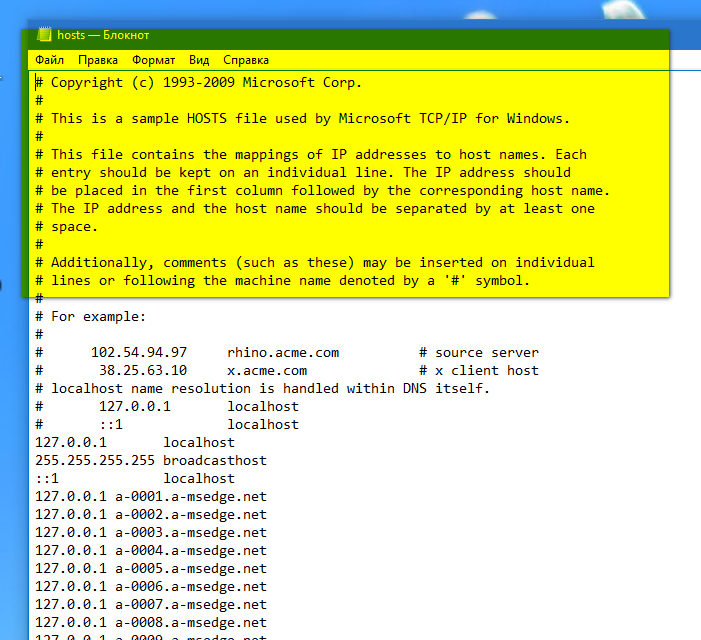 ценную информацию.
ценную информацию.
Что делает файл Hosts?
Первоначально целью файла hosts было то, что теперь делают DNS-серверы — сопоставлять дружественные доменные имена с недружественными IP-адресами.
Гораздо проще запомнить доменное имя, например YouTube.com, чем IP-адрес 172.217.1.238. Вместо того, чтобы вводить IP-адрес в адресную строку каждый раз, когда вы хотите посмотреть видео на YouTube, вы можете просто ввести доменное имя, и DNS-сервер, используемый вашим устройством, сопоставит имя с правильным адресом, чтобы вы могли получить доступ к веб-страница намного проще.
Файл hosts, так как он служит своего рода DNS-сервером, работает так же. Вы можете ввести IP-адрес, к которому должно быть разрешено доменное имя. Другими словами, вы можете приказать компьютеру загружать IP-адрес, отличный от DNS-сервера, что позволит вам сделать несколько интересных вещей.
Изменение файла программой Hosts Editor
Стоит отметить, что в том случае, если пользователь не желает вникать во все наши советы, то он может воспользоваться инструментом Hosts Editor. Скачать данную программу можно после перехода по ссылке www.hosts-editor.soft112.com/. Ее главная задача как раз заключается в редактировании текстового файла. Принцип работы инструмента довольно простой, поэтому расписывать в статье этот процесс не стоит. Единственное отмечу, что добавление новой строки осуществляется при помощи знака +, а сохранение производится через кнопку «Save changes».
Скачать данную программу можно после перехода по ссылке www.hosts-editor.soft112.com/. Ее главная задача как раз заключается в редактировании текстового файла. Принцип работы инструмента довольно простой, поэтому расписывать в статье этот процесс не стоит. Единственное отмечу, что добавление новой строки осуществляется при помощи знака +, а сохранение производится через кнопку «Save changes».
Зачем редактировать файл хостов?
Одна из причин редактировать файл hosts — это если вы хотите супер базовый способ заблокировать загрузку веб-сайтов на ваш компьютер. Введите неверный или неправильный IP-адрес для сайта, который вы хотите заблокировать, и каждый раз, когда вы пытаетесь получить к нему доступ, файл hosts будет загружать выбранный вами IP-адрес. В зависимости от того, что вы выбрали, это может полностью заблокировать сайт.
Вы можете использовать ту же технику, чтобы заставить файл hosts блокировать вредоносные сайты. Есть даже списки записей файла хостов (например, этот), которые вы можете загрузить и импортировать в файл хостов, чтобы заблокировать сотни вредоносных сайтов или рекламы.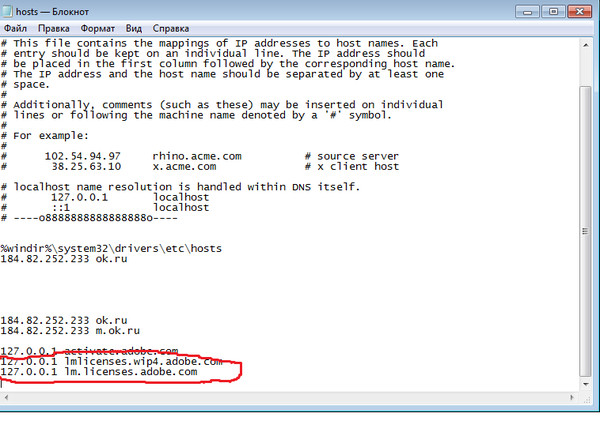
Другое использование файла hosts — ускорение просмотра веб-страниц. Если используемый вами DNS-сервер не работает или работает недостаточно быстро, ручной ввод IP-адресов и сопоставлений доменных имен в файле hosts позволяет компьютеру найти эти адреса практически мгновенно, а не полагаться на DNS-сервер.
Способ 1
1. Сначала в панели задач нажмите на кнопку поиска. Она находится рядом с Пуском.
2. Введите в строчку поиска слово «блокнот». Появятся результаты поиска, а именно ссылка на приложение Блокнот . Кликните по нему правой кнопкой мыши и в меню выберите пункт «Запуск от имени администратора». Таким образом Вы запустите текстовый редактор с повышенными привилегиями.
3. Открываем hosts-файл через пункт меню «Файл >> Открыть»:
Напоминаю, что расположен он в каталоге:
4. Теперь у Вас есть полный доступ к изменению файла hosts и Вы можете добавить туда любую запись:
5. Сохраните файл после изменения через пункт меню «Файл >> Сохранить» или нажав комбинацию клавиш Ctrl+S.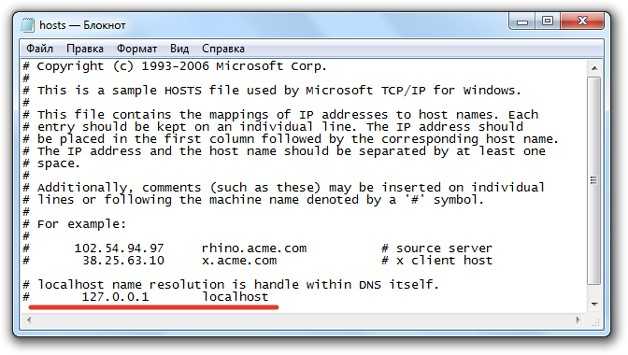 Сохранение должно пройти без проблем!
Сохранение должно пройти без проблем!
Открытие файла Hosts
Начнем с простого открытия файла hosts. Мы будем использовать Блокнот, который встроен в Windows 10 через Windows XP.
- Откройте диалоговое окно «Выполнить», удерживая клавишу Windows, а затем один раз нажав клавишу «R».
- Введите notepad и нажмите клавишу ВВОД, чтобы открыть программу.
- Перейдите в Файл → Открыть.
- В текстовом поле имени файла внизу введите (или скопируйте и вставьте) расположение файла hosts, показанное выше, и нажмите Enter.
- Выберите меню справа от текстового поля, чтобы изменить текстовые документы (* .txt) на Все файлы (*).
- Дважды щелкните хосты в списке файлов, чтобы открыть файл хостов для редактирования в Блокноте.
Как скачать или восстановить файл hosts Windows 10
Как уже было написано чуть выше, содержимое файла hosts по умолчанию, хоть и содержит некоторый текст, но он равнозначен пустому файлу. Таким образом, если вы ищите, где скачать этот файл или хотите восстановить его к содержимому по умолчанию, то самый простой способ будет таким:
- На рабочем столе кликните правой кнопкой мыши, выберите «Создать» — «Текстовый документ».
 При вводе имени сотрите расширение .txt, а сам файл назовите hosts (если расширение не показывается — включите его отображение в «панель управления» — «параметры проводника» внизу на вкладке «Вид»). При переименовании вам сообщат, что файл может не открыться — это нормально.
При вводе имени сотрите расширение .txt, а сам файл назовите hosts (если расширение не показывается — включите его отображение в «панель управления» — «параметры проводника» внизу на вкладке «Вид»). При переименовании вам сообщат, что файл может не открыться — это нормально. - Скопируйте этот файл в C:\Windows\System32\drivers\etc
Готово, файл восстановлен к такому виду, в каком он пребывает сразу после установки Windows 10. Примечание: если у вас возник вопрос о том, почему мы сразу не создали файл в нужной папке, то да, можно и так, просто в некоторых случаях оказывается недостаточно прав для создания там файла, а вот с копированием всё обычно срабатывает.
Редактирование файла Hosts
В файле hosts есть несколько примеров, показывающих, как форматировать ваши записи. Сначала нужно указать IP-адрес, а затем имя домена, и оба должны быть разделены хотя бы одним пробелом (вкладка — хороший способ их форматировать).
Вот некоторые примеры:
127.0.0.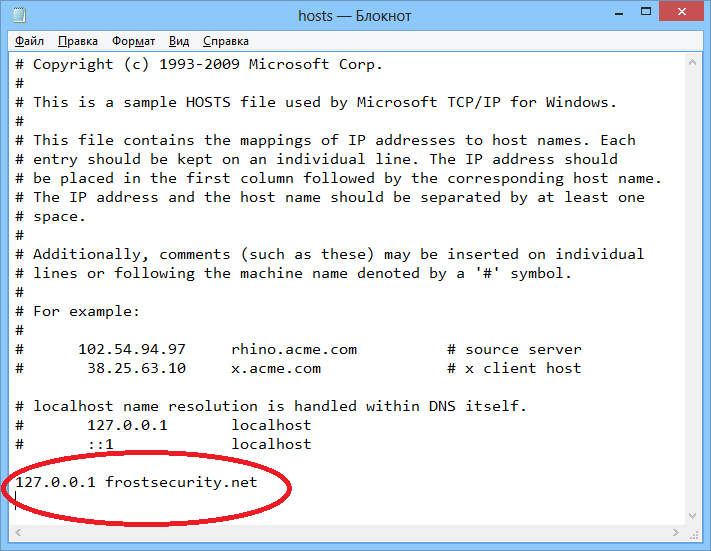 1 www.google.com 13.249.79.104 www.bing.com
1 www.google.com 13.249.79.104 www.bing.com
Как вы можете видеть на приведенном выше изображении и прочитать указания в файле hosts, символ # используется в качестве комментария, что означает, что все, что следует за ним, избегается. Вот почему две приведенные выше строки примера полезны в этом файле hosts; за ними не следует этот символ.
Если вы хотите заблокировать веб-сайты с помощью файла hosts, такие как YouTube, Amazon, Google, Reddit.com и т.д., Вы можете ввести ложный IP-адрес, например 0.0.0.0.
Примечание. Когда вы вводите URL-адрес сайта, который хотите связать с конкретным IP-адресом, обязательно исключите начальную часть и введите только субдомен, например, www или любой другой, который вы добавляете.
Использование hosts файла хакерами
Часто hosts используют с неблагоприятными намерениями.
Бывают случаи, когда этот текстовый файл становится вредоносным объектом, который способствует развитию вирусов.
Хакеры заменяют или прописывают в нем свои данные, что в итоге приводит к различным отрицательным последствиям (блокировка сайтов, запросы об отправке смс ради проведения элементарных действий в браузере и т. п.). Кстати, hosts не является папкой или частью названия файла – это уже конечный вариант, не имеющий расширения.
п.). Кстати, hosts не является папкой или частью названия файла – это уже конечный вариант, не имеющий расширения.
В целом, главной причиной повышения интереса пользователей к изменению hosts является создание запрета доступа к определенным ресурсам.
Суть изменений очень проста – в открытом текстовом файле необходимо прописать адрес интернет-ресурса, после чего доступ в данный сайт с любого браузера Вашего ПК или ноутбука будет невозможен.
Сохранение файла Hosts
Вот как мы сохраним файл hosts, чтобы убедиться, что он работает независимо от того, какую операционную систему вы используете, какой текстовый редактор вы выбрали или как настроены ваши настройки Windows:
- Перейдите в Файл → Сохранить как.
- Измените параметр Сохранить как тип на Все файлы (*).
- Переименуйте файл в hosts.backupfile, а затем сохраните его на рабочем столе.
- Закройте Блокнот и затем найдите файл hosts, который вы только что создали на рабочем столе. Вы хотите удалить.
 Резервное копирование части имени и оставить только хосты (без точки или текста после слова).
Резервное копирование части имени и оставить только хосты (без точки или текста после слова). - После того, как вы это сделаете, щелкните по файлу на рабочем столе и подтвердите изменение имени, когда его попросят.
- Скопируйте файл hosts.
- Откройте папку с файлом hosts, которую вы открывали ранее (папка etc).
- Вставьте файл hosts, который вы скопировали с рабочего стола, и подтвердите все запросы на перезапись, если вы их видите.
Изменение hosts в текстовом редакторе
Второй способ, который поможет вам быстро отредактировать hosts — открытие файла в текстовом редакторе. Как вы догадались, тут также нужны права администратора.
По сути, кардинальных отличий нет, разве что придется открывать другую папку и программу.
Для начала заходим в «Мой компьютер» и задаем путь папки: C:\Windows\system32, находим в ней программу notepad.exe и запускаем от имени администратора.
В открывшемся окне выбираем команду «Файл», затем «Открыть», и прописываем путь к файлу hosts: C:\Windows\System32\drivers\etc\).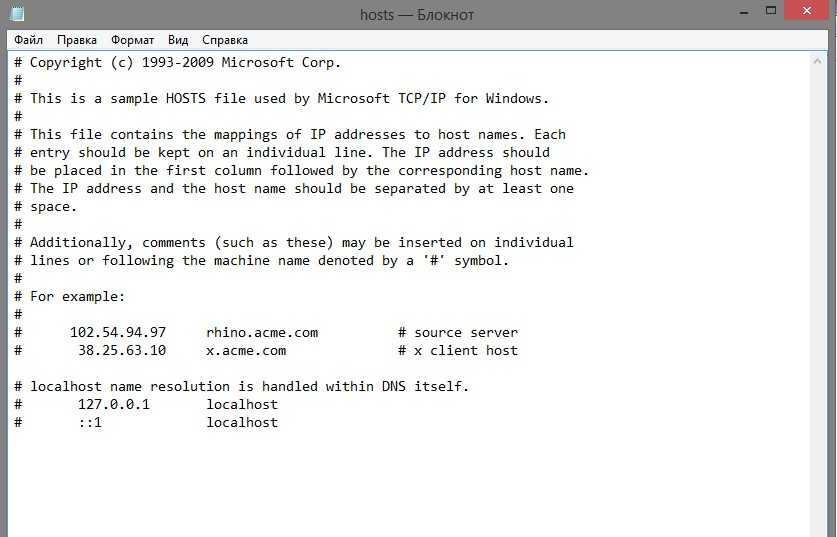 Далее ставим в окошке с типом файла «все файлы», затем открываем его.
Далее ставим в окошке с типом файла «все файлы», затем открываем его.
Вносим изменения и сохраняем файл.
Как видите, изменить файл hosts не так сложно, как утверждают люди, впервые столкнувшиеся с данной проблемой. Единственное, вы должны иметь права администратора на данном компьютере или ноутбуке и тогда вам станет доступно большинство функций вашего ПК.
Вирусы и антивирусы
Не помогло? Виновником может быть бдительный антивирус. Многие из них имеют функцию блокировки файла hosts, чтобы вредоносные программы не вносили своих правок. Даже если вы на время отключите защитника, есть все шансы, что антивирус уберет внесенные вами строки. В этом случае вносите hosts в список исключений, который есть в каждой серьезной антивирусной программе. У всех программ порядок действий слегка отличается, поэтому вам придется заглянуть в соответствующий раздел справки.
Вы уже поняли, что проблема с допуском может возникнуть благодаря вирусу, который вносит свои изменения в hosts, а потом заботится об их сохранности. В этом случае можете скачать Dr.Web CureIt! или аналогичный продукт Kaspersky Virus Removal Tool. Обе утилиты бесплатны и отлично удаляют поселившихся на жестком диске вредителей.
В этом случае можете скачать Dr.Web CureIt! или аналогичный продукт Kaspersky Virus Removal Tool. Обе утилиты бесплатны и отлично удаляют поселившихся на жестком диске вредителей.
Открытие hosts для редактирования
В hosts нет специфического синтаксиса или кодировки, поэтому с открытием справится даже стандартный Блокнот, и подойдет это средство пользователям любого уровня. Однако стоит отметить, что существует два варианта открытия, которые мы и разберем ниже.
Редактирование любых системных файлов возможно только под учетной записью, обладающей правами администратора. Если вы еще не получили такие права или не авторизовались в профиле, сделать это следует прямо сейчас, о чем более детально читайте по ссылке ниже.
Подробнее: Как получить права администратора в Windows 7
Вариант 1: Контекстное меню Проводника
Первый вариант заключается в использовании контекстного меню Проводника и позволяет открыть объект для изменения буквально в несколько кликов.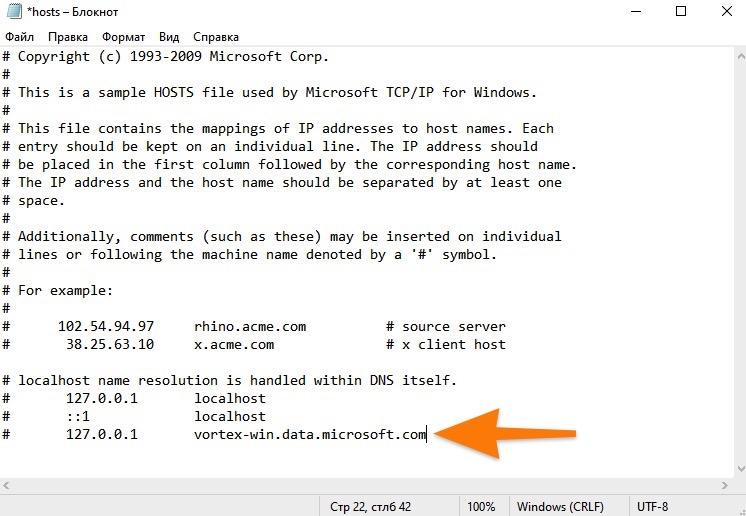
- Перейдите к его расположению и кликните по файлу ПКМ. При этом учитывайте, что редактировать нужно оригинал, а не созданную ранее резервную копию.
- В списке выберите первый же пункт «Открыть».
- Отобразится окно «Выбор программы». Здесь по умолчанию будет присутствовать классический Блокнот, поэтому отметьте его ЛКМ и нажмите по кнопке «ОК».
- Как видно на скриншоте, все стандартное содержимое успешно загрузилось.
Вариант 2: Опция «Открыть» в Блокноте
Этот метод подразумевает сначала запуск самого Блокнота, а через него уже открытие файла. Учтите, что запущена программа должна быть именно от имени администратора.
- Воспользуйтесь поиском в «Пуск» или вызовите утилиту «Выполнить», зажав комбинацию клавиш Win + R и введя в появившейся строке notepad.
- В окне Блокнота разверните меню «Файл», где выберите пункт «Открыть». Вызвать эту опцию можно и через сочетание клавиш Ctrl + O.
- В обязательном порядке в формате файлов укажите «Все файлы», чтобы в Проводнике отобразились все элементы текущего каталога.

- Перейдите по уже знакомому пути и найдите там оригинал файла hosts для открытия.
- Можете приступать к редактированию.
Внесение изменений в hosts
Перед основным процессом редактирования следует знать несколько правил. Посмотрите на стандартное содержимое объекта: все строки, которые начинаются с #, — комментарии, использующиеся для описания и опционально добавляющиеся после какой-либо команды. В текущих комментариях разработчики поместили краткое описание работы файла, а также показали, как именно нужно задавать правила, сопоставляя IP-адрес и доменное имя.
Форма написания самого правила начинается с IP-адреса, затем в идеале нужно нажать на Tab, чтобы добавить отступ, не нарушая привычный стилистический вид содержимого, а уже потом вводится сопоставимое доменное имя. Ниже вы видите строку 0.0.0.0 www.youtube.com. Она используется для указания ложного IP-адреса известного видеохостинга, то есть при вводе этого домена в адресной строке любого браузера произойдет переход на 0.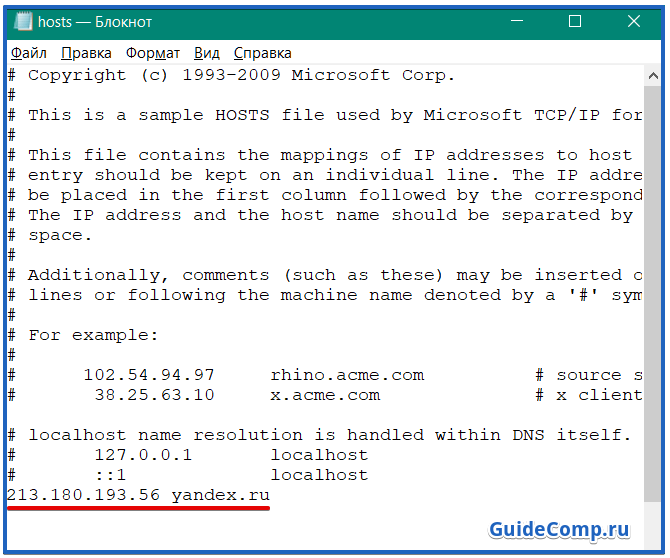 0.0.0, а сам сайт, соответственно, не откроется.
0.0.0, а сам сайт, соответственно, не откроется.
Как раз таким методом производится блокировка рекламных и потенциальных вредоносных сайтов. Обычно юзер находит список правил для файла и просто вставляет его через Блокнот. Если вам необходимо сделать именно это, но подходящего списка не нашлось, рекомендуем обратить внимание на составленную таблицу по ссылке ниже. При желании воспользоваться ей, скопируйте содержимое и вставьте в hosts.
Пример файла hosts для блокировки вредоносных сайтов
Не забудьте, что все изменения необходимо сохранять. Нажмите комбинацию Ctrl + S или выберите соответствующий пункт через меню «Файл» в блокноте.
Мы рады, что смогли помочь Вам в решении проблемы. Добавьте сайт Lumpics.ru в закладки и мы еще пригодимся вам. Отблагодарите автора, поделитесь статьей в социальных сетях.
Опишите, что у вас не получилось. Наши специалисты постараются ответить максимально быстро.
Вопросы безопасности
Если предыдущий метод не помогает, придется объяснить Windows свои права.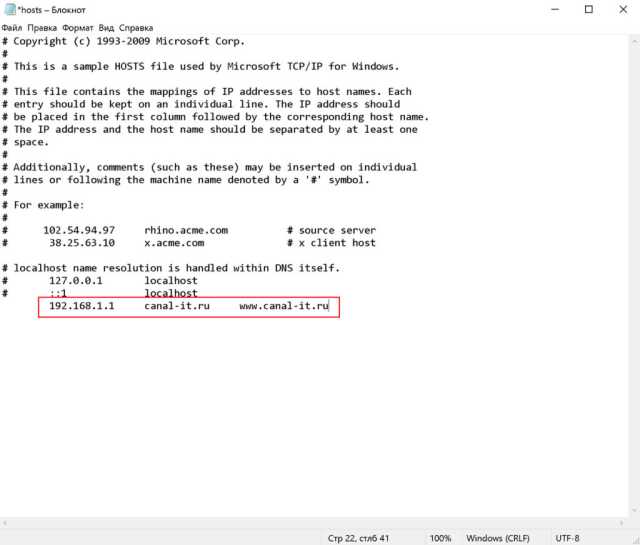 Кликаем правой клавишей на файле hosts и выбираем «свойства». На этот раз придется зайти во вкладку «безопасность». Снимите галочки в колонке «Запретить», а в соседней «разрешить» — поставьте.
Кликаем правой клавишей на файле hosts и выбираем «свойства». На этот раз придется зайти во вкладку «безопасность». Снимите галочки в колонке «Запретить», а в соседней «разрешить» — поставьте.
Если кроме вас компьютером пользуются другие люди, постарайтесь запомнить или записать изменения, чтобы после правки вернуть все на место. Жмем кнопку ОК, система предупредит о последствиях. Соглашаемся.
Использование файла hosts для тестирования или разработки веб-сайта
Обзор
Если вы разрабатываете новый веб-сайт для себя или клиента, вам может быть трудно получить доступ к версии для разработки. Есть несколько основных способов сделать это, но с большим количеством современного программного обеспечения PHP они не работают слишком хорошо из-за всех правил перезаписи, установленных на веб-сайтах, которые часто переписывают URL-адреса, чтобы сделать их более удобными для поисковых систем.
Лучший способ сделать это — изменить файл hosts на рабочей станции, которую вы используете. Когда компьютер преобразует доменное имя (например, yoursiteatkualo.com) в IP-адрес (например, 1.2.3.4), он сначала просматривает свой локальный файл hosts на наличие любых статических сопоставлений, прежде чем отправиться в Интернет для поиска. Это означает, что, определив статическое сопоставление в вашем локальном файле hosts, вы можете «обмануть» свой компьютер и, следовательно, браузер(ы) своего веб-сайта, чтобы получить доступ к доменному имени на новом IP-адресе, не затрагивая текущий работающий веб-сайт в домене для любых обычных пользователей. Это влияет только на вашу локальную рабочую станцию.
Когда компьютер преобразует доменное имя (например, yoursiteatkualo.com) в IP-адрес (например, 1.2.3.4), он сначала просматривает свой локальный файл hosts на наличие любых статических сопоставлений, прежде чем отправиться в Интернет для поиска. Это означает, что, определив статическое сопоставление в вашем локальном файле hosts, вы можете «обмануть» свой компьютер и, следовательно, браузер(ы) своего веб-сайта, чтобы получить доступ к доменному имени на новом IP-адресе, не затрагивая текущий работающий веб-сайт в домене для любых обычных пользователей. Это влияет только на вашу локальную рабочую станцию.
Процедура
Расположение файла hosts зависит от вашей операционной системы, однако здесь приведен список наиболее распространенных.
- Windows: %SystemRoot%\system32\drivers\etc\hosts (обычно корневой каталог системы — C:\Windows, поэтому ваш файл hosts, скорее всего, будет C:\Windows\system32\drivers\etc\hosts)
- Linux и MacOS: /etc/hosts
Чтобы указать домен, вам необходимо знать IP-адрес в наших системах, на которых он размещен.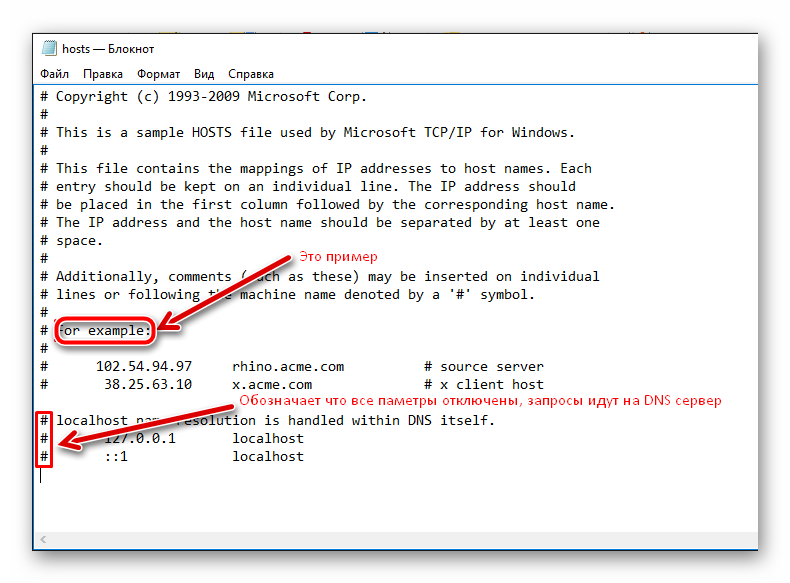 Это, вероятно, можно найти в приветственном письме, однако, если вы не уверены, пожалуйста, не стесняйтесь спрашивать нас через нашу службу поддержки. Как только вы узнаете IP-адрес, запись, которую вам нужно будет добавить, будет выглядеть следующим образом (используя данные примера выше):
Это, вероятно, можно найти в приветственном письме, однако, если вы не уверены, пожалуйста, не стесняйтесь спрашивать нас через нашу службу поддержки. Как только вы узнаете IP-адрес, запись, которую вам нужно будет добавить, будет выглядеть следующим образом (используя данные примера выше):
1.2.3.4 yourdomainatkualo.com www.yourdomainatkualo.com
Это добавляет запись, которая будет указывать yourdomainatkualo.com (с префиксом www. и без него) на 1.2.3.4.
Возможно, вам потребуется очистить кэш, чтобы изменения вступили в силу (см. здесь, а затем здесь).
Наконец, когда вы завершили тестирование или разработку, не забудьте удалить запись или закомментировать ее, чтобы снова увидеть настоящий веб-сайт.
Примечания по операционной системе
Windows 7 — вам может потребоваться запустить Блокнот с правами администратора, чтобы отредактировать файл. Для этого найдите «Блокнот» в меню «Пуск» в Windows, а затем щелкните правой кнопкой мыши пункт «Запуск от имени администратора».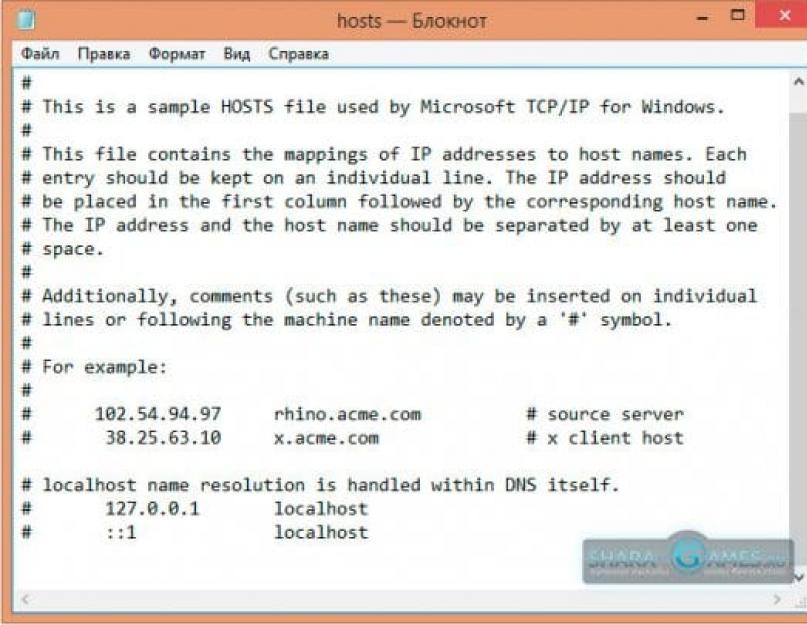 Затем вы можете перейти к файлу с помощью опции «Файл -> Открыть», чтобы отредактировать его.
Затем вы можете перейти к файлу с помощью опции «Файл -> Открыть», чтобы отредактировать его.
Windows 10 — скопируйте и вставьте файл hosts на рабочий стол. Отредактируйте файл на рабочем столе с помощью вашего любимого текстового редактора. Когда будете готовы — сохраните изменения. Скопируйте файл с рабочего стола и вставьте его в папку %SystemRoot%\system32\drivers\etc\. Windows попросит вас подтвердить перезапись файла. Выберите Да.
MacOS X — для внесения изменений в этот файл вам потребуется системный пароль администратора. Откройте приложение «Терминал» и введите «sudo pico -w /etc/hosts». При появлении запроса введите свой пароль администратора, а затем внесите изменения в файл, как указано выше. Чтобы выйти, нажмите «Ctrl», затем «X» вместе, после чего вам будет предложено сохранить изменения.
Дополнительная литература
Вы можете узнать больше о файле hosts, щелкнув здесь, чтобы просмотреть соответствующую статью в Википедии.
Как найти файл hosts на моем Mac [2022]
23 ноября 2020 г.
Автор Kate Sassak
Файл Hosts — это важный инструмент для изменения того, как ваш компьютер просматривает определенный веб-сайт.
Хотя большинству пользователей никогда не потребуется изменять свой файл Hosts, веб-разработчику или пользователю может потребоваться изменить файл для просмотра нового сайта, который все еще находится в разработке.
Чтобы ваш компьютер отображал ваш тестовый веб-сайт, а не рабочий сайт, вы должны добавить IP-адрес тестового сайта вместе с доменным именем в файл Hosts.
Пока эта информация содержится в вашем файле Hosts, ваш браузер будет перенаправлять запрос на отображение сайта на указанном IP-адресе.
Это позволяет нам тестировать функциональность без изменения DNS для нашего производственного сайта.
Мы включили пошаговые инструкции по поиску файла Hosts, но вы также можете посмотреть это видео о том, как редактировать файл hosts на Mac:
Местоположение файла Hosts на Mac
Но где Файл hosts находится на нашем Mac, и как его редактировать? Файл Hosts на Mac находится в папке /etc/hosts.
Чтобы отредактировать файл, выполните следующие действия.
1. Запустите приложение терминала macOS.
2. Перейдите в Finder, затем нажмите «Перейти».
3. Щелкните Утилиты.
4. Дважды щелкните Терминал, чтобы открыть окно Терминала.
5. Теперь введите следующую команду: sudo nano /etc/hosts
6. Затем введите пароль sudo для вашего пользователя, чтобы разрешить редактирование файла.
7.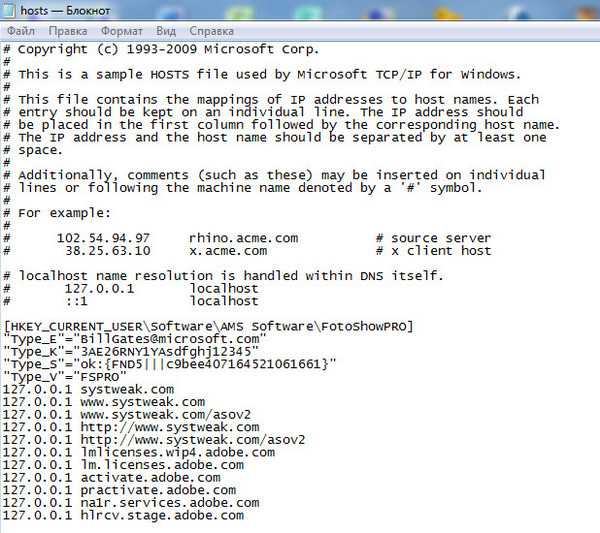 Затем с помощью клавиш со стрелками переместите курсор в конец файла. В новой строке введите IP-адрес тестового сервера и доменное имя, которое вы хотите использовать для этого IP-адреса. (В приведенном ниже примере мы использовали IP-адрес 123.123.123.123 и доменное имя mydomain.com)
Затем с помощью клавиш со стрелками переместите курсор в конец файла. В новой строке введите IP-адрес тестового сервера и доменное имя, которое вы хотите использовать для этого IP-адреса. (В приведенном ниже примере мы использовали IP-адрес 123.123.123.123 и доменное имя mydomain.com)
8. Затем нажмите Control+O, чтобы перезаписать существующий файл, затем нажмите Enter, чтобы подтвердить перезапись. Это сохранит изменения в файле.
9. Теперь нажмите Control+X, чтобы выйти из редактора nano.
10. Наконец, чтобы обновить DNS-записи наших браузеров и активировать эти изменения в вашем браузере, введите следующую команду: sudo killall -HUP mDNSResponder
Заключительные мысли: поиск файла Hosts на Mac
Вы успешно отредактировал ваш файл Hosts и теперь может начать загрузку вашего тестового сайта с вашего тестового IP-адреса, а не с вашего рабочего сервера.
Нужен новый хостинг?
Рассмотрите возможность размещения с помощью Nexcess.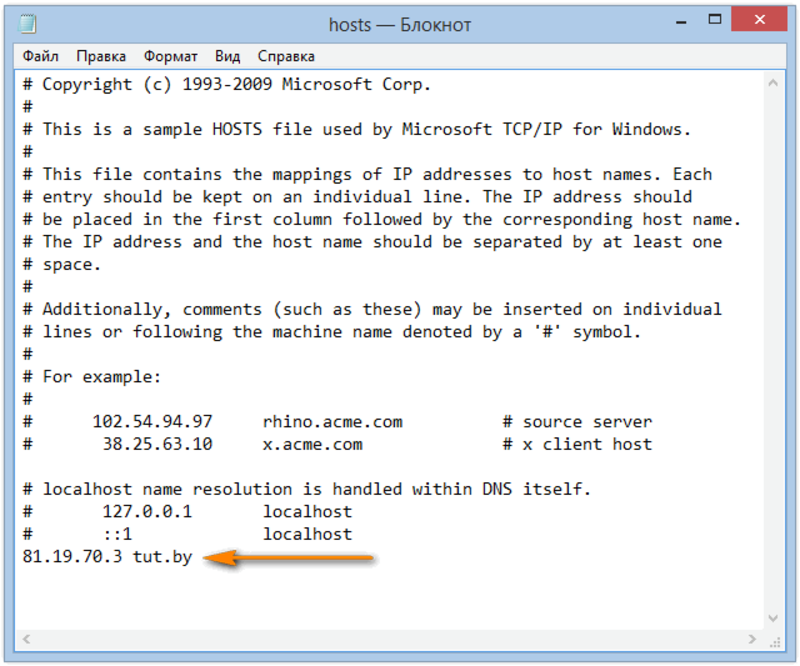
Надежный и высокопроизводительный веб-хостинг имеет решающее значение для успеха вашего веб-сайта. С полностью управляемым хостингом Nexcess мы позаботимся о самом важном, чтобы ваш сайт не беспокоил вас.
Начните работу с хостинговыми решениями Nexcess уже сегодня.
Ознакомьтесь с планами хостинга
Свяжитесь с нами по поводу полностью управляемого хостинга
Связанные ресурсы
- Как настроить Nexcess CDN с помощью WordPress и CDN Enabler
- Как связать ваше доменное имя с DNS-сервисами Nexcess
- Что такое управляемый хостинг? Как это работает?
Кейт Сассак
Развивайте свой онлайн-бизнес быстрее с новостями, советами, стратегиями и вдохновением.
Перенос с хостинга Pantheon на хостинг Nexcess
Трансфер с хостинга Siteground в Nexcess Hosting
Трансфер от хостинга BlueHost в Nexcess Hosting
Руководство по миграции: как перенести Godaddy до Nexcess
.


 Не знаю как у вас — а у меня в Windows 10 все отображается и без этих настроек. Но на всякий случай, вот как включить показ скрытых файлов: зажимаем Win + R > вставляем команду control или control panel > нажимаем ОК > запускаем значок Проводник > вкладка Вид > в самом низу ставим галочку напротив Показывать скрытые файлы, папки и диски.
Не знаю как у вас — а у меня в Windows 10 все отображается и без этих настроек. Но на всякий случай, вот как включить показ скрытых файлов: зажимаем Win + R > вставляем команду control или control panel > нажимаем ОК > запускаем значок Проводник > вкладка Вид > в самом низу ставим галочку напротив Показывать скрытые файлы, папки и диски.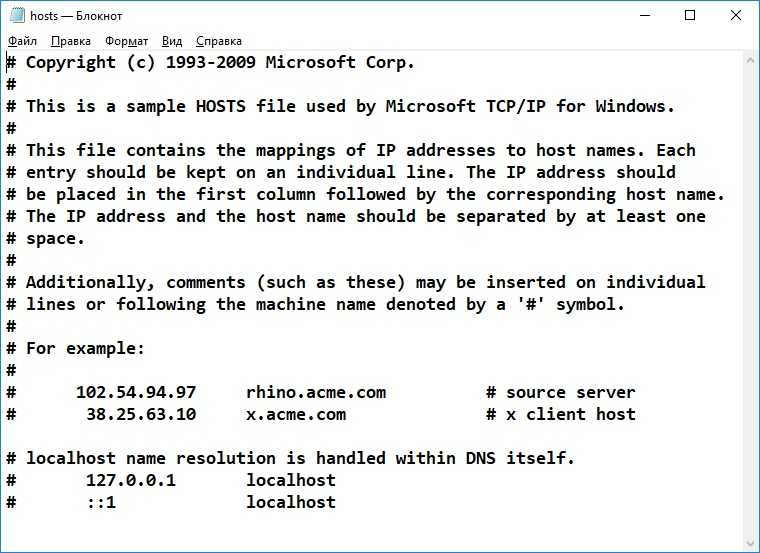 При вводе имени сотрите расширение .txt, а сам файл назовите hosts (если расширение не показывается — включите его отображение в «панель управления» — «параметры проводника» внизу на вкладке «Вид»). При переименовании вам сообщат, что файл может не открыться — это нормально.
При вводе имени сотрите расширение .txt, а сам файл назовите hosts (если расширение не показывается — включите его отображение в «панель управления» — «параметры проводника» внизу на вкладке «Вид»). При переименовании вам сообщат, что файл может не открыться — это нормально. Резервное копирование части имени и оставить только хосты (без точки или текста после слова).
Резервное копирование части имени и оставить только хосты (без точки или текста после слова).