Комп зависает при нагрузке: Компьютер зависает при включении или загрузке. 4 причины
Содержание
Компьютер зависает при включении или загрузке. 4 причины
от Pavel Dzenisenka
Существует целый ряд причин при которых компьютер зависает при включении, на «начальном экране» во время загрузки Windows (5 — 15 секунд), при появлении рабочего стола.
В данной инструкции рассмотрим: чек-лист для поиска проблемы; что происходит во время загрузки компьютера; найдем поломку. Затем — поиск решения проблемы.
Если компьютер не включается — здесь решение, если зависает во время старта (через 2-5 секунд) — вам сюда.
Проведем срочную диагностику компьютера в мастерской или на дому с выездом мастера в Минске. Гарантия на все услуги. Обращайтесь.
Способы диагностики и методы ремонта, подходят для стационарных компьютеров и ноутбуков под управлением Windows OS 7 / 8 / 10 / 11.
Как выглядит поломка
- Компьютер зависает на первом экране. Это происходит в тот момент, когда появляется заставка BIOS/UEFI материнской платы или логотип производителя ноутбука.
- Компьютер зависает во время загрузки Windows OS.
- Компьютер зависает во время появления рабочего стола пользователя Windows.
Важно правильно определить время, когда компьютер зависает. В дальнейшем это поможет выявить и устранить причину поломки.
Чек-лист для поиска и идентификации проблемы. Диагностика
* — пункт в таблице «Что происходит» — это то, что наблюдается в момент включения компьютера (момент на котором, ПК зависает). ** — предполагаемые поломки идут под номерами (это разные поломки с разными способами устранения). *** — способ устранения конкретной поломки соответствует аналогичному номеру в предыдущем пункте.
| Что происходит* | Предполагаемая поломка** | Решение*** |
|---|---|---|
| Нет изображения на экране | 1.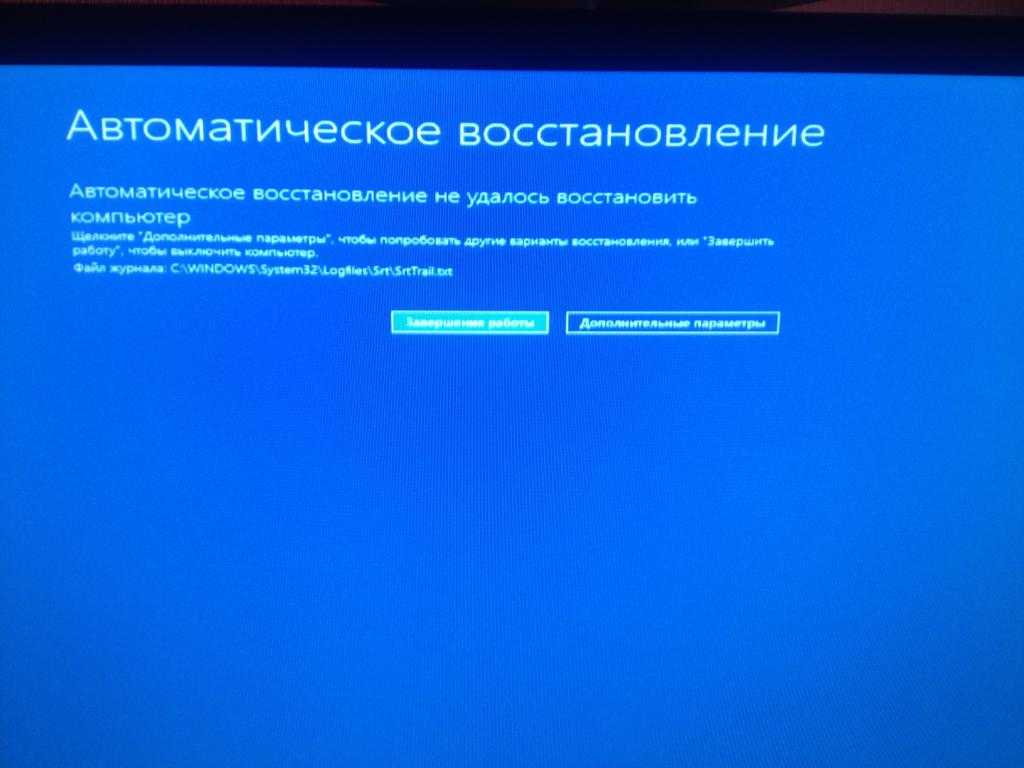 Сбой BIOS. Сбой BIOS.2. Поломка одного из модулей компьютера или ноутбука. а) В стационарном ПК чаще из строя выходят блок питания, материнская плата, оперативная память. б) В ноутбуке — материнская плата. Из-за постоянного перегрева происходит т.н. «отвал моста». | 1. Обратиться в сервис. Прошить BIOS на программаторе. 2. Провести диагностику компьютера или ноутбука. Выявить сбойный модуль и заменить его. |
| Есть изображение. Компьютер, ноутбук зависает на первом (начальном) экране | 1. Сбой BIOS. 2. Некорректная настройка BIOS (разгон). 3. Проблема инициализации устройств. | 1. Сбросить BIOS. Установить настройки по умолчанию. 1) Извлечь батарейку на материнской памяти. 2) Или \и замкнуть специальный джампер возле батарейки CMOS BIOS. 2. Сбросить BIOS. Установить настройки по умолчанию. 3. Проверить правильно ли установлены модули и подключено их питания. Достать-вставить модуль памяти, видеокарты. Проверить подключение блока питания. 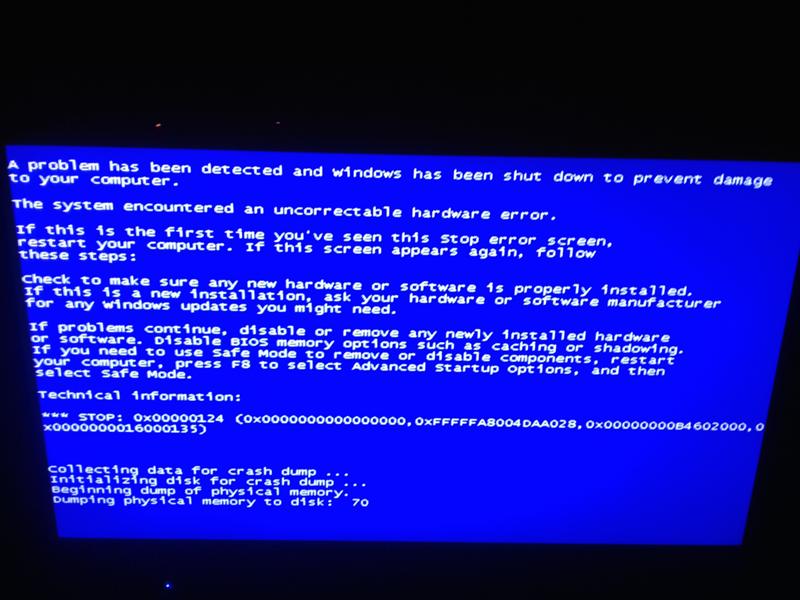 Проверить DVD привод и жёсткий диск HDD для ноутбуков. Проверить DVD привод и жёсткий диск HDD для ноутбуков. |
| Есть изображение. ПК зависает во время загрузки Windows | 1. Ошибки Windows. Ошибка обновления Windows. 2. Повреждён реестр Windows. 3. Не корректно установлен драйвер (драйвера). 4. Сбой одного из модулей. Чаще всего или оперативная память, или материнская плата компьютера. | 1. Загрузить последнюю удачную конфигурацию. Восстановить из безопасного режима. Переустановить Windows OS. 2. Загрузить последнюю удачную конфигурацию. Восстановить из безопасного режима. 3. Загрузить последнюю удачную конфигурацию. Удалить драйвер из безопасного режима. 4. Проверить оперативную память. Осмотреть материнскую плату на вздувшиеся конденсаторы и сколотые SMD элементы. Заменить модули или перепаять компоненты. |
| Система зависает когда Windows уже загрузилась до рабочего стола | 1. Ошибка Windows. 2. Ошибка драйвера. 3. Ошибка пользовательского ПО. 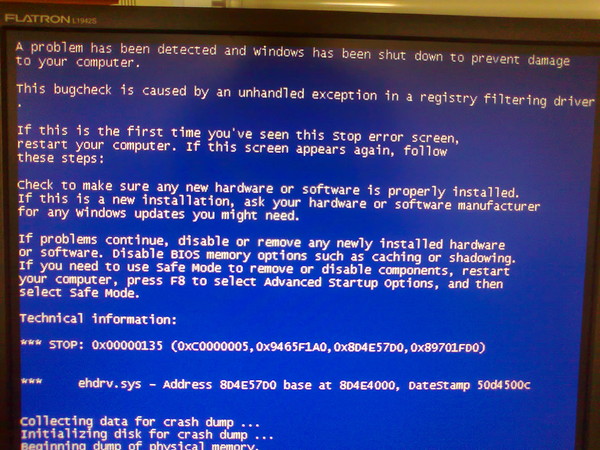 Старые, некорректно установленные программы. Например: установлено несколько антивирусов. Старые, некорректно установленные программы. Например: установлено несколько антивирусов.4. Перегрев центрального процессора из-за нарушения работы системы охлаждения. Сломано крепление для установки кулера стационарного ПК. Некорректно установлена система охлаждения ноутбука. | 1. Провести восстановление Windows. Переустановить Windows OS. 2. Зайти через безопасный режим. Удалить сбойный драйвер. 3. Зайти через безопасный режим. Удалить все антивирусы и проверить работоспособность системы. 4. Проверить целостность и правильность установки кулера устройства. |
Почему компьютер зависает во время загрузки? Основные причины
- Одна из самых распространённых причин — ошибки Windows, а также другие программные ошибки. Драйвера, антивирусы, эмуляторы виртуальных приводов и др. начинают загрузку и работу почти синхронно с операционной системой. Они могут быть причиной того, что компьютер зависает во время загрузки.

- Программные и аппаратные сбои в работе материнской платы компьютера или ноутбука. Это может быть: сбой BIOS/UEFI, выход из строя чипсета материнской платы: северного, южного моста, видеокарты. Причиной фризов также могут быть: повреждение электролитических конденсаторов на плате, SMD элементов, микротрещины текстолита.
Иногда компьютер зависает из-за проблем с периферией: проблемы с USB портами, звуком Sound Card, Wi-Fi модулем, Bluetooth, Card Reader.
- Выход из строя жёсткого диска (HDD, SSD) ноутбука или компьютера также может явиться источником проблем.
Компьютер может зависать во время инициализации BIOS или загрузка может не доходить до приветствия операционной системы Windows. - Перегрев компонентов и модулей. Компьютер или ноутбук зависает, поработав несколько минут (секунд). Характерно, что устройство может сразу не включаться до то тех пор, пока не снизится температура центрального процессора.
Алгоритм поиска проблемы и ее решения
- Диагностика компьютера.
 Задача — найти источник проблемы.
Задача — найти источник проблемы. - Устранение неполадки — ремонт. Если необходимо — замена комплектующих.
- Диагностика и стресс-тестирование после ремонта для проверки стабильности работы системы.
Рубрики Инструкции и решения Метки HDD, SMD, UEFI, ноутбук
- Downloads
- Networks
- News
- Soft
- Wiki
- Windows
- Windows 10
- Архив
- Безопасность
- Железо
- Инструкции и решения
- Компании
- Плагин Ad Inserter для WordPress
- Сайты
- Справочники
Что делать если виснет намертво Windows 10 и полностью перестает реагировать
Однажды компьютер может зависнуть, полностью потеряв управление. Задачей пользователя является прерывание этого зависания с минимальными потерями личных данных и приложений, с которыми он работал.
- Видео: как пользоваться программой Victoria
- Проверка ОЗУ с помощью Memtest86+
- Видео: как сбросить настройки BIOS
- Видео: как восстановить Windows 10 с помощью точки восстановления
Высокая нагрузка на процессор
Компьютер может виснуть из-за большой нагрузки на процессор.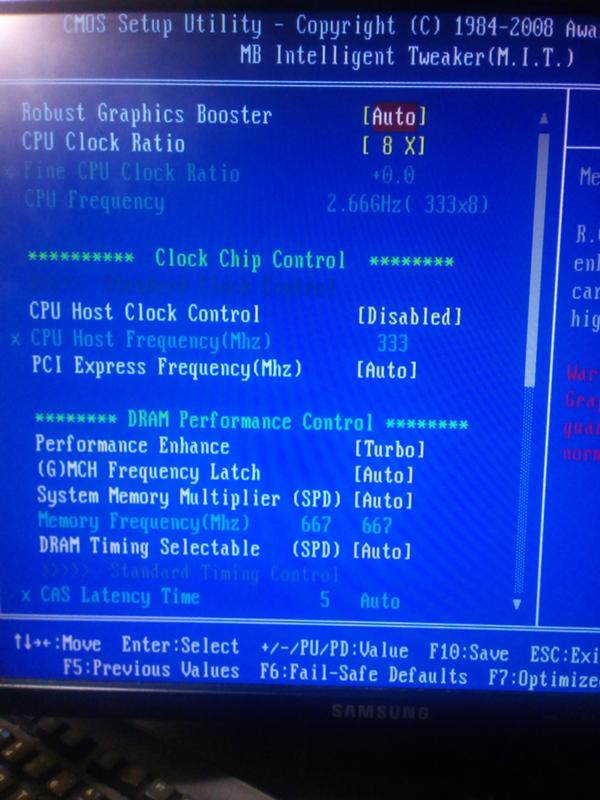 Часто это сопровождается большими тормозами. Попробуйте в этот момент открыть диспетчер задач и посмотреть, не “жрет” ли какая-нибудь программа ресурс CPU.
Часто это сопровождается большими тормозами. Попробуйте в этот момент открыть диспетчер задач и посмотреть, не “жрет” ли какая-нибудь программа ресурс CPU.
Если кто-то вроде Хрома нагрузил процессор, снимите задачу и перезапустите приложение. Если ситуация не улучшится, надо искать другие решения. Возможно помогут настройки самой программы.
Практические методы устранения причины полного зависания
Зависает мышка при движении на Windows 10 — решение проблемы
Если виснет компьютер, что делать Windows 10? Существует немало практических методов устранения данной проблемы. Реализация каждого имеет свои особенности.
Сканирование ПК для выявления вирусов, их удаление
Вирусы, поражающие операционную систему и ее системные файлы, – это наиболее распространенный дестабилизирующий фактор. Независимо от разновидности и типа вредоносной программы/компоненты, этому программному коду под силу запустить ресурсоемкие процессы: форматирование, удаление пользовательских данных, кражу/копирование или целенаправленный обвал пропускной способности канала интернета.
Что делать, если виснет ноутбук на Windows 10? Воспользоваться нужно встроенном софтом «Защита Windows» или любой сторонней антивирусной программой для проведения глубокого сканирования операционной системы. По истечении определенного количества времени на экране отобразятся вредоносные файлы, которые утилита предложит удалить.
Глубокое сканирование операционной системы антивирусной программой Avast
Обратите внимание! Нельзя использовать на одном компьютере несколько антивирусных программ. При использовании стороннего антивирусника, встроенный нужно обязательно деактивировать.
Нестабильность работы HDD/USB-накопителя
Любой цифровой диск так устроен, что хранение данных и быстрота действия обеспечиваются за счет деления памяти на секторы. В процессе эксплуатации (записи/перезаписи) эти сектора изнашиваются и постепенно приходят в негодность, скорость доступа к ним ощутимо замедляется. Из-за нестабильной работы жесткого диска компьютер будет постоянно сильно подвисать.
Для временного решения проблемы операционная система должна перезагружаться. Другие варианты решения:
- Произведение программного ремонта, сутью которого является переназначение слабых секторов жесткого диска из резервной его области.
- Также может помочь «обрезание» диска, но предварительно пользователь должен выяснить, какие сектора выходят из строя, их и удаляют.
- Если резервные секторы закончились, а поврежденные добавляются, то исправить ситуацию сможет подключение нового накопителя.
Чтобы просмотреть состояние HDD/USB-накопителя, можно воспользоваться сторонними приложениями на подобии HDDScan/Regenerator, Victoria. По результатам проверки на экране будут отображены точные места, где на накопителе располагаются BAD-секторы.
Использование приложения Victoria для проверки состояния жесткого диска
Перегрев «железа» компьютера
Также встречаются ситуации, когда комп зависает намертво периодически Windows 10 из-за перегрева комплектующих. Современные стационарные компьютеры и ноутбуки имеют кассетно-модульную конструкцию, которая предполагает активное и непрерывное охлаждение всей системы. Однако по истечении нескольких лет использования, внутри устройства скапливается большое количество пыли, которая препятствует оптимальному теплоотводу. Если не почистить комп, то он все чаще будет зависать и выключаться из-за перегрева.
Современные стационарные компьютеры и ноутбуки имеют кассетно-модульную конструкцию, которая предполагает активное и непрерывное охлаждение всей системы. Однако по истечении нескольких лет использования, внутри устройства скапливается большое количество пыли, которая препятствует оптимальному теплоотводу. Если не почистить комп, то он все чаще будет зависать и выключаться из-за перегрева.
Самостоятельно почистить разобранный ПК можно с помощью обычного пылесоса, который работает на выдувание. Если человек не уверен, что сможет сделать это самостоятельно, лучше обратиться в ближайший сервисный центр.
Вторая причина, по которой устройство может перегреваться – мощность батарей или блока питания не в силах компенсировать энергозатраты. Если они функционируют постоянно на пределе, то многие составляющие работают не совсем корректно.
Перезапуск графической подсистемы
В операционной системе используется комбинация клавиш, когда зависает диспетчер задач Windows 10, для перезапуска программного обеспечения видеокарты.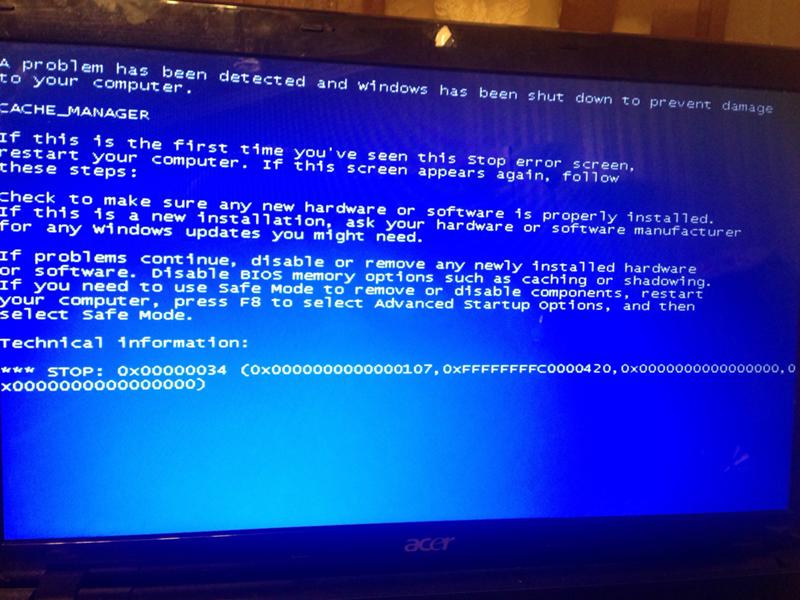 Если ПК завис и на экране зависло изображение, то лучше воспользоваться этим способом, чем принудительной перезагрузкой.
Если ПК завис и на экране зависло изображение, то лучше воспользоваться этим способом, чем принудительной перезагрузкой.
Обратите внимание! Такой способ повторного запуска видеокарты может использоваться в ОС Windows версий 8, 8.1 и 10.
Одновременно на клавиатуре зажимаются клавиши «Win» + «Ctrl» + «Shift» + «B». На доли секунд изображение на экране пропадет, и компьютер издаст звук. Вскоре картинка появится снова, все используемые программы останутся открытыми.
Как выглядит раскладка клавиатуры
Преимущество этого способа заключает в том, что он универсален. Не имеет значения, какой графической картой оснащен компьютер. Этот способ эффективен после зависаний в результате загрузки ресурсоемких игр и приложений, после выхода из спящего режима.
Неверные настройки в BIOS
Если есть подозрения, что ПК зависает из-за неверных настроек в БИОС, то пользователю в первую очередь рекомендуется сбросить все параметры до оптимальных. Для входа в безопасный режим на клавиатуре нужно нажать F2/Del в процессе запуска операционной системы при включении.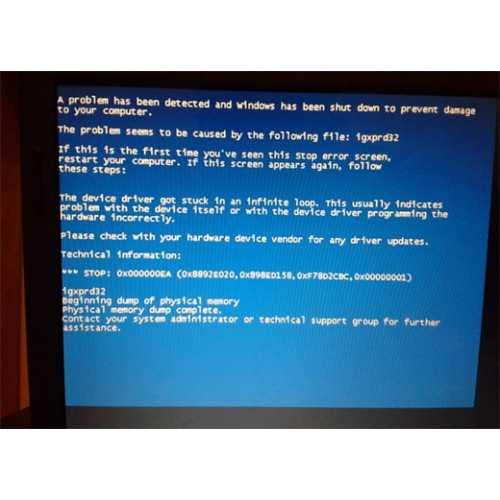
Когда отобразится меню, потребуется при помощи стрелок на клавиатуре зайти в «Load Fail-Save Defaults» или «Перезагрузить ошибочно сохраненные умолчания», после чего нажать на «F8».
При сбросе настроек системой будут установлены оптимальные параметры в BIOS, которые с большой вероятность предотвратят регулярные зависания компьютера в процессе эксплуатации.
Строка «Load Fail-Save Defaults» для сброса настроек в BIOS до заводских конфигураций
Не установлены драйверы
Зависания могут происходить из-за отсутствия драйверов оборудования или из-за их неправильной работы. Чтобы это исправить, надо открыть диспетчер устройств и посмотреть, все ли компонента определены. Если нашлось оборудование, возле которого стоит восклицательный знак, значит для него в системе нет драйверов, и их нужно установить.
Это можно сделать с диска или скачав установщик с официального сайта производителя.
Основные причины «тормозов» Windows 10
Прежде чем лезть в дебри настроек, необходимо определиться, в чем может быть возможная причина потери производительности компьютера. Может быть все гораздо проще, чем кажется – несовместимые драйверы, или вообще их отсутствие, накопившейся «мусор» на жестком диске, несоответствие системным требованиям, неисправность комплектующих. Например, при пересыхании термопасты на процессоре тоже возникают «тормоза» похожего характера. Проверить это можно почти любой утилитой для тестирования комплектующих – например, AIDA64, CPUID HWMonitor, HWInfo и так далее. Если температура на процессоре высокая или сильно разнится на ядрах – это и есть та самая причина. Также владельцам небольшого количества оперативной памяти можно посоветовать увеличить объем виртуальной.
Может быть все гораздо проще, чем кажется – несовместимые драйверы, или вообще их отсутствие, накопившейся «мусор» на жестком диске, несоответствие системным требованиям, неисправность комплектующих. Например, при пересыхании термопасты на процессоре тоже возникают «тормоза» похожего характера. Проверить это можно почти любой утилитой для тестирования комплектующих – например, AIDA64, CPUID HWMonitor, HWInfo и так далее. Если температура на процессоре высокая или сильно разнится на ядрах – это и есть та самая причина. Также владельцам небольшого количества оперативной памяти можно посоветовать увеличить объем виртуальной.
Для оптимальной работы Windows 10 необходимо хотя бы 2 гигабайта ОЗУ, а лучше 4. Существует также и файл подкачки, с помощью которого можно «помочь» системе с нехваткой памяти. И этот файл подкачки можно увеличить. Для этого следует открыть «Этот компьютер», перейти на вкладку «Компьютер» и далее в «Свойства системы».
В открывшемся окне слева есть вкладка «Дополнительные параметры системы». После перехода по ней откроются «Свойства системы», где в разделе «Быстродействие» необходимо выбрать «Параметры». Здесь же также настраиваются и визуальные эффекты, отключив которые, можно еще немного разгрузить память.
После перехода по ней откроются «Свойства системы», где в разделе «Быстродействие» необходимо выбрать «Параметры». Здесь же также настраиваются и визуальные эффекты, отключив которые, можно еще немного разгрузить память.
На вкладке «Дополнительно» есть раздел «Виртуальная память» и кнопка «Изменить». Щелкнув по ней, откроется искомое окно. После снятия галочки «Автоматически выбирать файл подкачки» и щелкнув «Указать размер», можно установить свое значение.
Обычно исходное значение составляет полтора объема оперативной памяти, а максимальное – два. То есть, если оперативки установлено 2 гигабайта — значения будут 3 и 4 Гб.
Это были общие советы, если же причину устранить не удалось – поможет данная статья. Начиная от простого к сложному, причины возникновения «тормозов» в системе можно классифицировать следующим образом:
Почему зависает только «Проводник»и как это исправить
«Проводник» — это одна из основных программ Windows. Он отвечает за навигацию в файловой системе, работу некоторых утилит и связывает всю систему воедино.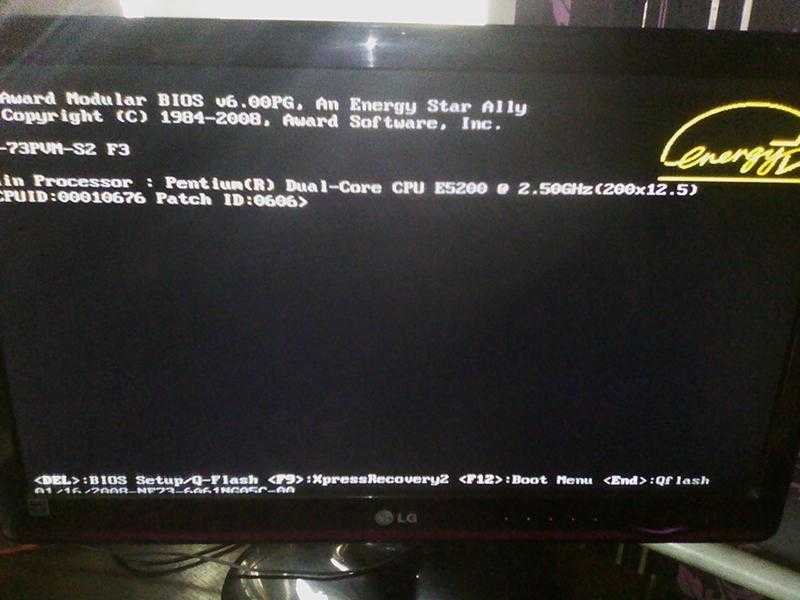 Если же по каким-либо причинам «Проводник» начинает зависать при полной работоспособности ОС, это значит, что его файлы повреждены. Причиной тому могут быть программные сбои или вирусы, поэтому необходимо запустить проверку системы на наличие кодов-вредителей.
Если же по каким-либо причинам «Проводник» начинает зависать при полной работоспособности ОС, это значит, что его файлы повреждены. Причиной тому могут быть программные сбои или вирусы, поэтому необходимо запустить проверку системы на наличие кодов-вредителей.
Решение проблемы зависания «Проводника» заключается в восстановлении системных библиотек:
- Нажимаем комбинацию клавиш Win + R, вводим команду CMD, нажимаем «OK».
- В открывшемся терминале «Командной строки» вводим команду sfc /scannow и запускаем её в действие клавишей Enter.
Команда sfc /scannow запускает проверку системных файлов - Дожидаемся, пока программа просканирует и восстановит файлы, после чего перезагружаем компьютер. Проблема должна исчезнуть.
На улучшение работы «Проводника» косвенным образом влияют:
- количество установленных программ;
- приложения автозапуска;
- работающие службы.
Оптимизация этих сфер работы компьютера может положительно сказаться на «Проводнике».
Видео: как проверить целостность системных файлов в Windows 10
Жёсткий диск
В сети многие жалуются на испорченный жёсткий диск. Авторы долгое время работали с ХР, не слыша подобных речей, но на десятке это почему-то стало настоящей проблемой. Новый вирус? Как бы то ни было, проверьте свой жёсткий диск хотя бы программой Виктория. Чтобы убедиться, что все в порядке.
При обнаружении проблем постоянно появляются предупреждения. Зависает по-чёрному компьютер. Каждое малейшее действие может длиться минутами. Систему практически невозможно обновить. Грешите сразу же на винчестер. Со временем ПК начнёт грузиться по 10 минут и больше, с трудом выполняет любые задачи. Жёсткий диск понадобится новый.
Отключение быстрого запуска
В ответах Майкрософт рекомендуется отключить так называемый быстрый запуск (answers.microsoft.com/en-us/windows/forum/windows_10-performance/windows-10-freezing-randomly-mostly-happens-after/d1bb2fdf-2a59-46fc-bbad-8100412d5474).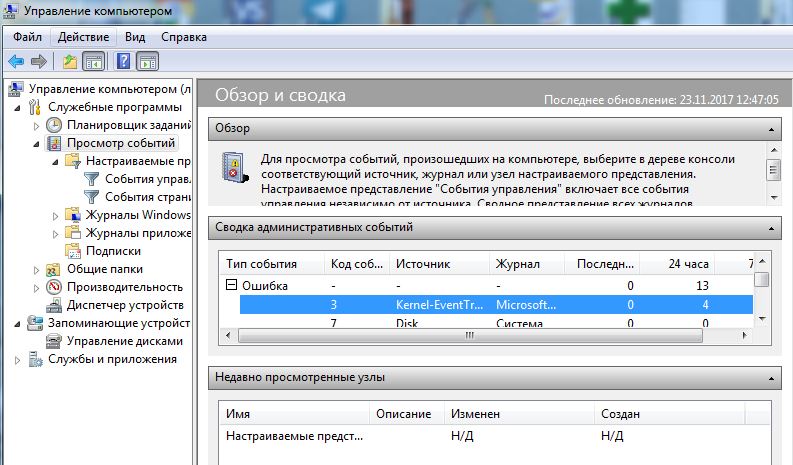 Попадаются 1-2 случая на десять, когда ПК с Windows 10 перестаёт тормозить. Если периодически наблюдаются лаги, приступайте немедленно:
Попадаются 1-2 случая на десять, когда ПК с Windows 10 перестаёт тормозить. Если периодически наблюдаются лаги, приступайте немедленно:
- Win + X.
- Панель управления.
- Оборудование и звук.
- Электропитание.
- Действие кнопок питания.
- Кликаем ссылку правее щитка и убираем быстрый запуск.
Эта тема совсем свежая, тогда как рассмотренные ранее — годовой давности. Это значит, что периодически система виснет, и никто не знает ни что делать, ни почему зависает. Это может быть ноутбук или стационарный ПК, зависнуть может после обновления или при выходе из игры. Геймеры называют это рандомом. А ТП Майкрософт советует постоянно ставить обновления Windows…
To be continued…
Восстановление explorer.exe
Если при попытке запуска «explorer.exe» появляется сообщение что такой файл не найден, то придётся его восстанавливать. Это можно сделать тремя способами.
Первый способ: введите команду в окно «Новая задача» диспетчера задач:
Скорее всего программа попросит вставить установочный диск с Windows.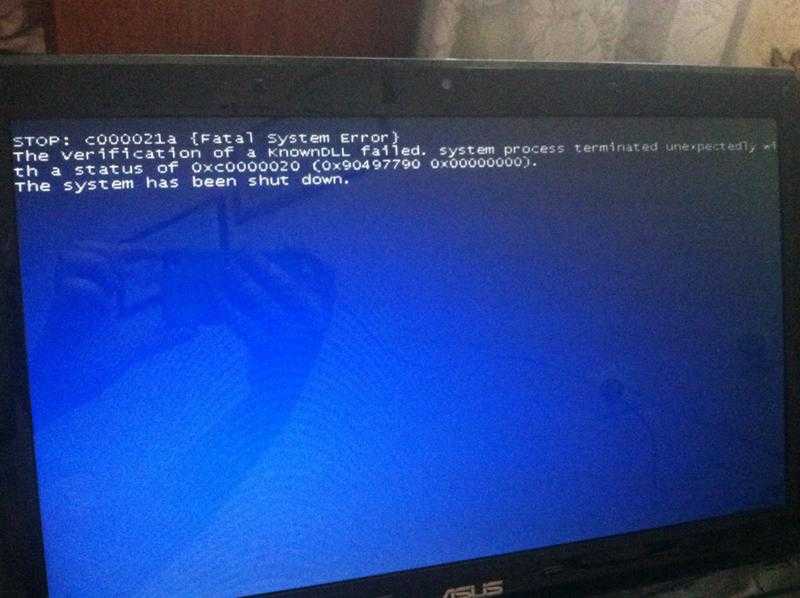 Если его нет, то вам может подойти второй способ. Программа восстанавливает повреждённые и заменённые файлы на оригинальные. По окончанию работы программы перезагрузитесь. Кстати, этот способ может помочь если рабочий стол зависает, а предыдущие советы не помогли.
Если его нет, то вам может подойти второй способ. Программа восстанавливает повреждённые и заменённые файлы на оригинальные. По окончанию работы программы перезагрузитесь. Кстати, этот способ может помочь если рабочий стол зависает, а предыдущие советы не помогли.
Второй способ: перепишите файл «C:\Windows\explorer.exe» с рабочей машины с такой же операционной системой, либо скачайте и распакуйте мои версии:
Чтобы положить правильные файлы в папку Windows без проводника введите команду в окно «Новая задача»:
copy С:\Downloads\explorer.exe c:\windows
где C:\Downloads – это путь к файлу, а C:\Windows – путь установки ОС.
Перед этим возможно придётся завершить процесс «explorer.exe» как описано выше.
Третий способ также требует наличия установочного диска, только доставать оттуда нужный файл будем вручную. Если привод имеет букву «E:», а папка операционной системы «C:\Windows», то порядок действий следующий:
- Устанавливаем диск в лоток
- В уже известном поле ввода пишем:
E:\i386\expand. exe E:\i386\explorer.ex_ C:\windows\explorer.exe
exe E:\i386\explorer.ex_ C:\windows\explorer.exe
Перезагружаемся!
В качестве ещё одного способа можно использовать твики в программе по оптимизации системы Kerish Doctor.
На видео вы можете посмотреть как перезапустить рабочий стол. Правда, там не видно как я запускаю диспетчер задач с помощью «Ctrl + Alt + Delete», потому что Windows блокирует запись видео в этом режиме, но думаю и так всё понятно.
Источник
6 способов решить проблему с зависанием компьютера (#5 — это круто)
Ваш компьютер часто зависает без причины? Не волнуйся. Эта статья покажет вам 6 решений, которые помогут вашему компьютеру не зависать постоянно; мы также покажем вам, как восстанавливать данные с помощью профессионального программного обеспечения для восстановления данных — MiniTool Power Data Recovery.
Компьютер постоянно зависает
Многие пользователи жалуются, что их компьютеры постоянно зависают . Давайте посмотрим на реальный кейс с сайта howtogeek.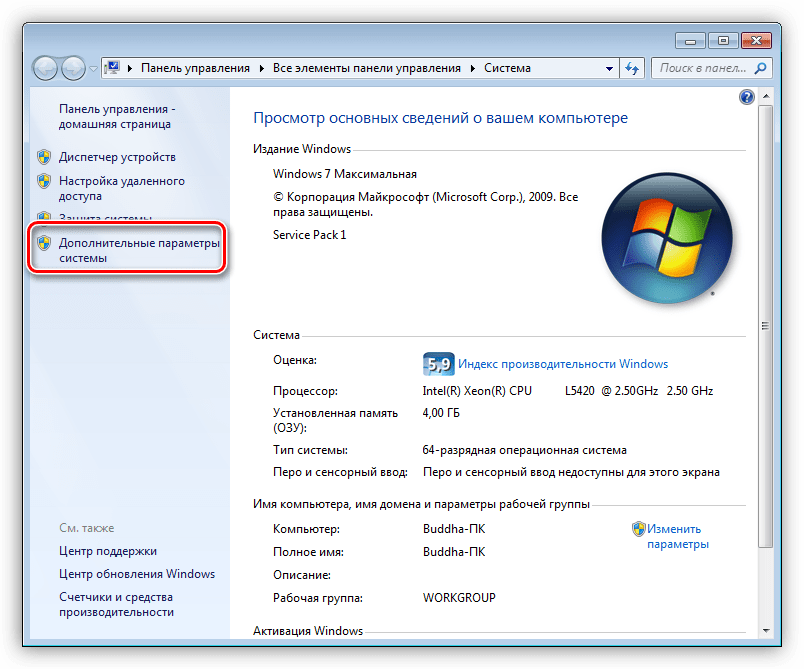 com:
com:
Несколько месяцев назад я собрал свой компьютер, и теперь он случайно зависает. Иногда на 5-10 минут, но иногда требуется жесткий перезапуск. Я отключил запуск некоторых программ при загрузке компьютера, таких как Skype, и это устранило проблему примерно на неделю, но теперь это происходит снова. howtogeek.com
Итак, вы можете узнать, как мы ремонтируем компьютер, который постоянно зависает?
Видео Смотреть
В этом посте будут рассмотрены причины и решения медленной работы компьютера, а также решения для восстановления потерянных данных с помощью профессионального программного обеспечения для восстановления файлов.
Полезная статья: Здесь вас может заинтересовать этот вопрос: Компьютер работает медленно даже с Windows 10 или 8? — Ускорьте это сейчас.
9 основных причин «зависания компьютера»
Важно определить фактические причины зависания компьютера. Ниже показаны 9 наиболее распространенных причин зависания Windows 10, Windows 8 или Windows 7.
Ниже показаны 9 наиболее распространенных причин зависания Windows 10, Windows 8 или Windows 7.
1. Открыто слишком много программ
Для работы каждой программы на вашем компьютере требуется определенное количество как внутренних, так и внешних (аппаратных) ресурсов. Если одновременно запущено несколько программ, у вашего компьютера может не хватить памяти или вычислительной мощности для их поддержки.
В этой ситуации вы должны щелкнуть правой кнопкой мыши Диспетчер задач , выбрать Диспетчер задач , нажать Процессы, найти программу, которая зависла и нажать Завершить задачу . Рекомендуется запускать нужные вам программы по очереди.
2. Повреждение или ошибки драйвера
Драйверы используются для связи между аппаратными устройствами и операционной системой. Устаревшие или поврежденные драйверы могут быть причинами того, что ваша Windows продолжает зависать.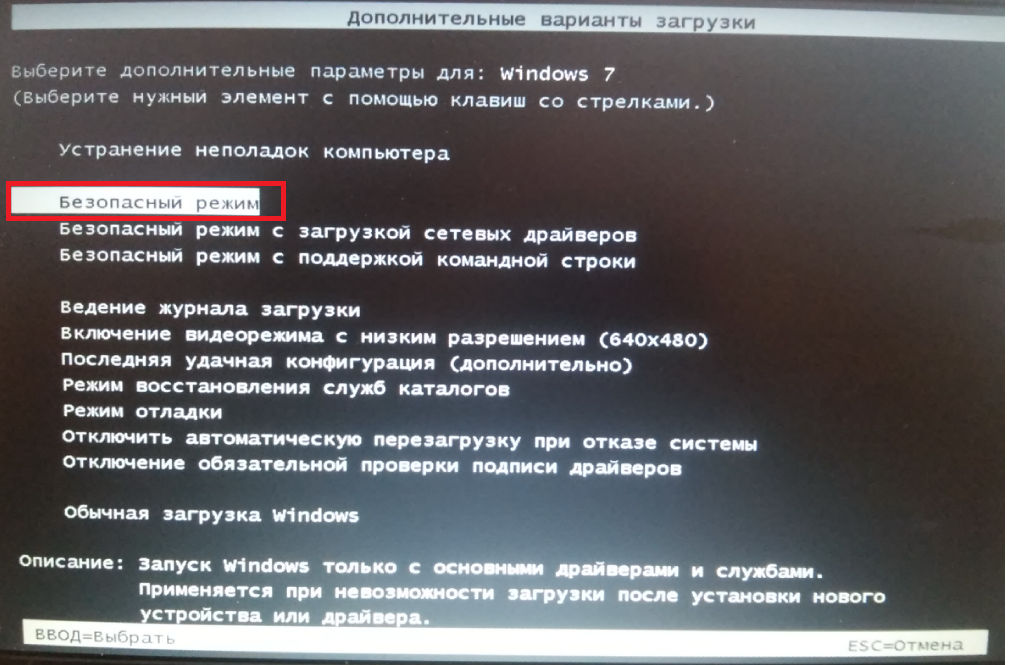 Поэтому вы должны убедиться, что ваши диски всегда обновлены.
Поэтому вы должны убедиться, что ваши диски всегда обновлены.
3. Перегрев
Избыточное тепло может замедлить работу компьютера и в конечном итоге привести к его зависанию. Если температура достаточно высока, она может даже повредить интегральную схему вашего системного процессора и сделать ее непригодной для использования.
Во избежание этого убедитесь, что ваш компьютер тщательно вентилируется. Корпус компьютера следует использовать для суровых условий.
4. Недостаточно оперативной памяти
Если ваш компьютер часто и регулярно зависает, возможно, вам не хватает оперативной памяти. Вы можете подумать об обновлении оперативной памяти или переустановке операционной системы, чтобы решить эту проблему.
5. Настройки BIOS
Изменение настроек BIOS может привести к зависанию системы. Сброс настроек BIOS по умолчанию может решить вашу проблему с зависанием.
6. Неисправные внешние устройства
Неисправный USB или другие внешние устройства, такие как мышь и клавиатура, могут привести к зависанию компьютера.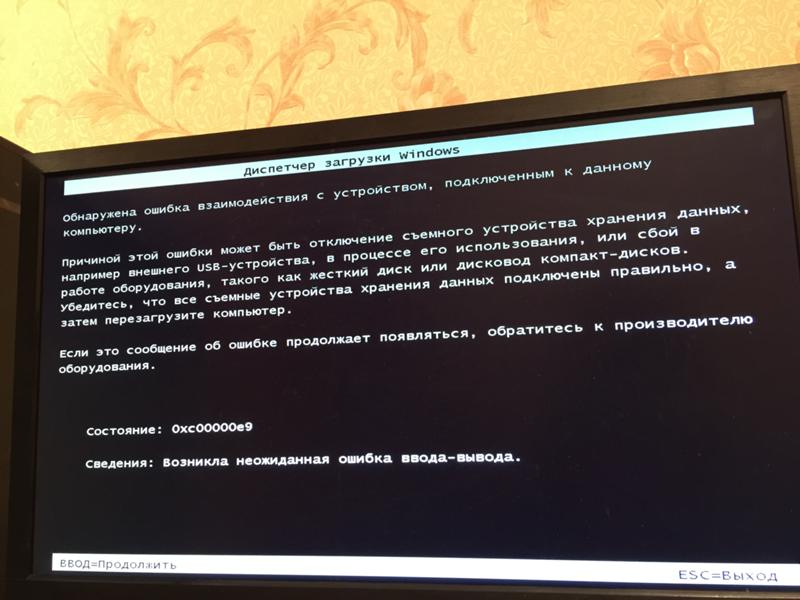 Вы можете попробовать подключать по одному устройству за раз, чтобы выяснить основную причину. Также попробуйте обновить драйверы USB-устройства, чтобы устранить проблему с зависанием компьютера.
Вы можете попробовать подключать по одному устройству за раз, чтобы выяснить основную причину. Также попробуйте обновить драйверы USB-устройства, чтобы устранить проблему с зависанием компьютера.
7. Компьютерные вирусы
Вирусы также могут быть основной причиной зависания компьютера. Вы должны регулярно выполнять антивирусную проверку.
8. Поврежденные или отсутствующие системные файлы
Согласно нашим исследованиям, мы обнаружили, что Windows 10 / Windows 7 продолжает зависать из-за поврежденных или отсутствующих системных файлов.
9. Ошибки программного обеспечения
Независимо от поставщика любое стороннее программное обеспечение может привести к зависанию вашего компьютера.
Некоторые приложения могут занимать много памяти, пытаясь выполнить действия или получить доступ к ресурсам, которые Windows не понимает. Если ваш компьютер не справляется с нагрузкой, он может зависнуть и зависнуть.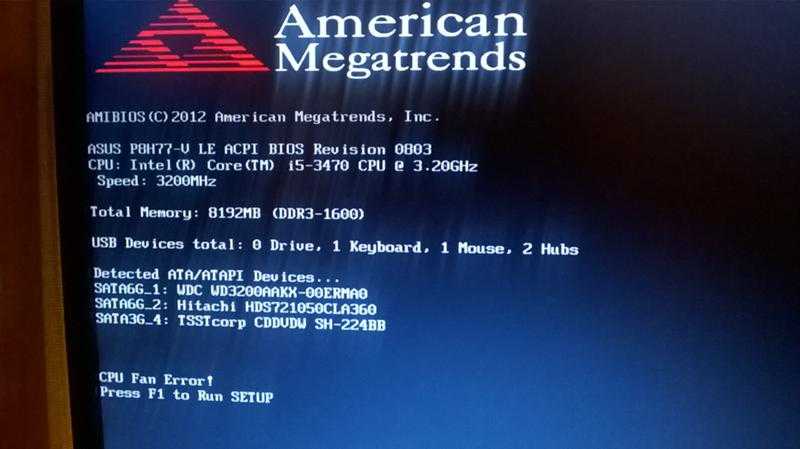 Чтобы это исправить, вам следует обновить все стороннее программное обеспечение, которое установлено на вашем компьютере.
Чтобы это исправить, вам следует обновить все стороннее программное обеспечение, которое установлено на вашем компьютере.
В дополнение к вышеуказанным причинам, существуют и другие причины, такие как поломка карты памяти, нехватка места на диске и т. д. Независимо от причины, наша главная цель — устранить эту проблему, не затрагивая исходные данные. Далее давайте посмотрим, как мы можем защитить наши данные при решении этой проблемы.
Нажмите, чтобы твитнуть
Как исправить зависание компьютера
Метод №1. Освободите место на диске C
Если на диске C заканчивается место, ваша Windows 10 или Windows 7 будет продолжать зависать, потому что именно на нем хранятся системные файлы.
Поэтому убедитесь, что на диске C достаточно свободного места. Если нет, попробуйте удалить ненужные данные или программы с диска C. Кроме того, вы можете напрямую добавить больше свободного места на диск C с помощью мастера создания разделов MiniTool.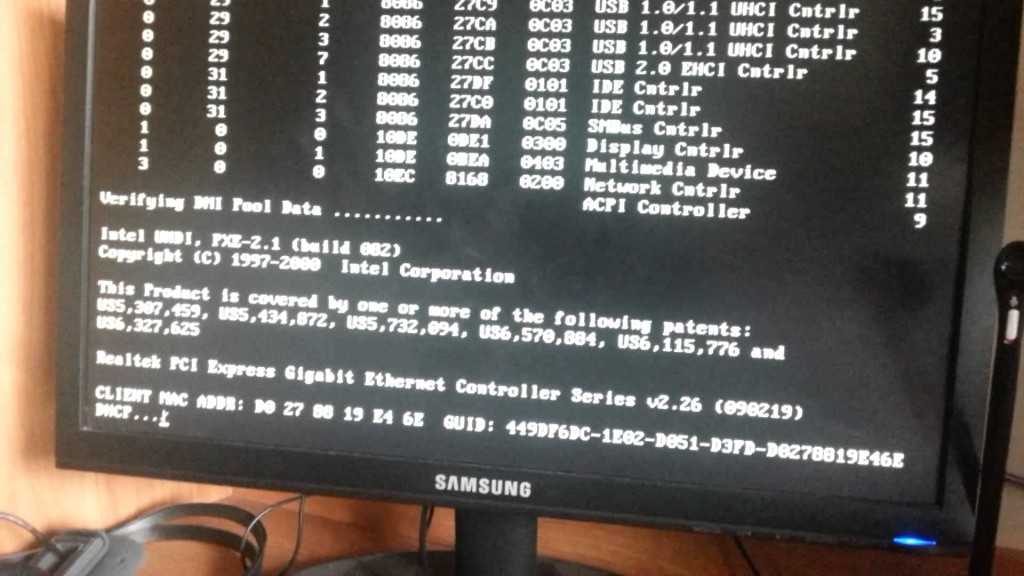
Полезная статья: Вот наш предыдущий пост Расширить раздел покажет вам больше деталей.
Способ №2. Обновите все драйверы устройств до последней версии
Пользователи могут обратиться к лучшему программному обеспечению для обновления драйверов или Центру обновления Windows, чтобы обновить свои драйверы.
1) Щелкните правой кнопкой мыши Этот компьютер в Windows 10/8 или Мой компьютер в Windows 7, затем щелкните Управление и щелкните Диспетчер устройств .
2) Откройте категорию, которая, по вашему мнению, содержит устройство, для которого вы хотите обновить драйверы.
3) Обновите драйверы в зависимости от вашей версии Windows:
Пользователи Windows 10/8: Щелкните правой кнопкой мыши имя или значок оборудования и выберите Обновить драйверы…
7 Windows пользователи: Щелкните правой кнопкой мыши имя или значок оборудования, выберите Свойства и нажмите кнопку Обновить драйвер.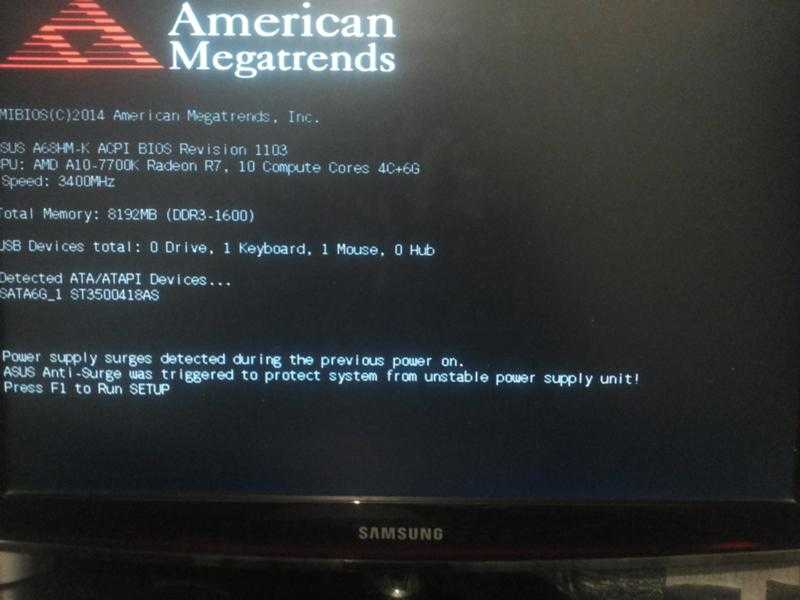 .. на вкладке Драйвер .
.. на вкладке Драйвер .
Способ №3: Запустить проверку памяти
Если вы подозреваете, что у вашего компьютера проблемы с памятью, вы можете запустить утилиту диагностики памяти Windows, выполнив следующие действия:
Нажмите клавиши Windows и R , введите нажмите Введите .
Немедленно проверьте наличие проблем, нажмите Перезагрузить сейчас и проверьте наличие проблем (рекомендуется) . Примечание. Если вы хотите проверить позже, нажмите Проверить наличие проблем при следующем запуске компьютера .
Затем Windows перезагрузится, и вы увидите следующее окно, показывающее ход проверки и количество проходов, которые она будет выполнять в памяти. Завершение работы инструмента может занять несколько минут.
Способ № 4: Запустите средство проверки системных файлов
В случае отсутствия или повреждения системных файлов вы можете попробовать выполнить следующие шаги, чтобы восстановить их, чтобы решить проблему зависания Windows 10.
1) Нажмите Начните с , а затем введите cmd в поле поиска. ( НЕ нажимайте кнопку Enter!!! ).
2) Щелкните правой кнопкой мыши Командная строка и выберите Запуск от имени администратора и нажмите Да .
3) Введите sfc /scannow и нажмите Введите .
4) Теперь Windows будет сканировать вашу систему на наличие поврежденных файлов и пытаться исправить их, если они будут обнаружены.
5) Введите exit и нажмите Введите .
Способ №5. Выполнить восстановление системы
Если ваш компьютер с Windows 10, Windows 8 или Windows 7 по-прежнему зависает после применения всех перечисленных выше решений, возможно, ваша Windows повреждена. В этом случае вам может потребоваться восстановить операционную систему.
Предупреждение: Переустановка системы — хорошее решение, чтобы исправить зависание компьютера. Однако это удалит некоторые данные на вашем компьютере. Поэтому мы рекомендуем вам заранее сделать резервную копию ваших данных.
Однако это удалит некоторые данные на вашем компьютере. Поэтому мы рекомендуем вам заранее сделать резервную копию ваших данных.
MiniTool Power Data Recovery может помочь легко восстановить потерянные данные, когда ваш ноутбук зависает или не отвечает. Самое главное, это инструмент только для чтения, который может помочь вам эффективно восстановить потерянные данные, не затрагивая исходные данные.
Шаги:
Загрузите MiniTool Power Data Recovery, чтобы восстановить данные с вашего компьютера, который постоянно зависает, даже если ваш компьютер не загружается.
Скачать бесплатно
Шаг 1. Установите это профессиональное программное обеспечение для восстановления данных на обычный рабочий компьютер, запустите его и нажмите кнопку Загрузочный носитель рядом со значком ключа на верхней панели инструментов.
Шаг 2. Щелкните носитель на основе WinPE с подключаемым модулем MiniTool .
Шаг 3. Выберите носитель для создания загрузочного CD/DVD или USB-накопителя.
Шаг 4. Подключите загрузочный диск к зависающему компьютеру и загрузитесь с загрузочного диска, чтобы появилось следующее окно.
Шаг 5. В интерфейсе MiniTool PE Loader нажмите значок MiniTool Power Data Recovery , чтобы перейти к его основному интерфейсу.
Шаг 6. В главном интерфейсе выберите целевой диск, который вы хотите восстановить. Вы также можете щелкнуть вкладку Devices и выбрать весь диск для сканирования.
Шаг 7. Сканируйте выбранный диск. Здесь, если вы найдете все нужные вам файлы во время сканирования, вы можете остановить процесс сканирования. Однако для достижения наилучшего результата рекомендуется дождаться окончания полной проверки.
В этом окне вы можете щелкнуть функцию Настройки сканирования на левой панели, чтобы указать необходимую файловую систему (например, FAT12/16/32, NTFS и NTFS+) и типы файлов (включая документы, архив, графику/изображение, Аудио, электронная почта, база данных и другие файлы) перед сканированием.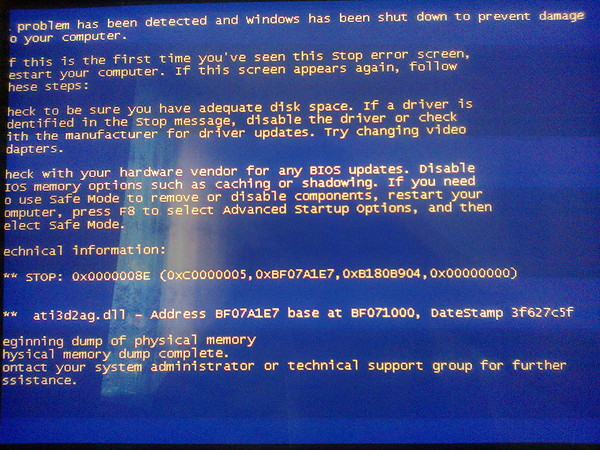
Шаг 8. Выберите все необходимые файлы, затем нажмите Сохранить , чтобы сохранить их в надежном месте. Мы рекомендуем хранить файлы на другом диске. В противном случае исходные данные могут быть перезаписаны, результирующие данные невозможно восстановить.
Если MiniTool Power Data Recover перечисляет много найденных файлов в аккуратном древовидном представлении, вы можете использовать функцию Фильтр , чтобы быстро найти нужные файлы.
Например, если вы хотите восстановить только изображения, вы можете выбрать « *.jpg, *.gif, *.png, *.psd, *.tif » из раскрывающегося списка По имени файла/расширению , а затем нажмите OK , как показано ниже.
ВИДЕТЬ! С помощью MiniTool Power Data Recovery, не затрагивая исходные данные, я эффективно и быстро восстановил потерянные данные с моего компьютера, на котором Windows 10 продолжает зависать. Теперь я хочу поделиться с вами этим инструментом, чтобы помочь вам избавиться от проблем с потерей данных. Нажмите, чтобы твитнуть
Теперь я хочу поделиться с вами этим инструментом, чтобы помочь вам избавиться от проблем с потерей данных. Нажмите, чтобы твитнуть
После восстановления данных вы можете попробовать переустановить Windows, чтобы решить проблему с ноутбуком, который продолжает зависать и не отвечает. Здесь вы можете найти более подробную информацию из этого поста: Переустановите Windows 10.
Как бесплатно скачать MS Excel 2021 для Win 10 32/64 Bit и Win 11?
В этом посте мы представим бесплатную загрузку Microsoft Excel 2021 для устройств Windows 10 32/63 бит, Windows 11, Mac, Android и iOS.
Подробнее
Способ №6. Отнесите компьютер в ремонтную мастерскую
Если ни один из вышеперечисленных вариантов не работает, у вас нет другого выбора, кроме как отнести свой компьютер в ремонтную мастерскую и позволить компьютерному специалисту диагностировать и устранить проблему.
Что бы вы сделали, если ваш компьютер продолжает зависать? Вы можете попробовать приведенные выше решения, чтобы решить эту проблему.
Если у вас есть другие хорошие решения, поделитесь с нами своими методами в следующем комментарии. Мы очень ценим ваш совет.
Если у вас возникли трудности с восстановлением потерянных данных с помощью MiniTool Power Data Recovery, свяжитесь с нами по адресу [email protected]. Мы решим это как можно скорее.
- Твиттер
- Линкедин
- Реддит
Исправлено: компьютер зависает при игре в игры в Windows 10
Эта страница посвящена выяснению того, почему мой компьютер зависает во время игр и как исправить зависание компьютера во время игр в Windows 10/8/7.
Если ваш компьютер случайно зависает во время игры в Windows 10, 8 или 7, не беспокойтесь. Следите за этой страницей, вы найдете надежные решения для повышения производительности компьютера и приятного времяпрепровождения за игрой:
СОДЕРЖАНИЕ СТРАНИЦЫ:
- Почему компьютер зависает во время игр
- Быстрые советы по устранению «зависания компьютера при игре в игры» в Windows 10/8/7 903:50
- Часть 1.
 Обновите аппаратное обеспечение компьютера, чтобы избавиться от ошибки «ПК зависает во время игры»
Обновите аппаратное обеспечение компьютера, чтобы избавиться от ошибки «ПК зависает во время игры»- Часть 2. Улучшение состояния программного обеспечения для решения проблемы «зависание компьютера при игре в игры в Windows 10»
- Часть 1.
Компьютер случайно зависает при игре в игры на Windows 10
» Недавно я обновил Windows 10 с 32-разрядной до 64-разрядной версии, и теперь мои игры произвольно зависают. Игра зависает, звук зацикливается (очень короткий образец , так что это просто звучит как жужжание), и иногда возобновляется через секунду или две, в других случаях остается заблокированным.0180
То же самое происходит с несколькими разными играми, и не в особо требовательных к производительности местах. Почему мои игры продолжают зависать и как это исправить? Может кто-нибудь помочь мне? Большое спасибо!! »
По мнению многих игроков, они в отчаянии, когда их компьютеры или ПК зависают во время игр дома. Так как же решить эту проблему и заставить компьютер работать быстро и плавно во время игр?
Давайте выясним, что делает ваш компьютер завис и как теперь избавиться от этой проблемы.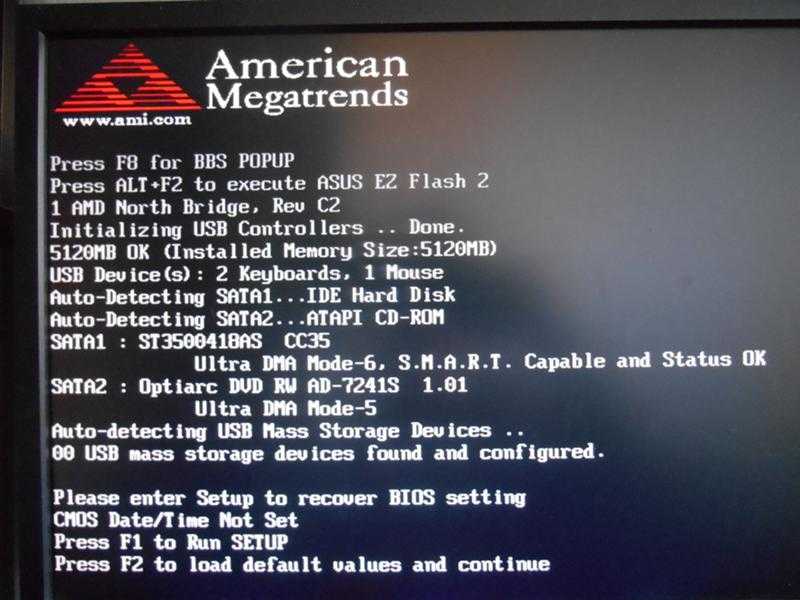 0003
0003
Почему компьютер постоянно зависает во время игр
На самом деле существует множество факторов, которые могут замедлить работу вашего компьютера или даже привести к его зависанию. Вот список основных причин, по которым ваши игры могут зависать в Windows 10/8/7:
- Высокая загрузка ЦП или ОЗУ
- Низкая производительность видеокарты
- Низкая скорость Интернета, нестабильное сетевое соединение
- Жесткий диск компьютера слишком медленный или заполнен
- Недостаточно памяти
- Несовместимый драйвер видеокарты или устаревший драйвер видеокарты
- Недостаточно места на диске
- Проблема совместимости с компьютером или системой
- Автоматическое обновление Windows 10 зависло в играх…
Поскольку факторы, вызывающие зависание ваших игр на компьютере, различны, способы их устранения также могут различаться. Не имеет значения, если вы не совсем уверены, какой фактор приводит к зависанию вашего компьютера.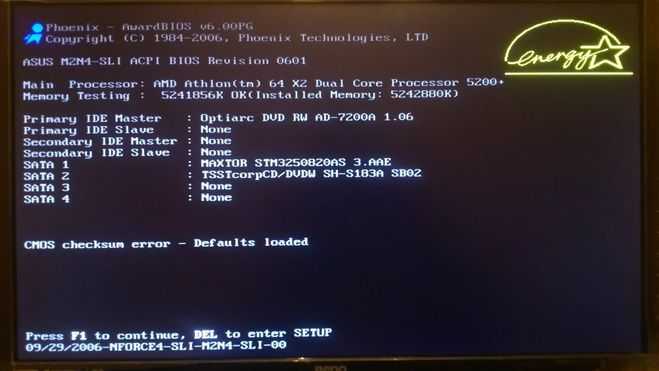
Просто следуйте приведенным ниже советам один за другим, и вы снова заставите свой компьютер работать быстро во время игр.
Краткие советы по устранению «зависания компьютера при игре в игры» в Windows 10/8/7
В этой части мы перечислим несколько быстрых советов, которые помогут вам избежать и исправить проблемы с зависанием компьютера во время игры в Windows 10/8/7.
№1. Используйте игровой компьютер/ноутбуки
Не используйте обычный компьютер или рабочий ноутбук для игр, особенно для крупных онлайн-игр.
- Важно
- Вы должны знать, что если вы играете в игры на обычном ноутбуке, а не на профессиональном игровом ноутбуке, вы наверняка застрянете во время игры. Профессиональные игровые ноутбуки оснащены ЦП, видеокартой, жестким диском и т. д., а также лучшей совместимостью для установки и запуска игр.
#2. Закрытие программ, потребляющих много ресурсов ЦП, ОЗУ и ОЗУ
Это эффективный способ завершить задачу запуска программ, которые потребляют много ресурсов ЦП и ОЗУ, когда компьютер зависает.
Этот метод также работает, когда ваш компьютер зависает во время игр. Вот шаги:
Шаг 1. Нажмите клавиши Ctrl + Alt + Del, чтобы вызвать диспетчер задач.
Шаг 2. Нажмите «Диспетчер задач» и перейдите на вкладку «Процесс».
Шаг 3. Найдите запущенные программы, которые занимают много ресурсов ЦП или памяти, выберите их и нажмите «Завершить задачу».
Обратите внимание: если вы не против проиграть игру, вы также можете закрыть текущую игру. После этого вы можете перезагрузить компьютер и снова играть в игры на своем компьютере.
№3. Улучшение скорости Интернета, обновление пропускной способности сети
Обратите внимание, что если сетевое соединение нестабильно или пропускная способность сети очень низкая, вы обязательно застрянете во время игры. Итак, вот что вы можете сделать:
Шаг 1. Убедитесь, что кабели для подключения к Интернету исправны.
Если нет, замените на новый провод подключения к Интернету и снова плотно подключите его к компьютеру.
Шаг 2. Если вы используете Wi-Fi, убедитесь, что маршрутизатор работает в хорошем состоянии.
Вы также можете снять ограничение пропускной способности сети на своем игровом ПК. Если маршрутизатор устарел, замените его на новый.
Шаг 3. Проверьте пропускную способность вашей сети, если она низкая, увеличьте ее.
Часть 1. Обновление аппаратного обеспечения компьютера, чтобы избавиться от ошибки «ПК зависает во время игры»
Применяется к: Устранение ошибки «ПК зависает во время игры» или «Игра зависает в Windows 10» из-за проблем с низкой производительностью оборудования.
Обратите внимание, что иногда, когда аппаратное обеспечение компьютера несовместимо с вашими играми, во время игры на ПК легко зависнуть.
Поэтому важно обновить все аппаратные устройства на вашем ПК. Проверьте и посмотрите, что вы можете сделать здесь.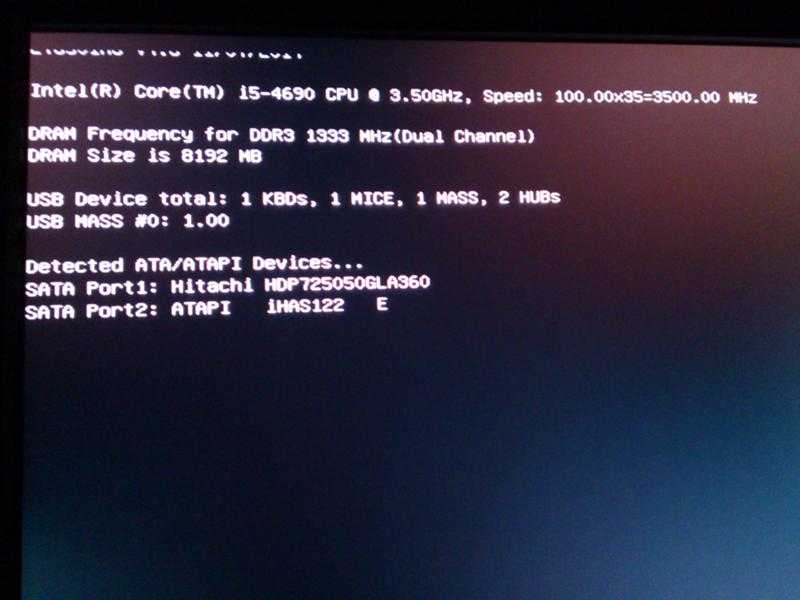
№1. Обновление чипа ЦП
Если чип ЦП устарел или несовместим с текущей материнской платой компьютера, производительность компьютера снизится. Итак, вот что вы можете сделать:
Шаг 1. Проверьте и купите новый процессор ЦП, совместимый с вашим компьютером.
Шаг 2. Создайте резервную копию данных и операционной системы компьютера. (Необязательно)
Если вы беспокоитесь о потере данных и системных сбоях после обновления ЦП, вы можете обратиться за помощью к надежному программному обеспечению для резервного копирования Windows, такому как EaseUS Todo Backup.
Шаг 3. Когда вы получите новый ЦП домой, удалите старый с помощью инструментов и защитите новый процесс на своем ПК.
#2. Обновление графической карты
В большинстве случаев графическая карта является вторым важным оборудованием, от которого зависит, сможет ли ваш компьютер запускать игры без сбоев. Если видеокарта несовместима или слишком старая, это повлияет на игровую производительность вашего ПК.
Если видеокарта несовместима или слишком старая, это повлияет на игровую производительность вашего ПК.
Вот шаги:
Шаг 1. Купите новую видеокарту или игровую видеокарту (с более высокой производительностью).
Шаг 2. Удалите текущую видеокарту:
Перейдите в Диспетчер устройств > Видеоадаптеры > Щелкните правой кнопкой мыши текущую видеокарту и выберите «Удалить устройство».
Шаг 3. Установите новую карту.
Шаг 4. Загрузите и установите новые драйверы видеокарты.
Вы можете загрузить драйверы с веб-сайта производителя видеокарты и установить их на свой компьютер.
№3. Обновите диск до SSD, перенесите ОС и игры на SSD
Если жесткий диск компьютера устаревает или на нем заканчивается место, компьютер будет работать медленнее при работе программ, особенно когда вы играете в игры.
Так что лучший выход — обновить старый жесткий диск, перенеся ОС с установленными играми на новый SSD.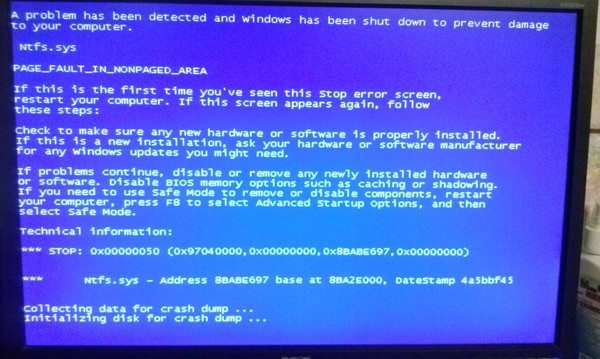 Вот как это сделать:
Вот как это сделать:
1. Купите и подготовьте новый SSD
Шаг 1. Купите новый SSD с большей емкостью, чем ваш старый жесткий диск.
Шаг 2. Установите SSD на свой компьютер и инициализируйте его с тем же стилем раздела, что и диск вашей ОС.
Откройте «Управление дисками» > Щелкните правой кнопкой мыши нераспределенный том SSD и выберите «Инициализировать диск» > выберите «MBR» или «GPT».
2. Перенос ОС с играми на новый SSD
Для этого вам понадобится помощь профессионального инструмента миграции Windows. Здесь мы хотели бы порекомендовать вам попробовать EaseUS Todo Backup.
Он просто перенесет ОС Windows, переместив установленные игры, программы и программное обеспечение на ваш SSD всего за несколько кликов. Следуйте приведенным здесь инструкциям, чтобы перенести Windows 10/8/7 и ваши игры на новый диск: (В качестве примера мы возьмем миграцию Windows 10 на SSD. )
)
Шаг 1. На главной странице найдите и нажмите « Tools «, системный клон и другие утилиты находятся здесь.
Шаг 2. EaseUS Todo Backup автоматически выберет загрузочный и системный разделы, выберите целевой диск и нажмите « Next ».
*Клонирование системы удалит все данные и не поддерживает клонирование MBR-диска в GPT или наоборот. Убедитесь, что стиль разделов исходного и целевого дисков одинаков.
Шаг 3. Если целевой диск — SSD, выберите оптимизацию для SSD в дополнительных параметрах.
Шаг 4. Нажмите « Продолжить «, чтобы начать клонирование.
3. Настройка ПК и запуска игр с SSD
Шаг 1. Установите SSD на ПК, перезагрузите компьютер и нажмите F2/F8/Del, чтобы войти в BIOS.
Шаг 2. Перейдите в меню «Загрузка», установите SSD в качестве загрузочного диска в разделе «Приоритет загрузки».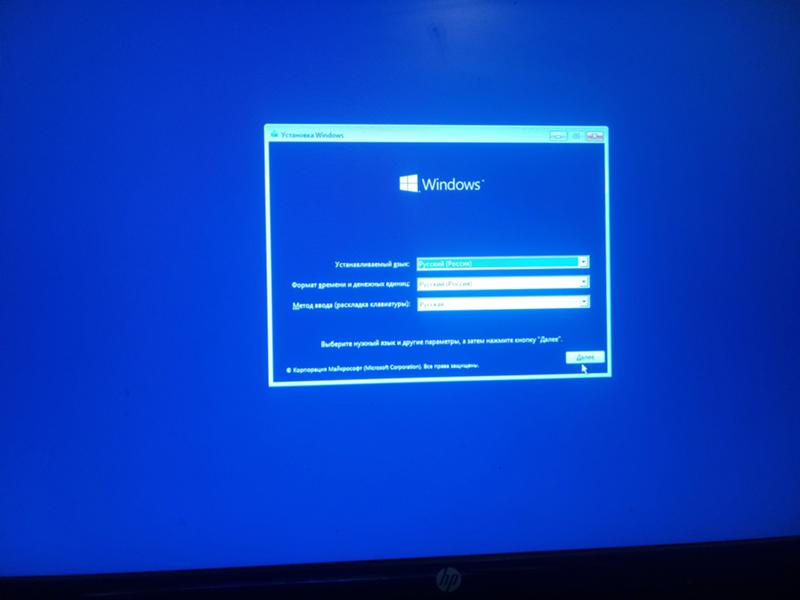
Шаг 3. Сохраните все изменения и запустите с нового SSD.
#4. Оставьте достаточно памяти, добавьте новые карты памяти
Обратите внимание, что если на вашем компьютере недостаточно памяти, это повлияет на скорость игры. Поэтому лучший выход — увеличить объем памяти, добавив новые карты памяти.
Шаг 1. Купите новую карту памяти, она должна иметь ту же емкость, что и ваша текущая карта памяти.
Шаг 2. Установите карту памяти на компьютер.
#5. Избегайте перегрева
Когда компьютер достигает высокой температуры, его производительность снижается. Из-за механизма самозащиты компьютера процессор и видеокарта также будут замедляться, если устройство перегреется.
Итак, как избежать проблем с перегревом вашего компьютера? Вот две вещи, которые вы можете сделать:
1. Очистите компьютер от пыли
Когда компьютер или ноутбук использовался в течение длительного времени, пыль попадет внутрь компьютера, покрывая все типы аппаратных устройств вашего ПК. .
.
При слишком большом количестве пыли компьютер легко перегревается.
2. Проверьте, работает ли вентилятор
Если вентилятор не работает, компьютер также сильно нагревается. Так же и с ЦП, графикой, материнской платой и другими устройствами.
Итак, вам нужно проверить, правильно ли работает вентилятор. Если нет, проверьте кабель питания. Или вы можете заменить новый вентилятор, чтобы компьютер оставался прохладным.
Приведенные выше 5 советов в основном направлены на то, чтобы помочь вам обновить аппаратные устройства, чтобы решить проблему зависания на ПК с Windows. Но вы должны знать, что проблемы с программным обеспечением также могут привести к зависанию компьютера во время игры.
Следуйте следующей части с руководствами, чтобы полностью ускорить работу вашего компьютера при запуске игр и программ на нем.
Часть 2. Улучшение состояния программного обеспечения для решения проблемы «зависание компьютера во время игр в Windows 10»
Применяется к: Избавьтесь от проблемы «зависания компьютера во время игр в Windows 10» путем обновления условий программного обеспечения на вашем ПК.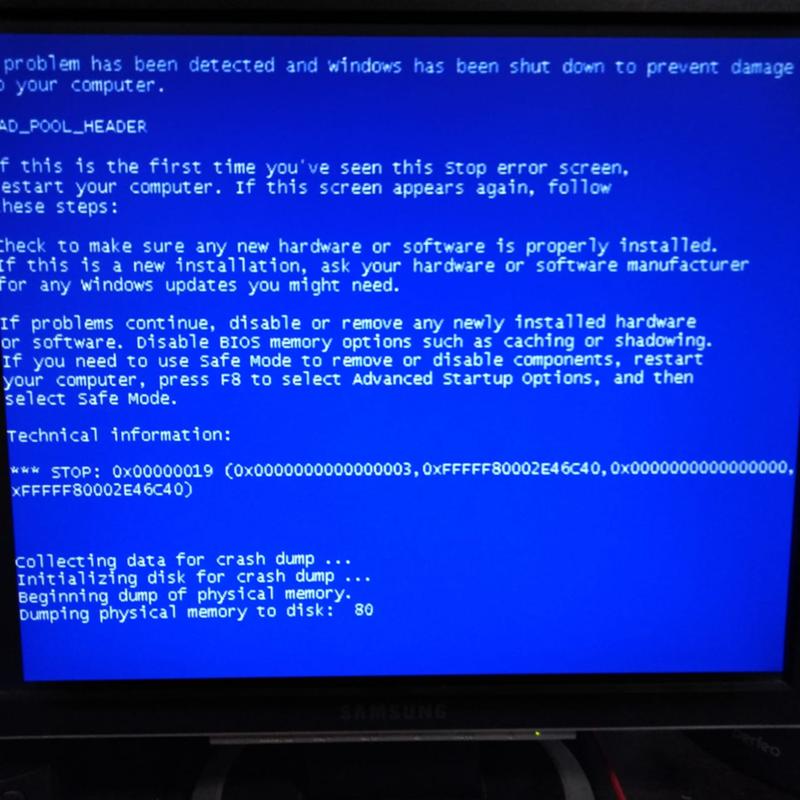
Здесь мы собрали 4 совета, которые помогут вам решить проблемы с программным обеспечением на вашем ПК, создав идеальные условия для игр:
№1. Очистка ненужных файлов на диске C
Если системный диск C заполнен бесполезными ненужными файлами, это повлияет на производительность компьютера. Чтобы очистить ненужные файлы, вам нужно обратиться за помощью к профессиональным инструментам.
Здесь мы хотели бы предложить вам попробовать EaseUS CleanGenius, небольшой, но мощный инструмент для Windows.
Шаг 1. Загрузите и установите EaseUS Partition Master Suite.
Шаг 2. Нажмите «Очиститель ПК» и установите EaseUS CleanGinus. Затем нажмите «Очистка» и нажмите «Сканировать», чтобы начать очистку системы и сделать ваш компьютер как новый.
Шаг 3. Программное обеспечение будет сканировать весь ваш компьютер, чтобы найти незанятые файлы данных, которые занимают огромное количество места на диске, вы можете выбрать бесполезные большие файлы, системные ненужные файлы и недействительные записи Windows и нажать «Очистить», чтобы начать процесс очистки системы.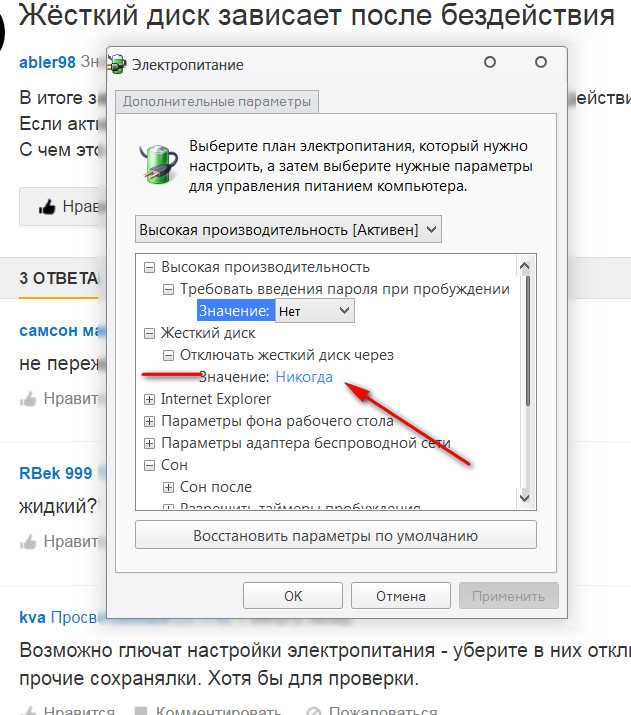
Шаг 4. По завершении сканирования нажмите «Готово», чтобы завершить очистку системных ненужных файлов.
#2. Расширить системный и игровой диск
Если на системном или игровом диске недостаточно места, вы также столкнетесь с низкой производительностью во время игр. Чтобы решить эту проблему, у вас есть два варианта:
Вариант 1. Переместить и сохранить большие файлы на внешний жесткий диск
Это способ освободить место на целевом диске. Для этого вам необходимо подготовить внешний жесткий диск с достаточным объемом свободного места.
Шаг 1. Подключите внешний жесткий диск к компьютеру.
Шаг 2. Откройте проводник и найдите большие файлы на своем компьютере.
Шаг 3. Скопируйте и вырежьте эти большие файлы и сохраните их на внешний жесткий диск.
Вариант 2. Расширение System C (Game Drive)
Другой способ, который вы можете попробовать, — это добавить больше свободного места на текущий системный диск C или игровой диск.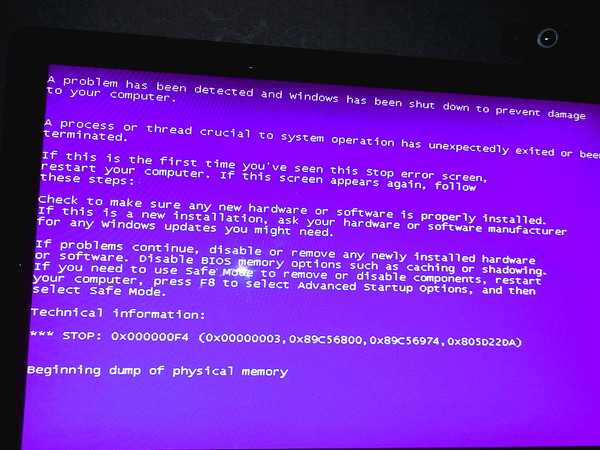 Таким образом, в ваших компьютерных играх будет достаточно места для загрузки изображений и сохранения игровых кешей. В результате вы получите плавное игровое время.
Таким образом, в ваших компьютерных играх будет достаточно места для загрузки изображений и сохранения игровых кешей. В результате вы получите плавное игровое время.
Профессиональное программное обеспечение для управления разделами – EaseUS Partition Master с функцией изменения размера/перемещения может расширить системный диск всего за несколько простых кликов.
Вариант 1. Расширение диска System C за счет нераспределенного пространства
- 1. Щелкните правой кнопкой мыши диск System C: и выберите «Изменить размер/переместить».
- 2. Перетащите конец системного раздела в нераспределенное пространство, чтобы добавить его на диск C:. И нажмите «ОК».
- 3. Нажмите «Выполнить задачу» и «Применить», чтобы выполнить операции и расширить диск C.
Вариант 2. Расширить системный диск C без нераспределенного пространства
- 1. Щелкните правой кнопкой мыши большой раздел с достаточным количеством свободного места на системном диске и выберите «Выделить пространство».

- 2. Выберите системный диск в разделе «Выделить пространство от (*) до» и перетащите конец системного диска C в нераспределенное пространство. Нажмите «ОК» для подтверждения.
- 3. Нажмите «Выполнить задачу», в нем будут перечислены ожидающие операции, и нажмите «Применить», чтобы сохранить изменения и расширить диск C.
0:00–0:26 Расширение системного диска за счет нераспределенного пространства; 0:27-0:58 Расширение системного диска без нераспределенного пространства.
№3. Отключить автоматическое обновление Windows 10
Обратите внимание, что если вы используете Windows 10 на своем компьютере, вы можете зависнуть во время игры, когда помощник по обновлению Windows 10 получает и устанавливает новое обновление.
Чтобы этого избежать, мы предлагаем вам отключить автоматические обновления Windows 10. Вот шаги:
Шаг 1. Нажмите одновременно клавиши Windows + R , чтобы вызвать окно «Выполнить».
Шаг 2. Услуги типа . msc и нажмите Enter.
Шаг 3. Найдите и дважды щелкните «Центр обновления Windows».
Шаг 4. В поле Тип запуска выберите «Отключено». Затем нажмите «Применить» и «ОК», чтобы сохранить настройки.
#4. Установка совместимых игр на вашу ОС
Иногда, когда ОС вашего компьютера не соответствует аппаратным требованиям игр, вы не сможете играть плавно.
Здесь у нас есть два совета для вас:
1. Установите на свой компьютер совместимые с ОС игры.
2. При необходимости обновите операционную систему и процессор вашего компьютера, чтобы удовлетворить требования игры.
Например, если для игры требуется Windows 10, но ваша ОС — Windows 8 или около того, вы можете попробовать обновить ОС Windows до Windows 10, чтобы она заработала.
Вот как получить последнее обновление на свой ПК:
Шаг 1.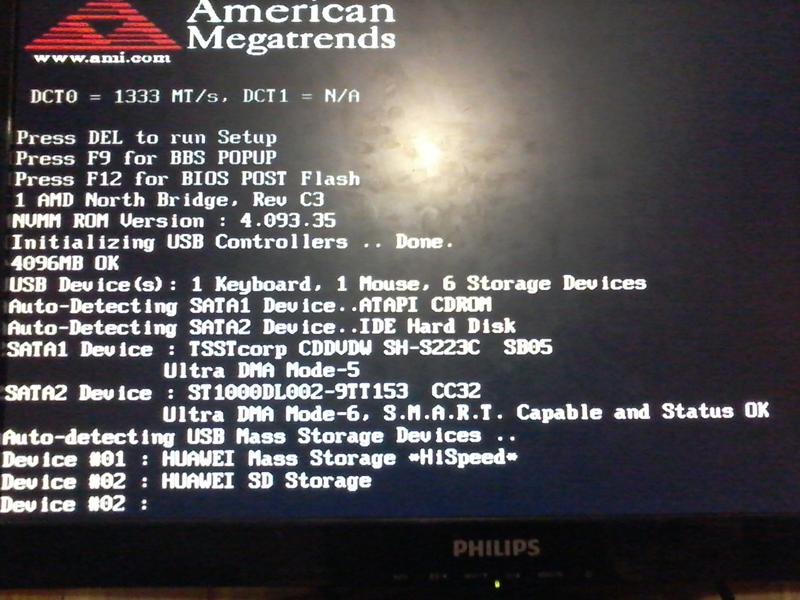 Откройте меню «Пуск» и перейдите на вкладку «Настройки».
Откройте меню «Пуск» и перейдите на вкладку «Настройки».
Шаг 2. Нажмите «Обновление и безопасность».
Шаг 3. Выберите «Центр обновления Windows» на левой панели и нажмите «Проверить наличие обновлений».
Шаг 4. Если доступно новое обновление, нажмите «Установить сейчас».
Убедитесь, что у вас есть активное подключение к Интернету, и следуйте инструкциям на экране, чтобы завершить процесс.
Итог
На этой странице мы в основном сосредоточились на поиске причин, из-за которых ваш компьютер зависает во время игр, и на том, как избавиться от этой проблемы на вашем ПК.
Для быстрого исправления, если ваш компьютер зависает во время игр, вы можете сначала отключить и завершить задачу запуска программ, которые сильно загружают ЦП.
Чтобы полностью избавиться от этой проблемы и повысить скорость работы вашего компьютера в играх, вам необходимо следовать приведенным выше рекомендациям по обновлению как аппаратных устройств, так и настроек программного обеспечения на вашем ПК.

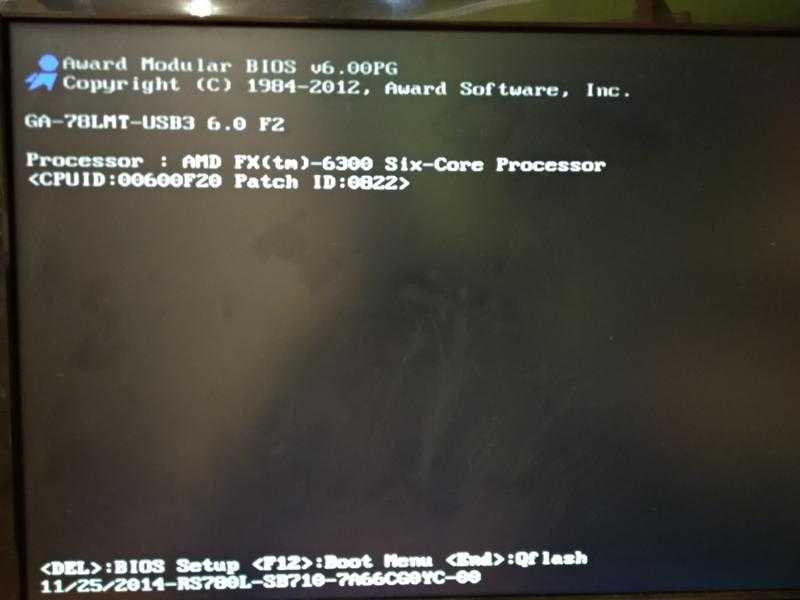
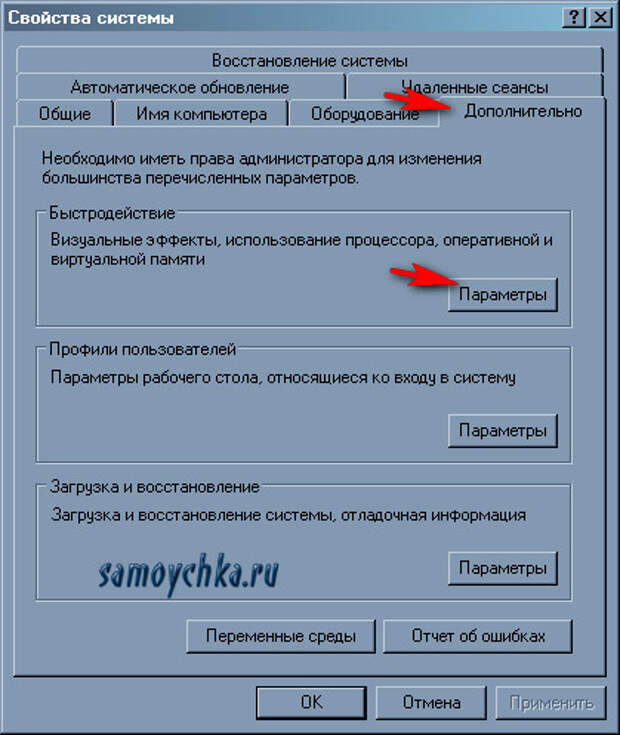 Задача — найти источник проблемы.
Задача — найти источник проблемы.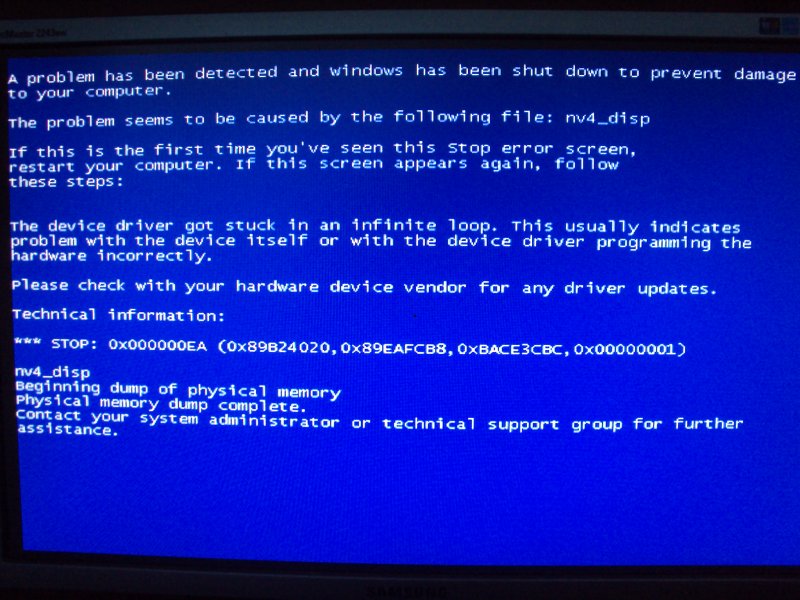 Обновите аппаратное обеспечение компьютера, чтобы избавиться от ошибки «ПК зависает во время игры»
Обновите аппаратное обеспечение компьютера, чтобы избавиться от ошибки «ПК зависает во время игры»
