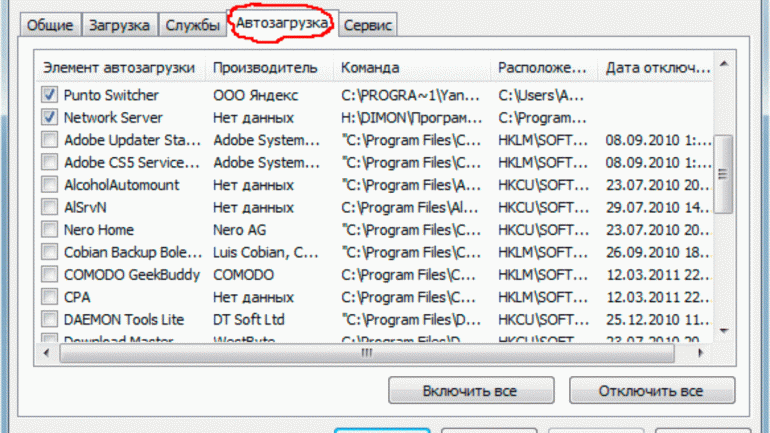Как убрать из автозагрузки ненужные программы: Как убрать лишние программы из автозагрузки Windows 7?
Содержание
Как из автозагрузки убрать не нужные программы в Windows
Многие приложения выпускаются с функцией автозагрузки, которая позволяет им загружаться вместе с операционной системой. К таковым относятся CCleaner, utorrent, Punto Switcher, Mail.Ru Агент и многие другие. Это не всегда уместно, т.к. негативно сказывается на скорости загрузки Windows, а нужды в постоянном использовании этих программ нет. Поэтому функция автозагрузки в любом приложении может быть отключена. Сделать это можно несколькими способами, основные из которых – стандартная утилита Windows и стороннее приложение CCleaner. О функциональности этих приложений стоит поговорить отдельно, ведь они предоставляют различный набор возможностей для пользователя.
Отключение стандартными средствами Windows
В Windows XP, Vista и Win 7 можно убрать программы из автозагрузки с помощью стандартной утилиты, для запуска которой нужно нажать сочетание клавиш “Win”+”R” и в открывшемся окне ввести msconfig.
Откроется утилита “Конфигурация системы”, предназначенная для настройки запуска Windows, изменения списка доступных служб и добавления/удаления программ в список автозагрузки. Здесь нужно перейти в пункт “Автозагрузка”, где и будут отображаться все доступные программы и их настройки.
В этом списке выведены названия элементов автозагрузки, производитель данного приложения, команда, которая запускает программу, расположение элемента в реестре операционной системы и дата отключения. Слева есть поле, которое включает или отключает отдельные элементы, а снизу – кнопки “Включить все” и “Отключить все”.
Если вам нужно полностью убрать все утилиты из списка автоматической загрузки при старте операционной системы, можно воспользоваться нижними кнопками. Если же вы планируете почистить список выборочно, тщательно проверяйте доступные утилиты и не отключите что-то действительно важное.
Использование стороннего приложения CCleaner
Стандартная утилита не предоставляет максимального набора функций, что полностью компенсируется установкой стороннего приложения CCleaner. Эта разработка имеет большой функционал и управление автозагрузкой занимает здесь далеко не основную роль.
Эта разработка имеет большой функционал и управление автозагрузкой занимает здесь далеко не основную роль.
Для перехода к списку автоматической загрузки пользователю нужно установить и запустить приложение, после чего в крайнем левом меню выбрать пункт “Сервис”.
Здесь есть несколько разделов, предназначенных для проведения сервисных работ с компьютером. Можно удалить установленные программы, изменить список автозагрузки, провести анализ используемого дискового пространства, удалить дубли файлов, восстановить систему в сохраненной точке или затереть пустое место на диске. Нас интересует второй пункт.
Тут можно сразу заметить ключевые отличия приложения от стандартной утилиты msconfig. Можно включать/выключать элементы в список автозагрузки системы, а также отдельных браузеров, что бывает очень удобным при использовании десятков надстроек.
Касательно автозагрузки Windows стоит сказать, что о каждом элементе приводится все та же информация: название, производитель, расположение в реестре и на диске.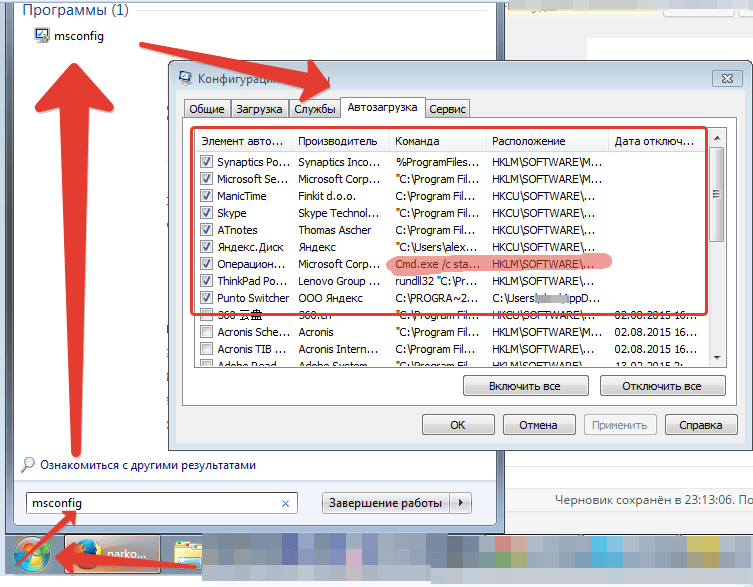 Выбранное приложение можно включить или выключить, а также удалить из списка навсегда, чтобы оно не раздражало глаз.
Выбранное приложение можно включить или выключить, а также удалить из списка навсегда, чтобы оно не раздражало глаз.
CCleaner дает возможность сохранить отчет о своих действиях, чтобы избежать критических ошибок или иметь возможность посоветоваться с профессионалом при их возникновении.
Другие решения для управления автозагрузкой
Есть и специализированные приложения для управления автозагрузкой, которые рассчитаны на профессиональных специалистов и предоставляют широчайший набор возможностей. Одна из таких утилит – AutoRuns. Стартовый экран программы выглядит так:
Она позволяет включать и отключать запуск даже системных файлов, сортирует их по типу и назначению. Такой функционал опасен для обычного пользователя, т.к. может привести к появлению критической ошибки системы. Использовать приложение AutoRuns можно только при полном осмыслении своих действий.
Гораздо проще выглядит Startup Manager Pro, суть работы которого понятна из названия. Здесь все параметры приведены предельно понятно: название утилиты, ей описание, путь к файлу и влияние элемента на старт системы.
Здесь все параметры приведены предельно понятно: название утилиты, ей описание, путь к файлу и влияние элемента на старт системы.
При выборе конкретного приложения открывается список доступных действий по отношению к нему.
Здесь можно отключить утилиту (Disable), запустить её или остановить (Start/Stop), удалить (Remove), посмотреть настройки и выполнить второстепенные действия. Это все, что нужно обычному пользователю.
Автозагрузка Windows. Как отключить ненужные программы?
Здравствуйте, дорогие друзья!
В сегодняшней статье на блоге мы поговорим с вами о таком вопросе, как автозагрузка Windows. Как отключить ненужные программы, которые запускаются самовольно. Судя по статистике, у пользователей часто возникает необходимость почистить автозагрузку Windows от лишних и ненужных программ. Это необходимо для того, чтобы ускорить загрузку операционной системы. Однако не все пользователи знают, как это делать. Поэтому в этой статье я постараюсь подробно рассказать, как отключить ненужные программы из автозагрузки Windows.
Автозагрузка Windows.
Как отключить ненужные программы?
Автозагрузка (автозапуск) программ Windows — это функция, с помощью которой, приложения запускаются каждый раз при включении компьютера. Это удобно, например, не нужно включать вручную Skype или любое другое приложение.
Различные Mail агенты и торренты сами автоматически включаются. Но при небольшом объёме оперативной памяти или невнимательном скачивании из сети программ, эта функция может привести к неприятным моментам. Начнут запускаться вредоносные, пожирающие ресурсы, программы.
Чтобы обезопасить себя, необходимо исключить автозапуск (автозагрузка) нежелательного ПО. А чтобы узнать какие именно приложения работают постоянно в фоновом режиме, нужно попасть в автозагрузку.
У большинства скачиваемых программ есть «Мастер установки». И при выборе расширенного варианта установки или варианта установки для опытных пользователей, функцию – «Автозапуск (автозагрузка) вместе с Windows» можно отключить (или включить, при необходимости).
Как отключить нежелательные программы
из автозагрузки в Windows 7.
Для того чтобы убрать или отключить ненужную программу из автозапуска на Windows 7, необходимо выполнить следующие действия:
1. Откройте встроенное приложение «Выполнить», нажатием комбинации клавиш Win+R.
Win – это клавиша «Windows», расположенная на клавиатуре в нижнем ряду, обычно с левой стороны. Узнать её можно по эмблеме «Windows», изображенную на ней.
2. Далее в открывшемся диалоговом окне напишите команду – msconfig.
3. В следующем окне выберите вкладку «Автозагрузка» или «Автозапуск».
4. Затем в списке необходимо посмотреть, сколько и какие программы там имеются.
Автозагрузка Windows.
Какие программы в автозапуске?
В автозагрузке можно увидеть драйвера звуковой и видеокарты, антивирусную программу, различные «клинеры», которые должны работать постоянно и обеспечивать уход за компьютером в режиме реального времени. Своевременно оповещать о заражении или попытке проникновения в компьютер вируса. Драйверы обеспечивают стабильную работу железа, например, для вывода видео на монитор и звука.
Своевременно оповещать о заражении или попытке проникновения в компьютер вируса. Драйверы обеспечивают стабильную работу железа, например, для вывода видео на монитор и звука.
Разумеется, автозагрузка содержит и другие программы: это могут быть браузеры, различные вирусные приложения или торренты, почтовые клиенты и программы для связи: Skype, Viber, WhatsApp.
Естественно, не все программы вредоносные, как и не все несут пользу при постоянной работе.
Поэтому, если возникла необходимость отсортировать автозапуск, либо же для этого есть предпосылки (например, зависание компьютера), то нужно внимательно изучить содержимое, чтобы не отключить нужную программу.
Здесь мы не удаляем приложения, а только исключаем их автозагрузку вместе с Windows при включении. После того, как утилита будет отключена в автозапуске программ, она после перезагрузки системы просто не включится. Но сама программа никуда не денется и запустить её можно будет вручную в любой момент.
Автозагрузка в Диспетчере задач.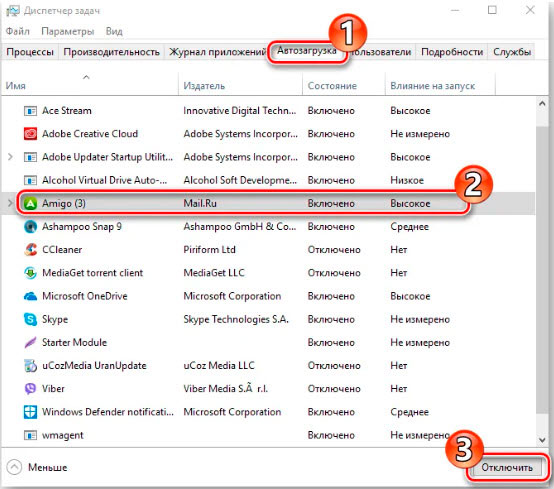
В операционной системе Windows 10, автозагрузка была вынесена в «Диспетчер задач». И для того чтобы попасть в автозагрузку для включения или отключения программ, нужно кликнуть правой клавишей мыши на Панели задач. Затем в контекстном меню нужно выбрать пункт «Диспетчер задач». Также можно нажать всем известную комбинацию – Ctrl+Shift+Esc.
После того, как откроется «Диспетчер задач», выберите вкладку «Автозагрузка». Окно будет выглядеть примерно так, как показано на картинке ниже.
На вкладке «Автозагрузка» имеются 4 колонки с параметрами: Имя, Издатель, Состояние, Влияние на запуск.
Внимательно посмотрев список, можно выделить ненужные и нагружающие систему программы, затем отметить их и отключить, нажав на кнопку внизу окна «Отключить».
Самовольное прописывание приложений
в автозагрузку.
Некоторые компании по разработке ПО ведут настолько агрессивную политику внедрения, что при скачивании какого-либо бесплатного софта в систему могут попасть программы партнёров. Без особого разрешения, тихо установиться и прописаться в автозагрузку.
Без особого разрешения, тихо установиться и прописаться в автозагрузку.
Поэтому настройка автозапуска программ Windows — первостепенная задача любого пользователя.
Такое поведение замечено за некоторыми браузерами, к примеру: Амиго и Яндекс.Браузер, которые не только самовольно скачиваются и устанавливаются в компьютер, но и тянут с собой ещё кучу мусора.
Например, различные менеджеры браузеров, Яндекс Бары, приложения для музыки, кнопки ВК и ОК, меняют настройки поисковой системы в браузере, устанавливают расширения и дополнения, от компании Mail.Ru Group, и т.д.
Кроме того, скачав какое-нибудь безобидное приложение и не сняв, галочки в мастере установки на скачивание и установку программ партнёров, можно спокойно получить себе в компьютер комплект приложений для оптимизации ПК.
Примечание. Сами по себе, возможно, эти утилиты не являются вредоносными, но они платные – это во-первых. Во-вторых, – они, конечно же, просканируют вам систему. Покажут, что даже на новом компьютере, с только что установленной лицензионной операционной системой, имеются чуть ли не тысячи проблем и уязвимостей. Которые срочно нужно лечить.
Которые срочно нужно лечить.
Естественно просят купить это приложение, а точнее, его полную версию, чтобы избавить вас от «проблем». Тот же самый Амиго не позволяет даже отменить установку при неудачном клике на сайте, где была размещена реклама этого браузера. И удалить его можно только через панель управления, так как сам браузер не имеет стандартного деинсталлятора.
Как отключить нежелательное ПО
из автозагрузки.
В любой программе есть меню настроек, в котором обязательно присутствует пункт «Автозапуск (автозагрузка) с операционной системой». Там можно как добавить, так и отключить программу в автозапуск – нужно отметить галочкой соответствующий пункт.
От ресурсов компьютера и необходимости в постоянной работе этого приложения зависит, нужна ли эта программа в автозагрузке. Автозагрузка программ на операционной системе Windows 8 не отличается от «десятки», поэтому и порядок включения тех или иных программ будет такой же.
Совет.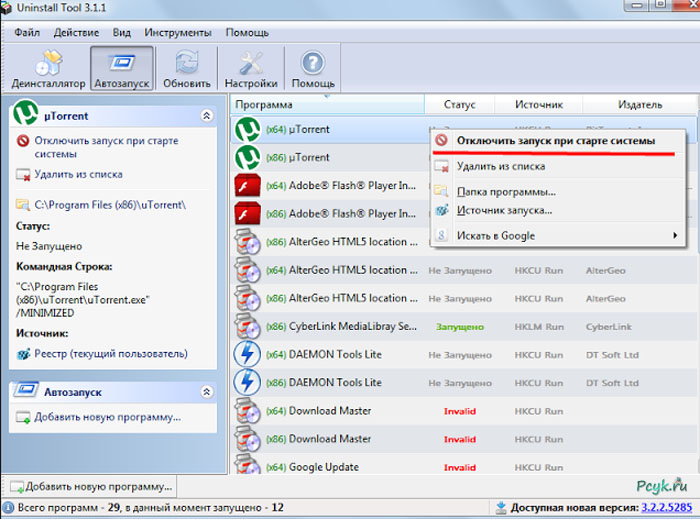 При скачивании любой программы, а затем на всех этапах установки внимательно смотрите пункты сменяющих окон мастера установки и отключайте установку нежелательного ПО, чтобы потом не вычищать тонны мусора с компьютера или не удалять их из панели управления.
При скачивании любой программы, а затем на всех этапах установки внимательно смотрите пункты сменяющих окон мастера установки и отключайте установку нежелательного ПО, чтобы потом не вычищать тонны мусора с компьютера или не удалять их из панели управления.
Если в окне Мастера установки имеется кнопка «Расширенные настройки установки» или «Настройки для опытных пользователей», или «Тихая установка» проходите по этим ссылкам и отключайте всё ненужное.
Реклама не лежит сверху, она обычно скрыта от посторонних глаз. Не соглашайтесь на установку программы с рекомендованными параметрами. Так в основном и попадают в компьютер непонятные приложения, просящие денег. Это как минимум, а как максимум тормозящие систему программы, не говоря уже о вирусах и шпионах.
Автозагрузка Windows.
Программы для отключения автозапуска.
Программа Autoruns.
Существует множество специальных программ для отключения стороннего софта из автозапуска. Среди них имеется довольно мощная утилита Autoruns. В ней можно найти абсолютно все приложения, которые запускаются при загрузке системы.
Среди них имеется довольно мощная утилита Autoruns. В ней можно найти абсолютно все приложения, которые запускаются при загрузке системы.
Скачать ее можно с официального сайта: https://download.sysinternals.com/files/Autoruns.zip.
После скачивания распакуйте архив и запустите утилиту. Вот так она примерно выглядит:
Затем перейдите на вкладку Everything. Это значит, что там собраны программы, которые автоматически открываются на вашем компьютере. После этого уберите галочки возле тех программ, которые вы желаете отключить при запуске системы.
Программа CCleaner.
Программа CCleaner удобна тем, что она по мимо отключения автозапуска, еще может удалять всякий мусор из компьютера, делая его еще производительным.
Скачать ее можно с официального сайта: https://www.ccleaner.com/ru-ru/ccleaner.
Установите программу и запустите её. Далее перейдите во вкладку Инструменты – Запуск (Автозагрузка).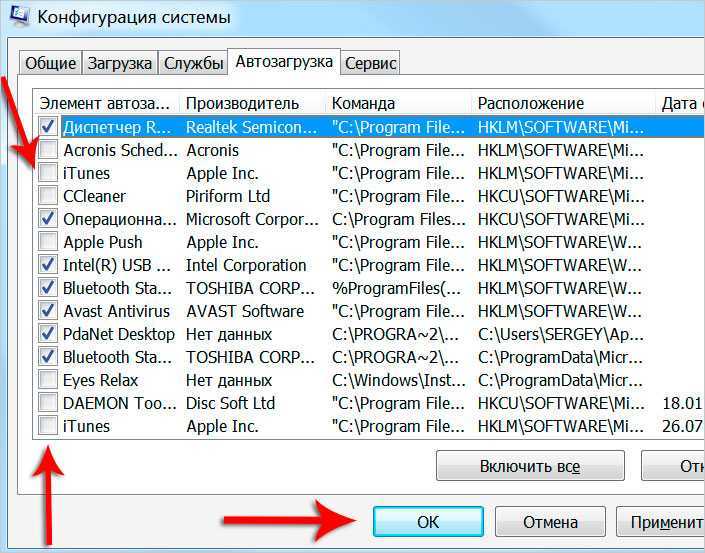
Отключите ненужные программы, и они не будут вас больше беспокоить при следующем запуске.
Вот таким образом можно легко и просто отключить любую программу из автозапуска.
Кстати, рекомендую почитать вам дополнительно полезные статьи:
Если вам интересен вопрос, что такое Диспетчер задач и как с ним работать, то рекомендую прочитать статью Диспетчер задач Windows 10. Что это такое и как с ним работать?
Для тех, кто хочет укротить и взять под полный контроль обновленную «десятку», кто хочет узнать все её секреты, я настоятельно рекомендую прочитать книгу «Укрощение Windows 10. Настройка, оптимизация и безопасность».
А если вам интересно знать, как обойти ограничения Microsoft, связанные с окончанием поддержки Windows 7, как остаться и продолжать пользоваться Windows 7, то я рекомендую прочитать книгу «Как остаться верным Windows 7?»
На этом пока все! Надеюсь, что вы нашли в этой заметке что-то полезное и интересное для себя. Если у вас имеются какие-то мысли или соображения по этому поводу, то, пожалуйста, высказывайте их в своих комментариях. До встречи в следующих заметках! Удачи! 😎
Если у вас имеются какие-то мысли или соображения по этому поводу, то, пожалуйста, высказывайте их в своих комментариях. До встречи в следующих заметках! Удачи! 😎
Как отключить автозапуск программ в Windows 10
Обновлено
Если вы хотите провести генеральную уборку на своем компьютере или заметили, что программа использует много ресурсов, вот самый простой способ отключить запускаемые программы в Windows 10.
Содержание
- Как отключить определенные программы запуска Windows
- 1. Откройте Диспетчер задач в Windows 10
- 2. Щелкните вкладку запуска
- 3. Щелкните ее правой кнопкой мыши, чтобы отключить запускаемые программы в Windows 10
- Как удалить программы из автозагрузки с помощью редактора реестра в Windows 10
- 1. Откройте реестр
- 2. Перейдите к соответствующим клавишам запуска, чтобы отключить программы программы, запускаемые при запуске, не просто влияют на скорость загрузки вашего компьютера.
 Тем не менее, это также может замедлить общую скорость работы, используя дополнительную память и драгоценную мощность процессора.
Тем не менее, это также может замедлить общую скорость работы, используя дополнительную память и драгоценную мощность процессора.Таким образом, очистка ваших программ автозапуска пойдет гораздо дальше, чем думает большинство людей, чтобы повысить производительность вашей системы.
Этого можно добиться несколькими способами. Я начну с представления самого простого метода.
Мы пройдем немного более сложный процесс, проверив определенные значения ключей в редакторе реестра.
Как отключить определенные программы запуска Windows
1. Откройте Диспетчер задач в Windows 10
Откройте диспетчер задач, щелкнув правой кнопкой мыши кнопку меню «Пуск» и щелкнув левой кнопкой мыши Диспетчер задач .
Если вы не знаете, как это сделать, прочтите другую мою статью о том, как открыть Диспетчер задач.
Разверните интерфейс, щелкнув левой кнопкой мыши Подробнее . Это покажет все области, в которых вам нужно перемещаться, чтобы работать со всем набором функций диспетчера задач.

Это полезно даже для других функций, помимо отключения запускаемых программ.
2. Щелкните вкладку запуска
Щелкнув вкладку запуска в диспетчере задач, вы получите доступ к большинству программ запуска.
Вы увидите столбец для названия программы и некоторые другие важные столбцы.
Одним из них является столбец «Статус». Значение для каждого элемента в столбце «Состояние» позволяет увидеть, включена или отключена программа при запуске.
Другой важный столбец — «Влияние запуска». Это позволяет вам узнать, является ли программа большим ресурсоемким или если она не имеет большого значения для вашего компьютера, если она запущена.
При этом сначала обратите внимание на элементы с высоким влиянием на запуск. Они будут наиболее актуальными для просмотра, так как они будут использовать больше всего ресурсов и заставят ваш компьютер запускаться медленнее.
3. Щелкните правой кнопкой мыши, чтобы отключить запускаемые программы в Windows 10
Щелкнув правой кнопкой мыши программу, которую вы хотите отключить, вы сможете выбрать «Отключить» во всплывающем контекстном меню.

Если вы хотите снова включить программу, повторите этот процесс и вместо этого выберите «Включить» в контекстном меню.
Другой вариант — полностью удалить программу. Если вы нажмете на пункт «Свойства» в меню, а затем на вкладку « Подробности» в окне свойств , вы увидите больше о конкретной программе.
Благодаря этим сведениям вы скоро сможете определить, какую программу нужно удалить.
Как удалить запускаемые программы с помощью редактора реестра в Windows 10
Прежде чем что-либо делать с реестром, я рекомендую создать точку восстановления. Это позволит вам вернуться к предыдущему состоянию Windows, если что-то пойдет не так.
1. Откройте реестр
Откройте редактор реестра на , щелкнув левой кнопкой мыши на кнопке меню «Пуск» и набрав редактор реестра . Затем вы можете щелкнуть левой кнопкой мыши в редакторе реестра в результатах поиска меню «Пуск».

2. Перейдите к соответствующим клавишам запуска, чтобы отключить программы
Есть несколько мест, где значения реестра зависают для запуска определенных приложений при запуске Windows.
Давайте пройдемся по каждой из клавиш запуска, чтобы найти каждое значение для этих программ, которые вам не нужны, и удалить их.
Если вы видите только Компьютер в левом столбце ключей, щелкните левой кнопкой мыши по маленькой стрелке слева от Компьютер , чтобы открыть главное дерево ключей.
Это относится к остальным ключам, указанным в списке ключей, к которым нам нужен доступ. Убедитесь, что каждая клавиша, которую мы упоминаем, имеет маленькую стрелку, направленную вниз и не указывающую на клавишу.
Ключ 1:
HKEY_LOCAL_MACHINE --> ПРОГРАММНОЕ ОБЕСПЕЧЕНИЕ --> Microsoft --> CurrentVersion --> Выполнить
После того, как вы открыли каждый из этих ключей, щелкнув их левой кнопкой мыши, убедитесь, что вы нажали «Выполнить».
 Он должен быть выделен, если вы выбрали его правильно.
Он должен быть выделен, если вы выбрали его правильно.На правой панели щелкните правой кнопкой мыши значение, которое вы хотите удалить, и щелкните левой кнопкой мыши на удалении в контекстном меню.
Ключ 2:
HKEY_LOCAL_MACHINE --> ПРОГРАММНОЕ ОБЕСПЕЧЕНИЕ --> Microsoft --> CurrentVersion --> RunOnce
Это следующий ключ под ключом «Выполнить».
Выполните ту же процедуру, что и для последнего ключа, чтобы удалить все нежелательное при запуске.
Ключ 3:
HKEY_CURRENT_USER --> Программное обеспечение --> Microsoft --> Windows --> CurrentVersion --> Выполнить
Сделайте то же самое, чтобы удалить любые нежелательные значения запуска для программ.
Ключ 4:
HKEY_CURRENT_USER --> Программное обеспечение --> Microsoft --> Windows --> CurrentVersion --> RunOnce
Опять же, это ключ, следующий за последним ключом Run. Приступите к удалению любых нежелательных программ автозапуска, удалив соответствующее значение.

После очистки значений этих ключей вы успешно отключили запуск всех нежелательных программ.
Во многих случаях не все элементы присутствуют в параметрах запуска диспетчера задач. Таким образом, просмотр и удаление значений реестра — единственный способ быть тщательным.
Вывод для управления программами запуска
Между этими двумя способами у вас будет полностью отключено все, что вы не хотите запускать при запуске.
Два других объекта все еще могут работать, но они не являются программами. Одним из них будут задачи и другие сервисы.
После очистки элементов автозагрузки вы сможете наслаждаться более эффективной работой компьютера и освобождением дополнительной памяти.
Молодцы, что нашли время, чтобы улучшить время запуска и эффективность вашего компьютера.
Если вы хотите сократить время запуска, вы можете удалить любой параметр для ввода любых учетных данных для входа при запуске, включив автоматический вход в Windows.

Марло Стридом
Всю свою жизнь Марло был одержим компьютерами. Проработав 25 лет в области компьютеров и электроники, теперь он любит писать о компьютерах, чтобы помогать другим. Большую часть времени он проводит перед своим компьютером или другой техникой, чтобы продолжать учиться. Подробнее о Марло
Совет по Windows 10: как отключить нежелательные автоматически запускаемые программы
Щелкните правой кнопкой мыши заголовки столбцов, чтобы добавить сведения о влиянии автоматически запускаемых программ.
Нажмите, чтобы увеличить
Каждый раз, когда вы запускаете свой компьютер, Windows проверяет более чем в дюжине мест, чтобы убедиться, что вы (или, что более вероятно, какая-либо установленная вами программа) указали, что программа должна запускаться автоматически. Эти автоматически запускаемые программы могут запускаться в результате записей в реестре Windows, запланированных задач, настроек групповой политики и даже древнего файла Win.
 ini.
ini.В большинстве случаев автоматически запускаемые программы безопасны и полезны. Вы почти наверняка хотите, чтобы ваша утилита облачного хранилища файлов запускалась автоматически, чтобы она могла синхронизировать изменения и новые файлы, добавленные в OneDrive или Dropbox, например, когда вы отсутствовали.
Но другие автозапускаемые программы — это просто вампиры, истощающие ресурсы, созданные разработчиками программ, которые решили, что их маленькая иконка на панели задач всегда должна быть видна, даже если вы редко используете их программное обеспечение.
В более старых версиях Windows вы, вероятно, привыкли управлять ограниченным набором этих неприятностей с помощью утилиты Msconfig. Windows 10 предлагает управление более широким спектром автоматически запускаемых программ непосредственно из диспетчера задач.
Чтобы начать, нажмите Ctrl+Shift+Esc, чтобы открыть диспетчер задач, а затем перейдите на вкладку «Автозагрузка». (Если вы не видите ни одной вкладки, щелкните ссылку Подробнее внизу, чтобы развернуть Диспетчер задач во всей красе.
 )
)На этой вкладке отображается поразительно длинный список программ, которые были настроены для запуска каждый раз. вы включаете компьютер. Влияние на производительность каждой записи в списке классифицируется как низкое, среднее или высокое в столбце «Влияние на запуск». (Щелкните правой кнопкой мыши по этому заголовку и выберите Дисковый ввод-вывод при запуске и ЦП при запуске столбцы, чтобы увидеть еще больше деталей, как показано на снимке экрана выше.)
Чтобы предотвратить автоматический запуск программы, щелкните ее запись в списке, а затем нажмите кнопку Отключить кнопку в нижней части окна диспетчера задач. Чтобы снова включить отключенное приложение, нажмите кнопку «Включить». (Оба варианта также доступны, если щелкнуть правой кнопкой мыши любую запись в списке.)
Отключение записи автозагрузки не удаляет ее и не предотвращает запуск этой программы, когда вы решите, что она вам нужна. Чтобы полностью удалить нежелательную программу из списка автозагрузки, вам потребуется использовать оригинальное приложение-установщик (при условии, что разработчик включил эту возможность) или такую утилиту, как превосходный AutoRuns, часть коллекции Microsoft Sysinternals.


 Тем не менее, это также может замедлить общую скорость работы, используя дополнительную память и драгоценную мощность процессора.
Тем не менее, это также может замедлить общую скорость работы, используя дополнительную память и драгоценную мощность процессора.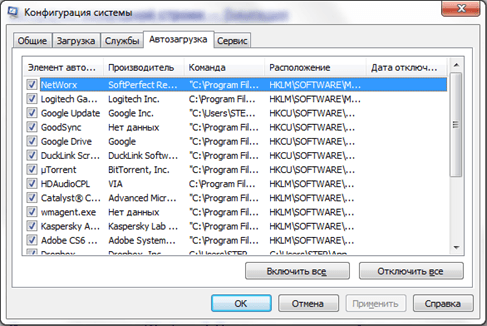
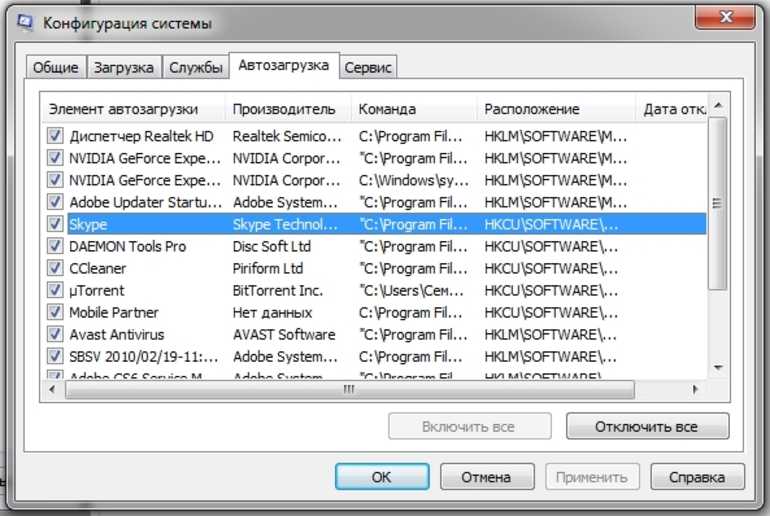
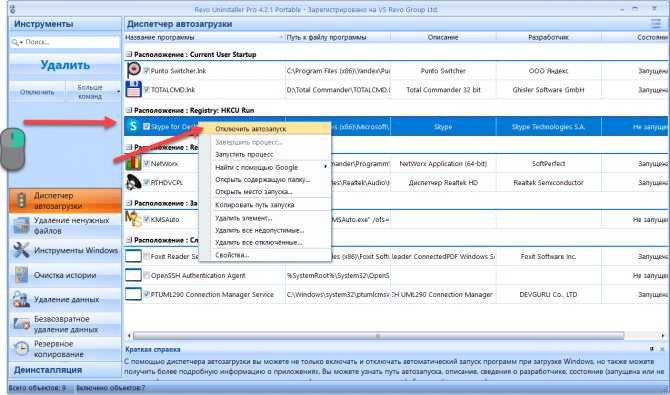
 Он должен быть выделен, если вы выбрали его правильно.
Он должен быть выделен, если вы выбрали его правильно.
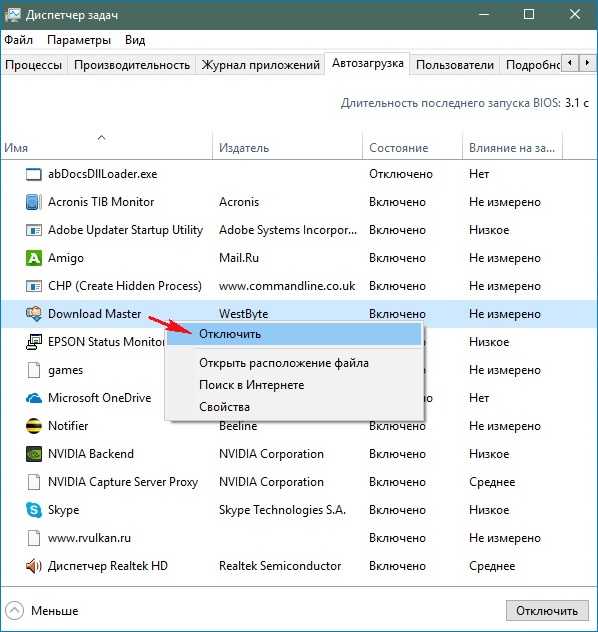
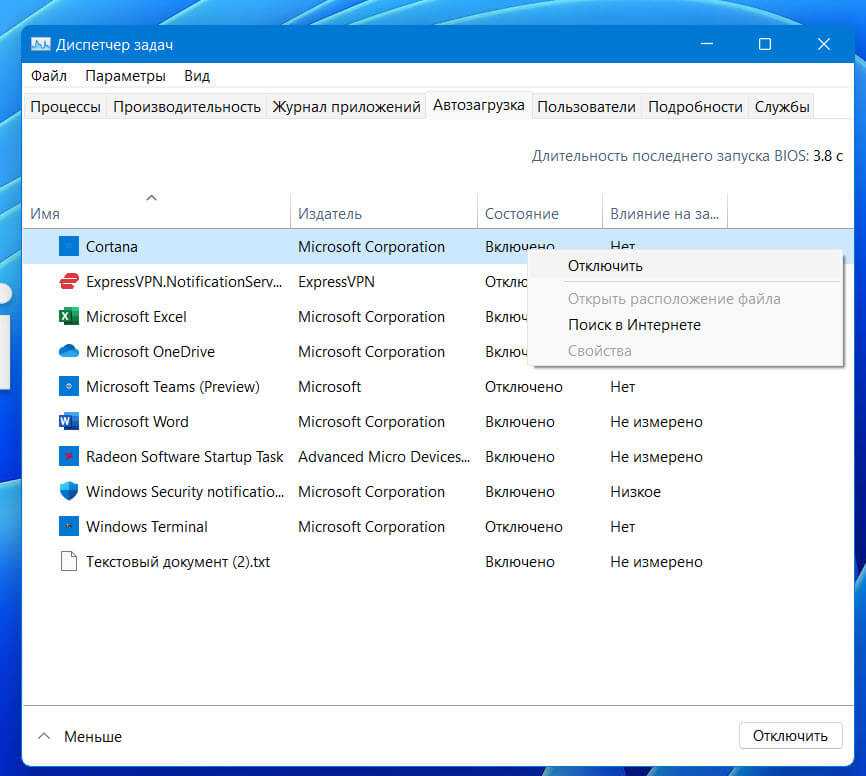 ini.
ini.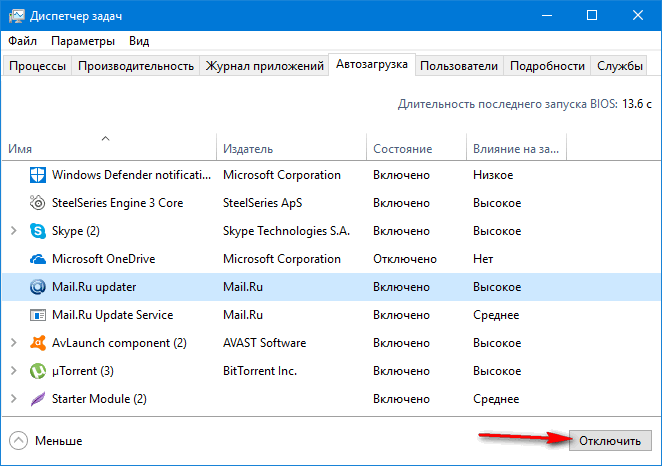 )
)