Восстановление информации с флешки программа: 12 бесплатных инструментов для восстановления потерянных данных
Содержание
Восстановление файлов в программе R.Saver
Уже не раз писал о различных бесплатных средствах для восстановления данных, в этот раз посмотрим, получится ли восстановить удаленные файлы, а также данные с отформатированного жесткого диска с помощью программы R.Saver. Статья рассчитана на начинающих пользователей.
Программа разработана компанией SysDev Laboratories, специализирующейся на разработке продуктов для восстановления информации с различных накопителей, и представляет собой облегченную версию их профессиональных продуктов. В России программа доступна на сайте RLAB — одной из немногих компаний, специализирующихся именно на восстановлении данных (именно в подобные компании, а не в различного рода компьютерную помощь, я рекомендую обращаться, если вам важны ваши файлы). См. также: Программы для восстановления данных
Где скачать и как установить
Скачать R.Saver в последней ее версии вы всегда можете с официального сайта https://rlab.ru/tools/rsaver.html. На этой же странице вы найдете подробную инструкцию на русском языке о том, как использовать программу.
Установка программы на компьютер не требуется, просто запустите исполняемый файл и приступайте к поиску потерянных файлов на жестком диске, флешке или других накопителях.
Как восстановить удаленные файлы с помощью R.Saver
Само по себе восстановление удаленных файлов не является какой-то сложной задачей и для этого существует множество программных средств, все они достаточно хорошо справляются с поставленной задачей.
Для этой части обзора я записал на отдельный раздел жесткого диска несколько фотографий и документов, после чего удалил их стандартными средствами Windows.
Дальнейшие действия элементарны:
- После запуска R.Saver в левой части окна программы можно увидеть подключенные физические накопители и их разделы. По правому клику по нужному разделу появляется контекстное меню с основными доступными действиями. В моем случае это «Искать потерянные данные».
- На следующем этапе необходимо выбрать полное посекторное сканирование файловой системы (для восстановления после форматирования) или быстрое сканирование (если файлы были просто удалены, как в моем случае).

- После выполнения поиска вы увидите структуру папок, просмотрев которые можно увидеть, что именно было найдено. У меня были найдены все удаленные файлы.
Для предварительного просмотра вы можете дважды кликнуть по любому из найденных файлов: когда это будет сделано в первый раз вас также попросят указать временную папку, куда будут сохраняться файлы для предварительного просмотра (указывайте ее на накопителе отличном от того, с которого происходит восстановление).
Чтобы восстановить удаленные файлы и сохранить их на диск, выделите те файлы, которые вам нужны и либо нажмите «Сохранить выделенное» вверху окна программы, либо кликните правой кнопкой мыши по выделенным файлам и выберите «Копировать в…». Не сохраняйте их на тот же диск, с которого они были удалены, по возможности.
Восстановление данных после форматирования
Для того, чтобы опробовать восстановление после форматирования жесткого диска, я отформатировал тот же раздел, который использовал в предыдущей части. Форматирование производилось из NTFS в NTFS, быстрое.
Форматирование производилось из NTFS в NTFS, быстрое.
В этот раз было использовано полное сканирование и, как и в прошлый раз, все файлы были успешно найдены и доступны для восстановления. При этом, они уже не распределены по папкам, которые изначально были на диске, а отсортированы по типам в самой программе R.Saver, что даже удобнее.
Заключение
Программа, как видите, очень простая, на русском языке, в целом работает, если не ожидать от нее чего-то сверхъестественного. Вполне подойдет начинающему пользователю.
Отмечу лишь, что в том, что касается восстановления после форматирования, успешно оно у меня прошло только с третьего дубля: до этого я экспериментировал с USB флешкой (ничего не нашлось), жестким диском, отформатированным из одной файловой системы в другую (аналогичный результат). А одна из самых популярных программ такого рода Recuva в подобных сценариях отлично работает.
remontka.pro в Телеграм | Способы подписки
Восстановление файлов в Puran File Recovery
Не так давно на сайте был обзор Windows Repair Toolbox — набора утилит для решения проблем с компьютером и, среди прочего, в нем присутствовала бесплатная программа для восстановления данных Puran File Recovery, о которой слышать до этого мне не доводилось. С учетом того, что все известные мне программы из указанного набора действительно хороши и имеют достойную репутацию, было решено опробовать и этот инструмент.
С учетом того, что все известные мне программы из указанного набора действительно хороши и имеют достойную репутацию, было решено опробовать и этот инструмент.
На тему восстановления данных с дисков, флешки и не только вам также могут быть полезны следующие материалы: Лучшие программы для восстановления данных, Бесплатные программы для восстановления данных.
Проверка восстановления данных в программе
Для теста я использовал обычную USB флешку, на которой в разное время были разные файлы, включая документы, фотографии, файлы установки Windows. Все файлы с неё были удалены, после чего она была отформатирована из FAT32 в NTFS (быстрое форматирование) — в общем-то достаточно распространенная ситуация как для флешек, так и для карт памяти смартфонов и фотоаппаратов.
После запуска Puran File Recovery и выбора языка (русский в списке присутствует), вы получите краткую справку по двум режима сканирования — «Глубокое сканирование» и «Полное сканирование».
Варианты в целом очень похожи, но второй также обещает найти потерянные файлы с потерянных разделов (может быть актуально для жестких дисков, на которых исчезли разделы или превратились в RAW, в этом случае в списке вверху выбирайте не диск с буквой, а соответствующий физический диск).
В моем случае пробую выбрать просто свою отформатированную флешку, «Глубокое сканирование» (остальные опции не изменялись) и попробовать, сможет ли программа найти и восстановить файлы с нее.
Сканирование заняло достаточно продолжительно время (флешка 16 ГБ, USB 2.0, около 15-20 минут), а результат в целом порадовал: было найдено все то, что было на флешке до удаления и форматирования, а также значительное количество файлов, которые на ней были еще раньше и удалялись до проведения эксперимента.
- Структура папок не сохранилась — программа отсортировала найденные файлы в папки по типам.
- Большинство файлов изображений и документов (png, jpg, docx) оказались в целости и сохранности, без каких-либо повреждений. Из файлов, которые были на флешке перед форматированием, полностью восстановить удалось вообще все.
- Для более удобного просмотра своих файлов, чтобы не выискивать их в списке (где они не очень-то отсортированы), рекомендую включить опцию «Просмотр в режиме дерево».
 Также эта опция дает возможность легко восстановить файлы только определенного типа.
Также эта опция дает возможность легко восстановить файлы только определенного типа. - Дополнительные опции программы, такие как задание пользовательского списка типов файлов, я не опробовал (и не совсем понял их суть — так как при отмеченном пункте «Сканировать пользовательский список», находятся и те удаленные файлы, которые в этот список не входят).
Для восстановления необходимых файлов, вы можете отметить их (либо нажать «Выбрать все» внизу) и указать папку, в которую их нужно восстановить (только ни в коем случае не восстанавливайте данные на тот же физический накопитель, с которого они восстанавливаются, подробнее об этом в статье Восстановление данных для начинающих), нажать кнопку «Восстановить» и выбрать, как именно это сделать — просто записать в эту папку или разложить по папкам (по «правильным», если их структура была восстановлена и по сгенерированным, по типу файлов, если не была).
Подводя итог: работает, просто и удобно, плюс на русском языке. Несмотря на то, что приведенный пример восстановления данных может и показаться простым, по моему опыту порой случается так, что даже платное ПО с похожими сценариями не справляется, а пригодно лишь для восстановления случайно удаленных файлов без каких-либо форматирований (а это самый простой вариант).
Несмотря на то, что приведенный пример восстановления данных может и показаться простым, по моему опыту порой случается так, что даже платное ПО с похожими сценариями не справляется, а пригодно лишь для восстановления случайно удаленных файлов без каких-либо форматирований (а это самый простой вариант).
Загрузка и установка Puran File Recovery
Скачать Puran File Recovery можно с официальной страницы http://www.puransoftware.com/File-Recovery-Download.html, где программа представлена в трех вариантах — установщик, а также в виде portable версий для 64-битной и 32-битной (x86) Windows (не требует установки на компьютер, просто распакуйте архив и запустите программу).
Обратите внимание, что кнопка загрузки у них маленькая зеленая справа с текстом Download и расположена рядом с рекламой, где также может быть этот текст. Не промахнитесь.
При использовании установщика будьте внимательны — я его опробовал и какого-либо дополнительного ПО не устанавливалось, но по найденным отзывам, такое может происходить.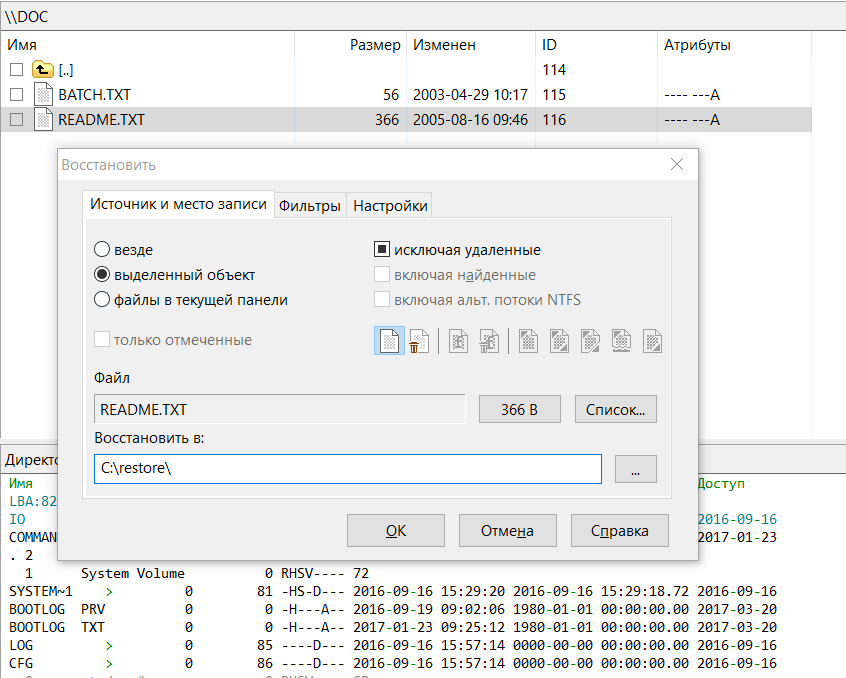 Потому рекомендую читать текст в диалоговых окнах и отказываться от установки того, что вам не требуется. На мой взгляд, проще и удобнее использовать Puran File Recovery Portable, особенно с учетом того, что как правило такие программы на компьютере используются не особенно часто.
Потому рекомендую читать текст в диалоговых окнах и отказываться от установки того, что вам не требуется. На мой взгляд, проще и удобнее использовать Puran File Recovery Portable, особенно с учетом того, что как правило такие программы на компьютере используются не особенно часто.
remontka.pro в Телеграм | Способы подписки
[Руководство] Как выполнить восстановление USB-накопителя на вашем ПК
USB-накопитель может быть очень важен для людей, если на нем полно важных файлов и ценных фотографий, видео и т. д. К сожалению, вы вряд ли сможете избежать проблемы с USB-накопителем, когда это приходит. Ваш USB-накопитель может не распознаваться компьютером; важные данные могут отсутствовать на USB-накопителе; и, что еще хуже, карта памяти USB может внезапно выйти из строя. Как вы будете решать эти проблемы?
Восстановление USB-накопителя иногда необходимо и срочно
USB-накопитель, также известный как USB-накопитель или флэш-накопитель USB, повсеместно используется в современной жизни и работе.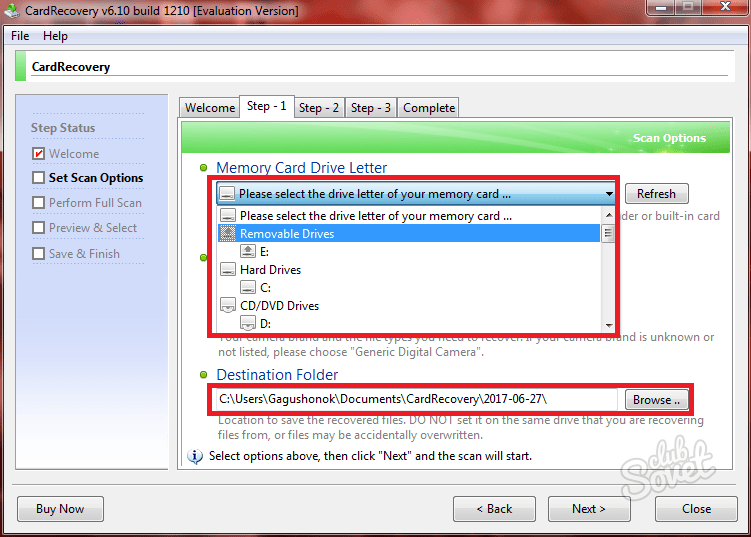 Люди используют его для хранения всех видов данных, чтобы они могли получить к ним доступ в любое время и в любом месте. Это действительно удобно. Однако, как вы понимаете, частое использование флешки увеличивает вероятность проблем. Не будет преувеличением сказать, что Восстановление USB-накопителей — это всемирная проблема.
Люди используют его для хранения всех видов данных, чтобы они могли получить к ним доступ в любое время и в любом месте. Это действительно удобно. Однако, как вы понимаете, частое использование флешки увеличивает вероятность проблем. Не будет преувеличением сказать, что Восстановление USB-накопителей — это всемирная проблема.
Примечание: Хотите защитить свой USB-накопитель? Пожалуйста, перейдите на главную страницу и выберите подходящую программу.
Знаете, что больше всего разочаровывает людей? Сохраните нужные файлы и фотографии на USB-накопителе, возьмите его с собой на встречу или другое важное мероприятие, но вдруг обнаружите, что ваш USB-накопитель больше не работает. Как это было бы ужасно!
Хорошие новости – у вас есть огромные шансы восстановить USB-накопитель.
Можно ли восстановить данные USB
Многие пользователи задаются вопросом, можно ли восстановить данные после форматирования USB или данные с поврежденного USB.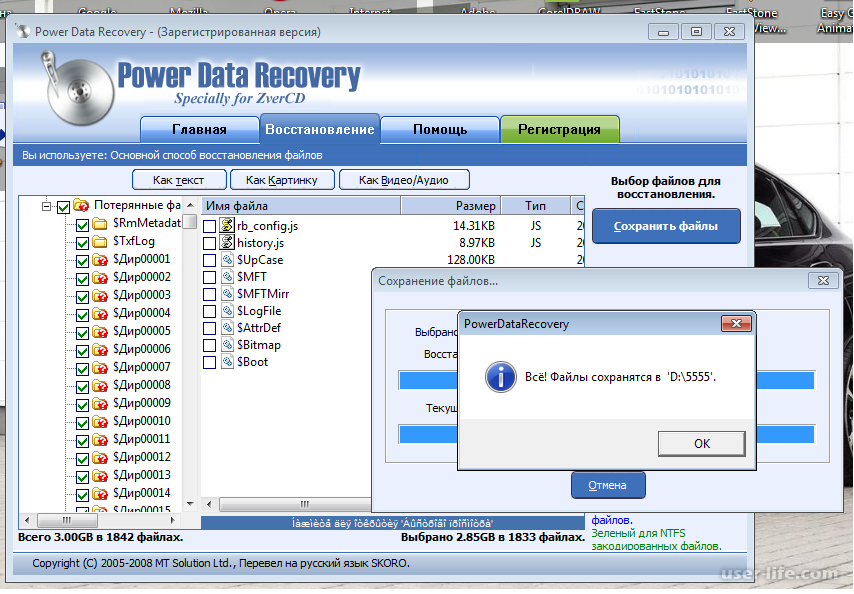 Поэтому я хотел бы поговорить о возможности восстановления данных в самом начале.
Поэтому я хотел бы поговорить о возможности восстановления данных в самом начале.
Что такое восстановление данных?
В частности, под восстановлением данных понимается процесс восстановления внезапно утерянных данных с утерянного диска, поврежденного/испорченного носителя (например, жесткого диска, USB-накопителя, карты памяти, CD/DVD и сетевого диска). ).
Как насчет возможности восстановления данных?
Вероятность восстановления данных следует разделить на два типа.
- Если устройства, используемые для хранения данных, все еще могут работать, вполне возможно, что вы сможете найти все потерянные данные с отформатированного/утерянного/поврежденного диска. Иногда, даже если диск перестал работать, можно найти способ восстановить данные с него.
- Однако, если устройства, на которых хранятся файлы, имеют физические проблемы (серьезно повреждены), то вероятность того, что вы сможете вернуть данные, очень мала.

Почему данные можно восстановить?
Основная причина заключается в том, что реальная информация о потерянных файлах не удаляется с диска до тех пор, пока новые данные не запишутся и не закроют ее. То есть до тех пор, пока место, занимаемое потерянными файлами, не занято новыми файлами, вы можете легко восстановить их с помощью специальных инструментов и методов. Наоборот, если он был перезаписан новыми данными, вы никогда не сможете вернуть потерянные файлы и папки.
Однако это не означает, что данные, потерянные давно, не могут быть найдены, и не означает, что данные, которые были только что потеряны, всегда будут найдены, потому что хранение данных является случайным. Поэтому вам всегда рекомендуется немедленно принять меры, чтобы начать восстановление данных с USB-накопителя.
В этом посте рассказывается больше о том, как восстановить поврежденный накопитель Kinston:
Онлайн-восстановление данных с USB-накопителя
Хотя причины потери данных на USB-накопителе разнообразны (отключение питания, человеческий фактор, сбой файловой системы и т.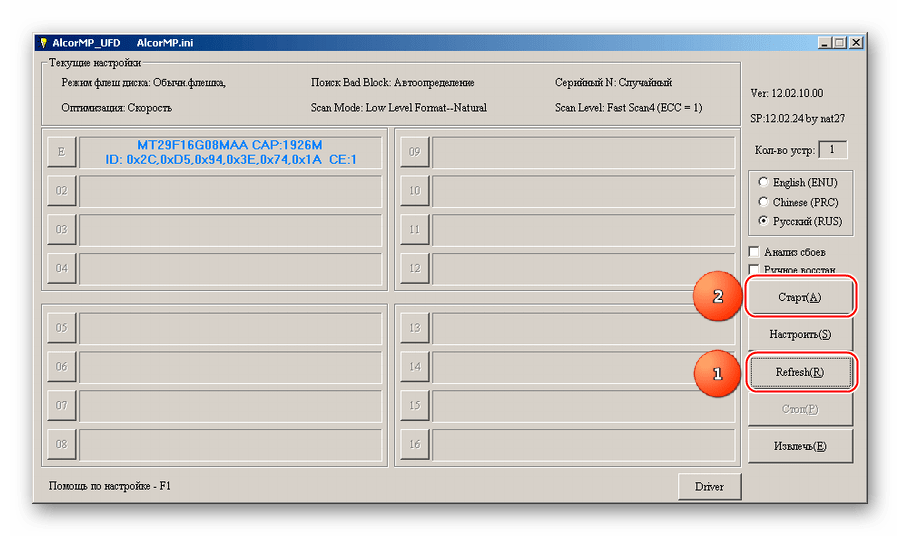 ), вам нужно отреагировать в первую очередь и восстановить как можно больше данных. Если вы будете искать в Интернете, вы обнаружите, что есть много компаний и агентств, предоставляющих услуги по восстановлению данных USB. Позже в этой части я представлю вам надежный инструмент — MiniTool Power Data Recovery.
), вам нужно отреагировать в первую очередь и восстановить как можно больше данных. Если вы будете искать в Интернете, вы обнаружите, что есть много компаний и агентств, предоставляющих услуги по восстановлению данных USB. Позже в этой части я представлю вам надежный инструмент — MiniTool Power Data Recovery.
Но перед этим давайте грубо разделим случаи потери данных USB на 3 категории:
- USB не распознается
- Случайное удаление/внезапная потеря файла на USB
- Поврежденный/отформатированный/испорченный/сломанный USB-накопитель
USB-устройство не распознано
Почему ваш USB не отображается ?
Наиболее вероятные причины:
- Проблемы с портом USB или плохое соединение
- Отсутствие буквы диска (или конфликт с локальными дисками)
- Поврежденный/поврежденный/устаревший драйвер USB
- Недостаточное/нестабильное питание
- Функция выборочной приостановки USB включена
- Неверные настройки управления питанием
- Проблема с операционной системой (как исправить ошибку «Операционная система не найдена»?)
В результате вам следует принять соответствующие меры или просмотреть следующую страницу, чтобы восстановить нераспознанный USB-накопитель:
Удаленные файлы с USB-накопителя
Куда попадают удаленные файлы с USB?
Как пользователь Windows, вы наверняка знаете, что на каждом компьютере есть устройство для хранения ошибочно удаленных файлов на некоторое время; это называется корзина. После того, как вы удалили файл или папку с жесткого диска, они по умолчанию будут отправлены в корзину. Файл будет храниться там до тех пор, пока общий размер файла не превысит ограничение или не будет достигнуто ограничение по времени. Чтобы избежать этой ситуации, вам нужно будет регулярно очищать корзину, чтобы очистить данные, которые на самом деле не нужны.
После того, как вы удалили файл или папку с жесткого диска, они по умолчанию будут отправлены в корзину. Файл будет храниться там до тех пор, пока общий размер файла не превысит ограничение или не будет достигнуто ограничение по времени. Чтобы избежать этой ситуации, вам нужно будет регулярно очищать корзину, чтобы очистить данные, которые на самом деле не нужны.
[Решение] Как восстановить файлы, удаленные из корзины!
Однако вам не нужно очищать корзину на USB-накопителе, поскольку ее нет. Как только вы удалите файл с USB-накопителя, он сразу же исчезнет, и вам не о чем будет сожалеть.
Как завершить восстановление USB после того, как файлы были удалены по ошибке или внезапно потеряны?
Шаг 1 : загрузите программу установки MiniTool Power Data Recovery.
Шаг 2 : приобретите лицензию на программное обеспечение для восстановления данных (пожалуйста, нажмите кнопку ниже, если хотите сначала попробовать).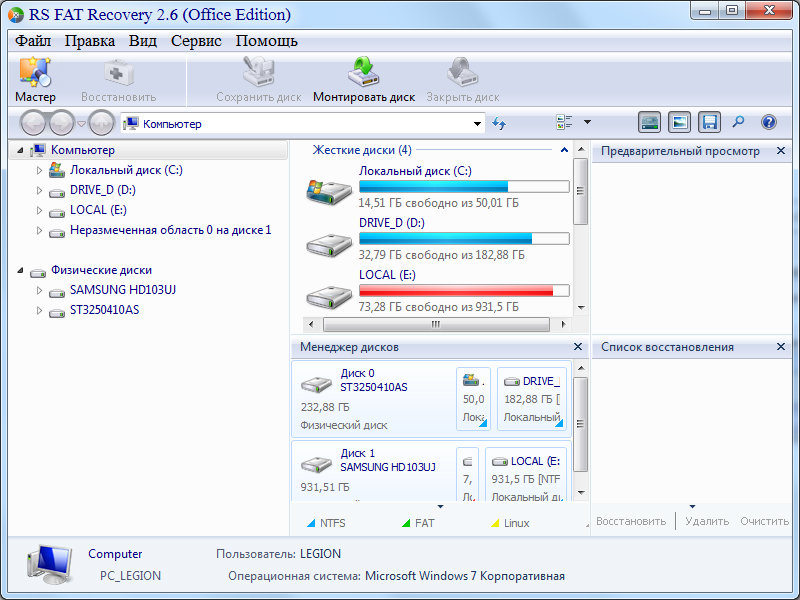
Бесплатная загрузка
Шаг 3 : установите и запустите программу. Подождите несколько секунд, пока идет процесс загрузки информации о диске.
Шаг 4 : после этого вы войдете в главное окно программы и Этот ПК будет выбран по умолчанию.
Шаг 5 : найдите диск, который представляет собой USB-накопитель, с правой стороны.
Шаг 6 : запустите сканирование USB-накопителя, дважды щелкнув по нему (вы также можете завершить этот шаг, выбрав диск и нажав кнопку Scan ).
Шаг 6 : дождитесь сканирования и внимательно просмотрите найденные элементы, чтобы определить, включены ли нужные удаленные файлы. (Согласно Легенде, элемент с красной меткой «x» является удаленным файлом, а элемент с прочитанным «?» — потерянным файлом.)
Шаг 7 : проверьте все удаленные/потерянные файлы, восстановить и нажмите на Кнопка Сохранить в правом нижнем углу.
Шаг 7 : во всплывающем окне выбора каталога следует выбрать другое место для сохранения нужных файлов; затем нажмите кнопку OK , чтобы подтвердить свой выбор.
Теперь вам просто нужно дождаться автоматического завершения восстановления USB-накопителя.
Нажмите, чтобы твитнуть
USB-накопитель сломан
Неприятно видеть сообщения об ошибках, такие как Вставьте диск в USB-накопитель * и * недоступны при попытке открыть USB-накопитель. Когда вы действительно сталкиваетесь с такими ошибками, вы должны понимать, что ваша карта памяти USB выходит из строя; он поврежден/поврежден/отформатирован/сломан. Вы потеряете доступ ко всем сохраненным в нем файлам. Но не волнуйтесь; вы все еще можете восстановить файлы с USB-накопителя.
Диск недоступен. Том не содержит распознаваемой файловой системы.
Шаги восстановления данных с разбитой флешки:
- Повторите шаги с 1 по 3, упомянутые в предыдущей части (удалены файлы с USB случайно).

- Выберите Съемный диск на левой боковой панели MiniTool Power Data Recovery.
- Щелкните USB-накопитель на правой панели и нажмите кнопку Сканировать .
- Процесс сканирования может занять некоторое время, от нескольких минут до нескольких дней.
- Внимательно просмотрите найденные файлы и папки, чтобы выбрать все данные, которые вы хотите восстановить с USB-накопителя.
- Нажмите кнопку Сохранить и выберите другой диск для сохранения файлов во всплывающем окне.
- Нажмите кнопку OK ниже и подождите, пока не появится всплывающее окно с сообщением о том, что выбранные вами файлы были успешно восстановлены.
Это все, что я хочу рассказать о восстановлении USB-накопителей после их повреждения.
Если вы обнаружите, что некоторые файлы исчезли с внешнего жесткого диска и хотите их восстановить, прочитайте эту страницу:
Что такое USB-накопитель для восстановления
USB-накопитель для восстановления — это загрузочный накопитель с USB-накопителем, используемый для восстановления когда операционная система не загружается или вы хотите переустановить ОС; он работает так же, как диск восстановления системы.
Как создать USB-накопитель для восстановления файлов со сломанного компьютера:
- Найти другой компьютер и выбрать лицензию для MiniTool Power Data Recovery; убедитесь, что он включает оснастку WinPE Bootable Builder после просмотра страницы сравнения лицензий.
- Получите и правильно установите программу восстановления. Затем подключите USB-накопитель к этому компьютеру.
- Запустите программу и зарегистрируйте ее с помощью вашей лицензии.
- Нажмите на загрузочный носитель и следуйте инструкциям на экране, чтобы выполнить остальные шаги.
Здесь подробно показаны пошаговые инструкции по созданию диска восстановления Windows 10 с помощью MiniTool Media Builder и Media Creation Tool.
Как исправить USB
№1. Проверьте USB-накопитель на наличие ошибок
- Подключите USB-накопитель к компьютеру, откройте File Explorer и убедитесь, что он отображается.

- Щелкните правой кнопкой мыши USB-накопитель и выберите Свойства в контекстном меню.
- Перейдите на вкладку Инструменты с вкладки Общие.
- Нажмите кнопку Проверить в разделе Проверка ошибок.
- Выберите Сканировать и восстановить диск.
- Дождитесь завершения сканирования.
#2. Запустите CHKDSK в командной строке
- Подключите USB-накопитель к компьютеру.
- Открыть Окно поиска Windows .
- Введите в него cmd и нажмите Enter .
- Введите CHKDSK *: /r (* — буква диска USB-накопителя) и нажмите Введите .
- Дождитесь завершения команды.
Пожалуйста, не беспокойтесь, если программа CHKDSK удалила ваши данные!
№3. Переустановите драйверы дисков
- Подключите USB-накопитель к компьютеру.

- Щелкните правой кнопкой мыши кнопку Windows внизу слева.
- Выберите Диспетчер устройств из меню.
- Найдите параметр Disk Drives и щелкните, чтобы развернуть его.
- Щелкните правой кнопкой мыши на USB-накопителе и выберите Удалить устройство .
- Правильно отсоедините USB-накопитель.
- Перезагрузите компьютер и снова подключите USB-накопитель.
,
#4. Переформатировать USB-накопитель
Существует два способа форматирования USB-накопителя.
Способ 1: с помощью управления дисками.
- Щелкните правой кнопкой мыши кнопку Windows внизу слева.
- Выберите Управление дисками .
- Найдите свой USB-накопитель и щелкните правой кнопкой мыши его раздел.
- Выберите Формат… из контекстного меню.
- Не изменяйте метку тома, файловую систему и размер единицы размещения (вы можете изменить их при необходимости) и нажмите ОК .

- Нажмите OK еще раз во всплывающем окне форматирования для подтверждения.
- Подождите некоторое время, пока форматирование не будет завершено.
Как восстановить данные из файловой системы RAW/раздела RAW/диска RAW?
Способ 2: с помощью мастера создания разделов MiniTool.
- Скачайте MiniTool Partition Wizard и установите его на свой компьютер.
- Дважды щелкните значок программы и нажмите Запустить Приложение .
- Найдите свой USB-накопитель в области карты дисков и щелкните правой кнопкой мыши его раздел.
- Выберите Формат из контекстного меню.
- Проверьте соответствующую информацию и нажмите кнопку OK .
- Нажмите Применить в верхнем левом углу и нажмите Да во всплывающем окне.
- Затем нужно дождаться завершения процесса форматирования.

Внимание!
Как упоминалось в начале, отсутствующая буква диска также может привести к тому, что USB-накопитель не обнаружен. Поэтому вам также следует попытаться назначить/изменить букву диска с помощью мастера создания разделов MiniTool или управления дисками, чтобы выполнить восстановление флэш-накопителя.
Можете ли вы починить сломанный USB-накопитель?
Если ваша флешка серьезно повреждена физически, вам лучше обратиться за помощью к профессионалам!
Как заставить Windows распознать USB-накопитель
Есть два способа включить USB-устройство на компьютере с Windows (в качестве примера возьмем Windows 10).
Способ 1: используйте диспетчер устройств.
- Щелкните правой кнопкой мыши значок Этот ПК на рабочем столе.
- Выберите Управление из контекстного меню.
- Разверните Системные инструменты, чтобы найти и выбрать Диспетчер устройств .

- Найдите параметр Контроллеры универсальной последовательной шины на правой панели (обычно внизу).
- Разверните его, чтобы увидеть Запоминающее устройство USB Теперь щелкните его правой кнопкой мыши.
- Выберите Включить устройство . Затем вы должны подождать секунду, пока это не будет сделано.
- Проверьте, распознается ли ваш USB-накопитель.
Способ 2: используйте редактор реестра.
- Откройте окно поиска Windows .
- Введите редактор реестра и нажмите Введите .
- Нажмите Да , если вы видите окно контроля учетных записей.
- Скопируйте этот путь и вставьте в адресную строку: Компьютер\HKEY_LOCAL_MACHINE\SYSTEM\CurrentControlSet\Services\USBSTOR .
- Найти начальное значение на правой панели; затем дважды щелкните по нему.

- Измените значение данных на 3 , чтобы включить USB-накопитель.
- Нажмите кнопку OK ниже, чтобы подтвердить изменение.
Теперь вы должны знать, как восстановить USB-накопитель, верно?
Нажмите, чтобы твитнуть
Заключение
USB-накопитель часто используется в повседневной жизни и помогает нам легко получать доступ к необходимой информации, независимо от времени и места. Однако любая электроника, включая USB-накопители, хрупка. Вы отчаянно пытаетесь завершить восстановление USB-накопителя после того, как ваш диск с важными данными, сохраненными на нем, вышел из строя; никаких вопросов по этому поводу. Вот почему я здесь, делюсь этой страницей с вами.
Теплая подсказка : немедленно начать восстановление USB-накопителей!
- Твиттер
- Линкедин
- Реддит
Восстановление данных с USB-накопителя
Восстановление данных с USB-накопителя | Руководство эксперта 2023
Что вызывает потерю данных на USB-накопителях?
Хотя USB-накопители являются очень надежными и долговечными устройствами хранения данных, которые пригодятся при передаче данных с одного устройства на другое, они не застрахованы от таких проблем, как потеря данных. На самом деле, проблемы потери данных очень распространены на USB-накопителях, и вам нужно действовать быстро, чтобы восстановить данные с USB-накопителей. Вот список факторов, которые приводят к потере данных на USB-накопителях:
На самом деле, проблемы потери данных очень распространены на USB-накопителях, и вам нужно действовать быстро, чтобы восстановить данные с USB-накопителей. Вот список факторов, которые приводят к потере данных на USB-накопителях:
Случайное удаление файлов.
Файлы потеряны из-за вирусных атак.
Файлы потеряны из-за повреждения.
Файлы потеряны из-за прерывания.
Случайное форматирование USB-накопителя.
Потеря данных из-за сбойных секторов на флешках.
Примечание: Перед началом процесса восстановления USB рекомендуется полностью прекратить использование USB-накопителя. Дальнейшее использование устройства перезапишет данные и резко снизит шансы на успешное восстановление данных USB.
Самый быстрый способ восстановления данных с флэш-накопителя, USB-накопителя или флеш-накопителя
Если вы не знакомы с восстановлением данных USB и ищете самый безопасный способ восстановления данных с USB-накопителя, мы рекомендуем вам использовать данные USB программа для восстановления от Remo.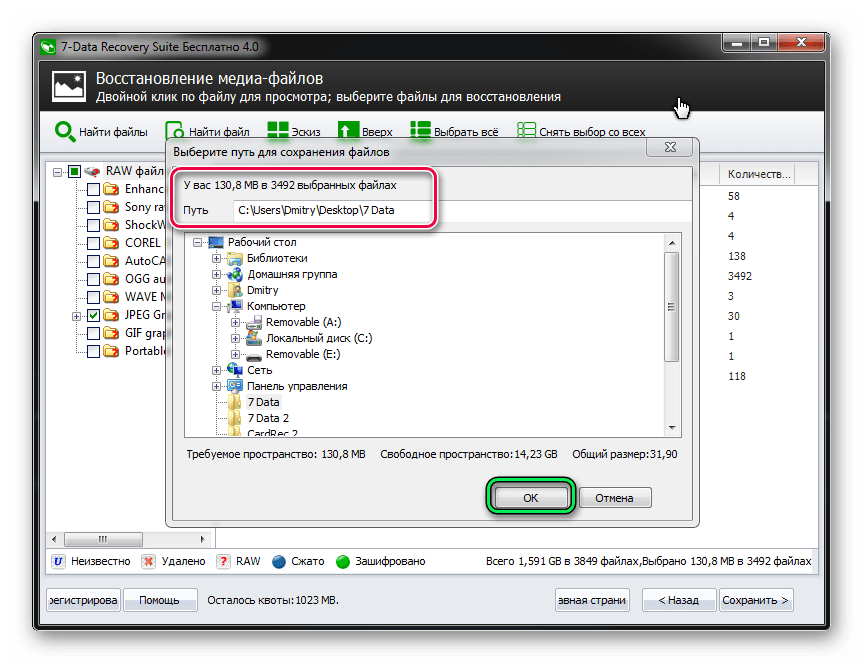
Программное обеспечение Remo USB Data Recovery — это признанный критиками инструмент для простого восстановления удаленных или потерянных файлов с USB-накопителей. Является ли ваш USB-накопитель не распознанным или поврежденным флеш-накопителем с вашими важными данными. Инструмент восстановления USB-накопителя Remo может восстановить все без каких-либо хлопот. Скачайте инструмент и попробуйте сами прямо сейчас.
Скачать бесплатно для Windows
Какие форматы файлов можно восстановить с USB-накопителя?
Remo Recover может восстановить все, от документов и файловых архивов до изображений, фильмов и аудиофайлов, поскольку USB-накопители используются для хранения файлов различных форматов. Утилита восстановления данных USB может работать с более чем 500 различными типами файлов, что больше, чем может понадобиться большинству пользователей.
Документы:
DOC, DOCX, XLS, XLSX, PPT, PPTX, TXT, RTF, HTML, PDF, ZIP, RAR, JAR, PST, DBX, OST, MDB, FLV, SWF, PSD и т. д.
д.
Форматы файлов изображений:
JPG, GIF, PNG, BMP, TIFF, CR2, CRW, NEF, ARW, SR2, ORF, MRW, 3FR, RAW, X3F, PEF, DNG, RAF, KDC, K25, DCR и т. д.
Форматы видеофайлов:
AVI, MP4, MOV, MPEG, MPG, M4V, 3G2, 3GP, RM, WMV, VOB, OGG и т. д.
Форматы аудиофайлов:
MP3, MP4, WAV , MIDI, M4b, M4A, AIFF, AIF, AIFC, RA, AMR и т. д.
Действия по восстановлению данных с USB-накопителя с помощью Remo USB Recovery Tool
Загрузите и установите Remo Recover Tool
Начните с загрузки утилиты Remo Recover. Чтобы завершить процедуру установки, запустите установочный файл и укажите необходимые учетные данные.
Подключите флэш-накопитель USB
Инструмент восстановления флэш-накопителя USB успешно установлен на вашем компьютере? Большой! Теперь вы можете продолжить и подключить флешку к компьютеру. Прежде чем перейти к следующему шагу, подождите, пока на экране не появится USB-накопитель, указывающий на то, что он был успешно подключен.
Не можете найти USB-накопитель?
Если вы не можете найти флэш-накопитель USB, нажмите Не удается найти диск? вариант и выберите USB-накопитель, с которого вы хотите восстановить данные.
Нажмите кнопку «Сканировать», чтобы запустить автоматическое двойное сканирование.
Выберите флэш-накопитель USB, который вы хотите восстановить, и нажмите кнопку «Сканировать». Инструмент автоматически запустит Quick Scan . После завершения быстрого сканирования инструмент автоматически запускает Deep Scan , где он восстанавливает данные сектор за сектором и перечисляет восстановленные данные в Dynamic Recovery View .
Проверьте восстановленные файлы.
Во время глубокого сканирования вы можете одновременно проверять восстановленные файлы в динамическом представлении восстановления и находить список восстанавливаемых файлов с помощью iDS (технология мгновенной сортировки данных), которая мгновенно сортирует файлы в структурированном виде для поможет вам найти любые файлы легко.
Используйте расширенный фильтр
Вы также можете искать файл определенного формата в строке поиска с помощью параметра «Расширенный фильтр». Расширенный параметр «Фильтр» позволяет вам найти конкретный файл, который вы хотите восстановить. Например; если вы просто хотите восстановить фотографии с USB-накопителя, вы можете просто ввести формат файла, дату изменения или даже размер файла, если помните. Инструмент найдет файл для вас в кратчайшие сроки.
Предварительный просмотр восстанавливаемых файлов
Вы можете легко оценить результаты восстановления с помощью расширенного предварительного просмотра. Эта функция предварительного просмотра обеспечивает точную идентификацию формата файла, который вы хотите восстановить, например изображения, документы, видео, аудио и т. д.
Нажмите «Восстановить».
Выберите файлы, которые хотите восстановить. Затем нажмите кнопку «Восстановить» под списком восстанавливаемых файлов и введите путь восстановления для восстановления выбранных файлов. Никогда не восстанавливайте удаленные данные на исходное устройство хранения, где они изначально хранились, потому что вы рискуете перезаписать их вместо выбора другого места. Выберите файлы на USB-накопителе и нажмите «Сохранить», чтобы выбрать место для сохранения восстановленных данных.
Никогда не восстанавливайте удаленные данные на исходное устройство хранения, где они изначально хранились, потому что вы рискуете перезаписать их вместо выбора другого места. Выберите файлы на USB-накопителе и нажмите «Сохранить», чтобы выбрать место для сохранения восстановленных данных.
Важное примечание: Не сохраняйте восстановленные данные с USB-накопителя на тот же диск, это приведет к перезаписи данных и может привести к необратимой потере данных.
Как восстановить данные с USB-накопителя без программного обеспечения?
Да, вы все правильно прочитали, хотя это не гарантирует, что вы получите данные с USB-накопителя, нет ничего плохого в попытке восстановить данные с USB-накопителя с помощью CMD. Обратитесь к следующему разделу, чтобы узнать, как восстановить данные с USB-накопителя без программного обеспечения.
Как восстановить данные с USB-накопителя, которые не распознаются с помощью CMD?
Чтобы восстановить данные с USB-накопителя, который не распознается вашим компьютером, вам придется использовать команду Attrib в CMD. Внимательно следуйте приведенным ниже инструкциям:
Внимательно следуйте приведенным ниже инструкциям:
Шаг 1: Откройте Запустите окно поиска , нажав Windows + R , затем введите cmd
Шаг 2: Теперь введите chkdsk H:/f и нажмите Введите (H с буквой диска USB-накопителя).
Шаг 3: Теперь введите букву USB Flash Drive снова в этом случае. Это H , и нажмите на Enter
Шаг 4: Наконец -то введите следующую команду ATTRIB — ATTRIB -H -R -S /S /D буква диска:*.* и нажмите Введите
После завершения процесса посмотрите, успешно ли вы восстановили данные с USB-накопителя
Файлы, найденные после описанного выше процесса, можно использовать, добавив расширения в конце.
Восстановление случайно удаленных файлов с USB-накопителя из предыдущих версий
С помощью функции восстановления в Windows вы можете восстановить удаленные файлы с USB-накопителя. Следуйте приведенным ниже методам, чтобы восстановить файлы USB-накопителя из предыдущих версий:
Следуйте приведенным ниже методам, чтобы восстановить файлы USB-накопителя из предыдущих версий:
- Убедитесь, что USB-накопитель подключен к компьютеру
- Нажмите Этот компьютер , под этим щелкните правой кнопкой мыши на USB-накопителе, выберите Свойства
- Щелкните вкладку «Предыдущие версии» , нажмите на доступную версию файлов и нажмите Восстановить
Как восстановить данные с USB-накопителя с помощью Windows File Recovery?
Средство восстановления файлов Windows — это инструмент Microsoft с открытым исходным кодом, который может помочь вам восстановить ваши данные. Однако этот инструмент с открытым исходным кодом имеет некоторые ограничения, такие как:
- Вы можете восстановить только те данные, которые были случайно потеряны или удалены.
- Если данные потеряны из-за серьезных сценариев потери данных, таких как форматирование, повреждение или нераспознанный USB-накопитель и т.
 д., средство восстановления файлов Windows не может восстановить данные.
д., средство восстановления файлов Windows не может восстановить данные. - Инструмент совместим с Windows 10 и более поздними версиями.
Шаг 1: Загрузите и установите Средство восстановления файлов Windows на свой Windows 10 / 11 и откройте его.
Шаг 2: В окне общей строки введите winfr source-drive: target-drive: [/mode] [/switches] и нажмите Enter .
Теперь вы сможете восстановить данные, если вам не удалось восстановить файлы, вы можете сделать ставку на инструмент восстановления USB от Remo.
Зачем использовать программное обеспечение для восстановления флэш-накопителя USB Remo?
Как избежать потери данных с USB-накопителя?
Вы можете предотвратить потерю данных с USB-накопителя и все связанные с этим неудобства, приняв некоторые меры предосторожности.
Форматирование должно выполняться с осторожностью.

При работе с USB-накопителем процесс форматирования требует особой осторожности. Перед очисткой убедитесь, что вы выбрали правильный диск.
Сделайте резервную копию ваших файлов.
На сегодняшний день самым безопасным методом предотвращения потери данных на USB-накопителях является резервное копирование. Как можно чаще делайте резервные копии флэш-накопителя USB на отдельном устройстве хранения и периодически проверяйте, можно ли восстановить ваши резервные копии.
Установите антивирусное программное обеспечение.
На вашем компьютере всегда должна быть установлена надежная антивирусная программа, поскольку некоторые вредоносные программы и компьютерные вирусы способны полностью стирать данные с USB-накопителей.
Защитите его от физических повреждений.
Учитывая хрупкость USB-накопителей, их легко сломать при неосторожном обращении. Хотя это редко возможно, для извлечения данных с физически поврежденного USB-накопителя часто требуются специальные инструменты.


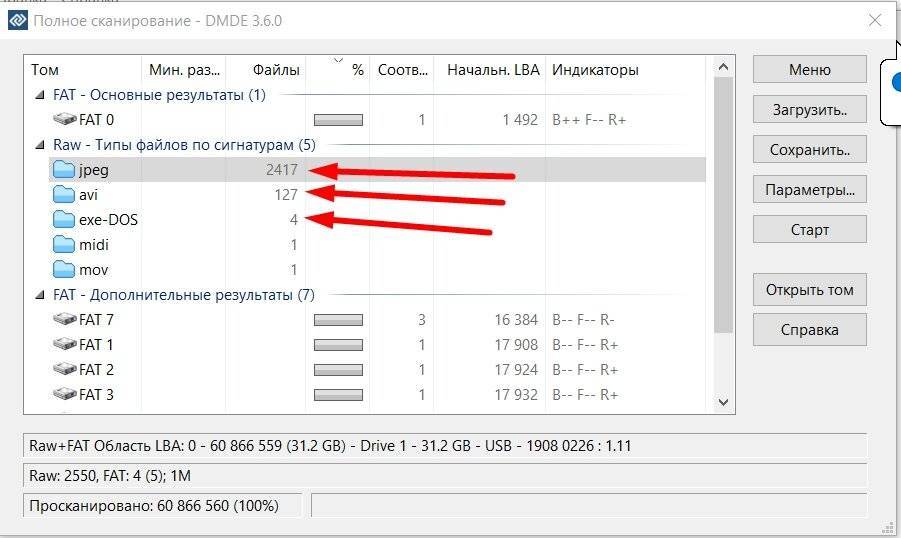
 Также эта опция дает возможность легко восстановить файлы только определенного типа.
Также эта опция дает возможность легко восстановить файлы только определенного типа. 



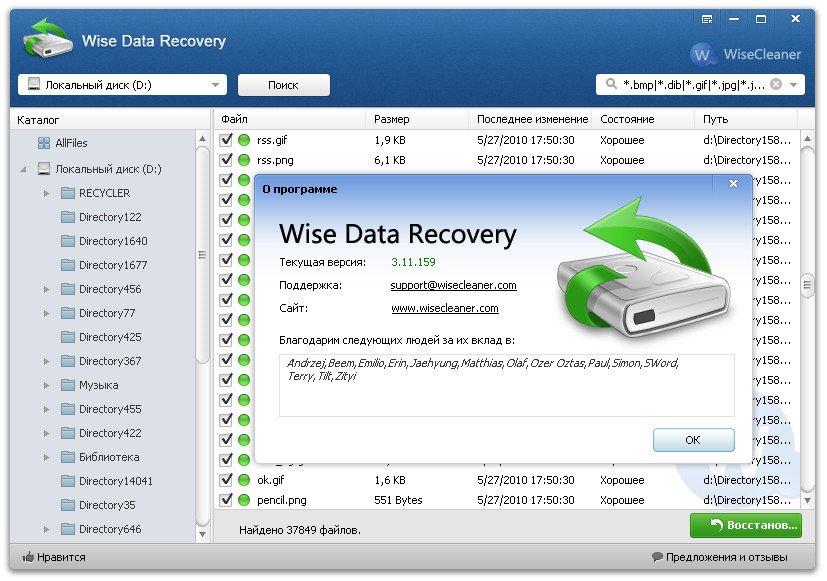
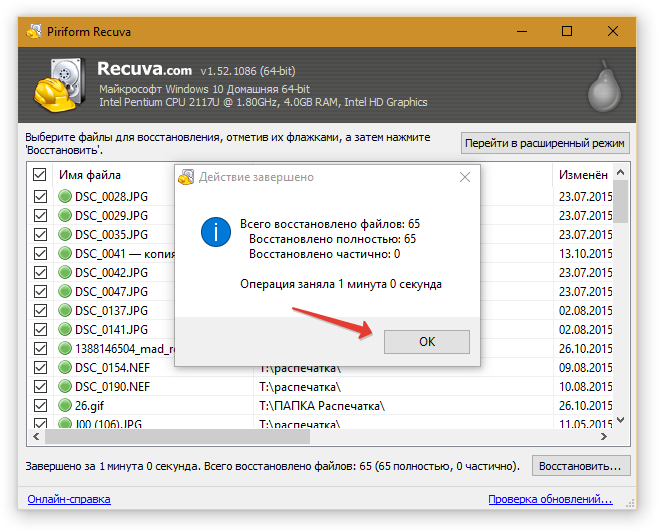

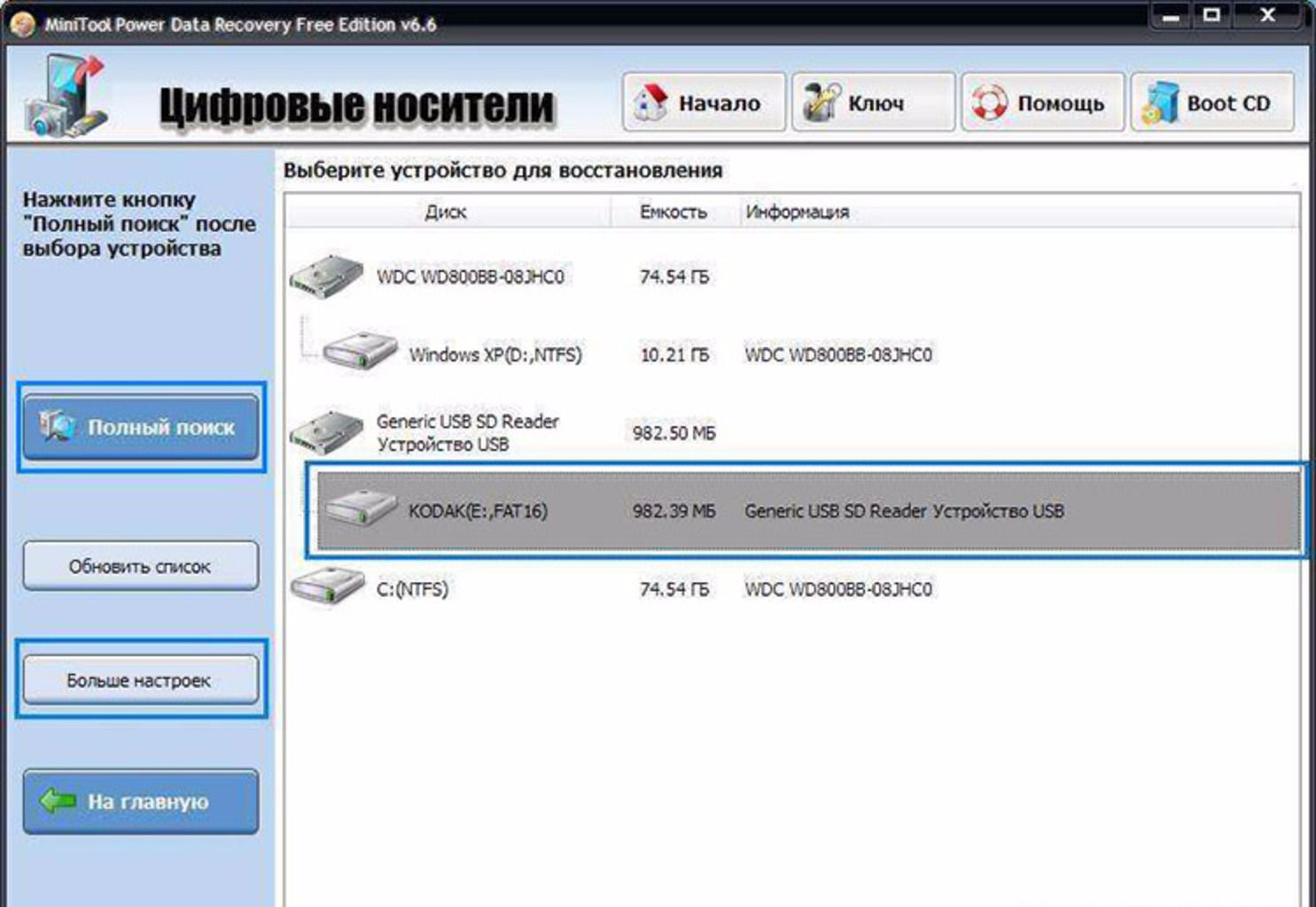
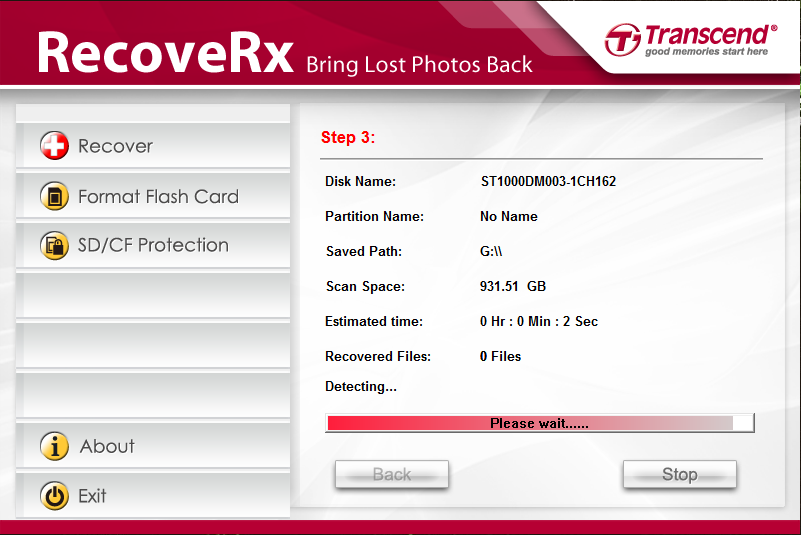 д., средство восстановления файлов Windows не может восстановить данные.
д., средство восстановления файлов Windows не может восстановить данные.

