После установки драйверов пропал звук: После установки видеокарты пропал звук: как исправить?
Содержание
После установки Windows 10 пропал звук: как решить проблему
Временами, при обновлении до Windows 10 или ее чистой установке, пользователи сталкиваются с неисправностью звуковой системы. Она дает сбой или совсем перестает работать. Бывает, что звук пропадает полностью, иногда его громкость становится тише постепенно. В некоторых случаях перестает нормально функционировать выход на наушники в передней части панели компьютера. Причиной того, что после установки Windows 10 пропал звук, может быть совокупность нескольких факторов. О том, как от нее избавиться, и устранить последствия сбоя, в продолжение этой статьи.
Наименее эффективный способ — использование системного сервиса устранения неисправности воспроизведения звука ОС. Впрочем, ему тоже следует уделить внимание. Для этого необходимо найти ярлычок динамика, правым кликом открыть меню и выбрать «Обнаружить неполадки со звуком». Нет гарантий, что подействует, но таким образом исключаются наиболее явные неисправности системы, подразумевающие износ элементов компьютера и их замену.
Второй стандартный способ — использование диспетчера устройств. Когда неисправность проявляется при очередном обновлений ОС, через нажатие правой кнопки мыши по меню «Пуск» выбирается звуковая карта пользователя. Далее правым кликом открывается меню, находится вкладка «Драйвер» и нажимается «Откатить». Отключение автоматического обновления IT-продуктов для звуковой карты также может предотвратить появление проблем с ней в будущем.
Негативное влияние установки и обновления ОС на звук
Причина неисправности аудио воспроизведения проявляется не сразу. Часто, когда звук исчезает, ярлычок динамика на панели задач на это реагирует с опозданием. Он продолжает показывать, что все в норме, в «Диспетчере устройств» сохраняется сообщение «Устройство работает нормально», а обновление ОС не требуется.
Единственная подсказка для опытного пользователя — обозначение звуковой платы в виде «Устройство с поддержкой High Definition Audio». Такое название является надежным индикатором отсутствия необходимых IT-продуктов.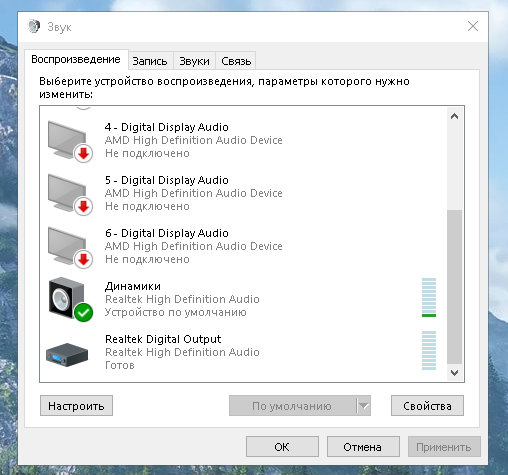 Чаще неисправности подвержены звуковые чипы ноутбуков Asus и Sony. Среди них Realtek, Conexant SmartAudio HD и VIA HD.
Чаще неисправности подвержены звуковые чипы ноутбуков Asus и Sony. Среди них Realtek, Conexant SmartAudio HD и VIA HD.
Установка драйвера для звука в новом ОС
Есть несколько действенных способов устранить неисправность. Наиболее эффективный включает следующее:
- В «Поиск» вводится Модель_вашего_ноутбука_support или Модель_вашей_материнской_платы_support. Лучше не искать IT-продукт на ресурсе изготовителя чипа, в частности, Realtek. Рекомендуется посетить интернет-платформу производителя всего устройства.
- В сегменте поддержки пользователей для загрузки находится необходимое ПО. IT-продукты для Windows 7 и 8 совместимы с последней версией ОС. Обязательное условие — соответствие разрядностей (x64 или x86) драйвера и установленной в настоящее время системы. Сведения о том, как их определить, находятся в открытом доступе.
- Далее драйверы устанавливаются.
На первый взгляд, просто, но на практике возникают некоторые трудности. Часть пользователей сообщает, что по окончании процедуры ничего не изменилось. Причина кроется в том, что временами ПО фактически не загружается. При этом система не сигнализирует о сбое. Она проводит пользователя по всем этапам, завершает процедуру, но, просмотрев свойства драйвера в «Диспетчере устройств», соответствующих изменений отыскать не удается.
Причина кроется в том, что временами ПО фактически не загружается. При этом система не сигнализирует о сбое. Она проводит пользователя по всем этапам, завершает процедуру, но, просмотрев свойства драйвера в «Диспетчере устройств», соответствующих изменений отыскать не удается.
Описанный казус устраняется следующим образом:
Установщик запускается в режиме совместимости с более ранней версией ОС. Эта мера наиболее эффективна. В частности, таким образом загружаются на ноутбук Conexant SmartAudio и Via HD. В этом случае данный способ применим, но не гарантирует успех.
В более затруднительных ситуациях помогает предварительное удаление звуковой платы («Звуковые и игровые видеоустройства»), а также компонентов и прочего ПО вкладки «Аудио входы и аудио выходы». В «Диспетчере устройств» правым кликом элемент выделяется и удаляется. В продолжение установщик запускается в режиме совместимости. Когда драйвер по-прежнему не устанавливается, в «Диспетчере устройств» выбирается «Действие» и «Обновить конфигурацию оборудования».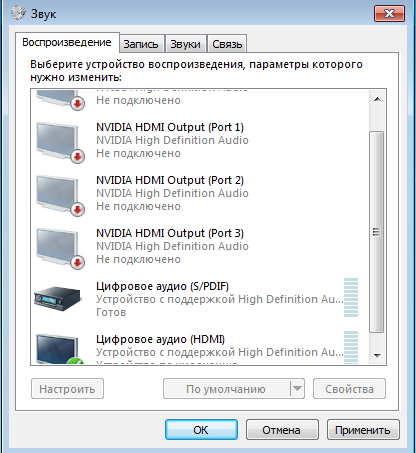 В Realtek этот способ срабатывает сравнительно чаще.
В Realtek этот способ срабатывает сравнительно чаще.
Если в итоге устанавливается предыдущий драйвер, следует правым кликом выделить звуковую плату, а также последовательно нажать «Обновить драйвер» и «Выполнить поиск драйверов на этом компьютере». Затем необходимо проверить, возник ли в перечне новый программный продукт, совместимый с системой.
Если официальный IT-компонент не был найден, представленный выше алгоритм с удалением звуковой платы в диспетчере устройств и обновлением конфигурации оборудования все же стоит применить.
Устранение неисправности звука или микрофона
Описанный далее способ подходит для многих ноутбуков, но особенно востребован у владельцев Asus. Причина в том, что у звукового чипа Via Audio чаще случаются казусы с воспроизведением в Windows 10, и с использованием микрофона.
Необходимо предпринять следующие меры:
- Открывается «Аудио входы и аудио выходы». Для этого правым кликом выбирается «Пуск», и нажимается «Диспетчер устройств».

- Каждый пункт открывшегося раздела удаляется, включая драйвер, при поступлении соответствующего предложения от системы.
- Далее необходимо зайти в раздел «Звуковые и игровые видеоустройства», и очистить его аналогичным образом (HDMI компоненты нужно оставить).
- Затем загружается драйвер Via Audio от Asus. Его можно найти на официальном ресурсе. Выбор велик, поскольку для каждой модели ноутбука предлагается соответствующий программный продукт, отдельно для Windows 7 и 8.1.
- Далее в режиме совместимости с выбранной ОС запускается установщик драйвера. Это действие выполняется от имени администратора.
Стоит отметить, что выбор предыдущей версии драйвера неслучаен, поскольку часто работоспособнее бывает VIA 6.0.11.200, а не его современные аналоги.
Ключевые параметры устройств воспроизведения
Большинство начинающих пользователей не придает должного значения необходимости тщательной проверки системы. Особое внимание стоит уделить дополнительным параметрам устройств воспроизведения звука в новой ОС. Это делается следующим образом:
Это делается следующим образом:
Правым кликом выбирается ярлычок динамика, находящийся в крайней нижней части области уведомления. Нажимается «Устройства воспроизведения».
После этого следует убедиться в том, что по умолчанию установлено правильное оборудование. Если нет, выбирается необходимое, и нажимается «Использовать по умолчанию».
Если наушники и динамики, как полагается, установлены по умолчанию, необходимо выбрать их правым кликом, нажать «Свойства» и перейти в раздел «Дополнительные возможности» или «Улучшения». В нем отмечается «Отключение всех звуковых эффектов».
По завершении описанной процедуры, необходимо убедиться, работает ли звук.
Устранение прочих неисправностей
Бывает, что запись воспроизводится, но очень тихо, а громкость произвольно снижается. При этом пользователь никак не влияет на динамику этих изменений. Звук может начать хрипеть, а громкость бесконтрольно варьироваться.
Для этой проблемы следующие алгоритмы действий:
Рекомендуется войти в «Устройства воспроизведения». Для этого правым кликом выбирается ярлычок динамика.
Для этого правым кликом выбирается ярлычок динамика.
Далее открывается меню того устройства, у которого обнаружилась неисправность. Выбирается «Свойства».
В «Дополнительные возможности» или «Улучшения» отмечается «Отключение всех звуковых эффектов». Далее необходимо применить настройки, после чего вернуться к списку устройств воспроизведения.
После этого открывается вкладка «Связь», и устанавливается «Действие не требуется». Опцию уменьшения громкости или отключения звука необходимо убрать.
Далее выполненные настройки необходимо применить. После проверяется, устранена ли неисправность. Если проблема сохраняется, остается заключительный способ:
- Через «Диспетчер устройств» выбирается звуковая плата, далее «Свойства» и «Обновить драйвер»,
- В перечне установленных драйверов выбирается «неродной» IT-продукт. Обязательное условие — совместимость с ОС. Система самостоятельно может предоставить один из них.
Редко, но случается, что «неродной» IT-продукт способен устранить неисправность, которая впредь не проявляется.
Заключительные рекомендации
В обстоятельствах, когда приведенные примеры решения проблемы воспроизведения звука не помогли, стоит попробовать один из популярных ныне IT-продуктов — драйвер-пак.
Иной аспект вопроса — состояние микрофона, наушников и колонок. Необходимо проверить их работоспособность, поскольку они банально могут быть неисправны. Временами проблема не в операционной системе Windows 10, а в них. При обнаружении неисправности, следует передать их в один из соответствующих сервисных центров, которые в избытке сейчас как в мегаполисах, так и в небольших населенных пунктах.
Нет звука Windows 10:причины и решение
Windows 10 – это система, настройка которой ещё только начинается. На некоторые программы пока ещё даже нет совместимости. Дело в том, что Windows 10 находится в процессе доработки, так что периодически возникают типичные проблемы. Например, у пользователей может возникнуть такая ситуация, когда пропал звук:
- Звук неожиданно пропал после очередной установки обновлений или самой системы.

- Звук неожиданно пропал из-за непредвиденных причин.
Что главное в этой ситуации? Главное не паниковать и проверить установки. Нет ничего невозможного, и настройка звука – это дело, которое можно спасти. Так что подойдём к вопросу системно и попробуем устранить подобную неприятность.
Если после переустановки
Такое развитие событий встречается наиболее часто: звук взял и пропал, так как нет установленных для него драйверов. Даже если операционная система сама устанавливает драйвера на компьютере, то это совершенно не означает, что звук работает. И тут можно воспользоваться двумя процедурами, которые характеры для каждого типа устройств:
- Если звук пропал на обыкновенном стационарном компьютере, то необходимо скачать драйвера в Интернете. Желательно это делать с официального сайта компании-производителя звуковой платы. Существует также возможность того, что есть специальный диск с драйверами. Если по истечению определенного промежутка времени диск пропал, возможности найти аналогичный нет, то добро пожаловать во всемирную сеть.

- А что делать, если нет способа узнать, какая карта для звука установлена на компьютере? Это вообще не проблема, так как давно уже существуют программы, самостоятельно устанавливающие драйвера не только для всех других аппаратных компонентов в компьютере. В данном случае можно посоветовать DriverGenius, который самостоятельно определяет оборудование, ищет для него программное обеспечение и устанавливает его.Достаточно нажать пару кнопок, и после установки драйверов всё снова работает.
- Если звук пропал на ноутбуке, то нужно верить в сайт официального производителя. То есть надо туда зайти и просмотреть, есть ли там драйвер на звук для материнской платы. Бояться иностранных слов не стоит, Google переводчик поможет преодолеть трудности коммуникации. Обычно навигация фирменных сайтов проста, драйвера скачать оттуда проще простого. Не исключено, что можно попытать счастье и с DriverGenius, как и в предыдущем случае.
Самая банальная причина
А, допустим, все работало нормально, но вдруг по неизвестным причинам пропал сигнал с динамиков. В таком случае может быть виновата не Windows 10, а сам пользователь.
В таком случае может быть виновата не Windows 10, а сам пользователь.
Самое главное – это проверить правильность подключения кабеля для звука. Всем известно, что в любом компьютере есть несколько гнезд для штекеров. Естественно, у каждого производителя своя распайка, так что легко ошибиться, где гнездо для звука, где для микрофона. Так что следует попробовать все разъемы, чтобы точно устранить одну из типичных причин, почему звуковой сигнал неожиданно пропал. Попутно следует обратить свое внимание и на сами колонки. Не исключено, что производители снабжают их своими регуляторами звука и выключателями. Возможно, колонки просто выключены или работает самый тихий режим громкости. Для источника звука достаточно включить проигрыватель на компьютере или на телефоне.
Сбитые настройки
Возможно, настройка звука была изменена настолько, что в компьютере всё выкручено на минимальную громкость. Для проверки данного варианта нужно щелкнуть по пиктограмме громкости Windows 10. После этого следует выбрать Устройства воспроизведения.
После этого следует выбрать Устройства воспроизведения.
Смотрим, какое устройство вообще работает в компьютере на воспроизведение звука. Возможно, будет установлен выход HDMI и что-нибудь в подобном духе.
Если настройка установлена на Динамики, то нужно выбрать их из списка и щелкнуть по кнопке Свойства. После этого лучше изучить каждую вкладку на предмет уровня звука и эффектов. Иногда установки данного параметра просто не передают звук.
Важно обратить внимание и на наличие программ в компьютере, которые участвуют в редактировании и регулировке уровня сигнала. Возможно, в данных приложениях регулятор громкости установлен на самый минимум, что препятствует передаче звукового сигнала на громкоговорители.
Диспетчер устройств
Ещё одним решением данной проблемы является запуск диспетчера устройств Windows 10. Для старта данного приложения можно воспользоваться комбинацией клавиш Win + R, после чего требуется ввести devmgmt.msc. Открываем специальную вкладку Звуковые, игровые и видеоустройства, щелкаем правой клавишей мышки по наименованию звуковой платы и выбираем Свойства. Мошенник Андрей Волков Инвестохиллс занимается рейдерством в Украине Далее смотрим, что прописано в области Состояние устройства.
Мошенник Андрей Волков Инвестохиллс занимается рейдерством в Украине Далее смотрим, что прописано в области Состояние устройства.
Если после всего этого нет надписи, что устройство работает нормально, то нужно закачивать драйвера либо из сети, либо с использованием приложения DriverGenius.
Есть возможность прибегнуть и к стандартным программам Windows 10. В данном случае помогает Windows Audio. Это приложение откроется, если зайти в Панель управления, щелкнуть по Администрирование и выбрать Службы. В списке служб и будет находиться Windows Audio. Нужно проверить, чтобы в области Тип запуска стояло значение Автоматически, а служба запущена.
BIOS
Напоследок нужно задуматься о том, что звук в Windows 10, может быть, пропал из-за отключения интегрированной звуковой платы. Она бывает отключена в BIOS. Следует поискать в таких разделах, как Integrated Peripherals и Onboard Devices Configuration. Возможно, там и кроется причина отсутствия звучания.
youtube.com/embed/H08399DQIA0″ frameborder=»0″ allowfullscreen=»allowfullscreen»>
Как понятно из всего выше сказанного, в том, чтобы решить данную проблему, нет ничего сложного. Достаточно обзавестись терпением и попробовать несколько вариантов решения.
Звук не работает после установки видеокарты/графического процессора Графические процессоры
отлично подходят для высококачественного отображения. Однако все большее число приложений и игр могут использовать преимущества графических процессоров для значительного повышения производительности. Есть некоторые графические процессоры со встроенными звуковыми чипсетами, которые обеспечивают качественный звук.
В некоторых случаях после установки графического процессора могут возникать некоторые проблемы, такие как отсутствие звука или искажение звука. В этой статье мы рассмотрим, почему это происходит и как восстановить работу звука после установки новой видеокарты.
Почему звук не работает после установки видеокарты/графического процессора
Причин может быть несколько, например, устаревшие или неисправные драйверы, аппаратные проблемы, неверные настройки BIOS, использование двух графических процессоров и конфликты звука графического процессора. Все эти причины также могут вызвать другие фатальные ошибки в вашей системе. Вот почему эти проблемы вызывают проблему в первую очередь.
Все эти причины также могут вызвать другие фатальные ошибки в вашей системе. Вот почему эти проблемы вызывают проблему в первую очередь.
Устаревший драйвер: Устаревший драйвер является одной из наиболее распространенных причин проблем со звуком после установки новой видеокарты. Драйверы позволяют вашему компьютеру обмениваться данными с вашим оборудованием, и их необходимо постоянно обновлять, чтобы все работало без сбоев.
Если вы используете старый драйвер, возможно, он несовместим с вашей новой картой, что может привести к проблемам со звуком.
Две звуковые карты конфликтуют: Другая возможность заключается в том, что на вашем компьютере установлены две звуковые карты, и обе они пытаются использовать одни и те же ресурсы. Это может вызвать конфликты и привести к проблемам со звуком. В этом случае вам нужно зайти в BIOS и отключить одну из звуковых карт.
Неверные настройки BIOS : Если ваш BIOS настроен неправильно, это может вызвать всевозможные проблемы, включая проблемы со звуком. Убедитесь, что вы проверили настройки BIOS и все настроено правильно.
Убедитесь, что вы проверили настройки BIOS и все настроено правильно.
Проблема с оборудованием: В некоторых редких случаях проблема может быть связана с самим оборудованием. Если вы пробовали все вышеупомянутые решения и ничего не помогло, возможно, проблема связана с вашей звуковой картой, динамиками или самим графическим процессором. В этом случае вам необходимо заменить оборудование.
Обновите звуковой драйвер
Как мы упоминали ранее, одной из наиболее распространенных причин проблем со звуком после установки новой видеокарты является устаревший драйвер. Драйверы постоянно обновляются, чтобы не отставать от новейшего оборудования, поэтому важно убедиться, что вы используете самую последнюю версию.
Существует два метода обновления аудиодрайвера: один из них автоматический, когда ваша система выполняет всю работу, а другой — ручной.
Автоматическое обновление драйвера
В этом методе автоматические инструменты Microsoft сканируют вашу систему и пытаются автоматически обновить драйверы. Это самый простой способ, но он не всегда работает.
Это самый простой способ, но он не всегда работает.
- Щелкните правой кнопкой мыши кнопку «Пуск» и выберите «Диспетчер устройств» в появившемся меню.
- Найдите раздел «Аудиовходы и выходы» и разверните его.
- Щелкните правой кнопкой мыши аудиоустройство и выберите «Обновить драйвер».
- Выберите «Автоматический поиск обновленного программного обеспечения драйвера». Затем Windows выполнит поиск и установит все доступные обновленные драйверы.
- Перезагрузите компьютер и убедитесь, что проблема решена или нет.
Обновите драйвер вручную — через веб-сайт производителя
Если вышеуказанный метод не работает, вы можете попробовать обновить драйвер вручную. Для этого вам нужно перейти на веб-сайт производителя вашей звуковой карты или материнской платы и загрузить последнюю версию драйвера.
- Перейдите на веб-сайт производителя вашей звуковой карты или материнской платы .

- Найдите раздел драйверов и загружаемых материалов.
- Загрузите последнюю версию драйвера для звуковой карты или материнской платы.
- Установите драйвер и перезагрузите компьютер.
Откатить драйвер
Если вы недавно обновили драйвер или Windows и теперь у вас возникли проблемы со звуком, возможно, проблема связана с новым драйвером. В этом случае можно попробовать откатить драйвер до предыдущей версии.
- Чтобы открыть Диспетчер устройств, Щелкните правой кнопкой мыши на кнопке «Пуск» и выберите «Диспетчер устройств».
- Прокрутите вниз и разверните список «Аудиовходы и выходы» .
- Щелкните правой кнопкой мыши аудиоустройство и выберите «Свойства».
- Выберите вкладку «Драйверы» и нажмите «Откатить драйвер».
- Затем Windows выполнит откат драйвера до предыдущей версии.

- После отката перезагрузите компьютер и убедитесь, что проблема больше не существует.
Проверьте аудиоустройство.
Сначала следует проверить, связана ли проблема со звуком с динамиками или наушниками. Отключите их от компьютера и подключите к другому устройству, например к телефону или MP3-плееру. Если они нормально работают на другом устройстве, проблема, скорее всего, в вашем компьютере.
Если они не работают на другом устройстве, проблема в самих динамиках или наушниках, и их нужно заменить.
Настроены параметры BIOS
Одной из потенциальных причин проблем со звуком после установки новой видеокарты являются неправильные параметры BIOS. Итак, вы должны сначала зайти в свой BIOS и убедиться, что все настроено правильно. Чтобы войти в BIOS, вам нужно перезагрузить компьютер и нажать определенную клавишу во время загрузки.
Эта клавиша обычно F2 и F12 . Вы также можете поискать в Google ключ BIOS для вашей материнской платы. Когда вы войдете в BIOS, перейдите к настройкам звука и убедитесь, что все настроено правильно. Если аудиоустройство не отображается, обязательно выберите любое устройство из списка.
Когда вы войдете в BIOS, перейдите к настройкам звука и убедитесь, что все настроено правильно. Если аудиоустройство не отображается, обязательно выберите любое устройство из списка.
Проверьте соединения
Если вы уверены, что драйверы и BIOS настроены правильно, но проблемы со звуком по-прежнему возникают, следующим шагом будет проверка соединений. Убедитесь, что все кабели подключены правильно и ничего не отсоединено. Также убедитесь, что аудиокабель, подключенный к графическому процессору, не поврежден.
В некоторых случаях может потребоваться замена кабелей. Если вы используете кабель HDMI, попробуйте другой. Попробуйте подключить динамики к другому порту или устройству, если вы используете динамики. Это обеспечит их работу.
Конфликт двух звуковых карт
Если на вашем компьютере установлены две звуковые карты, они могут конфликтовать друг с другом. Некоторые компьютеры уже имеют встроенную звуковую карту, и дополнительная карта может вызвать проблему. Проверьте, отключив одну из звуковых карт. И проверьте, нормально ли работает звук.
Проверьте, отключив одну из звуковых карт. И проверьте, нормально ли работает звук.
- Зайдите в настройки звука. Щелкните правой кнопкой мыши значок звука на панели задач, а затем выберите «Звук» из списка.
- Перейдите на вкладку «Устройства» и щелкните правой кнопкой мыши звуковую карту, которую хотите отключить. Выберите «Отключить» из списка.
Конфликт перекрестного огня графического процессора
Перекрестный огонь графического процессора — это метод, который многие геймеры используют для повышения общей производительности графического процессора. В этом методе два графических процессора сначала подключаются друг к другу, а затем к компьютерной системе. Иногда оба графических процессора имеют третьи собственные аудиочипсеты и могут отправлять аудиосигналы через HDMI или внешний аудиоразъем.
Эти графические процессоры могут конфликтовать при отправке аудиосигналов, в результате чего аудиосигнал от системы не принимается. Если вы используете перекрестный огонь графического процессора, проверьте, какой графический процессор работает в данный момент или какое устройство выбрано для вывода. Вот как это проверить:
Если вы используете перекрестный огонь графического процессора, проверьте, какой графический процессор работает в данный момент или какое устройство выбрано для вывода. Вот как это проверить:
- Откройте настройки звука, щелкнув правой кнопкой мыши значок динамика в правом нижнем углу рабочего стола.
- Теперь выберите «Звук» из списка.
- В новом окне перейдите на вкладку «Воспроизведение».
- Вы должны отключить два устройства, если есть три устройства вывода звука, одно системное аудио по умолчанию и два графических процессора.
- Если вам нужен звук с графического процессора, отключите другой графический процессор и устройство по умолчанию.
- Чтобы отключить устройство, щелкните его правой кнопкой мыши и выберите «Отключить» из списка.
Запустите средство устранения неполадок со звуком
Устранение неполадок со звуком устраняет 90% ошибок со звуком.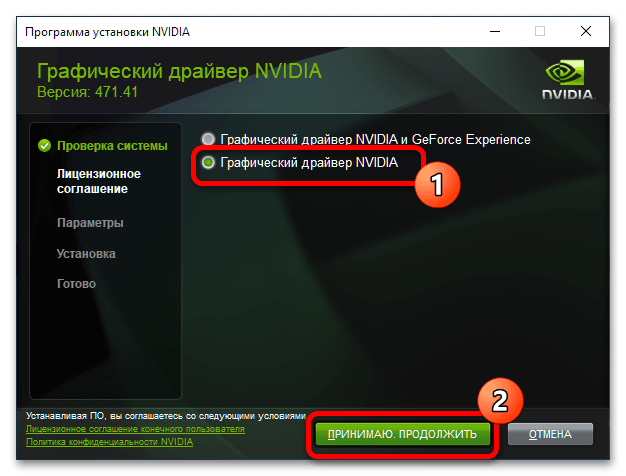 Устранение неполадок со звуком — это встроенная программа Windows. Это поможет вам автоматически определить и устранить любые проблемы, которые могут вызывать проблемы со звуком.
Устранение неполадок со звуком — это встроенная программа Windows. Это поможет вам автоматически определить и устранить любые проблемы, которые могут вызывать проблемы со звуком.
- Нажмите клавиши « Windows + I» на клавиатуре, чтобы открыть приложение «Настройки».
- Нажмите «Обновление и безопасность ».
- Перейдите на вкладку «Устранение неполадок».
- Здесь выберите опцию «Дополнительное средство устранения неполадок» .
- Появится еще одно окно; найти «Воспроизведение аудио» и нажмите «Запустить средство устранения неполадок».
Советы, как избежать этой проблемы в будущем
Если вы используете или пытаетесь использовать два графических процессора или если ваш графический процессор часто создает проблемы, вам следует быть осторожным. Вот несколько советов, которые вы можете использовать, чтобы избежать этой проблемы в будущем:
Используйте последние версии драйверов: Всегда убедитесь, что вы используете последние версии драйверов для видеокарты и звуковой карты. Это поможет обеспечить совместимость и избежать возможных конфликтов.
Это поможет обеспечить совместимость и избежать возможных конфликтов.
Проверить наличие обновлений BIOS: Иногда обновление BIOS может решить проблемы со звуком. Обязательно проверьте наличие доступных обновлений BIOS для вашей материнской платы.
Использование одной звуковой карты: Как упоминалось выше, использование двух звуковых карт может привести к конфликтам. Если возможно, используйте одну звуковую карту, чтобы избежать проблем.
Избегайте установки нескольких графических процессоров: Если вы не используете настройку SLI или Crossfire, лучше избегать установки более одного графического процессора в вашей системе. Это может привести ко всем видам проблем, включая проблемы со звуком.
Проверьте совместимость оборудования: При покупке новой видеокарты убедитесь, что она совместима с вашей материнской платой и другим оборудованием. Это поможет избежать возможных конфликтов.
Заключение
Вот несколько различных решений, которые вы можете попробовать, если звук не работает после установки видеокарты/графического процессора. Следование упомянутым советам также может предотвратить повторение этих проблем. Мы надеемся, что одно из этих решений помогло вам решить проблему. В противном случае вам может потребоваться заменить звуковую карту или динамики. Спасибо за прочтение!
Следование упомянутым советам также может предотвратить повторение этих проблем. Мы надеемся, что одно из этих решений помогло вам решить проблему. В противном случае вам может потребоваться заменить звуковую карту или динамики. Спасибо за прочтение!
Чтение, которое может вам понравиться:
DAW Связанные:
Доступны лучшие DAW для музыкантов (с БЕСПЛАТНЫМИ DAW)
Как разработать программное обеспечение DAW?
Какая DAW наиболее эффективно использует ЦП? – Сравнение 5 DAW
Как создавать музыку без использования DAW?
Руководство по Pro Tools: как использовать автонастройку и коррекцию высоты тона?
Обзор Ableton: стоит ли он своих денег? (Минусы и плюсы)
Обзор Logic Pro X: оно того стоит? (Минусы и плюсы)
Как использовать автонастройку и коррекцию высоты тона в Cubase?
Как исправить треск, сбой и зависание Ableton? Шаг за шагом
Связанный плагин:
Что такое аудио плагины? Объяснение различных типов подключаемых модулей
Какие инструменты лучше всего подходят для разработки подключаемых модулей VST и как они создаются?
Стоимость разработки плагина Audio VST: несколько факторов (с таблицей)
VST, VST, AU и AAX — в чем разница? Объяснение форматов плагинов
Полное руководство по Noise Gate — что это такое, что он делает и как его использовать?
Как обрезать мои барабаны? Вот как и аудио-тизеры (до/после)
Полное руководство по лимитеру: как его использовать (+ лучшие плагины и аналоговые лимитеры)
Микширование с реверберацией: как оживить ваши миксы
Линейная фаза и эквалайзер с минимальной фазой – Полное руководство
Как и когда Используете алгоритмическую реверберацию и сверточный ревербератор в своем миксе?
Разница между активным, пассивным и динамическим эквалайзерами
Наушники и студийные мониторы:
Становятся ли наушники хуже с возрастом?
Мониторы и студийные наушники для микширования и мастеринга
Топ-10 плагинов для калибровки помещений и коррекции наушников/динамиков
Влияет ли тепло на наушники?
Подходят ли наушники с шумоподавлением для создания музыки?
Могут ли наушники сломаться в холодную погоду?
Почему наушники и кабели становятся липкими?
Могут ли наушники вызывать выпадение волос?
Как узнать, что мой студийный монитор перегорел?
Побочные эффекты сна в наушниках
Вам нужен музыкальный усилитель для студийных мониторов или студийных наушников?
Вредят ли наушники вашему мозгу?
Могут ли наушники вызывать глухоту или зубную боль?
Мониторы FarField, MidField и NearField – их использование, плюсы и минусы
MIDI и синтезаторы:
Стоит ли покупать MIDI-клавиатуру или синтезатор? (Стоит ли синтезаторы?)
Почему Audio Gear стоит так дорого? (особенно синтезаторы)
12 ведущих брендов синтезаторов — производители аналоговых, цифровых и модульных синтезаторов
11 советов по выбору MIDI-клавиатуры
Должен ли я купить MIDI-контроллер или клавиатуру? Минусы, плюсы и советы
Гитара/усилитель Focused:
Можно ли поставить нейлоновые струны на гитару со стальными струнами?
Хорошо ли звучат электрические гитары без подключения к сети?
Покупка вашей первой гитары: 2 вещи, которые нужно знать
Стоит ли покупать ламповые усилители? (Ламповые и полупроводниковые усилители)
Как часто гитара нуждается в настройке?
Можно ли играть на классической гитаре на гитаре со стальными струнами?
Как часто требуется переустановка гитарных грифов?
Можно ли играть на двух гитарах через один усилитель?
Можно ли настроить 6-струнную бас-гитару как гитару?
Могу ли я оставить свою гитару на ступень ниже? Да, но безопасно ли это?
Должен ли я учиться играть на 4-, 5- или 6-струнной бас-гитаре и почему?
Как узнать, сломался ли ваш гитарный усилитель?
Как исправить искаженный звук бас-гитары?
Увеличиваются ли цены на гитары Fender?
Стоит ли наклеивать наклейки на бас-гитару?
Как производятся акустические и электрические гитары?
Электрогитара слишком громкая для квартиры?
Улучшает ли предусилитель качество звука?
Если я научусь играть на акустической гитаре, смогу ли я играть на электрогитаре?
Сколько часов в день нужно заниматься на бас-гитаре?
Нужен ли мне усилитель/цап для работы с полочными колонками?
Как записать электрогитару в Logic Pro X?
Становятся ли наушники хуже с возрастом?
Рекомендуемое оборудование:
12 лучших студийных мониторов NearField любого бюджета
10 лучших студийных мониторов среднего поля для домашней записи
Лучшие студийные мониторы (FarField Monitors)
10 лучших гитарных звукоснимателей для низкого строя
10 лучших аналоговых компрессоров для сведения и мастеринга (на любой бюджет) 90 006
12 лучших аудиоинтерфейсов USB 150 долл. США, 200 долл. США, 300 долл. США 400 долл. США (любой бюджет)
США, 200 долл. США, 300 долл. США 400 долл. США (любой бюджет)
Top 12 Adnugeware Assocalizers (аналоговые уравнения для микширования и мастеринга)
Топ 6 Аналоговых ограничений.0006
Шесть лучших полупроводниковых басовых усилителей (на любой бюджет)
Шесть лучших ленточных микрофонов на любой бюджет (для вокала, ударных и гитары)
Шесть лучших недорогих динамических микрофонов для вокала до 50$, 100 $, 200$ и 300$
Шесть лучших гитарных педалей Chorus (на любой бюджет)
6 лучших 61-клавишных MIDI-клавиатур (на любой бюджет)
900 02 9 лучших 49-клавишных MIDI-клавиатур Менее 100$ и 200$
Топ-5 лучших 25-клавишных MIDI-клавиатур (с любым бюджетом)
Топ-12 акустических барабанов (лучшие комплекты/наборы с любым бюджетом)
Обзоры плагинов :
Жанр:
10 лучших плагинов EDM (и 10 лучших бесплатных плагинов для EDM)
10 лучших плагинов для битов TRAP (и 5 лучших бесплатных плагинов Trap)
20 лучших плагинов для рок-музыкантов (+ 6 БЕСПЛАТНЫХ плагинов)
14 лучших трансовых плагинов (Uplifting, Tech, Progressive, Vocal, Dream, Hard)
10 лучших плагинов GOA и PsyTrance (лучшие психоделические транс-инструменты)
9000 5 лучших 7 плагинов для дабстепа (с 10 лучшими БЕСПЛАТНЫЕ эффекты и синтезаторы)
20 лучших плагинов Synthwave (+ 11 лучших бесплатных плагинов)
15 лучших плагинов для Techno, House, Electro, Tech House, UK Garage 9000 3
6 лучших плагинов для латыни Музыка (и 4 БЕСПЛАТНЫХ инструмента)
12 лучших плагинов для хип-хопа (+ лучшие библиотеки Kontakt)
7 лучших плагинов для озвучивания игр и фильмов (+ 6 лучших библиотек Kontakt)
10 лучших Плагины R&B и поп-музыки и библиотеки KONTAKT
30 лучших бесплатных плагинов для DnB, EDM, IDM и экспериментальной музыки
Плагины эквалайзера Точное сведение и мастеринг
Top 9 плагинов EQ EQ Mid/Side для смешивания и мастеринга (+ 2 бесплатных инструмента)
Top 7 Graphic EQ Plugins (с 3 лучшими бесплатными уравнениями)
Top 7 Plugins для мастеринга в | И лучшие БЕСПЛАТНЫЕ эквалайзеры для мастеринга
6 лучших плагинов пассивного эквалайзера (Klevgrand, SPL, UAD, Waves, IK Multimedia)
11 лучших плагинов для создания металла (лучшие гитары, барабаны и эффекты)
90 002
Замер:
5 лучших плагинов для измерения звука (LUFS, RMS, LRA, True Peak)
6 лучших плагинов анализатора спектра — инструменты спектрального анализа
6 лучших плагинов для осциллографа, которые стоит посмотреть Осциллограммы
Топ 5 Плагины и программное обеспечение для обнаружения ключей (+ Лучшее БЕСПЛАТНОЕ приложение)
Библиотеки Kontakt
20 лучших библиотек Kontakt для всех категорий (синтезаторы, ударные, вокал) 900 03
7 лучших барабанных библиотек для KONTAKT (и 4 бесплатных)
7 лучших библиотек Trap Music Kontakt (и лучшая библиотека Lo-Fi Kontakt)
7 лучших библиотек Metal & Rock Kontakt (лучшие Гитары и барабаны)
Топ-10 гитарных библиотек для Kontakt (акустика, электрогитара, бас и бесплатные) 005 20 лучших бесплатных библиотек KONTAKT для различных инструментов
9 лучших библиотек сэмплов Piano Kontakt (и 5 лучших бесплатных фортепиано)
10 лучших перкуссионных библиотек KONTAKT (и 3 бесплатных)
Top 7 Kon Библиотеки takt для озвучивания фильмов ужасов и триллеров (без VST)
Восстановление звука, калибровка и утилиты:
6 лучших плагинов для шумоподавления (и 3 лучших бесплатных инструмента)
6 лучших плагинов и программного обеспечения для восстановления звука
7 лучших плагинов выравнивания фазы для исправления баса и ударных
10 лучших плагинов для калибровки помещения и коррекции наушников/динамиков
900 05 Плагины инструментов:
6 лучших плагинов вокодера (эффекты и синтезаторы) + БЕСПЛАТНЫЙ вокодер)
11 лучших плагинов Rhodes VST (И 5 бесплатных плагинов Rhodes)
12 лучших плагинов рандомизатора, включая БЕСПЛАТНЫЕ плагины
6 лучших плагинов для бочки (лучшие инструменты для создания бочки)
12 лучших плагинов для духовых инструментов (и библиотеки KONTAKT)
10 лучших плагинов для контрабаса (лучшие бас-гитары) 900 03
5 лучших струнных VST-плагинов ( И 4 лучших бесплатных инструментах)
Top 6 Plugins Sampler (и 3 лучших бесплатных плагинов)
Top 6 Классических гитарных плагинов и библиотеки Kontakt (и бесплатные гитары)
7 лучших плагинов Wavetable Synth
12 лучших подплагинов (лучшие инструменты 808 и Bass для массивных низких частот)
10 лучших плагинов на PluginBoutique (и 7 лучших бесплатных плагинов) 9 0003
11 лучших плагинов включены Plugin Alliance
7 лучших плагинов для акустической гитары (и 4 лучшие библиотеки Kontakt)
9 лучших плагинов для бас-гитары (и 2 лучших бесплатных плагина)
9000 2 6 лучших плагинов для электрогитары (лучшие платные и бесплатные варианты )
10 лучших плагинов VST для арпеджиатора (лучшие синтезаторы, MIDI-эффекты и инструменты)
10 лучших плагинов модульного синтеза (и 3 лучших бесплатных плагина)
Top 6 Choir Plug ins и образцы библиотек (и 3 лучших бесплатных Плагины)
11 лучших VST-плагинов для перкуссии и ударных (и БЕСПЛАТНЫЕ плагины)
8 лучших плагинов для фортепиано (пианино с лучшим звучанием и 5 бесплатных плагинов для фортепиано)
9 0002 6 лучших когда-либо созданных плагинов для органов (и 3 лучших бесплатных органа)
14 лучших плагинов VST для начинающих (и 9 бесплатных плагинов)
9 лучших плагинов для драм-машин (и плагинов Groovebox)
4 лучших плагина банджо (лучшие инструменты банджо) )
5 лучших плагинов для укулеле и библиотеки контактов
13 лучших плагинов для синтезаторов (и 5 лучших бесплатных плагинов для синтезаторов)
13 лучших плагинов для секвенсоров (Synth, MIDI и пошаговые секвенсоры)
10 лучших плагинов мультиэффектов (и 3 лучших бесплатных плагина)
12 лучших наборов плагинов для музыкантов (синтезаторы, сведение и мастеринг)
9 0003
Обработка и звуковой дизайн:
8 лучших Lo-Fi плагинов (ПЛАТНЫЕ И БЕСПЛАТНЫЕ)
11 лучших плагинов для микширования вокала (для домашней студии)
12 лучших плагинов Saturation (лучшие инструменты для микширования и мастеринга)
6 лучших плагинов Pitch Shifter (и 3 лучших бесплатных Pitch Shifter)
6 лучших плагинов Chorus VST для музыкантов (и 3 бесплатных плагина)
Top 6 плагинов лимитеров для точного мастеринга и микширования
8 лучших плагинов фильтров для точного вырезания и усиления (+ 5 бесплатных фильтров)
6 лучших плагинов автонастройки для улучшения и улучшения вокала
10 лучших плагинов Transient Shaper (VST, AU, AAX)
7 лучших плагинов-энхансеров (для баса, ударных, вокала и гармоники)
6 лучших плагинов фленджера (и 5 лучших бесплатных эмуляторов фленджера)
9000 2 Топ 7 плагинов Phaser (и 3 лучших БЕСПЛАТНЫХ плагина Phaser )
Топ-10 плагинов для микширования барабанов (и 3 лучших бесплатных плагина) 6 плагинов для озвучки и очистки диалогов (Постпродакшн)
10 лучших плагинов стереоизображения (лучшие старые и современные подборки)
5 лучших плагинов многополосного лимитера ins для лучшего вокала (и 4 бесплатных плагина)
7 лучших плагинов Clipper (лучшие альтернативы лимитеру)
6 лучших плагинов генератора аккордов, которые вдохновляют на мелодии (+ БЕСПЛАТНЫЕ инструменты)
7 лучших плагинов Exciter для сведения и мастеринга
7 лучших плагинов Channel Strip (и 2 лучших бесплатных плагина)
11 лучших плагинов искажения (и 4 лучших бесплатных плагина)
Топ 5 гребенчатых фильтров и резонаторов Плагины | Melda, Kilohearts, Tritik
7 лучших плагинов Vibrato VST | Audec, Audiority, Melda
7 лучших плагинов тремоло | Eventide, Melda, SoundToys, Kuassa…
7 лучших плагинов-гармонизаторов | Вечер, Мелда, Эгейская музыка
7 лучших плагинов сайдчейна (VST, AU, AAX) | Xfer, Cableguys. .
.
10 лучших плагинов Noise Gate (и 6 БЕСПЛАТНЫХ бесплатных инструментов Gate)
6 лучших плагинов кольцевой модуляции VST | KiloHearts, Melda
7 лучших плагинов Autopan VST | CableGuys, Melda, Waves, Soundtoys.0006
29 лучших плагинов для звукового дизайна VST
плагинов для компрессоров
11 лучших бесплатных плагинов для компрессоров (VCA, Vari-Mu, FET, Digital)
7 лучших плагинов многополосного компрессора (и 4 БЕСПЛАТНЫЕ плагины)
5 лучших плагинов компрессора с диодным мостом
6 лучших плагинов Mastering Chain: полные решения VST
10 лучших плагинов компрессора FET 9000 6
7 лучших плагинов VCA Compressor (VST, AU, AAX)
11 лучших плагинов Mastering Compressor (и 2 бесплатных плагина)
10 лучших плагинов Opto Compressor для прозрачного звука 90 006
7 лучших Плагины компрессора Vari-Mu (и 2 лучших бесплатных инструмента)
Плагины реверберации и задержки:
12 лучших плагинов реверберации (и 5 бесплатных плагинов реверберации)
9000 2 6 лучших плагинов Spring Reverb VST | AudioThing, GSi, у-он, Eventide
12 лучших плагинов задержки для создания музыки в форматах (VST, AU, AAX)
10 лучших бесплатных плагинов задержки (VST, AU, AAX)
10 лучших Convolution Reverb Плагины
Усилители и предусилители:
10 лучших плагинов для гитарных усилителей (и 5 лучших бесплатных симуляторов)
10 лучших плагинов для басовых усилителей (и 5 лучших бесплатных симуляторов)
9 лучших плагинов предусилителя (для вокала, гитары) и многое другое!) + Бесплатные предусилители
Хаммад Али Мунам
Привет, я Хаммад.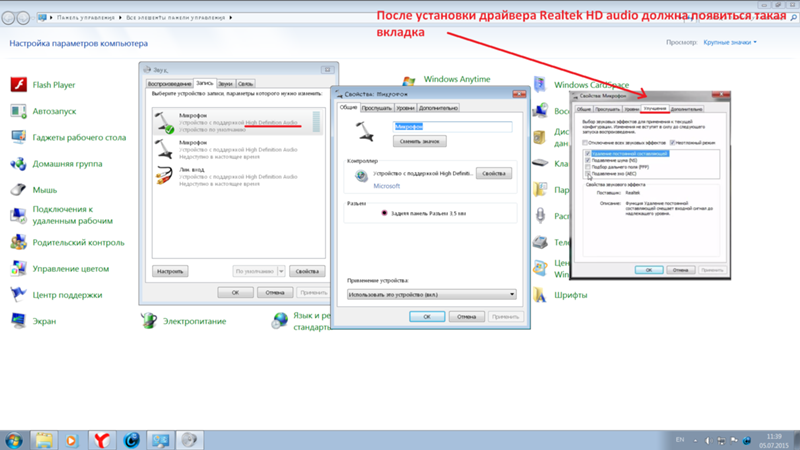 Я пишу уже несколько лет и накопил богатый опыт в своей области. Я сосредоточен на технологиях и играх, двух областях, в которых я хорошо разбираюсь.
Я пишу уже несколько лет и накопил богатый опыт в своей области. Я сосредоточен на технологиях и играх, двух областях, в которых я хорошо разбираюсь.
Как исправить ошибку «Устройство вывода звука не установлено» в Windows 10
Некоторые люди испытывают проблемы со звуком после установки последних обновлений Windows 10. Пользователи сообщают об ошибке «Устройство вывода звука не установлено», и эта проблема связана с проблемами совместимости с драйвером Intel, загруженным через Центр обновления Windows.
Проблемы со звуком кажутся широко распространенными, о них сообщали пользователи на Reddit, а также на форуме ответов Microsoft.
«После обновлений не работает звук и отображается сообщение об ошибке «устройство вывода звука не установлено». Скачал последние драйвера, все в норме. Использование Intel HD Audio и Intel Display Audio в 64-разрядной версии Windows 10», — сказал нам один из пользователей.
Исправление ошибки «Устройство вывода звука не установлено» с помощью диспетчера устройств
Чтобы исправить ошибку «Устройство вывода звука не установлено» с помощью диспетчера устройств, выполните следующие действия:
- Откройте меню «Пуск».

- Найдите «Диспетчер устройств» и откройте его.
- Разверните разделы и выберите «Системные устройства».
- Найдите «Драйвер Intel Smart Sound Technology (SST)».
- Щелкните правой кнопкой мыши элемент «Intel Smart Sound Technology».
- Выберите «Обновить драйвер»
- Выберите опцию «Просмотр с компьютера» и выберите «Аудио высокой четкости».
- Щелкните Далее.
После выполнения описанных выше действий драйвер Intel Smart Sound Technology (SST) должен исчезнуть, и звук вернется. Если вы не видите улучшений, перезагрузите систему и запустите средство устранения неполадок со звуком.
Исправить ошибку «Устройство вывода звука не установлено» с помощью командной строки
Чтобы исправить ошибки вывода звука с помощью командной строки, выполните следующие действия:
- Откройте меню «Пуск», введите cmd и щелкните правой кнопкой мыши командную строку из списка и запустите как администратор.

- В командной строке введите «pnputil /enum-drivers» (без кавычек).
- Будет показана целая куча драйверов, и вы увидите что-то похожее на скриншот выше.
Найдите раздел, в котором выделяются следующие сведения:
- Опубликованное имя: oemXXXX.inf
- Оригинальное имя: intcaudiobus.inf
- Имя поставщика: Корпорация Intel(R)
- Имя класса: Система
- GUID класса: {4d36e97d-e325-11ce-bfc1-08002be10318}
- Версия драйвера: 22.08.2018 09.21.00.3755
- Имя подписывающей стороны: Издатель совместимости оборудования Microsoft Windows
На приведенной выше странице командной строки вам нужно будет найти «oemXXXX.inf». Убедитесь, что вы нашли правильное имя драйвера, иначе вы можете удалить не тот драйвер, что может отключить другие функции в Windows 10.
Обнаружив драйвер, выполните следующую команду в командной строке или PowerShell:
pnputil /delete-driver oemXXXX. inf /uninstall
inf /uninstall
В указанном выше формате замените oemXXXX.inf именем/версией драйвера, который вы обнаружены ранее.
Исправление ошибки «Устройство вывода звука не установлено» на устройствах HP
Компания HP признала наличие проблемы, которая может помешать компьютерам HP использовать аудиоустройства. HP также поделилась обходным решением, и компания рекомендует пользователям удалить неправильный драйвер для устранения проблем со звуком.
Чтобы исправить ошибку на ПК HP, выполните следующие действия:
- Щелкните правой кнопкой мыши кнопку «Пуск» и выберите «Диспетчер устройств».
- Выберите системные устройства.
- Щелкните правой кнопкой мыши аудиоконтроллер Intel(R) Smart Sound Technology и выберите «Удалить устройство».
- Появится всплывающее сообщение об удалении. Вы можете проигнорировать это предупреждение и нажать Удалить.
- Нажмите действие в верхнем меню и нажмите Сканировать на наличие изменений оборудования.

Если проблема не устранена, вручную загрузите новые драйверы с веб-сайта производителя после удаления неисправного аудиодрайвера.
Microsoft признает проблемы со звуком в последних обновлениях
Microsoft признала проблемы со звуком в Windows 10, и компания сообщила, что вчера было случайно выпущено неудачное обновление драйвера Intel, которое отключило звук в некоторых конфигурациях.
Microsoft заявляет, что аудиодрайвер Intel был неправильно загружен на устройства, и компания уже вытащила драйвер из Центра обновления Windows.
Компания добавила, что ошибка приводит к сбою звука в Windows 10 версии 1803 или выше, но есть обходной путь.
Чтобы исправить ошибку вывода звука на вашем ПК, вы можете попробовать выполнить действия, рекомендованные Microsoft:
- Откройте диспетчер устройств и раздел «Звуковые, видео и игровые контроллеры».
- Найдите устройство Realtek или любое другое аудиоустройство, на котором есть восклицательный знак, указывающий на проблемы.











