Комп выключается внезапно: Почему компьютер сам по себе выключается и что с этим делать? — Запускай.РФ
Содержание
в чем причина Windows 10, как узнать и что делать, 9 шагов
Начинающие и опытные пользователи ПК могут столкнуться с серьезной проблемой – самопроизвольным отключением устройства. Ошибка может носить программный или аппаратный характер. Найти ответ на вопрос, почему компьютер с Windows 10 сам выключается, можно, если выяснить, в чем причина такого сбоя. Отключение гаджета может произойти в произвольный момент или во время запуска приложения. Рассмотрим основные способы, как исправить проблему.
СОДЕРЖАНИЕ СТАТЬИ:
Почему компьютер выключается сам по себе в Windows 10
Стационарный компьютер или ноутбук спонтанно отключается по разным причинам. Основной проблемой может стать перегрев из-за скопления пыли или пересыхания термопасты. Нередко гаджет выключается во время запуска программы или игры. За работой процессора следят датчики, которые при перегреве, увеличении скорости вентилятора просто отключают оборудование.
Выключаться компьютер может из-за слабого и нестабильного напряжения в электросети. Сбои в работе девайса могут быть связаны с устаревшим блоком питания или если происходила замена компонентов ПК. Если отключение питания компьютера сопровождается характерным жужжанием или скрежетом, скорей всего, причина кроется в неисправности жесткого диска.
Сбои в работе девайса могут быть связаны с устаревшим блоком питания или если происходила замена компонентов ПК. Если отключение питания компьютера сопровождается характерным жужжанием или скрежетом, скорей всего, причина кроется в неисправности жесткого диска.
Отключаться устройство может по другим причинам:
- конфликт драйверов;
- выход из строя материнской платы;
- поломка ОЗУ, окисление контактов;
- ПК сильно запылен;
- вирусные атаки.
Если Виндовс 10 пишет «Блокировка экрана», а затем отключается, значит, в меню «Параметры экранной заставки» выставлены неправильные настройки. Чтобы исправить ситуацию, пользователь должен войти в меню и установить с пунктами «Сон» и «Экран» параметры «Никогда». После этого устройство без согласия пользователя отключаться не станет. Но если эти действия не помогли решить проблему, то нужно проверить систему на вирусы защитными программами. Самопроизвольное выключение техники можно исключить и другими методами.
Исправление произвольного отключения
Если операционная система выключается через некоторое время после включения девайса, нужно выяснить причину проблемы. После того, как источник сбоя найдется, пользователь должен устранить его, выбрав один из предложенных вариантов.
Проверка драйверов
Поддержка компонентов системы реализуется с помощью драйверов. Их конфликт или неполадка могут спровоцировать неожиданные отключения ПК, некоторые из них сопровождаются BSOD. Для исправления ситуации юзеру понадобится выявить проблемный драйвер и переустановить его по следующей схеме:
- Кликнуть ПКМ по значку «Пуск».
- Выбрать «Диспетчер устройств».
- Найти и кликнуть по пункту «Видеоадаптеры».
- Нажать по установленной видеокарте ПКМ, выбрать «Свойства».
- Выбрать «Автоматический поиск драйверов».
- Если Windows 10 не смогла найти подходящий драйвер, нажать снова на имя устройства, выбрать «Удалить».

- Перейти на сайт производителя, инсталлировать правильный драйвер на ПК.
- Перезагрузить устройство.
Для автоматического обновления компонентов системы можно воспользоваться специальными бесплатными утилитами. Программа отсканирует и покажет актуальную версию драйвера, пользователю останется нажать только одну кнопку – «Обновить».
Выключение спящего режима
Данная опция удобна для тех пользователей, которые оставляют компьютер в рабочем состоянии на продолжительный период. Режим сохраняет энергию, позволяет в течение пары секунд запустить технику в работу. Некоторые юзеры отмечают, что в ПК с Виндовс 10, вместо спящего режима, происходит выключение устройства. Чтобы узнать, как избавиться от проблемы, нужно следовать инструкции:
- Нажать клавиши: «Win + I» или тапнуть в меню «Пуск» на значок «Параметры».
- Выбрать «Система».
- Кликнуть «Питание и спящий режим».
- Изменить время перехода ПК в спящий режим на «Никогда».

- Сохранить изменения.
При отключении спящего режима устройство будет работать непрерывно. Это повлечет больший расход энергопотребления и сократит ресурсы аккумуляторной батареи на ноутбуке.
Отключение быстрого запуска
В Windows 10 разработчики предусмотрели опцию быстрого запуска для оперативного включения девайса. Но быстрая загрузка может негативно повлиять на работу устройства, в том числе вызвать его самопроизвольное отключение.
Для отключения функции понадобится выполнить следующее:
- Кликнуть ПКМ по значку «Пуск».
- Зайти в «Панель управления».
- Для удобства переключить вид на «Крупные значки».
- Выбрать «Электропитание».
- В левой части меню выбрать «Действия кнопок питания».
- Нажать на ссылку «Изменение параметров…».
- Снять отметку с пункта быстрого запуска.
- Сохранить настройки.

Также опцию быстрого запуска можно отключить через реестр. Если компьютер снова выключился, перейти к следующему методу.
Настройка расширенных параметров питания
В «десятке» имеются расширенные настройки параметров питания для оптимальной работы устройства. Обычно пользователи не акцентируют внимание на эти параметры, так как они не отображаются на главном экране. Чтобы увидеть режим, необходимо перейти в соответствующее меню. Если случайное отключение ПК связано с настройками параметров питания, нужно выполнить следующее:
- Зайти в «Панель управления».
- Выбрать «Все элементы панели управления».
- Войти в раздел «Электропитание».
- Выбрать настройки.
- В меню кликнуть «Изменить дополнительные параметры питания».
- Перейти в управление питанием процессора.
- В графе «Минимальное состояние процессора» установить значение «0».
- Перейти в «Жесткий диск», также поменять значение на «Никогда».

- Сохранить настройки.
Пользователь должен знать, что такие настройки выполняются только от имени Администратора. Любые изменения будут отражаться на энергопотреблении ПК, поэтому делать все манипуляции нужно с умом.
Использования специального инструмента Windows Shutdown Assistant
Утилита, которая предотвращает самопроизвольное отключение техники. Программа оснащена удобным интерфейсом, автоматическими функциями. С помощью Windows Shutdown Assistant можно настраивать отключение, блокировку ПК в случае низкого заряда батареи, длительного простоя системы. Чтобы воспользоваться инструментом, достаточно скачать его и следовать инструкции в меню.
Проверка температуры процессора
Процессор отвечает за производительность ПК. Банальный перегрев компонента может привести к резкому отключению устройства во время работы или еще более серьезным проблемам. Перегрев процессора может случиться из-за того, что компьютер запылился, системный блок стоит рядом с обогревательным элементом, давно не производилась замена термопасты.
Для того чтобы избавиться от проблемы систематического отключения гаджета, нужно пропылесосить системный блок. Предварительно нужно отключить его от электросети. Также при высокой температуре можно попробовать очистить кулер, поменять термопасту и приобрести специальную подставку под ноутбук.
Если все выше перечисленные действия не помогли, и компьютер снова самостоятельно завершает работу, перейти к следующему способу.
Обновление BIOS
Программное обеспечение находится внутри микросхемы памяти на материнской плате ПК. Базовую систему ввода-вывода необходимо периодически обновлять, чтобы поддерживать совместимость с программным и аппаратным обеспечением. Нельзя обновлять ту же версию БИОС, установленную на устройстве.
Пошаговая инструкция:
- Используя браузер, зайти на сайт производителя ПК.
- При необходимости указать серийный номер и номер модели устройства.
- Найти и скачать последнюю версию BIOS.
- Сохранить файл на Рабочем столе.

- Дважды щелкнуть по нему.
- Нажать «Ok».
Пользователю останется дождаться, когда завершится процесс. Затем перезагрузить компьютер.
Проверка состояния жесткого диска
Если жесткий диск поврежден или работает с поломанными секторами, то работа устройства может вызывать ряд проблем. Также винчестер может устареть и со временем выйти из строя. Для проверки HDD можно воспользоваться встроенным инструментом или скачанными утилитами.
Как пользоваться установленной на ПК программой для проверки жесткого диска:
- Кликнуть по значку «Пуск».
- Выбрать запуск КС с администраторскими правами.
- Ввести: «wmic diskdrive get status».
- Программа оповестит, если на жестком диске имеются проблемы.
Также для проверки HDD можно воспользоваться бесплатными приложениями: Victoria HDD, Crystal Disk Mark, HDDScan, DiskCheckup и другими.
Выполнение чистой переустановки
Если проблема носит аппаратный характер, для устранения проблемы самопроизвольного отключения гаджета может помочь переустановка Виндовса. Процесс занимает обычно около 2 часов.
Процесс занимает обычно около 2 часов.
При произвольном отключении стационарного компьютера или ноутбука важно выявить источник проблемы. Провести диагностику пользователь может самостоятельно, без привлечения специалистов. В первую очередь, желательно проверить систему на наличие вирусов, а также убедиться в постоянном напряжении в электросети.
Вам помогло? Поделитесь с друзьями — помогите и нам!
Твитнуть
Поделиться
Поделиться
Отправить
Класснуть
Линкануть
Вотсапнуть
Запинить
Читайте нас в Яндекс Дзен
Наш Youtube-канал
Канал Telegram
Adblock
detector
Если временами выключается компьютер. Что делать
Комментариев нет 2083
Привет, друзья! Если у вас периодически, а самое главное внезапно выключается компьютер, то сейчас расскажу об основных причинах почему это может происходить. Я сам несколько раз сталкивался с этой проблемой и думаю, что мой опыт будет кому-то полезен. Если вы играете в игры и во время игры компьютер выключается или же работаете в программах, которые нагружают видеокарту, и процессор то в большинстве случаев причиной внезапного выключения компьютера может быть перегрев его компонентов. А вот какой именно компонент — следует выяснить. Вообще, в системном блоке или ноутбуке те детали, которые нагреваются больше всего, снабжены охлаждающими кулерами и они тоже могут выходить из строя и процессор, видеокарта или же блок питания может сильно нагреваться, в следствии чего может произойти аварийное выключение компьютера.
Я сам несколько раз сталкивался с этой проблемой и думаю, что мой опыт будет кому-то полезен. Если вы играете в игры и во время игры компьютер выключается или же работаете в программах, которые нагружают видеокарту, и процессор то в большинстве случаев причиной внезапного выключения компьютера может быть перегрев его компонентов. А вот какой именно компонент — следует выяснить. Вообще, в системном блоке или ноутбуке те детали, которые нагреваются больше всего, снабжены охлаждающими кулерами и они тоже могут выходить из строя и процессор, видеокарта или же блок питания может сильно нагреваться, в следствии чего может произойти аварийное выключение компьютера.
Первый раз, когда компьютер выключился сам по себе, был перегрев блока питания из-за того, что кулер внутри него перестал вращаться, а так как в моем блоке питания он подлежал замене только методом перепайки, а мне очень не хотелось этого делать, то я решил его восстановить, то есть попробовать смазать. Капнул немного машинного масла на шкив в место соединения с вентилятором и он снова заработал.
Капнул немного машинного масла на шкив в место соединения с вентилятором и он снова заработал.
Второй случай произошел на днях, когда я монтировал видео в программе Camtasia Studio и когда оно было смонтировано я поставил его на обработку и через определенное время компьютер выключился. Я решил повторить процедуру, но теперь нужно было выяснить почему это происходит. А так как при работе в этой программе нагрузка идет в основном на процессор и видеокарту, то причина кроется как раз в одном из них. Я недавно менял термопасту на процессоре и поэтому причина скорее всего в видеокарте. И когда я запустил программу SpeedFan, чтобы проверить температуру видеокарты, то слега был ошарашен тем, что видеокарта нагрелась до 90 градусов и ее нужно было срочно тушить.
Пришлось открыть системный блок и направить на него комнатный вентилятор на максимальную скорость. Спустя несколько минут температура начала падать. В этот день за окном было 36 градусов жары и в помещении, где стоит компьютер тоже было жарко.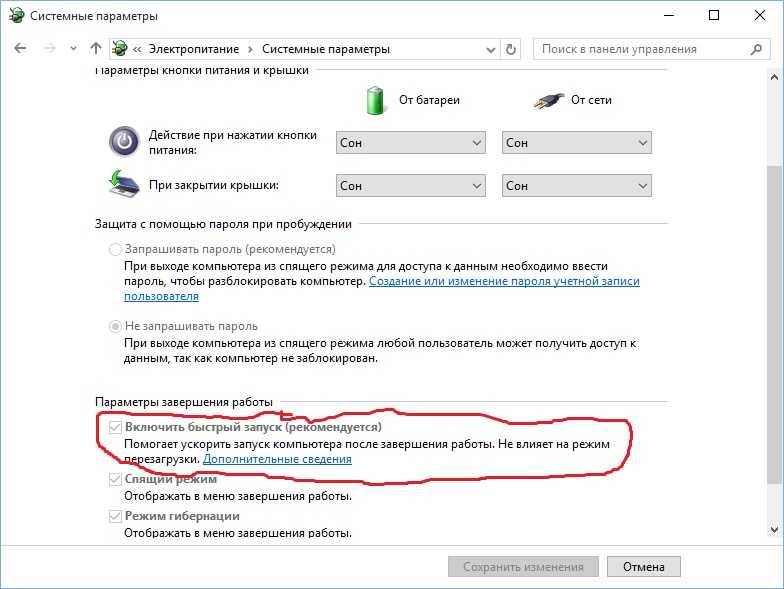 Я рекомендую проверить температуру компонентов компьютера при помощи этой программы. На кулере видеокарты и на радиаторе, если он есть, скапливается много пыли, которая не дает видеокарте полноценно охлаждаться, из-за чего происходит выключение компьютера при активной работе.
Я рекомендую проверить температуру компонентов компьютера при помощи этой программы. На кулере видеокарты и на радиаторе, если он есть, скапливается много пыли, которая не дает видеокарте полноценно охлаждаться, из-за чего происходит выключение компьютера при активной работе.
Если же в вашем компьютере видеочип вшит в процессор то внимательно осмотрите кулер и радиатор процессора на наличие пыли и очистите их тщательным образом. Программа SpeedFan не единственная в своем роде через которую можно контролировать температуру. есть и другие, например Aida. Можете воспользоваться любой из них. И давайте подведем итог. В подавляющем большинстве случаев причина внезапного выключения компьютера — это перегрев и что периодически необходимо проводить профилактику и делать чистку компьютера от пыли, то есть банально его пылесосить. Это позволит продлить срок его службы. Надеюсь с вашим компьютером не случилось ничего страшного и мои советы помогли вам выявить причину неисправности вашего компьютера. Пишите в комментариях удалось ли вам это сделать.
Пишите в комментариях удалось ли вам это сделать.
Любая сумма на развитие сайта
Категории: Полезное
Тэги: Компьютер
Опасны ли перебои в подаче электроэнергии для вашего компьютера? | Малый бизнес
Автор: Наоми Болтон
Отключение электроэнергии может нанести непоправимый ущерб вашему компьютеру, если он не защищен должным образом. Причиной поломки обычно является не то, что компьютер не получает питания во время отключения, а скорее внезапность отключения электроэнергии и связанные с этим потенциальные скачки напряжения. Например, запланированное отключение электроэнергии для обслуживания линии не представляет опасности для вашего компьютера, если вы выключите его до отключения.
Причины
Отключение электроэнергии может произойти по ряду причин, включая засорение или повреждение линий электропередач из-за погодных условий, таких как грозы, сильный снегопад или гололед.
 Всплеск напряжения происходит, как только поток электричества прерывается и возобновляется. Это оказывает электрическое давление на провода вашего компьютера, заставляя их нагреваться и гореть. Некоторые провода могут расплавиться, и даже если ваш компьютер переживет перенапряжение, само по себе напряжение может привести к повреждению в долгосрочной перспективе.
Всплеск напряжения происходит, как только поток электричества прерывается и возобновляется. Это оказывает электрическое давление на провода вашего компьютера, заставляя их нагреваться и гореть. Некоторые провода могут расплавиться, и даже если ваш компьютер переживет перенапряжение, само по себе напряжение может привести к повреждению в долгосрочной перспективе.
Всплески
Первым компонентом вашего компьютера, на который влияет скачок напряжения, обычно является блок питания. Высококачественные блоки питания рассчитаны на то, чтобы выдерживать скачки напряжения и защищать другие компоненты от напряжений и токов, превышающих нормальные. Такой блок питания также автоматически отключается при отключении электроэнергии, а когда питание снова включается, задерживает запуск на пару секунд, чтобы убедиться, что питание нормализуется первым. Однако блоки питания вторичного рынка не всегда имеют все эти функции, что делает ваш компьютер уязвимым. Если блок питания выйдет из строя, перегрузка по току может сжечь микросхемы на других компонентах, таких как материнская плата и процессор.

Сбои системы
Схема и чипы внутри ПК очень чувствительны. Если на эти компоненты не подается стабильный чистый ток 120 В переменного тока, они не будут работать оптимально. Внезапное отключение питания может привести к сбою системы на вашем ПК. Ваша операционная система, а также другое программное обеспечение, которое работало во время сбоя, могут быть повреждены. Если вам не удается восстановить систему, возможно, вам придется переустановить операционную систему. Колебания мощности могут повредить или даже стереть данные на вашем жестком диске и даже физически повредить жесткий диск — если отключение питания произойдет, когда диск занят записью на диск, головка жесткого диска может выйти из строя и повредить пластину.
Защита
Не полагайтесь на блок питания как на единственную защиту компьютеров от перенапряжений. Самый простой и часто дешевый вариант — использовать сетевой фильтр между вашим компьютером и линией электропередач.
 Устройства защиты от перенапряжений предназначены для поглощения любых токов, которые превышают определенное напряжение. Это, однако, не предотвращает сбой системы, в котором может помочь источник бесперебойного питания или ИБП. Этот аварийный блок питания обеспечивает питание в течение ограниченного времени, чтобы дать вам возможность правильно выключить компьютер во время отключения электроэнергии. Обратите внимание, что хотя существуют системы ИБП, которые могут работать в течение часа или дольше, это не рекомендуется, так как ваш компьютер может перегреться.
Устройства защиты от перенапряжений предназначены для поглощения любых токов, которые превышают определенное напряжение. Это, однако, не предотвращает сбой системы, в котором может помочь источник бесперебойного питания или ИБП. Этот аварийный блок питания обеспечивает питание в течение ограниченного времени, чтобы дать вам возможность правильно выключить компьютер во время отключения электроэнергии. Обратите внимание, что хотя существуют системы ИБП, которые могут работать в течение часа или дольше, это не рекомендуется, так как ваш компьютер может перегреться.
Ссылки
- Любопытство: какой ущерб может нанести скачок напряжения?
- Университет Восточного Кентукки: Предотвращение повреждений от скачков напряжения
- Auslogics: Факторы, которые могут вызвать отказ жесткого диска
- Science Daily: Устройство для смягчения последствий перебоев в подаче электроэнергии, предотвращения повреждения оборудования : Скачки напряжения — причина и следствие
- Florida Power & Light Company: Основы нарушения энергоснабжения: шаги к упрощению
Биография писателя
Наоми Болтон фактически выросла в мастерской по ремонту компьютеров, сколько себя помнит.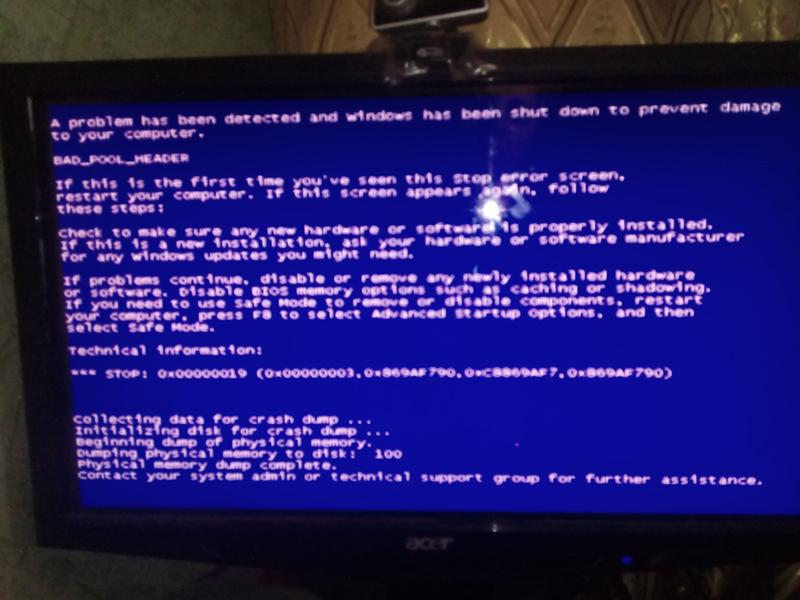 Получив диплом на четырехлетнем курсе графического дизайна в Cibap College, Болтон открыла собственный фотобизнес. Ее работы были представлены на Blinklist, Gameramble и многих других.
Получив диплом на четырехлетнем курсе графического дизайна в Cibap College, Болтон открыла собственный фотобизнес. Ее работы были представлены на Blinklist, Gameramble и многих других.
Компьютер случайно выключается? 15 способов исправить это
Если вы сталкиваетесь со случайными выключениями или перезапусками, не беспокойтесь, так как иногда Windows перезагружает или выключает компьютер для установки важных обновлений, антивирус делает это, чтобы защитить вашу систему от вирусов или вредоносных программ и т. д. часто, то это может быть проблемой. Представьте, что ваш компьютер выключается случайным образом каждый час, что ж, это очень раздражающая проблема, с которой сталкиваются пользователи.
Большинство компьютеров автоматически отключаются, если температура системы достигает 70-100 градусов Цельсия. Другими словами, если ваш компьютер перегревается, это может быть основной причиной случайных отключений.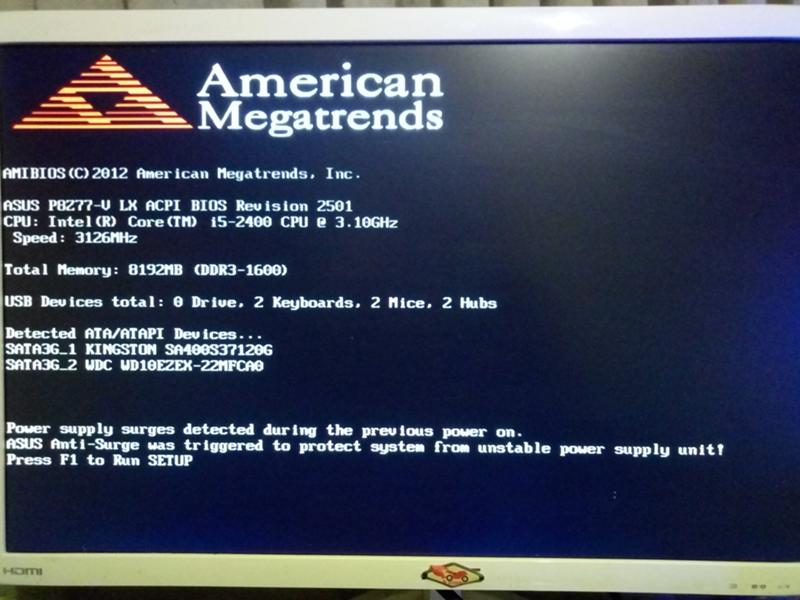 Но эта проблема не ограничивается одной причиной, может быть множество причин случайного выключения компьютера.
Но эта проблема не ограничивается одной причиной, может быть множество причин случайного выключения компьютера.
Содержание
- Почему мой компьютер выключается без предупреждения?
- Как исправить случайное выключение компьютера
- Способ 1: проверьте наличие проблем с перегревом
- Метод 2: проверьте блок питания
- Метод 3: удаление недавно установленного оборудования и программного обеспечения
- Метод 4: отключить быстрый запуск
- Метод 5: Запустите CCleaner и Malwarebytes
- Метод 6: обновить неизвестные драйверы устройств в диспетчере устройств
- Метод 7: переустановите драйвер видеокарты
- Метод 8: отключить функцию автоматического перезапуска Windows
- Метод 9: изменение параметров питания
- Способ 10: Запустите Memtest86 и Driver Verifier
- Метод 11: сброс настроек BIOS по умолчанию
- Метод 12: сброс ATX
- Способ 13: обновить BIOS
- Способ 14: очистить слот памяти
- Метод 15: обновить или сбросить Windows 10
Почему мой компьютер выключается без предупреждения?
Некоторые из других причин, из-за которых вы сталкиваетесь с этой проблемой, — неисправный источник питания (PSU), аппаратный сбой, проблема с ИБП, заражение вирусом или вредоносным ПО, системные файлы могут быть повреждены и т.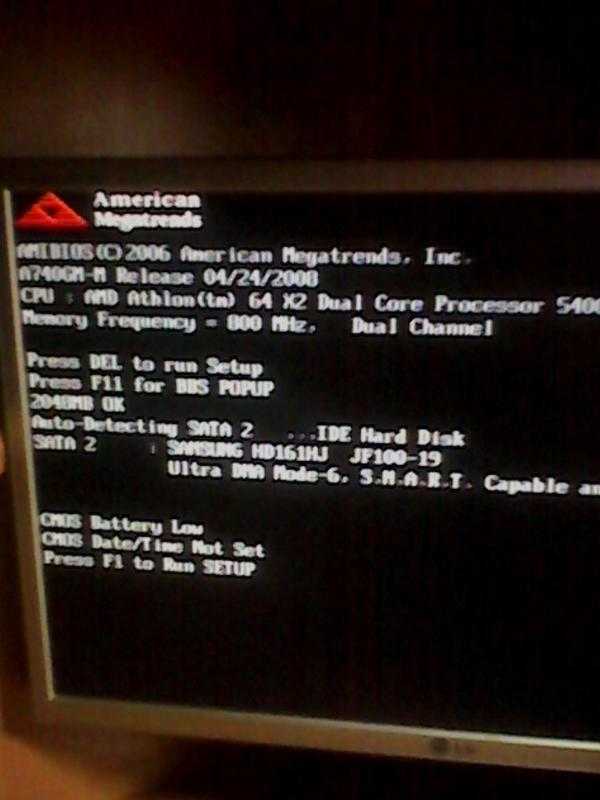 д. В любом случае, не теряя времени давайте посмотрим, как исправить случайное выключение компьютера с помощью приведенного ниже руководства по устранению неполадок.
д. В любом случае, не теряя времени давайте посмотрим, как исправить случайное выключение компьютера с помощью приведенного ниже руководства по устранению неполадок.
Как исправить случайное выключение компьютера
Обязательно создайте точку восстановления на случай, если что-то пойдет не так.
Метод 1: Проверка на наличие проблем с перегревом
Если ваш ЦП слишком сильно нагревается в течение очень долгого времени, это может вызвать много проблем, включая внезапное отключение, сбой системы или даже сбой ЦП. Хотя идеальной температурой для процессора является комнатная температура, в течение короткого периода времени допустима и более высокая температура. Поэтому вам нужно проверить, не перегревается ли ваш компьютер, вы можете сделать это, следуя этому руководству.
Если компьютер перегревается, то компьютер определенно выключается из-за проблем с перегревом. В этом случае либо вам необходимо провести техническое обслуживание вашего ПК, поскольку вентиляционные отверстия могут быть заблокированы из-за чрезмерного количества пыли, либо вентиляторы вашего ПК не работают должным образом. В любом случае вам нужно будет отнести ПК в сервисный центр для дальнейшего осмотра.
В любом случае вам нужно будет отнести ПК в сервисный центр для дальнейшего осмотра.
Способ 2. Проверка блока питания
Неисправный или неисправный блок питания обычно является причиной случайного выключения компьютера. Поскольку потребляемая мощность жесткого диска не соблюдается, он не будет получать достаточно энергии для работы, и впоследствии вам может потребоваться перезагрузить компьютер несколько раз, прежде чем он сможет получить достаточную мощность от блока питания. В этом случае вам может потребоваться заменить блок питания на новый или вы можете одолжить запасной блок питания, чтобы проверить, так ли это.
Если вы недавно установили новое оборудование, такое как видеокарта, скорее всего, блок питания не может обеспечить необходимую мощность, необходимую для графической карты. Просто временно удалите оборудование и посмотрите, решит ли это проблему. Если проблема решена, то для использования графической карты вам может потребоваться приобрести блок питания с более высоким напряжением.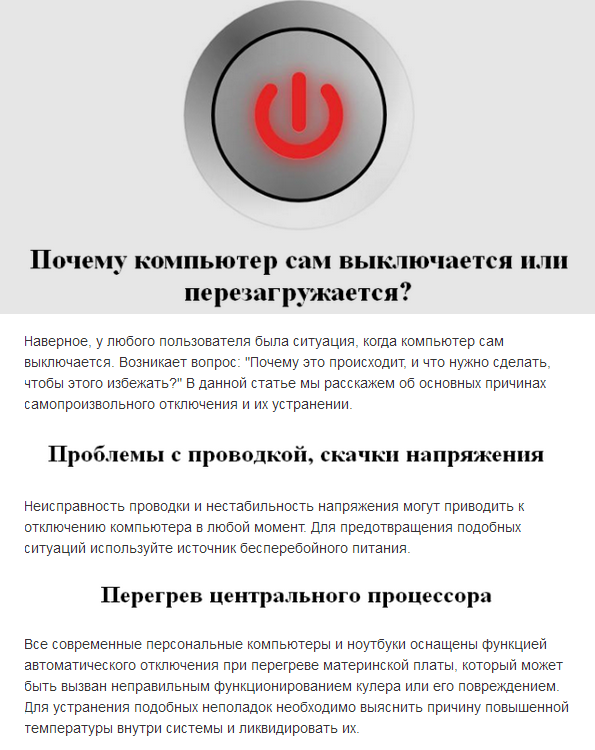
Способ 3. Удаление недавно установленного оборудования и программного обеспечения
Если вы недавно установили новое оборудование, возможно, вы столкнулись со случайными отключениями из-за этого нового оборудования, и для решения этой проблемы просто удалите с ПК все недавно добавленное оборудование. Точно так же обязательно удалите любое программное обеспечение или программу, которые вы могли недавно добавить.
Удаление недавно установленных обновлений
Чтобы удалить недавно установленные программы, сначала необходимо войти в безопасный режим, а затем выполнить следующие действия:
1. Откройте панель управления, выполнив поиск с помощью строки поиска.
2. Теперь в окне Панели управления щелкните Программы.
3. В разделе Программы и компоненты щелкните Просмотр установленных обновлений.
4. Здесь вы увидите список установленных на данный момент обновлений Windows.
5. Удалите недавно установленные обновления Windows, которые могут вызывать проблему, и после удаления таких обновлений проблема может быть решена.
Способ 4. Отключить быстрый запуск
Быстрый запуск — это функция, обеспечивающая более быструю загрузку при включении или выключении компьютера. Это удобная функция, которая подойдет тем, кто хочет, чтобы их ПК работал быстро. На новых новых ПК эта функция включена по умолчанию, но вы можете отключить ее в любое время.
У большинства пользователей возникли проблемы с ПК, после чего на их ПК была включена функция быстрого запуска. Фактически, многие пользователи решили проблему случайного выключения компьютера, просто отключив быстрый запуск в своей системе.
Способ 5. Запустите CCleaner и Malwarebytes
1. Загрузите и установите CCleaner и Malwarebytes.
2. Запустите Malwarebytes и позвольте ему просканировать вашу систему на наличие вредоносных файлов.
3. При обнаружении вредоносного ПО оно автоматически удалит его.
4. Теперь запустите CCleaner и в разделе «Очистка» на вкладке Windows мы предлагаем проверить следующие параметры для очистки:
5. Убедившись, что отмечены нужные точки, просто нажмите Run Cleaner, и дайте CCleaner выполнить свою работу.
6. Чтобы очистить систему, выберите вкладку «Реестр» и убедитесь, что отмечены следующие флажки:
7. Выберите «Сканировать на наличие проблем» и разрешите сканирование CCleaner, затем нажмите 9.0159 Исправление выбранных проблем.
8. Когда CCleaner спросит « Вы хотите сделать резервную копию изменений в реестре? » выберите Да.
9. После завершения резервного копирования выберите Исправить все выбранные проблемы.
10. Перезагрузите компьютер, чтобы сохранить изменения, и это будет Исправить Случайное выключение компьютера с ошибкой , если нет, перейдите к следующему способу.
Способ 6. Обновите драйверы неизвестных устройств в диспетчере устройств
Самая распространенная проблема, с которой сталкивается пользователь Windows, — это неспособность найти нужные драйверы для неизвестных устройств в диспетчере устройств. Мы все были там, и мы знаем, как неприятно иметь дело с неизвестными устройствами, поэтому перейдите к этому сообщению, чтобы найти драйверы для неизвестных устройств в диспетчере устройств.
Способ 7. Переустановите драйвер видеокарты
1. Нажмите клавишу Windows + R, затем введите devmgmt.msc и нажмите Enter, чтобы открыть диспетчер устройств.
2. Разверните Видеоадаптеры, затем щелкните правой кнопкой мыши графическую карту NVIDIA и выберите Удалить.
3. При запросе подтверждения выберите Да.
4. Нажмите клавишу Windows + X, затем выберите Панель управления.
5. На панели управления нажмите Удаление программы.
На панели управления нажмите Удаление программы.
6. Затем удалите все, что связано с Nvidia.
7. Перезагрузите систему, чтобы сохранить изменения и снова загрузите программу установки с веб-сайта производителя.
8. Если вы уверены, что удалили все, попробуйте снова установить драйверы . Установка должна работать без каких-либо проблем, и вы сможете Устранить проблему случайного выключения компьютера.
Способ 8. Отключение функции автоматического перезапуска Windows
Ошибка «Синий экран смерти» (BSOD) возникает, когда система не запускается, что приводит к случайному перезапуску или выключению компьютера. Короче говоря, после системного сбоя Windows 10 автоматически перезагружает компьютер для восстановления после сбоя. В большинстве случаев простая перезагрузка может восстановить вашу систему, но в некоторых случаях ваш компьютер может попасть в цикл перезагрузки. Вот почему вам нужно отключить автоматический перезапуск при сбое системы в Windows 10, чтобы выйти из цикла перезапуска.
Вот почему вам нужно отключить автоматический перезапуск при сбое системы в Windows 10, чтобы выйти из цикла перезапуска.
Способ 9: изменение параметров электропитания
1. Введите control в поиске Windows, затем щелкните Панель управления в результатах поиска.
2. В Панели управления выберите Оборудование и звук > Электропитание.
3. Теперь в разделе «Параметры электропитания» нажмите «Изменить параметры плана» рядом с вашим текущим активным планом электропитания.
4. Затем нажмите Изменить дополнительные параметры питания.
5. Прокрутите вниз и разверните Управление питанием процессора.
6. Теперь щелкните Минимальное состояние процессора и установите низкое состояние, например 5% или 0%.
Примечание: Измените указанные выше настройки как для сети, так и для батареи.
7. Нажмите «Применить», а затем «ОК».
8. Перезагрузите компьютер, чтобы сохранить изменения, и посмотрите, сможете ли вы исправить проблему случайного выключения компьютера.
Метод 10: Запустите Memtest86 и Driver Verifier
Проверка ОЗУ на наличие плохой памяти
У вас возникли проблемы с компьютером, особенно th e Компьютер случайно выключается проблема ? Есть вероятность, что оперативная память вызывает проблемы на вашем ПК. Оперативная память (ОЗУ) является одним из наиболее важных компонентов вашего ПК, поэтому всякий раз, когда у вас возникают проблемы с компьютером, вам следует проверить ОЗУ вашего компьютера на наличие плохой памяти в Windows. Если в вашей оперативной памяти обнаружены плохие сектора памяти, то для того, чтобы решить Компьютер выключается случайным образом проблема , вам необходимо заменить оперативную память.
Запустить проверку драйвера
Этот метод полезен только в том случае, если вы можете войти в Windows в обычном режиме, а не в безопасном режиме.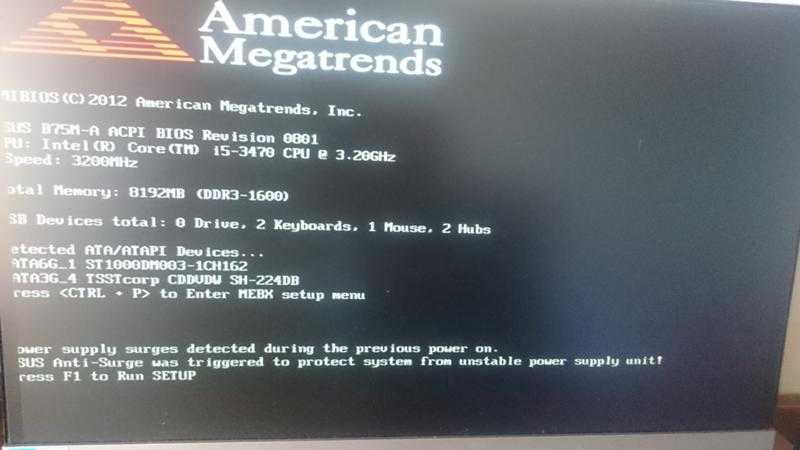 Затем обязательно создайте точку восстановления системы. Запустите Driver Verifier, чтобы исправить ошибку . Компьютер случайно выключается из-за проблемы с Windows 10. Это устранит любые конфликтующие проблемы с драйверами, из-за которых может возникнуть эта ошибка.
Затем обязательно создайте точку восстановления системы. Запустите Driver Verifier, чтобы исправить ошибку . Компьютер случайно выключается из-за проблемы с Windows 10. Это устранит любые конфликтующие проблемы с драйверами, из-за которых может возникнуть эта ошибка.
Метод 11: сброс настроек BIOS по умолчанию
1. Выключите ноутбук, затем включите его и одновременно нажмите F2, DEL или F12 (в зависимости от производителя), чтобы войти в настройки BIOS .
2. Теперь вам нужно найти параметр сброса, чтобы загрузить конфигурацию по умолчанию , и он может называться «Восстановить по умолчанию», «Загрузить заводские настройки», «Очистить настройки BIOS», «Загрузить настройки по умолчанию» или что-то подобное.
3. Выберите его с помощью клавиш со стрелками, нажмите Enter и подтвердите операцию. Ваш BIOS теперь будет использовать настройки по умолчанию.
4. После входа в Windows проверьте, сможете ли вы исправить проблему случайного выключения компьютера.
Метод 12: Сброс ATX
Примечание: Этот процесс обычно применяется к ноутбукам, поэтому, если у вас есть компьютер, оставьте этот метод.
1 . Выключите ноутбук , затем отсоедините шнур питания и оставьте на несколько минут.
2. Теперь извлеките аккумулятор сзади и нажмите и удерживайте кнопку питания в течение 15-20 секунд.
Примечание: Пока не подключайте шнур питания, мы сообщим вам, когда это нужно сделать.
3. Теперь подключите шнур питания (батарея не должна быть вставлена) и попробуйте загрузить ноутбук.
4. Если он загружается правильно, снова выключите ноутбук. Вставьте аккумулятор и снова запустите ноутбук.
Если проблема не устранена, снова выключите ноутбук, отсоедините шнур питания и аккумулятор. Нажмите и удерживайте кнопку питания в течение 15-20 секунд, а затем вставьте аккумулятор. Включите ноутбук, и это должно решить проблему.
Нажмите и удерживайте кнопку питания в течение 15-20 секунд, а затем вставьте аккумулятор. Включите ноутбук, и это должно решить проблему.
Способ 13: Обновление BIOS
BIOS расшифровывается как Basic Input and Output System и представляет собой часть программного обеспечения, находящегося внутри небольшой микросхемы памяти на материнской плате ПК, которая инициализирует все остальные устройства на вашем ПК, такие как ЦП, GPU и т. д. Он действует как интерфейс между аппаратным обеспечением компьютера и его операционной системой, такой как Windows 10.
Рекомендуется обновлять BIOS в рамках запланированного цикла обновления, поскольку обновление содержит усовершенствования или изменения функций, которые помогут сохранить совместимость вашего текущего системного программного обеспечения с другими системными модулями, а также обеспечить обновления безопасности и повысить стабильность. Обновления BIOS не могут выполняться автоматически. А если в вашей системе устаревшая версия BIOS, это может привести к ошибке . Компьютер выключается случайным образом. Поэтому рекомендуется обновить BIOS, чтобы решить проблему с выключением компьютера.
Компьютер выключается случайным образом. Поэтому рекомендуется обновить BIOS, чтобы решить проблему с выключением компьютера.
Примечание: Выполнение обновлений BIOS является критической задачей, и если что-то пойдет не так, это может серьезно повредить вашу систему, поэтому рекомендуется наблюдение специалиста.
Способ 14. Очистите слот памяти
Примечание: Не открывайте компьютер, так как это может привести к аннулированию гарантии. Если вы не знаете, что делать, отнесите ноутбук в сервисный центр.
Попробуйте переключить ОЗУ в другой слот памяти, затем попробуйте использовать только одну память и посмотрите, сможете ли вы нормально использовать ПК. Кроме того, очистите вентиляционные отверстия слота памяти, чтобы убедиться, и еще раз проверьте, устраняет ли это проблему. После этого обязательно очистите блок питания, так как обычно на нем оседает пыль, которая может вызвать случайные зависания или сбои Windows 10.
Метод 15: Обновление или сброс Windows 10
Примечание: Если вы не можете получить доступ к своему ПК, перезагрузите его несколько раз, пока не запустится Автоматическое восстановление. Затем перейдите к Устранение неполадок > Сбросить настройки этого компьютера > Удалить все.
1. Нажмите клавишу Windows + I, чтобы открыть «Настройки», затем щелкните значок «Обновление и безопасность».
2. В меню слева выберите Recovery.
3. В разделе Перезагрузить этот компьютер нажмите кнопку « Начать работу ».
4. Выберите параметр Сохранить мои файлы .
5. На следующем этапе вас могут попросить вставить установочный носитель Windows 10, поэтому убедитесь, что он у вас готов.
6. Теперь выберите свою версию Windows и нажмите только на том диске, на котором установлена Windows > Просто удалите мои файлы.






 Всплеск напряжения происходит, как только поток электричества прерывается и возобновляется. Это оказывает электрическое давление на провода вашего компьютера, заставляя их нагреваться и гореть. Некоторые провода могут расплавиться, и даже если ваш компьютер переживет перенапряжение, само по себе напряжение может привести к повреждению в долгосрочной перспективе.
Всплеск напряжения происходит, как только поток электричества прерывается и возобновляется. Это оказывает электрическое давление на провода вашего компьютера, заставляя их нагреваться и гореть. Некоторые провода могут расплавиться, и даже если ваш компьютер переживет перенапряжение, само по себе напряжение может привести к повреждению в долгосрочной перспективе.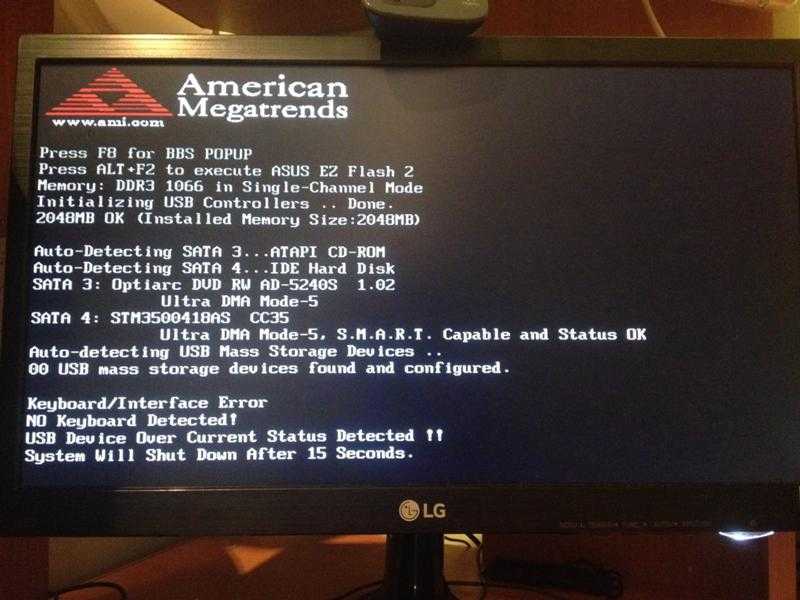
 Устройства защиты от перенапряжений предназначены для поглощения любых токов, которые превышают определенное напряжение. Это, однако, не предотвращает сбой системы, в котором может помочь источник бесперебойного питания или ИБП. Этот аварийный блок питания обеспечивает питание в течение ограниченного времени, чтобы дать вам возможность правильно выключить компьютер во время отключения электроэнергии. Обратите внимание, что хотя существуют системы ИБП, которые могут работать в течение часа или дольше, это не рекомендуется, так как ваш компьютер может перегреться.
Устройства защиты от перенапряжений предназначены для поглощения любых токов, которые превышают определенное напряжение. Это, однако, не предотвращает сбой системы, в котором может помочь источник бесперебойного питания или ИБП. Этот аварийный блок питания обеспечивает питание в течение ограниченного времени, чтобы дать вам возможность правильно выключить компьютер во время отключения электроэнергии. Обратите внимание, что хотя существуют системы ИБП, которые могут работать в течение часа или дольше, это не рекомендуется, так как ваш компьютер может перегреться.