При запуске виндовс 10 просит пароль как убрать: Как убрать пароль при входе в Windows 10. Отключаем запрос пароля
Содержание
Как установить и удалить пароль windows 10
Windows 10 от Microsoft считается одной из самых защищенных операционных систем современности.
И местами безопасность «по умолчанию» кажется излишней, особенно на этапе запуска компьютера, когда система требует обязательного ввода пароля администратора.
Содержание:
Отключить эту опцию можно за 5 минут, выполнив несложную последовательность действий.
Для чего нужен пароль в windows 10
Основное назначение кода на вход в учетную запись заключается в защите персональной информации пользователя от несанкционированного просмотра и изменения.
Он помогает ограничить доступ к компьютеру детям, коллегам, домочадцам/
Nакже способствует сохранению безопасности операционной системы от внесения ненужных изменений в ее основные данные вредоносными и шпионскими программами, вирусами.
Внимание! Учтите, что вы отключаете код при входе в Windows 10 под свою ответственность. Без него получить доступ к информации, хранящейся на компьютере, может каждый: копировать ее, изменять, удалять.
к содержанию ↑
Отключение ввода пароля в Windows 10
Самый простой способ отключить пароль при входе в Windows 10 — сделать это через открытие меню учетных записей пользователей.
Для этого выполните нижеперечисленные манипуляции с системой.
- В меню «Пуск» (левый нижний угол, символ Windows) найдите пункт «Выполнить» или зажмите клавиши Win+R. В открывшемся окне запуска команд наберите слово «netplwiz» (без кавычек).
Альтернативный вариант решения проблемы запуска меню изменения данных пользователей заключается в том, чтобы ввести команду «netplwiz» прямо в строку поиска меню «Пуск» и выбрать самый верхний вариант запуска, предложенный системой.
2. В открывшемся окне модуля управления «netplwiz» (редактирование учетных записей) снимите отметку с пункта «Запрашивать ввод имени пользователя и пароля».
В нелицензионных модифицированных версиях текст может несколько отличаться.
И нажмите кнопку подтверждения внесения изменений «OK».
3. Подтвердите намерение внесения изменений в настройки системы безопасности компьютера введением действующего кода к учетной записи.
Ввести код нужно дважды в основное поле и обязательную строку подтверждения, после чего сохраните изменения нажатием «OK».
к содержанию ↑
Альтернативный способ отключения пароля Windows 10
Можно убрать код при входе Windows 10 и альтернативным способом, предполагающим внесение изменений в поля реестра.
Реестр — хранилище настроек системы, ключей, прочей информации.
- Запустить реестр можно по той же схеме, что и «netplwiz», только в строку запуска следует ввести команду «Regedit».
- В редакторе реестра через дерево папок откройте путь: HKEY_LOCAL_MACHINE\SOFTWARE\Microsoft\Windows NT\CurrentVersion\Winlogon.

- В правой части отображаются изменяемые параметры. Выберите среди них пункт DefaultUserName и проверьте, что его значение совпадает с именем вашего аккаунта, определенного в качестве администратора компьютера.
- Отыщите там же в правой части окна параметр DefaultPassword. Этого пункта может и не быть. Если у вас его нет, тогда создайте новое значение реестра с таким именем (DefaultPassword) и типом параметра String Value.
- И снова в правой части окна редактирования значений параметров реестра выберите пункт, на этот раз называющийся AutoAdminLogon. Откройте его для редактирования двойным нажатием мыши и в поле значения введите «0» (ноль).
Независимо от выбранного способа решения проблемы, после внесения всех описанных изменений и их сохранения система нуждается в перезагрузке.
Если вы все сделали правильно, то у вас получится войти в Windows 10 без кода.
Если после перезапуска снова выводится форма запроса пароля, задумайтесь, не нуждается ли ваша система в переустановке.
к содержанию ↑
Как включить обязательный ввод пароля в Windows 10
Включить обязательный ввод пароля на стартовом экране входа в операционную систему Windows 10 можно тем же путем, которым он отключался.
- Через «netplwiz» в окне редактирования учетных записей пользователей достаточно установить галочку на пункте «Требовать ввод имени пользователя и пароля».
- Через «Regedit» в окне редактирования параметров реестра следует заменить «0» на «1» в переменной AutoAdminLogon.
к содержанию ↑
Дополнительные пути решения проблемы
В отдельных случаях вышеупомянутые способы отключения и активации запроса пароля не работают.
Это признак того, что система, установленная на компьютере, работает неправильно (вирусы, аппаратные сбои, некорректные программы).
В таком случае единственным способом решения проблемы с обязательным вводом пароля будет переустановка операционной системы Windows 10.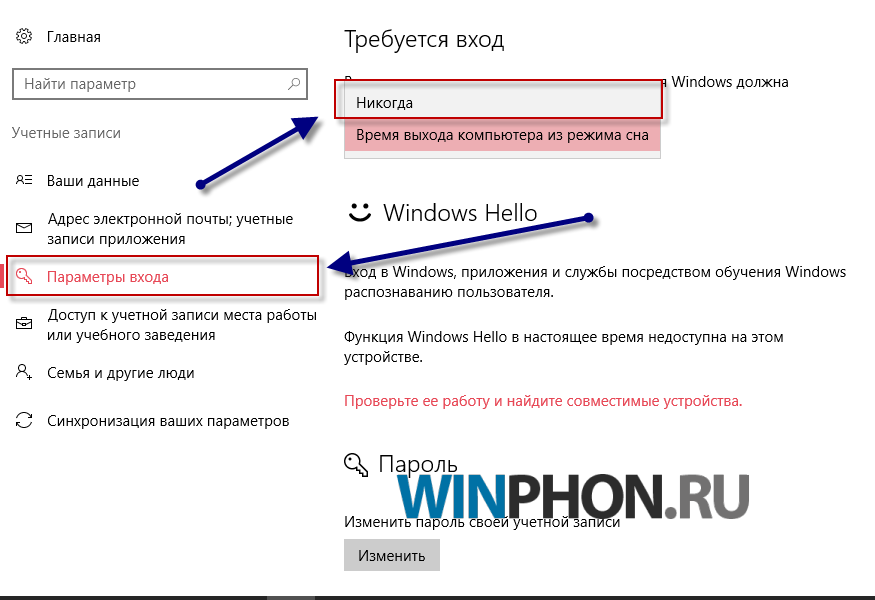
После переустановки нужно по пунктам выполнить отключение или активацию запроса пароля при входе.
Как убрать пароль при входе в Windows 10
Убираем запрос пароля при загрузке Windows 10 для автоматического входа в систему
5 способов снять пароль с жесткого диска ноутбука или пк
Обновлено: Олег Давыдов 4 мин.
Достаточно часто пользователи устанавливают пароль на HDD. Однако это не было бы проблемой, если бы люди не забывали эти самые установленные коды. Если вы впервые столкнулись с такой ситуацией и не знаете, как снять пароль с жесткого диска на ноутбуке, то данная статья предназначена именно для вас.
Содержание статьи
- HDD
- Онлайн сервис
- BIOS
- Второй способ
- Третий способ
- Видео обзор
- Комментарии пользователей
HDD
Если же вы установили код на внутренний носитель и забыли, то вы не сможете даже загрузить ОС, установленную на вашем ПК. То есть, возможность использования ноутбука или компьютера по прямому назначению будет попросту отсутствовать. В такой ситуации пользователю остается только удаление установленного пароля потому, что по-другому доступ к компьютеру получить нельзя.
То есть, возможность использования ноутбука или компьютера по прямому назначению будет попросту отсутствовать. В такой ситуации пользователю остается только удаление установленного пароля потому, что по-другому доступ к компьютеру получить нельзя.
Онлайн сервис
Существует несколько способов снять пароль с hdd, и один из них – это известный онлайн-сервис «BIOS Password Removal for Laptops».
Чтобы избавиться от забытого кода путем его использования необходимо:
- Ввести его неправильно 3 раза (любую комбинацию цифр или букв).
- После этого в окне должен появиться специальный код.
- Копируем полученные цифры.
- Вводим эту же комбинацию на сайте, по представленной выше ссылке.
Через несколько секунд после ввода комбинации цифр в специально отведенной строке, вы получите код, который поможет сбросить пароль с вашего накопителя.
Следует уточнить, что данная программа подходит для всех моделей и производителей винчестеров (seagate, hitachi, toshiba, wd и т. д.). Более того, не имеет значения, какая операционная система установлена на вашем компьютере или ноутбуке, т.к. этот сервис считается универсальном.
д.). Более того, не имеет значения, какая операционная система установлена на вашем компьютере или ноутбуке, т.к. этот сервис считается универсальном.
BIOS
Снять пароль с жесткого диска в биосе можно только в том случае, если шифр был изначально установлен через BIOS.
Все что нужно это воспользоваться стандартной опцией сброса настроек по умолчанию:
- Перезагрузить ПК и войти в настройки биос.
- В меню найти опцию «Load Setup Defaults». В зависимости от версии, настройки могут иметь небольшие различия в названиях, но как правило, они всегда остаются стандартными.
- Далее сохраняем изменения «Save and Exit Setup» и перезагружаем ПК.
Таким образом, мы сбросили пароль с HDD.
Второй способ
Следующий вариант – бесплатная утилита MHDD, специально созданная для разнообразных операций с жесткими дисками.
Для начала необходимо ознакомиться со схемой работы парольной защиты накопителя:
- Винчестер может иметь защиту высокого или максимального уровня.

- При помощи приложения MHDD можно выставить пользовательский уровень защиты.
- Мастер-пароль, установленный производителем, можно только изменить.
- Применение мастер-пароля дает возможность разблокировать диск исключительно при высоком уровне защиты.
- В случае максимального уровня защиты, винчестер можно разблокировать, только если установлен пользовательский код.
- Если установлен максимальный уровень защиты и отсутствует пользовательский пароль, то разблокировать накопитель можно только путем уничтожения всех данных при помощи АТА-команды Security Erase Unit.
Учитывая вышеперечисленную информацию, чтобы убрать пароль с жесткого диска, следует:
- Определить уровень защиты, установленный на вашем винчестере. Поможет в этом программа MHDD методом идентификации винчестера (клавишей F2). Далее выбрать номер HDD.
- Используя команду UNLOCK, указать пользовательский код для подтверждения операции разблокировки.
- Выберите функцию DISPWD и укажите комбинацию цифр для запрета кодовой защиты накопителя.

Таким образом, вы сможете крайне быстро убрать введенный ранее и забытый шифр.
Третий способ
Также снять пароль с жесткого диска поможет программа HDD_PW.EXE (18KB). Для того чтобы убрать код с ее помощью требуется сделать следующее:
- Узнать код ошибки (при загрузке нажать F2 и три раза ввести неверную комбинацию цифр, после чего на экране появится специальный код)
- Запустить приложение MS-DOS.
- Выбрать имя утилиты в открывшемся окне.
- Через пробел ввести код ошибки, который узнали ранее, и добавить через пробел 0.
- Нажимая «Ввод», перед вами появятся несколько паролей, один из которых обязательно подойдет.
После ввода кода, обязательно поменяйте его на новый и запишите.
При осуществлении таких шагов на 64-битной системе, у вас могут возникнуть некоторые трудности. Система может выдать ошибку из-за несоответствия утилиты. В данной ситуации необходимо:
- Скачать DOSBox, установить и запустить.

- Смонтировать диск «С» командой «mount c c:/».
- После чего при запуске нажимаем «F2», снова набираем 3 раза неверный шифр и проделываем те же действия.
Для исключения вероятности возникновения подобных ситуаций рекомендуется вовсе избавиться от шифра, отключив его в настройках ПК. Если же вы в нем остро нуждаетесь, то стоит записать его в блокноте или любом другом месте, чтобы не пришлось снова делать сброс.
В том случае, если у вас ноутбук Lenovo и при запуске на экране выводится сообщение «enter hdd password», вам поможет способ, разобранный в этом видео:
Видео обзор
Как отключить пароль при пробуждении в Windows 10 или Windows 11
Поиск
Shaant Minhas
Опубликовано в:
How-To
Как отключить пароль при пробуждении в Windows 10 или Windows 11
Устали вводить пароль Windows снова и снова? Вот как вы можете отключить пароль при пробуждении на ПК с Windows:
- Перейдите в Настройки Windows .
- Выберите Учетные записи > Параметры входа .
- В разделе Требовать вход в систему выберите Никогда для Если вы отсутствовали, когда Windows должна потребовать повторного входа в систему? вариантов.
В этой статье
Вводить полный пароль каждый раз, когда вы выводите компьютер из спящего режима, слишком утомительно. Это также своего рода старая школа, учитывая, что у нас уже давно есть возможность установить PIN-код для нашего ПК.
С помощью быстрых альтернативных способов входа в систему у вас теперь есть возможность отключить обычный вход с паролем — и все это без ущерба для безопасности Windows.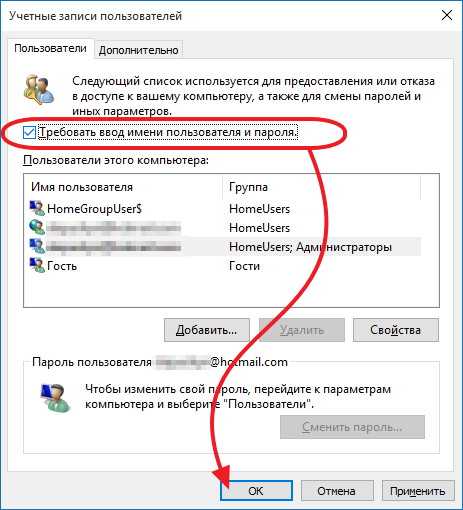 В этой статье мы рассмотрим, как вы можете это сделать. Итак, приступим.
В этой статье мы рассмотрим, как вы можете это сделать. Итак, приступим.
Как отключить пароль при пробуждении в Windows 10 или Windows 11
Самый простой способ удалить пароль при пробуждении — через меню «Настройки». Чтобы открыть настройки Windows, перейдите в меню «Пуск» , введите «настройки» и выберите наиболее подходящее. Приложение «Настройки» будет запущено.
Оттуда выберите Аккаунты > Варианты входа . В следующем меню выберите . Если вы отсутствовали, когда Windows потребует от вас повторного входа в систему? , и нажмите Никогда .
Сделайте это, и со следующего раза ваша система не будет спрашивать вас о ваших учетных данных, когда вы будете пробуждать компьютер от спящего режима.
Использовать командную строку
Вы также можете сделать то же самое с командной строкой, интерпретатором командной строки по умолчанию, предназначенным для ввода пользователем текстового ввода. Вот как:
Вот как:
Перейдите в строку поиска меню «Пуск» , введите «cmd» и запустите командную строку от имени администратора.
В командной строке введите powercfg /SETDCVALUEINDEX SCHEME_CURRENT SUB_NONE CONSOLELOCK 0 и нажмите Введите .
Сделайте это, и функция пароля при пробуждении для спящего режима будет удалена.
Редактор групповой политики
Если ни один из описанных выше методов не помог, не теряйте надежды. Вы по-прежнему можете положиться на редактор групповой политики.
Групповая политика — это система Windows, которая дает вам контроль над множеством дополнительных параметров. Таким образом, редактор групповой политики — это инструмент, который позволяет настраивать эти параметры. Также важно знать, что редактор групповой политики доступен только в версиях Pro и Enterprise Windows 10. Вот как вы можете его редактировать:
- Откройте меню «Пуск» строку поиска, введите «gpedit» и выберите наиболее подходящее.

- Перейдите по следующему пути в редакторе:
Конфигурация компьютера > Административные шаблоны > Система > Управление питанием > Параметры сна . - Теперь дважды щелкните Требовать пароль, когда компьютер выходит из спящего режима (от батареи) политика .
- Выберите параметр Отключить и нажмите OK .
Аналогичным образом нажмите на политику Запрашивать пароль, когда компьютер выходит из спящего режима (подключен к сети) , установите переключатель Отключить и нажмите OK . Выполнив эти действия, функция пароля при пробуждении будет отключена.
Отключение пароля при пробуждении в Windows 10 или Windows 11
Если вы работаете на персональном компьютере по собственному расписанию, вам, скорее всего, не нужна функция пароля при пробуждении. С помощью одного из этих методов вы можете отключить эту функцию на своем компьютере с Windows. Надеюсь, один из этих методов, описанных выше, помог вам.
Игровая сессия: Skate Sim и 2 другие игры бесплатно в эти выходные с Xbox Free Play Days
Как точно узнать, сколько видеопамяти Windows 11 доступно на вашем ПК
Далее >
OnMSFT.com построен на:
WordPress
GeneratePress
Azure
Тема благодаря Хизер!
Меню
Главная
О
Свяжитесь с нами
Присоединяйтесь к нашей команде!
© Copyright 2014 — 2023 ООО «ОнМСФТ.ком»
Как включить или отключить вход после спящего режима
Содержание
- 1 Как включить или отключить вход после спящего режима в настройках Windows 10
- 2 Как включить Windows 10 Пропустить пароль для пробуждения через панель управления
- 3 Как включить журнал -in on Wake On или Off через командную строку
- 4 Как изменить вход в систему после ждущего режима с помощью групповой политики Sleep Settings
- 5 Как включить или отключить вход после Sleep с помощью Regedit
Единообразие Windows 10 на всех устройствах имеет важное значение для удобства использования, но это также может вызвать проблемы, когда обновления что-то меняют. В некоторых версиях ОС Windows 10 отключает вход в систему после сна. В других случаях требуется пароль, что приводит к путанице.
В некоторых версиях ОС Windows 10 отключает вход в систему после сна. В других случаях требуется пароль, что приводит к путанице.
Это может быть особенно неприятно в зависимости от типа вашего устройства. Некоторые пользователи даже сталкиваются с такими ошибками, как «требуется аутентификация, когда этот компьютер выходит из спящего режима». На ноутбуках рекомендуется включить вход в систему после сна, чтобы обеспечить безопасность во время движения. Если у вас стационарный компьютер, есть большая вероятность, что вы сможете обойтись функцией пропуска пароля в Windows 10.
Хотя вы можете полностью отключить экран входа в систему в ОС Microsoft, делать это не рекомендуется. Помимо снижения безопасности, вам придется выбирать пользователя для входа по умолчанию и каждый раз переключаться вручную. Когда вы отключаете вход в систему только после сна, вы устраняете большую часть раздражения без ущерба для удобства использования.
В этом руководстве по Windows 10 мы рассмотрим несколько способов отключения экрана блокировки после сна, включая меню настроек, командную строку и параметры сна групповой политики.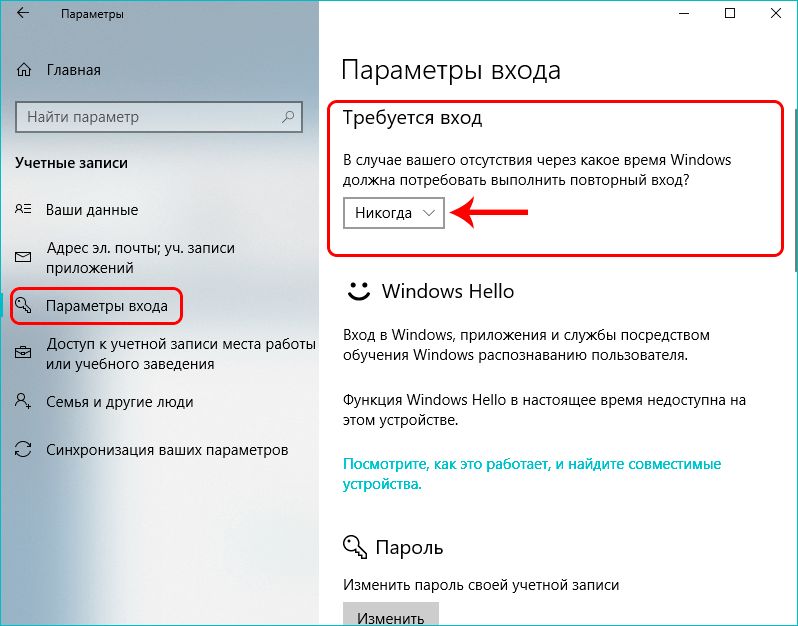
Как включить или отключить вход после спящего режима в настройках Windows 10
Это самый удобный способ изменить настройки спящего режима Windows 10, но он может возвращать ошибку «Требуется аутентификация, когда этот компьютер выходит из спящего режима».
- Открыть настройки
Нажмите клавишу Windows и нажмите шестеренку настроек в левом нижнем углу.
- Нажмите «Учетные записи»
- Включить или отключить вход после сна «Никогда» или «Когда компьютер выходит из спящего режима» .
Как включить пропуск пароля для пробуждения в Windows 10 через панель управления
- Откройте панель управления
Нажмите «Пуск» и введите «Панель управления» . Нажмите на первый результат в разделе «Лучшее совпадение».
- Выберите «Параметры питания»
- Изменить настройки плана
- Click «Изменение настройки мощности».
 недоступен»
недоступен» - Включить или выключить «Требовать пароль при пробуждении»
Найдите заголовок «Требовать пароль при пробуждении» , нажмите плюс, чтобы развернуть его, и переключите «Настройка» на «Нет» или «Да» , в зависимости от ваших предпочтений.
Как включить или выключить вход в систему при пробуждении с помощью командной строки
Если вышеуказанные методы не срабатывают, вы можете заставить Windows 10 не иметь пароля после сна с помощью командной строки.
- Открыть командную строку
Нажмите кнопку «Пуск» и введите «Командная строка» . Выберите первый результат в разделе «Лучшее совпадение» и выберите «Запуск от имени администратора» .
- Отключить вход в систему после пробуждения с помощью команды
Вы можете ввести команду
powercfg /SETACVALUEINDEX SCHEME_CURRENT SUB_NONE CONSOLELOCK 0, чтобы отключить параметр входа в систему, очень полезный только тогда, когда ваше устройство подключено, что может быть подключено к сети. для безопасности ноутбука.
для безопасности ноутбука., чтобы выключить его, когда ваше устройство отключено, введите:
PowerCfg /setDcValueIndex схема_каррента sub_none consolelock 0 - Включить логику SCHEME_CURRENT SUB_NONE CONSOLELOCK 1 , чтобы включить функцию входа только при подключенном устройстве.
Чтобы включить ее, когда устройство отключено от сети, введите:
powercfg /SETDCVALUEINDEX SCHEME_CURRENT SUB_NONE CONSOLELOCK 1
Как изменить вход в систему после режима ожидания с помощью параметров сна групповой политики
Те, кто работает под управлением Windows 10 Pro или более поздней версии, могут легко настроить свою ОС — редактор групповой политики. Вы также можете использовать это для настройки параметров сна в Windows 10, но не в Windows 10 Home.
- Откройте редактор групповой политики
Нажмите кнопку «Пуск» и введите gpedit.
 msc. Выбрав первый результат, нажмите «Запуск от имени администратора» .
msc. Выбрав первый результат, нажмите «Запуск от имени администратора» . - Найти параметры сна
С помощью левой боковой панели перейдите в раздел Конфигурация компьютера > Административные шаблоны > Система > Управление питанием > Параметры сна. Найдите настройки «Требовать пароль, когда компьютер просыпается (подключен)» и «Требовать пароль, когда компьютер просыпается (от батареи)» .
- Вариант 1: Установите для экрана блокировки после пробуждения значение «Не настроено»
Установка параметра на «Не настроено» будет соответствовать настройкам вашей системы.
- Вариант 2. Установите для экрана блокировки после пробуждения значение «Включено».
- Вариант 3. Установите для экрана блокировки после пробуждения значение «Отключено». Не стесняйтесь делать то же самое для «(на батарее)» настройка.

Как повернуть в систему после сна или выключения с REGEDIT
- Открытый редактор реестра
Press «CTRL + R» , тип «Regedit» и нажмите «ОК». Добавить новый ключ «PowerSettings» через «Создать > Ключ».
- Внутри этого ключа создайте новый DWORD
В новом ключе/папке щелкните правой кнопкой мыши пустое место и выберите «Создать > Параметр DWORD (32-разрядное)» .
- Отключить или включить экран входа в систему после пробуждения для питания постоянного тока (режим батареи)
Назовите DWORD «DCSettingIndex» и измените его значение данных на «0» для отключения8 или «» , чтобы включить экран входа в систему после сна/ожидания. Удаление DWORD восстановит настройки Windows по умолчанию, требующие входа в систему.


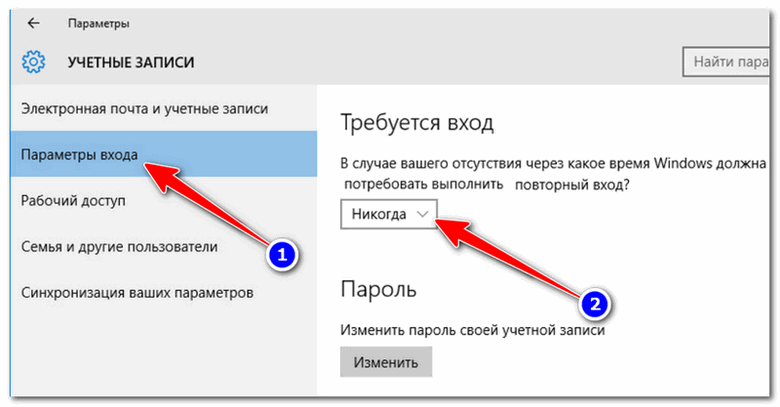
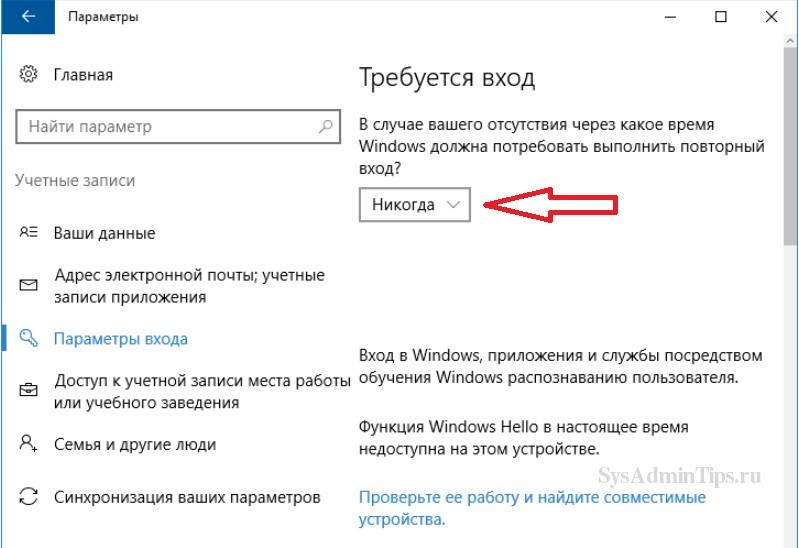
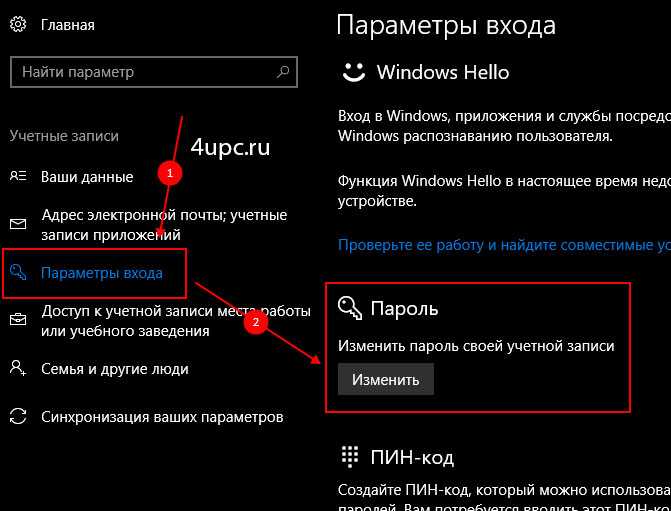


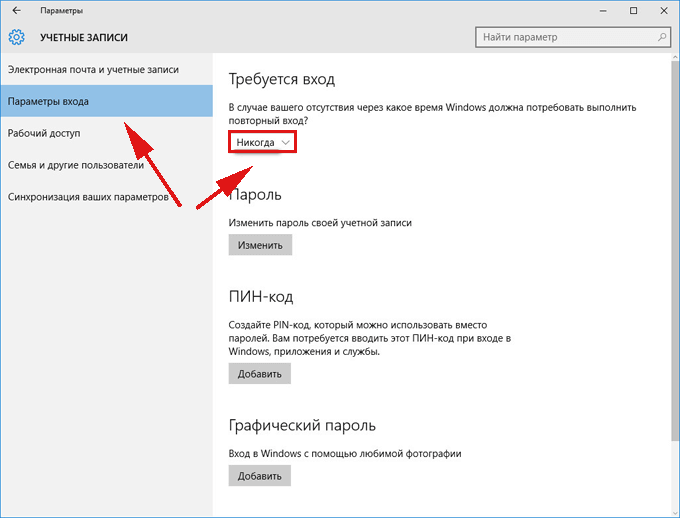 недоступен»
недоступен» 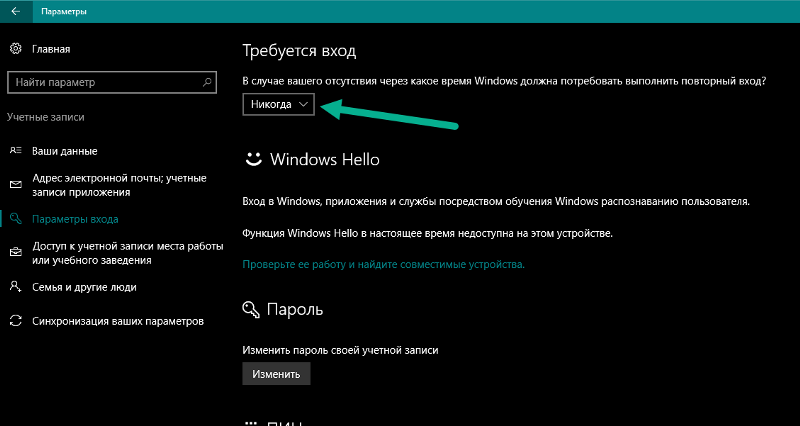 для безопасности ноутбука.
для безопасности ноутбука.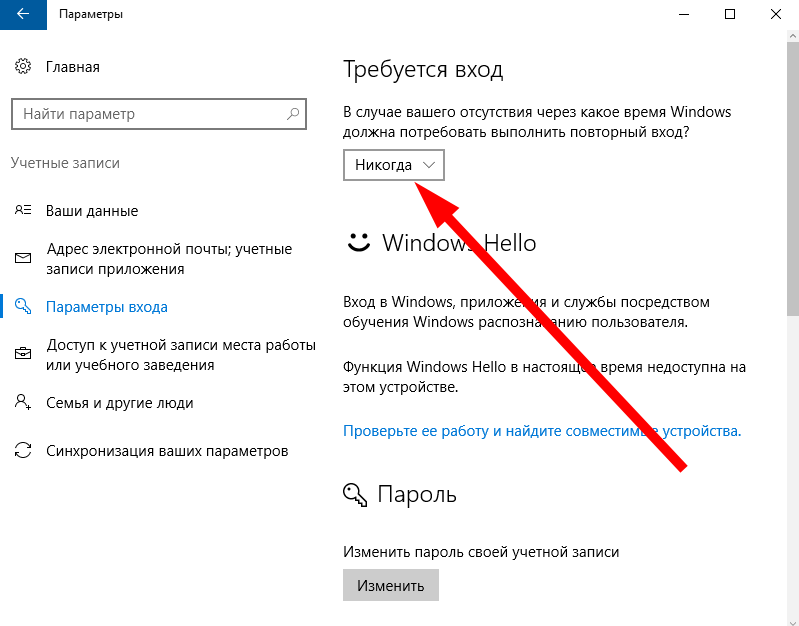 msc. Выбрав первый результат, нажмите «Запуск от имени администратора» .
msc. Выбрав первый результат, нажмите «Запуск от имени администратора» .

