Не работает клавиатура у ноутбука почему: Что делать если не работает клавиатура на ноутбуке
Содержание
причины и способы устранения поломки
Время на чтение: 5 мин
Клавиатура – это главный инструмент, с помощью которого вы взаимодействуете с ОС. Поэтому ее поломка серьезная неприятность, требующая решения. Рассмотрим все варианты, из-за которых не работает клавиатура на ноутбуке.
Не работает клавиатура на ноутбуке – аппаратный сбой
Это одна из самых частых неисправностей. Дело в том, что сама по себе клавиатура ноута требует аккуратного обращения и может легко выйти из строя при:
- Загрязнениях (пыль и грязь попадает внутрь, ухудшая ее работу). В этом случае стоит снять клавиши и удалить весь мусор с помощью маленькой щетки и ластика.
- Попадании жидкости. Самое главное сразу же отключить ноутбук, вынуть батарею и перевернуть устройство таким образом, чтобы вся жидкость вытекла обратно. После стоит разобрать его и положить сушиться в теплое место. Но помните, что попадание жидкости в ноут практически фатально, так что есть большая вероятность, что вам придется менять клавиатуру полностью.

- Повреждениях шлейфа. Нужно разобрать аппарат и проверить контакты шлейфа на наличие окислений. Если таковые имеются аккуратно удалить их ватной палочкой, смоченной в спирте.
- Механических ударах. Это может привести к тому, что на клавиатуре ноутбука не работают некоторые кнопки. Как правило, при таких поломках помогает только ее замена.
Внимание! Если ваше устройство на гарантии, не занимайтесь самостоятельным ремонтом. Лучше отнесите девайс в сервис- центр, где им займутся специалисты.
Перестала работать клавиатура на ноутбуке из-за повреждения драйверов
Если не работают кнопки на клавиатуре ноутбука, проблема может быть в программной части. Самая частая – это сбой в работе драйверов. Чтобы ее решить, драйвер нужно либо обновить, либо установить заново.
Для справки! Драйвера – это программы, помогающие ПК взаимодействовать с другими комплектующими (мышь, клавиатура и др.).
Для обновления зайдите в «Мой компьютер» — «Оборудование» — «Диспетчер устройств» — «Клавиатуры». Затем из выпадающего списка щелкните правой кнопкой мыши и выберите «Свойства» — «Драйвер» — «Обновить». Однако помните, что это возможно только если драйвер в принципе установлен. Если же вы видите только вопросительный значок желтого цвета, значит он удален. В таком случае его нужно установить снова.
Затем из выпадающего списка щелкните правой кнопкой мыши и выберите «Свойства» — «Драйвер» — «Обновить». Однако помните, что это возможно только если драйвер в принципе установлен. Если же вы видите только вопросительный значок желтого цвета, значит он удален. В таком случае его нужно установить снова.
Для переустановки драйвера посмотрите модель ноутбука и по ней найдите соответствующий драйвер. Его установка не должна вызвать трудностей (она происходит с помощью инсталлятора). После проведенных манипуляций перезагрузите ваш аппарат.
Совет! Скачивайте драйвера только из официальных источников, в противном случае вы можете вместо нужной программы нарваться на троян, рекламное ПО или же поврежденный файл.
Настройка BIOS для восстановления работы клавиатуры
В случае, когда перестала работать клавиатура на ноутбуке, возможно виновата простая неаккуратность, в частности неправильная настройка BIOS. В этом случае самый проверенный вариант это вернуть его к заводским настройкам. Сделать это можно двумя путями:
Сделать это можно двумя путями:
- Зайти в БИОС с помощью кнопки F2, F10 или Delete (какую именно нажимать, вам подскажет соответствующая надпись при старте системы). Выбрать пункт меню «Exit», затем «Load setup Defaults» и нажать «Ентер».
- Если она неактивна даже при старте системы, значит нужно просто разобрать устройство и вытащить маленькую батарейку с материнской платы ноутбука (не забудьте удалить также основную батарею).
Перестала работать клавиатура на ноутбуке из-за вирусов
Ответ на вопрос: почему не работает клавиатура на ноутбуке, может быть простой – вирусы. Это самая вероятная причина, если у вас нет антивирусника и отключено автоматическое обновление. Подцепить вредоносную программу можно где угодно, начиная от простого открытия сайтов и заканчивая установкой программ из подозрительных источников. Как правило, чаще всего не работает клавиатура на ноутбуке Windows, ведь та же Linux вирусным атакам не подвержена.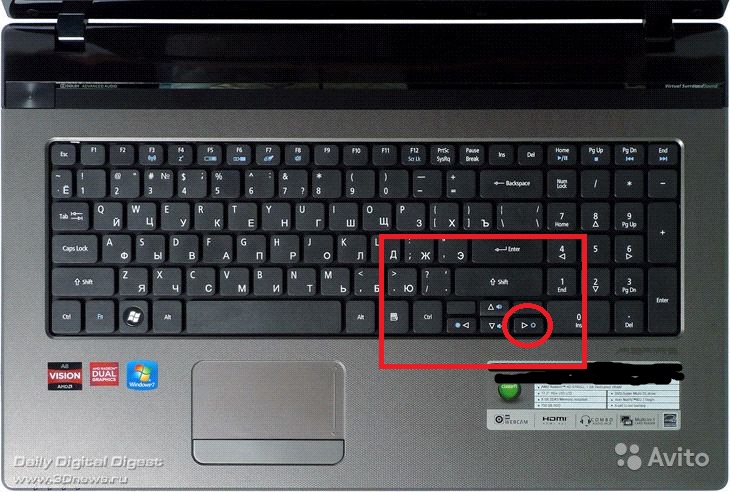
Чтобы проверить и удалить вирус нужно:
- Установить антивирусник (только с официального сайта, если не хотите платить за лицензию, можете выбрать бесплатную программу, например, Avast).
- Провести сканирование.
- Удалить найденные угрозы.
К сожалению, не всегда удаления вредоносного ПО достаточно. Возможно, необходимо дополнительно устранять повреждения, нанесенные им, а именно установкой новых драйверов.
Клавиатура ноутбука не работает, что делать, когда нет времени на ремонт? Есть две альтернативы. Вы можете купить USB клаву и работать на ней (каких-либо дополнительных драйверов на нее обычно не требуется), либо же воспользоваться экранной. В новых Windows виртуальная клавиатура уже доступна, для более ранних версий ОС вам придется скачать ее из интернета.
Какой бы способ вы не избрали помните, что это лишь временная мера и лучше все-таки вернуть работоспособность родной клавиатуры.
com/embed/SL6f3YMTK_8″ frameborder=»0″ allowfullscreen=»allowfullscreen»/>
Если у Вас остались вопросы по теме «Не работает клавиатура на ноутбуке: как устранить поломку?», то можете задать их в комментария
Сайт: tvoykomputer.ru
Оцените материал
Рейтинг статьи 5 / 5. Голосов: 1
Пока нет голосов! Будьте первым, кто оценит этот пост.
Не работает клавиатура на ноутбуке
У каждого пользователя возможно возникновение такой неприятности — не работает клавиатура на ноутбуке. Проблема может быть спровоцирована несколькими причинами, которые важно выявить, чтобы эффективно решить ее. Делать это можно самостоятельно, но лучше обратиться к специалистам.
Причины подобной проблемы разные, поэтому важно вспомнить, что вы делали до того, как кнопки перестали функционировать. Если не знаете, что делать, если клавиатура ноутбука не работает, то лучше не экспериментировать и сразу обратиться к специалисту, чтобы не усугубить ситуацию. Обращаться в сервисный центр следует, если на клавиатуру попала вода или другие жидкости.
Обращаться в сервисный центр следует, если на клавиатуру попала вода или другие жидкости.
На клавиатуре ноутбука не работают некоторые кнопки
Если не функционируют только несколько клавиш, то проблема не является серьезной, и с ней можно быстро справиться.
- Сначала проверьте, не активен ли NumLock, поскольку тогда отключаются цифры, вместо которых устройство видит только стрелки. Чтобы восстановить активность всей клавиатуры нажмите повторно эту клавишу. В некоторых моделях для этого используется сочетание одной из горячих клавиш с Fn.
- Еще одна распространенная причина – загрязнения, из-за которых клавишу нельзя нормально нажать. Следует хорошенько продуть клавиши, используя специальный баллончик, или же достать клавиатуру и протереть ее вручную.
- Иногда необходим ремонт шлейфа клавиатуры ноутбука, но это в большинстве случаев происходит после предварительного разбора техники. Для ремонта лучше обратиться к специалистам.
Не нажимаются кнопки на клавиатуре ноутбука
Если не функционирует клавиатура, это еще не означает, что все устройство вышло из строя. Редко, но порой необходим ремонт кнопки клавиатуры ноутбука, и лучше его проводить в сервисных центрах. Часто помогают следующие действия:
Редко, но порой необходим ремонт кнопки клавиатуры ноутбука, и лучше его проводить в сервисных центрах. Часто помогают следующие действия:
- Откройте «Диспетчер устройств» и выберите подпункт, отвечающий за клавиатуру. Здесь следует проверить, активна ли она или нет.
- Проблема может крыться в драйвере, который просто стоит обновить. Для этого скачайте подходящее ПО с сайта-производителя и установите его. Еще можно проводить обновление через «Диспетчер задач».
- Бывают случаи, что проблему провоцирует просто сбой системы, и помочь может перезагрузка. Выключите устройства, извлеките аккумулятор и шнур питания. После этого несколько раз нажмите кнопку включения и верните все компоненты на место. Включите ноутбук и проверьте исправность клавиатуры.
Отключилась клавиатура на ноутбуке – как включить?
Часто клавиши блокируются при нажатии какой-то кнопки вместе с Win. Если это произошло, то для того, чтобы восстановить нормальную работу, необходимо выбрать подходящее сочетание клавиш, которые зависят от модели. Не работать клавиатура на ноутбуке может по таким причинам:
Не работать клавиатура на ноутбуке может по таким причинам:
- Если не функционируют числовые кнопки, расположенные с правой стороны, то нужно просто нажать NumLock.
- Когда произошла блокировка клавиатуры на ноутбуке, тогда следует воспользоваться стандартными сочетаниями кнопок: Fn+F12 (F7 или Pause) или Win+Fx, где х – любое число от 1 до 12. В инструкции к ноутбуку должна быть указана подходящая комбинация. Возле каждой клавиши Fn есть разные пиктограммы, которые помогут с поиском нужной клавиши.
- Если заблокировался тачпад, тогда поможет в этой ситуации сочетание Fn+F7. После этого на экране должна отобразиться соответствующая пиктограмма, показывающая восстановление активности.
После обновления не работает клавиатура на ноутбуке
В большинстве случаев основная причина заключается в некорректной работе ПО. Сначала нужно перегрузить устройство и попытаться зайти в BIOS. Если это получилось, значит, клавиатура функционирует, и проблема действительно в операционной системе.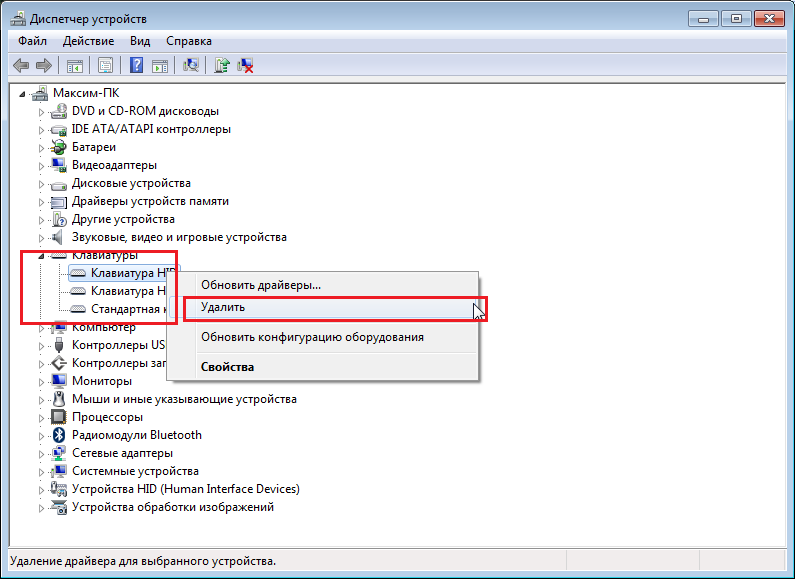
- Выйдите из BIOS и при загрузке нажмите F8, чтобы войти в «безопасный режим». Важно осуществить вход без драйверов. Если в этом режиме клавиатура работает, то нужно обновить драйвер клавиатуры на ноутбуке и другие установки, поскольку они были загружены некорректно или неправильно.
- Если устройство в БИОС работает, а в безопасном режиме нет, то проблема в ОС.
После чистки ноутбука не работает клавиатура
Есть пользователи, которые ради экономии самостоятельно проводят чистку своего ноутбука, что порой может закончиться дисфункцией некоторых элементов. Если отсоединился фиксатор разъема шлейфа клавиатуры ноутбука, то она не будет работать. Когда не функционируют только некоторые кнопки, то проблема может быть в механическом повреждении токопроводящих дорожек. Из этой ситуации есть три выхода: обращение в сервисный центр, полная замена устройства ввода и восстановление дорожек при помощи специального токопроводящего клея.
youtube.com/embed/w1ecltrGXbQ» frameborder=»0″ allow=»accelerometer; autoplay; encrypted-media; gyroscope; picture-in-picture» allowfullscreen=»»>
Перестала работать клавиатура ноутбука? Простые способы решения проблемы
— Реклама —
Неисправная клавиатура — одна из самых неприятных проблем, с которыми вы можете столкнуться при работе на ноутбуке. Практически невозможно выполнить какую-либо работу, если клавиатура вашего ноутбука перестала работать. Ремонт клавиатуры вашего ноутбука может стоить вам значительно больше, чем обычный ремонт клавиатуры ПК. К счастью, есть несколько шагов, которые вы можете предпринять, чтобы исправить это самостоятельно. В этой статье мы предлагаем вам несколько простых способов починить клавиатуру ноутбука, если она перестала работать.
Читайте также: Законны ли онлайн-казино в Сингапуре?
— Реклама —
Содержание
— Реклама —
Перезагрузите ноутбук
— Реклама —
Перезагрузка компьютера должна быть первым шагом в диагностике или решении любой проблемы, с которой вы столкнулись. Любые фоновые проблемы устраняются перезагрузкой. Если ваша клавиатура полностью перестала работать, вы можете использовать сенсорную панель или мышь, чтобы перезагрузить ноутбук. Просто щелкните значок Windows в левом нижнем углу экрана и выберите параметр «Питание». Нажмите «Перезагрузить», чтобы перезагрузить ноутбук. Если сенсорная панель также не работает, вы можете выполнить аппаратный сброс, нажимая кнопку питания вашего ноутбука, пока он не выключится. Нажмите кнопку питания еще раз, чтобы перезагрузить компьютер.
Любые фоновые проблемы устраняются перезагрузкой. Если ваша клавиатура полностью перестала работать, вы можете использовать сенсорную панель или мышь, чтобы перезагрузить ноутбук. Просто щелкните значок Windows в левом нижнем углу экрана и выберите параметр «Питание». Нажмите «Перезагрузить», чтобы перезагрузить ноутбук. Если сенсорная панель также не работает, вы можете выполнить аппаратный сброс, нажимая кнопку питания вашего ноутбука, пока он не выключится. Нажмите кнопку питания еще раз, чтобы перезагрузить компьютер.
Очистите клавиатуру
Частицы грязи и пыли часто скапливаются между клавишами и мешают их нормальной работе. В то время как вы не можете вытащить клавиши ноутбука, вы, безусловно, можете добраться до мелких щелей щеткой. Постарайтесь удалить как можно больше грязи и протрите ее салфеткой из микрофибры. Чтобы в будущем у вас не возникало проблем с клавиатурой, чистите клавиатуру раз в неделю. Пользователи ПК могут прочитать наше руководство по очистке клавиатуры здесь.
Используйте внешнюю клавиатуру
Попробуйте использовать внешнюю USB-клавиатуру. Большинство клавиатур в наши дни являются plug-n-play, то есть вам не нужно устанавливать драйверы перед их использованием. Использование внешней клавиатуры также поможет вам выяснить, связана ли проблема с клавиатурой вашего ноутбука с аппаратным или программным обеспечением. Если внешняя клавиатура работает нормально, проблема, скорее всего, связана с аппаратной частью клавиатуры вашего ноутбука.
Обновите или переустановите драйверы клавиатуры ноутбука
Нередки случаи, когда драйверы клавиатуры время от времени выходят из строя. К счастью, обновить драйвер довольно просто и легко. Вот как вы можете это сделать.
Шаг 1: Введите «Диспетчер устройств» в строке поиска в левом нижнем углу экрана и выберите его.
Шаг 2: Нажмите «Клавиатура», чтобы развернуть раздел.
Шаг 3: Щелкните правой кнопкой мыши клавиатуру, указанную в списке, и выберите «Обновить драйвер». Следуйте инструкциям на экране, и драйвер будет обновлен.
Следуйте инструкциям на экране, и драйвер будет обновлен.
Если клавиатура по-прежнему не работает, попробуйте удалить драйвер, нажав «Удалить устройство» вместо «Обновить драйвер». Перезагрузите ноутбук. Операционная система автоматически загрузит необходимый драйвер для вашей клавиатуры.
Проверьте настройки языковой раскладки клавиатуры
Если какая-либо клавиша не работает или печатает не ту букву, которая должна, рекомендуется проверить языковые настройки. Используйте это исправление, если клавиатура вашего ноутбука печатает неправильные символы. Вот как вы можете это сделать.
Шаг 1: Щелкните значок Windows и выберите «Настройки».
Шаг 2: Нажмите «Время и язык» и выберите «Язык» в боковом меню.
Шаг 3: Убедитесь, что в разделе «Предпочитаемые языки» указаны соответствующие языки.
Шаг 4: Нажмите «Клавиатура» и выберите нужный язык ввода.
Вход в BIOS во время загрузки ноутбука
Быстрый способ выяснить, связана ли проблема с аппаратным или программным обеспечением, — войти в BIOS во время загрузки ноутбука.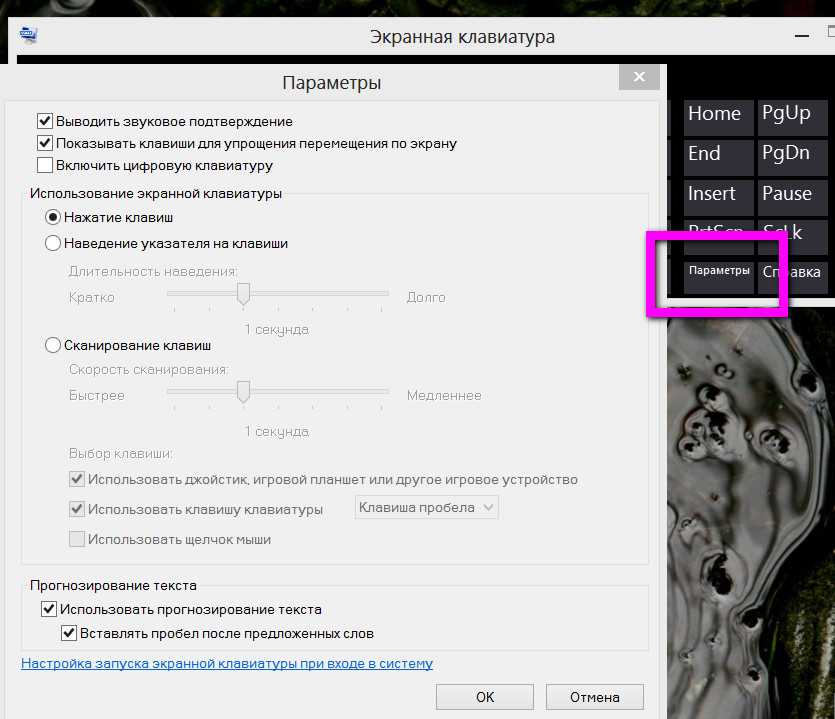 Чтобы войти в BIOS, вам нужно несколько раз нажать клавишу F2 или Delete во время загрузки вашего ноутбука. Ключ для входа в БИОС у разных ноутбуков разный. Проверьте, какой ключ открывает вам доступ к BIOS для вашего ноутбука, выполнив простой поиск в Google. Если вы не можете войти в BIOS, вы столкнулись с аппаратной проблемой. В противном случае это проблема, связанная с программным обеспечением.
Чтобы войти в BIOS, вам нужно несколько раз нажать клавишу F2 или Delete во время загрузки вашего ноутбука. Ключ для входа в БИОС у разных ноутбуков разный. Проверьте, какой ключ открывает вам доступ к BIOS для вашего ноутбука, выполнив простой поиск в Google. Если вы не можете войти в BIOS, вы столкнулись с аппаратной проблемой. В противном случае это проблема, связанная с программным обеспечением.
Читайте также: Ключевые технологические разработки в индустрии микробеттинга
Заключение
Это простые способы починить клавиатуру на вашем ноутбуке, если она перестала работать. Просмотрите эти исправления одно за другим, чтобы выяснить, в чем заключается проблема. Если вы нашли эти исправления полезными, сообщите нам об этом в комментариях! Если вы испробовали все методы, упомянутые выше, и по-прежнему не можете починить свой ноутбук, проблема, скорее всего, связана с аппаратным обеспечением, и вам нужно будет доставить свой ноутбук в ремонтный центр для дальнейшей диагностики.
Чтобы быть в курсе последних новостей о гаджетах и технологиях, а также обзоров гаджетов, следите за нами в Twitter, Facebook и Instagram. Чтобы получать новейшие видеоролики о технологиях и гаджетах, подпишитесь на наш канал YouTube. Вы также можете оставаться в курсе событий с помощью приложения Gadget Bridge для Android. Вы можете найти последние новости об автомобилях и велосипедах здесь.
— Реклама —
Поддержите нас
Мы — скромный медиа-сайт, пытающийся выжить! Как вы знаете, мы не размещаем никакие статьи, даже тематические статьи, за какой-либо моделью платного доступа или подписки. Помогите нам остаться на плаву, поддержите чем можете!
— Реклама —
— Реклама —
— Реклама —
— Реклама —
— Реклама —
Следуйте за нами
Новости автомобилей и велосипедов
— Реклама —
Обязательно прочитать
— Реклама —
Последние видео
— Реклама —
— Реклама —
Исправление
: Клавиатура ноутбука не работает
Кевин Эрроуз10 марта 2023 г.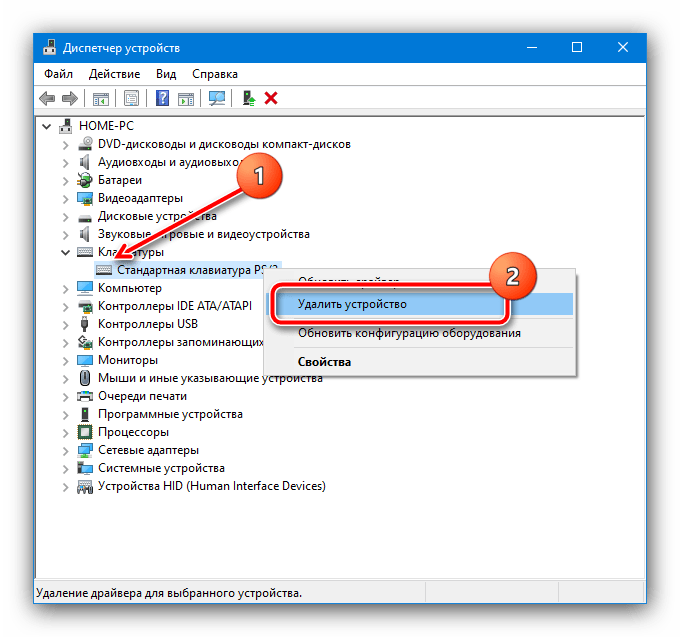
3 минуты чтения
Кевин является сертифицированным сетевым инженером
Клавиатуры ноутбуков обычно перестают работать, если драйвер, установленный на компьютере, несовместим или если клавиатура неправильно подключена к компьютеру через внутренний провод. Иногда проблему легко решить, просто отключив питание компьютера.
Если некоторые клавиши не работают, возможно, на этих клавишах есть пыль или предметы между физической клавишей и приемником, которые могут блокировать сигнал. В этом случае рекомендуется очистить клавиатуру после снятия первоначального корпуса.
В дополнение к заголовку этой статьи есть также некоторые другие темы, которые относятся к той же категории, и решения, перечисленные ниже, также применимы к ним.
- Клавиатура ноутбука Dell не работает в Windows 10: При обновлении системы или сбое клавиатура ноутбука DELL не будет работать. Пользователи в основном сообщали о проблеме с ноутбуками Dell под управлением Windows 10.

- Некоторые клавиши включены Клавиатура не работает: Вы также можете столкнуться с проблемой, когда некоторые клавиши клавиатуры не работают. В основном это может быть связано с настройками, а не с аппаратным сбоем. В
Во всех вышеперечисленных случаях проблему решат перечисленные ниже решения.
Примечание: Вы можете попробовать подключить клавиатуру или мышь к ноутбуку с помощью USB-кабеля, следуя приведенным ниже решениям.
Перезагрузите ноутбук и извлеките аккумулятор
Прежде чем мы удалим драйверы клавиатуры вашего ноутбука, мы попробуем выключить и снова включить его. При включении питания компьютер повторно инициализируется с новыми параметрами, а все аппаратные компоненты загружаются и подключаются с нуля. Мы извлечем аккумулятор и подождем несколько минут, чтобы убедиться, что процесс завершен.
- Полностью выключите ноутбук. Если вы не можете выключить компьютер, нажмите кнопку питания на несколько секунд , чтобы принудительно выключить его.

- После выключения компьютера извлеките аккумулятор. Сдвиньте кнопки (если они есть) и, услышав щелчок, снимите аккумулятор с ноутбука .
- Подождите несколько минут, чтобы полностью отключить питание компьютера. Теперь снова подключите батарею, подключите шнур питания и включите компьютер. Теперь проверьте, решена ли проблема.
Установка драйверов по умолчанию
Если перезагрузка ноутбука не работает, вы можете попробовать установить драйверы по умолчанию для подключенной клавиатуры. Драйверы по умолчанию — это драйверы, которые хранятся в BIOS и инициализируются, если компьютер не находит подходящие драйверы для вашего устройства. Этот метод поможет вам устранить неполадки, связанные с драйверами или с физической проблемой.
- Нажмите Windows + R, введите « devmgmt. msc » в диалоговом окне и нажмите Enter.
 Вы также можете нажать на значок Windows и выбрать диспетчер устройств.
Вы также можете нажать на значок Windows и выбрать диспетчер устройств. - В диспетчере устройств разверните Клавиатуры , выберите клавиатуру, щелкните ее правой кнопкой мыши и выберите Удалить устройство .
- После удаления устройства полностью перезагрузите компьютер. Система обнаружит, что драйвер для клавиатуры не установлен, и установит драйвер по умолчанию. Если драйвер не отображается, вы можете щелкнуть правой кнопкой мыши любое пустое место в диспетчере устройств и выбрать Поиск аппаратных изменений .
Если клавиатура поставляется как устройство с желтым восклицательным знаком, щелкните ее правой кнопкой мыши, выберите Обновить драйвер и установите драйвер, предварительно загрузив его вручную с веб-сайта производителя вашего ноутбука.
Изменение настроек специальных возможностей
Настройки специальных возможностей доступны почти во всех версиях Windows, чтобы помочь пользователю в использовании компьютера.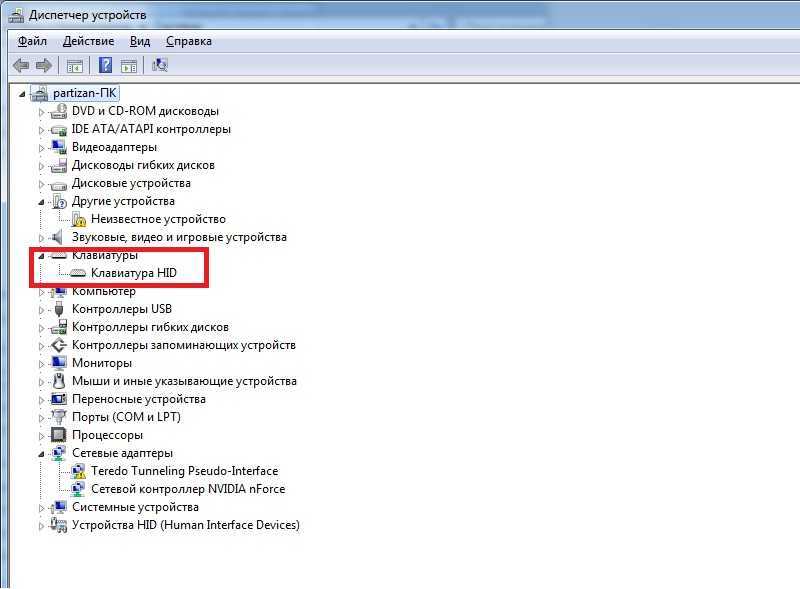 Иногда эти параметры могут быть не настроены/не работают должным образом, вызывая проблемы при использовании клавиатуры ноутбука. Мы можем отключить эти настройки и проверить, решена ли проблема.
Иногда эти параметры могут быть не настроены/не работают должным образом, вызывая проблемы при использовании клавиатуры ноутбука. Мы можем отключить эти настройки и проверить, решена ли проблема.
- Нажмите на строку поиска Windows в левой части экрана и введите « Ease of Access ». Откройте приложение, которое возвращает результат.
- В Центре специальных возможностей выберите категорию « Облегчение использования клавиатуры ».
- Снимите следующие параметры на экране:
« Включить клавиши мыши »
« Включить залипание клавиш »
« Включить клавиши переключения »
« Включить клавиши фильтра »
- Теперь полностью перезагрузите компьютер и попробуйте использовать клавиатуру. Проверьте, решена ли проблема.
Проверка аппаратных проблем
Если все вышеперечисленные методы не работают, следует проверить компьютер на аппаратные проблемы.




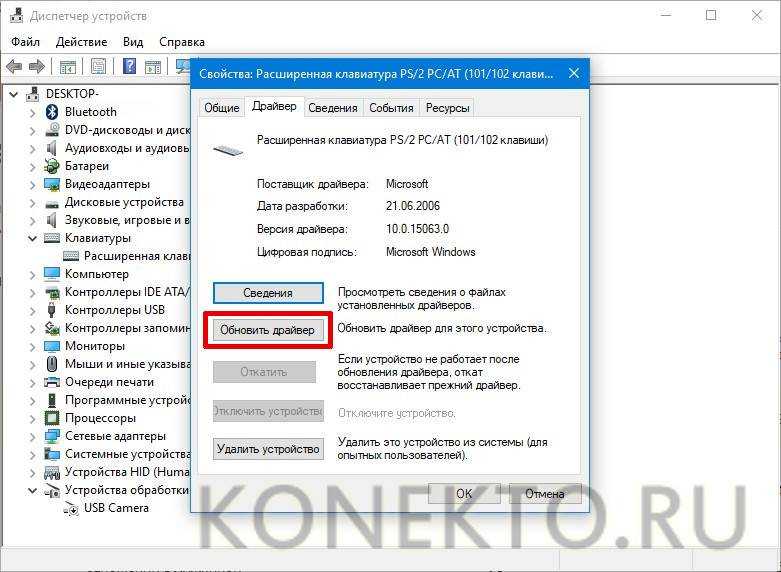 Вы также можете нажать на значок Windows и выбрать диспетчер устройств.
Вы также можете нажать на значок Windows и выбрать диспетчер устройств.