Контроль температуры видеокарты: Лучшие программы для измерения температуры видеокарты и процессора – краткий обзор
Содержание
Мониторинг температуры процессора и видеокарты windows 10
Если вы геймер или опытный пользователь, использующий процессор для выполнения тяжелых задач, таких как редактирование или кодирование видео, то вы, вероятно, столкнулись с проблемой мониторинга температуры процессора и видеокарты в Windows 10.
Игроку очень важно следить за видеокартой и процессором, чтобы температура ядра оставалась в пределах, рекомендованных производителем. Если температура приближается к пороговому значению, может произойти дросселирование, резко снижающее производительность и вызывающее падение кадров, микропеременные сбои или задержку ввода.
В этой статье мы рассмотрим стратегии для мониторинга температуры графического процессора и CPU и поддержания их на оптимальном уровне.
Мониторинг в BIOS
Вы можете использовать широкий спектр служебных программ для контроля температуры, но если вы хотите выполнить проверку только один раз, в случае если вы подозреваете перегрев, то используйте BIOS вашего компьютера. Чтобы получить доступ к интерфейсу BIOS материнской платы, перезагрузите игровой компьютер и нажмите кнопку Delete / Insert / Random F (проверьте руководство по BIOS, чтобы подтвердить ключ, или следите за инструкциями на экране во время POST) во время процесса загрузки.
Чтобы получить доступ к интерфейсу BIOS материнской платы, перезагрузите игровой компьютер и нажмите кнопку Delete / Insert / Random F (проверьте руководство по BIOS, чтобы подтвердить ключ, или следите за инструкциями на экране во время POST) во время процесса загрузки.
Интерфейс BIOS может показаться сложным, если вы с ним не знакомы, но обычно довольно легко выполнить проверку. Просматривайте различные варианты, пока не найдете настройки процессора — здесь вы найдете необходимые показания (если они не были на первом экране). Обратной стороной этого подхода является то, что вы должны перезагружать компьютер каждый раз, когда хотите проверить температуру, и вы не можете проверить графический процессор или CPU под нагрузкой (например, в игре).
MSI Afterburner
Иногда вам может потребоваться контролировать температуру компьютера в режиме реального времени, что было бы невозможно с подходом BIOS. В этом случае пригодятся служебные программы, такие как MSI Afterburner. Это бесплатное приложение, которое не только помогает контролировать температуру, но также необходимо для отслеживания скорости разгона и регулировки скорости вентиляторов GPU.
Это бесплатное приложение, которое не только помогает контролировать температуру, но также необходимо для отслеживания скорости разгона и регулировки скорости вентиляторов GPU.
Это программное обеспечение обладает широкими возможностями настройки и позволяет отображать память и температуру в игре (в виде наложения на экран).
Скачать
Core Temp
Core Temp — это программа, которая измеряет температуру основных параметров вашей системы. Core Temp также поддерживает мониторинг других устройств на вашем компьютере и имеет функцию предотвращения перегрева путем выключения или перевода компьютера в спящий режим, когда температура достигает определенного порога. Кроме того, если вы используете игровую клавиатуру премиум-класса с ЖК-дисплеем, вы можете использовать Core Temp для отображения температуры и другой информации на клавиатуре (выглядит очень круто!).
Скачать
HWMonitor
HWMonitor покажет вам все показания датчика с вашей материнской платы и подключенного оборудования, включая температуру, скорость вентилятора и напряжение. Самая выдающаяся особенность этой служебной программы — ее простота: все результаты разбиваются в одном окне, разделенном на разные макеты. В нем перечислены температуры и напряжения основных аппаратных компонентов. Эти результаты имеют три разных значения — максимальное значение, минимальное значение и текущее значение. HWMonitor пригодится, когда вы хотите быстро проверить температуру вашей системы.
Самая выдающаяся особенность этой служебной программы — ее простота: все результаты разбиваются в одном окне, разделенном на разные макеты. В нем перечислены температуры и напряжения основных аппаратных компонентов. Эти результаты имеют три разных значения — максимальное значение, минимальное значение и текущее значение. HWMonitor пригодится, когда вы хотите быстро проверить температуру вашей системы.
Скачать
Панели управления AMD и NVidia
Графические процессоры AMD Radeon и NVidia поставляются со своими панелями управления. Эти функции позволяют вам взаимодействовать с графическим процессором различными способами, включая скорость вращения вентилятора, базовый разгон и утилиту мониторинга температуры графического процессора. Обычно панели управления устанавливаются при установке драйверов видеокарты. Если они недоступны, вы можете легко загрузить их с сайтов соответствующих производителей. Единственным недостатком этих решений является их сложность в использовании, но это можно исправить с помощью быстрых руководств.
Утилиты AMD и Intel
Intel и AMD предоставляют программы Extreme Tuning Utility и Ryzen Master соответственно, которые позволяют контролировать разгон и температуру. Эти служебные программы бесплатны и довольно просты в использовании. Ryzen Master важен, когда дело доходит до системного мониторинга, поскольку он охватывает как мониторинг в реальном времени, так и гистограмму, отображающую температуру ядра и тактовую частоту, а также средние и пиковые показания.
Утилита Extreme Tuning Utility помогает вносить небольшие изменения в процессоры Intel с целью повышения производительности, увеличения срока службы батареи или снижения температуры. Она отображает информацию о температуре наряду с другими важными данными, которые показывают производительность различных компонентов вашей системы.
Как предотвратить проблемы с температурой на вашем компьютере
Перегрев различных компонентов вашего ПК может быть вызван разными причинами. Однако наиболее частой причиной этой проблемы является скопление пыли.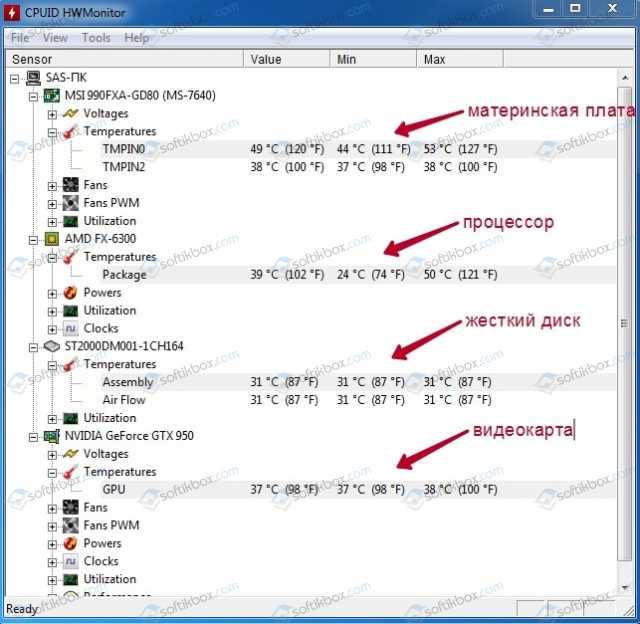 Компьютеры всегда полагаются на постоянный поток воздуха, чтобы система оставалась прохладной. По мере того, как воздух течет, он уносит с собой частицы пыли, которые со временем накапливаются в системе.
Компьютеры всегда полагаются на постоянный поток воздуха, чтобы система оставалась прохладной. По мере того, как воздух течет, он уносит с собой частицы пыли, которые со временем накапливаются в системе.
Это явление чаще встречается в ноутбуках, но по-прежнему является проблемой для игровых компьютеров. Самый удобный способ решить эту проблему — очистить компьютер перед заменой термопасты. Вы должны суметь выполнить эти процедуры, но если вы сомневаетесь в себе, вы всегда можете обратиться за профессиональной помощью.
Чтобы избежать перегрева, вы также можете проверить, все ли вентиляторы и радиатор / ребра радиатора не забиты пылью. Кроме того, помните, где вы размещаете компьютер (не рядом с обогревателем!), И избегайте положений, которые блокируют внешние вентиляторы. Для ноутбуков вы можете приобрести охлаждающую подставку для поддержки внутренних вентиляторов, охлаждающие панели снижают температуру на значительное количество градусов (5-6 °).
Заключение
Постоянный мониторинг температуры имеет большое значение для поддержания работоспособности и долговечности вашего компьютера, а также помогает обеспечить его эффективную работу. В зависимости от ваших требований вы можете использовать любой из упомянутых выше инструментов. Некоторые из них контролируют другое жизненно важное системное оборудование, которое влияет на производительность вашего компьютера, например, напряжение и скорость вращения вентилятора, пороговые значения температуры разгона и выключения.
В зависимости от ваших требований вы можете использовать любой из упомянутых выше инструментов. Некоторые из них контролируют другое жизненно важное системное оборудование, которое влияет на производительность вашего компьютера, например, напряжение и скорость вращения вентилятора, пороговые значения температуры разгона и выключения.
Если вы заметили, что ваш игровой компьютер постоянно перегревается или издает чрезмерный шум вентилятора, то, вероятно, существует основная проблема, требующая изучения. Вы можете начать с консультации со своим диспетчером задач и проверки любых процессов, которые перегружают процессор. После выявления этих проблем остановите их или попытайтесь выяснить, почему они используют чрезмерные системные ресурсы. Кроме того, убедитесь, что вентиляторы работают и все вентиляционные отверстия или радиаторы водяного охлаждения свободны от скоплений пыли и мусора.
Как узнать температуру видеокарты: лучшие программы
Windows: инструкции
Обновлено: 13. 04.2020, автор —
04.2020, автор —
Илья
Илья – главный редактор сайта softdroid.net. Является автором нескольких сотен руководств и статей по настройке Android. Около 15 лет занимается ремонтом техники и решением технических проблем iOS и Android. Имел дело практически со всеми более-менее популярными марками мобильных смартфонов и планшетов Samsung, HTC, Xiaomi и др. Для тестирования используется iPhone 12 и Samsung Galaxy S21 с последней версией прошивки.
Информация об авторе
Видеокарта – один из ключевых элементов «начинки» компьютера, от которого зависит качество и характеристики изображения. Она важна не только для геймеров, которые хотят получить идеальную графику в играх даже на максимальных настройках. Для стандартной работы с компьютером без видеокарты тоже не обойтись, поэтому важно следить за ее работой, а именно – за температурой, до которой она нагревается. Как узнать температуру видеокарты в данный момент, и какие максимальные показатели допустимы – мы собрали лучшие программы и рекомендации.
Speccy
Удобная программа, с помощью которой можно посмотреть температуру видеокарты абсолютно бесплатно. Для этого достаточно зайти на официальную страницу http://www.piriform.com/speccy/builds и скачать Piriform Speccy в виде установщика или портативной версии. Второй вариант удобен тем, что пользователю не нужно устанавливать программу, а можно распаковать архив и запустить файл Speccy.exe.
Еще одна особенность Speccy заключается в том, что программа показывает температуру не только видеокарты, но также процессора и жесткого диска. Кроме того, можно отдельно открыть раздел с графическими устройствами и получить полную информацию о вашей видеокарте. В интерфейсе программы используется русский или английский язык, изменить который можно в настройках.
Как проверить температуру:
- Откройте Speccy
- Перейдите в раздел Графические устройства
- Найдите название видеокарты (в нашем случае это NVIDIA GeForce GTX 1070)
- В поле Температура отобразится искомое значение в градусах Цельсия.

- Сводные температурные показатели также доступны в разделе Общая информация.
GPU Temp
Одна из самых простых программ, которая не имеет расширенного функционала.
Как пользоваться GPU Temp:
- Для запуска проверки необходимо скачать файл с официального сайта http://gputemp.com/
- Установите программу на компьютер.
- Запустите GPU Temp.
- В поле GPU Core вы увидите цифровое значение с температурой.
Также обратите внимание на график, с помощью которого можно отслеживать изменения показателей за длительный период. Это удобно, если вы хотите узнать, какой была максимальная температура видеокарты во время игры и пиковых нагрузок.
Одно из преимуществ GPU заключается в возможности перенести программу в область уведомлений Windows. Для этого заходим в настройки, находим пункт Start Minimized и ставим напротив него галочку. С этого момента отслеживать актуальные показатели видеокарты можно простым наведением мыши.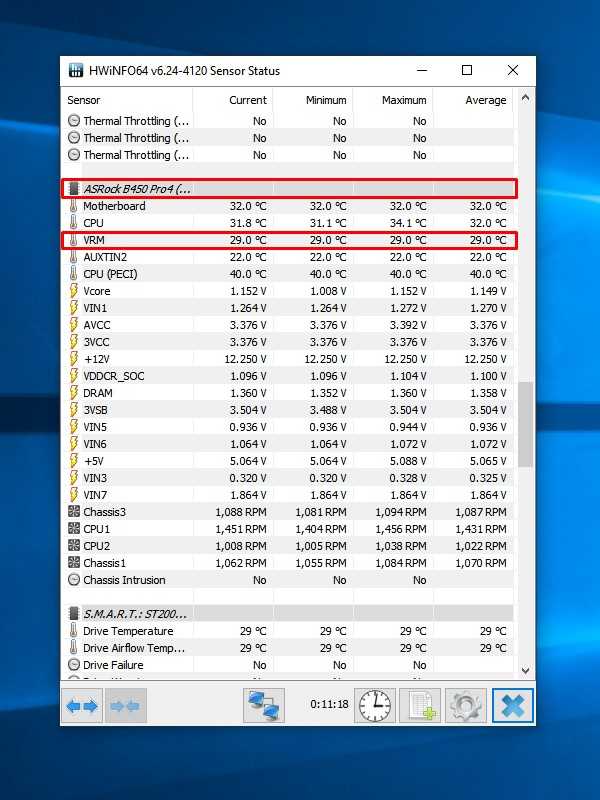
TechPowerUp GPU-Z
Еще одна простая и удобная программа, которая дает исчерпывающую информацию о работе видеокарты. Скачать GPU-Z можно с официального сайта http://www.techpowerup.com/gpuz/. Далее программу необходимо установить на компьютер, пользоваться можно бесплатно.
Главная особенность GPU-Z заключается в информативности и расширенном функционале. В программе указана не только температура видеокарты, но и все важные параметры, по которым можно оценить качество ее работы. Речь идет о частотах и использовании памяти, скорости вращения вентилятора, частотах памяти и ядер GPU, поддерживаемых функциях и многих других характеристиках.
Чтобы посмотреть температуру GPU в данный момент,
- заходим во вкладку Sensors.
- смотрим значение показателя GPU Temperature,
- кроме цифрового значения, справа есть график изменения температур, он позволяет отслеживать работу видеокарты во время максимальных нагрузок.
AIDA64
Очень удобная многофункциональная программа, которую можно бесплатно скачать с официального сайта https://www.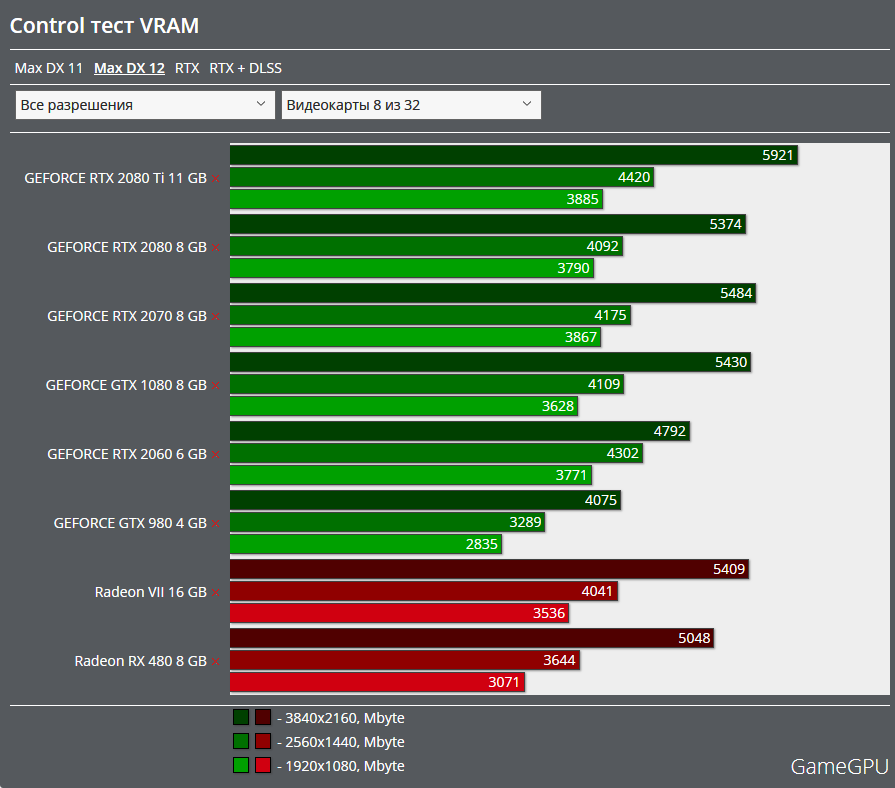 aida64.com/downloads. С ее помощью можно изучать и мониторить различные параметры компьютера.
aida64.com/downloads. С ее помощью можно изучать и мониторить различные параметры компьютера.
Нас интересует температура видеокарты в играх и в спокойном рабочем состоянии. Проверка температуры выполняется таким образом:
- Открываем программу AIDA64.
- Идем в левую боковую колонку, находим «Компьютер» и выбираем вкладку «Датчики».
- Ищем строку «Диод ГП» (ГП – графический процессор).
Функционал программы AIDA64 содержит полезное дополнение для пользователя – возможность проверить стабильность системы. Для этого:
- Заходим в пункт меню «Сервис»
- Выбираем «Тест стабильности системы».
- В открытом окне находим перечень задач (в левой верхней части экрана),
- Снимаем галочки со всех пунктов, кроме «Stress GPU (s)»
- Нажимаем «Start».
- В любое время нажмите Stop, чтобы остановить тестирование видеокарты.
В ходе проверки программа нагружает видеокарту, в результате чего рабочий стол компьютера может немного «тормозить».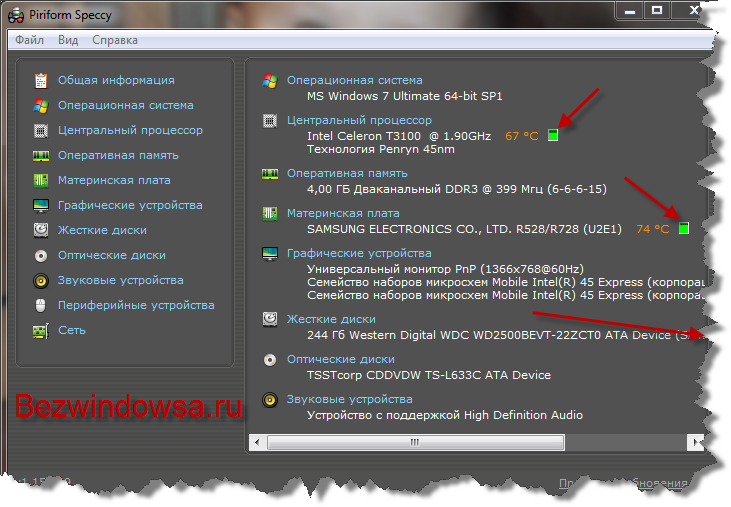 Зато у пользователя есть возможность отслеживать работу видеокарты и отмечать изменения температур в ходе тестирования. Как правило, уже через 10-15 минут можно сделать выводы о работе системы охлаждения.
Зато у пользователя есть возможность отслеживать работу видеокарты и отмечать изменения температур в ходе тестирования. Как правило, уже через 10-15 минут можно сделать выводы о работе системы охлаждения.
CPUID HWMonitor
Замыкает пятерку самых удобных программ для проверки температуры видеокарты HWMonitor. Скачать ее можно бесплатно на официальном сайте https://www.cpuid.com/softwares/hwmonitor.html. Главная особенность HWMonitor тоже заключается в многофункциональности. С помощью этой программы пользователь может отслеживать частоту и использование памяти, проверять работу вентиляторов, получать сведения о поддерживаемых функциях и многое другое.
Единственным недостатком HWMonitor пользователи называют отсутствие русскоязычного интерфейса. При этом программа продумана и весьма дружелюбна, поэтому разобраться с ней можно на интуитивном уровне.
Проверка температуры GPU:
- Запустите HWMonitor.
- Найдите в списке видеокарту по ее названию.
- В строке Voltages отобразится текущая температура графического процессора.

- В строке FANs можно ознакомиться со статистикой охлаждения.
Оптимальная температура видеокарты
Как мы уже выяснили, добиться полноценной работы компьютера без графических элементов невозможно. Поэтому важно не только отслеживать характеристики, но и выяснить, какая должна быть температура видеокарты в стандартных условиях и в момент пиковых нагрузок. Зная оптимальный диапазон и максимальные показатели, можно избежать критических ситуаций и перегрева видеокарты.
Нормальная температура видеокарты очень зависит от производителя и конкретной модели. Как правило, точные цифры указаны на официальных сайтах и в описании карты. Если говорить в целом, то критическим считается повышение температуры до 105 градусов Цельсия. При таких показателях драйвер начинает искусственно замедлять работу, чтобы карта могла охладиться. Если этого не происходит, система автоматически выключается. При этом максимальная температура видеокарты nVidia, AMD, IntelHD находится приблизительно на одном уровне за исключением некоторых моделей, в которых критической считается температура свыше 90 градусов.
Несмотря на такие высокие цифры, важно понимать, что подобный нагрев в нон-стоп режиме грозит уменьшением продолжительности «жизни» видеокарты и ухудшением ее работы. Поэтому постоянное повышение температуры до 95-100 градусов говорит о том, что видеокарту нужно проверить. Что касается оптимальных показателей, то в момент низких нагрузок идеальным считают диапазон 30-60 градусов в зависимости от модели. Во время пиковых нагрузок в играх или программах температура растет до 80-90 градусов. Если речь идет о разогнанной видеокарте, максимально допустимые температуры могут быть на 5-10 градусов выше.
Пожалуйста, оцените статью:
Илья – главный редактор сайта softdroid.net. Является автором нескольких сотен руководств и статей по настройке Android. Около 15 лет занимается ремонтом техники и решением технических проблем iOS и Android. Имел дело практически со всеми более-менее популярными марками мобильных смартфонов и планшетов Samsung, HTC, Xiaomi и др. Для тестирования используется iPhone 12 и Samsung Galaxy S21 с последней версией прошивки.
Для тестирования используется iPhone 12 и Samsung Galaxy S21 с последней версией прошивки.
Не нашли ответ на свой вопрос? Возможно, вы найдете решение проблемы на нашем канале в Youtube! Здесь мы собрали небольшие, но эффективные инструкции. Смотрите и подписывайтесь на наш youtube-канал!
Смотреть на Youtube
↑ Вернуться в начало ↑
Как снизить температуру графического процессора
Если вы здесь, вы готовы узнать, как снизить температуру графического процессора.
Я расскажу вам о нескольких способах сделать именно это, но сначала я хочу рассказать о том, что повышает температуру графического процессора, для начала, как это отслеживать и когда следует беспокоиться.
Вы можете использовать оглавление, чтобы перейти к советам по снижению температуры, если хотите, но в остальном я с головой погружаюсь в это руководство по температуре графического процессора.
Что повышает температуру графического процессора?
Во-первых, давайте поговорим о том, что на самом деле повышает температуру вашего графического процессора:
Большая часть того, что вы делаете на своем ПК, даже то, что может быть привязано к вашей видеокарте, например, просмотр видео в высоком разрешении, скорее всего, не будет чтобы ваш графический процессор нагревался.
Чтобы ваш GPU стал горячим, вам необходимо увеличить его использование GPU приложением, интенсивно использующим GPU.
Примеры приложений с интенсивным использованием графического процессора включают большинство компьютерных игр, а также многие программные инструменты для редактирования видео, редактирования фотографий и 3D-рендеринга.
Если у вас особенно мощная графическая карта, вам нужно запускать передовые современные игры с высокими настройками или высокой производительностью, чтобы увидеть, как температура значительно повышается.
Даже в этих случаях ваша температура, скорее всего, упадет довольно быстро, как только интенсивная задача, о которой идет речь, больше не будет выполняться.
Вероятность возникновения проблем выше, когда графический процессор вынужден выполнять постоянную тяжелую рабочую нагрузку в течение гораздо более длительного периода времени, чем несколько часов. Это может быть для особенно длинных рендеров, крипто-майнинга и так далее.
В этих случаях температура вашего графического процессора будет повышаться только до тех пор, пока не начнется тепловое дросселирование.
Как только начинается терморегулирование, повышается вероятность сбоев, и производительность по всем направлениям будет снижаться до тех пор, пока температуры не будут находиться под контролем.
Итак, как вы контролируете это и знаете, когда слишком высокое значение является слишком высоким?
Как контролировать температуру графического процессора и насколько она высока
К счастью, в Windows 10 и более поздних версиях ОС Windows есть монитор использования графического процессора и температуры, встроенный прямо во вкладку «Производительность» диспетчера задач (CTRL + SHIFT + ESC).
Температура будет отображаться в градусах Цельсия, как и в других приложениях для мониторинга оборудования.
Вкладка «Производительность» диспетчера задач, показывающая температуру графического процессора
Это простой способ проверить температуру и использование вашего графического оборудования в любой момент времени.
На приведенном выше снимке экрана моя карта более или менее простаивает, а мой процессор выполняет большую часть тяжелой работы для моей производительности и письменных рабочих нагрузок.
Однако, если я запущу Devil May Cry 5 и начну немного бегать, эти температуры быстро поднимутся:
Температура графического процессора быстро растет во время игры на ПК высокого класса.
Итак, после сказанного и продемонстрированного, какой уровень температуры графического процессора следует считать слишком высоким?
К счастью для меня, 82 градуса Цельсия — совершенно безопасный диапазон для работы графического процессора при интенсивном использовании.
Опасно высокая температура графического процессора начинается примерно с 95 градусов Цельсия. Эта температурная зона опасна для большинства графических процессоров, и это реальная проблема, которая приведет к тепловому троттлингу для любого графического процессора, находящегося выше этой температуры. 0052 .
0052 .
Если перегрев достаточно сильный, а терморегулирование само по себе недостаточно, может даже произойти сбой.
Температура ниже 90 градусов Цельсия обычно считается идеальной зоной для GPU при большой нагрузке . Если вы можете получить температуру ниже 80 градусов Цельсия при нагрузке, у вас может быть даже дополнительный запас для разгона.
Как понизить температуру графического процессора
Отключите любой разгон, который вы можете использовать
Если вы разгоняете, вы определенно используете свой графический процессор с большей мощностью и, как следствие, с большим тепловыделением.
Если ваш разгон стабилен, несмотря на более высокую температуру, то это нормально, но вы все равно должны убедиться, что разгон графического процессора не толкает вас в опасную зону 90-95 градусов по Цельсию!
Даже если это каким-то образом не вызывает сбоя вашей карты, оно определенно повышает температуру и может даже оказать долгосрочное воздействие на ваше оборудование, если оно постоянно находится в опасной зоне.
Продолжая этот момент, я предполагаю, что вы используете свой графический процессор на стандартных тактовых частотах.
Вы все еще можете рассмотреть эти другие варианты, но ваш разгон, скорее всего, будет виновником в этом сценарии.
Установите более высокую кривую вентилятора графического процессора
Благодаря современному программному обеспечению для мониторинга графического процессора настройка и управление скоростью вращения вентилятора стали чрезвычайно доступными.
С моей Gigabyte GTX 1070 и игровым движком XTREME от Gigabyte у меня есть несколько кнопок, которые позволяют легко устанавливать скорость вращения вентилятора.
Gigabyte Xtreme Engine GPU Tool — Источник изображения: Gigabyte
Если вам нужна максимально удобная работа, найдите страницу поддержки производителя графического процессора для вашей конкретной видеокарты и загрузите совместимую утилиту.
Если это кажется слишком трудным или вы не уверены, что у вас есть доступ к информации, попробуйте вместо этого загрузить и установить MSI Afterburner.
В MSI Afterburner у вас должна быть возможность установить собственную кривую скорости вращения вентилятора для любой видеокарты, даже для графических процессоров других производителей, отличных от MSI.
Настройка скорости вентилятора на высокую скорость около 50 градусов по Цельсию — хороший способ снизить температуру, если вы выберете этот маршрут.
Понижение напряжения видеокарты или установка режима пониженного энергопотребления
Используя утилиту настройки графического процессора, такую как MSI Afterburner (ссылка приведена в разделе выше), вам не нужно просто разгонять графический процессор.
Вы также можете сделать что-то, называемое понижением напряжения .
Пониженное напряжение аналогично установке режима пониженного энергопотребления, за исключением того, что с целью сохранения всех штатных частот тактовой частоты и памяти.
Если вы можете сделать это со своей графической картой, вы можете эффективно стабилизировать ее производительность и снизить ее тепловыделение, заставив ее делать в основном то же самое, но без фактической нагрузки на ее компоненты.
Это особенно ценный вариант для пользователей ноутбуков, у которых не так много возможностей для достижения более высокой производительности за счет прямого охлаждения.
Если вам нужен простой способ уменьшить шум катушки и не заботиться о возможном снижении производительности, установите для плана питания Windows значение «Сбалансированный» или даже «Экономия энергии».
Это должно снизить энергопотребление по всем направлениям, но особенно предотвратить достижение максимальной производительности вашего графического процессора. Это поможет предотвратить шум катушки, но в результате вы потеряете производительность.
Установить ограничение FPS
Знаете ли вы, что неограниченный FPS увеличивает вероятность визга катушки?
Это правда, особенно если вы запускаете игру со скоростью сотни или даже более тысячи кадров в секунду. Это может происходить на удивление часто, когда старые 3D-игры запускаются на новейшем современном оборудовании, а также во многих киберспортивных играх.
Установка FPS Cap на 60 должна предотвратить это почти во всем, кроме игр, в которых вы уже не достигаете 60 FPS. нижние настройки или свою шапку.)
Даже если вы используете монитор с высокой частотой обновления, установка ограничения FPS на постоянно достижимое значение должно привести к более плавному общему игровому процессу, даже если вам придется выбрать что-то вроде 100 или 144 FPS вместо 100+- но-прыгает-постоянно FPS.
Есть несколько способов ограничения FPS. На сегодняшний день лучший способ — сделать это в движке игры, в которую вы играете, обычно найдя внутриигровые настройки или консольную команду.
Если игра, в которую вы играете, не поддерживает эту функцию, следующий лучший вариант — использовать сервер статистики RivaTuner, чтобы установить ограничение FPS для этой конкретной игры.
Вы даже можете создать глобальные профили или игровые профили в RivaTuner, чтобы упростить или настроить этот процесс по своему усмотрению.
Ограничение 120 кадров в секунду установлено для hl2. exe — версии Team Fortress 2, в частности. Мой глобальный лимит — это запасной вариант 144 FPS для игр, в которых я не могу установить внутриигровой ограничитель. — Изображение предоставлено: RivaTuner
exe — версии Team Fortress 2, в частности. Мой глобальный лимит — это запасной вариант 144 FPS для игр, в которых я не могу установить внутриигровой ограничитель. — Изображение предоставлено: RivaTuner
Вы также можете использовать V-Sync в своих играх, чтобы ограничить FPS и уменьшить разрывы экрана, но это будет стоить увеличения задержки ввода и более резкого снижения FPS, когда они происходят, наиболее заметно с двойной буферизацией V-Sync.
V-Sync с тройной буферизацией облегчает это, так как его пропадание кадров обычно составляет две трети от полного FPS, а не половину от полного FPS, как при V-Sync с двойной буферизацией.
В общем, я бы рекомендовал использовать внутриигровой ограничитель или RTSS, чтобы ограничить частоту кадров, а затем использовать монитор FreeSync или G-Sync, чтобы устранить разрывы экрана.
Добавленная задержка ввода из-за V-Sync и ее более непосредственное влияние на падение FPS, когда оно происходит, заставляет меня не рекомендовать его использование вне игр, где это явно рекомендуется.
Используйте сжатый воздух для очистки графической карты
Вы владели своей графической картой в течение нескольких лет, купили ее подержанной или просто думаете, что она нуждается в хорошей чистке от пыли? Вы можете использовать баллончик со сжатым воздухом, чтобы сделать это безопасно и точно.
Во-первых, полностью выключите компьютер. Затем отключите питание и отсоедините систему. Нажмите кнопку питания несколько раз, чтобы сбросить избыточное питание, которое может остаться в вашей системе, а затем заземлите себя. (Используйте антистатический браслет, если вас беспокоит статический разряд!)
После заземления безопасно извлеките видеокарту из ПК и отнесите ее куда-нибудь, желательно на улицу, для протирки пыли.
Это довольно простой процесс очистки чего-либо сжатым воздухом, вам просто нужно держать вентиляторы неподвижно, когда вы чистите вокруг них, чтобы предотвратить их движение сжатым воздухом. Пропуск этого шага может привести к поломке подшипников вентиляторов графического процессора, поэтому не пропускайте его!
Если вы чувствуете, что ваш компьютер в целом сильно запылился, может быть полезно очистить от пыли все устройство, а не только видеокарту.
В этом случае мой совет в основном тот же, но нужно помнить о точке вентилятора для различных корпусов и охлаждающих вентиляторов, а не только для вентиляторов графического процессора.
Кроме того, если вы будете вытирать пыль со всего ПК, банка довольно легко замерзнет — если это произойдет, просто сделайте небольшой перерыв, прежде чем снова превратиться в пыль.
Добавьте вентиляторы в корпус для улучшения воздушного потока в корпусе (выгодно для всех компонентов, особенно для графического процессора под открытым небом)
Если вы используете большой корпус Mini ITX или большинство корпусов Micro ATX и ATX, скорее всего, у вас есть место для нескольких дополнительных корпусных вентиляторов .
Улучшение воздушного потока во всем корпусе также повысит производительность любых кулеров и радиаторов, находящихся внутри, благодаря наличию более холодного воздуха и надлежащему воздушному потоку, способствующему впуску и выпуску воздуха.
Это особенно относится к графическим картам с кулерами открытого типа, которые просто отводят тепло во всех направлениях без сильного воздушного потока корпуса.
Для сравнения, у графического процессора с вентилятором вентиляторы выполняют работу по быстрому всасыванию воздуха и выпуску его за пределы корпуса.
Это можно сделать с более низкопрофильным дизайном, чем с картами под открытым небом, и фактически делает карты в стиле воздуходувки идеальными для использования в сборке ПК HTPC или Mini ITX.
Хотите узнать больше о разнице между видеокартами Blower-Style и Open-Air? Ознакомьтесь с подробным руководством Алекса по этой теме.
Замените термопасту графического процессора
Я поместил этот вариант в конец списка, потому что это самый серьезный вариант, но он также гарантированно поможет, особенно если вы используете более старую видеокарту. .
Оказывается, большинству термопаст суждено начать разлагаться примерно через два-три года.
Срок службы компаунда, используемого в оборудовании, которое никогда не предназначено для конечного пользователя (например, в ноутбуках или графических процессорах), обычно составляет около пяти лет, но ваш пробег может варьироваться, когда речь идет об оборудовании ПК.
При разложении термопасты снижается ее способность передавать тепло от чипа графического процессора к подключенному кулеру. Это приводит к аномально высоким температурам, даже когда вентиляторы работают на полную мощность, и, как следствие, к снижению производительности, когда карта начинает дросселировать.
Замена термопасты графического процессора потребует профессиональной разборки и безопасного удаления оригинальной пасты.
Если вам неудобно это делать или вы не знаете, как это сделать, обязательно доверьте это профессионалу!
Если вы хотите где-то начать поиск хорошей термопасты, проверьте здесь наши лучшие рекомендации .
Часто задаваемые вопросы
Снижает ли производительность пониженное напряжение?
Нет. Пониженное напряжение нельзя выполнять одновременно с разгоном (который требует большей мощности для достижения более высоких тактовых частот), но в большинстве сценариев должно быть легко работать с графическим процессором, работающим на стандартных тактовых частотах.
Пониженное напряжение нельзя выполнять одновременно с разгоном (который требует большей мощности для достижения более высоких тактовых частот), но в большинстве сценариев должно быть легко работать с графическим процессором, работающим на стандартных тактовых частотах.
Разумно понизив напряжение, вы можете эффективно стабилизировать производительность графического процессора на заводе, выделяя при этом меньше тепла и потребляя меньше энергии.
В качестве бонуса это также должно уменьшить шум катушки.
Хотя пониженное напряжение не представляет какого-либо постоянного риска для вашего оборудования, вы все равно можете столкнуться со сбоем, если попытаетесь слишком сильно снизить напряжение.
Если вы заинтересованы в понижении напряжения вашей видеокарты и не знаете, с чего начать, это руководство на YouTube от Optimum Tech может вам помочь.
Приветствую вас
У вас есть другие вопросы о температуре графического процессора? Не стесняйтесь спрашивать нас в комментариях или на нашем форуме !
CGDirector поддерживает Reader. Когда вы покупаете по нашим ссылкам, мы можем получать партнерскую комиссию.
Когда вы покупаете по нашим ссылкам, мы можем получать партнерскую комиссию.
Как снизить температуру графического процессора (лучшие методы)
Получить оптимальную температуру для игр может быть сложно, но не беспокойтесь, поскольку мы здесь, чтобы помочь вам снизить температуру графического процессора с помощью этого простого руководства.
Автор: Александр Косич
Если температура вашего графического процессора слишком высока, вы увеличиваете риск его поломки в середине игрового сеанса с высокими ставками или, возможно, даже причинения непоправимого ущерба . Вот почему важно понимать, как и когда снижать температуру.
Прежде чем мы продолжим, вы должны знать, что существует множество возможных причин перегрева графического процессора, и вы можете не обнаружить причину проблемы с первой попытки. Тем не менее, нет ничего плохого в том, чтобы применить некоторые из этих методов к снизить нагрузку на видеокарту .
Тем не менее, нет ничего плохого в том, чтобы применить некоторые из этих методов к снизить нагрузку на видеокарту .
Чтобы снизить температуру графического процессора, нам сначала нужно узнать, почему карта перегревается.
После того, как мы нашли виновника, решение обычно простое, но иногда бывают проблемы, которые сложнее исправить.
Поскольку каждую проблему можно быстро проверить и устранить, мы рассмотрим диагностику каждой потенциальной проблемы и научим вас, как ее устранять.
Целью диагностики будет определить, перегревается ли ваш графический процессор. Оптимальная температура для игр зависит от производителя вашей видеокарты. AMD составляет около 70 градусов Цельсия, в то время как карты Nvidia лучше всего работают при 70-85 градусах Цельсия . Чтобы проверить текущую температуру графического процессора, вам понадобятся некоторые инструменты.
СодержаниеПоказать
Физические способы снижения температуры графического процессора
В большинстве случаев причина перегрева будет физической, и для ее устранения потребуется открыть корпус . Внутри ваш компьютер хрупкий, но будьте осторожны, и все будет в порядке.
Внутри ваш компьютер хрупкий, но будьте осторожны, и все будет в порядке.
Удаление пыли
Пыль так или иначе попадет внутрь вашего чемодана; это неизбежно. Причина этого проста: чем больше вентиляторов вы встроите в свой корпус, тем больше пыли он соберет . Поскольку у видеокарты обычно есть свои вентиляторы, она может притягивать еще больше пыли.
- Откройте корпус. Первым делом откройте корпус и посмотрите, не нуждается ли он в очистке. Обычно это так.
- Удаление графического процессора — Этот шаг не является абсолютно необходимым, но вы получите максимальную отдачу от процесса очистки, если удалите свой графический процессор.
- Снимите вентиляторы. . Это еще один необязательный шаг, но он значительно облегчит процесс.
- Используйте сжатый воздух и ватный тампон для очистки от пыли. — Графический процессор и вентиляторы будут иметь многочисленные узкие места и неудобные закоулки.
 В обоих случаях вы должны сначала использовать сжатый воздух, чтобы удалить пыль, а затем завершить процесс, очистив труднодоступные места ватным тампоном. Это относится к компонентам, которые вы ранее удалили, и к каждой части вашего корпуса. Это означает, что ЦП, ОЗУ, материнская плата, память и любое другое место, где могла скопиться пыль, необходимо очистить.
В обоих случаях вы должны сначала использовать сжатый воздух, чтобы удалить пыль, а затем завершить процесс, очистив труднодоступные места ватным тампоном. Это относится к компонентам, которые вы ранее удалили, и к каждой части вашего корпуса. Это означает, что ЦП, ОЗУ, материнская плата, память и любое другое место, где могла скопиться пыль, необходимо очистить. - Соберите ПК и проверьте . Поскольку пыль является наиболее частой причиной перегрева, вы сразу же заметите улучшение после очистки и повторной сборки ПК.
Убедитесь, что вентиляторы работают правильно
Легко не заметить, что ваши вентиляторы не работают, если вы откроете корпус, когда компьютер выключен. Конечно, именно так обычно и следует открывать корпус, благодаря чему гораздо проще пропустить, что вентиляторы больше не крутятся.
Если вы подозреваете, что ваши вентиляторы неисправны, ваша первая задача — подтвердить или опровергнуть ваши подозрения. Это означает открытие корпуса при включенном ПК . Кроме того, вы можете открыть корпус, а затем включить ПК.
Кроме того, вы можете открыть корпус, а затем включить ПК.
Важно знать, что некоторые графические процессоры оптимизированы, поэтому их вентиляторы не вращаются, если это не требуется.
Наиболее распространенные причины того, что вентиляторы не вращаются, включают:
- Слишком много пыли – Это реальная возможность. Если вы не чистите свой компьютер регулярно, пыль может накопиться до такой степени, что вентиляторы графического процессора не будут вращаться.
- Разъемы питания отсоединены — Это может быть особенно трудно заметить, потому что даже небольшая потеря контакта может привести к отключению вентиляторов.
- Подшипники вентилятора вышли из строя — еще один случай, который трудно обнаружить, но относительно легко исправить. Вам просто нужно нанести легкое машинное масло, но не использует WD-40.
- Вентиляторы полностью перестали работать — Если ничего не работает, это наиболее вероятная проблема.
 Машины могут работать со сбоями, и вентиляторы GPU не исключение. К счастью, вы можете заменить вентиляторы, не меняя всю видеокарту.
Машины могут работать со сбоями, и вентиляторы GPU не исключение. К счастью, вы можете заменить вентиляторы, не меняя всю видеокарту.
Замените термопасту
Эту проблему трудно заметить. Нет реального способа проверить, является ли это проблемой, не снимая графический процессор с карты. Если вы уже это сделали, вы все равно можете заменить термопасту; это может быть только хорошо для долговечности карты.
- Извлеките графическую карту — Когда вы откроете корпус, имеет смысл извлечь графическую карту, так как это облегчит доступ ко всем компонентам, которые необходимо проверить.
- Открутите радиатор – Если перевернуть карту, то вы должны увидеть несколько крошечных винтов. У вашей карты также может быть задняя пластина, но это просто еще один слой, который нужно удалить. Когда вы закончите, могут быть дополнительные провода, соединяющие плату и кулер. Мы также рекомендуем отключить их.
- Очистите радиатор и чип от остатков термопасты.
 . Для этого шага вам понадобится ткань из микрофибры или бумажное полотенце и ватный тампон, а также немного медицинского спирта с как можно более высоким процентным содержанием спирта. . Для дополнительной безопасности стоит сначала снять микросхему с платы. Любые крупные засохшие остатки термопасты можно легко удалить салфеткой из микрофибры, а мелкие кусочки лучше всего удалять ватным тампоном.
. Для этого шага вам понадобится ткань из микрофибры или бумажное полотенце и ватный тампон, а также немного медицинского спирта с как можно более высоким процентным содержанием спирта. . Для дополнительной безопасности стоит сначала снять микросхему с платы. Любые крупные засохшие остатки термопасты можно легко удалить салфеткой из микрофибры, а мелкие кусочки лучше всего удалять ватным тампоном. - Нанесите новую термопасту . Если вы ранее наносили пасту и все еще помните, какой метод вы использовали, возможно, стоит использовать другой. В большинстве случаев вы будете в полной безопасности с методом «X».
- Соберите плату обратно – Сначала нужно медленно и осторожно вернуть радиатор на верхнюю часть чипа. Это потому, что вам нужно следить за тем, чтобы термопаста распределялась равномерно. Как только это будет сделано, повторите процесс, но в обратном порядке. После повторного подключения кабелей верните винты на место и поместите видеокарту в корпус.

Улучшение воздушного потока внутри корпуса
Достижение надлежащего воздушного потока может показаться мелочью, но при правильном управлении он может иметь огромное значение. Поскольку решение для этого зависит от конкретного случая (без каламбура), мы не можем дать вам универсальный ответ, но все же можем предложить несколько указателей:
- Спланируйте воздушный поток расположите вентиляторы так, чтобы холодный воздух входил, а горячий выходил. Для оптимального потока воздуха вы должны стараться, чтобы он шел спереди назад и снизу вверх.
- Прокладка кабелей . Беспорядочное размещение кабелей может привести к гораздо большему нагреву, чем вы ожидаете. Вот почему лучше всего следить за тем, чтобы кабели были аккуратно спрятаны и не мешали циркуляции воздуха внутри корпуса.
- Сосредоточьтесь на горячих точках — Если вы хотите снизить температуру графического процессора, вам следует стремиться к тому, чтобы горячий воздух из любого места, где находится ваша карта, дул в другое место.
 В идеале у него должен быть четкий путь выхода из корпуса.
В идеале у него должен быть четкий путь выхода из корпуса.
Улучшите само охлаждение
Если вы по-прежнему не можете предотвратить перегрев графического процессора, возможно, вам не хватает огневой мощи с точки зрения вашего оборудования для охлаждения. Есть два решения этой проблемы: первое — получить больше вентиляторов и тщательно организовать их влияние на общий воздушный поток.
Другой способ улучшить охлаждение — не столько улучшение, сколько полная замена. Мы говорим о водяном охлаждении . Было доказано, что жидкостное охлаждение лучше рассеивает тепло, но вы рискуете случайно сломать и полностью испортить компьютер.
Использование программного обеспечения для снижения температуры графического процессора
Поскольку изменение программного обеспечения может быть наиболее вероятной причиной повышения температуры графического процессора, мы должны упомянуть некоторые из наиболее распространенных проблем, которые можно легко устранить.
Откат драйвера графического процессора
На самом деле это не должно быть проблемой, но иногда возникает, поэтому нам нужно решить эту проблему.
Это происходит, когда производитель графического процессора обновляет свои драйверы , в результате чего карта работает интенсивнее или эффективнее, но вентиляторы могут не успевать за этими изменениями. В любом случае, простой откат должен помочь. Это не означает, что вам не следует загружать последнюю версию драйвера, но иногда лучше немного подождать.
Понизить частоту графического процессора
Вам может понадобиться сделать это, если вы случайно слишком сильно разогнали графический процессор, и теперь вы расплачиваетесь за это.
Это не единственная причина, по которой вам может понадобиться разогнать GPU. Возможно, ваша карта не может справиться со всеми новыми играми, которые на нее бросают, несмотря на все усилия. Если это так, вам, возможно, придется признать поражение и защитить свою видеокарту от дальнейшего напряжения.



 В обоих случаях вы должны сначала использовать сжатый воздух, чтобы удалить пыль, а затем завершить процесс, очистив труднодоступные места ватным тампоном. Это относится к компонентам, которые вы ранее удалили, и к каждой части вашего корпуса. Это означает, что ЦП, ОЗУ, материнская плата, память и любое другое место, где могла скопиться пыль, необходимо очистить.
В обоих случаях вы должны сначала использовать сжатый воздух, чтобы удалить пыль, а затем завершить процесс, очистив труднодоступные места ватным тампоном. Это относится к компонентам, которые вы ранее удалили, и к каждой части вашего корпуса. Это означает, что ЦП, ОЗУ, материнская плата, память и любое другое место, где могла скопиться пыль, необходимо очистить. Машины могут работать со сбоями, и вентиляторы GPU не исключение. К счастью, вы можете заменить вентиляторы, не меняя всю видеокарту.
Машины могут работать со сбоями, и вентиляторы GPU не исключение. К счастью, вы можете заменить вентиляторы, не меняя всю видеокарту. . Для этого шага вам понадобится ткань из микрофибры или бумажное полотенце и ватный тампон, а также немного медицинского спирта с как можно более высоким процентным содержанием спирта. . Для дополнительной безопасности стоит сначала снять микросхему с платы. Любые крупные засохшие остатки термопасты можно легко удалить салфеткой из микрофибры, а мелкие кусочки лучше всего удалять ватным тампоном.
. Для этого шага вам понадобится ткань из микрофибры или бумажное полотенце и ватный тампон, а также немного медицинского спирта с как можно более высоким процентным содержанием спирта. . Для дополнительной безопасности стоит сначала снять микросхему с платы. Любые крупные засохшие остатки термопасты можно легко удалить салфеткой из микрофибры, а мелкие кусочки лучше всего удалять ватным тампоном.
 В идеале у него должен быть четкий путь выхода из корпуса.
В идеале у него должен быть четкий путь выхода из корпуса.