
Срок доставки товара в течении 1-3 дней !!!
|
|
Основные причины торможения Вашего компьютера. Комп тормозит как узнать причину и исправить
Основные причины торможения Вашего компьютера

Ваш компьютер может работать быстрее !
Если Вам надоело постоянное торможение компьютера, Вашему вниманию действенные советы, которые помогут ускорить работу Вашей машины.
Начнем с главного вопроса “Почему компьютер тормозит?”. Таких причин может быть несколько:
 Температура.Зачастую пользователи совсем не интересуются температурой процессора компьютера, а зря. Чтобы следить за температурой, не нужно лезть с термометром под стол или щупать пальцем радиатор. Лучший способ – скачать специальную программу, например Everest. Запустите ее, выберите “компьютер -> далее ->датчик”. Если температура процессора выше 50 градусов ( во время простоя или когда система не нагружена ), то стоит задуматься. Проверьте вентиляторы ( куллер ), продуйте радиатор, а еще лучше – снять радиатор и нанести на процессор термопасту, которая скорее всего уже высохла за годы работы. Если Вы не уверены в своих силах – несите в сервисный центр – там помогут
Температура.Зачастую пользователи совсем не интересуются температурой процессора компьютера, а зря. Чтобы следить за температурой, не нужно лезть с термометром под стол или щупать пальцем радиатор. Лучший способ – скачать специальную программу, например Everest. Запустите ее, выберите “компьютер -> далее ->датчик”. Если температура процессора выше 50 градусов ( во время простоя или когда система не нагружена ), то стоит задуматься. Проверьте вентиляторы ( куллер ), продуйте радиатор, а еще лучше – снять радиатор и нанести на процессор термопасту, которая скорее всего уже высохла за годы работы. Если Вы не уверены в своих силах – несите в сервисный центр – там помогут
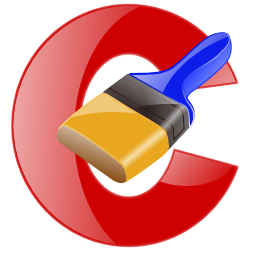 Реестр.Частые установки и удаления программ сказывается на скорости работы Вашего компьютера. Если Вы удалили программу, это не означает, что она полностью исчезла с Вашего компьютера. Каждая такая операция создает излишнюю нагрузку на процессор при выполнении различных задач. Что делать ? Воспользуйтесь программой CCleaner – она бесплатная и очень простая в использовании, очень качественно поможет разгрести весь мусор и исправить ошибки. Запустите CCleaner, вкладка “реестр”, отметьте все галочки и нажмите кнопку “поиск проблем”. Программа непременно найдет кучу ошибок и ненужных расширений в реестре. Нажмите кнопку ” исправить” – программа удалит ненужное и исправит все возможные ошибки.
Реестр.Частые установки и удаления программ сказывается на скорости работы Вашего компьютера. Если Вы удалили программу, это не означает, что она полностью исчезла с Вашего компьютера. Каждая такая операция создает излишнюю нагрузку на процессор при выполнении различных задач. Что делать ? Воспользуйтесь программой CCleaner – она бесплатная и очень простая в использовании, очень качественно поможет разгрести весь мусор и исправить ошибки. Запустите CCleaner, вкладка “реестр”, отметьте все галочки и нажмите кнопку “поиск проблем”. Программа непременно найдет кучу ошибок и ненужных расширений в реестре. Нажмите кнопку ” исправить” – программа удалит ненужное и исправит все возможные ошибки.
 Файл подкачки – это динамический системный файл, в который перемещает неактивную информацию из оперативной памяти. Если у Вас мало оперативной памяти и небольшой файл подкачки, то требовательные приложения и игры могут тормозить (некоторые игры могут вообще не запускаться при объеме файла подкачки меньше 4 Гб). Нажимаем правой клавишей по значку « мой компьютер -> свойства -> дополнительные параметры системы -> дополнительно -> под надписью быстродействие выбираем “параметры” -> дополнительно -> “изменить” -> задайте примерно 4000-6000, далее несколько раз «ОК» и все готово.
Файл подкачки – это динамический системный файл, в который перемещает неактивную информацию из оперативной памяти. Если у Вас мало оперативной памяти и небольшой файл подкачки, то требовательные приложения и игры могут тормозить (некоторые игры могут вообще не запускаться при объеме файла подкачки меньше 4 Гб). Нажимаем правой клавишей по значку « мой компьютер -> свойства -> дополнительные параметры системы -> дополнительно -> под надписью быстродействие выбираем “параметры” -> дополнительно -> “изменить” -> задайте примерно 4000-6000, далее несколько раз «ОК» и все готово.
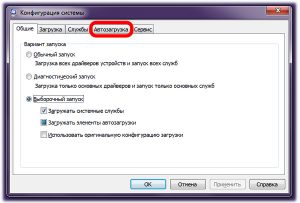 Автозагрузка.Чаще компьютер тормозит из-за недостаточного объем оперативной памяти. При установке любых программ очень часто они добавляются в автозагрузку – это такие программы как : Skype, uTorrent, VKSaver (особенно много ест оперативки !) И многие другие. Посмотреть все программы автозагрузки можно в правом нижнем углу, возле часов. Удалить программы из автозагрузки можно в настройках самих программ, убрав галочку напротив “Автозапуск” или “Загружать вместе с Windows”. Так же это можно сделать нажав на клавиатуре комбинацию клавиш win+R, далее вводим команду cmd, выбираем вкладку автозагрузка, снимаем лишние галки и жмем ок.
Автозагрузка.Чаще компьютер тормозит из-за недостаточного объем оперативной памяти. При установке любых программ очень часто они добавляются в автозагрузку – это такие программы как : Skype, uTorrent, VKSaver (особенно много ест оперативки !) И многие другие. Посмотреть все программы автозагрузки можно в правом нижнем углу, возле часов. Удалить программы из автозагрузки можно в настройках самих программ, убрав галочку напротив “Автозапуск” или “Загружать вместе с Windows”. Так же это можно сделать нажав на клавиатуре комбинацию клавиш win+R, далее вводим команду cmd, выбираем вкладку автозагрузка, снимаем лишние галки и жмем ок.
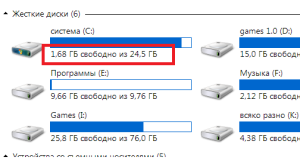 Перегруженный системный жесткий диск.Локальный диск “С”, является системным и чаще он объемом около 30-60 Гб. Некоторые люди держат огромные папки с музыкой и фильмами на рабочем столе, но то, что лежит на рабочем столе занимает место на диске “С”. Храните большой объем информации на других дисках ! На системном диске должно быть 15 % свободной памяти.
Перегруженный системный жесткий диск.Локальный диск “С”, является системным и чаще он объемом около 30-60 Гб. Некоторые люди держат огромные папки с музыкой и фильмами на рабочем столе, но то, что лежит на рабочем столе занимает место на диске “С”. Храните большой объем информации на других дисках ! На системном диске должно быть 15 % свободной памяти.
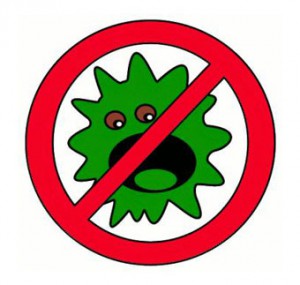 Вирусы.Такие вирусы, как “Салиты” тормозят работу программ. Убедитесь, что Ваш антивирус не “заснул”, что он работает и регулярно обновляется. Можете проверить бесплатно утилитой от “Доктора Веба” – “DrWebCureit”.
Вирусы.Такие вирусы, как “Салиты” тормозят работу программ. Убедитесь, что Ваш антивирус не “заснул”, что он работает и регулярно обновляется. Можете проверить бесплатно утилитой от “Доктора Веба” – “DrWebCureit”.
Для того чтобы Ваш компьютер не тормозил – чаще проводите профилактические работы над своим компьютером. И последний ценный совет – не засоряйте свой компьютер всяким мусором типа Mail.ru агент, Яндекс Бар и другим!
Если Вы выполнили все шаги, воспользовались советами по оптимизации работы Вашего компьютера, а он так по-прежнему раздражает Вас медленной работой – обращайтесь в сервисный центр, где квалифицированные специалисты всегда окажут Вам помощь.
Больше интересного и полезного на нашем канале «Нескучные технологии» в Яндекс.Дзен
Больше интересного:
Google+
Вконтакте
Одноклассники
Мой мир
itcrumbs.ru
Тормозит компьютер: что делать
Проанализировав перечисленные проблемы и сопоставив полученные данные нетрудно сделать компьютер быстрее, исключая неполадки, из-за которых тормозит система. Обязательно требуется учитывать, что одиночный файл, программа или переполненный диск – не та проблема, по которой тормозит компьютер. Анализируя комплекс показателей добиваются улучшения работы компьютера. Давайте узнаем, почему компьютер тормозит.
ПОСМОТРЕТЬ ВИДЕО
Перегрев аппаратных компонентов
В процессе работы радиодетали потребляют электрический ток, и чем он сильнее, тем выше температура, которую приходится рассеивать микросхемам. Лет 20 назад только производительные общедоступные процессоры оборудовались радиаторами и вентиляторами, за эти годы ситуация изменилась. Центральный процессор, видеопроцессоры и микросхемы логики в обязательном порядке охлаждаются, при этом самый доступный способ – установка радиаторов и вентиляторов. Этот метод решает одну проблему, но добавляет другие:
- вентиляторы шумят на повышенных оборотах;
- механические части изнашиваются;
- высыхает термопаста – вещество, предназначенное для улучшения теплопередачи между корпусом детали и радиатором;
- пыль, находящаяся в окружающем воздухе, оседает внутри корпуса и усложняет обдув.
Перегрев компьютеров дело обычное
Компьютер перегревается в случаях, когда комплектующие работают с нарушением рекомендованного производителем режима (тактовая частота, напряжение питания) приводят к постоянному перегреву. Превышение нормальной эксплуатационной температуры приводит к зависанию компьютера, или выходу деталей из строя, для предотвращения этого в них встраивают механизмы контроля критических ситуаций. Конструктивно это термодатчики, которые понижают напряжение питания, если температура превысила допустимый порог.
Если у вас сильно греется компьютер, прежде проверьте, не забился ли он пылью. Это происходит даже в чистом помещении. Мельчайшая, не видимая глазом пыль – причина, по которой сильно греется компьютер.
Конфликты в драйверах и программах
Распространение компьютерной техники вызвало лавинообразный рост программного обеспечения. На это повлияло и сравнительное упрощение техники программирования. В результате неквалифицированные программисты выпускают программы, немало не беспокоясь об их соответствии стандартам. Это приводит к множественным нестыковкам в программном коде и, возникает большая загрузка процессора. ОС Windows приходится тратить дополнительное время на анализ и устранение ошибок, генерировать отчёты о них, если это указано в настройках.
Периодическая смена аппаратных комплектующих без должной замены драйверов, ухудшает работу операционных систем. Неграмотное, неполное удаление драйверов отсутствующего компонента может сильно нагрузить компьютер.
Ещё одна неожиданная на первый взгляд проблема возникает вследствие столь необходимого современного решения, как поддержка устройств соответствующих технологии Plug and Play. При чистой установке Windows, она определяет установленные комплектующие и самонастраивается с применением встроенных драйверов. Это происходит неявно для неискушённых пользователей и остаётся ими не замечено. Часто дорогостоящий компьютер или ноутбук не в состоянии задействовать установленные в нём устройства. Это относится к видеокартам, чипам системной логики и звуковым процессорам. Сбои в работе этих устройств приводят к тому, что сильно зависает компьютер.
Периодическая смена аппаратных комплектующих без должной замены драйверов, ухудшает работу операционных систем
Что касается прикладного ПО, то корпоративные клиенты, приобретающие специализированные программы защищены от их несовместимости, а к компьютерам, находящимся в домашнем использовании, это относится в меньшей степени. В результате конфликты между бесплатными программами проявляются в том, что начал тормозить компьютер, а подчас даже к потере информации, созданной в профессионально созданных приложениях.
Автоматически загружаемые приложения
В процессе запуска ОС Windows автоматически загружает необходимые пользователю программы. Это полезно, но при условии, что таких приложений минимум. Тем не менее разработчики ведут себя так, словно всё, ради чего приобретаются компьютеры – это запуск исключительно их программы. В списке автоматически загружаемых приложений вносятся десятки записей, они последовательно обрабатываются, загружаются, занимают оперативную память и в результате компьютер тормозит при запуске.
Чистка списка автозагрузки повышает производительность
Это утилиты автообновления, планировщики, редко используемые программы. Такие записи остаются даже при удалении основной программы. Автозагрузка – главная мишень для вирусных атак, в зависимости от степени надёжности антивируса в список автозапуска попадают и вредоносные элементы.
Установите программу для контроля над параметрами автозагрузки, она поможет избежать засорения ненужными записями, это критически важно, чтобы компьютер загружался быстрее.
Мало места на жёстком диске
Количество незанятого места на носителях долговременного хранения данных – также причина того, что компьютер стал очень медленно работать. Эта проблема изучена и для её решения разработаны необходимые меры, тем не менее ею пренебрегают. Само по себе количество информации не влечёт серьёзного торможения, увеличивается продолжительность антивирусного сканирования, удлиняется процесс поиска файлов, но это при условии периодического контроля файловой системы.
Его отсутствие – причина, по которой компьютер стал долго загружаться. Для этого требуется удалять ненужные файлы, копировать на внешние носители то, что предназначено для хранения и обязательно дефрагментировать данные. Последнее утверждение – критически важное. При создании и копировании файлов таблица их размещения на жёстком диске становится подобной лоскутному одеялу с большим количеством файлов-лоскутков и таким же списком разнокалиберных незанятых фрагментов.
Дефрагментация дисков ускоряет работу
Происходит это потому что, скопировав папку фотографий с фотоаппарата в компьютер, пользователь удаляет неудачные, которые размещены случайным образом. В результате в изначально сплошной таблице получаются пустые места разного размера. Если следом за этим установить программу с большим количеством компонентов, а затем записать длинный видеофайл, то его части расположатся не единым фрагментом, а будут разбиты на десятки кусков и размещены в различных частях физического диска. Для доступа к данным приходится постоянно перемещать головки, считывающие информацию с диска, и это может тормозить работу компьютера.
Даже запуская вручную стандартную программу дефрагментации, вы улучшите структуру размещения файлов, из-за нарушения которой тормозит жесткий диск.
Некорректная и ненужная информация
В процессе работы операционной системы наряду с нарушением хранения данных на жёстком диске происходит и переполнение среды Windows остатками неиспользуемой информации. К ней относятся неиспользуемые ярлыки от удалённых или утраченных файлов, журналы работы ОС и программ, недействительные записи в реестре. Такие источники торможения снижают производительность до состояния, когда невозможно отличить работу компьютера от непрерывного зависания. Реестр Windows – как место хранения данных о настройках, относится к потенциальному месту засорения бесполезными данными. Он требует периодического, не реже раза в неделю, удаления ошибочных записей. В этом вам помогут программы для очистки реестра.
есплатная версия российской программы CCleaner умеет без риска почистить реестр
Бесплатная версия российской программы CCleaner умеет без риска почистить реестр. Если это не выполнять даже изредка, то нарушение структуры реестра может тормозить компьютер.
Чистка реестра – процесс несложный и обязательный. В обязательном порядке контролируйте состояние, в котором находится система.
Атаки вредоносных программ
Эта причина снижения производительности известна даже рядовым пользователям. Компании по ремонту компьютерной техники получают много заявок от домашних пользователей с указанием на подозрение в заражении компьютера вирусами. И, хотя причина оказывается иной, но степень уязвимости компьютерного парка впечатляет. Миллионы компьютеров ежедневно атакуются старыми и новыми вирусами, проникнув внутрь эти злонамеренные программы забивают записями разделы автозагрузки и создают избыточный трафик, рассылая собственные копии через интернет. Вирусные программы тормозят работу компьютера сильнее других причин снижения производительности. Если вредоносный код уже проник в систему, это проявляется в том, что компьютер зависает при запуске, или сильно зависает интернет.
Заражение компьютера Вирусами отрицательно сказывается на работоспособности
Если компьютер стал медленно загружаться, или непредсказуемо вырастает нагрузка на процессор просканируйте его антивирусом. Установите защиту в обязательном порядке.
Недостаточная мощность компьютера
В процессе постоянного развития компонентов – программных и аппаратных, компьютеры устаревают с фантастической скоростью. В последние 3–5 лет этот процесс замедлился, поскольку развитие науки подошло к некоему гипотетическому рубежу, снизился поток инноваций, операционные системы обзавелись мыслимыми удобствами, а технологии «споткнулись» об резкий рост усложнения процесса. В результате с минимальными усовершенствованиями компьютер 2–3 летней давности мало в чём уступает новинкам, если это не касается современных игр. Игры – отдельная категория программ, требующая повышенных вычислительных способностей, в противном случае при запуске игры компьютер зависает. В случае удачного запуска оказывается загружен процессор и, в конечном счёте, быстродействие компьютера признаётся недостаточным для нормального игрового процесса. Чрезмерная нагрузка на компоненты приводит к тому, что компьютер греется, а обновления большого размера скачиваются из интернета, что также периодически тормозит компьютер.
Любой компьютер со временем устаревает
Угнаться за прогрессом скупая последние новинки можно, только расходуя несоизмеримые средства. Тем не менее, некоторые компоненты приносят прирост выше, нежели требуют затрат. Таковы твердотельные жёсткие диски, модули оперативной памяти.
Заменяя комплектующие, от которых зависит быстродействие компьютера, вы делаете хорошее вложение средств.
Компьютер, как и другая сложная техника, характеризуется эксплуатационными параметрами и требует периодического обслуживания. Не пренебрегайте им и вы избежите ненужных расходов связанных с заменой вышедших из строя деталей.
Теперь вы знаете, что делать, если компьютер тормозит.
pcyk.ru
7 причин, по которым тормозит Ваш компьютер
7 причин, по которым тормозит Ваш компьютер.
Многие люди, которые имеют компьютер, сталкиваются с трудностью, когда он начинает тормозить и работа замедляется. Почему тормозит компьютер? Причины могу т быть разные, и вот некоторые из них.
1. Очень важную роль играет температура. Люди , которые работают на компьютере не придают значения тому какая температура своего процессора. Этому необходимо уделять внимание. Как ее можно определить? Просто пощупайте пальцем радиатор, будьте здесь очень осторожны, потому, что можно обжечься и получить удар током. Этот способ лучшего всего не применять. Проще всего возьмите и скачайте программу, которая предназначена для этого. Например, можете скачать программу, которая называется Everest она поможет определить почему тормозит компьютер и устранить неисправность. В том случае если температура Вашего процессора превышает 50 градусов, то подумайте , что можно изменить. Попробуйте проверить работу вентиляторов, если у Вас есть термопаста, то нанесите ее на Ваш процессор, потому что прежняя уже, наверное, давно высохла, поэтому нужно ее обновить.
2. Обратите внимание на реестр. Постарайтесь не закачивать и не устанавливать большое количество программ. А главное нужно удостовериться абсолютно точно, что программа была удалена полностью из компьютера. В этом поможет Вам программа CCleaner. Эта программа поможет Вам разобраться, почему тормозит компьютер. Эта программа совсем не сложная. После того, как Вы запустите программу, нажмите «реестр», поставьте там все необходимые галочки и только затем нажать на кнопку « поиск проблем» что может сделать эта программа? Она может устранить все неправильные расширения или же программы, когда проблема обнаружена, нажмите на кнопку «исправить». Программа удалит все то , что Вы выделили и хотите удалить это навсегда.
3. Файл подкачки. В том случае, если в Вашем компьютере очень мало оперативной памяти, то если Вы играете в онлайн игры, компьютер будет тормозить. Нажмите правой кнопкой « мой компьютер», затем нажмите « свойства», потом «дополнительно». Найдите «изменить виртуальную память» и затем укажите параметры памяти, которые позволят компьютеру работать быстрее.
4. Автоматический запуск. Компьютерной памяти вредят больше всего компьютерные программы , но не все.
5. Если Ваш жесткий диск перегружен, то компьютер будет тормозить
6. Наличие вирусов
7. Постарайтесь не загружать компьютер лишними программами. Лучше всего 1 раз в неделю производить полную чистку компьютера.
 Многие люди, которые имеют компьютер, сталкиваются с трудностью, когда он начинает тормозить и работа замедляется. Почему тормозит компьютер? Причины могу т быть разные, и вот некоторые из них.
Многие люди, которые имеют компьютер, сталкиваются с трудностью, когда он начинает тормозить и работа замедляется. Почему тормозит компьютер? Причины могу т быть разные, и вот некоторые из них.
Увеличить производительность ноутбука или компьютера можно у нас в сервис центре или вызвать компьютерного матера на дом.
Причины низкой скорости работы компьютера
1. Очень важную роль играет температура. Люди , которые работают на компьютере не придают значения тому какая температура своего процессора. Этому необходимо уделять внимание. Как ее можно определить? Просто пощупайте пальцем радиатор, будьте здесь очень осторожны, потому, что можно обжечься и получить удар током. Этот способ лучшего всего не применять. Проще всего возьмите и скачайте программу, которая предназначена для этого. Например, можете скачать программу, которая называется Everest она поможет определить почему тормозит компьютер и устранить неисправность. В том случае если температура Вашего процессора превышает 50 градусов, то подумайте , что можно изменить. Попробуйте проверить работу вентиляторов, если у Вас есть термопаста, то нанесите ее на Ваш процессор, потому что прежняя уже, наверное, давно высохла, поэтому нужно ее обновить.
2. Обратите внимание на реестр. Постарайтесь не закачивать и не устанавливать большое количество программ. А главное нужно удостовериться абсолютно точно, что программа была удалена полностью из компьютера. В этом поможет Вам программа CCleaner. Эта программа поможет Вам разобраться, почему тормозит компьютер. Эта программа совсем не сложная. После того, как Вы запустите программу, нажмите «реестр», поставьте там все необходимые галочки и только затем нажать на кнопку « поиск проблем» что может сделать эта программа? Она может устранить все неправильные расширения или же программы, когда проблема обнаружена, нажмите на кнопку «исправить». Программа удалит все то , что Вы выделили и хотите удалить это навсегда.
3. Файл подкачки. В том случае, если в Вашем компьютере очень мало оперативной памяти, то если Вы играете в онлайн игры, компьютер будет тормозить. Нажмите правой кнопкой « мой компьютер», затем нажмите « свойства», потом «дополнительно». Найдите «изменить виртуальную память» и затем укажите параметры памяти, которые позволят компьютеру работать быстрее.
4. Автоматический запуск. Компьютерной памяти вредят больше всего компьютерные программы , но не все.
5. Если Ваш жесткий диск перегружен, то компьютер будет тормозить
6. Наличие вирусов
7. Постарайтесь не загружать компьютер лишними программами. Лучше всего 1 раз в неделю производить полную чистку компьютера.
comp-neo.ru
Компьютер тормозит. Что делать? Как исправить? / FAQ / CTS
Как ускорить компьютер? Он нормально работал, но с некоторых пор стал тормозить.
Причины замедления работы и/или загрузки компьютера можно разделить на программные и аппаратные.
Аппаратные причины:
1. Перегрев ЦП/чипсета/диска
Как проверить: тактильно или программой
Температуру ЦП и чипсета можно посмотреть в BIOS`е компьютера, обычно, в разделе «HW monitor», «Monitoring» и т.п. Как попасть в BIOS компьютера смотри тут. Если температура процессора выше 60 градусов, то вам необходимо обратить на это внимание. Также температуру компонентов компьютера можно посмотреть с помощью следующих программ:
AIDA64 - 30 дней пробник
HWMonitor PRO - 30 дней пробник
SpeedFan - бесплатная утилита для контроля температуры элементов компьютера, скорости вращения вентиляторов охлаждения.
Как устранить:
Первое, что необходимо сделать - это проверить работу вентиляторов. Может быть какой-то остановился или засорился. Засорившийся вентилятор нужно прочистить от скопишейся пыли. Остановившийся - менять. При смене процессорного вентилятора или вентилятора на видео-карте необходимо будет нанести свежую термо-пасту.
2. Сбой диска
Как проверить: программой или на слух.
Если ваш жесткий диск издает чирикающие звуки или звуки типа тыр-тыр....тыр-тыр.....тыр-тыр - что-то случилось с поверхностью диска или со считывающими головками. Такой диск требует замены.
Диагностику диска также можно провести с помощью программ:
DiskCheckup - бесплатно для персонального использования
AIDA64 - 30 дней пробник
Smart Data - бесплатная
SpeedFan - бесплатная утилита для контроля температуры элементов компьютера, скорости вращения вентиляторов охлаждения.
Как устранить.
Если поверхность диска не пострадала и нет проблем со считывающими головками или дисковым контроллером, то можно попробовать исправить файловую систему диска - см. статью Если же проблемы с самим жестким диском, то необходима его замена.
Программные причины:
1. Вирусы - антивирусы.
Заражение компьютера вирусами может значительно замедлять скорость загрузки операционной системы в целом и отдельных приложений. Также может уменьшаться скорость работы в сети, в интернете. Проверить и устранить можно скачав и запустив антивирусный лечащий модуль. См. статью
Причина замедления работы компьютера может быть и в работе антивирусной программы. Получая свежие обновления антивирусных баз из интернета, антивирус может начать очень долго проверять открываемые файлы. Проверить и устранить это можно разинсталлировав на время антивирусную программу.
Не рекомендуется устанавливать на один компьютер две или более штатных антивирусных программы. Это также приводит к замедлению или к полному зависанию компьютера.
2. Перегружен системный жесткий диск.
Если на системном диске (чаще всего это диск С) осталось менее 10% свободного места, то, вероятно, вам необходимо задуматься о покупке более вместительного диска или о чистке диска от устаревшей или ненужной информации.
Как проверить: открыть проводник, правой кнопкой мыши на системном диске (обычно диск С) -> Свойства.
Как устранить: замените жесткий диск на более вместительный. Систему и файлы при этом можно будет перенести на новый диск методом клонирования. Можно также удалить неиспользуемые программы через Панель управления. С очисткой диска от мусора может помочь программа CCleaner.
3. Много временных файлов
При установке, удалении и работе некоторые программы могут «забывать» на жестком диске файлы. Со временем таких файлов может накопиться большое количество, что отрицательно сказывается на быстордействии компьютера.
Как устранить: программой CCleaner
4. Сильная фрагментация файлов
Интенсивная лисковая активность может приводить к сильной фрагментации файлов на жестком диске. Фрагментированность файлов увеличивает время, необходимое компьютеру на считывание или запись файла на диск. Поэтому для снижения задержек времени на дисковые операции и как следствие - для увеличения быстродействия необходимо проводить дефрагментацию жестких дисков. Проверить и устранить можно с помощью встроеннной в Windows утилиты дефрагментации или с помощью программ:
Auslogics Disk Defrag - бесплатная
MyDefrag - бесплатная
5. «Раздутый» реестр.
Очень часто после удаления программ из системы в реестре может оставаться лишняя информация, которая, занимая порой значительное место, увеличивает время загрузки компьютера, замедляет его работу.
Устранить с помощью программы CCleaner
6. «Раздутый» автозапуск.
Большое количество программ запускающихся автоматически при включении компьютера могут значительно замедлить загрузку операционной системы. Проверить и устранить это можно с помощью встроенной утилиты msconfig.
Для запуска msconfig нажмите кнопку «Пуск» -> «Выполнить» (или одновременно на клавиатуре Win+R), в открывшемся окне наберите msconfig и нажмите «Enter». Появится окно программы, где нужно перейти на закладку «Автозагрузка». Здесь можно отключить программы из автозагрузки. Не рекомендуется отключать ctfmon.exe - это индикатор раскладки клавиатуры (русский - английский), стоит оставить антивирусную программу. После внесения нужных изменений жмем «Ок» и перезагружаем компьютер.
Если вы не нашли ответ или нужную информацию, задайте вопрос через форму обратной связи. Или напишите комментарий здесь.
c-t-s.ru
Тормозит компьютер. Что делать? | Вторая жизнь ITишника

Здравствуйте, мои дорогие читатели! У каждого второго пользователя случается, что компьютер начал тормозить: долго грузится, думает. Что делать, если вы столкнулись с данной проблемой. В этой статье мы рассмотрим все причины, по которым может тормозить компьютер, ну и естественно, решение данных проблем.
1. В первую очередь проверим состояние жесткого диска (HDD) на бэды с помощью утилиты Victoria. В идеале один клайстер должен читаться с задержкой 5-50 долисекунд. Если есть error или большое количество клайстеров с высокой задержкой, то вероятно стоит подумать о замене накопителя пока он окончательно не рухнул, что приведет к потере данных. Любую информацию конечно же можно извлечь, но придется обращаться в сервисный центр и платить большие деньги за восстановление данных. Примерно так выглядит состояние мертвого жесткого диска

2. Во вторую очередь проанализируйте объем кэша с помощью программы CCleaner в разделе очистка и удалите данный мусор. В моей практике встречалось, что объем мусора достигал 48 Гб, при том, что корзина была пуста, и весь этот мусор находится на системном разделе жесткого диска. Вы все еще удивляетесь почему тормозит компьютер? И обратите внимание сколько вообще свободного места в системном разделе (это как правило локальный диск C). Свободный объем должен быть не меньше 10% от общего размера раздела.

3. Еще одной причиной почему медленно работает компьютер может быть автозагрузка приложений. Нужно отключить программы, находящиеся в автозагрузке Windows. Для отключения приложений автозагрузки рекомендую воспользоваться все той же утилитой CCleaner или стандартными инструментами Виндовс, более подробно я описывал об этом в статье «Как отключить автозапуск программ windows» . Обычно программы в автозагрузку попадают автоматически при их установке. Вы представляете себе картину, как все программы разом пытаются запуститься во время включения компьютера. Именно поэтому и сама загрузка операционной системы происходит очень долго.
4. Почистить реестр. А что это вообще спросите вы? Объясню проще, допустим, вы устанавливаете программу, затем удаляете, но какой-то мусор все равно остается. Вот именно его и нужно почистить. Это, как правило, неверные расширения. И снова в помощь CCleaner, пользуемся разделом реестр. Как специалист не рекомендую лезть в реестр обычному пользователю, во избежание в дальнейшем сбоев ОС.
5. Сделайте дефрагментацию жесткого диска с помощью встроенных программ windows или сторонних утилит.
6. Возможно у вас малый объем оперативной памяти на компьютере. Оперативная память — это модуль, похожий на катридж для игровой приставки денди. В среднем, достаточно 2-3 Гб, но лучше чтобы в сумме всех планок стояло не меньше 4 Гб. Также посмотрите объем подкачки жесткого диска, рекомендуется устанавливать в полтора раза больше объема оперативной памяти. Настроить подкачку можно пройдя: Компьютер (правой кнопкой мыши) — Свойства — Дополнительные параметры системы (Дополнительно) — Параметры (в пункте быстродействие) — Дополнительно — Изменить — Указать размер (прописываем объем) — Ок.
7. Еще одна причина, при которой операционная система может виснуть — процессор. Проблема устраняется заменой проца. Однако ознакомьтесь с видами процессоров, есть несколько типов сокетов, а то получится так, что возьмете одно, а у вас другое. В идеале, лучше снять систему охлаждения и увидеть своими глазами.
8. Ну и замыкающая причина в списке проблем — вирусы. Так что если комп тормозит, убедитесь что угроз нет. Проверка и удаление вирусов.

И что-бы не наступать на те же грабли, рекомендую прочесть статью Бесплатные антивирусы и установить защиту.
Ну вот и все, если возникнут какие-либо вопросы пишите в комментариях.
Буду признателен, если воспользуетесь кнопочками:
Рекомендую прочесть
ssecond-life.ru
Тормозит компьютер - после переустановки windows, как узнать какие программы, почему со временем, можно почистить, при работе, после восстановления
Компьютеры настолько прочно вошли в нашу жизнь, что современный человек уже не представляет, как без них обходиться. Каждый пользователь ПК иногда сталкивается с разнообразными проблемами. Самая распространенная из них, это когда через некоторое время компьютер начинает тормозить.
Основные причины и что нужно сделать
Причин, почему со временем компьютер начинает тормозить достаточно много и иногда кажется, что определить и устранить их довольно сложно. Ведь железо вроде мощное, да и первое время все было нормально. Но не стоит расстраиваться. Найти неполадку, из-за которой при работе наблюдаются сбои и устранить ее зачастую пользователь может самостоятельно.

Фото: компьютер тормозит
Рассмотрим основные причины, из-за которых ПК может работать слишком медленно:
- скопление большого количества пыли;
- вирусы;
- лишние программы в автозагрузки;
- неправильная настройка файла подкачки;
- недостаточное количество свободного места на жестком диске;
- фрагментация файлов;
- включенные лишние эффекты и некорректная настройка ОС;
- некорректно работающие приложения.
Сразу видно, что количество проблем вызывающих медленную работу ПК достаточно много. Давайте подробнее разберемся и постараемся ответить на вопрос: «Комп стал сильно тормозить, что делать?» для каждой ситуации.
Тормозит из-за пыли
Пыль накапливается в любом компьютере, когда ее становиться слишком много она вызывает перегрев. Дело в том, что некоторые компоненты системы выделяют при своей работе достаточно много тепла, а загрязнение внутреннего пространства корпуса мешает нормальному его отводу.

Фото: пыль в компьютере
Приведем основные компоненты ПК, которые чаще всего подвержены перегреву:
- процессор;
- северный и южный мост;
- видеоадаптер.
Особенно часто столкнуться с перегревом могут пользователи ПК, выпушенных несколько лет назад. Когда температура достигает критических значений, система автоматически снижает производительность и компьютер тормозит. В некоторых случаях ситуация может дойти даже до выхода деталей из строя.
Исправить ситуацию поможет чистка ПК. Эту процедуру надо делать хотя бы один, а лучше два раза в год. Можно почистить стационарные и мобильные компьютеры в домашних условиях. Правда, от владельцев ноутбуков потребуется немного больше навыков при сборке-разборке и первые разы эту операцию лучше делать вместе с опытным специалистом.
Рассмотрим порядок действий при чистке ПК от пыли:
- отключить все питающие провода, а в случае ноутбука и батарею;
- открыть крышку;
- с помощью мягкой кисти и пылесоса удалить пыль;

Фото: очистка кисточкой
- снять охлаждающую систему;
- заменить термопасту на новую;
- при необходимости смазать или заменить вентиляторы;
- установить на место радиаторы, вентиляторы и другие элементы, а также собрать устройство.
После этого можно подключить шнур питания обратно и проверить работу устройства. В большинстве случаев проблема будет решена.
Устранение вирусов
Компьютерный вирус способен нанести вред системе, украсть важные данные, например, номера кредитки и вызвать другие сбои в работе. Самое ужасное, пользователь часто даже не догадывается о заражении, наивно надеясь, что после установки антивируса ни одна вредоносная программа не пройдет через его защиту.

Фото: компьютерные вирусы
Важно! Нужно всегда помнить, что ни одно антивирусное решение не способно предоставить 100% гарантии от проникновения вирусов. В целях профилактики рекомендуется периодически проводить сканирование утилитами других производителей.
Приведем самые частые симптомы, указывающие на проникновение вируса:
- зависание;
- медленная работа;
- невозможность удалить файлы или папки;
- вывод разнообразных сообщений об ошибках;
- произвольное появление новых файлов;
- появление непрошенной и странной рекламы;
- проблемы при запуске диспетчера задач или редактора реестра;
- высокая нагрузка на процессор.
В случае если появились, хотя бы некоторые симптомы рекомендуется первым делом выполнить проверку системы с помощью специализированных утилит и при обнаружении вредоносного ПО удалить его.
Утилиты, которые необходимо использовать для проверки системы при подозрении на наличие вирусов:
- продукт от компании Dr.Webпод названием CureIT;
- решение от Лаборатории Касперского — Kaspersky Virus Removal Tool.
Именно эти программы показали лучшие результаты при обнаружении разнообразных компьютерных вредителей.
Программы в автозагрузке
После переустановки Windows система автоматически запускает только самые необходимые службы. Со временем при установке приложений часть из них прописывается в автозагрузке и занимает оперативную память. Это ведет к снижению производительности системы в целом.
Видео: почему тормозит
Управление автозагрузкой
Утилиты для управления автозагрузкой позволяют, как узнать какие программы запускаются автоматически, так и отключить ненужные. Это позволяет пользователю настроить систему для увеличения производительности.
Все приложения для управления автоматическим запуском программ можно разделить на две категории:
- встроенные в операционную систему;
- отдельные утилиты.
Пользователи Windows могут отключить автоматическую загрузку приложений с помощью встроенного средства MS Config.

Фото: управление через конфигурацию системы
Для его запуска потребуется выполнить следующие действия:
- нажать сочетание клавиш Win+R;
- в появившемся окне набрать msconfig;
- нажать кнопку Ok.
В открывшемся приложении на вкладке «Автозагрузка» можно отключить автоматический запуск не нужного софта.
Сторонних утилит для управления автозапуском написано достаточно много. Они более удобны и позволяют управлять более широким набором элементов автозагрузки.
Приведем список рекомендуемых отдельных утилит для управления автозагрузкой:
- CCleaner;
- Starter;
- AutoRuns;
- AnVir Task Manager.

Фото: CCleaner логотип
Как можно почистить компьютер чтобы не тормозил
Установка и последующее удаление приложений приводит к тому, что в системе появляется разнообразный мусор. Это могут быть оставшиеся служебные файлы, забытые ветки реестра и так далее. Такие «хвосты» могут существенно сказаться на производительности системы и их необходимо периодически удалять.

Фото: корзина Windows
Чистку выполнить можно и руками, но это отнимет много времени, кроме того, работа с реестром требует определенных знаний. Поэтому лучше воспользоваться специальными утилитами, например, CCleaner или Advanced SystemCare.
Они позволяют удалить ненужные приложения, отключить элементы автозагрузки, а также провести проверку и очистку системного реестра. Это позволяет существенно улучшить производительность. Но не стоит забывать и про удаление пыли.
Настройка ОЗУ и файла подкачки
Малое количество оперативной памяти плохо сказывается на скорости работы ПК. Система вынуждена использовать место на жестком диске для создания файла подкачки, куда помещаются данные, не влезшие в ОЗУ. Грамотная настройка его позволяет поднять производительность ПК.

Фото: модули ОЗУ
Рассмотрим советы, которые помогут правильно установить параметры файла подкачки:
- если имеется несколько накопителей, то файл подкачки надо разместить на самом быстром диске;
- размер виртуальной памяти необходимо устанавливать фиксированным;
- минимальный и максимальный объем файла подкачки должны быть равны;
- объем виртуальной памяти должен быть примерно в 2 раза больше размера физического ОЗУ.
Воспользовавшись этими советами можно настроить файл подкачки на оптимальную производительность. В любом случае при маленьком объеме ОЗУ лучшее решение – приобрести дополнительную планку памяти или заменить уже установленные на модули большего размера.
Мало свободного места
Большинство пользователей сохраняют большие файлы и устанавливают программы прямо на системный диск, не задумываясь о свободном месте. Но системе оно необходимо для нормального функционирования. ОС постоянно записывает служебные данные в эту область. Для работы обычно достаточно 10-20% свободного пространства на системном диске.

Фото: мало места
Приведем действия, которые позволят освободить место:
- регулярная очистка корзины, именно в ней часто скапливаются десятки гигабайт не нужных файлов;
- сохранение больших файлов, например, фильмов на других дисках;
- удаление ненужных приложений и чистка системы с помощью специальных утилит.
Дефрагментация
Части файлов на жесткий диск для ускорения процесса записи сохраняются на накопителе в случайном порядке. При чтении это заставляет головки переходить от одного конца в другой и плохо сказывается на скорости работы. Решить эту проблему поможет дефрагментация. Ее можно выполнить с помощью встроенных средств или сторонними утилитами.

Фото: дефрагментация диска
Рассмотрим, как запустить дефрагментацию с помощью встроенной утилиты Windows:
- откройте «Мой компьютер»;
- выберите диск, который нужно дефрагментировать и вызовите правой кнопкой контекстное меню;
- нажмите на пункт «Свойства» и перейдите на вкладку «Сервис»;
- воспользуйтесь кнопкой «Выполнить дефрагментацию» для запуска утилиты;
- щелкните по кнопке «Анализ»;
- если в результатах будет показано, что фрагментировано более 10% воспользуйтесь кнопкой «Дефрагментация» для запуска процесса исправления.
Совет. Дефрагментация часто требует много времени, поэтому ее рекомендуется запускать в период, когда компьютер не используется, например, ночью.
Видео: Оптимизация Windows 7
Визуальные эффекты
Современные ОС снабжены множество эффектом, которые позволяют улучшить оформление интерфейса. В тоже время из-за них к аппаратной части ПК предъявляются повышенные требования. Их отключение поможет повысить производительность все системы, особенно такое решение подойдет владельцам старых компьютеров и слабых ноутбуков.
Отключаем восстановление
Многие начинающие пользователи полагают, что функция отката системы может решить все проблемы. На самом деле они заблуждаются. Оно поможет только в некоторых случаях из-за проблем с драйверами и т. п.
Нередко владельцы ПК сталкиваются с ситуацией, когда после восстановления система начинает жутко тормозить или появляются другие сбои в работе. Поэтому для увеличения производительности можно отключить эту функцию.
Рассмотрим порядок действий для отключения восстановления системы:
- открыть «Свойства системы», выбрав соответствующий пункт в «Панели управления»;
- перейти на вкладку «Защита системы»;

Фото: защита системы
- выделить диск, на котором надо отключить службу восстановления;
- нажать кнопку «Настроить»;
- установить переключатель в положение «Отключить».
Проблемы с секторами на диске
Файлы на жестком диске записываются по секторам, со временем некоторые из них могут выйти из строя. Системе придется тратить много времени на коррекцию ошибок, возникших при работе с накопителем. Все современные жесткие диски специально на этот случай имеют служебную область, которая служит для замены битых секторов.

Фото: жесткий диск
Рассмотрим, как исправить ситуацию с поврежденными секторами с помощью системных средств:
- перейдите в «Мой компьютер» и вызовете свойства диска, который необходимо проверить;
- откройте вкладу «Сервис»;
- нажмите кнопку «Выполнить проверку»;
- установите галочку возле пункта «Проверять и восстанавливать поврежденные сектора»;
- щелкните по кнопке «Запуск».
Процесс проверки секторов может затянуться, особенно если диск большого объема, поэтому придется некоторое время подождать. В некоторых ситуациях для запуска тестирования может дополнительно потребоваться перезагрузка, о чем система сообщит автоматически.
Совет. Из-за жесткого диска в дальнейшем могут потеряться важные данные. Поэтому если сбойные сектора появляются часто, то необходимо задуматься о его замене.
Зависшие процесс
Иногда компьютерные программы могут достаточно сильно зависнуть. При этом их не удается закрыть совсем или даже после выхода ПК продолжает тормозить. В этом случае надо обратить внимание на зависшие процессы.
Для того чтобы закрыть зависший процесс необходимо:
- открыть «Диспетчер задач»;
- перейти на вкладку «Процессы»;

Фото: процессы в диспетчере задач
- выбрать необходимый и нажать кнопку «Завершить процесс».
Делать это рекомендуется только опытным пользователям, которые точно знают, какой процесс запускается конкретной программой. Остальным рекомендуется просто перезагрузить ПК.
Другие причины
На самом деле список причин, которые могут приводить к тормозам компьютера, не ограничивается рассмотренными ранее. Каждая из них также требует дополнительной проверки и устранения в случае необходимости.

Фото: ремонт компьютера
Среди других причин «тормозов» можно выделить следующие:
- слабое аппаратное обеспечение;
- неисправность комплектующих.
Слабая видеокарта, малый объем ОЗУ или медленный старый жесткий диск способны вызвать снижение скорости работы, особенно если на компьютере запускаются ресурсоемкие игры или приложения. Решение здесь только одно – модернизация компьютера.
Неисправность компонентов может снизить производительность системы достаточно значительно и вызвать появление других ошибок, например, невозможность использования USB-портов. В этом случае необходимо заменить проблемную деталь самостоятельно или отремонтировать в сервисном центре.
Существуют самые разнообразные проблемы, которые приводят к тому, что система начинает работать слишком медленно. К счастью, воспользовавшись приведенными в статье советами, большинство неполадок пользователь может устранить самостоятельно.
proremontpk.ru
Что делать тормозит компьютер. Советы по решению проблемы
 В этой заметке я хочу поделиться с вами информацией о том, что я делаю, когда мой компьютер начинает тормозить.
В этой заметке я хочу поделиться с вами информацией о том, что я делаю, когда мой компьютер начинает тормозить.
У большинства из нас на компьютерах установлена операционная система Windows. В свое время я переустанавливал Windows чуть ли не каждый месяц. Это было в определенной мере связано с ее не очень высокой надежностью ну и, само собой, с теми действиями, которые я проделывал. А делал я следующее – пачками устанавливал и удалял различные программы, игры, драйвера и прочее. Очень быстро операционная система засорялась на столько, что компьютер начинал тормозить и я выносил приговор – переустановить Windows!
Сейчас я подхожу к работе на компьютере намного более сознательно:) На ноутбуке операционная система у меня простояла более трех лет и переустановил я ее совсем недавно. На домашнем компьютере Windows 7 также исправно работает более года с момента покупки компьютера.
Что же делать, чтобы поддерживать свой компьютер в рабочей форме долгое время? Или что делать, если компьютер все же начал тормозить?
Вот несколько советов, которые я могу дать и которым следую я сам.
Совет #1. Держите жесткий диск в чистоте
Не устанавливайте все подряд на компьютер с мыслью что «потом когда-нибудь, когда будет время, обязательно разберусь...». Устанавливайте только то, чем действительно пользуетесь.
Совет #2. Удалите неиспользуемые программы
Тщательно проанализируйте список установленных программ и удалите все, что вам не нужно. Удаление программ можно производить как стандартными средствами Windows через Панель управления, так и воспользоваться сторонними программами. Я рекомендую пользоваться программами CCleaner или Glary Utilities.
Совет #3. Чистите реестр Windows
После удаления всех ненужных программ почистите реестр Windows с помощью CCleaner или Glary Utilities, но предварительно обязательно сделайте резервную копию.
Совет #4. Удалите все лишнее из автозагрузки
Для ускорения загрузки компьютера отключите все ненужное в Автозагрузке. Уже упоминавшиеся ранее CCleaner или Glary Utilities вам в этом помогут.
Совет #5. Проведите дефрагментацию диска
Регулярно проводите анализ фрагментации диска и при необходимости делайте дефрагментацию с помощью программ Glary Utilities или Auslogics Disk Defrag.
Совет #6. Следите за свободным местом
На системном диске (обычно это диск С) должно быть достаточно места для работы Windows и программ. Для Windows 7 я рекомендую держать свободными 4-5 Гб. В случае необходимости освободите место на диске используя инструкции из видеоролика «Куда пропало место на диске C?»
Вот такие простые советы, которыми руководствуюсь я сам. А что делаете вы, чтобы поддерживать ваш компьютер в рабочем состоянии?
Буду рад, если вы поделитесь своим опытом в комментариях.
pcsecrets.ru











