
Срок доставки товара в течении 1-3 дней !!!
|
|
10 полезных советов как ускорить работу Windows 7. Виндовс 7 как ускорить
как ускорить работу Windows 7

Без сомнения Windows 7 является гораздо лучшей операционной системой, чем предыдущие версии Windows, но это не означает, что она работает быстрее. Те, кто до сих пор использует свой старый компьютер, из-за аппаратных требований системы, не может получить такую же производительность как в Windows XP. Есть еще много факторов, которые могут существенно замедлить производительность. В этой статье мы собираемся показать вам несколько полезных способов для повышения скорости и производительности работы Windows 7.
1. Отключите ненужные визуальные эффекты
- Щелкните правой кнопкой на «Мой Компьютер» в меню Пуск Windows и выберите «Свойства».
- Нажмите на кнопку «Дополнительные параметры системы» на левой панели.
- В закладке «Дополнительно», нажмите кнопку «Настройки» в разделе «Производительность». Выберите «Особые:» .
- Посмотрите список и снимите флажки с эффектов, которые вы не используете. (Примечание: Для оптимального результата, снимите все флажки, за исключением последних четырех наименований). Нажмите OK.
- Перезагрузите компьютер

2. Повышение скорости загрузки
С помощью этой небольшой настройки, вы сможете уменьшить время загрузки вашей ОС Windows 7.
- Нажмите Windows Key + R, чтобы запустить окно «Выполнить».
- Введите «msconfig» и нажмите Enter. Появится окно настройки системы.
- В закладке «Boot» вы увидите (на правой стороне) «Тайм-аут» (“Time out”). Обычно он установлен на 30.
- Если вы используете только одну операционную систему, то вы можете установить значение равным 0. Но если вы используете больше чем одну, установите значение 3.
- Установите флажок на опции “No GUI Boot”.

- Нажмите кнопку “Advanced Options”
- Установите флажок «Количество процессоров» ( “Number of Processor”) и выберите количество процессоров в компьютере.

- Теперь нажмите кнопку «OK».
- Нажмите кнопку “Apply” («Применить») а затем еще раз «OK».
3. Отключение Windows Aero Theme
Windows Aero Theme — это сочетание легких полупрозрачных окон с мощными графическими возможностями в Windows Vista / 7. Хотя ее производительность была значительно улучшена в Windows 7 по сравнению с Vista, но этот эффект все еще занимает большой объем оперативной памяти и предъявляет высокие требования к видеокарте. Если вы можете жить без Windows Aero Theme, то воспользуйтесь следующим советом и отключите ее.
- Щелкните правой кнопкой мыши на рабочем столе и выберите пункт «Персонализация».
- Выберите одну из стандартных тем с правой стороны, наример «Windows 7 Basic».

4. Удалите ненужные элементы из меню автозагрузки
Некоторые из приложений, которые вы установили автоматически добавляются в автозагрузку без Вашего ведома. Если ваш Windows долго запускается, одной из причин могут быть эти приложения. Лучший способ исправить это, удалить нежелательные программы из автозапуска.
- Нажмите Windows Key + R и наберите «msconfig» в диалоговом окне «Выполнить».
- Перейдите на вкладку «Startup» («Автозагрузка»). Снимите флажки с приложений, которые вы не используете. (Убедитесь, что вы не отключаете системные службы).
5. Используйте свой USB флэш-накопитель в качестве оперативной памяти
В Windows 7 есть очень полезная функция, которая позволяет использовать USB флэш-накопитель в качестве внешней оперативной памяти.
Перед тем как начать, убедитесь, что вы используете только что отформатированный USB накопитель.
- Подключите USB. Щелкните правой кнопкой мыши на диске USB в окне «Мой компьютер» и выберите «Свойства».
- В разделе «Ready Boost» , установите флажок «Использовать это устройство» (“Use this device”).
- Установите размер дискового пространства вашего USB флэш-накопителя, которое вы хотите выделить на увеличение скорости работы системы.

6. Отключите ненужные системные звуки
Когда они активны, звуковая система может занять много системных ресурсов и замедляет работу компьютера.
- Нажмите Windows Key + R, чтобы открыть диалоговое окно «Выполнить». Введите «mmsys.cpl» и нажмите Enter.
- Перейдите на вкладку «Звук». В звуковой схеме из выпадающего списка выберите «Нет звуков».
7. Отключение функции индексирования поиска в Windows 7
Большинство пользователей Windows 7 не пользуются поиском в системе. Но служба индексирования поиска все равно будет индексировать и отслеживать файлы, для того чтобы файлы можно было быстро найти. Эта функция полезна, только если вы часто пользуетесь поиском в вашей системе. Она бессознательно съедает системные ресурсы поэтому мы рекомендуем отключить эту функцию индексирования компонентов.
-
Щелкните правой кнопкой мыши «Мой Компъютер» и выберите «Управление».
- Нажмите кнопку «Службы и приложения» в «Управление компьютером».
- Нажмите на «Services» (Сервисы).
- Вы уведите множество сервисов. В этом списке найдите «Windows Search».
- Щелкните правой кнопкой мыши на «Windows Search» и выберите «Свойства».
- откроется окно свойств «Windows Search» . В “Startup type” («Тип запуска») нажмите на выпадающее меню и выберите «Disabled»(«Отключено»).
- Нажмите кнопку «Apply» («Применить»), затем «ОК»
8. Отключить Windows 7 Sidebar
Отключение Windows 7 Sidebar, безусловно, поможет вам получить несколько секунд во время запуска. Есть много полезных утилит, таких как RocketDock и т.д., для настройки запуска системы.
- Щелкните правой кнопкой на боковой панели (Sidebar) и выберите пункт «Свойства».
- В свойствах окна снимите флажок «Запуск боковой панели при запуске Windows»
- С этого момента Windows Sidebar не будет запускаться, вместе с системой.
9. Отключение контроля учетных записей пользователей (UAC) в Windows 7
User Account Control (UAC) функция в Windows 7 очень раздражает, хотя предполагается что она может защитить ваш компьютер от вредоносного ПО и вирусной активности. Но если вы ежедневно пользуетесь компьютером, то эта функция будет приносить некоторые неудобства для вас. Мы уже подробно писали о том как отключить User Account Control (UAC) в Windows 7.
10. Дефрагментация Дисков
Дефрагментация помогает улучшить время доступа к каждому файлу, управляя свободным пространством и организацией места расположения файлов на дисках. Рекомендуется запускать дефрагментацию очень часто, особенно если у вас большое количество данных, после удаления ненужных файлов, очистки диска и т.д.
- Зайдите в «Мой компьютер» нажмите правой кнопки мыши на нужном диске и выберите «Свойства»
- В открывшемся диалоговом окне откройте вкладку «Сервис»
- В разделе Дефрагментация диска щелкните кнопку «Выполнить дефрагментацию»
- Дефрагментация займет некоторое время, в зависимости от размера разделов и данных.
Если вы знаете еще какие-нибудь методы как ускорить работу Windows 7 делитесь ними в комментариях.
Также рекомендую прочитать:

osmaster.org.ua
Как ускорить загрузку Windows 7
Windows 7 – очень популярная сегодня операционная система, которая установлена на миллионы компьютеров.
Несмотря на то, что последняя версия Windows 7 вышла 22 февраля 2011 года и после этого не обновлялась, для многих пользователей она остается актуальной, по сей день, а значит, остается актуальным и решением проблем, связанных с ней.
Операционная система имеет достаточно низкие по современным меркам системные требования. Например, для 32-битной версии ОС требуется всего лишь 1 гигабайт оперативной памяти. Тем не менее многие пользователи активно жалуются на долгую загрузку системы и медленную работу. Мы рассмотрим несколько способов, как сделать работу за компьютером с Windows 7 более комфортной, а загрузку этой ОС более быстрой.

Причины медленной загрузки и работы
- слабый компьютер. Чаще всего на медленную работу и загрузку жалуются обладатели старых, офисных или несбалансированных компьютеров. Если ваш компьютер не обладает минимальными системными требованиями Windows 7, то работа с этой системой может быть крайне нестабильна. Все же современные компьютеры практически всегда имеют на борту 1 гигабайт оперативной памяти, и проблема может крыться в другом;

Какие причины влияют на медленную работу компьютера
- засорение системы. Тоже очень распространенная проблема. Зачастую, система загружается дольше и работает медленнее, если давно установлена на компьютере. Виной этому гигабайты ненужных файлов, программ, которые давно осели в разных уголках компьютера и их никто не удаляет. Большое количество программ, которые запускаются сразу после включения компьютера – также негативно сказываются на скорости включения компьютера. Если таких программ много, то ваша система может загружаться в разы дольше. Поэтому подумайте что нужно вам нужно включать, сразу после включения системы, а что можно включить и позже самому.
Способы ускорения загрузки компьютера
Начнем с тех, что может сделать каждый пользователь, а, следовательно, они помогут большему количеству людей.

Эффективные способы для ускорения загрузки и работы компьютера
Чистка системы от мусора
Сделать это проще и удобнее всего будет с помощью популярных программ для очистки компьютера. Для примера возьмем CCleaner. Эта популярная программа, которая хорошо себя зарекомендовала перед миллионами пользователей. Ей по сей день пользуются многие люди, которым не все равно на состояние системы.
CCleaner – бесплатная программа, но имеет PRO версию. Для наших целей бесплатной версии более чем достаточно. Стоит отметить, что для ускорения работы загрузки компьютера, нам нужно будет затронуть такое место, как реестр. Большинство важных параметров и настроек ОС хранится именно здесь. В реестре могут оставаться остатки программ и приложений из-за некорректной работы их деинсталляторов. Поэтому мы будем исправлять проблемы именно в реестре.
Для этого:
- Нужно скачать и установить программу CCleaner. Так как программа бесплатная, сложности в скачивании не возникнет.

На официальном сайте разработчика нажимаем «Скачать CCleaner» для своей системы
- Устанавливаем программу на свой компьютер, попутно выбирая предложенные компоненты, ставим или убираем галочки в зависимости от того нужны они нам или нет.

Нажимаем «Install», снимаем галочки с дополнительных программ для скачивания
- Открываем программу и выбираем вкладку «Реестр». Нажимаем на кнопку «Поиск проблем».

Открываем вкладку «Реестр», ставим галочки на все пункты, нажимаем кнопку «Поиск проблем»
- После этого на экране появится список всех проблем реестра. Нажимаем «Исправить выбранное».

Нажимаем «Исправить выбранное»
- Вам будет предложено сохранить резервную копию сделанных изменений для того, чтобы избавить вас от проблем, в случае, если будут удалены важные элементы ОС.

Нажимаем «Да»
- Нажимаем «Исправить отмеченные». На этом все, программа очень быстро сама исправит все проблемы, и вы сможете дальше пользоваться ПК.

Нажимаем «Исправить отмеченные»
Примечание! С помощью этой программы вы также можете полностью удалить оставшиеся файлы и программы.
Просмотр и отключение программ в автозагрузке
Для ускорения производительности компьютера нам нужно отключить в автозагрузке все программы не используемые при запуске.
Что бы сделать это:
- В CCleaner открываем раздел «Сервис», далее кликаем по вкладке «Автозагрузка».

Открываем вкладку «Сервис» и выбираем «Автозагрузка»
- Вы увидите список программ, которые запускаются вместе с загрузкой системы автоматически.

Список программ, которые запускаются автоматически
- Выбираем приложения, какие вам не нужны при запуске, нажимаем «Выключить».

Выбираем приложения, которые нам не нужны при запуске, нажимаем «Выключить»
Отключение программ из автозагрузки без сторонних программ
Если у вас нет программ для чистки компьютера, и вы не хотите их устанавливать, то есть способ для удаления программ из автозагрузки без любых других программ.
Для этого нужно:
- Открыть меню «Пуск» и написать в строке поиска слово «msconfig». Нажимаем на единственную программу, которая появилась. Это – «Конфигурация системы».

Открываем меню «Пуск» и пишем в строке поиска слово «msconfig», нажимаем на программу, которая появилась
- Здесь есть раздел «Автозагрузка» он нам и нужен.

Переходим в раздел «Автозагрузка»
- Выбираем программу, автозагрузку которой мы хотим выключить, снимаем с нее галочку и нажимаем «ОК».

Снимаем галочку с программы, автозагрузку которой мы хотим выключить, нажимаем «ОК»
Выключение ненужных сервисов
Вместе с Windows обязательно запускается несколько сервисов, которые используются для нормального функционирования ОС. Большинство сервисов лучше не отключать, иначе может пострадать стабильность системы. Но некоторые особенно не нужны, и их можно выключить, тем самым сильно увеличить скорость загрузки ОС.
Для отключения этих сервисов воспользуемся следующей инструкцией:
- В строке поиска меню «Пуск» пишем «services.msc».

В строке поиска меню «Пуск» пишем «services.msc»
- Вы увидите список всех сервисов. Сразу возникает вопрос, что тут лучше не выключать? Для этого необходимо каждый сервис вводить в поисковик и узнавать, за что он отвечает. Универсальную инструкцию дать нельзя.

Список всех сервисов системы
На заметку! Но можно посоветовать сайт Black Viper, здесь содержится информация о большинстве этих сервисов.
- Что бы выключить ненужный сервис дважды щелкните по названию.

Двойным кликом левой кнопкой мыши нажимаем на службу, которую хотим отключить
- В поле «Тип запуска» в списке выберите опцию «Отключить».

В разделе «Тип запуска» из списка выбираем опцию «Отключить»
- Нажмите «Применить», затем «ОК».

Нажимаем «Применить», затем «ОК»
На заметку! Если вы сомневаетесь в полезности какого-либо сервиса, то лучше его не трогать.
Способ ускорения процесса завершения работы системы (через «Реестр»)
Возможностей ускорить загрузку самой операционной системы много и мы говорим о них в этой статье. Но помимо запуска Windows есть и процесс «Завершения работы», который тесно связан с этим понятием. Способов ускорить завершение работы мало, но они все же есть. С реестром нужно быть осторожным, так как случайная ошибка может обернуться в серьезные проблемы с ОС.
Итак, нам нужно:
- Вводим команду «regedit» в поисковое поле меню «Пуск», открыв этим «Редактор реестра».

Вводим слово «regedit» в поисковую строку меню «Пуск», щелкаем по программе
- Далее переходите по указанному пути «HKEY_LOCAL_MACHINE»-«SYSTEM»-«CurrentControlSet»-«Control».

Поочередно открываем папки «HKEY_LOCAL_MACHINE»-«SYSTEM»-«CurrentControlSet»-«Control»
- Находим тут файл: «WaitToKillServiceTimeout». В нем будет стоять цифра 12000, что будет равняется 12 секундам. Не трудно догадаться, что именно столько система тратит на остановки всех процессов, то есть, на завершение работы. Эту цифру можно поменять вручную вплоть до 2 секунд. Чем вы сильно ускорите завершение работы.

Находим значение «WaitToKillServiceTimeout»
- Щелкните дважды левым кликом мыши по файлу «WaitToKillServiceTimeout», в поле вбейте нужную цифру, нажмите «ОК».

Щелкаем дважды левым кликом мыши по файлу «WaitToKillServiceTimeout», в поле вбиваем нужную цифру, нажимаем «ОК».
Но не стоит сильно занижать это значение. Дело в том, что в таком случае операционная система будет слишком быстро завершать работу, а необходимые данные не будут сохранены. Так что прибегайте к этой настройке только, если действительно в этом нуждаетесь и не ставьте слишком мало значение.
Очистка компьютера от ненужных программ
Этот способ позволит не только увеличить скорость загрузки, но и в целом повысит быстродействие и отзывчивость вашего компьютера. Практически на каждом компьютере найдутся бесполезные программы, которые никак не используются. Они могут попадать в компьютер вместе с установкой болезного программного обеспечения. Как правило, неопытные пользователи не следят за установленными программами.
Потому давайте узнаем, как увеличить количество места на жестком диске, что бы увеличить быстродействие и скорость загрузки:
- Открываем «Панель управления».

В меню «Пуск» открываем «Панель управления»
- Выбираем там пункт «Удаление программ».

В категории «Просмотр» выбираем «Категория», находим и открываем пункт «Удаление программ»
- Перед вами появится список всех установленных программ. Если вы не знаете, что за программа перед вами, то можете воспользоваться поиском в интернете. Щелкните на программу, которую хотите удалить, в верхней панели нажмите кнопку «Удалить».

Окно «Удаление или изменение программ» со списком всех установленных программ

Щелкаем на программу, нажимаем в верхней панели кнопку «Удалить»
На заметку! Удалить ненужные программы также можно через CCleaner или аналогичные приложения.
Действенный метод для ускорения загрузки с использованием BIOS
Bios – это несколько микропрограмм, которые позволяют настраивать отдельные элементы системного блока, компьютер в целом. Именно здесь пользователи должны поставить первым загрузочным CD-ROM, для того, чтобы выполнить установку Windows на свой компьютер с диска. Как правило, после установки никто не возвращает на первое место загрузку с жесткого диска. Из-за этого система при каждом запуске сначала пытается загрузить операционную систему из дисковода, а после неудачи переходит к жёсткому диску. Этот процесс занимает несколько драгоценных секунд, тем самым делает загрузку более долгой.
Чтобы система сразу загружалась с жёсткого диска необходимо:
- Войти в BIOS. Нажмите нужную кнопку на клавиатуре при запуске компьютера. Какую — написано в процессе загрузки системы или в инструкции к вашей материнской плате. Как привило, на современных компьютерах, это кнопка «Delete». На многих компьютерах возможно нужно будет нажать кнопки «F4» или «F2», либо другие кнопки «F».

При загрузке системы можно увидеть клавиши входа в БИОС
- После попадания в БИОС перейдите в раздел «Boot». Переводится, как «Загрузка».

Переходим во вкладку «Boot» с помощью стрелок на клавиатуре, нажимаем «Enter»
- Выбираем здесь «Boot Device Priority» и выбираем ваш HDD. Называться такие диски в BIOS могут по-разному. Но в названии должно быть слово HDD.

Переходим в пункт «Boot Device Prority»

В разделе «1t Boot Device» выставляем на первое место диск HDD
Вот и все, теперь ваш компьютер будет тратить еще меньшее времени на загрузку системы.
Кардинальное решение для ускорения загрузки, замена жесткого диска
Основная проблема обычных HDD дисков заключается в том, что их конструкция принципиально не изменилась с начала 90 годов. Именно тогда впервые начали использовать жесткие диски, работающие со скоростью 5400 оборотов в минуту. Именно эта скорость является крайне распространенной на сегодняшний день. Конечно, сегодня на рынке есть жесткие диски, скорость которых 7200 оборотов в минуту, но это не дало особенного прироста в производительности системы, ведь едва перевалила за 100 мегабайт в секунду, вместо 70 на дисках со скоростью вращения 5400 оборотов в минуту.

HDD -диск самый медленный элемент компьютера, из-за низкой скорости чтения которого, может гораздо медленнее работать система
Поэтому можно считать технологию производства HDD дисков наиболее устаревшей и бесперспективной, по сравнению с другими комплектующими компьютера. Именно жёсткий диск на сегодняшний день является самым медленным элементом компьютера, из-за низкой скорости чтения которого, может гораздо медленнее работать система.
SSD диски
К нашему счастью на рынке появилось принципиально новое устройство для хранения информации в компьютере — SSD диск. Простыми словами – это флешка большого объёма и с огромной скоростью записи и чтения, которая может в 10 или даже сотни раз превосходить скорость обычных HDD дисков. В SSD диске нет движущихся элементов, он абсолютно бесшумен, слабо греется и способен переживать физические воздействия. Но главное то, что такой диск способен гораздо быстрее читать и записывать информацию. С помощью такого устройства вы сразу заметите прирост производительности, все программы, браузеры и игры, включая Windows, будут загружаться гораздо быстрее. Казалось бы – SSD это прекрасная технология, которая моментально вытеснит устаревшие HDD диски с рынка. Но все не так просто.

С использованием SSD-диска сразу же станет заметен прирост производительности компьютера
Идеальным решением станет использование в компьютере сразу двух дисков – SSD и HDD. На первый вы установите операционную систему и необходимые программы, а на HDD все остальное. Такой подход поможет не потратить слишком много денег и получить производительную систему с большим объёмом памяти.
Это интересно! SSD диски полноценно появились на рынке примерно в начале 2010.
Установка большего количества оперативной памяти
Наряду с установкой SSD диска, производительность системы может повысить увеличение объёма ОЗУ. Увеличить объём оперативной памяти очень просто. Для такого апгрейда системы вам не придется покупать новые комплектующие, только саму оперативную память. Заранее позаботьтесь, чтобы оперативная память была полностью совместима с вашей материнской платой. Сделать это можно на официальном сайте производителя.

Установка дополнительной оперативной памяти может увеличить производительность компьютера
Но добавление оперативной памяти поможет далеко не во всех случаях. Убедитесь, что именно ваш компьютер нуждается в таком обновлении. В противном случае – оперативная память не даст желаемого большего прироста к производительности и скорости загрузки операционной системы.
Покупка нового компьютера
Обратите внимание, что если ваш компьютер окончательно устарел и не поддается обновлениям (в нем используются устаревшие модули оперативной памяти, и нет возможности установки SSD диска), то возможно, стоит задуматься о покупке нового, более мощного компьютера. В таком случае, проблема уйдет сама собой. Старый компьютер можно продать на досках объявлений и таким способом у вас получится сэкономить немного денег.
Вывод
Используя все или несколько из этих нехитрых советов, вы сможете добиться гораздо более быстрой загрузки операционной системы, а также, в общем, повысите производительность вашего компьютера.
Видео — Как ускорить загрузку компьютера при включении
pc-consultant.ru
Как ускорить работу компьютера Windows 7 стандартными утилитами
Новый компьютер – это гарантия быстрой работы и загрузки игр? Как бы не так, даже самое современное железо начинает тормозить, если некорректно пользоваться программным обеспечением. Всё это происходит потому, что пользователи буквально захламляют память компьютера всевозможными приложениями. Если провести бесконтрольную установку игр, антивирусов, скачать огромное количество фалов из всемирной паутины, то даже самый боевой компьютер начнет еле запускать Windows.
Коварство такого процесса очень могущественно, так как скорость работы операционной системы падает медленно. Но ведь ту же самую скорость работы можно и увеличить. Для этого не обязательно покупать новый компьютер. Достаточно разогнать его специальными методами.
Стандартные приложения
А почему бы не заставить Windows самостоятельно ускорить свою работу и запуск игр? Например, стандартные приложения по адресу:
- меню Пуск;
- пункт Панель управления;
- ввести в области поиска Неполадки;
- далее выбрать Устранение неполадок;
- в открывшемся разделе нажать Система и безопасность;
- потом выбрать Поиск проблем производительности.
В таком случае Windows может самостоятельно попытаться исправить ситуацию. Как известно иногда самое простое решение – это самое верное и быстрое решение.
Чистка программного обеспечения
Дополнительные приложения и игры всегда накладывают ограничения на скорость работы даже самого мощного компьютера, так как потребляют ресурсы системы. Это касается таких программ, которые были установлены в пробных версиях. Иногда разработчики лелеют надежду, что, попробовав бесплатные ограниченные продукты, потребители захотят приобрести полные версии. Чаще всего так не происходит, демонстрационная версия программы остается в памяти и нещадно потребляет память, место и вычислительные мощности процессора.
Поэтому разработчики Windows настоятельно рекомендуют избавляться от приложений, которые не нужны. Особенно это касается тех программных продуктов, которые занимаются настройкой и оптимизацией работы. Например, антивирусы и резервное копирование начинают свою работу в автоматическом режиме одновременно со стартом Windows. Ускорение работы – это освобождение ресурсов системы. Чем больше будет свободной памяти и времени на обработку программ, тем выше будет скорость работы.
Чистка автозагрузки
Производительность компьютера забивают не только современные игры, но и программы, которые стоят в автозагрузке. Очень часто производители программного обеспечения наделяют свои программы способностью работать в фоновом режиме. Так Windows начинает тормозить уже при старте своей работы. Понять, какие программы работают при старте системы, довольно просто, для этого нужно посмотреть в область уведомлений.
Есть такие приложения, которые не показывают себя в области уведомлений. Для их поиска нужно воспользоваться абсолютно бесплатной программой AutoRuns для Windows, которая скачивается с официального сайта Microsoft.Такая программа сама определяет приложения в автозагрузке, следует лишь снять флажок с ненужной программы.
Дефрагментация
С процессом установления приложений и игр на Windows связано такое явление, как фрагментация жесткого диска. Подобный процесс увеличивает количество операций, которые производятся при работе компьютера. Процедура дефрагментации наводит порядок на жестком диске компьютера, тем самым, помогая разогнать его работу. Всё просто: чтобы организовать свой труд правильно, следует уделить внимание рабочему месту. Так же обстоит дело и с техникой: чем больше в ней будет порядка, тем выше будет её скорость работы.
Освобождения места
Многие файлы, которые уже не нужны в работе, могут занимать большое пространство на жестком диске. Следует чистить не только фильмы, музыку и игры, но и специальные системные файлы. Провести такую чистку помогает специальное приложение Очистка диска.
Запуск нескольких программ в одно время
Компьютер можно разогнать, правильно настроив его работу. Если постоянно открывать восемь – десять приложений и запускать десятки окон браузера, то это существенно станет замедлять работу компьютера. Так ли остра необходимость использовать кучу программ одновременно? Тоже самое касается и антивирусов: некоторые пользователи предпочитают хранить не один антивирус, а сразу несколько, якобы для улучшения безопасности.
Сокращение визуальных эффектов
Разогнать Windows можно, убрав из системы визуальные эффекты. Многим нравится красиво выглядящие вещи. Но стоит ли ради этого жертвовать производительностью? Компьютер – это, прежде всего, вычислительная машина, которая должна выполнять свою работу максимально быстро. Если на рабочем столе висят красочные часы, панель задач пестрит цветами, а виртуальный помощник появляется регулярно в виде сказочной феи и разговаривает, но при этом всё грузится так медленно, что хочется разрушить системный блок, то нужно явно что-то изменять.
Для настройки визуального отображения Windows следует пройти по адресу:
- открыть меню Пуск и выбрать Панель управления;
- в поиске набрать Счетчики и средства производительности;
- появится ссылка Настройка визуальных эффектов, которую следует нажать;
- открыть вкладку Визуальные эффекты и выбрать Обеспечить наилучшее быстродействие.
Если изменения не понравились, то Windows предполагает возможность отката. Для этого нужно нажать в меню по тому же адресу Восстановить значения по умолчанию.
Постоянная перезагрузка
А часто ли вы перезагружаете компьютер? Такая простая процедура позволяет очистить память и ускорить работу Windows. Многие ошибочные процессы могут сутками висеть в системе. Перезагрузка вытаскивает такие ошибки из постоянной работы. Многие приложения во время своего функционирования запускают еще много побочных программ, которые также следует закрывать. Тактика регулярных перезагрузок в количестве не менее одного раза в неделю помогает разогнать компьютер естественными методами.
Увеличение объема памяти
Традиционное увеличение объема оперативной памяти дабы ускорить процессы операционной системы решается следующим образом: покупается специальная плата и вставляется в компьютер. Но можно пойти и другими методами, например, использовать объемы USB карт. В этом помогает специальное приложение ReadyBoost. Достаточно просто вставить устройство в слот USB и приложение ReadyBoost в специальном диалоговом окне само предложит использовать его, как ускорение. Причем есть возможность выбирать, какую часть накопителя компьютер будет использовать, как дополнительную оперативную память.
Вредоносное программное обеспечение
Не секрет, что многие системы Windows участвуют в различных атаках без ведома своих пользователей. Если компьютер начал тормозить, то возможно он заражен вредоносным программным обеспечением и занимается посторонними действиями. Для этого достаточно скачать любую антивирусную программу, даже на этапе пробной версии. Она определит вирусы и удалит их. После этого можно удалить саму программу. Важно понимать, что вредоносные программы проникают в компьютер не просто так, а вместе с ненадежными файлами, скаченными из Интернета.
В любом случае, останавливаться не стоит, ведь есть куча возможностей ускорить свой компьютер и Windows не только для игр, но и для ежедневной комфортной работы.
(Visited 4 274 times, 1 visits today)
windowsprofi.ru
Как ускорить работу компьютера Windows 7 ( Чо?! Чо?!
Привет всем посетителям блога cho-cho.ru, сегодня мы поговорим о том, почему тормозит компьютер и о том, как ускорить его работу на операционной системе Windows 7. Если для вас эта проблема актуальна, то приступим к ее решению.
Медленная работа компьютера способна вывести из равновесия самых флегматичных. И пусть остряки отшучиваются, что пытаться ускорить его – все равно, что подгонять собирающуюся женщину: пока система не выполнит какие-то ей одной известные операции, результата не будет, однако оптимизировать работу своего ПК вполне возможно. И для этого не нужно обладать дипломом айтишника – достаточно знать несколько секретов.
Основные способы ускорить работу ноутбука (компьютера) на Windows 7
Все приведенные ниже варианты являются абсолютно безопасными для работы вашего компьютера (нет- или ноутбука) и никоим образом не потребуют переустановки операционной системы после «экспериментов».
- Оптимизация программ автозапуска.
- Организация программ, чистка файлов.
- Выключение дополнительных эффектов.
- Отказ от использования файлов подкачки.
- Чистка реестра и оптимизация оперативной памяти.
- Оптимизация управления питанием.
- Использование всех ядер процессора.
- Избавление от ненужных гаджетов.
Рассмотрим каждый пункт подробнее. Стоит напомнить, что особенно ощутимым эффект будет на маломощной технике. Обратите также внимание, что большинство пунктов осуществимы и без дополнительной установки вспомогательных программ – возможности ОС достаточно широки и позволяют оптимизировать работу на самых различных устройствах. Впрочем, одна удобная и очень функциональная программа все же будет не лишней – CCleaner. Ее стоит инсталлировать одновременно с установкой операционной системы.
Чистка программ в автозапуске
Очень многие программы, устанавливаемые на компьютер, «нагло лезут» в автозапуск (то есть начинают работать одновременно с ОС), что ощутимо увеличивает время загрузки. Чтобы решить эту проблему, необходимо установить программу CCleaner или же воспользоваться «родными» ресурсами Windows 7.
В первом случае достаточно запустить программу, выбрать в меню «Сервис» вкладку «Автозагрузка» и отсортировать программы, воспользовавшись кнопкой «Выключить».

Во втором – нужно нажать «Пуск», выбрать приложение «Выполнить» (или же сочетание клавиш WIN + R), а потом в поле поиска набрать MSCONFIG. 
В открывшемся окне выберите «Автозагрузку» и снимите ненужные флажки.

После этого перегрузите ПК. Помните, что антивирус из автозагрузки лучше не убирать!
Очистка компьютера от мусора
Здесь следует обратить внимание на два момента:
- во-первых, избавление от неиспользуемых программ;
- во-вторых, оптимизация файлового пространства.
С первым пунктом разобраться достаточно просто: нажмите «Пуск» и, зайдя в «Панель управления», отыскивайте пункт, называемый «Удаление программ». Щелкнув по нему, вы увидите окошко с длинным перечнем всего программного обеспечения и приложений, установленных на компьютер. Те программы, которые давно уже потеряли для вас свою актуальность, можно безбоязненно удалять (соответствующей кнопкой). Это достаточно эффективный способ «разогнать» слабую технику, если количество программ большое.

Вторая часть очистки компьютера от мусора – это удаление ненужных больше файлов, а также дефрагментация жесткого диска. Здесь важно знать следующее: ОС записывает практически все файлы на винт по принципу «где нашлось место», поэтому обращение к ним может занять много времени. Избавившись от виртуального хлама (старых документов, просмотренных фильмов, ненужной вам музыки и т.п.),
- Зайдите в «Мой компьютер»;
- Отметьте требуемый диск;
- После этого в контекстном меню (оно вызывается правой кнопкой) выберите «Свойства»;
- В них – «Сервис» и «Выполнить дефрагментацию».

Процесс может отнять достаточное количество времени, но проводить его нужно регулярно – так вы предотвратите замедление работы своего ПК.
Отказ от визуальных эффектов
Конечно, эстетические характеристики Windows 7 – на высоте, но вся эта красота требует определенных ресурсов компьютера, и вполне ощутимых. Таким образом, отключив значительную часть визуальных эффектов, вы сможете использовать освободившуюся мощность для собственных нужд. Чтобы сделать это, не требуется установка абсолютно никаких дополнительных программ, достаточно возможностей ОС. Сделать это можно, зайдя:
- В меню «Панель управления»;
- Выбрав «Систему»;
- Подменю «Дополнительные параметры системы»;
- Вкладка «Визуальных эффектов».

Дальше нужно выбрать пункт «Обеспечить наилучшее быстродействие», после чего немного откорректировать результат, поставив флажки на пункты включения композиции рабочего стола, отображения эскизов, сглаживания неровности шрифтов, использования стилей отображения иконок. Так вы сможете сохранить «красоту» вашей ОС, но при этом ощутимо сэкономить ресурсы своего ПК. Для применения новых параметров технику, конечно, потребуется перезагрузить.
Выключаем файлы подкачки
Если ваша техника может похвастаться, хотя бы 4 Гб оперативной памяти, о файле подкачки можно забыть. Чтобы убедить в этом ОС, сделайте следующее:
- Зайдите в «Мой компьютер»;
- Выберите «Свойства»;
- Вам нужны «Дополнительные параметры системы»;
- После чего дважды пройдите по вкладке «Дополнительно»;
- Увидев раздел «Виртуальная память», нажмите «Изменить»;
- После чего снять галку на «Автоматически выбирать объем файла подкачки»;
- Чтобы самостоятельно определить его объем, поставьте галочку на соответствующем пункте, а затем введите числа;
- Последний шаг – перезагрузка ПК или ноутбука.
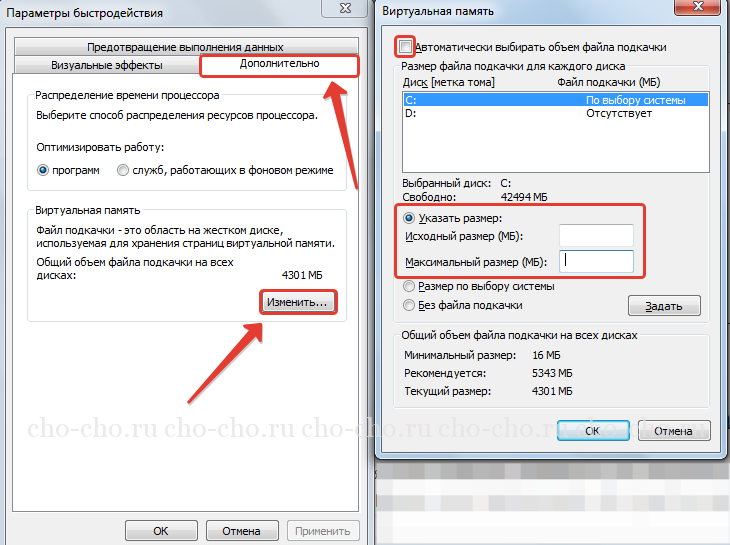
Очистка реестра и оптимизация оперативной памяти
Первая процедура – совсем несложная. Она позволит избавиться от всяческого «хлама», который остается на память об удаленных программах или приложениях. Для очистки реестра очень удобно использовать CCleaner, для чего программу следует запустить и выбрать соответствующий пункт. Процесс не занимает много времени, но дает ощутимые результаты.
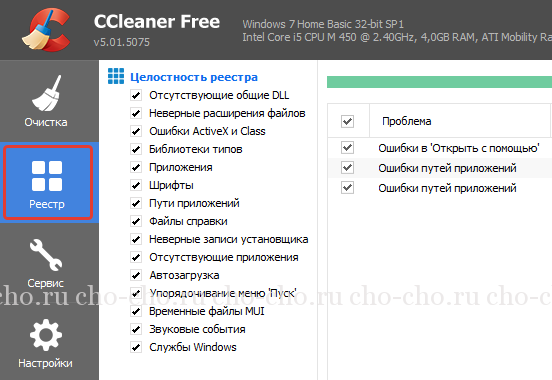
Оптимизировать (а перед этим диагностировать) «оперативку» дольше, но сделать это можно при помощи ресурсов самой ОС. Вбив в строку поиска меню «Панели управления» требуемое (то есть «Диагностику проблему оперативной памяти компьютера»), вы увидите окошко, в котором выбирается тип проверки. Наиболее эффективным является первый пункт, при котором диагностика выполняется после перезагрузки. Она может отнять много времени, однако, ее результаты очень точные. По окончанию процесса ваш компьютер снова перезагрузится.
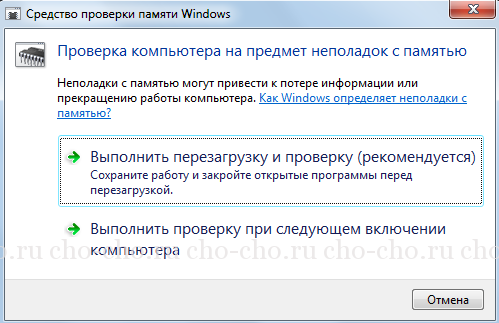
Управление питанием
Этот пункт владельцы стационарных ПК могут выпустить из виду, однако для тех, кто пользуется ноутбуками или нетбуками он очень важен. Дело в том, что максимально экономное потребление электроэнергии неминуемо приводит к ощутимому снижению производительности техники. Естественно, обратная связь также существует.
Хотя о плане энергопотребления многие забывают, оптимизировав его, вы сможете несколько ускорить работы своей техники. Сделать это достаточно просто: в «Панели управления» (искать ее нужно в меню «Пуск») нужно выбрать пункт «Электропитание» и поставить переключатель на «Высокую производительность».

Более опытные пользователи могут настроить собственный план, однако здесь лучше проявить осторожность. Не боитесь? Тогда выбирайте пункт «Настройка плана электропитания» и смело меняйте параметры.
Использование нескольких ядер
Как правило, большинство современных процессоров имеет больше одного ядра (даже бюджетные модели). Соответственно, это должно оказывать позитивнейшее влияние на скорость выполнения различных задач ОС. Однако здесь возникает проблема: хотя проверка процессора и входит в число автоматических задач «операционки» в большинстве случаев ОС загружается с использованием одного-единственного ядра.
Чтобы избавиться от этой проблемы, а, следовательно, «научить» компьютер загружаться быстрее, следует совершить очень несложные действия, зайдя в «Пуск».
- Откройте в «Пуске» приложение «Выполнить» или же нажмите две клавиши WIN + R;
- В открывшемся окне вбивайте символы «msconfig» и подтверждайте действие.
- Результатом станет окно конфигурации, где нужна вкладка «Загрузка», а точнее – ее «Дополнительные параметры». Вы увидите пункт «Число процессоров» и поставить на нем галочку. После этого вам будут предложены возможные варианты (например, один, два или четыре). Необходимо выбрать самое большое число.

Как видите, способ очень простой, но весьма эффективный – воспользовавшись им, вам больше не придется томиться в ожидании завершения загрузки операционной системы.
Избавление от ненужных гаджетов
Хотя в Windows 7 имеется множество удобных гаджетов, далеко не все из них используются в режиме нон-стоп. Между тем, каждый «тормозит» ОС, следовательно, замедляет работу техники. Определите, какие именно гаджеты являются для вас наиболее востребованными (как правило, их не больше трех), а остальные смело удаляйте. Помните, что при необходимости вы всегда сможете доставить требуемое.
Напоследок – еще один секрет. Если у вас есть скоростная флешка, вы можете использовать ее как расширитель оперативной памяти – в частности, для обращения к наиболее актуальным приложениям. Это гораздо дешевле покупки дополнительной планки ОЗУ.
Подключив флешку к технике, открывайте «Мой компьютер» и выбирайте устройство, после чего открывайте его «Свойства». Отыскав вкладку с подписью «ReadyBoost», поставьте переключатель на «Использовать это устройство». Вы сможете определить, какой именно объем на флешке может быть задействован операционной системой.
Конечно, приведенными способами возможность ускорить работу ОС не ограничивается. Но использовав их, вы удивитесь, насколько эффективнее работает ваш компьютер или ноутбук!
Обязательно к ознакомлению:
cho-cho.ru
КАК ОПТИМИЗИРОВАТЬ И УСКОРИТЬ РАБОТУ WINDOWS 7 – Novall.net
Здравствуйте, дорогие читатели, сегодня я хотел бы поделиться с вами опытом по настройке WINDOWS 7. Эта идея пришла мне в голову после того как меня несколько раз попросили ускорить работу windows 7, например, для работы в интернет или для улучшения производительности в играх.
Вопрос уменьшения потребления ресурсов операционной системой WINDOWS 7 довольно актуален, как все помнят, еще после выхода Windows Vista у многих пользователей возникли проблемы из-за чрезмерного потребления ресурсов системой. Но в сегодняшней статье я хотел бы рассказать вам КАК УСКОРИТЬ WINDOWS 7.
Содержание статьи:
ПРОЛОГ
Давайте попытаемся понять для чего нам нужно оптимизировать работу операционной системы WINDOWS 7 ? Кто-то скажет, что она итак неплохо сделана и работает хорошо, без сбоев и быстро, но так скажут те кто не знает, сколько ненужных служб бывает включено у него в системе и тот, кто не знает насколько быстрее она может работать. Данная статья больше написана для пользователей, которые дорожат каждым процентом производительности оперативной памяти и процессора. Я уверен, что такие люди уже перепробовали много способов ускорения их операционной системы Windows 7, но все же я расскажу и свои методы, которые довольно эффективны и испробованы мной лично.
Чаще всего ускорение и оптимизация Windows 7 нужна либо ГЕЙМЕРАМ, которые хотят запускать более “тяжелые” игры на своих компьютерах без глюков и подвисаний, либо людям, которые используют ресурсоемкое программное обеспечение. И те и другие найдут много полезного в моей статье.
ВИЗУАЛЬНАЯ ОПТИМИЗАЦИЯ
Визуальная оптимизация нужна нам для того, чтобы снизить потребление ресурсов процессора и видеокарты за счет отключения не нужных эффектов и анимаций в системе.
Нам необходимо открыть окно “Свойства системы” это можно сделать несколькими способами, например сочетанием клавиш Win + Pause (Break):  +
+  или же запустить окно “Система” вы можете с помощью нажатия правой кнопкой мыши по значку “Мой компьютер” на рабочем столе.
или же запустить окно “Система” вы можете с помощью нажатия правой кнопкой мыши по значку “Мой компьютер” на рабочем столе.
После запуска окна нажимайте левой кнопкой мыши на пункт “Дополнительные параметры системы” в верхнем левом углу экрана. Так как показано на рисунке ниже:

Отключаем грузящие эффекты
После этого у нас откроется окно с настройками, в нем нам нужно отключить все ненужные эффекты для того, чтобы эффекты не воровали ценные ресурсы компьютера и для ускорения работы самой системы Windows 7.
В разделе “БЫСТРОДЕЙСТВИЕ” нажимаем на кнопку “ПАРАМЕТРЫ” и ОТКЛЮЧАЕМ галочки так как показано на изображении ниже:

Далее нажимаем “ПРИМЕНИТЬ” и закрываем окно “Параметры быстродействия” и пока мы находимся в окне “Свойства системы” давайте выполним остальные настройки.
Нажимаем кнопку “ПАРАМЕТРЫ” в разделе “ЗАГРУЗКА И ВОССТАНОВЛЕНИЕ” и отключаем все так как показано на рисунке:

Флажок “НЕ ОТОБРАЖАТЬ СПИСОК ОПЕРАЦИОННЫХ СИСТЕМ” снимать нужно только в том случае если у вас на компьютере не установлены другие операционные системы, в противном случае вы не сможете в них загрузиться.Эти настройки не повлияют негативно на работу системы, также теперь у нас не будут тратиться ресурсы на ведение отладочных журналов и ненужные визуальные эффекты.
ЧИСТКА СИСТЕМЫ
Очень важный шаг это очистка системы, так как уверен, что у всех система засорена лишними не используемыми файлами и “мертвыми” ярлыками, также очень часто в реестре системы остаются неиспользуемые записи после удаления каких-то программ.
Для очистки ОС WINDOWS 7 мы используем бесплатную программу CCleaner.
Для начала нужно скачать программу, сделать это можно по ссылке ниже:
У кого нет доступа к торрентам можете использовать инструкцию для обхода блокировок сайтов
После того как скачали программу устанавливаем её любым удобным для нас способом из доступных в папке архива и выполняем очистку так как показано на изображениях ниже:


Также в программе CCleaner в разделе “Сервис – Автозагрузка” советую исключить ненужные программы из автозагрузки.
ОПТИМИЗАЦИЯ ДИСКОВОГО ПРОСТРАНСТВА
В этом разделе мы рассмотрим, как грамотно оптимизировать имеющееся дисковое пространство, какой функционал отключить и какие работы с файловой системой провести.
Начнем мы с отключения не нужного функционала и таковым для Windows 7 является “Индексация файлов” и “Архивация файлов”.
Отключение индексирования файлов
Для ОТКЛЮЧЕНИЯ “Индексации файлов” нам необходимо войти в “Мой компьютер” и нажать правой кнопкой мышки по одному из разделов вашего диска и снять галочку как показано на рисунке ниже:

Далее нажимаем кнопку “Применить” у вас появится окно:

Выбираем так как показано на изображении и нажимаем “ОК”.
Отключение архивации данных
Заходим в окно “Свойства системы” так как описано в разделе “ВИЗУАЛЬНАЯ ОПТИМИЗАЦИЯ” и во вкладке “ЗАЩИТА СИСТЕМЫ” выбираем нужный раздел и нажимаем кнопку “Настроить” и в открывшемся окне отмечаем чекбоксом пункт “Отключить защиту системы” так как это показано на скриншотах ниже. Проделываем это для всех разделов.


Дефрагментация файлов
Следующий пункт – Дефрагментация файловой системы, является важным пунктом но только при условии правильного выполнения дефрагментации.
Проводить дефрагментацию мы будем с помощью программы “Perfect Disk“, которая по моему, и не только моему, мнению является лучшей программой для проведения дефрагментации дисков!
Скачиваем программу по ссылке ниже.
После скачивания проводим дефрагментацию ваших разделов, для раздела с ОС Windows 7 выбирайте “SmartPlacement дефрагментацию”, для остальных разделов “Консолидация свободного места”.

На этом оптимизация дискового пространства закончена.
ОПТИМИЗАЦИЯ СЛУЖБ
Для оптимизации служб можно использовать программу AusLogics BoostSpeed. Либо инструкцию “Какие службы в Windows 7 можно отключить (видео-инструкция)“.
Скачиваем и устанавливаем программу, запуская файл “Тихая установка”:
Пароль к архиву: novall.net
Далее делаем так как показано на скриншоте ниже:

Далее отмечаем галочками все ненужные службы (а это практически все найденные программой, кроме, возможно, диспетчера печати) и нажимаем “Исправить отмеченное“.

На этом оптимизация служб закончена.
ОПТИМИЗАЦИЯ ИНТЕРНЕТ СОЕДИНЕНИЯ
Для оптимизации интернет соединения используем ту же программу что и в разделе оптимизация служб а именно Auslogics BoostSpeed, скачать её можно выше.
Далее запускаем программу и делаем как указано на скриншотах ниже:

Далее выбираем скорость вашего соединения и нажимаем кнопку “АНАЛИЗ”

После анализа все параметры оставляем выбранными и нажимаем кнопку “ОПТИМИЗИРОВАТЬ”

На этом вся оптимизация вашего компьютера или ноутбука на операционной системе windows 7 для игр или нагрузок программами завершена.
ВЫВОДЫ
Итак, в статье мы узнали как провести оптимизацию вашего оборудования при используемой операционной системе WINDOWS 7. Я постарался максимально просто и понятно объяснить вам все с помощью изображений, если какие-то шаги на картинках вам не понятны или где то я упустил нить объяснений и вы не поняли, что нужно делать, можете без проблем написать в комментарии ниже и я объясню вам, что и как нужно делать для улучшения скорости вашей ОС.
(Просмотрено 21 808 раз, 11 просмотров сегодня)
novall.net
Ускорить Windows 7 – чистка системы, настройка, софт для оптимизации
Несмотря на стремительно приобретающую поклонников Windows 10, занимающую с каждым месяцем все больший процент рынка, многие пользователи ПК и ноутбуков продолжают отдавать предпочтение стабильной и проверенной Семерке.
Эта система уже давно показала свою универсальность и гибкость в настройке. Даже пользователи сильно устаревших конфигураций смогут эффективно с ней работать, если получат представление о том, как ускорить работу компа.
Если Вас интересует оптимизация и ускорение системы Windows 10, ознакомитесь с нашей статьей «Как ускорить работу компьютера на Windows 10»
1. Оптимальные системные требования для Windows 7
Прежде чем приступить к оптимизации, сначала рекомендуется проверить свой компьютер на совпадение с минимальными системными требованиями. Если учесть тот факт, что Семерка была выпущена девять лет назад, они по современным меркам вполне себе демократичные:
- x86-x64 процессор с частотой 1 гигагерц
- 1-2 гигабайта ОЗУ (зависит от разрядности системы)
- 20 гигабайт свободного места под систему + пара Гб резерва для файла подкачки, временных файлов программ и браузера
- Видеокарта с поддержкой DirectX0 и выше
Это официально заявленные разработчиками требования, которые являются лишь приблизительной рекомендацией.
Если отключить неиспользуемые службы, графические эффекты, уменьшить разрешение экрана, вполне можно запуститься и на 512 мегабайтах ОЗУ с процессором более скромной частоты.Бывает и обратная ситуация – оперируя ресурсоемкими приложениями и на максимум задействовав потенциал системы, многие люди испытывают торможение на 2Гб оперативной памяти и процессоре с 2+ ядрами. Из этого можно сделать вывод, что оптимизация рекомендована всем.
2. Как ускорить работу компьютера на Windows 7
Ниже будет перечислен ряд действенных мер по настройке и оптимизации, которые позволят добавить системе вплоть до 25-30% прироста производительности, не потратив ни копейки на обновление комплектующих. Их стоит использовать все вместе.
2.1 Убираем программы из автозапуска.
Это один из основных методов, помогающих реально ускорить работу Windows 7, ведь на любом активно используемом компьютере со временем скапливается большое количество программ, запускаемых вместе с операционной системой.
Пользователи просто забывают избавиться от галочки рядом с соответствующим пунктом в процессе установки или же инсталлятор их даже не спрашивает, предлагая эту опцию по умолчанию.
Как следствие, замедляется работа системы при включении, да и в процессе работы фоновые процессы забирают часть мощностей компьютерного железа. Решается проблема несколькими способами:
- Встроенными средствами Windows.
Через меню Пуск, прописав в поисковой строке фразу «msconfig», запускаем одноименную утилиту. Ищем там вкладку автозагрузки и снимаем птички напротив нужных параметров.
Сохраняем изменения кнопкой «Применить».
- Вручную. Достаточно трудоемкий способ, но вполне себе надежный.
Заходим в настройки нужной программы, ищем там отвечающий за автозапуск пункт и ставим опцию в положение «выключено», снимаем галочку и т.п.
- При помощи специальных программ.
Большинство приложений для очистки системы от мусора и ее оптимизации имеют в перечне возможностей управление списком автозагрузки. Тот же CCleaner, о котором будет рассказано в третьей части статьи, с легкостью справится с этой задачей.
2.2 Отключение индексирования поиска
Ускорить работу Windows 7 на слабом компьютере с недостаточным для нормального функционирования объемом оперативной памяти поможет отключение службы индексирования поиска.
Дополнительные способы ускорения операционной системы описаны в нашей статье «Здесь»
Также его рекомендуется проделать всем тем, кто печется о здоровье своих флэш-накопителей. Индексирование сокращает количество циклов перезаписи, что отрицательно сказывается на сроке жизни устройствДля отключения функции достаточно в поисковую строку меню Пуск вписать слово «Службы» и запустить файл из выпадающего списка от имени администратора.
В отображающемся перечне ищем службу «Windows Search», после чего меняем «Вкл» на «Выкл».
2.3 Отключение Windows Aero
Будучи впервые презентованным в Windows Vista, интерфейс Aero произвел впечатление на миллионы пользователей своим стилем и красотой.
Недовольными остались лишь владельцы маломощных систем, которые столкнулись с существенным падением производительности. Это и не удивительно, ведь теперь рекомендуемым минимумом стал 1 гигабайт ОЗУ и 128 мегабайт видеопамяти.
И чем больше различных гаджетов (часы, календарь и тому подобные расширения) пользователь ставит, тем выше потребление ресурсов.
Поэтому, если компьютер не справляется, рекомендуется перейти на классическую схему.
Делается это следующим образом:
- Щелкаем правой кнопкой мыши на свободной области рабочего стола.
- В отобразившемся меню выбираем пункт «Персонализация».
- В разделе «выбор темы» активируем классическую или любую другую тему, которая лишена графических наворотов.
2.4 Отключаем визуальные эффекты / анимацию
Ускорить работу Windows 7 также помогут манипуляции с эффектами и анимацией, включенными разработчиками для создания более красивой рабочей среды, но не несущими никакой практической ценности.
На современных мощных системах прирост будет незначительным, поэтому даже утруждаться не стоит.А вот владельцы слабых ПК с устаревшим железом смогут почувствовать эффект – окна станут открываться быстрее, исчезнут долгие загрузки.
Всего-то нужно щелкнуть правой кнопкой по ярлычку «Мой компьютер», перейти в раздел «Дополнительные параметры системы» и там открыть отвечающую за быстродействие вкладку.
Убирая галочки из появившегося списка, можно найти оптимальный баланс между качеством картинки и производительностью.
2.5 Ускорение загрузки системы
Даже пользователи достаточно мощных систем сталкиваются с неприятными подвисаниями в первую минуту после включения ПК, да и само включение для многих является долгим процессом.
Как уже говорилось ранее, хорошо сократить время ожидания помогает чистка автозагрузки и упрощение графического интерфейса, но есть и другие эффективные меры:
- Дефрагментация жесткого диска.
Оптимизирует расположение файлов для более быстрого к ним доступа, что положительно влияет на скорость загрузки и дальнейшей работы.
- Изменение настроек приоритета загрузки в BIOS.
Поставьте жесткий диск с системой первым в списке устройств (обычно там стоит CD/DVD-привод или USB-накопитель).
- Покупка SSD-диска под систему.
Данный тип накопителей намного производителей обычных винчестеров. Загрузка ускорится в несколько раз даже на слабом железе.
2.6 Выключаем файл подкачки
Всем интересующимся вопросом о том, как ускорить работу компьютера на Windows 7 максимальная, стоит обратить внимание на файл подкачки.
Этим термином называется область на жестком диске, в которую скидывается неиспользуемая информация из оперативной памяти. И сразу же всплывают два недостатка:
- Первый.
Файл подкачки может потреблять гигабайты свободного места на жестком диске, которые можно было бы потратить на что-то полезное для себя.
- Второй.
Когда система обращается к жесткому диску, это происходит куда медленнее, чем прямое обращение к оперативной памяти.
Соответственно, если у вас достаточно ОЗУ (4 и выше гигабайта), лучше файл подкачки вообще отключить.
Идем по следующему пути:
- Мой компьютер
- Свойства
- Дополнительные параметры системы
- Быстродействие
- Дополнительно
- Там есть пункт, отвечающий за объем файла подкачки. Выставляйте нулевое значение или пометьте галочкой графу «Без файла подкачки».
2.7 Очистка реестра
Как бы пользователь бережно не обращался с компьютером, как бы не чистил свою систему, в реестре все равно будут накапливаться остатки удаленных программ и прочий мусор, который негативно влияет на производительность.
Чтобы все это почистить, нужно в поисковой строке найти файл «regedit», запустить его и удалить лишнее.
Но будьте осторожны – неосторожное редактирование системного реестра может привести к самым плачевным последствиям, вплоть до того, что компьютер вообще перестанет включаться.
Если не знаете о назначении той или иной строки, лучше обходите ее стороной.3. Полезные программы для оптимизации системы
Ниже представлены три наиболее эффективных утилиты, позволяющие проделывать упомянутые выше действия по ускорению и настройке Windows даже полным новичкам в компьютерном деле.
Пара кликов и ваша система станет заметно шустрее.
- CCleaner
CCleaner относится к разряду тех программ, которые обязательно должен установить себе на компьютер каждый пользователь.
Ее обширный функционал позволяет значительно упростить ряд операций, о которых шла речь ранее – чистку системного реестра, удаление программ из автозапуска, очищение диска от временных файлов и пр.
Внутри имеется встроенная «защита от дурака», вас несколько раз переспросят, прежде чем программа сотрет какой-либо объект, а важные системные файлы, так и вообще, не будут даже предлагаться к удалению.
- TuneUp Utilities
Замечательный набор утилит по настройке и оптимизации системы, также существенно упрощающий ее очистку от различного рода мусора временных файлов браузера, битых ярлыков, оставшихся после деинсталляции программ, неисправных ключей реестра и многого другого.
Есть и некоторые дополнительные функции, например, с помощью TuneUp можно загрузить вместо стандартной картинки при загрузке системы собственноручно выбранное изображение.
- Advanced SystemCare
Не знаете, как ускорить работу ПК на Windows 7, чтобы тот работал как в первый день после переустановки системы или даже лучше?
Тогда воспользуйтесь данным средством оптимизации, имеющим в арсенале буквально все необходимые пользователю функции.
Их тут несколько десятков, удобно сортированных по назначению.
Увеличение производительности, защита системы от вредоносного ПО, очистка от мусора и оптимизация, дополнительные функции – все перечисленное есть в одном приложении.
Теперь вы получили представление об эффективных способах ускорения работы ПК и ноутбуков под управлением Windows 7.
Обязательно используйте вышеупомянутые меры комплексно, чтобы избавиться от необходимости периодически проводить переустановку системы.
И не забудьте покритиковать материал в комментариях, предложив свои варианты решения проблемы.laptop-info.ru
Как ускорить загрузку Windows 7

Бывает такое, что при загрузке операционная система сильно долго запускается или запускается не так быстро, как того хотелось бы пользователю. Таким образом, теряется драгоценное для него время. В этой статье мы определим различные способы увеличения скорости запуска операционной системы на Windows 7.
Способы ускорения загрузки
Ускорить запуск ОС можно, как при помощи специализированных утилит, так и использовав встроенные инструменты системы. Первая группа способов проще и подойдет, в первую очередь, не очень опытным пользователям. Вторая же подойдет тем юзерам, которые привыкли понимать, что именно они изменяют на компьютере.
Способ 1: Windows SDK
Одной из таких специальных утилит, которые позволяют ускорить запуск ОС, является разработка компании Майкрософт — Windows SDK. Естественно, лучше пользоваться подобными дополнительными инструментами от самого разработчика системы, чем доверять посторонним производителям.
Скачать Windows SDK
- После того, как вы закачали установочный файл Windows SDK, запустите его. Если у вас не будет установлен специальный компонент нужный для работы этой утилиты, установщик предложит его установить. Щелкайте «OK» для перехода к установке.
- Затем откроется приветственное окно установщика Windows SDK. Интерфейс установщика и оболочки утилиты англоязычный, поэтому мы подробно расскажем о шагах установки. В этом окне требуется просто щелкнуть по «Next».
- Появляется окно лицензионного соглашения. Чтобы согласится с ним, установите переключатель в форме радиокнопки в позицию. «I Agree» и нажимайте «Next».
- Затем будет предложено указать путь на жестком диске, куда произведется инсталляция пакета утилит. Если у вас нет серьезной необходимости в этом, то лучше не менять данные настройки, а просто нажать «Next».
- Далее будет открыт список утилит, подлежащих установке. Вы можете выбрать те из них, которые посчитаете нужными, так как существенная польза при правильном применении есть от каждой из них. Но для выполнения конкретно нашей цели требуется установка только утилиты Windows Performance Toolkit. Поэтому снимаем галочки со всех остальных пунктов и оставляем только напротив «Windows Performance Toolkit». После выбора утилит нажимайте «Next».
- После этого открывается сообщение, в котором говорится о том, что все необходимые параметры внесены и теперь можно переходить к загрузке утилиты с веб-узла Microsoft. Нажимайте «Next».
- Затем начинается процедура загрузки и инсталляции. Во время этого процесса пользователю вмешиваться не нужно.
- После окончания процесса откроется специальное окно, извещающее о его успешном завершении. Об этом должна свидетельствовать надпись «Installation Complete». Уберите флажок напротив надписи «View the Windows SDK Release Notes». После этого можете нажимать «Finish». Нужная нам утилита успешно установлена.
- Теперь, непосредственно для того, чтобы воспользоваться Windows Performance Toolkit в целях увеличения скорости старта ОС, активируйте инструмент «Выполнить», нажав Win+R. Введите:
xbootmgr -trace boot –prepSystem
Нажимайте «OK».
- После этого появится сообщение о перезагрузке компьютера. В целом за весь период выполнения процесса ПК будет перезагружен 6 раз. Чтобы сэкономить время и не дожидаться окончания отсчета таймера, после каждой перезагрузки в появившемся диалоговом окне жмите «Finish». Таким образом перезагрузка будет происходить немедленно, а не после окончания отчета таймера.
- После последней перезагрузки скорость запуска ПК должна увеличиться.
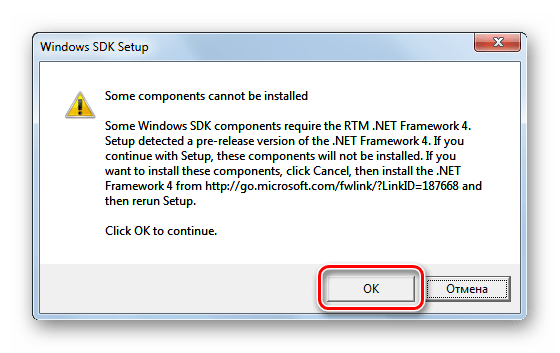
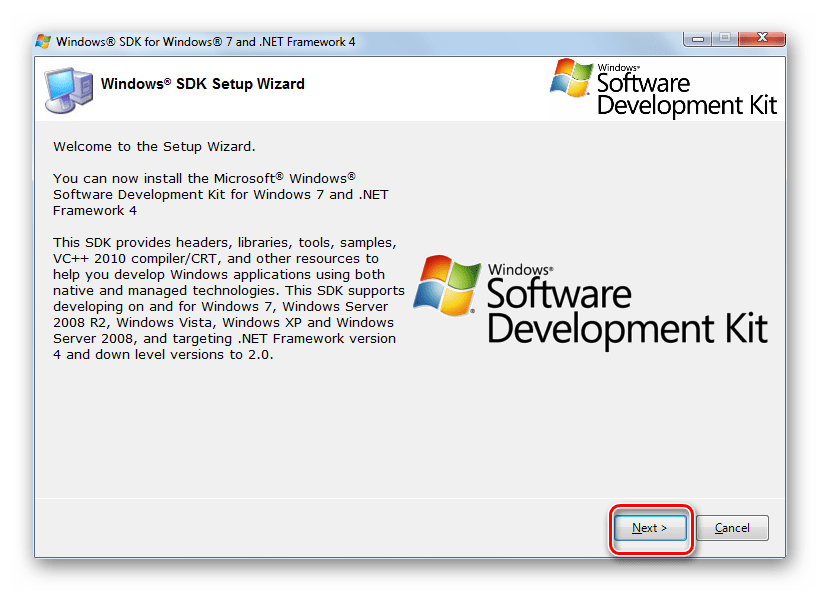





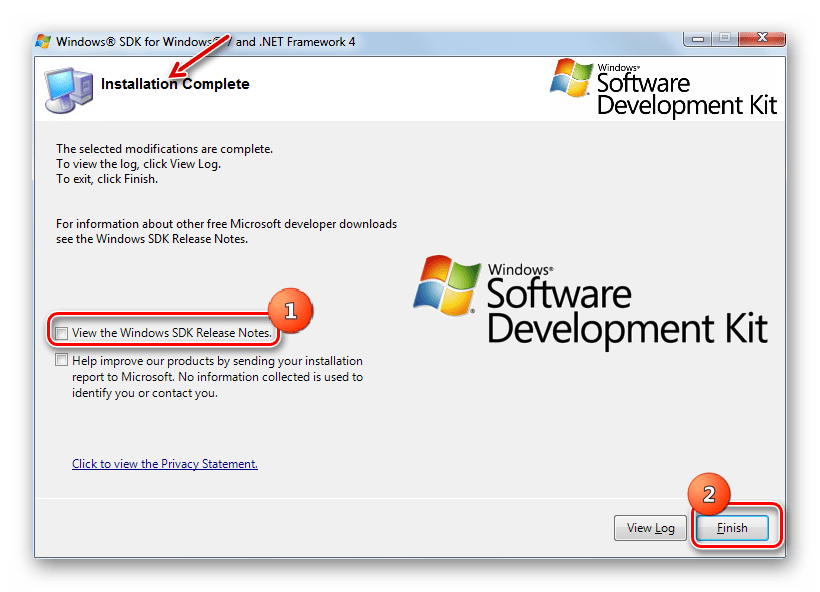


Способ 2: Очистка автозапуска программ
Негативно на скорость запуска компьютера влияет добавление программ в автозапуск. Часто это происходит во время процедуры инсталляции этих программ, после чего они автоматически запускаются при загрузке компьютера, тем самым увеличивая время её выполнения. Поэтому, если вы хотите ускорить загрузку ПК, то необходимо удалить из автозапуска те приложения, для которых эта возможность пользователю не важна. Ведь иногда в автозагрузке прописаны даже те приложения, которыми вы реально не пользуетесь месяцами.
- Запустите оболочку «Выполнить», нажав Win+R. Введите команду:
msconfig
Нажимайте Enter или «OK».
- Появляется графическая оболочка управлением конфигурацией системы. Перейдите в её раздел «Автозагрузка».
- Открывается перечень приложений, которые прописаны в автозагрузке Виндовс через системный реестр. Причем, тут отображается, как тот софт, который в настоящее время запускается вместе с системой, так и ранее добавленный в автозагрузку, но потом удаленный из неё. Первая группа программ отличается от второй тем, что напротив их наименования установлена галочка. Внимательно просмотрите список и определите, нет ли среди этих программ таких, без автозагрузки которых вы могли бы обойтись. Если вы такие приложения обнаружите, то снимите галочки, которые расположены напротив них. Теперь жмите «Применить» и «OK».
- После этого, чтобы корректировка вступила в силу, нужно перезагрузить компьютер. Теперь система должна запускаться быстрее. Насколько данные действия будут эффективными, зависит от того, сколько вы приложений таким образом удалите из автозапуска, и насколько эти приложения «тяжеловесны».

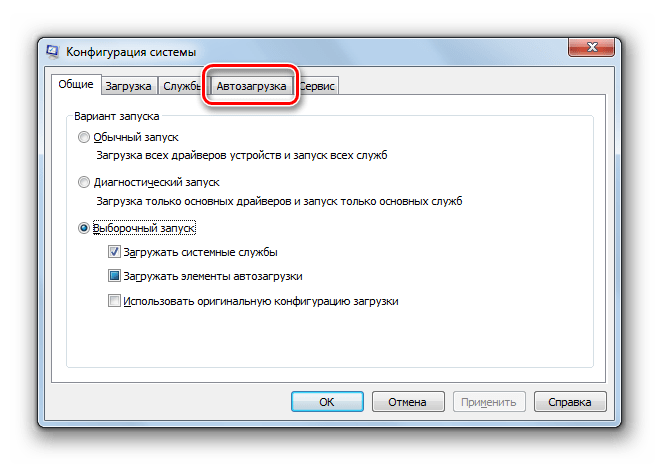

Но программы в автозапуск могут добавляться не только через реестр, но и методом создания ярлыков в папке «Автозагрузка». При помощи варианта действий через конфигурацию системы, который был описан выше, такой софт из автозапуска удалить не получится. Тогда следует использовать другой алгоритм действий.
- Щелкайте «Пуск» и выбирайте «Все программы».
- В списке найдите каталог «Автозагрузка». Щелкайте по нему.
- Откроется список приложений, которые добавлены в автозапуск указанным выше путем. Если вы найдете такое ПО, которое не желаете запускать автоматически вместе с ОС, то щелкните по его ярлыку правой кнопкой мышки. В перечне выберите «Удалить».
- Появится окно, где нужно подтвердить свое решение об удалении ярлыка, нажав «Да».
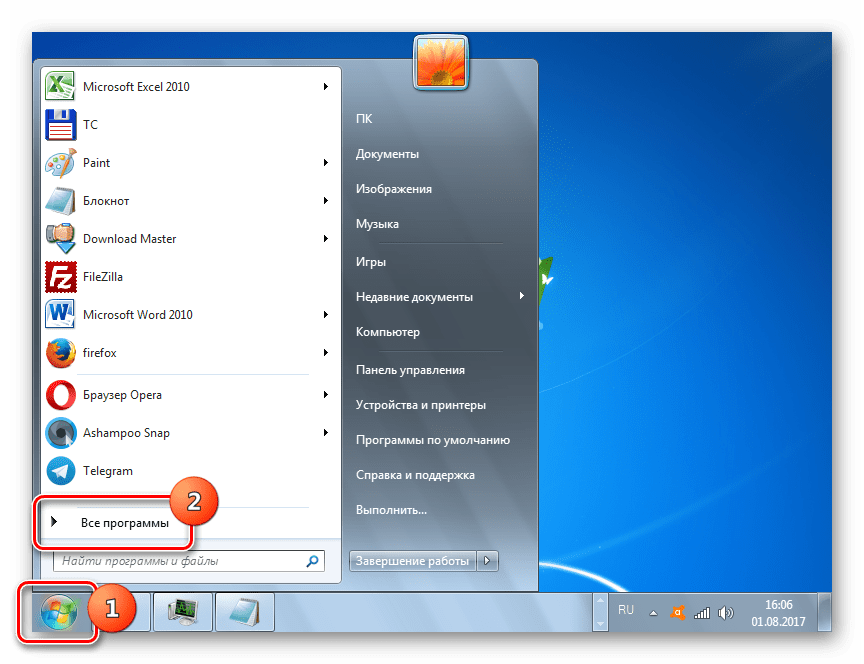



Точно так же можете удалить и другие ненужные ярлыки из папки «Автозагрузка». Теперь Windows 7 должна начать запускаться быстрее.
Урок: Как выключить автозапуск приложений в Виндовс 7
Способ 3: Выключение автозапуска служб
Не менее, а может даже более, тормозят запуск системы различные её службы, стартующие вместе с началом работы компьютера. Аналогично с тем, как мы это делали и в отношении софта, для того, чтобы ускорить запуск ОС, нужно найти службы, являющиеся малополезными или бесполезными для тех задач, которые пользователь выполняет на своем компьютере, и отключить их.
- Для перехода в Центр управления службами щелкните «Пуск». Затем нажимайте «Панель управления».
- В появившемся окошке щелкайте по «Система и безопасность».
- Далее переходите в «Администрирование».
- В списке утилит, которые расположены в разделе «Администрирование», найдите название «Службы». Щелкайте по нему для перемещения в «Диспетчер служб».
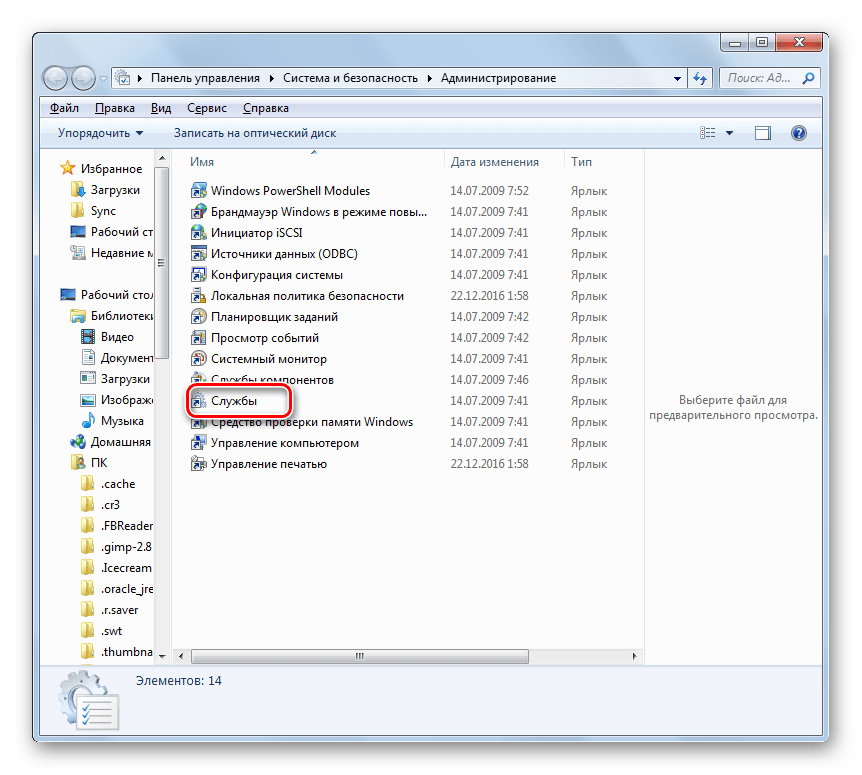
В «Диспетчер служб» можете попасть и более быстрым способом, но для это нужно запомнить одну команду и сочетание «горячих» клавиш. Наберите на клавиатуре Win+R, тем самым запустив окошко «Выполнить». Введите в него выражение:
services.msc
Щелкайте Enter или «OK».
- Независимо от того, действовали вы через «Панель управления» или инструмент «Выполнить», запустится окно «Службы», в котором находится перечень запущенных и отключенных служб на этом компьютере. Напротив наименований запущенных служб в поле «Состояние» установлено значение «Работает». Напротив наименований тех из них, которые запускаются вместе с системой в поле «Тип запуска» стоит значение «Автоматически». Внимательно изучите данный перечень и определите, в каких службах, которые запускаются автоматически, вы не нуждаетесь.
- После этого для перехода в свойства конкретно выбранной службы, чтобы отключить её, дважды щелкните левой кнопкой мышки по её наименованию.
- Запускается окошко свойства службы. Именно тут нужно произвести манипуляции для отключения автозапуска. Щелкайте по полю «Тип запуска», в котором в данный момент стоит значение «Автоматически».
- Из раскрывшего списка выбирайте вариант «Отключена».
- Затем жмите по кнопкам «Применить» и «OK».
- После этого окно свойств будет закрыто. Теперь в «Диспетчере служб» напротив наименования той службы, в свойствах которой производились изменения, в поле «Тип запуска» будет стоять значение «Отключена». Теперь при запуске Windows 7 данная служба стартовать не будет, что ускорит загрузку ОС.
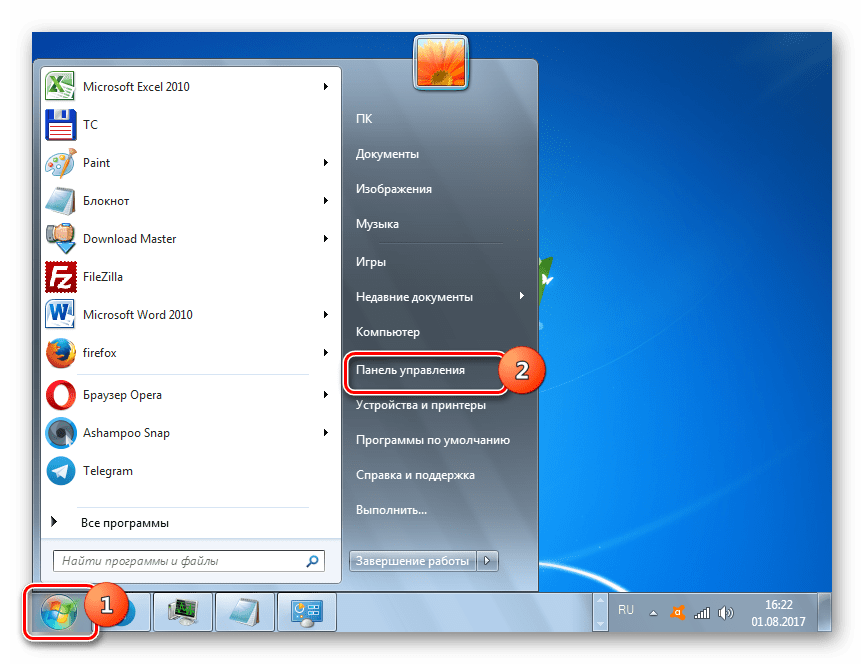
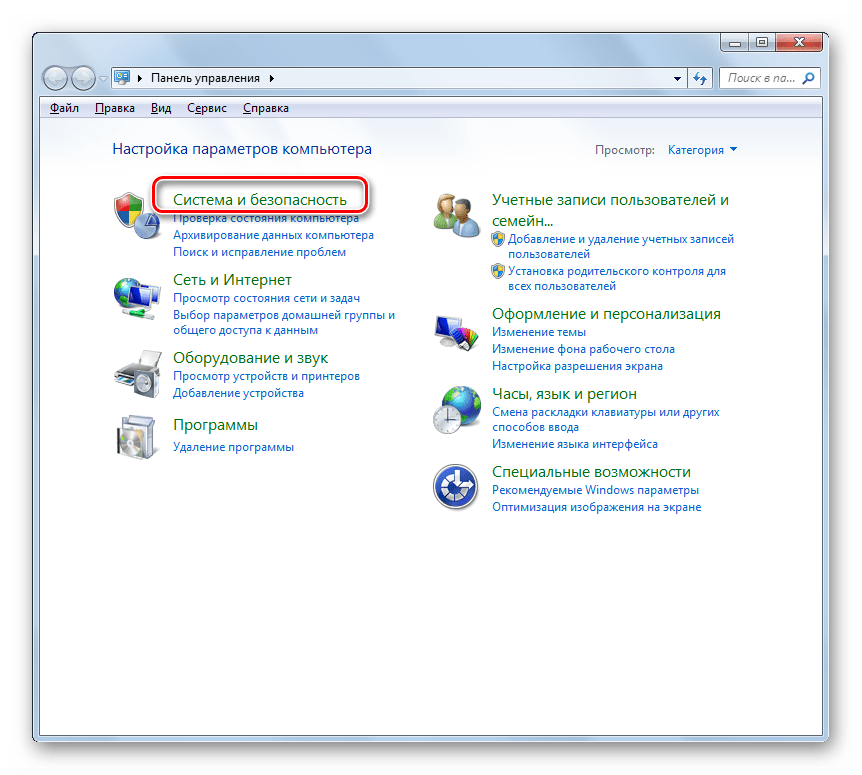


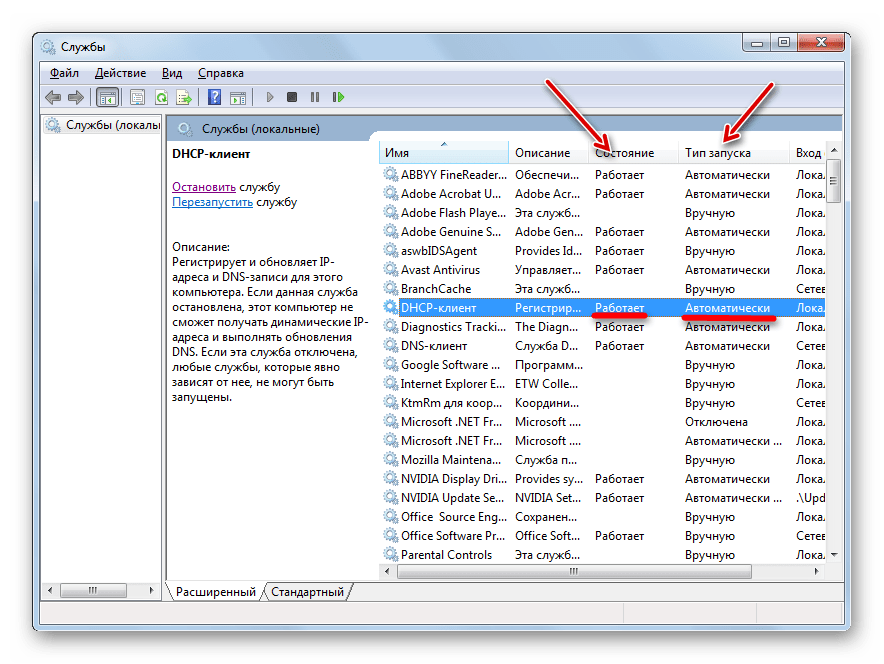


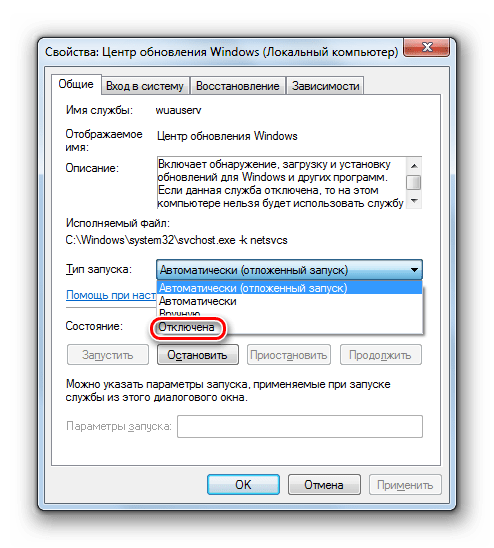
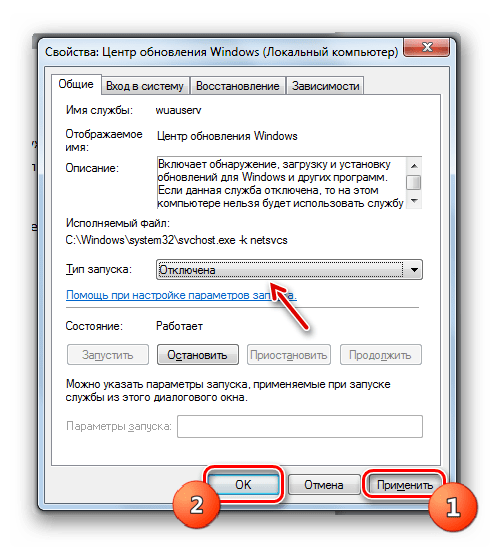

Но стоит сказать, что, если вы не знаете, за что конкретная служба отвечает или не уверены, каковы будут последствия её отключения, то производить манипуляции с ней категорически не рекомендуется. Это может послужить причиной существенных проблем в работе ПК.
В то же время, вы можете ознакомиться с материалами урока, в котором рассказывается, какие службы можно выключать.
Урок: Выключение служб в Виндовс 7
Способ 4: Чистка системы
Ускорить запуск ОС помогает очистка системы от «мусора». В первую очередь, имеется в виду освобождение жесткого диска от временных файлов и удаление ошибочных записей в системном реестре. Сделать это можно как вручную, очищая папки временных файлов и удаляя записи в редакторе реестра, так и используя специализированные программные инструменты. Одной из лучших программ в данном направлении является CCleaner.
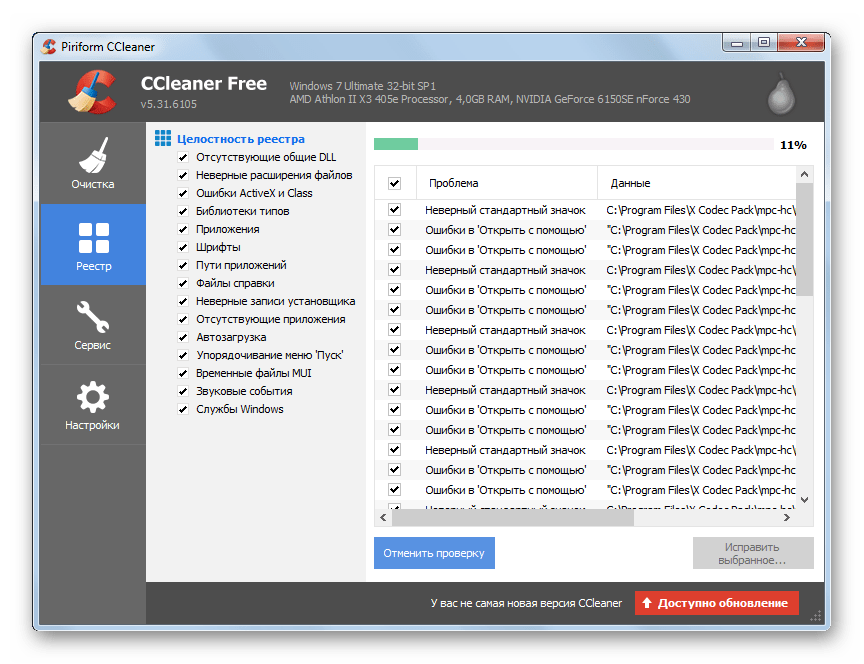
Подробно о том, как очистить Windows 7 от мусора, рассказывается в отдельном материале.
Урок: Как очистить жесткий диск от мусора на Windows 7
Способ 5: Использование всех ядер процессора
На ПК с многоядерным процессором можно ускорить процедуру запуска компьютера, подключив к данному процессу все ядра процессора. Дело в том, что по умолчанию при загрузке ОС задействуется только одно ядро, даже в случае использования многоядерного компьютера.
- Запустите окно конфигурации системы. Как это сделать, уже обсуждалось ранее. Переместитесь во вкладку «Загрузка».
- Перейдя в указанный раздел, жмите на кнопку «Дополнительные параметры…».
- Запускается окошко дополнительных параметров. Установите флажок около пункта «Число процессоров». После этого поле, расположенное ниже, станет активным. Из раскрывающегося списка выбирайте максимальное число. Оно будет равно численности ядер процессора. Затем жмите «OK».
- Далее следует перезагрузить компьютер. Запуск Виндовс 7 теперь должен происходить быстрее, так как во время него будут использованы все ядра процессора.
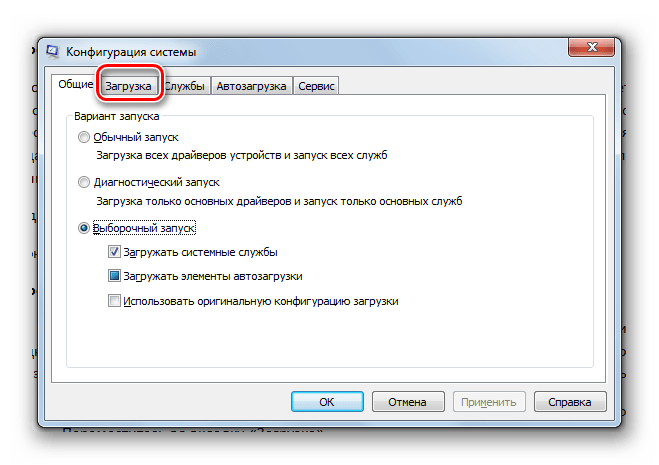

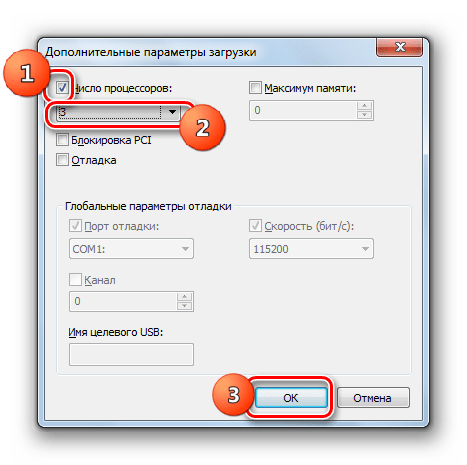
Способ 6: Настройка BIOS
Ускорить загрузку ОС можно, произведя настройку BIOS. Дело в том, что зачастую BIOS в первую очередь проверяет возможность загрузки с оптического диска или USB-носителя, таким образом, каждый раз тратя на это время. Это важно при переустановке системы. Но, согласитесь, что переустановка системы – это не такая уж и частая процедура. Поэтому для ускорения загрузки Виндовс 7 есть смысл отменить первоочередную проверку возможности запуска с оптического диска или USB-носителя.
- Зайдите в BIOS компьютера. Для этого при его загрузке следует нажать клавишу F10, F2 или Del. Бывают и другие варианты. Конкретная клавиша зависит от разработчика материнской платы. Впрочем, как правило, указание клавиши для захода в БИОС высвечивается на экране во время загрузки ПК.
- Дальнейшие действия, уже после захода в БИОС, подробно расписать не получится, так как различные производители используют разный интерфейс. Тем не менее, общий алгоритм действий мы опишем. Вам необходимо зайти в раздел, где определяется очередность загрузки системы с различных носителей. Этот раздел на многих версиях BIOS называется «Boot» («Загрузка»). В данном разделе выставьте на первое место очередности загрузку с жесткого диска. В этих целях зачастую используется пункт «1ST Boot Priority», где следует установить значение «Hard Drive».
После того, как вы сохраните результаты настройки BIOS, компьютер в поисках операционной системы для загрузки сразу же будет обращаться к жесткому диску и, найдя её там, уже не будет опрашивать другие носители, что сэкономит время на запуске.
Способ 7: Апгрейд аппаратной части
Увеличить скорость загрузки Windows 7 можно также, произведя апгрейд аппаратной части компьютера. Чаще всего задержка загрузки может быть вызвана низкой скоростью работы жесткого диска. В этом случае есть смысл заменить жесткий диск (HDD) на более скоростной аналог. А лучше всего вообще HDD заменить на SSD, который работает значительно быстрее и эффективнее, что позволит существенно сократить время загрузки ОС. Правда, у SSD есть и недостатки: высокая цена и ограниченное количество операций записи. Так что тут пользователь должен взвесить все «за» и «против».
Читайте также: Как перенести систему с HDD на SSD
Также ускорить загрузку Windows 7 можно, увеличив размер оперативной памяти. Это можно сделать, приобретя ОЗУ большего объема, чем то, которое установлено на ПК в настоящий момент, или добавив дополнительный модуль.
Имеется много разных методов ускорения запуска компьютера под управлением Windows 7. Все они влияют на разные компоненты системы, как программные, так и аппаратные. При этом для достижения цели можно использовать как встроенные инструменты системы, так и сторонние программы. Наиболее радикальным способом решения поставленной задачи является смена аппаратных компонентов компьютера. Наибольшего эффекта можно добиться при сочетании всех вышеописанных вариантов действий вместе или хотя бы, используя для решения поставленной задачи некоторые из них одновременно.
 Мы рады, что смогли помочь Вам в решении проблемы.
Мы рады, что смогли помочь Вам в решении проблемы.  Задайте свой вопрос в комментариях, подробно расписав суть проблемы. Наши специалисты постараются ответить максимально быстро.
Задайте свой вопрос в комментариях, подробно расписав суть проблемы. Наши специалисты постараются ответить максимально быстро. Помогла ли вам эта статья?
Да Нетlumpics.ru










