
Срок доставки товара в течении 1-3 дней !!!
|
|
Как установить 'Линукс' на свой персональный компьютер. Линукс установить
Как установить Linux на компьютер
В свете последних событий все большее количество пользователей задумываются о переходе на альтернативные операционные системы. В сенсационом заявлении главы "Майкрософта" о том, что "Виндовс" отныне не является приоритетным продуктом компании, многие увидели закат этой ОС. Но это не так. Гораздо неприятнее то, что "десятка" до сих пор шпионит за пользователями, и руководство компании ничуть не стесняется этого. Поэтому фанаты приватности массово переходят на Linux. Как установить эту операционную систему на компьютер? Об этом и пойдет речь. Но сначала - небольшой ликбез.
Что такое Linux?
Строго говоря, Linux - это название ядра, на котором основана операционная система. Оно было создано Линусом Торвальдсом и до сих пор активно разрабатывается и обновляется. В числе преимуществ ОС на базе "Линукс" можно назвать невосприимчивость к вирусам, написанным под "Виндовс", общую более высокую скорость работы, более адекватную работу с установленным оборудованием и многое другое. Что больше всего привлекает пользователей в "Линуксе"? Приватность. Без ведома юзера ОС не будет ничего качать и отправлять. И это главное отличие системы от той же "десятки". Но главная "фишка" - операционная система является свободным продуктом и распространяется по лицензии GPL/GNU. Это значит, что пользоваться ОС можно совершенно бесплатно. Конечно, это зависит от того, какой Linux установлен. Есть и проприетарные дистрибутивы, рассчитанные на корпоративный сегмент. К таким относится небезызвестный RedHat Linux. Однако сейчас речь не о нем.
На современном этапе развития этой ОС есть возможность запускать приложения и игры, предназначенные для "Виндовс", с относительно небольшой потерей производительности. Так что разговоры о том, что "Линукс" не для геймеров, уже не имеют под собой никакой почвы. Комфортно будут себя чувствовать на этой ОС и профессионалы в какой угодно области. В арсенале свободного программного обеспечения под "Линукс" имеются аналоги почти всех профессиональных инструментов, написанных под "Виндовс". На сегодняшний день "Линукс" - превосходная (и бесплатная) замена ОС от "Майкрософта". Нужно только потратить некоторое количество времени на то, чтобы понять, как работать с Linux. Как установить, мы разберем прямо сейчас.
Шаг 1. Выбор дистрибутива
Это очень ответственный шаг. Далеко не все дистрибутивы "Линукс" дружественны к пользователям. Некоторые из них требуют специальных знаний в этой области. Для новичков лучше всего подходят такие редакции, как "Убунту", "Линукс Минт" (из "дебианообразных"), "Антергос" (из "арчеобразных"). Разница в них заключается в том, что они основаны на различных базах. Те, что используют репозитории "Дебиан", отличаются стабильностью и используют не самые свежие версии приложений. А вот те, что основанные на "Арч Линукс", всегда получают новинки, но из-за этого стабильность страдает. Часто после очередного обновления приходится чинить зависимости вручную. Поэтому для новичков лучше всего подходят "Убунту" и "Линукс Минт". Итак, как установить Linux Ubuntu? Начнем с азов.
Шаг 2. Подготовка загрузочного носителя
Для записи любого дистрибутива "Линукса" на флешку из-под "Виндовс" лучше использовать программу Rufus. Это небольшая утилита с минимальным количеством настроек, которая способна записать образ любой операционной системы на накопитель. Есть возможность писать как для классического BIOS, так и для ПК с установленным UEFI. Также можно выбрать тип разметки жесткого диска (GPT или MBR). Программа "Руфус" легковесна, проста в использовании и имеет русский интерфейс. Сначала нужно запустить утилиту и выбрать скачанный дистрибутив с "Линукс" при помощи кнопки с изображением диска. Затем достаточно будет только нажать на кнопку "Старт". Сразу же начнется процесс записи. По завершении процесса программа выдаст соответствующее извещение. Теперь можно переходить к более пространному ответу на вопрос о том, как Linux Mint или какой-нибудь другой "дебианообразный" дистрибутив. Переходим к настройкам БИОСа.
Шаг 3. Настройка BIOS
Это необходимый шаг. Необходимо сбросить БИОС на стандартные настройки для того, чтобы процесс установки прошел успешно. Это действие помогает избежать ошибок во время процесса установки. Итак, нужно нажать клавишу входа в БИОС при загрузке ПК (это могут быть разные кнопки: Del, Tab, F1, F2 и так далее). Затем необходимо перейти в раздел "Boot" и выбрать пункт Load setup defaults. После этого жмем F10 и сохраняем изменения. При этом компьютер перезагрузится. Теперь можно загружаться с флешки и приступать к процессу установки Linux. Как установить эту ОС? Переходим к самому интересному.
Шаг 4. Работа с установщиком
После загрузки с флешки появится окно с выбором вариантов загрузки "Линукс". Лучше выбрать вариант с лайв-режимом. Так можно будет "пощупать" систему еще до установки. На рабочем столе будет значок с надписью "Установка Ubuntu". Его и нужно щелкать. На первом этапе установщик предложит выбрать язык. Выбираем русский и жмем "Далее". От установки проприетарных драйверов отказываемся. Все равно все оборудование подхватывается "из коробки". Просто нажимаем "Далее". Теперь необходимо выбрать вариант установки. С автоматическим режимом никаких дополнительных действий не требуется. Но он подходит только в том случае, если на жестком диске нет больше никаких нужных файлов. Но в большинстве случаев все как раз иначе. Поэтому выбираем ручную установку и нажимаем "Далее".
Шаг 5. Разметка жесткого диска
Этот шаг необходим только в том случае, если был выбран ручной вариант установки. Требуется создать несколько разделов со специфичной файловой системой и определенными точками монтирования. Итак, жмем кнопку "Плюс" и выделяем место под саму ОС. Хватит 10-15 гигабайт. Тип файловой системы - Ext4. Точку монтирования выставляем "/". Теперь создадим раздел подкачки. Он необходим даже в том случае, если физической оперативной памяти хватает. Размер раздела должен составлять двойное количество от физической памяти (к примеру, если установлено 4 гигабайта, то раздел подкачки должен содержать 8). В строке выбора типа ФС выбираем Swap. Все остальное место на жестком диске выделяем под раздел Home. Там будут храниться пользовательские данные. Тип файловой системы - Ext4. Точка монтирования - "/home". Затем нажимаем кнопку "Далее". Перейдем к другим особенностям Linux. Как установить эту систему? Об этом мы и рассказываем.
Шаг 6. Создание пользователя
На следующем этапе установщик предложит выбрать раскладку клавиатуры. Здесь выбираем русскую и английскую и жмем "Далее". Теперь нужно создать пользователя. Необходимо придумать никнейм, состоящий из латинских букв и символов, и надежный пароль. Последнему нужно уделить особое внимание, так как в "Линуксе" пароль необходим даже для установки приложений. И забывать его не следует. Также можно выбрать опцию шифрования папки пользователя или заставить систему загружаться без запроса пароля. Это уже зависит от предпочтений пользователя. После нажатия кнопки "Далее" начнется процесс установки и закачки пакетов локализаций. По завершении установки программа выдаст сообщение о том, что необходимо перезагрузить ПК или ноутбук. Нужно согласиться. Теперь "Линукс" установлен. Можно переходить к его первичной настройке. Сей этап необходим для того, чтобы операционной системой можно было пользоваться. К вопросу о том, как установить linux Mint 18: процесс абсолютно идентичен. Действия пользователя точно такие же. Так что вполне можно использовать инструкцию для "Убунту".
Обновление и установка драйверов
Сначала нужно обновить операционную систему. Запрос на обновление появится сразу же, как только пользователь подключится к Интернету. Вся прелесть "Линукса" заключается в том, что ОС сама прекрасно знает, какие обновления ей нужны. Кстати, обновляются не только компоненты системы, но и приложения Linux. Установленные программы в стартовом дистрибутиве не всегда будут иметь последнюю версию. Так что сделать это настоятельно рекомендуется. Для запуска обновления требуется ввести пароль суперпользователя и нажать Enter. Все остальное ОС сделает сама. После обновления нужно перезагрузить ПК. Теперь можно приступать к установке драйверов (если что-то не работает). Для этого идем в настройки системы и ищем "Менеджер драйверов". После запуска этот компонент покажет все доступные драйверы (в том числе и обновленные). Нужно просто выбрать необходимые и нажать "Применить". После перезагрузки у пользователя будет полноценная и работоспособная операционная система.
Установка Linux в Windows
Пользователи "десятки" имеют возможность установить "Убунту" в самой Windows 10. Разработчики добавили эту опцию специально для создателей кроссплатформенного программного обеспечения. Как установить Linux на установленной Windows 10? Очень просто. Достаточно зайти в магазин "Виндовс" и выбрать опцию "Установить Ubuntu". Все остальное система сделает сама. Участия пользователя не требуется. В дальнейшем запустить "Убунту" можно будет прямо с рабочего стола "Виндовс". Такое решение весьма необычно, и поначалу оно вызывало смех в сообществе пользователей "Линукса" (да и сейчас вызывает). Не вполне понятно, зачем нужна такая опция. Но она есть. И с этим приходится мириться.
Если у пользователя есть только седьмая версия "Виндовс", то и в ней возможно установить "Линукс". Как бы то ни было, возможности виртуализации еще пока никто не отменял. Правда, такой "Линукс" будет немного ограничен в функциях. Но для изучения особенностей дистрибутива хватит и этого. Как установить Linux на установленной Windows 7? Для этого потребуется установить виртуальную машину. Что-то вроде Virtual Box прекрасно подойдет. Скачать ее можно совершенно бесплатно с официального сайта. Нужно запустить программу, создать виртуальную машину и выделить под нее ресурсы. А все остальное нужно делать по изложенной выше инструкции.
Установка Windows в Linux
Если в "десятке" можно установить "Линукс" прямо в работающей системе и затем запускать его прямо с рабочего стола, то разработчики "Убунту" до такой неадекватной опции еще не додумались. Однако "Виндовс" в "Линуксе" - вполне реальная вещь. Как установить Windows на Linux? Здесь нам опять поможет виртуальная машина. Стоит отметить, что тот же VirtualBox под "Линуксом" работает намного шустрее, чем под ОС от "Майкрософт". Необходимо установить программу из магазина приложений, настроить виртуальную машину и произвести установку "Виндовс" по известной инструкции. Правда, могут возникнуть некоторые проблемы с совместимостью устройств и жесткого диска. Но все эти опции настраиваются.
Установка Linux на флешку
Мало кто знает, но "Линукс" можно установить даже на USB-накопитель. Для этого не нужно специальных знаний. Как установить Linux на флешку? С помощью вышеприведенной инструкции. Только на этапе разметки дисков нужно вместо жесткого диска компьютера выбрать флешку и создать на ней все возможные разделы. Однако есть одно "но". После установки ни в коем случае нельзя вынимать накопитель из компьютера. Если это сделать, то настройки загрузчика GRUB собьются, и "Линукс" более не запустится. Флешка должна постоянно находиться в компьютере.
Особенности различных вариантов образов
При скачивании образа с официального сайта "Убунту" (и других источников) важно выбрать правильный вариант для своего ПК. С разрядностью все понятно: просто выбираем образ на котором написано AMD64. Эта версия для компьютеров с 64-битной архитектурой. Но есть также версии Desktop и Server. Здесб тоже все ясно: "Десктоп" - для обычных домашних ПК и ноутбуков, а "Сервер" - для серверных станций. Но вот к составу образа есть некоторые вопросы. Есть минимальные варианты образов Linux. Установленные пакеты в таких вариантах дистрибутива представлены в минимальном количестве, которое требуется для нормального старта системы. Все остальное придется качать из Сети. Полные образы обладают полным набором пакетов и предполагают минимальную потребность скачивания пакетов из Интернета. Понять, какой образ полный, просто: взглянуть на размер. Полный образ не может быть меньше 1 или 1,5 гигабайта.
Заключение
Итак, мы рассмотрели операционные системы семейства Linux. Как установить такие ОС, тоже разобрали. Ничего сложного в этом нет. Графический установщик с подсказками присутствует. Те времена, когда для установки "Линукса" нужно было быть системным администратором, уже прошли. "Линукс" представляется превосходным вариантом для обычного пользовательского ПК или ноутбука. Он быстр, легок, прост в использовании, устойчив к вирусам и может обеспечить пользователям приватность. Последнее весьма важно в свете недавних событий. В общем, "Линукс" - отличная альтернатива "Виндовс".
Windows 7-10, установка на ноутбук
Пользователи Windows иногда задумываются об альтернативах, устраивающие их в той мере, которой не хватает при использовании коммерческой ОС, но не удаляя ее. В этой статье будет рассмотрено, как установить Linux второй операционной системой.
Зачем две системы
Современные условия использования Windows чересчур несвободные. Не всем нравится такая политика компании. Как следствие, у людей появляются вопросы об использовании альтернатив, для которых не нужно жертвовать свободой ради удобств.
Не всегда Windows удовлетворяет требования пользователя в плане ПО и ему приходится искать альтернативы. Многие знают о существовании macOS, но цена системы (включая интеграцию с фирменным «железом» Apple) — ключевое препятствие для ее приобретения. Большинство ОС Linux бесплатные.

Главная причина использования двух систем — широкий охват деятельности. Хоть в каждой ОС имеется возможность выполнять любую работу, они предоставляют разные (в том числе, по эффективности) инструменты. Существует много программ, работающих в обеих системах (Skype, Steam и т.п.). Это возможно из-за их открытого исходного кода и делается для популяризации Linux среди пользователей продукта Microsoft.
Преимущества Linux
Причин, ставящих Linux на порядок выше Windows, достаточно много. Они относятся к функциональности, безопасности, ресурсопотреблению, внешнему виду и т.п. В отличие от Windows и macOS, Линукс позволяет пользователю распоряжаться ею как угодно, без всевозможных принуждений и ограничений.
Эти системы ставят на 95% серверов всех структур, начиная от обычных сайтов и заканчивая банками, потому что самое важное преимущество Linux — безопасность. На это влияет несколько факторов. Самый главный из них — использование инструментов GNU.

Строго говоря, Linux — ядро системы, а программная оболочка — 90%+ приложений и утилит GNU, свободного ПО (или основанного на нем). Поэтому, более «справедливое» (но не обязательное) название дистрибутивов — GNU/Linux, чтобы отделить программную часть от ядра Linux. На этом основаны преимущества Линукса.
Так, в Линуксе необходимо вводить каждый раз вводить пароль для изменения системных файлов, установки или удаления приложений. Этот функционал нельзя отключить, но пароль запрашивается единожды в течение одной сессии программы, что не вызывает раздражения.
Свободное ПО — залог защищенности ОС, потому что его код доступен для любого человека и соответствует современным требованиям разработки. Старые версии ядра Linux имеют меньшую степень надежности. Этим пользуются разработчики вирусов, но для обладателей новых версий это не является угрозой.

В случае, если вирус для Линукса попадет в систему (что редко встречается на практике), повредиться могут только незащищенные файлы пользователя, но не системные, так как для этого нужно получить привилегированные права. Но вирус не знает пароль, который хранится в файле с высокой степенью зашифрованности.
Таким образом, вирусов для Linux — ничтожное количество. Как следствие, нет нужды в антивирусе. Но стоит обращать внимание на программмы, которые запрашивают пароль, чтобы не нанести вред ОС.
Основные дистрибутивы GNU/Linux — бесплатные и доступны для скачивания со своих официальных сайтов. Это связано с подходом разработчиков к жизнедеятельности людей.
Американская компания Red Hat выпускает платную одноименную систему. Она предназначена для предприятий. Оплата обеспечивает круглосуточную поддержку компании по настройке и пользованию ОС. У них также есть бесплатные продукты: Fedora, CentOS.
Журналируемая файловая система Ext4 — наиболее популярная для дисков. Особенность ее работы в ведении журналов, хранящих состояние приложений и ОС. При непредвиденном и резком выключении/перезагрузке компьютера, Линукс восстановит работоспособность за счет этих записей в журналах.Дистрибутивы GNU/Linux не нуждаются в переустановке без необходимости. Компьютеры под их управлением могут не выключаться месяцами, и это не повлияет скорость и стабильность работы, в отличие от Windows.
Линукс поддерживает 95%+ всех устройств, подключаемых через различные интерфейсы (принтеры, сканеры, модемы, звуковые карты и т.п.). Особенность поддержки — в автоматической установке драйверов; достаточно просто подключить девайс к компьютеру.Ручная установка драйверов относится к видеокартам Nvidia, Wi-Fi модулей и некоторых видов процессоров на ноутбуках. Но их не нужно искать в Интернете, — в настройках практически любого дистрибутива доступен интерфейс для выбора уже необходимого драйвера, достаточно только нажать «Установить».
GNU/Linux обладает широким набором сред рабочего стола (в Windows — одна среда), которые отличаются друг от друга не только мелкими деталями, но также идейно. Оформления окон, значков, анимаций доступны на любой вкус и под требования любого «железа». К слову, многие идеи внешнего вида Windows 10 были скопированы из Линукса.Кроме встроенных тем, доступны также сторонние оформления, которые устанавливаются с помощью соответствующего системного инструмента или через поиск в Интернете.
В 2017 году Microsoft решили встроить в Windows поддержку терминала Linux, признавая его мощь по сравнению с их же командной строкой и даже PowerShell.Терминал — эффективный инструмент автоматизации процессов и ускорения продуктивности. В нем доступен важный механизм: управление демонами (аналог службам в Windows), на основе которых работает ОС.
Обратите внимание! Владение навыками работы с данным элементом не обязательно для обычного пользователя.

С помощью терминала можно делать ту же работу, что и с помощью мышки: установка и удаление ПО, настройка и управление сетью и даже просмотр веб-страниц. Некоторые из этих процессов можно автоматизировать с помощью планировщиков задач (демоны anacron или crontab), что особенно полезно при управлении несколькими компьютерами.
Выбор дистрибутива
Систем GNU/Linux очень много. Авторитетный сайт о популярности дистрибутивов Distrowatch охватывает только первую сотню. Но тех, которые инсталлируются для повседневной работы, около 20. Здесь будет рассмотрено 3 наиболее известных дистрибутива, подходящих для домашнего использования.
Обратите внимание! Выбрать дистрибутив Linux непросто и запутаться в их количестве не составит труда. В статье «Какой Линукс выбрать» рассказано об этом подробнее.Linux Mint

Второй по популярности дистрибутив из Ирландии, самый распространенный среди систем семейства Debian.
Скачанные программы для установки имеют расширение .deb (аналог .exe в Windows). Это сборки пакетов из исходных кодов, предназначенных для удобного использования.
Рекомендуемые системные требования:
| Процессор | 2 × 1.5 ГГЦ |
| Оперативная память* | 1-2 ГБ |
| Видеокарта | 64 МБ |
| Жесткий диск* | 15-20 ГБ |
| Процессор | 4 × 2.4 ГГЦ |
| Оперативная память | 4 ГБ |
| Видеокарта | 128 МБ |
| Жесткий диск | 20-25 ГБ |
* — показатель варьируется в зависимости от используемой среды рабочего стола.
Важно! При более слабых характеристик компьютера возможна нестабильная работа при его неравномерной нагрузке.
Elementary

Американский дистрибутив входит в пятерку самых популярных ОС GNU/Linux. Основан на Debian.
Особенность Elementary — внешний вид, идейно похожий на macOS. Имеет уникальную среду рабочего стола Pantheon. Поддерживает установку приложений через deb-пакеты.
Рекомендуемые системные требования :
| Процессор | 4 × 2.4 ГГЦ |
| Оперативная память | 4 ГБ |
| Видеокарта | 128 МБ |
| Жесткий диск | 30 ГБ |
Manjaro

Самый популярный дистрибутив европейского происхождения за последние шесть месяцев. Основан и поддерживается энтузиастами на ОС Arch, поэтому включает в себя все ее методы работы и принципы функционирования.
Особенность Manjaro — дружелюбный интерфейс с мощностью Arch. Установка ПО происходит автоматизированно из исходных кодов.
Эта ОС будет рассмотрена в качестве примера установки.
Рекомендуемые системные требования:
| Процессор | 4 × 2.4 ГГЦ |
| Оперативная память | 4 ГБ |
| Видеокарта | 128 МБ |
| Жесткий диск | 20 ГБ |
Подготовка диска
Перед установкой следует определиться с расположением ОС — на одном диске с Windows или отдельном. Обычно выбирается второй вариант, если на диске C недостаточно свободного места.
Через Windows
Для выделения дискового раздела стоит использовать стандартную утилиту.
Обратите внимание! Инструкция применима для Windows 10. В других версиях системы отличается расположение или внешний вид элементов.
- Откройте «Поиск» → введите «Управление компьютером» → выберите классическое приложение.

- Перейдите в раздел «Управление дисками».
- Щелкните ПКМ по нужному разделу → «Сжать том».

- Укажите необходимый размер сжатия в мегабайтах → «Сжать».

Обратите внимание! Вы не сможете указать число, больше максимального доступного объема.
После этого появится новый распределенный раздел, обозначенный черным цветом.

Чтобы записать образ на флешку:
- Скачайте и запустите программу Rufus.
Важно! При записи ОС на USB-накопитель, информация с него будет безвозвратно удалена.
- В поле «Устройство» укажите флешку, «Схема разделов» — MBR, «Файловая система» — FAT, «Размер кластера» — 32 КБ. Возле надписи ISO-образ нажмите на значок с диском → выберите скачанный образ → «Старт».

- Дождитесь окончания записи.
Через дистрибутив Linux
Программа GParted делает разметку диска в GNU/Linux. Если она отсутствует, ее можно установить через Центр приложений.
- Запустите GParted.

- Щелкните ПКМ по необходимому разделу → «Resize/Move».

- Укажите требуемый объем изменения раздела или перетащите ползунок размера диска с помощью ЛКМ → «Resize/Move».

- Нажмите «Apply All Operations» для выполнения действий.

- Дождитесь завершения операции.

Для записи GNU/Linux на флешку:
- Установите и откройте программу Disks (Диски).

- Выберите флешку → нажмите на кнопку «гамбургера» → «Restore Disk Image» («Восстановление образа диска»).

- Нажмите «Image to Restore» («Образ для восстановления») → выберите ОС для записи → нажмите «Start Restoring» («Начать восстановление»).

- Подождите до окончания записи.
Установка второй системы
Для запуска инсталляции ОС нужно указать компьютеру загружать флешку, а не жесткий диск.
Важно! Данная инструкция описывает установку GNU/Linux в Legacy-режиме, а не UEFI.
- Перезагрузите компьютер.
- Во время POST-теста (при появлении эмблемы материнской платы или текста о тестировании узлов «железа») нажмите кнопку выбора первичного устройства для загрузки. Обычно, это F11 или F12 (в зависимости от модели BIOS).
Совет! Необходимая кнопка указана на экране при POST-тесте.
- Выберите USB-накопитель с Linux → «Enter».
 Также можно войти в BIOS и в разделе Boot выбрать «USB-HDD» в качестве первого загрузочного устройства.
Также можно войти в BIOS и в разделе Boot выбрать «USB-HDD» в качестве первого загрузочного устройства.
- После этого запустится флешка с приветственным окном → выберите «Boot Manjaro…» → «Enter».

- По завершению загрузки Live-системы запустите «Install…» на рабочем столе.

- В приветственном окне установщика выберите в списке «Russia (Russia)» для смены языка дальнейших инструкций → «Далее».

- Укажите часовой пояс, щелкнув по карте в нужное место или выбрав из списка «Регион» и «Зона». Убедитесь, что выставлен необходимый системный язык и региональный формат чисел и дат. В противном случае, воспользуйтесь кнопками «Изменить…» → «Далее».

- Выберите в качестве по умолчанию английскую раскладку клавиатуры, указав слева «English (US)», справа «Default». После установки можно будет добавить другие раскладки → «Далее».

- Убедитесь, что в поле «Выбор устройства хранения» указан необходимый жесткий диск. В списке типов установки выберите «Ручная разметка» → «Далее».

- Выберите предназначенный для Линукса раздел → «Создать».

- Введите «Размер» — 15000, укажите «Файловая система» — ext4, «Точка монтирования — / → «OK». Будет создан корневой каталог.

Совет! Если на компьютере установлено 6 ГБ и более ОЗУ, переходите после создания корня к шагу 14.
- Выберите оставшийся раздел → «Создать».
- Укажите «Размер», равный объему оперативной памяти в мегабайтах, «Файловая система» — linuxswap, «Флаги» — swap → «OK». Будет создан раздел подкачки, который используется при заполнении ОЗУ (аналог файла подкачки в Windows).

- Создайте оставшийся раздел с параметрами: «Файловая система» — ext4, «Точка монтирования» — /home. Будет создан домашний каталог пользователя.

Совет! Создание отдельной точки монтирования домашнего каталога позволяет в дальнейшем не опасаться сбоев ОС или ее переустановки, потому что его не придется форматировать, а только подключить.
- В поле «Установить загрузчик в» укажите место установки загрузчика Windows (обычно, его размер — 200-400 МБ) → «Далее».

- Создайте нового пользователя, заполнив все поля. Галочка для «Использовать тот же пароль» сделает созданного пользователя администратором системы → «Далее».
Совет! При указании вашего имени, поля «имя для входа» и «имя компьютера» будут заполнены автоматически.

- Ознакомьтесь с итоговой информацией → «Далее».

- Подтвердите установку.

- Ожидайте завершения установки.

- Поставьте галочку «Перезагрузить» → «Done».

Как выбрать ОС
После установки, Линукс запишет загрузчик GRUB поверх того, что запускал Windows. Это означает, что теперь после POST-теста будет доступен выбор загружаемой ОС.
Чтобы запустить Linux, выберите пункт «Manjaro Linux» → «Enter». Таким же образом запускается Windows. Выбор пунктов производится с помощью стрелок на клавиатуре.

Выводы
Дистрибутивы GNU/Linux набирают популярность среди пользователей домашних ПК. Преимущества этих ОС в безопасности, стабильности и бесплатности относительно Windows.
Чтобы установить Линукс второй операционной системой, необходимо выделить для него раздел на диске, записать образ с ОС на флешку, указать ее в меню выбора устройства загрузки, запустить инсталлятор и следовать инструкциям.
windowsten.ru
Как установить Линукс с флешки

Операционные системы на базе ядра Linux не самые популярные. Ввиду этого большинство пользователей попросту не знают, как произвести их установку себе на компьютер. В этой статье будут представлены инструкции по инсталляции наиболее популярных дистрибутивов Linux.
Устанавливаем Linux
Все приведенные ниже руководства требуют от пользователя минимальных навыков и знаний. Выполняя поэтапно описанные действия, в итоге вы добьетесь желаемого результата. К слову, в каждой инструкции подробно описано, как установить дистрибутив второй операционной системой.
Ubuntu

Ubuntu – самый популярный дистрибутив Linux в СНГ. Большинство пользователей, которые только думают перейти на альтернативную операционную систему, устанавливают именно его. Как минимум, огромная поддержка сообщества, выражающаяся в тематических форумах и сайтах, позволит неопытному пользователю быстро найти ответы на вопросы, которые возникают во время пользования Ubuntu.

Что касается установки этой операционной системы, то она довольно проста, и считается наиболее распространенной среди разных ответвлений дистрибутивов. А чтобы в процессе инсталляции не возникало лишних вопросов, рекомендуется обратиться к пошаговой инструкции.
Подробнее: Руководство по установке Ubuntu
Ubuntu Server
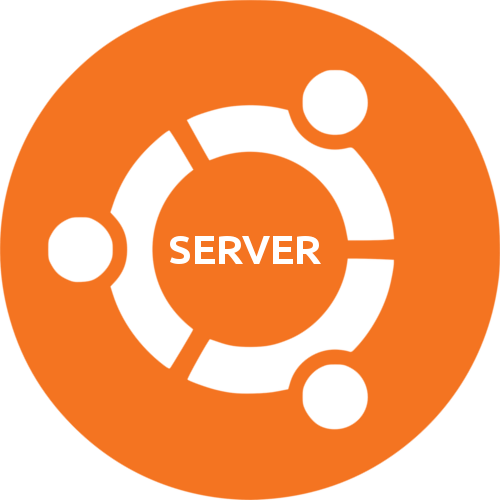
Главное отличие Ubuntu Server от Ubuntu Desktop – отсутствие графической оболочки. Эта операционная система, как можно догадаться из самого названия, применяется для серверов. Ввиду этого процесс ее установки у рядового пользователя вызовет много трудностей. Но пользуясь инструкцией на нашем сайте, вы сможете избежать их.
Подробнее: Руководство по установке Ubuntu Server
Linux Mint

Linux Mint – это производная от Ubuntu. Ее разработчики берут Ubuntu, убирают из ее кода все недочеты и предоставляют новую систему пользователям. Из-за этого отличий в установке у Linux Mint мало и все их вы можете узнать, ознакомившись с инструкцией на сайте.
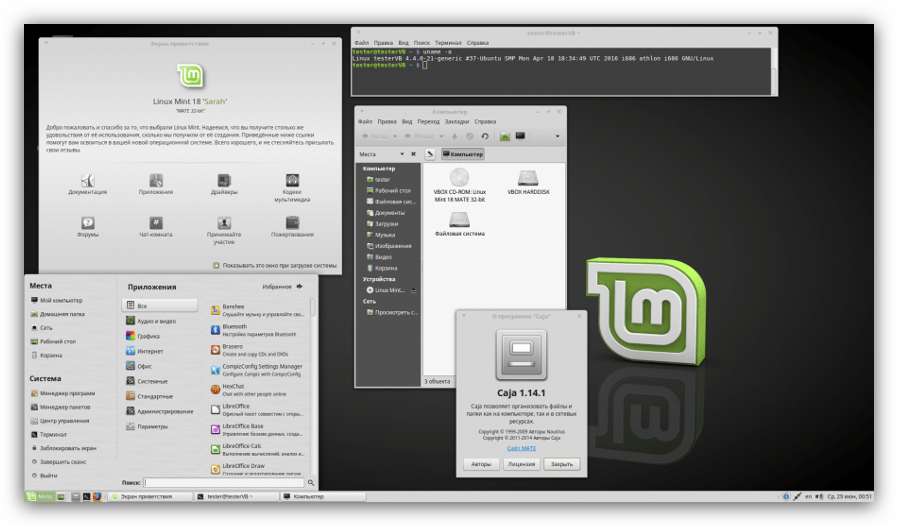
Подробнее: Руководство по установке Linux Mint
Debian
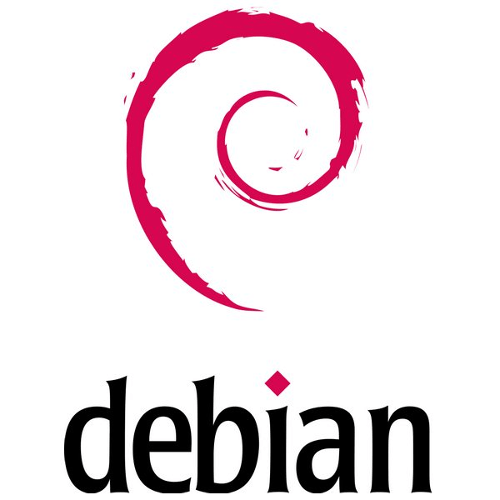
Debian – прародительница Ubuntu и многих других операционных систем на базе Linux. И у нее уже процесс инсталляции в значительной мере отличается от такового для вышеупомянутых дистрибутивов. К счастью, поэтапно выполняя все пункты инструкции, вы без проблем сможете ее установить себе на компьютер.
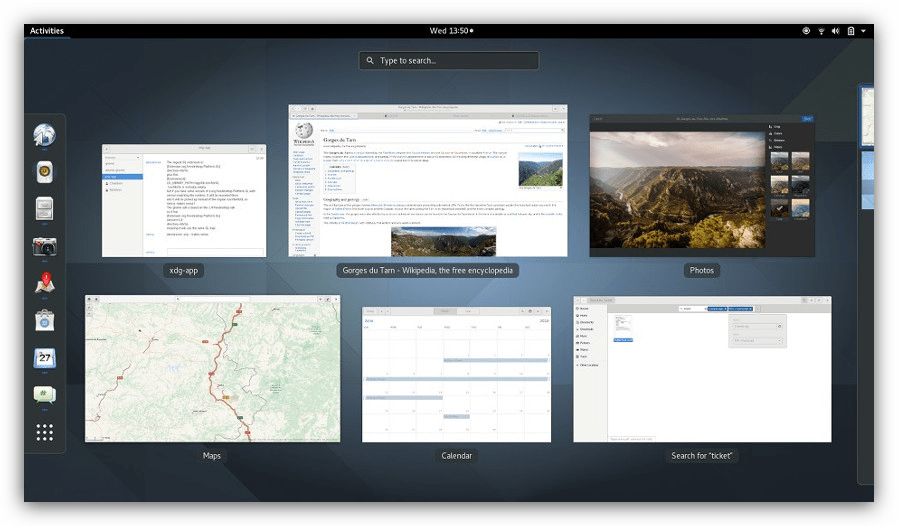
Подробнее: Руководство по установке Debian
Kali Linux

Дистрибутив Kali Linux, ранее известен как BlackTrack, становится все более популярным, поэтому многие пользователи хотели бы поработать и с ним. Любые сложности и возможные проблемы с установкой ОС на компьютер легко устраняется тщательным изучением инструкции.

Подробнее: Руководство по установке Kali Linux
CentOS 7

CentOS 7 – это еще один значимый представитель дистрибутивов Linux. У большинства пользователей сложности могут возникнуть еще на этапе загрузки образа ОС. В остальном же инсталляция производится типично, как и у других дистрибутивов, основанных на Debian. Те же, которые ни разу не сталкивались с этим процессом, могут разобраться, обратившись к пошаговому руководству.

Подробнее: Руководство по установке CentOS 7
Заключение
Теперь вам остается определить для себя, какой дистрибутив Linux вы хотите установить себе на компьютер, после чего открывайте соответствующее руководство и, следуя ему, производите установку ОС. Если вы сомневаетесь в выборе, то не забывайте, что можно устанавливать Linux рядом с Windows 10 и другими версиями этой операционной системы. В случае неудачного опыта, вы всегда сможете в кратчайшее время вернуть все на свои места.
 Мы рады, что смогли помочь Вам в решении проблемы.
Мы рады, что смогли помочь Вам в решении проблемы.  Задайте свой вопрос в комментариях, подробно расписав суть проблемы. Наши специалисты постараются ответить максимально быстро.
Задайте свой вопрос в комментариях, подробно расписав суть проблемы. Наши специалисты постараются ответить максимально быстро. Помогла ли вам эта статья?
Да Нетlumpics.ru
Как установить 'Линукс' на свой персональный компьютер
Установка "Линукс" на персональный компьютер может вам понадобиться по самым разным причинам. У одних пользователей ПК такое желание появляется просто потому, что им нравится исследовать новые программы, тестировать операционные системы. Кому-то, возможно, просто надоела ОС Windows, а третьи, быть может, где-то прочитали о том, что это высоконадежная ОС.
Как бы там ни было, но данная публикация рассказывает о том, как поставить "Линукс", и рассчитана на начинающих пользователей данной операционной системы. Недавно вышел дистрибутив Ubuntu 11.10, на примере которого мы и будем рассматривать вопрос о том, как установить "Линукс" на свой персональный компьютер. Для того чтобы выполнить эту операцию, нам вовсе необязательно производить установку новой ОС с диска.
Нам понадобится флешка USB от 2 Гбайт и более, а также приблизительно полчаса свободного времени. Именно таким образом многие пользователи персональных компьютеров в последнее время производят установку ОС. Итак, как установить "Линукс" на ПК, с чего все начинать? Начнем с того, что выделим для новой операционки место на своем жестком диске. Так следует поступить в том случае, если у вас уже стоит Windows.
При установке новой ОС Linux на чистый винчестер можно этого и не делать. Отделяется же место специально предназначенной утилитой. Это может быть и программа Gparted, идущая вместе со стандартным набором вышеуказанной Ubuntu 11.10. Также во время установки ОС можно будет произвести разбивку на разделы или воспользоваться программой для Windows. Если ваш выбор пал на утилиту Gparted, то бесплатно скачать образ операционки можно в Интернете. Все программы, которые вам понадобятся, уже содержатся в Ubuntu.
По одной из ссылок в сети вы попадете на сайт, на котором сможете выбрать дистрибутив под свой процессор. Продолжаем рассматривать вопрос о том, как установить "Линукс" на свой персональный компьютер. Скачав образ, его нужно поместить на DVD-диск или флешку. С этим, наверное, проблем не будет, и можно переходить к следующему действию. Это будет начало самого процесса установки ОС Linux на жесткий диск вашего персонального компьютера.
Сначала необходимо установить в БИОСе загрузку с того носителя, который был выбран. То ли это CD/DVD, то ли носитель USB. Просто во время загрузки ПК нужно будет нажать соответствующую клавишу на клавиатуре. Обычно это F8, F10, но может быть и другая клавиша. Войдя в BIOS, производим необходимые настройки, и загрузка новой операционной системы начинается.
Будет предложено выбрать язык ОС "Линукс". Нетрудно догадаться, что большинство пользователей, читающих данное руководство, останавливают свой выбор на русском или украинском языках. Возможно, что кто-то выберет английский или какой-либо другой из предложенных. Все в ваших руках.
Далее вы увидите на экране своего монитора меню. Оно состоит из пяти пунктов, представляющих собой варианты загрузки ОС "Линукс Ubuntu" и ее установки. Выбрать нужно будет наиболее подходящий для вас. При наличии подключения к сети Интернет, останавливаем свой выбор на пункте первом, предлагающем запуск ОС без установки. Далее появится рабочий стол со значками. Как установить "Линукс" на ПК, после появления на экране монитора рабочего стола?
Сначала необходимо произвести настройки Интернета, а затем кликаем значок - Установить Ubuntu 11.10. В появившемся окне нужно снова произвести выбор языка ОС. Установщик определяет свободное место, наличие подключения ПК к питанию, если это ноутбук, и проверяет подключение к Интернету. При наличии подключения к сети отмечаем соответствующие пункты (галочки) в появившемся меню и жмем – Продолжить. Появляется новое окно, в котором выбираем последний вариант для того, чтобы произвести настройки вручную, или любой другой, для автоматического продолжения установки ОС.
Затем:
- Тип нового раздела нужно выбрать Логический и прописать его размер. Например, 20000 – это 20 Гбайт.
- Местоположение – Начало.
- Точка монтирования – /
- Жмем – ОК.
Дальше создается раздел файла подкачки. Для этого нужно выбрать все неразмеченное пространство и заполнить его. Последний раздел будет отвечать за ваши личные файлы на ПК: фотографии, фильмы, игры. Нужно просто повторить предыдущие операции, не меняя размеров нового раздела. После создания разделов производится их форматирование, а затем после нажатия кнопки "Установить сейчас", производится копирование файлов на жесткий диск.
Как установить "Линукс"? Заканчиваем процесс: выбираете часовой пояс, раскладку клавиатуры, по желанию устанавливаете пароль. Практически это все! Смотрите рекламу, и, после перезагрузки компьютера, ОС "Линукс" к вашим услугам!
fb.ru
Как установить Убунту Линукс?
Статей о том, как установить Ubuntu написано не мало, но все они какие то неполные, так как чистая Ubuntu непригодна для работы и ее нужно дополнять программами и настраивать. Давно хотел написать статью о том, как установить убунту и потом настроить её, да все не было времени. А тут вчера я как то умудрился убить свою Ubuntu 14.04 и, как говорится, сам Бог велел, чтобы этот пробел был заполнен отличной статьёй. Читаем и повторяем за мной.
Сразу хочу сказать, что все я буду делать по своим потребностям, но все же основные моменты будут полезны всем, особенно новичкам. Я уже писал давно статью о том, как установить linux, но статья уже немного устарела и тоже не является полной. С чего же начать?
А начать нужно с того, что зайти на сайт Ubuntu и скачать последнюю версию этого замечательно дистрибутива. Какую версию Ubuntu выбрать: x32 или x64?

Тут все просто: если у вас на компьютере 2 гигабайта оперативной памяти или меньше, и увеличивать вы ее не собираетесь, то можно скачать и установить 32 битную версию. Она будет шустрее летать на старом оборудовании, так как 32 битная пакеты кушают меньше памяти.
Ну а если у вас мощный компьютер, то лучше поставить 64 битную версию. Все дело в том, что сегодня многие программы выпускаются уже только для этой конфигурация, например, Яндекс браузер и Viber для Linux.
После того, как вы скачали Ubuntu, нужно записать ее на диск, а лучше установить на флешку. Как это сделать я писал в ЭТОЙ СТАТЬЕ.
После установки Убунту на флешку вам нужно загрузиться с нее. Как это сделать написано в статье как установить линукс с флешки.
И вот вы успешно загрузились с флешки и увидели свою будущую ОСЬ - UBUNTU!
Как установить Ubuntu с флешки?
Установка ubuntu с флешки проста. На рабочем столе или в лаунчере есть значок установки, щелкаем и запускаем оную.

После запуска вы увидите такое окошко выбора языка - выбираю РУССКИЙ. (Далее все картинки кликабельны)

Далее появится окошко ПОДГОТОВКА К УСТАНОВКЕ. Тут мы можем поставить галочку СКАЧАТЬ ОБНОВЛЕНИЕ ПРИ УСТАНОВКЕ и УСТАНОВИТЬ СТОРОННЕЕ ПРОГРАММНОЕ ОБЕСПЕЧЕНИЕ.

Вторую галочку можно поставить, чтобы установились основные кодеки, первую можно и не ставить, а обновить все потом. Дело в том, что загрузка обновлений может ОЧЕНЬ замедлить установку. Но если вы никуда не спешите, то галочку можно поставить.
Далее самый важный и самый сложный для новичков шаг - разметка диска.

Нам предлагается несколько вариантов, если у вас чистый компьютер, то можете выбрать первый или второй пункт. Но я вам ОЧЕНЬ советую выбрать последний и сделать все вручную. Это не так сложно, но зато вы приобретете бесценный опыт и полезные знания.
Обычно для установки линукс нужно три раздела:
1. Корневой раздел, куда ставится сама система. (Типа диска С в виндовс.)
2. Раздел подкачки или SWAP. (Такой тоже есть в виндовс, но он находится в самой системе.)
3. Домашняя директория. Это раздел, где будут ваши файлы и настройки программ в скрытых каталогах. (Типа диска D в windows)
Если сразу показать картинку, то у вас будет примерно так:

Теперь, когда вы получили общее представление, начнем создавать эти разделы. Если у вас уже есть какие то разделы и они вам не нужны, то просто удалите их (например, разделы с Windows, от которой вы хотите избавиться.)
Теперь нажимаем ПЛЮСИК и создаем корневой раздел:

Я выделил 20 гигабайт, этого мне хватает за глаза. Выбираем файловой системой Ext4 и ОБЯЗАТЕЛЬНО пишем точку монтирования / и жмем ОК.
Далее создаем раздел подкачки. Если у вас ОЧЕНЬ много оперативной памяти, то его можно вообще не создавать, но поверьте на слово - при нынешней прожорливости программ ее постоянно не хватает!

Обычно SWAP делают в два раза больше объема оперативной памяти, но я сделал намного больше, на меня не равняйтесь. Хотя, маслом кашу не испортишь :)
Далее делаем домашний раздел, которому отдаем все остальное пространство.

Примерно все так, не сложно, правда? Теперь переходим к следующему пункту - создание учетной записи.

Тут лишь хочу обратить внимание на пункт ШИФРОВАТЬ МОЮ ДОМАШНЮЮ ПАПКУ. Если вы дорожите своими данными, то обязательно поставьте галочку в этом пункте. В этом случае ваша домашняя директория будет надежно зашифрована и никто не сможет увидеть ваших данных.
После всего этого будут пункты выбора раскладки и часового пояса, но я не буду об этом рассказывать, там и так все предельно ясно. После всех этих манипуляций начнется установка.

Ну вот и все, очень скоро установка закончится и вам останется только перезагрузить компьютер. Но на этом сказка не заканчивается, так как теперь нам нужно будет систему настроить.
Если у вас стоит виндовс и вы хотите поставить линукс второй системой, то прочитайте статью о том, как установить виндовс и линукс на одном компьютере.
А для не умеющих читать я снял небольшой ролик показывающий все вышеуказанные шаги. На выбор размера диска не обращайте внимания, выбирайте места на диске по своему усмотрению. Так же я не поставил птичку в пункте СКАЧАТЬ ОБНОВЛЕНИЯ ПРИ ЗАГРУЗКЕ, чтобы не затягивать процесс.
Как обновить Ubuntu?
Если вы не поставили при установке Ubuntu галочку "скачать последние обновления", то это можно сделать сейчас:
sudo apt-get updateЭта команда обновит источники пакетов, а следующая команда обновит все пакеты в Ubuntu.
sudo apt-get upgradeНо стоит помнить, что если вы будете потом добавлять сторонние репозитории, то некоторые пакеты нужно будет обновлять опять, так как в таких сторонних репозиториях часто более свежие версии программ. Если у вас проблемы со скоростью интернета или ограничен трафик, то можно обновить убунту после всех последующих шагов.
Как установить Gnome2 в Ubuntu?
Я не люблю родное окружение Unity, а предпочитаю старый добрый Gnome 2. Лично мне в нем намного удобнее работать, да и привычнее он мне, так как с него я когда то начинал.
Добавить Gnome2 в убунту очень легко, нужно лишь в терминале выполнить команду:
sudo apt-get install gnome-session-fallbackВ более новых версиях Ubuntu это можно сделать командой:
sudo apt-get install gnome-session-flashbackПосле этого нам нужно выйти из системы и при вводе пароля выбрать другой рабочий стол:

Теперь у нас не монстрообразный Unity, а старый добрый Гном. Но вот беда, кнопки на окнах остались СЛЕВА! Лично мне это вообще не удобно, я правша, а не левша. Решается проблема легко, просто дайте такую команду:
gsettings set org.gnome.desktop.wm.preferences button-layout ':minimize,maximize,close'Теперь кнопки там, где нужно:

Как настроить Compiz?
Лично я в свое время очень привык компизу и его полезным эффектам. Поэтому я обязательно установлю все его пакеты.
sudo apt-get install compizconfig-settings-manager compiz-plugins-extraДалее идем в Меню - Системные утилиты - Параметры - Compizconfig-Settings-Manager и настраиваем все так, как нам нужно.

Как русифицировать Ubuntu?
Многие русские пакеты скорее всего установятся при установке Ubuntu, но чаще всего нужно полностью русифицировать убунту. Для этого можно установить все эти основные пакеты.
sudo apt-get install aspell-ru firefox-locale-ru hunspell-ru hyphen-ru language-pack-gnome-ru language-pack-gnome-ru-base language-pack-ru language-pack-ru-base libreoffice-l10n-ru thunderbird-locale-ruКакие программы установить в Убунту?
Ну и конечно нужно установить свои любимы программы. Пишу и для себя тоже, чтобы при очередной переустановке все быстро восстановить.
Устанавливаем Synaptic, этот простой и эффективный менеджер программ, к которому я давно привык:
sudo apt-get install synapticУстанавливаем панель docky, которая, по моему мнению, лучшая панель подобного рода - легкая, красивая и не глючная.
sudo apt-get install dockyУстанавливаем терминал tilda, который у меня появляется при нажатии кнопки F1:
sudo apt-get install tildaУстанавливаем Chromium, так как Firefox не всегда может дать мне все необходимое.
sudo apt-get install chromium-browser chromium-codecs-ffmpeg-extra chromium-browser-l10nУстанавливаем лучший аудио плеер clementine:
sudo apt-get install clementineТак же очень полезно установить легковесный диспетчер буфера обмена parcellite - без этой программы я вообще не могу работать!
sudo apt-get install parcelliteУстанавливаем самые полезные графические редакторы, пользуюсь только этими, все остальные обычно удаляю за ненадобностью:
sudo apt-get install gthumb pinta gimpУстановлю так же два отличных текстовых редактора, так как Gedit хоть и не плох, но тормоз ужасный:
sudo apt-get install medit geanyТак же вебмастеру не обойтись без Filezilla:
sudo apt-get install filezillaА это просто чудный древовидный блокнот cherrytree, которым я постоянно пользуюсь:
sudo apt-get install cherrytreeТак же будет полезным установить майкрософтовские шрифты:
sudo apt-get install ttf-mscorefonts-installerЕщё я заменяю стандартный торрент клиент transnission на deluge, так как он мне нравится намного больше:
sudo apt-get install deluge sudo apt-get remove transmission-gtkВозможно у вас свой набор программ, было бы интересно о нем узнать, если есть желание, то напишите в комментариях.
Как установить сторонние программы?
Но не все, что мне нужно есть в репозиториях Ubuntu, поэтому настало время подключать сторонние. У меня на сайте есть целый раздел РЕПОЗИТОРИИ, который я постоянно расширяю.
Но все что там указано мне не нужно, а нужно мне вот что:
sudo add-apt-repository ppa:ubuntu-wine/ppaЭто репозиторий Wine, прослойка для установки программ Windows в Linux.
Далее я всегда добавляю репозиторий Linux Mint, в котором есть ещё масса нужных программ. Как подключить данный репозиторий я писал в ЭТОЙ СТАТЬЕ.
Так же я устанавливая всегда Adobe Air, как описано в этой статье.
Ещё можно установить ЭТОТ ПАКЕТ, который добавит репозитории от ualinux.com.
Как установить программу в Ubuntu из пакета?
Так же есть полезные программы, которые можно скачать только в виде пакета .deb Чтобы быстро и без проблем устанавливать такие пакеты, можно установить GDEBI:
sudo apt-get install gdebiТеперь дам источники, где можно скачать полезные программы:
1. Яндекс браузер
2. Google Chrome
3. Master PDF
4. Saezuri
5. Teamviewer
6. Viber
7. Vkaudiosaver
8. Wuala
9. Xmind
Вот такая огромная получилась статья, но зато она претендует на полноту, по крайней мере в моем представлении. Если у вас есть замечания и дополнения, то можете оставить их в КОММЕНТАРИЯХ. Так же туда пишите свои вопросы - отвечаю всем.
Опубликовано 10 Фев 2015 19:59 © Просто Linux | Всё про Линукс, Android и Windows.
prostolinux.ru
Установка линукс
Установка линукс — процесс не всегда простой, так как часто возникают непредвиденные ситуации, да и не у всех сборок Linux есть нормальный инсталлятор. В этом разделе собраны статьи по установке разных линукс дистрибутивов.
Решил я сегодня протестировать новый Kali Linux, уж очень он выглядит привлекательно внешне, да и с инструментами хотелось познакомиться поближе. Нет, я ничего не хочу взламывать, есть только желание проверить свои сайты на уязвимости, ведь если у меня получиться их взломать, то может получиться и у других. Скачал я образ Kali Linux 2.0 64 bit и решил […]
Как то я писал статью о Kali Linux, известном линукс дистрибутиве для хакеров. Статья писалась «на коленках», но почему то ее полюбили поисковые системы и каждый день ее просматривают порядка 100 человек. В этой статье я упомянул о том, что у меня не получилось тогда установить кали линукс на виртуальную машину (не очень старался) и […]
Статей о том, как установить Ubuntu написано не мало, но все они какие то неполные, так как чистая Ubuntu непригодна для работы и ее нужно дополнять программами и настраивать. Давно хотел написать статью о том, как установить убунту и потом настроить её, да все не было времени. А тут вчера я как то умудрился убить свою […]
Прошли те времена, когда для того, чтобы установить на компьютер Linux, нужно было предварительно записать его на CD-DVD диск. У меня раньше была, да и до сих пор осталась, большая пачка дисков с разными версиями Linux. Теперь, когда каждый компьютер может загружаться с флешки, диски можно вообще не покупать. Загрузил образ Linux с интернета, установил […]
Виртуальная машина — это замечательная программа, которая даёт огромные возможности для экспериментов, без боязни что-то повредить в своей основной операционной системе. Установка линукс на VirtualBox даёт возможность познакомиться с Linux тем, кто постоянно пользуется Windows. Но, как правило, пользователям Windows мало знакомы с виртуальными машинами и когда им показываешь, как работает виртуальная машина, они приходят […]
Тем, кто перешёл с Windows на Linux, обычно не просто сразу перестроиться. В Linux всё новое, пока незнакомое. А если ещё возникают проблемы, то так и хочется вернуться к привычной Windows. Как более безболезненно перейти с Windows на Linux? Ответ прост: какое-то время можно пользоваться ими совместно. ЭТО СТАТЬЯ ДЛЯ ТЕХ, КТО НИ РАЗУ ЭТОГО […]
Для тех, кто начинает пользоваться Linux, вопрос о том, как установить линукс, пожалуй самый сложный. В отличии от Windows в линукс совсем другая файловая система и другая структура каталогов. Нет привычных дисков C и D, нет папки Windows и Program files. Но эти вопросы сложны лишь на первый взгляд, как и любые другие вопросы. Сделав […]
Перед всеми, кто только начинает знакомиться с Linux, всегда встаёт самый первый и самый трудный вопрос: как установить Linux так, чтобы не навредить основной системе? Ведь из-за неопытности можно случайно удалить разделы на жёстком диске или сделать другие серьёзные ошибки. А если вы зарабатываете на компьютере? То ошибки могут встать вам слишком дорого! Но на […]
prostolinux.ru
Как установить Linux на компьютер
В свете последних событий все большее количество пользователей задумываются о переходе на альтернативные операционные системы. В сенсационом заявлении главы "Майкрософта" о том, что "Виндовс" отныне не является приоритетным продуктом компании, многие увидели закат этой ОС. Но это не так. Гораздо неприятнее то, что "десятка" до сих пор шпионит за пользователями, и руководство компании ничуть не стесняется этого. Поэтому фанаты приватности массово переходят на Linux. Как установить эту операционную систему на компьютер? Об этом и пойдет речь. Но сначала - небольшой ликбез.
Что такое Linux?
Строго говоря, Linux - это название ядра, на котором основана операционная система. Оно было создано Линусом Торвальдсом и до сих пор активно разрабатывается и обновляется. В числе преимуществ ОС на базе "Линукс" можно назвать невосприимчивость к вирусам, написанным под "Виндовс", общую более высокую скорость работы, более адекватную работу с установленным оборудованием и многое другое. Что больше всего привлекает пользователей в "Линуксе"? Приватность. Без ведома юзера ОС не будет ничего качать и отправлять. И это главное отличие системы от той же "десятки". Но главная "фишка" - операционная система является свободным продуктом и распространяется по лицензии GPL/GNU. Это значит, что пользоваться ОС можно совершенно бесплатно. Конечно, это зависит от того, какой Linux установлен. Есть и проприетарные дистрибутивы, рассчитанные на корпоративный сегмент. К таким относится небезызвестный RedHat Linux. Однако сейчас речь не о нем.

На современном этапе развития этой ОС есть возможность запускать приложения и игры, предназначенные для "Виндовс", с относительно небольшой потерей производительности. Так что разговоры о том, что "Линукс" не для геймеров, уже не имеют под собой никакой почвы. Комфортно будут себя чувствовать на этой ОС и профессионалы в какой угодно области. В арсенале свободного программного обеспечения под "Линукс" имеются аналоги почти всех профессиональных инструментов, написанных под "Виндовс". На сегодняшний день "Линукс" - превосходная (и бесплатная) замена ОС от "Майкрософта". Нужно только потратить некоторое количество времени на то, чтобы понять, как работать с Linux. Как установить, мы разберем прямо сейчас.

Шаг 1. Выбор дистрибутива
Это очень ответственный шаг. Далеко не все дистрибутивы "Линукс" дружественны к пользователям. Некоторые из них требуют специальных знаний в этой области. Для новичков лучше всего подходят такие редакции, как "Убунту", "Линукс Минт" (из "дебианообразных"), "Антергос" (из "арчеобразных"). Разница в них заключается в том, что они основаны на различных базах. Те, что используют репозитории "Дебиан", отличаются стабильностью и используют не самые свежие версии приложений. А вот те, что основанные на "Арч Линукс", всегда получают новинки, но из-за этого стабильность страдает. Часто после очередного обновления приходится чинить зависимости вручную. Поэтому для новичков лучше всего подходят "Убунту" и "Линукс Минт". Итак, как установить Linux Ubuntu? Начнем с азов.
Шаг 2. Подготовка загрузочного носителя
Для записи любого дистрибутива "Линукса" на флешку из-под "Виндовс" лучше использовать программу Rufus. Это небольшая утилита с минимальным количеством настроек, которая способна записать образ любой операционной системы на накопитель. Есть возможность писать как для классического BIOS, так и для ПК с установленным UEFI. Также можно выбрать тип разметки жесткого диска (GPT или MBR). Программа "Руфус" легковесна, проста в использовании и имеет русский интерфейс. Сначала нужно запустить утилиту и выбрать скачанный дистрибутив с "Линукс" при помощи кнопки с изображением диска. Затем достаточно будет только нажать на кнопку "Старт". Сразу же начнется процесс записи. По завершении процесса программа выдаст соответствующее извещение. Теперь можно переходить к более пространному ответу на вопрос о том, как Linux Mint или какой-нибудь другой "дебианообразный" дистрибутив. Переходим к настройкам БИОСа.
Шаг 3. Настройка BIOS
Это необходимый шаг. Необходимо сбросить БИОС на стандартные настройки для того, чтобы процесс установки прошел успешно. Это действие помогает избежать ошибок во время процесса установки. Итак, нужно нажать клавишу входа в БИОС при загрузке ПК (это могут быть разные кнопки: Del, Tab, F1, F2 и так далее). Затем необходимо перейти в раздел "Boot" и выбрать пункт Load setup defaults. После этого жмем F10 и сохраняем изменения. При этом компьютер перезагрузится. Теперь можно загружаться с флешки и приступать к процессу установки Linux. Как установить эту ОС? Переходим к самому интересному.

Шаг 4. Работа с установщиком
После загрузки с флешки появится окно с выбором вариантов загрузки "Линукс". Лучше выбрать вариант с лайв-режимом. Так можно будет "пощупать" систему еще до установки. На рабочем столе будет значок с надписью "Установка Ubuntu". Его и нужно щелкать. На первом этапе установщик предложит выбрать язык. Выбираем русский и жмем "Далее". От установки проприетарных драйверов отказываемся. Все равно все оборудование подхватывается "из коробки". Просто нажимаем "Далее". Теперь необходимо выбрать вариант установки. С автоматическим режимом никаких дополнительных действий не требуется. Но он подходит только в том случае, если на жестком диске нет больше никаких нужных файлов. Но в большинстве случаев все как раз иначе. Поэтому выбираем ручную установку и нажимаем "Далее".

Шаг 5. Разметка жесткого диска
Этот шаг необходим только в том случае, если был выбран ручной вариант установки. Требуется создать несколько разделов со специфичной файловой системой и определенными точками монтирования. Итак, жмем кнопку "Плюс" и выделяем место под саму ОС. Хватит 10-15 гигабайт. Тип файловой системы - Ext4. Точку монтирования выставляем "/". Теперь создадим раздел подкачки. Он необходим даже в том случае, если физической оперативной памяти хватает. Размер раздела должен составлять двойное количество от физической памяти (к примеру, если установлено 4 гигабайта, то раздел подкачки должен содержать 8). В строке выбора типа ФС выбираем Swap. Все остальное место на жестком диске выделяем под раздел Home. Там будут храниться пользовательские данные. Тип файловой системы - Ext4. Точка монтирования - "/home". Затем нажимаем кнопку "Далее". Перейдем к другим особенностям Linux. Как установить эту систему? Об этом мы и рассказываем.

Шаг 6. Создание пользователя
На следующем этапе установщик предложит выбрать раскладку клавиатуры. Здесь выбираем русскую и английскую и жмем "Далее". Теперь нужно создать пользователя. Необходимо придумать никнейм, состоящий из латинских букв и символов, и надежный пароль. Последнему нужно уделить особое внимание, так как в "Линуксе" пароль необходим даже для установки приложений. И забывать его не следует. Также можно выбрать опцию шифрования папки пользователя или заставить систему загружаться без запроса пароля. Это уже зависит от предпочтений пользователя. После нажатия кнопки "Далее" начнется процесс установки и закачки пакетов локализаций. По завершении установки программа выдаст сообщение о том, что необходимо перезагрузить ПК или ноутбук. Нужно согласиться. Теперь "Линукс" установлен. Можно переходить к его первичной настройке. Сей этап необходим для того, чтобы операционной системой можно было пользоваться. К вопросу о том, как установить linux Mint 18: процесс абсолютно идентичен. Действия пользователя точно такие же. Так что вполне можно использовать инструкцию для "Убунту".
Обновление и установка драйверов
Сначала нужно обновить операционную систему. Запрос на обновление появится сразу же, как только пользователь подключится к Интернету. Вся прелесть "Линукса" заключается в том, что ОС сама прекрасно знает, какие обновления ей нужны. Кстати, обновляются не только компоненты системы, но и приложения Linux. Установленные программы в стартовом дистрибутиве не всегда будут иметь последнюю версию. Так что сделать это настоятельно рекомендуется. Для запуска обновления требуется ввести пароль суперпользователя и нажать Enter. Все остальное ОС сделает сама. После обновления нужно перезагрузить ПК. Теперь можно приступать к установке драйверов (если что-то не работает). Для этого идем в настройки системы и ищем "Менеджер драйверов". После запуска этот компонент покажет все доступные драйверы (в том числе и обновленные). Нужно просто выбрать необходимые и нажать "Применить". После перезагрузки у пользователя будет полноценная и работоспособная операционная система.
Установка Linux в Windows
Пользователи "десятки" имеют возможность установить "Убунту" в самой Windows 10. Разработчики добавили эту опцию специально для создателей кроссплатформенного программного обеспечения. Как установить Linux на установленной Windows 10? Очень просто. Достаточно зайти в магазин "Виндовс" и выбрать опцию "Установить Ubuntu". Все остальное система сделает сама. Участия пользователя не требуется. В дальнейшем запустить "Убунту" можно будет прямо с рабочего стола "Виндовс". Такое решение весьма необычно, и поначалу оно вызывало смех в сообществе пользователей "Линукса" (да и сейчас вызывает). Не вполне понятно, зачем нужна такая опция. Но она есть. И с этим приходится мириться.

Если у пользователя есть только седьмая версия "Виндовс", то и в ней возможно установить "Линукс". Как бы то ни было, возможности виртуализации еще пока никто не отменял. Правда, такой "Линукс" будет немного ограничен в функциях. Но для изучения особенностей дистрибутива хватит и этого. Как установить Linux на установленной Windows 7? Для этого потребуется установить виртуальную машину. Что-то вроде Virtual Box прекрасно подойдет. Скачать ее можно совершенно бесплатно с официального сайта. Нужно запустить программу, создать виртуальную машину и выделить под нее ресурсы. А все остальное нужно делать по изложенной выше инструкции.

Установка Windows в Linux
Если в "десятке" можно установить "Линукс" прямо в работающей системе и затем запускать его прямо с рабочего стола, то разработчики "Убунту" до такой неадекватной опции еще не додумались. Однако "Виндовс" в "Линуксе" - вполне реальная вещь. Как установить Windows на Linux? Здесь нам опять поможет виртуальная машина. Стоит отметить, что тот же VirtualBox под "Линуксом" работает намного шустрее, чем под ОС от "Майкрософт". Необходимо установить программу из магазина приложений, настроить виртуальную машину и произвести установку "Виндовс" по известной инструкции. Правда, могут возникнуть некоторые проблемы с совместимостью устройств и жесткого диска. Но все эти опции настраиваются.
Установка Linux на флешку
Мало кто знает, но "Линукс" можно установить даже на USB-накопитель. Для этого не нужно специальных знаний. Как установить Linux на флешку? С помощью вышеприведенной инструкции. Только на этапе разметки дисков нужно вместо жесткого диска компьютера выбрать флешку и создать на ней все возможные разделы. Однако есть одно "но". После установки ни в коем случае нельзя вынимать накопитель из компьютера. Если это сделать, то настройки загрузчика GRUB собьются, и "Линукс" более не запустится. Флешка должна постоянно находиться в компьютере.
Особенности различных вариантов образов
При скачивании образа с официального сайта "Убунту" (и других источников) важно выбрать правильный вариант для своего ПК. С разрядностью все понятно: просто выбираем образ на котором написано AMD64. Эта версия для компьютеров с 64-битной архитектурой. Но есть также версии Desktop и Server. Здесб тоже все ясно: "Десктоп" - для обычных домашних ПК и ноутбуков, а "Сервер" - для серверных станций. Но вот к составу образа есть некоторые вопросы. Есть минимальные варианты образов Linux. Установленные пакеты в таких вариантах дистрибутива представлены в минимальном количестве, которое требуется для нормального старта системы. Все остальное придется качать из Сети. Полные образы обладают полным набором пакетов и предполагают минимальную потребность скачивания пакетов из Интернета. Понять, какой образ полный, просто: взглянуть на размер. Полный образ не может быть меньше 1 или 1,5 гигабайта.
Заключение
Итак, мы рассмотрели операционные системы семейства Linux. Как установить такие ОС, тоже разобрали. Ничего сложного в этом нет. Графический установщик с подсказками присутствует. Те времена, когда для установки "Линукса" нужно было быть системным администратором, уже прошли. "Линукс" представляется превосходным вариантом для обычного пользовательского ПК или ноутбука. Он быстр, легок, прост в использовании, устойчив к вирусам и может обеспечить пользователям приватность. Последнее весьма важно в свете недавних событий. В общем, "Линукс" - отличная альтернатива "Виндовс".
www.nastroy.net










