Комп тормозит что делать виндовс xp: Что делать, если тормозит компьютер на Windows XP
Содержание
Что делать, если тормозит компьютер на Windows XP
Содержание
- Причины замедления работы Windows XP
- Причина 1: Перегрев железа
- Причина 2: Переполненность системного раздела
- Причина 3: Фрагментация жесткого диска
- Причина 4: Мусор в реестре
- Причина 5: Большой список автозагрузки
- Причина 6: Вирусная активность
Многие пользователи Windows XP сталкивались с такой ситуацией, когда система спустя некоторое время после установки начинает тормозить. Это весьма неприятно, ведь совсем недавно компьютер работал с нормальной скоростью. Но неприятность эту несложно преодолеть, когда известны причины ее появления. Их мы и рассмотрим далее.
Существует несколько причин, по которым компьютер начинает тормозить. Они могут быть связаны как с аппаратным обеспечением, так и с работой самой операционной системы. Бывает и так, когда причиной медленной работы является воздействие сразу несколько факторов. Поэтому, чтобы обеспечить нормальное быстродействие своего компьютера, необходимо иметь хотя бы общее представление о том, что может приводить к тормозам.
Причина 1: Перегрев железа
Проблемы с аппаратным обеспечением являются одной из частых причин замедления работы компьютера. В частности, к этому приводит перегрев системной платы, процессора, или видеокарты. Наиболее частая причина перегрева — пыль.
Пыль является главным врагом компьютерного «железа». Она нарушает нормальную работу компьютера и может привести к его поломке.
Чтобы избежать этой ситуации, необходимо чистить системный блок от пыли хотя бы раз в два-три месяца.
Ноутбуки еще чаще страдают от перегрева. Но для того, чтобы правильно разобрать и собрать ноутбук, необходимы определенные навыки. Поэтому, если нет уверенности в своих знаниях, чистку его от пыли лучше доверить специалисту. Кроме того, правильная эксплуатация устройства предполагает размещение его таким образом, чтобы обеспечивалась надлежащая вентиляция всех его компонентов.
Подробнее: Правильная очистка компьютера или ноутбука от пыли
Но не только пыль может быть причиной перегрева.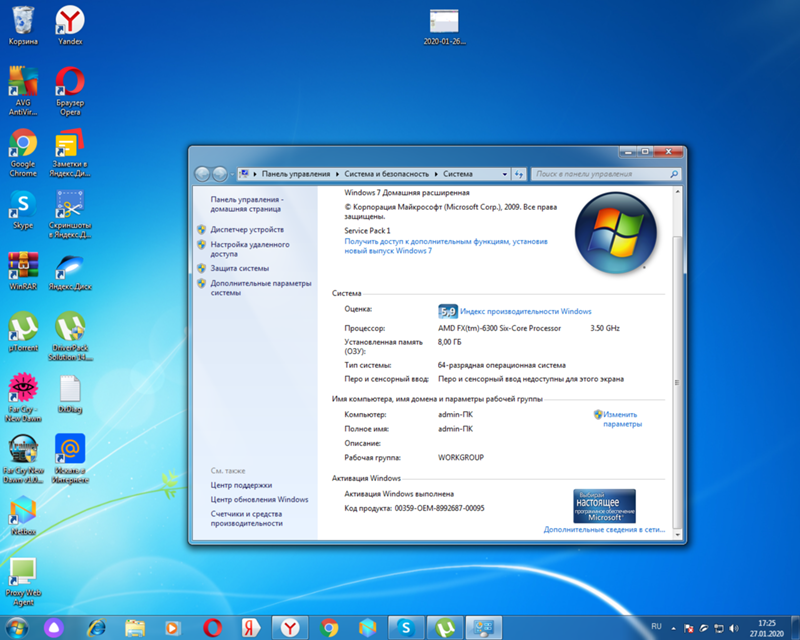 Поэтому нужно периодически проверять температуру процессора и видеокарты. При необходимости нужно поменять термопасту на процессоре, проверить контакты на видеокарте, или даже заменить данные компоненты при обнаружении дефектов.
Поэтому нужно периодически проверять температуру процессора и видеокарты. При необходимости нужно поменять термопасту на процессоре, проверить контакты на видеокарте, или даже заменить данные компоненты при обнаружении дефектов.
Подробнее:
Тестируем процессор на перегрев
Устраняем перегрев видеокарты
Причина 2: Переполненность системного раздела
Раздел жесткого диска, на котором установлена операционная система (по умолчанию это диск С), должен иметь достаточно свободного места для ее нормальной работы. Для файловой системы NTFS ее объем должен составлять не менее 19% от общей емкости раздела. В противном случае увеличивается время отклика компьютера и старт системы происходит намного дольше.
Чтобы проверить наличие свободного места на системном разделе, достаточно открыть проводник, дважды щелкнув по значку «Мой компьютер». В зависимости от способа представления информации в его окне, данные о наличии свободного места на разделах могут там отображаться по-разному.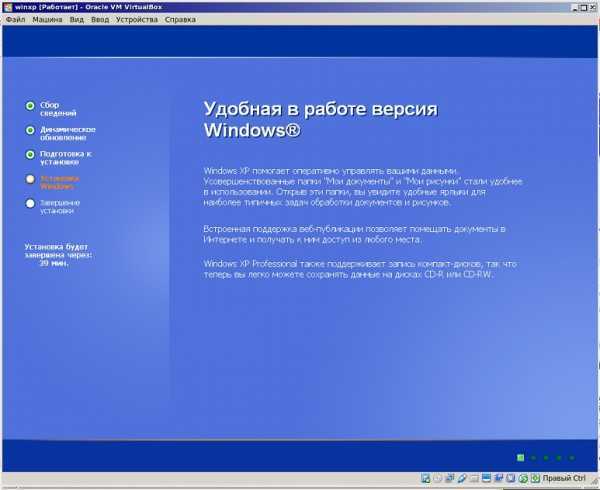 Но наиболее наглядно их можно увидеть, открыв свойства диска из контекстного меню, которое вызывается с помощью ПКМ.
Но наиболее наглядно их можно увидеть, открыв свойства диска из контекстного меню, которое вызывается с помощью ПКМ.
Здесь требуемая информация предоставлена как в текстовом, так и в графическом виде.
Освободить место на диске можно разными способами. Проще всего воспользоваться средствами, предоставляемыми системой. Для этого необходимо:
- В окне свойств диска нажать на кнопку «Очистка диска».
- Дождаться, пока система оценит количество места, которое можно освободить.
- Выбрать разделы, которые можно очистить, установив напротив них галочку в чекбоксе. При необходимости можно просмотреть конкретный перечень файлов, планирующихся к удалению, нажав на соответствующую кнопку.
- Нажать «OK» и дождаться завершения процесса.
Тем, кого не устраивают системные средства, для очистки места на диске С можно воспользоваться программами от сторонних производителей. Их достоинство состоит в том, что наряду с возможностью очистки свободного места, они, как правило, имеют еще целый ряд функций для оптимизации системы.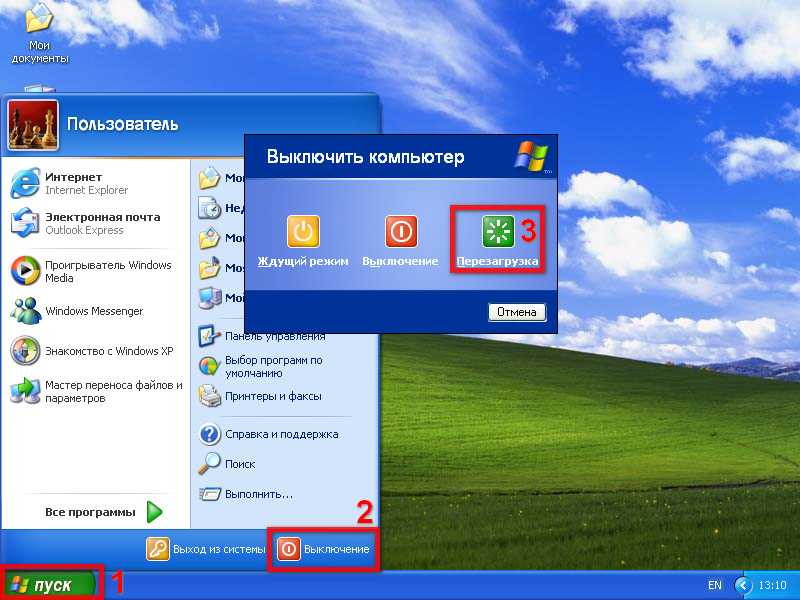
Подробнее: Как ускорить работу жесткого диска
Как вариант, можно также просмотреть список установленных программ, которые по умолчанию размещаются по пути С:\Program Files и удалить те из них, что не используются.
Одной из причин переполненности диска С и замедления работы системы является пагубная привычка многих пользователей хранить свои файлы на рабочем столе. Рабочий стол является системной папкой и кроме замедления работы, можно потерять свою информацию в случае краха системы. Поэтому рекомендуется все свои документы, изображения, аудио и видеозаписи хранить на диске D.
Причина 3: Фрагментация жесткого диска
Особенностью работы файловой системы NTFS, использующейся в Windows XP и более поздних версиях ОС от Майкрософт, является то, что со временем файлы на жестком диске начинают дробиться на множество частей, которые могут находиться в разных его секторах на значительном удалении друг от друга. Таким образом, для того чтобы прочитать содержимое файла, ОС поочередно должна считать все его части, совершая при этом большее количество оборотов жесткого диска, чем в случае, когда файл представлен одним фрагментом. Такое явление называется фрагментацией и может существенно замедлять работу компьютера.
Такое явление называется фрагментацией и может существенно замедлять работу компьютера.
Чтобы избежать торможения работы системы, необходимо периодически проводить дефрагментацию жесткого диска. Как и в случае с освобождением места, проще всего это делается системными средствами. Чтобы запустить процесс дефрагментации, необходимо:
- В окне свойств диска С перейти на вкладку «Сервис» и нажать на кнопку «Выполнить дефрагментацию».
- Запустить анализ фрагментированности диска.
- Если с разделом все в порядке, система выведет сообщение о том, что дефрагментация не требуется.
В противном случае необходимо запустить ее, нажав на соответствующую кнопку.
Дефрагментация — весьма длительный процесс, во время которого не рекомендуется пользоваться компьютером. Поэтому оптимально запускать ее на ночь.
Как и в предыдущем случае, многим пользователям не нравится системное средство дефрагментации и они используют сторонние программные продукты. Их существует великое множество. Выбор зависит только от личных предпочтений.
Их существует великое множество. Выбор зависит только от личных предпочтений.
Подробнее: Программы для дефрагментации жесткого диска
Причина 4: Мусор в реестре
Реестр Windows имеет неприятное свойство со временем чрезмерно разрастаться. Там накапливаются ошибочные ключи и целые разделы, оставшиеся от давно удаленных приложений, появляется фрагментация. Все это не лучшим образом сказывается на производительности системы. Поэтому необходимо периодически проводить чистку реестра.
Следует сразу отметить, что системными средствами Windows XP почистить и оптимизировать реестр невозможно. Можно только попытаться отредактировать его в ручном режиме, но для этого необходимо точно знать, что именно нужно удалить. Допустим, нам надо полностью избавиться от следов пребывания в системе Microsoft Office. Для этого делаем следующее:
- Открываем редактор реестра, введя в окне запуска программ команду
regedit.Вызвать это окно можно из меню «Пуск», нажав на ссылку «Выполнить», или с помощью сочетания клавиш Win + R.

- В открывшемся редакторе с помощью сочетания клавиш Ctrl + F вызвать окно поиска, ввести в нем «Microsoft Office» и нажать на Enter или кнопку «Найти далее».
- Удалить найденное значение с помощью клавиши Delete.
- Повторять пункты 2 и 3 до тех пор, пока поиск не выдаст пустой результат.
Описанная выше схема является очень громоздкой и неприемлема для подавляющего большинства пользователей. Поэтому существует много различных утилит для очистки и оптимизации реестра, созданных сторонними разработчиками.
Подробнее: Как очистить реестр Windows от ошибок
Регулярно используя одно из таких средств, можно добиться того, что реестр никогда не будет причиной замедления работы компьютера.
Причина 5: Большой список автозагрузки
Часто причиной того, что Windows XP начинает работать медленно, является слишком большой перечень программ и служб, которые должны стартовать при запуске системы. Большинство из них прописываются туда во время установки различных приложений и осуществляют слежение за наличием обновлений, собирает информацию о предпочтениях пользователя, а то и вовсе является вредоносным программным обеспечением, пытающимся украсть вашу конфиденциальную информацию.
Читайте также: Отключаем неиспользующиеся службы в Windows XP
Для решения данной программы необходимо внимательно изучить список автозагрузки и удалить из него или отключить то программное обеспечение, которое не является критически важным для работы системы. Сделать это можно следующим образом:
- В окне запуска программ ввести команду
msconfig. - Выбрать выборочный запуск системы и в нем отключить автозагрузку, убрав галочку с соответствующего пункта.
Если нужно решить проблему менее радикально, необходимо в окне настройки системы перейти на вкладку «Автозагрузка» и там выборочно отключить отдельные элементы, сняв галочки напротив них. Ту же манипуляцию можно проделать и со списком служб, запускающихся при старте системы.
После применения изменений компьютер перезагрузится и стартует уже с новыми параметрами. Практика показывает, что даже полное отключение автозагрузки не оказывает негативного влияния на работу системы, но ускорить ее может весьма существенно.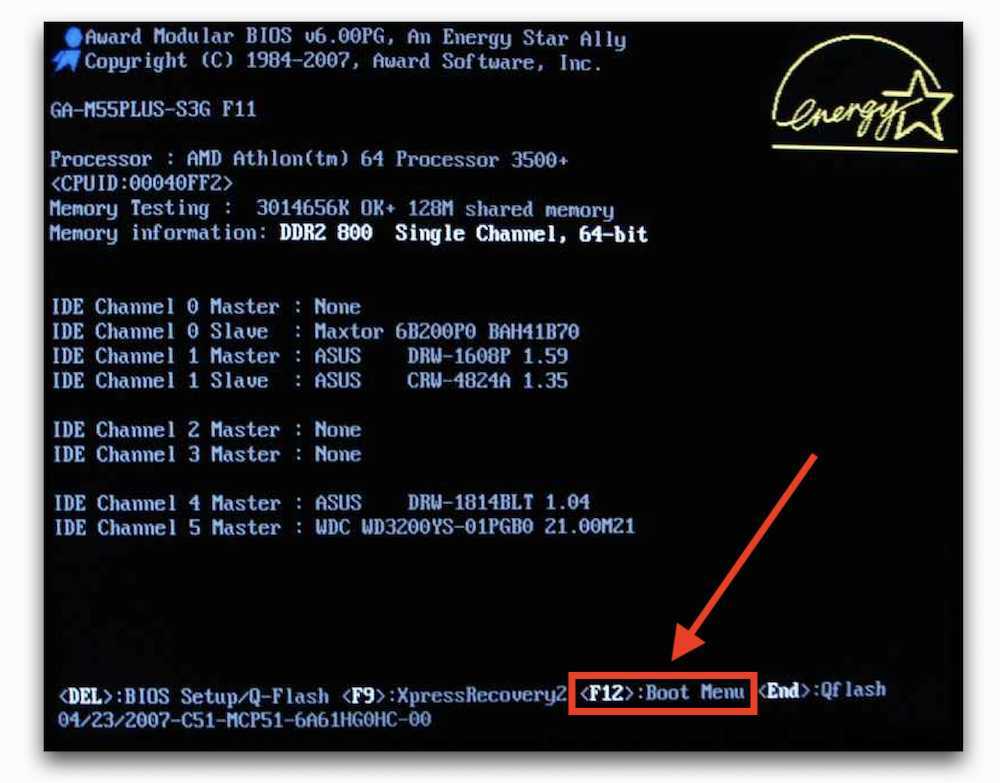
Как и в предыдущих случаях, решить проблему можно не только системными средствами. Функциями настройки автозагрузки обладают много программ для оптимизации системы. Поэтому для нашей цели можно использовать любую из них, например, CCleaner.
Причина 6: Вирусная активность
Вирусы являются причиной множества проблем с компьютером. Среди прочего, их активность может существенно замедлить работу системы. Поэтому, если компьютер стал тормозить, проверка на вирусы — это одно из первых действий, которые должен предпринять пользователь.
Программ, предназначенных для борьбы с вирусами, существует очень много. Нет смысла сейчас всех их перечислять. У каждого пользователя есть свои предпочтения на этот счет. Нужно только заботиться о том чтобы антивирусные базы находились все время в актуальном состоянии и периодически делать проверки системы.
Подробнее:
Антивирусы для Windows
Программы для удаления вирусов с компьютера
Вот, вкратце, и все о причинах медленной работы Windows XP и способах их устранения. Остается только отметить, что еще одной из причин медленной работы компьютера, является сама Windows XP. Корпорация Майкрософт прекратила ее поддержку еще в апреле 2014 года и теперь с каждым днем данная ОС становится все более беззащитной перед угрозами, которые постоянно появляются в сети. Все меньше соответствует она системным требованиям нового программного обеспечения. Поэтому, как бы не полюбилась нам эта операционная система, необходимо признать, что ее время ушло и задуматься об обновлении.
Остается только отметить, что еще одной из причин медленной работы компьютера, является сама Windows XP. Корпорация Майкрософт прекратила ее поддержку еще в апреле 2014 года и теперь с каждым днем данная ОС становится все более беззащитной перед угрозами, которые постоянно появляются в сети. Все меньше соответствует она системным требованиям нового программного обеспечения. Поэтому, как бы не полюбилась нам эта операционная система, необходимо признать, что ее время ушло и задуматься об обновлении.
Как сделать, чтобы компьютер не тормозил на Windows XP?
Содержание:
- Основные причины торможения компьютера под управлением Windows XP
- Способы устранения проблем
Старушка Windows XP крайне демократично относится к системным требованиям компьютеров, особенно по современным меркам. Она будет успешно работать на железе, которое было выпущено еще добрый десяток лет назад – несколько поколений по компьютерным меркам. Компьютер, который ей требуется, должен обладать 64 мегабайтами оперативной памяти и процессором в 233 мегагерца.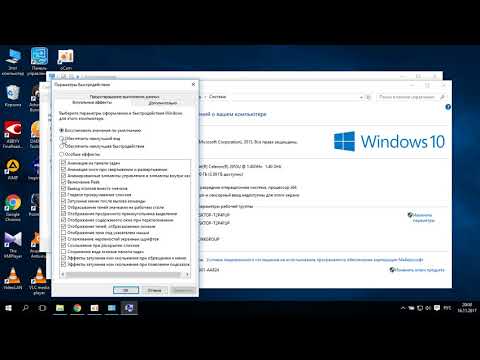 Однако есть за ней неприятная особенность – чем дольше пользователь работает с операционной системой, тем больше она захламляется и тем более затруднительной становится повседневная работа с компьютером. Попросту говоря, система тормозит, причем особенно ярко это проявляется при старте компьютера. Windows XP начинает загружаться по несколько минут, а то и больше.
Однако есть за ней неприятная особенность – чем дольше пользователь работает с операционной системой, тем больше она захламляется и тем более затруднительной становится повседневная работа с компьютером. Попросту говоря, система тормозит, причем особенно ярко это проявляется при старте компьютера. Windows XP начинает загружаться по несколько минут, а то и больше.
Некоторые пользователи предпочитают ничего с этим не делать, воспринимая тормоза при старте как неизбежное зло, возникающее после долгой работы с системой. Некоторые спешат переустановить систему при малейшем намеке на то, что она тормозит. Так что же делать в такой ситуации, и есть ли способ быстро и безболезненно решить такую проблему?
Основные причины торможения компьютера под управлением Windows XP
- Переполненная автозагрузка
- Пыль внутри системного блока
- Вирусы
- Захламленность системного реестра
- Визуальные эффекты
Переполненная автозагрузка
Автозагрузка – это то место, куда Windows XP помещает программы, которые должны загружаться при старте системы. За время работы системы, в автозагрузке скапливается огромное количество программ, многие из которых требуют весьма внушительных системных ресурсов. Когда они все одновременно начинают запускаться при старте системы, неудивительно, что компьютер тормозит.
За время работы системы, в автозагрузке скапливается огромное количество программ, многие из которых требуют весьма внушительных системных ресурсов. Когда они все одновременно начинают запускаться при старте системы, неудивительно, что компьютер тормозит.
Пыль внутри системного блока
Внутри коробочки, которая называется системным блоком, расположена основная начинка вашего компьютера. Все она излучает огромное количество тепла, и, естественно, должна как-то охлаждаться. Обычно для этого применяются вентиляторы. Если они забиваются пылью, они не могут обеспечить должного охлаждения, из-за чего происходит перегрев основных компонентов вашего компьютера и, как следствие, компьютер стартует медленнее.
Вирусы
Если на вашем компьютере не стоит антивируса, велика вероятность, что он уже заражен. Вирусы вмешиваются в работу компьютера, занимают его полезные ресурсы, что, безусловно, приводит к тому, что Windows XP тормозит.
Захламленность системного реестра
Системный реестр – основное место в операционной системе, где хранятся настройки и параметры всех программ и самой системы. Со временем установки большого количества программ, реестр начинает захламляться и работает все медленнее, что отражается на общей производительность компьютера.
Со временем установки большого количества программ, реестр начинает захламляться и работает все медленнее, что отражается на общей производительность компьютера.
Визуальные эффекты
Если ваш компьютер совсем медленный(примерно совпадает с требованиями с тем, что указан в начале статьи), возможно вам имеет смысл отключить многочисленные красивости и довольствоваться голым функционалом системы. В противном случае, делать нечего и придется терпеть серьезные тормоза.
Способы устранения проблем
Автозагрузка
На первом месте по причине медленной загрузке компьютера при старте системы заслуженно стоит переполненная автозагрузка. Именно она приводит к тому, что компьютер тормозит при каждом запуске, заставляя ждать загрузки Windows XP минут по 10. Многие из этих программ совершенно бесполезны(вроде Спутник.мейл.ру.), другие вы используете не чаще раза в месяц, и вполне способны запустить их сами при необходимости. Как бы то ни было, наиболее тяжелые программы лучше исключить из автозагрузки. Не все умеют это делать правильно, поэтому расскажем вам подробнее.
Не все умеют это делать правильно, поэтому расскажем вам подробнее.
- Открываем Пуск-команда «выполнить»
- Вводим «msconfig»(без кавычек), после чего попадаем в меню «настройка системы».
- Переходим на вкладку «Автозагрузка», где видим все приложения, которые запускаются при старте вашего компьютера.
Как видим, список довольно внушительный. Возможно, у вас он окажется даже и побольше. Галочками отмечены те программы, которые запускаются при старте Windows XP и заставляют компьютер задумываться над стартом. Попросту говоря, из-за всех этих программ система тормозит.
Как правило, по названию не всегда можно определить, что же это за программа, и что же можно с ней делать. Поэтому, самое лучшее – ориентироваться по папке, в какую ведет «Команда». Не стоит удалять из автозагрузки антивирусы, файрволлы и системные приложения самой Windows XP. Это может привести к тому, что ваш компьютер окажется более уязвимым. Обычно, нужность той или иной программы можно определить экспериментально, просто отключая и включая ее.
Пыль внутри системного блока
На втором месте по причине торможения компьютера – это пыль внутри корпуса. Данная напасть приводить к тому, что компьютер не может охладиться должным образом и его компоненты перегреваются. С целью защиты от этого, большинство системных компонент включают, так называемый, режим тротлинга – понижение частоты и, как следствие, снижение производительности. Поэтому рекомендуется, хотя бы раз в год, делать очистку внутренностей вашего компьютера от пыли. Если этого не делать, последствия могут быть, примерно, такими:
Чтобы прочистить компьютер от пыли, имеет смысл использовать пылесос с функцией выдува или же мощный фен. Кроме того вам пригодится зубная щетка. Откройте корпус компьютера и аккуратно продуйте его внутренности. Советуем делать эту процедуру на улице или на балконе, поскольку в компьютере находится огромное количество пыли. Главное не подносите пылесос слишком близко к лопастям вентилятора – от слишком сильного воздушного потока они могут и сломаться.
Для более тщательной очистки имеет смысл открутить крепежные винты, удерживающие жесткие диски, видеокарту и кулер процессора, снять их и аккуратно почистить щеточкой. Не забудьте почистить оперативную память и саму материнскую плату.
Компьютерные вирусы
Как уже сказано, наличие вирусов весьма негативно влияет на производительность компьютеров. Советуем для их искоренения использовать полноценную антивирусную программу, но если такой возможности нет, то вам могут подойти бесплатные антивирусные утилиты вроде DR.Web Cureit. Такие программки смогут быстро просканировать ваш компьютер и вылечить его от известных вирусов и троянов. Кроме того, возможно подсоединить жесткий диск с вашего компьютера к какому-нибудь другому и просканировать жесткий диск целиком. Такая необходимость, кстати, может возникнуть и тогда, когда вирусы целиком и полностью захватили ваш жесткий диск. В таких случаях, компьютер тормозит настолько сильно, что всякая работа теряет смысл.
Очистка реестра
Системный реестр Windows XP – то место, куда каждая программа норовит сунуть свой нос и записать свои данные, настройки и параметры. Причем, зачастую, даже после удаления программы не трудятся удалять записанные в реестр данные. Однако в результате постепенного их накопления, компьютер все больше тормозит. Что же можно делать в такой ситуации?
Сразу обмолвимся, что самим чистить системный реестр – дело бесполезное. Куда лучше воспользоваться для этого специальным софтом. Например, такая программа, как Registry Life – абсолютно бесплатное и качественное решение. Программа интуитивно понятна в использовании, однако при установке советуем выбирать «Выборочную» — чтобы помешать установке панели инструментов мейл.ру. Внутри самой программы, после установки, запустите по очереди очистку реестра, а затем и его оптимизацию.
Собственно, на этом вся оптимизация реестра будет завершена, и после обязательной перезагрузки вы уже почувствуете ощутимый прирост в скорости работы, разумеется, если ваша Windows XP не только что установлена.
Визуальные эффекты
Всевозможные украшения Windows XP смотрятся очень эффектно, но оказывают резко негативное влияние на производительность старых компьютеров. Отключить их можно, щелкнув правой кнопкой мыши по «Мой компьютер» и выбрав «Свойства». Там перейдите на вкладку «Дополнительные параметры системы», где в части «быстродействие» нужно выбрать кнопку «Параметры». Там поставьте отметку на «Обеспечить наилучшее быстродействие, или отключить ненужные вам эффекты вручную.
Несмотря на то, что система резко потускнеет, производительность вашего компьютера здорово увеличится. А для украшения компьютера можно поставить другую тему.
5 простых советов по ускорению Windows XP — Блог Auslogics
Содержание
- 1. Очистка и дефрагментация
- 2. Удаление программ, которые вы никогда не используете
- 3.
 Оптимизация настроек внешнего вида XP
Оптимизация настроек внешнего вида XP - 4. Ускорение Windows Explorer
5 5. Отключите индексирование
Существует большая вероятность того, что вы случайно читаете эту статью. Если это так, ознакомьтесь с нашей последней статьей о том, как ускорить работу Windows 10.
Все хотят, чтобы их компьютеры работали так же быстро, как новые, или даже немного быстрее. Вот почему многие пользователи по-прежнему предпочитают Windows XP — это довольно легкая операционная система, которая особенно хороша для нетбуков и старых компьютеров. Несмотря на то, что это довольно быстро, есть много способов еще больше ускорить XP — от обновления вашего оборудования (добавление оперативной памяти — самое простое решение) до применения различных настроек реестра. Но если вы ищете быстрое и простое решение, вот 5 простых советов, которые действительно помогут, если вы хотите узнать, как ускорить работу вашего компьютера под управлением Windows XP.
1. Очистка и дефрагментация
Да, я знаю, старая добрая очистка и дефрагментация.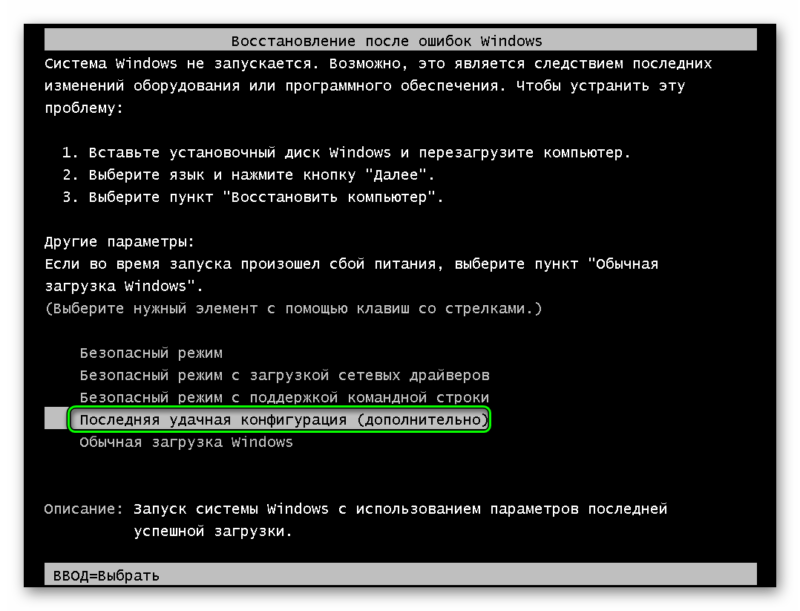 А если серьезно, вы не можете ожидать, что ваш компьютер будет работать быстро, если он загроможден мусором и фрагменты файлов разбросаны по всему жесткому диску.
А если серьезно, вы не можете ожидать, что ваш компьютер будет работать быстро, если он загроможден мусором и фрагменты файлов разбросаны по всему жесткому диску.
Windows XP имеет встроенную программу очистки и дефрагментации диска. Чтобы получить доступ к инструменту очистки диска, перейдите к Пуск -> (Все) Программы -> Стандартные -> Системные инструменты -> Очистка диска . И если вы хотите использовать дефрагментацию диска, перейдите в Пуск -> (Все) Программы -> Стандартные -> Системные инструменты -> Дефрагментация диска .
Тем не менее, многие люди предпочитают использовать сторонние утилиты для дефрагментации, такие как Auslogics Disk Defrag или Piriform Defraggler, потому что встроенная в XP довольно медленная и не очень тщательная работа.
2. Удалите программы, которыми вы никогда не пользуетесь
Многие люди любят пробовать новое программное обеспечение. Итак, они скачивают программы, устанавливают их, запускают пару раз и… иногда никогда больше ими не пользуются! Звучит знакомо, не так ли? Наличие слишком большого количества программ может сделать ваш компьютер очень медленным, не говоря уже о том, сколько места на жестком диске они занимают.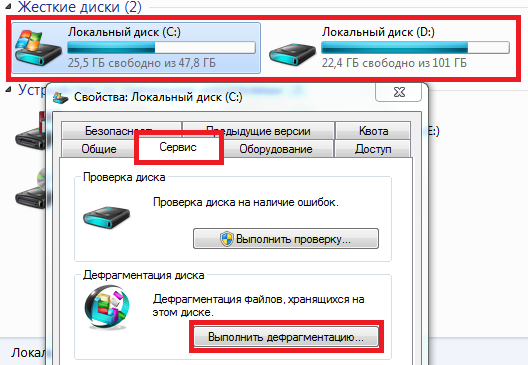
Чтобы просмотреть установленные программы, перейдите в Пуск –> Настройка –> Панель управления –> дважды щелкните Установка и удаление программ . Просмотрите список и удалите программы, которыми вы никогда не пользуетесь.
3. Оптимизация настроек внешнего вида XP
Если скорость является вашим главным приоритетом, рекомендуется настроить параметры внешнего вида XP для достижения максимальной производительности. Визуальные эффекты, которые мы так привыкли тратить системные ресурсы. И если вы думаете, что с ними должна справляться только видеокарта, вы ошибаетесь — процессор и оперативная память также затронуты.
К счастью, очень легко оптимизировать XP для лучшей производительности, отключив ненужные визуальные эффекты:
- Перейдите к Пуск -> Настройки -> Панель управления ;
- В Панели управления щелкните System и перейдите на вкладку Advanced ;
- В окне Параметры производительности выберите Настроить для лучшей производительности ;
- Нажмите OK и закройте окно.

Это отключит все визуальные эффекты, что особенно хорошо для менее мощных ПК и нетбуков. Но если вы хотите, чтобы Windows XP выглядела изящнее, оставьте отмеченными следующие флажки:
- Показать тени под меню;
- Показать тени под указателем мыши;
- Показать полупрозрачный прямоугольник выделения;
- Использовать тени для меток значков на рабочем столе;
- Используйте визуальные стили для окон и кнопок.
4. Ускорьте проводник Windows
Если вам кажется, что проводник Windows запускается слишком долго, есть способ ускорить его. Windows автоматически ищет сетевые файлы, общие папки и устройства каждый раз, когда вы открываете проводник. Отключение этой опции ускорит доступ к проводнику Windows. Для этого:
- Открыть Проводник Windows ;
- Щелкните меню Инструменты ;
- Затем нажмите Параметры папки ;
- Нажмите на вкладку View ;
- Найти Автоматический поиск сетевых папок и принтеров установите флажок и снимите его;
- Нажмите Применить , затем нажмите OK ;
- Перезагрузите компьютер.

5. Отключите индексирование
Индексирование может быть полезным, но оно также может сделать ваш компьютер медленным и громким, так как занимает ОЗУ и приводит к перегрузке жесткого диска. Служба индексирования используется для обновления списков всех файлов на вашем компьютере для ускорения поиска файлов. Отключение индексации немного замедлит ваш поиск, но в целом ускорит работу компьютера с XP. Вот как:
- Перейти к Пуск -> Настройки -> Панель управления ;
- Двойной щелчок Установка и удаление программ ;
- Нажмите «Добавить/удалить компоненты Windows»;
- Снимите флажок Службы индексирования ;
- Нажмите Далее и затем нажмите Готово .
Чтобы добиться еще большего повышения скорости, вам следует рассмотреть возможность использования сторонних программ, таких как Auslogics BoostSpeed . Программа позволяет легко настраивать сотни скрытых параметров Windows, а также выполнять важные задачи по обслуживанию системы для ускорения работы компьютера.
Программа позволяет легко настраивать сотни скрытых параметров Windows, а также выполнять важные задачи по обслуживанию системы для ускорения работы компьютера.
Вам нравится этот пост? 🙂
Пожалуйста, оцените и поделитесь им и подпишитесь на нашу рассылку!
9 голосов,
средний: 4,56 из
5
Загрузка…
10 простых способов ускорить работу Windows Xp
1. Дефрагментация диска для ускорения доступа к данным
Одним из факторов, снижающих производительность компьютера, является фрагментация диска. Когда файлы фрагментированы, компьютер должен выполнить поиск на жестком диске при открытии файла, чтобы собрать его воедино. Чтобы ускорить время отклика, вам следует ежемесячно запускать дефрагментацию диска, утилиту Windows, которая дефрагментирует и объединяет фрагментированные файлы для более быстрого реагирования компьютера.
- Подписаться Пуск > Все программы > Стандартные > Системные инструменты > Дефрагментация диска
- Выберите диски, которые необходимо дефрагментировать, и нажмите Анализ
- Нажмите Дефрагментация
Плохие сектора снижают производительность жесткого диска и иногда затрудняют или даже делают невозможным запись данных. Для обнаружения и исправления ошибок диска в Windows есть встроенный инструмент, называемый утилитой проверки ошибок. Он будет искать на жестком диске поврежденные сектора и системные ошибки и исправлять их для повышения производительности.
- Следуйте Start> My Computer
- В моем компьютере щелкните правой кнопкой
- Установите флажок Сканировать и попытаться восстановить поврежденные сектора
- Щелкните Пуск
3. Отключить службы индексирования
Отключить службы индексирования
Службы индексирования — это небольшое приложение, которое использует много ресурсов ЦП. Индексируя и обновляя списки всех файлов на компьютере, он помогает вам быстрее выполнять поиск чего-либо при сканировании списка индексов. Но если вы знаете, где находятся ваши файлы, вы можете отключить эту системную службу. Это не повредит вашей машине, будете ли вы искать часто или не очень часто.
- Перейдите к Start
- Нажмите Настройки
- Нажмите Панель управления
- Double Click Добавить/relect программы
- Double Click Добавить/remove программы
- .
- Снимите флажок Службы индексирования
- Щелкните Далее
4. Оптимизируйте параметры отображения
Windows XP — программа просмотра. Но это стоит вам системных ресурсов, которые используются для отображения всех визуальных элементов и эффектов. Windows выглядит нормально, если вы отключите большинство настроек и оставите следующее:
Windows выглядит нормально, если вы отключите большинство настроек и оставите следующее:
- Show shadows under menus
- Show shadows under mouse pointer
- Show translucent selection rectangle
- Use drop shadows for icons labels on the desktop
- Use visual styles on windows and buttons
5 Ускорение просмотра папок
Возможно, вы заметили, что каждый раз, когда вы открываете Мой компьютер для просмотра папок, происходит небольшая задержка. Это связано с тем, что Windows XP автоматически ищет сетевые файлы и принтеры каждый раз, когда вы открываете проводник Windows. Чтобы исправить это и увеличить скорость просмотра, вы можете отключить «Автоматический поиск сетевых папок и принтеров» опция.
6. Отключить счетчики производительности
В Windows XP есть утилита мониторинга производительности, которая отслеживает несколько областей производительности вашего ПК. Эти утилиты потребляют системные ресурсы, поэтому их отключение — хорошая идея.
Эти утилиты потребляют системные ресурсы, поэтому их отключение — хорошая идея.
- Загрузите и установите список расширяемых счетчиков производительности
- Затем выберите каждый счетчик по очереди в окне «Расширяемые счетчики производительности» и очистите ‘счетчики производительности включены’ флажок в нижней кнопке под
7. Оптимизируйте файл подкачки
Вы можете оптимизировать файл подкачки. Установка фиксированного размера файла подкачки избавляет операционную систему от необходимости изменять размер файла подкачки.
- Щелкните правой кнопкой мыши Мой компьютер и выберите Свойства
- Выберите вкладку Дополнительно 0025 Настройки кнопка
- Снова выберите вкладку Дополнительно и в разделе Виртуальная память выберите Изменить Размер файла .

Размер файла подкачки в Windows XP по умолчанию примерно в 1,5 раза превышает реальный объем физической памяти. Хотя это хорошо для систем с небольшим объемом памяти (менее 512 МБ), маловероятно, что типичной настольной системе XP потребуется 1,5 X 512 МБ или более виртуальной памяти. Если у вас менее 512 МБ памяти, оставьте размер файла подкачки по умолчанию. Если у вас 512 МБ или больше, измените соотношение размера файла подкачки 1:1 к размеру физической памяти.
8. Удаление шрифтов для ускорения
Шрифты, особенно шрифты TrueType, потребляют довольно много системных ресурсов. Для оптимальной производительности сократите свои шрифты до тех, которые вам нужно использовать ежедневно, и шрифтов, которые могут потребоваться приложениям.
- Открыть Панель управления
- Открыть Шрифты папку
- Переместите ненужные шрифты во временный каталог (например, C:FONTBKUP?) их обратно.
 Чем больше шрифтов вы удалите, тем больше системных ресурсов вы получите.
Чем больше шрифтов вы удалите, тем больше системных ресурсов вы получите.
9. Использование флэш-памяти для повышения производительности
Для повышения производительности необходимо установить дополнительную оперативную память. Это позволит вам намного быстрее загружать ОС, запускать множество приложений и быстрее получать доступ к данным. Нет более простого и технически элегантного способа сделать это, чем использовать eBoostr.
eBoostr — это небольшая программа, позволяющая повысить производительность любого компьютера под управлением Windows XP почти так же, как ReadyBoost в Vista. С помощью eBoostr, если у вас есть флэш-накопитель, например USB-накопитель или SD-карта, вы можете использовать его для улучшения работы вашего компьютера. Просто подключите флэш-накопитель через USB-разъем, и Windows XP будет использовать eBoostr для использования флэш-памяти для повышения производительности.
Продукт показывает наилучшие результаты для часто используемых приложений и данных, что становится отличной функцией для людей, использующих офисные программы, графические приложения или инструменты разработчика. Это наверняка привлечет особое внимание владельцев ноутбуков, так как апгрейд ноутбука обычно сложнее, а жесткие диски ноутбуков по определению медленнее, чем у настольных компьютеров.
Это наверняка привлечет особое внимание владельцев ноутбуков, так как апгрейд ноутбука обычно сложнее, а жесткие диски ноутбуков по определению медленнее, чем у настольных компьютеров.
10. Выполните дефрагментацию загрузки
Есть простой способ ускорить запуск XP: заставьте вашу систему выполнить дефрагментацию загрузки, которая поместит все загрузочные файлы рядом друг с другом на вашем жестком диске. Когда загрузочные файлы находятся в непосредственной близости друг от друга, ваша система запускается быстрее.
В большинстве систем дефрагментация загрузки должна быть включена по умолчанию, но в вашей она может отсутствовать или быть изменена непреднамеренно. To make sure that boot defragment is enabled:
- Run the Registry Editor
- Go to HKEY_LOCAL_MACHINESOFTWAREMicrosoftDfrgBootOptimizeFunction
- Set the Enable string value to Y if it is not already set to Y .


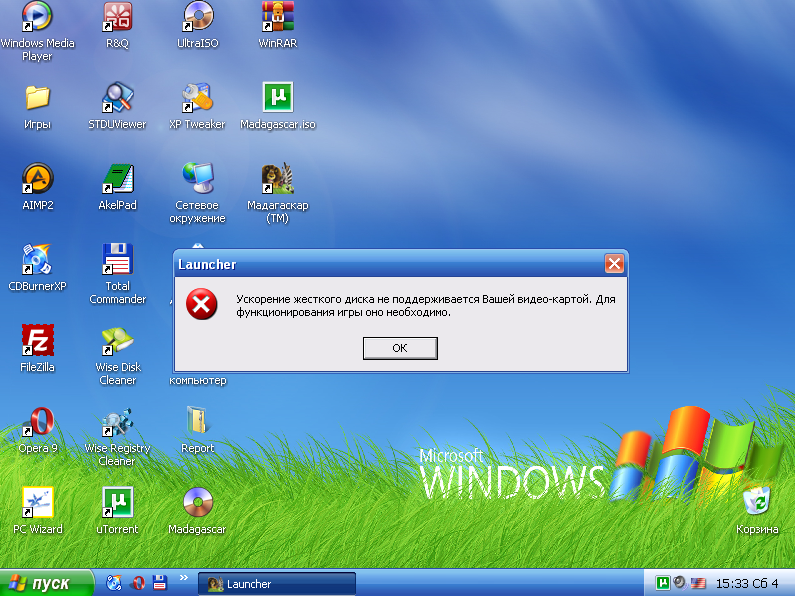
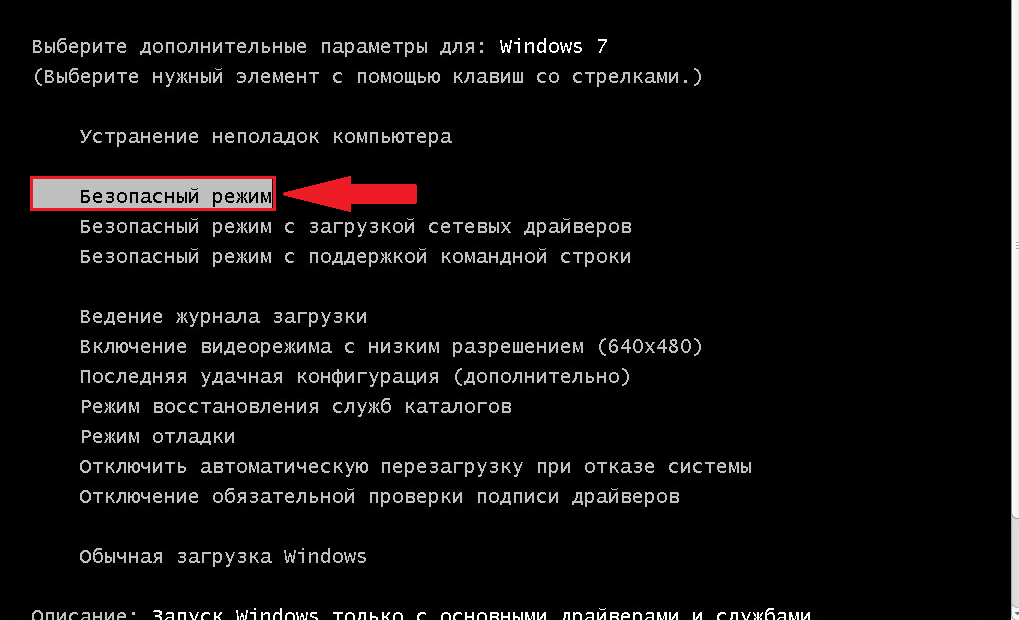 Оптимизация настроек внешнего вида XP
Оптимизация настроек внешнего вида XP

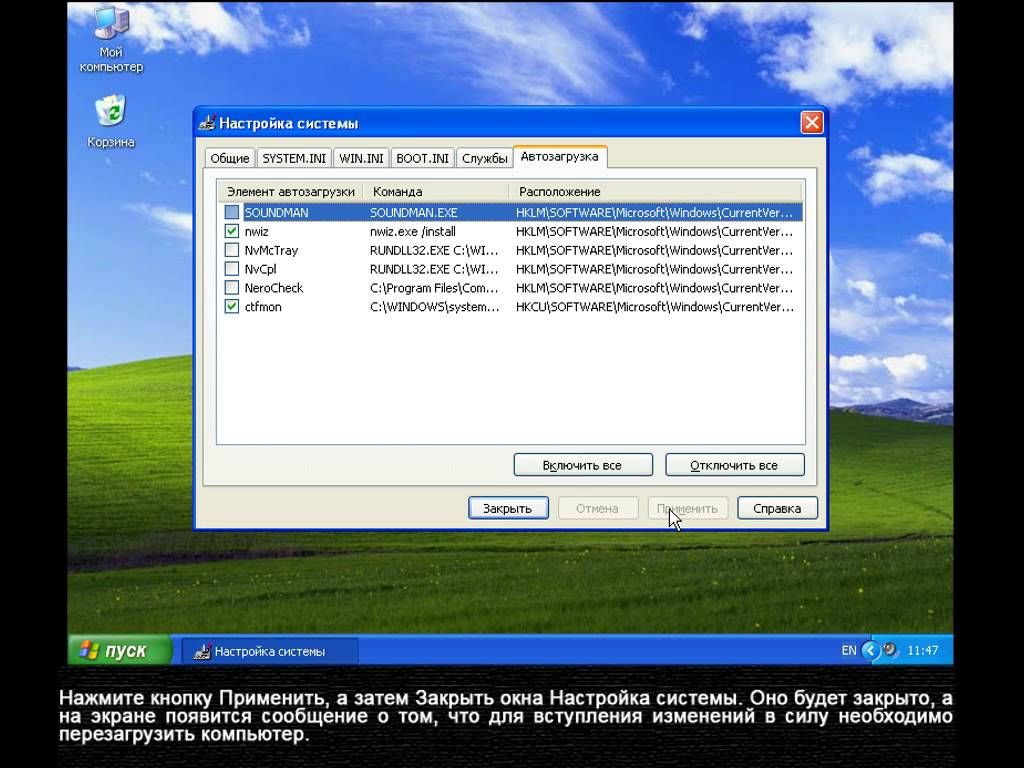
 Чем больше шрифтов вы удалите, тем больше системных ресурсов вы получите.
Чем больше шрифтов вы удалите, тем больше системных ресурсов вы получите.
