Uefi bios как загрузиться с флешки: Как поставить загрузку с флешки в UEFI BIOS, Phoenix Award BIOS, AMI BIOS, а также на ноутбуках Asus, Lenovo и HP. Что делать, если BIOS не видит загрузочную флешку
Содержание
настройка биос для загрузки с флешки
При установке Windows пользователь должен знать, как загрузиться с «флешки». Для этого следует задать настройки БИОС, помогающие компьютеру открывать систему с нужного носителя. Способ выполнения действий во многом зависит от версии загрузочного меню.
При загрузке с флешки нужно выбрать определенное меню.
Как загрузиться с флешки с помощью программы Boot Menu
Изменение способа запуска чаще всего используется для разового выполнения задач:
установки операционной системы;
использования утилиты LiveCD с целью сканирования файлов на вирусы;
восстановления паролей Windows.
Менять настройки БИОС в таких случаях необязательно. Достаточно воспользоваться стандартным меню при включении компьютера.
После открытия диалогового окна выбирают приоритетное средство загрузки.
При обновлении ОС нажимают нужную кнопку, задают название накопителя с образом системы, начинают процесс.
После завершения копирования компонентов и настройки ноутбук перезагружается, после чего включается с локального диска. Установка заканчивается в стандартном режиме.
Как попасть в BIOS и выбрать способ загрузки
Для открытия нужной утилиты выполняют следующие действия:
Сообщение о нужной кнопке присутствует в нижней части окна запуска. Клавишу нажимают как можно раньше, желательно сделать это до включения «винды». Откроется меню, интерфейс которого зависит от версии БИОС.
Нажмите клавишу Del чтобы войти в БИОС.
Как изменить порядок загрузки в UEFI BIOS
Запустив компьютер с обновленной материнской платой, пользователь видит графический интерфейс. Он считается более наглядным в плане выбора приоритета загрузочных носителей.
Чаще всего на компьютере с платами «Асус» или «Гигабайт» порядок задают, перенося названия накопителей на нужные места.
Для этого используют левую клавишу мыши. Если такая возможность отсутствует, открывают вкладку Features. В разделе Boot Options выбирают очередность загрузки стандартным способом.
Порядок изменения загрузки в UEFI BIOS.
Как настроить загрузку с флеш-карты в Ami BIOS
В таком случае накопитель подсоединяют к компьютеру до начала работы.
Для выбора приоритета загрузки выполняют следующие действия:
В верхней строке меню выбирают вариант Boot. Для этого используют кнопку со стрелкой вправо.
С помощью клавиатуры выделяют пункт Hard Disk Drives. В открывшемся меню находят строку 1st Drive, нажимают Enter.
В списке выделяют название USB-накопителя, после чего нажимают Enter. Закрывают вкладки кнопкой Esc.
Открывают раздел Boot Device Priority. Выделяют пункт First Boot Device, нажимают Enter, снова задают название нужного накопителя.

Нажимают клавишу Esc. В верхней строке с пункта Boot перемещаются на раздел Esc. В открывшемся диалоговом окне нажимают Save changes, exit. После подтверждения действий система сохранит изменения. Вместо нажатия на надпись Yes можно поочередно применить клавиши Y и Enter. Компьютер перезагрузится и начнет работать с установочного носителя.
Проводим загрузку с флеш-карты в Ami BIOS.
Особенности загрузки с флеш-карты в БИОС Award или Phoenix
Чтобы выставить очередность средств запуска в таком меню, выполняют следующие действия:
Находят пункт Advanced BIOS Features.
Выделяют пункт First Boot Device, нажимают Enter.
В открывшемся списке доступных для загрузки носителей на первое место выводят вариант USB-Flash или USB-HDD.
В выбранном разделе меню БИОС Award поднимаются на 1 позицию вверх, нажимают кнопку Esc.
Применяют заданные ранее настройки, закрывают утилиту.
Запускают компьютер с флеш-карты.

Загрузка в Phoenix-Award BIOS.
Как настроить загрузку с внешнего носителя в h3O BIOS
Такой вариант меню открывается при включении нескольких ноутбуков:
На главной странице, используя стрелки, находят пункт Boot.
Поставив вариант External Device Boot в позицию Enabled, настраивают систему нужным образом.
В пункте Boot Priority клавишами F5 и F6 выводят название внешнего накопителя на первую строку.
Добираются до варианта Exit, сохраняют изменения, выходят из меню.
Ноутбук перезагружается, запускаясь с выбранного накопителя.
Включение загрузки с флешки в h3O BIOS.
Особенности загрузки с USB без входа в БИОС
Этот вариант предназначен для компьютеров с материнской платой UEFI и последними версиями «Виндовс». В таком случае выбрать нужный способ загрузки и в дальнейшем установить операционную систему можно, не открывая меню БИОС.
Для этого выполняют такие действия:
Открывают раздел «Параметры».
 В 8-ой версии Windows используют панель, расположенную в правой части рабочего стола. В 10-ой модификации ОС нужный раздел находят через пусковое меню.
В 8-ой версии Windows используют панель, расположенную в правой части рабочего стола. В 10-ой модификации ОС нужный раздел находят через пусковое меню.В открывшемся окне выбирают пункт «Обновить и восстановить». Нажимают клавишу «Перезагрузка» в разделе «Особые варианты запуска».
В новом окне находят пункт «Выбор действия», применяют вариант «Использовать USB-устройство». Открывается список названий доступных для загрузки компонентов. Флеш-накопитель может называться по-разному. Если его наименование отсутствует, используют ссылку «Просмотреть другие».
Поставив название накопителя на первое место, запускают процесс автоматической перезагрузки с флеш-карты.
Нюансы загрузки с флешки без входа в БИОС.
Действия, если не получается зайти в БИОС
Некоторые версии операционной системы запускаются быстро, пользователь не успевает нажать клавишу для открытия меню. Поменять настройки и загрузить ПК с нужного накопителя в таком случае невозможно.
Используют 2 способа решения проблемы:
Переходят в БИОС (UEFI), применяя сторонние методы загрузки. Для этого открывают раздел «Параметры» через панель управления. Применяют вариант «Особые методы запуска». Задают нужные настройки.
Деактивируют функцию быстрой загрузки Windows с помощью панели управления. Здесь находят пункт «Питание».
В открывшемся списке выбирают вариант «Назначение кнопки включения». Убирают галочку возле строки «Быстрая загрузка».
Элементы управления ПО BIOS начинают использоваться после нажатия клавиши питания.
Установить Ubuntu в режиме UEFI (невозможно загрузиться с USB)
спросил
Изменено
1 год, 11 месяцев назад
Просмотрено
159 тысяч раз
Недавно я купил Dell Inspiron 15R SE с предустановленной Windows 8 (64-разрядная версия) (с поддержкой UEFI). Я хочу установить Ubuntu в режиме двойной загрузки с Windows 8. Я пытался следовать всем этим инструкциям, а также этим инструкциям.
Я хочу установить Ubuntu в режиме двойной загрузки с Windows 8. Я пытался следовать всем этим инструкциям, а также этим инструкциям.
Итак, я отключил безопасную загрузку в BIOS и отключил быстрый запуск, как описано здесь.
Я создал загрузочный USB-ключ для Ubuntu (Ubuntu 13.10, 64-битная международная версия) с помощью Unetbootin.
Проблема в том, что я не могу загрузиться с USB-накопителя. Компьютер пытается загрузиться в бесконечном цикле (при подключении USB-ключа компьютер запускается и появляется логотип Dell. Маленькая синяя полоса прогресса растет нормально. По завершении компьютер перезагружается и делает то же самое).
Я также пытался загрузиться с USB с опцией «Legacy Boot» вместо UEFI. В этом случае компьютер зависает на логотипе Dell.
Конечно, я попытался загрузиться с моего USB-ключа на другом компьютере с нормальным BIOS, и он отлично работает.
Есть ли у вас идеи о том, что мне нужно сделать, чтобы иметь возможность загружаться с USB?
ОБНОВЛЕНИЕ:
Что я пробовал:
С режимом загрузки UEFI:
- Опция безопасности: отключена
- «Шаг скорости Intel»: отключен
- Быстрый запуск Windows 8: отключено
Использование загрузочного USB-ключа для Ubuntu (Ubuntu 13.
 10, 64-битная международная версия) с Unetbootin или Linux
10, 64-битная международная версия) с Unetbootin или Linux ddутилита.Результат: Невозможно загрузиться с USB-накопителя. Компьютер пытается загрузиться в бесконечный цикл.
- С опцией «Legacy Boot»:
Использование загрузочного USB-ключа для Ubuntu (Ubuntu 13.10 64-битная международная версия) с утилитой Unetbootin или Linux
dd.Результат: Невозможно загрузиться с USB-накопителя. Компьютер зависает на логотипе Dell.
Если я нажму F12 , компьютер мгновенно зависнет.
- загрузка
- двойная загрузка
- системная установка
- uefi
5
В Windows 8 откройте чудо-кнопки настроек, нажав клавиши Windows + I . Внизу вы увидите опцию Изменить настройки ПК . Нажмите здесь. Затем вам нужно перейти к Общие настройки ПК и выбрать Расширенный запуск и затем нажать Перезапустить сейчас . На самом деле он не перезапустится сразу после этого, но предоставит некоторые опции, которые вы увидите при следующей загрузке. Вы должны выбрать Использовать устройство. В меню Use a device выберите EFI USB Device и ваш компьютер начнет загружаться с флешки.
На самом деле он не перезапустится сразу после этого, но предоставит некоторые опции, которые вы увидите при следующей загрузке. Вы должны выбрать Использовать устройство. В меню Use a device выберите EFI USB Device и ваш компьютер начнет загружаться с флешки.
1
На моем ThinkPad Ubuntu 14.04 зациклился, а Ubuntu 15.04 — нет.
Кроме того:
- правильное завершение работы в Windows
- UEFI включен (важно)
- CSM да
- SecureBoot выключен
После установки Ubuntu была возможна только загрузка в Windows: загрузите Ubuntu из live и установите + запустите восстановление при загрузке. Таким образом, grub появляется первым. Загрузчик Windows можно пропустить с помощью EasyBCD и в Linux grub-customizer, чтобы очистить меню grub.
У меня была такая же проблема с моим новым Samsung Ativ 9. Помогли следующие изменения в биосе:
(Для Samsung F2 вошел в BIOS)
- Дополнительно: Режим быстрой загрузки отключен
- Загрузка: безопасная загрузка отключена
- Загрузка: выбор режима ОС слева в ОС UEFI (чтобы разрешить Windows рядом)
- Загрузка: приоритет загрузочного устройства -> установить жесткий диск USB вверху
Мне также пришлось отключить опцию быстрой загрузки в панели управления под Windows 8
1
Для успешной установки мне понадобился раздел ESP следующим образом:
- Создать LiveUSB
- Огонь
Разделенный - Удалить все разделы, если они есть
- Создать таблицу разделов
- Создать раздел FAT32
- Запишите ISO с помощью
gnome-дисков
- Огонь
- Войдите в БИОС
- Включить режим UEFI
- Выключить
- Безопасная загрузка
- Старые ПЗУ
- Быстрая загрузка/Быстрая загрузка
- Технология Intel Smart Response (SRT)
- Быстрый запуск
- Добавьте параметр загрузки UEFI для USB-накопителя, выберите
grubx64., если потребуется файл efi
efi
- Загрузите Ubuntu LiveUSB
- Огонь
разделенный- Выберите жесткий диск
- Создать таблицу разделов
- Это часть ключа . Создайте раздел в начале диска с форматом FAT32 не менее 200 МБ, мой выбор 500 МБ
- Установите его с помощью флажков
bootиefi(последний надо было угадать, инфы нигде не нашел) - Создайте остальные разделы как обычно
- В установщике Ubuntu
- Выбор разделов жесткого диска вручную
- Установите первый раздел HD с точкой монтирования
/boot/efi
- И, наконец, обычная остальная часть процесса
Это было на Dell Inspiron 15-3552.
2
См. мою страницу об установке Linux в системах EFI. В частности, у вас могут возникнуть проблемы из-за того, что вы использовали unetbootin — установщик Ubuntu должен работать нормально, если скопировать его на USB-накопитель с помощью команды Linux dd или эквивалентных инструментов в Windows. Более сложные программы, такие как unetbootin, были разработаны с учетом загрузки в режиме BIOS. Кроме того, EFI сильно различаются, что не позволяет разработчикам таких инструментов проводить тестирование на достаточно большом количестве систем. Поэтому такие инструменты могут иногда создавать USB-накопители, которые невозможно загрузить в режиме EFI.
Более сложные программы, такие как unetbootin, были разработаны с учетом загрузки в режиме BIOS. Кроме того, EFI сильно различаются, что не позволяет разработчикам таких инструментов проводить тестирование на достаточно большом количестве систем. Поэтому такие инструменты могут иногда создавать USB-накопители, которые невозможно загрузить в режиме EFI.
Я делаю , а не , рекомендую устанавливать в BIOS/CSM/устаревшем режиме, кроме как в крайнем случае. Для этого вам потребуется установить загрузчик в режиме EFI постфактум, что является дополнительной работой, которая сама по себе может вызвать путаницу и осложнения. (Я не могу сосчитать количество вопросов, которые я видел от людей, которым нужна помощь в этом.) Тем не менее, в редких случаях необходимо установить в режиме BIOS/CSM/legacy и решить проблемы с установкой загрузчика EFI. или даже переустановите Windows в BIOS/CSM/устаревшем режиме, чтобы обойти особенно глючные EFI.
5
У меня была аналогичная проблема с Dell XPS 13, но с 64-разрядной версией Ubuntu 12.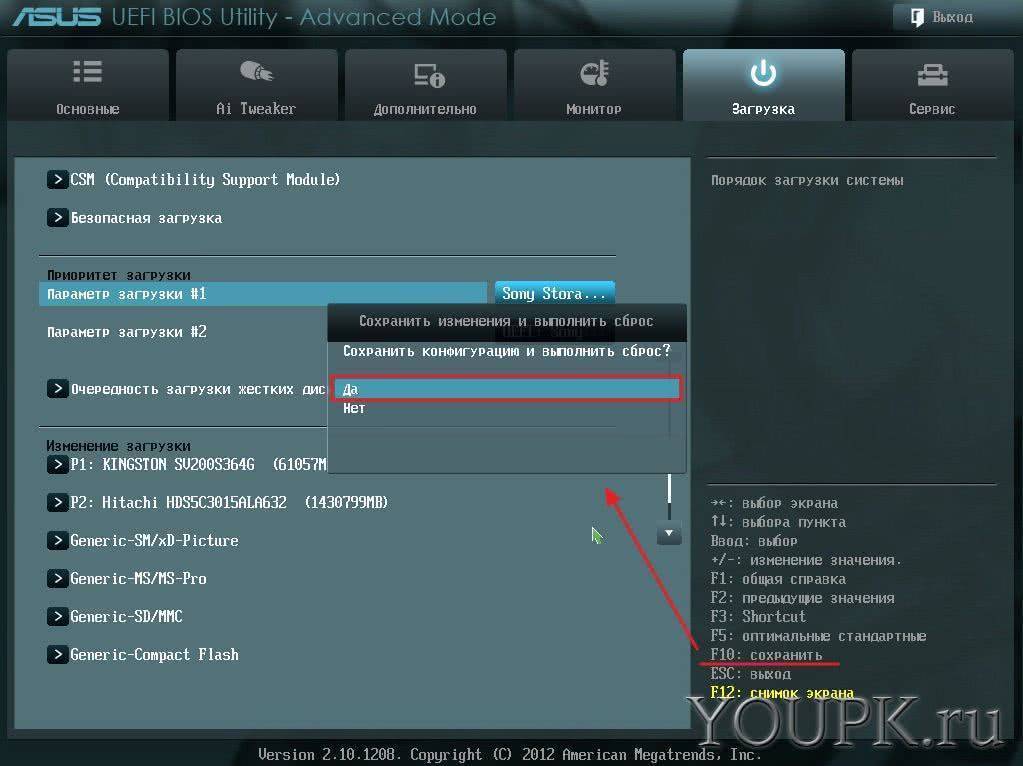 04. Как вы упомянули, при попытке загрузиться с USB он зацикливался. У меня был вариант загрузки Legacy по умолчанию. Затем я перешел в режим UEFI, в котором была только опция «Сеть». Затем я добавил параметр загрузки и выбрал расположение файловой системы USB. Сохранил биос, перезагрузил, все заработало!
04. Как вы упомянули, при попытке загрузиться с USB он зацикливался. У меня был вариант загрузки Legacy по умолчанию. Затем я перешел в режим UEFI, в котором была только опция «Сеть». Затем я добавил параметр загрузки и выбрал расположение файловой системы USB. Сохранил биос, перезагрузил, все заработало!
В моей версии UEFI на ASUS VIVOPC Порядок загрузки не может быть изменен из UEFI, поэтому я не мог принудительно загрузиться с моего USB-накопителя. Однако после отключения безопасной загрузки и включения CSM legacy я нажал F8 при запуске и смог выбрать свой USB-накопитель и загрузиться.
У меня была такая же проблема. У меня были Ubuntu и Windows, но я хотел понизить версию Ubuntu.
Итак, в теге «Дополнительно» я отключил «Безопасную загрузку». В теге «Загрузка» я отключил «Безопасную загрузку» и поднял «USB hdd» наверх, заблокировав (Shift + 1)! убунту, ! Диспетчер загрузки Windows и еще один жесткий диск. Таким образом, это наконец сработало.
Это старый вопрос, и я просто описываю некоторые шаги, которые были необходимы в 2021 году, возможно, это кому-то поможет, поскольку мне потребовалось слишком много времени, чтобы узнать, как загрузиться с USB-накопителя в UEFI.
В моем случае у меня была Windows 10, которая уже была установлена в режиме UEFI, поэтому раздел UEFI уже был готов. Возможно, это и ваш случай, но я не уверен, поскольку вы только пишете, что это Windows 8 с поддержкой UEFI. Я предполагаю, что вы можете выбирать между устаревшим BIOS и UEFI. Если вы еще не находитесь в режиме UEFI для Windows 8, вы должны переключиться в режим UEFI до того, как вы начнете загрузку Linux, как описано ниже.
Шаги:
- Загрузите ISO-образ Linux (я взял Linux Mint 20.1 Cinnamon 64bit).
- Из загруженного ISO создайте загрузочную флешку GPT с помощью бесплатной программы «rufus».
- Выключите компьютер и вставьте загрузочную флешку.
- Нажмите F2 в течение первых 2 секунд при запуске, чтобы войти в UEFI. Если у вас есть кнопка NOVO (кнопка гораздо меньшего размера, обычно расположенная рядом с большей кнопкой питания), вместо этого нажмите ее.
- Как сказано в вопросе, установите для параметра «Безопасная загрузка» значение 9.
 0032 Выключить и переключить «Быстрый запуск» на Отключено .
0032 Выключить и переключить «Быстрый запуск» на Отключено . - Вы также можете назначить пароль администратора на второй вкладке меню (удалите его снова после того, как все будет сделано!) «Меню загрузки Windows». Этот шаг, вероятно, необязателен, см. следующий пункт.
- Следующим шагом будет переход в меню «выход» в UEFI. Перейдите к «переопределению загрузки» и выберите загрузочную флешку Linux.
- Linux загрузит версию в памяти с флешки. Дважды щелкните «Установить Linux» на рабочем столе.
- Если вы хотите сохранить Windows, как указано в вопросе, вам следует создать новый раздел только для Linux и выбрать его для установки. Для этого перейдите в программу «gparted» (введите ее в меню «Пуск») и разделите самый большой показанный диск — обычно диск «данных» — на два диска, один для Windows, один для Linux. В моем случае я даже решил полностью отказаться от Windows на этом этапе. Затем вам нужно будет удалить любой раздел, кроме раздела UEFI, который должен быть первым в списке.
 Вы можете сделать это только после «размонтирования» диска Windows, то есть вы просто перестанете показывать диск данных Windows на рабочем столе Linux, либо вы размонтируете его, щелкнув правой кнопкой мыши, либо согласитесь размонтировать его в вопросе меню.
Вы можете сделать это только после «размонтирования» диска Windows, то есть вы просто перестанете показывать диск данных Windows на рабочем столе Linux, либо вы размонтируете его, щелкнув правой кнопкой мыши, либо согласитесь размонтировать его в вопросе меню. - Следуйте меню установки. Опять же, в моем случае он также попросил меня размонтировать два других зарезервированных диска Microsoft, в то время как в вашем случае, при установке Linux параллельно с уже установленной Windows, вы должны были правильно получить раздел Linux с помощью gparted, чтобы он вообще не задавать тебе таких вопросов.
Зарегистрируйтесь или войдите в систему
Зарегистрируйтесь с помощью Google
Зарегистрироваться через Facebook
Зарегистрируйтесь, используя адрес электронной почты и пароль
Опубликовать как гость
Электронная почта
Обязательно, но не отображается
Опубликовать как гость
Электронная почта
Требуется, но не отображается
Нажимая «Опубликовать свой ответ», вы соглашаетесь с нашими условиями обслуживания и подтверждаете, что прочитали и поняли нашу политику конфиденциальности и кодекс поведения.
Как установить Ubuntu 21.10 Impish Indri на флэш-накопитель USB с помощью методов двойной загрузки, BIOS и UEFI
В этом руководстве объясняется, как установить Ubuntu 21.10 на ваш компьютер. Результатом этого руководства является то, что ваш компьютер будет работать под управлением операционной системы Ubuntu и может рассматриваться как альтернатива Windows или macOS. Эта установка является гибкой, так как вы можете выбрать обычную установку (на внутренний жесткий диск) или извне (на USB-накопитель или внешний жесткий диск) в режиме BIOS Legacy-MBR или UEFI-GPT для двойной или одиночной загрузки. Вы начнете все, загрузив саму операционную систему, выполните необходимые приготовления, создайте загрузочный носитель, затем загрузитесь и завершите процедуру установки шаг за шагом. Удачи!
Подпишитесь на Telegram-канал UbuntuBuzz, чтобы получать обновления статей.

Установите операционную систему Ubuntu на свой компьютер с помощью:
- USB-накопителя (по умолчанию в этой статье)
- внутреннего жесткого диска или
- внешнего жесткого диска
- сделайте это в режиме двойной загрузки (по умолчанию в этой статье), или
- сделать это в режиме одиночной загрузки
- сделать это в режиме UEFI-GPT, или
- сделать это в режиме BIOS-MBR
64-разрядный компьютер Intel или AMD с минимум 2 ГБ памяти.
- Пустой USB-накопитель (в качестве загрузочного носителя) >=8 ГБ.
- Пустой USB-накопитель (в качестве целевого хранилища для установки) >=16 ГБ или
- Свободное место на диске >=20 ГБ на внутреннем жестком диске (в качестве целевого хранилища для установки)
- Хранилище в формате GPT, если компьютер находится в Режим UEFI
- Хранилище в формате MBR, если компьютер находится в режиме BIOS Legacy
- Знания и опыт установки операционной системы, в противном случае попросите кого-нибудь со знанием дела сопровождать вас.

- Отформатируйте целевое хранилище для установки (пустой USB-накопитель) как GPT, если ваш компьютер использует UEFI. Если вы не знаете, как это сделать, следуйте этому руководству .
- Сделайте резервную копию ваших важных данных, если на компьютере стоит Windows или вы хотите сделать двойную загрузку.
- Когда ваши приготовления будут готовы, переходите к следующему разделу.
| Форматированный диск GPT |
Ubuntu 21.10 Impish Indri 90 310 можно скачать по этой ссылке по адресу . После загрузки у вас должен быть файл с именем ubuntu-21.10-amd64-desktop.iso размером около 3 гигабайт. Перейдите к следующему разделу.
Во-первых, у вас должен быть загрузочный носитель Ubuntu, который будет действовать как установщик. Это то же требование, что и для любой другой операционной системы. Самым дешевым носителем на сегодняшний день является USB-флешка. Чтобы сделать загрузочный USB, если у вас Windows или MacOS, следуйте этому руководству , в противном случае, если у вас уже есть система GNU/Linux, вместо этого следуйте этому руководству . После создания загрузочного USB-накопителя перейдите к следующему разделу.
Самым дешевым носителем на сегодняшний день является USB-флешка. Чтобы сделать загрузочный USB, если у вас Windows или MacOS, следуйте этому руководству , в противном случае, если у вас уже есть система GNU/Linux, вместо этого следуйте этому руководству . После создания загрузочного USB-накопителя перейдите к следующему разделу.
- Включите компьютер и сразу войдите в пользовательский интерфейс BIOS.
- Проверьте, загружается ли ваш компьютер в режиме BIOS Legacy или UEFI.
- Переключите приоритет загрузки на USB как номер один.
- Сохраните и перезагрузите.
- Вы должны увидеть Ubuntu, запущенную на экране и приветствующую вас.
- Вы готовы к установке Ubuntu.
- Перейдите к следующему разделу.
После завершения всех приготовлений и загрузки выполните следующие действия:
Шаг 1. Выберите язык
Выберите английский и нажмите «Продолжить». Это можно изменить позже после установки.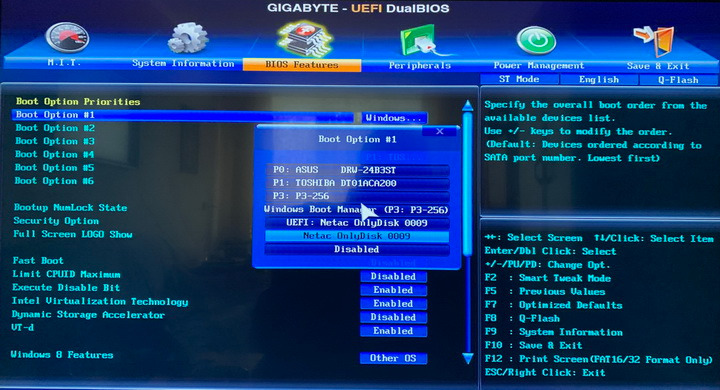
Шаг 2. Выберите «Клавиатура»
Выберите раскладку клавиатуры «Английский (США)» и нажмите «Продолжить».
Шаг 3. Выберите Сеть
Выберите «Я не хочу подключаться…» и нажмите «Продолжить».
Шаг 4. Выберите «Обновления»
Выберите «Обычная установка» и нажмите «Продолжить».
Шаг 5. Выберите тип разметки
Выберите «Другое», нажмите «Продолжить» и ответьте «Да», если вас попросят смонтировать диск. Это откроет окно Disk Partitioner. Теперь выполните следующие процедуры:
- 1. Создайте системный раздел EFI
- 2. Создайте раздел SWAP
- 3. Создайте корневой раздел
- 4. Выберите размещение загрузчика
- 5. Начните установку сейчас
| РАЗДЕЛ |
1. Создайте системный раздел EFI:
- Выберите свободное место на пустой флешке.

- Нажмите кнопку Добавить….
- Заполните размер 200 .
- Выберите местоположение Начало .
- Выберите Использовать как: СИСТЕМНЫЙ РАЗДЕЛ EFI .
- Нажмите OK .
- Создан СИСТЕМНЫЙ РАЗДЕЛ EFI размером 200 МБ и файловой системой FAT32.
- В результате осталось свободное место.
РАЗДЕЛ ПОДМЕНЫ :
Раздел:
4. Выберите размещение загрузчика: В разделе «Установка загрузчика» выберите /dev/sda, если целевым USB-накопителем является /dev/sda, или выберите /dev/sdb, если это /dev/sdb , соответственно. Поместите загрузчик на свой USB, если вы устанавливаете ОС на USB, поместите его на жесткий диск, если вы устанавливаете ОС на жесткий диск, и так далее, соответственно. 5. Начать установку сейчас:
Для установки на жесткий диск: Для установки BIOS-MBR: Для установки с двойной загрузкой: Когда все сделано правильно, переходите к следующему шагу. Шаг 6. Создайте идентификатор пользователя
Шаг 7. Дождитесь завершения процесса После создания удостоверения пользователя подождите около 15 минут, пока завершится установка. Вы можете выпить чашечку кофе или поиграть с детьми на некоторое время. Шаг 8. Готово пожалуйста, извлеките загрузочный USB-накопитель и, наконец, дайте компьютеру перезагрузиться, используя подключенный целевой USB-накопитель. После правильной установки ваш компьютер с Ubuntu Impish Indri будет выглядеть так же, как на нашем компьютере. Поздравляем! Эта статья находится под лицензией CC BY-SA 3. Читайте также: |



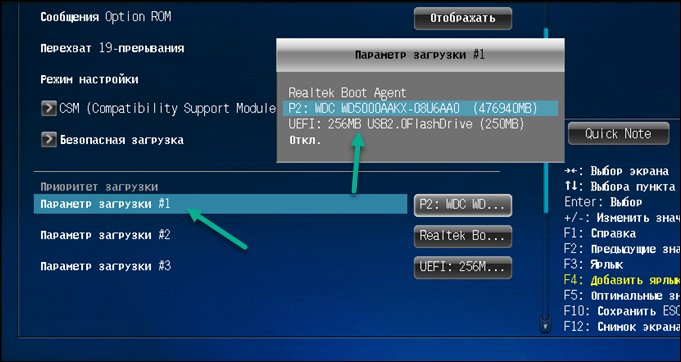
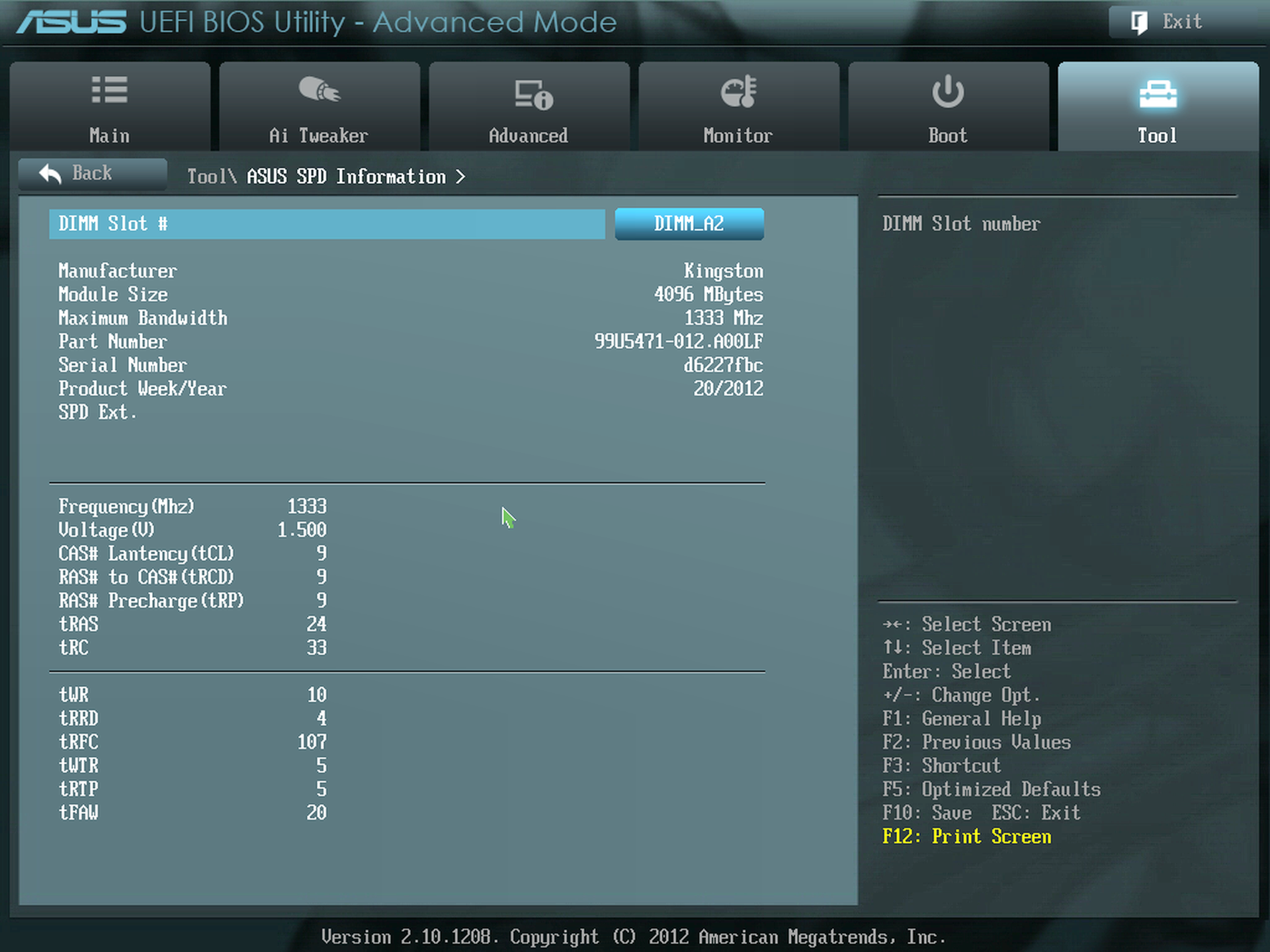 В 8-ой версии Windows используют панель, расположенную в правой части рабочего стола. В 10-ой модификации ОС нужный раздел находят через пусковое меню.
В 8-ой версии Windows используют панель, расположенную в правой части рабочего стола. В 10-ой модификации ОС нужный раздел находят через пусковое меню.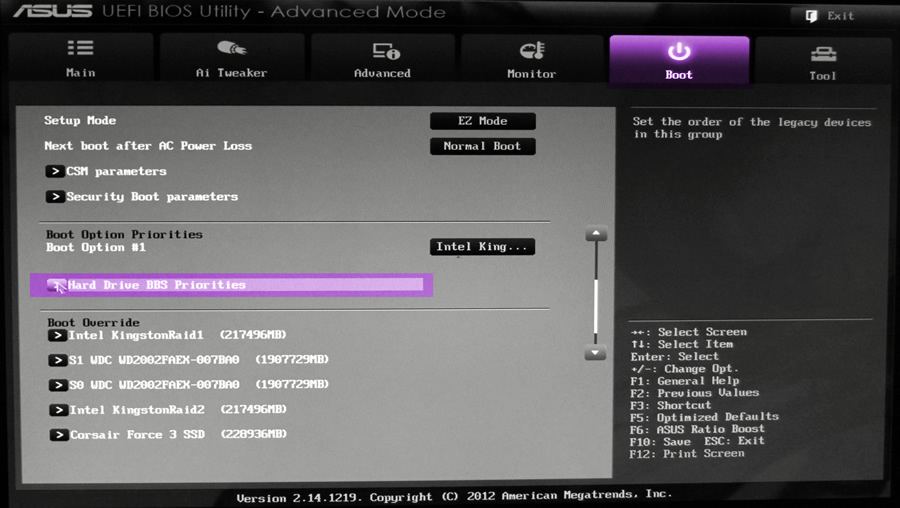 10, 64-битная международная версия) с Unetbootin или Linux
10, 64-битная международная версия) с Unetbootin или Linux 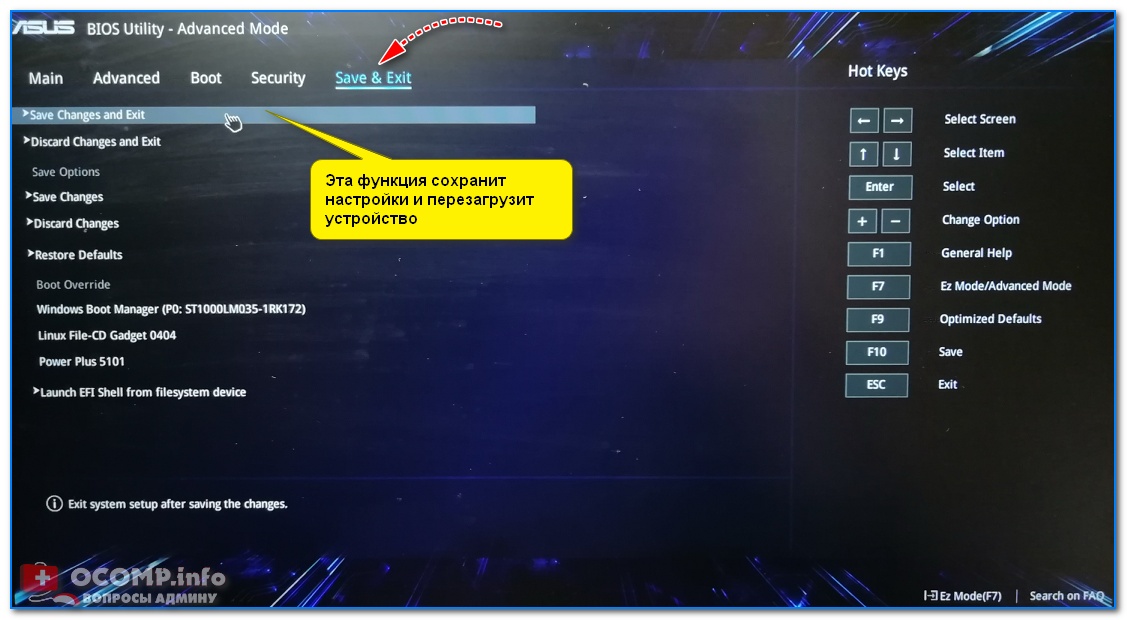 efi
efi  0032 Выключить и переключить «Быстрый запуск» на Отключено .
0032 Выключить и переключить «Быстрый запуск» на Отключено . Вы можете сделать это только после «размонтирования» диска Windows, то есть вы просто перестанете показывать диск данных Windows на рабочем столе Linux, либо вы размонтируете его, щелкнув правой кнопкой мыши, либо согласитесь размонтировать его в вопросе меню.
Вы можете сделать это только после «размонтирования» диска Windows, то есть вы просто перестанете показывать диск данных Windows на рабочем столе Linux, либо вы размонтируете его, щелкнув правой кнопкой мыши, либо согласитесь размонтировать его в вопросе меню. 






