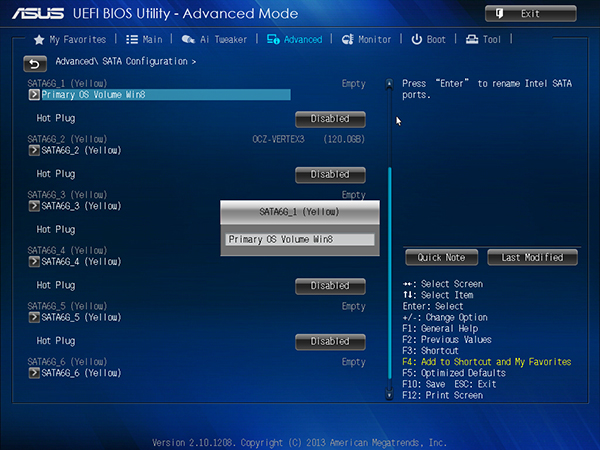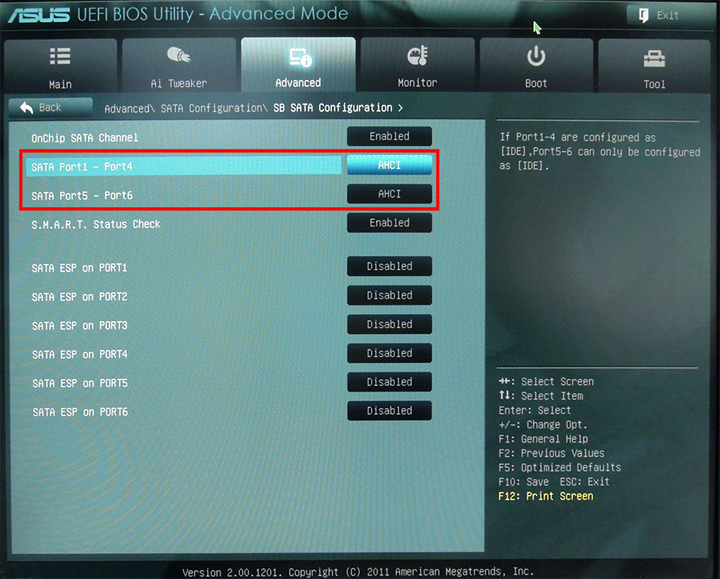Mode uefi: UEFI boot – что это такое? Установка и отключение UEFI boot Windows
Содержание
Что такое безопасная загрузка? Что такое загрузка UEFI?
Безопасная загрузка и загрузка UEFI
Безопасная загрузка и загрузка UEFI — это две технологии, которые идут рука об руку для повышения безопасности и возможностей современной системы ПК.
Безопасная загрузка использует подпись, чтобы гарантировать, что загрузчик операционной системы является доверенным. Другими словами, если загрузчик операционной системы поврежден в результате вредоносной атаки, например вируса или вредоносного ПО, система может обнаружить это и предотвратить загрузку системы. Это дает системному администратору информацию о проблеме; систему можно очистить, а затем восстановить в обычном режиме, защищая данные пользователей.
Загрузка UEFI — это альтернатива устаревшему методу загрузки операционной системы, известному как «BIOS». Способ взаимодействия микропрограммы системы с операционной системой отличается и является более гибким. Например, поддерживаются загрузочные устройства размером более 2 ТБ. Однако операционная система должна поддерживать UEFI — например, Windows XP не может загружаться, если UEFI включен в BIOS — и диск необходимо разбить на разделы с использованием более нового метода, известного как GPT, в отличие от старого MBR (основной загрузочный раздел). запись) метод.
Однако операционная система должна поддерживать UEFI — например, Windows XP не может загружаться, если UEFI включен в BIOS — и диск необходимо разбить на разделы с использованием более нового метода, известного как GPT, в отличие от старого MBR (основной загрузочный раздел). запись) метод.
Кроме того, вам обычно потребуется переустановить или повторно развернуть систему, если вы перейдете в режим UEFI после первоначальной установки. Если вы используете образы Windows, вам может потребоваться создать новый образ.
Примечание. Некоторые BIOS имеют режим UEFI-CSM. CSM означает режим поддержки совместимости. В этом режиме функции UEFI включены, и такие вещи, как безопасная загрузка, будут по-прежнему работать. Однако с CSM BIOS обнаружит загрузочный раздел на загрузочном носителе и при необходимости включит поддержку MBR. Таким образом, после перехода в режим UEFI по-прежнему можно использовать диски с разделами MBR и установки Windows.
Что мне нужно, чтобы получить UEFI или функцию безопасной загрузки?
Как правило, большинство систем на базе чипсетов серии 7 или 8 имеют BIOS, которые были разработаны с учетом поддержки UEFI и поддержки безопасной загрузки.
Некоторые системы на базе 6-й серии обладают рядом возможностей:
- Системы на базе H61: обычно имеют возможности безопасной загрузки и загрузки UEFI с обновлением BIOS. Некоторые производители (например, MSI) выпускают определенную версию материнской платы с Windows 8 и, следовательно, поддерживают безопасную загрузку и UEFI.
- H67/Q67: обычно имеют возможности UEFI, часто доступные после обновления BIOS. Часто функция безопасной загрузки отсутствует. Клиенты, желающие приобрести системы с поддержкой Windows 8 в 2012 году, покупали либо материнские платы H61 (с обновлением BIOS), либо материнские платы B75/H77/Q77/Z77; производителям материнских плат не нужно было обеспечивать безопасную загрузку этих систем.
Системы на базе
Старые системы, например, основанные на чипсетах серии 4 или 5, как правило, не имеют UEFI или возможностей безопасной загрузки.
Какой режим следует использовать?
Windows 8 / Windows 8.1
Обычно безопасная загрузка должна быть ВКЛЮЧЕНА. Чтобы безопасная загрузка работала, загрузка UEFI также должна быть включена.
Чтобы безопасная загрузка работала, загрузка UEFI также должна быть включена.
Windows 7
Безопасная загрузка не поддерживается Windows 7. Загрузка UEFI поддерживается, но многие ИТ-отделы предпочитают оставлять загрузку UEFI отключенной, чтобы сохранить совместимость с образами операционной системы.
Двойная загрузка Windows 7 и Windows 8
Поскольку безопасная загрузка не поддерживается Windows 7, ее необходимо отключить. Оставьте загрузку UEFI отключенной, если вы предпочитаете поддерживать совместимость с образами программного обеспечения, отличными от UEFI.
Windows Vista
Windows Vista не поддерживает безопасную загрузку или загрузку UEFI. Их необходимо отключить для Windows Vista.
Я сменил материнскую плату в системе, и Windows не запускается
В этой ситуации лучше всего настроить BIOS на рекомендуемые параметры безопасной загрузки и UEFI в зависимости от операционной системы, установленной на машине.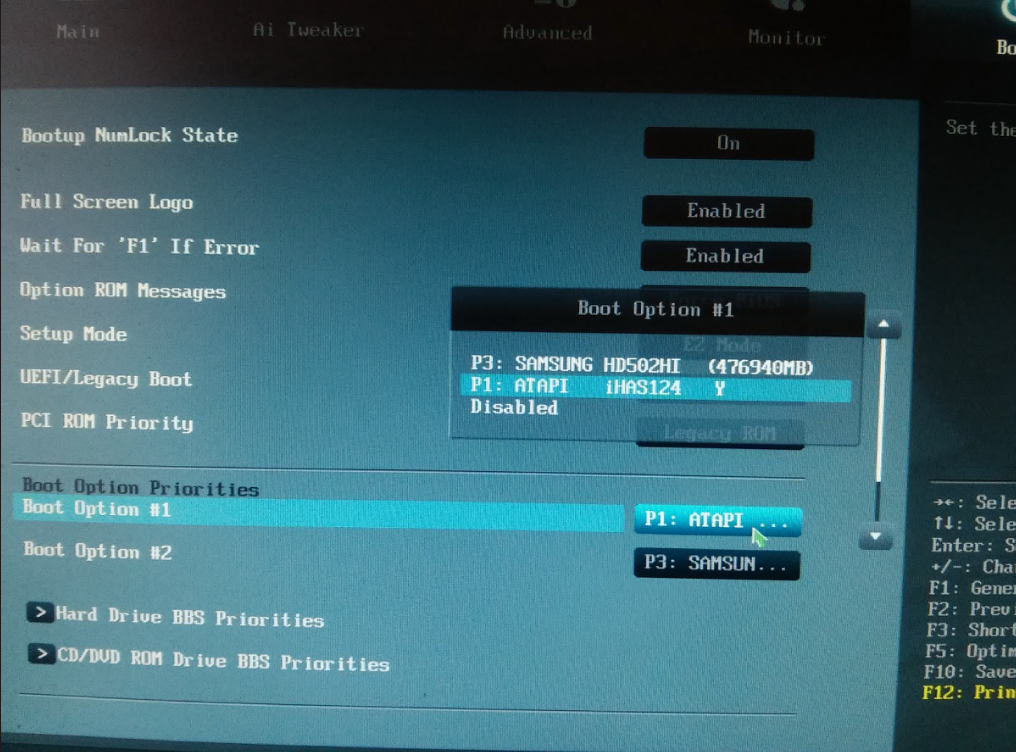
Что делать, если я хочу загрузиться с жесткого диска объемом более 2 ТБ?
Если вы хотите загрузиться с жесткого диска емкостью более 2 ТБ, вам необходимо следующее:
- UEFI должен быть включен в BIOS
- Диск должен быть разбит на разделы GPT (если вы пытаетесь установить Windows, когда выбран только режим UEFI, этот метод разделения обычно выбирается автоматически).
- Вам нужна версия Windows, совместимая с UEFI — Windows 7 поддерживает; Рекомендуется Windows 8.1. Windows XP и Windows Vista не поддерживают UEFI.
Помните: Если вы хотите использовать загрузку UEFI с Windows 7 или Windows 8, загрузку UEFI следует включить перед установкой операционной системы. Если вы хотите совместно использовать образы операционной системы между машинами, параметры режима UEFI, безопасной загрузки и режима контроллера SATA должны быть одинаковыми на всех машинах.
Применяется к:
- Настольные и портативные компьютеры с материнскими платами серий 6, 7 или 8.

Загрузка настроек прошивки UEFI в Windows 10
Реклама
РЕКОМЕНДУЕТСЯ: Нажмите здесь, чтобы исправить проблемы с Windows и оптимизировать производительность системы
В Windows 10 существует два способа загрузки непосредственно в настройки встроенного ПО UEFI из работающей ОС. Вы можете использовать графический интерфейс или командную строку. Вот как это можно сделать.
Многие современные ПК работают с установленной ОС в режиме UEFI. UEFI (Unified Extensible Firmware Interface) — современная версия прошивки, созданная как замена BIOS. Он призван устранить ограничения BIOS и сделать первоначальную конфигурацию оборудования более гибкой и простой. Microsoft начала поддерживать установку EFI Windows с выпуском 64-разрядной версии Windows Vista. Это означает, что вы можете установить 64-разрядные версии Windows Vista, Windows 7, Windows 8 и 8.1 и Windows 10 на оборудование UEFI. Кроме того, начиная с Windows 8, поддержка UEFI 2.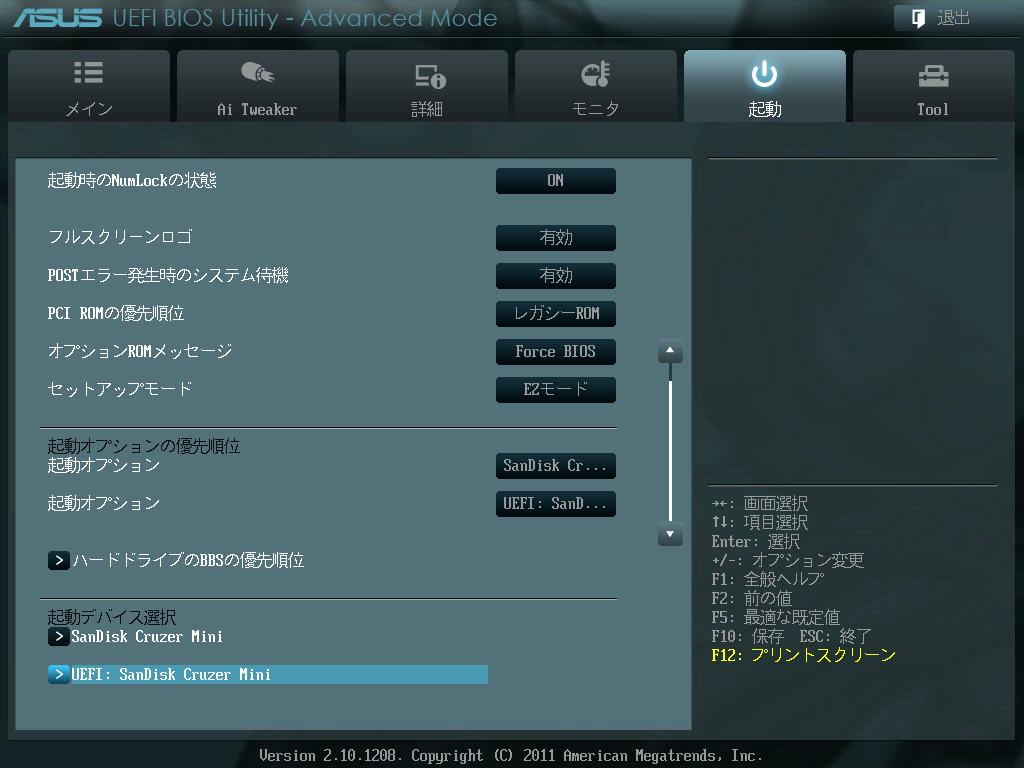 0 также добавлена для 32-разрядных выпусков, помимо 64-разрядных.
0 также добавлена для 32-разрядных выпусков, помимо 64-разрядных.
Чтобы загрузить параметры встроенного ПО UEFI изнутри Windows 10 , выполните следующие действия.
- Откройте меню «Пуск» и щелкните Настройки .
- Перейдите на страницу Обновление и безопасность -> Восстановление :
- Там вы найдете Расширенный запуск . Нажмите кнопку Перезагрузить сейчас .
Совет. Узнайте, как автоматически открывать дополнительные параметры запуска в Windows 10. Кроме того, вы можете быстрее загрузить Windows 10 с дополнительными параметрами запуска.
Когда на экране появятся дополнительные параметры запуска, выполните следующие действия.
- Щелкните пункт Устранение неполадок.
- Щелкните Дополнительные параметры на следующем экране.
- Там нажмите на пункт UEFI Firmware Settings.
В качестве альтернативы вы можете использовать консольную утилиту завершения работы.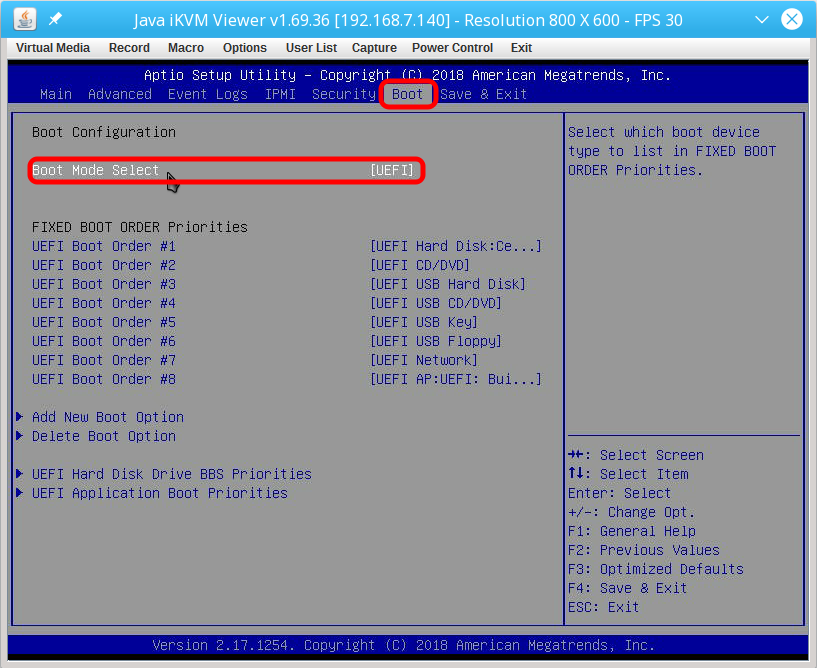 В Windows 10 он был расширен специальной возможностью прямого перехода к настройкам прошивки UEFI.
В Windows 10 он был расширен специальной возможностью прямого перехода к настройкам прошивки UEFI.
Загрузка параметров прошивки UEFI с помощью командной строки
- Откройте командную строку с повышенными привилегиями.
- Введите или скопируйте и вставьте следующую команду:
shutdown /r /fw
Эта команда покажет вам предупреждающее сообщение перед перезапуском Windows 10.
В качестве альтернативы вы можете использовать следующую команду:shutdown /r /fw /t 0
Windows 10 мгновенно перейдет к настройкам прошивки UEFI.
Вот и все. Другие интересные статьи:
- Как найти версию BIOS или UEFI в Windows 10
- Как определить, работает ли Windows 10 в режиме UEFI или в режиме Legacy BIOS
- Установка Windows 10 с использованием UEFI (унифицированный расширяемый интерфейс встроенного ПО)
- Как создать загрузочный USB-накопитель UEFI с программой установки Windows 10
РЕКОМЕНДУЕТСЯ: Нажмите здесь, чтобы устранить проблемы с Windows и оптимизировать производительность системы
Поддержите нас
Winaero очень рассчитывает на вашу поддержку.