Комп сильно тормозит что делать: Why your computer is so slow and how to fix it
Содержание
Что делать, если компьютер тормозит и медленно загружается
Содержание:
Зависает компьютер? Всё тормозит? Что делать?
Почему тормозит компьютер?
Много ненужных программ в автозагрузке, из-за которых компьютер тормозит
Вредоносное программное обеспечение и вирусы
Проблемы с драйверами
Недостаточно места на жестком диске
Проблемы совместимости
Выход из строя системы охлаждения
Для решения проблемы могут понадобиться такие услуги:
Остались вопросы? Спросите у специалиста!
Зависает компьютер? Всё тормозит? Что делать?
Медленная работа компьютера всегда раздражает. Если у вас устаревшая машина, то от этой ситуации никуда не деться, ведь старое «железо» просто не справляется с современной операционной системой и программами. А вот если сильный компьютер тормозит, то с этой ситуацией нужно разбираться как можно быстрее.
Почему тормозит компьютер?
Можно выделить две основные причины этой неприятности:
- проблемы с аппаратной частью;
- проблемы с программной частью
Давайте подробно разберемся, что мешает вашему компьютеру работать на полную мощность, с какими проблемами вы можете справиться самостоятельно и когда нужно срочно обращаться к профессиональному компьютерному мастеру
Много ненужных программ в автозагрузке, из-за которых компьютер тормозит
Самый распространенный ответ на вопрос, почему тормозит компьютер windows — это загрузка вместе с операционной системой большого количества программ, большая часть из которых в данный момент не нужна и просто «съедает» ресурсы компьютера. Часто владелец компьютера и не знает ничего о тех программах, которые висят в автозагрузке, в большинстве случаев они устанавливаются случайно во время серфинга в интернете или сопутствуют нужному софту.
Часто владелец компьютера и не знает ничего о тех программах, которые висят в автозагрузке, в большинстве случаев они устанавливаются случайно во время серфинга в интернете или сопутствуют нужному софту.
Откройте диспетчер задач (Alt+Ctrl+Del), и вы увидите, какие программы у вас работают в данный момент. Если там много ненужного — закройте.
Часто приходится встречаться с ситуацией, когда пользователи для большей надежности устанавливают два антивируса. Эти программы обычно конфликтуют между собой и сильно замедляют работу компьютера.
Многие любят использовать утилиты для очистки и ускорения работы компьютера. Как ни странно, они тоже могут быть причиной медленной работы, поэтому откажитесь от использования подобного софта.
В настройках всех программ снимите флажок «запускать при запуске Windows».
Вредоносное программное обеспечение и вирусы
Несмотря на использование антивирусов и файрволов вредоносное ПО все равно умудряется проникать в компьютеры пользователей. В ряде случаев они виноваты в этом сами. Все хотят пользоваться бесплатным софтом, поэтому скачивают программы из самых разных источников, не задумываясь об их надежности. Вместе с установкой такого ПО устанавливаются и программы, вызывающие неблагоприятные последствия. В результате сильно тормозит компьютер. Что делать? Устанавливать специальные утилиты, которые помогут выявить и удалить вредоносный софт. Эти программы не имеют никакого отношения к антивирусам и прекрасно работают одновременно с ними.
В ряде случаев они виноваты в этом сами. Все хотят пользоваться бесплатным софтом, поэтому скачивают программы из самых разных источников, не задумываясь об их надежности. Вместе с установкой такого ПО устанавливаются и программы, вызывающие неблагоприятные последствия. В результате сильно тормозит компьютер. Что делать? Устанавливать специальные утилиты, которые помогут выявить и удалить вредоносный софт. Эти программы не имеют никакого отношения к антивирусам и прекрасно работают одновременно с ними.
Вирусы также могут замедлять работу компьютера, часто система зависает. Если вы пользуетесь устаревшей версией антивируса, которую вы бесплатно скачали из неизвестного источника, то не возлагайте на нее больших надежд. Даже если антивирус ничего не нашел, то не факт, что вирусов нет. Установите хороший лицензионный антивирус и регулярно обновляйте его. Если и он не поможет, то вызывайте специалиста, который будет удалять вредоносные программы вручную. Правда, с некоторыми вирусами и мастеру не под силу справиться — тут потребуется переустановка системы.
Проблемы с драйверами
Ко всему оборудованию, входящему в состав ПК, нужно устанавливать драйвера с официального сайта производителя. Установка сторонних драйверов, а также взятых из центра обновления виндовс может привести к замедлению работы компьютера. Как правило, проблемы возникают с драйверами видеокарты. Если вы увидите, что тормозит видео на компьютере, зайдите в диспетчер устройств и проверьте состояние устройства и актуальность версии драйвера
Недостаточно места на жестком диске
Если места на диске С практически нет, то не ожидайте от компьютера оперативности. Многие программы и компоненты в процессе работы нуждаются в свободном дисковом пространстве, а если его нет, то они просто не могут функционировать. Никогда не храните на диске С фильмы, фотографии и другие габаритные файлы.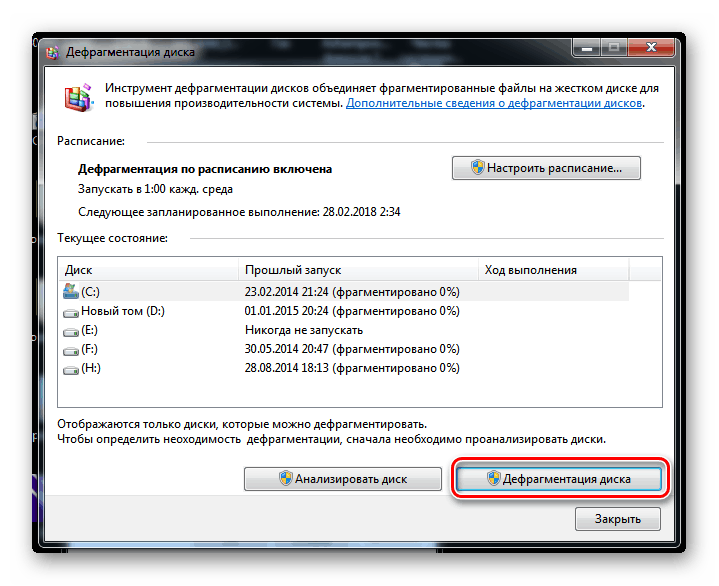 Перенесите их в другое место или удалите. Если места все равно маловато, то сделайте заново разбивку дискового пространства, увеличив свободное место на диске С за счет другого диска. Это можно сделать как с помощью специальных утилит, так и средствами Windows
Перенесите их в другое место или удалите. Если места все равно маловато, то сделайте заново разбивку дискового пространства, увеличив свободное место на диске С за счет другого диска. Это можно сделать как с помощью специальных утилит, так и средствами Windows
Проблемы совместимости
Бывает, что в целом устройство работает нормально, а тормозит какая-то отдельная программа.
Если программа взята из ненадежного источника, то удалите ее и замените официальной версией. Бесплатные, так называемые «ломанные» программы часто имеют проблемы в работе. А что вы хотели? Бесплатный сыр сами знаете, где.
Ярким примером конфликта ПО является установка двух антивирусов. Это не обезопасит ваш компьютер, а будет мешать его работе.
При медленной работе браузера, скорее всего, проблема в плагинах или кэше. Почистите кэш и удалите недавно установленные плагины, после инсталляции которых появились проблемы с производительностью.
Выход из строя системы охлаждения
Если температура процессора значительно выше номинально допустимой, то корректной работы от него не ждите. Правильно работающая система охлаждения предотвращает подобные ситуации, но и она иногда дает сбои.
В такой ситуации компьютер тормозит через некоторое время после включения, быстрее это проявляется при работе в приложениях, требующих большое количество ресурсов. Для определения температуры процессора есть специальные программы.
Если температура процессора превышает рекомендованную производителем, снимите крышку системного блока и произведите бережную очистку внутренностей от пыли.
Посмотрите, где стоит ваш ПК, если возле радиатора отопления или же решетка системы охлаждения чем-то закрыта, то перегрев в этой ситуации неизбежен. Если системный блок вовремя не переставите — готовьтесь к дорогостоящему ремонту, при постоянном перегреве процессор и видеокарта выходят из строя.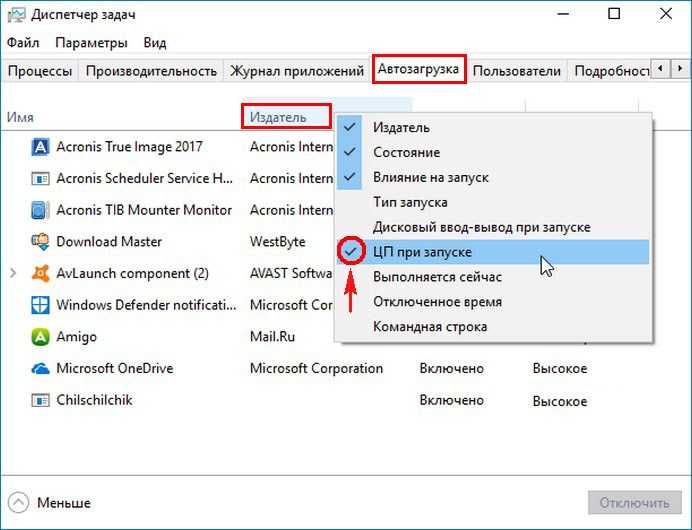
Если вышеперечисленные действия не помогли, то обратитесь к мастеру, он выявит и устранит причину перегрева. В ряде случаев ремонт ограничивается заменой термопасты, но иногда приходится менять куллеры.
Это были основные причины, по которым, скорее всего, ваш компьютер стал тормозить, но могут быть и другие неполадки, например, проблемы с винчестером или оперативной памятью, ошибки реестра.
Что делать, если проблему не удалось решить самостоятельно
Если вы прочитали статью, но так и не смогли справиться с ситуацией, то как можно быстрее обращайтесь к грамотному мастеру. Если временить с ремонтом, то мелкая неполадка может перерасти в серьезную проблему, что повлечет за собой переустановку системы или замену дорогостоящих запчастей.
ВИД РАБОТ | Стоимость, руб |
Выезд мастера на дом или в офис (в пределах МКАД) | 0 |
Диагностика (при продолжении работ) | 0 |
Удаление вирусов | от 500 |
Настройка Windows | 500 |
Очистка реестра и временных файлов | 400 |
Оптимизация автозагрузки | 250 |
Обновление драйверов и ПО | от 400 |
Ложный вызов, отказ от работ | 500-1000 |
Другие полезные статьи:
Остались вопросы?
Спросите у специалиста!
Частный компьютерный мастер Самир всегда рад помочь Вам в решении любых возникших проблем с техникой.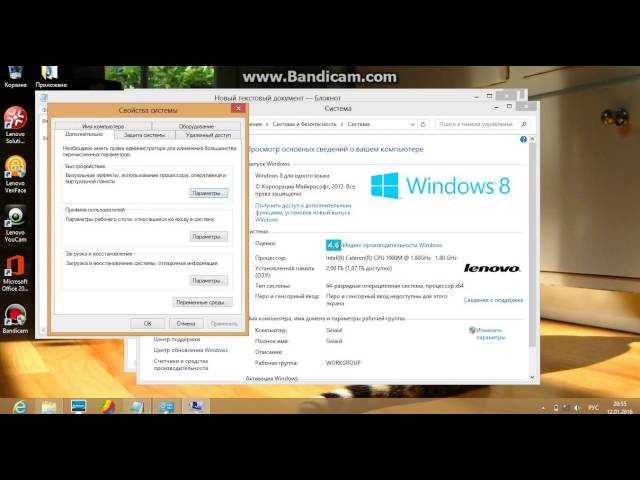 Если не уверены, что сами сможете осилить решение проблемы, лучше обратитесь к специалисту.
Если не уверены, что сами сможете осилить решение проблемы, лучше обратитесь к специалисту.
Задать вопрос
Позвоните по номеру +7909 6559868 для быстрого решения вашей проблемы
Заказать звонок
Нажмите на один из 4-х блоков внизу, чтобы узнать подробнее о мастере.
Видео презентация
Подробнее
о мастере
300 +
ОТЗЫВОВ
28 +
сертификатов
Почему компьютер тормозит после чистки и что с этим можно сделать — Запускай.РФ
Внимание! Мы ремонтируем, собираем, чистим и настраиваем компьютеры. Если вам нужна квалифицированная помощь — звоните, оформляйте заявку на выезд мастера. Будем рады помочь. Ну а теперь к делу!
Проверяем вращение вентиляторов
В процессе чистки компьютера легко задеть какой-нибудь проводок.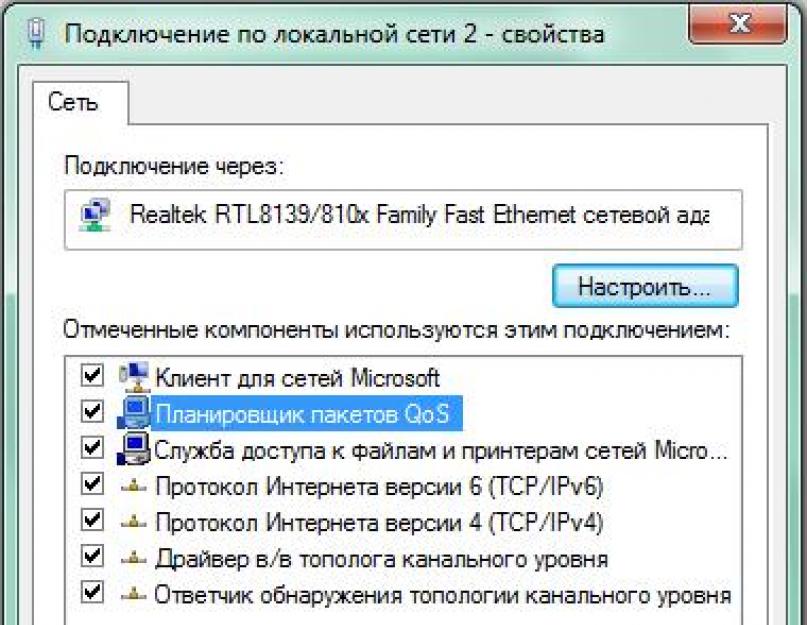 Открываем крышку и смотрим на то, вращаются ли вентиляторы на процессоре, видеокарте, материнской плате, а также корпусные вентиляторы, если они есть. Если какой-то из вентиляторов, не вращается — отключаем питание компьютера и проверяем его контакты и целостность проводов.
Открываем крышку и смотрим на то, вращаются ли вентиляторы на процессоре, видеокарте, материнской плате, а также корпусные вентиляторы, если они есть. Если какой-то из вентиляторов, не вращается — отключаем питание компьютера и проверяем его контакты и целостность проводов.
Корректность подключения вентилятора ЦП
Для питания вентилятора кулера процессора используется специальный разъем, он подписан как CPU_FAN. К сожалению, конструкция разъема позволяет подключить вентилятор к другому разъему на материнской плате. В этом случае вентилятор может работать на меньшей скорости, чем это необходимо. Убедитесь, что этого не произошло.
Проверяем легкость вращения вентиляторов и смазываем их
Если есть вентилятор, который вращается с трудом, его нужно смазать силиконовой смазкой или даже заменить. От вентиляторов зависит температура блоков компьютера. Перегрев может приводить к замедлению работы.
Проверяем температуру
Часто тормоза вызваны перегревом процессора или видеокарты.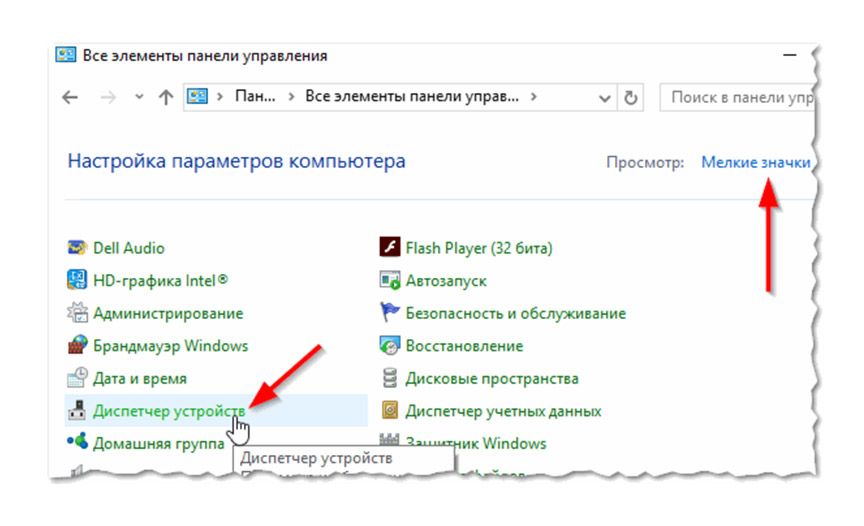 Температуру можно измерить специальными программами, например, AIDA 64, Speccy или Open Hardware Monitor, последние программы полностью бесплатны.
Температуру можно измерить специальными программами, например, AIDA 64, Speccy или Open Hardware Monitor, последние программы полностью бесплатны.
Нормальной температурой считается 50–75 градусов Цельсия как у процессора, так и у видеокарты. Температура жесткого диска не должна быть выше 50 градусов. Если при помощи тестовых программ дать максимальную нагрузку (такой стресс тест необходим для выявления проблемы), температура процессора и видеокарты не должна превышать 85 градусов Цельсия. Если температура выше, возможно, у вас проблемы в системе охлаждения того блока, где имеется превышение. И их нужно проверить и устранить.
Мы рассматриваем вариант, когда тормоза начались после чистки, что предполагает — нормальную работу до чистки. Однако замеры могли выявить то, на что раньше никто не обращал внимания. Не пренебрегайте возможностью устранить незначительную проблему, чтобы избежать серьезных и затратных проблем в будущем. Возможно, что система охлаждения была изначально плохо просчитана и установка дополнительного корпусного вентилятора устранит проблему.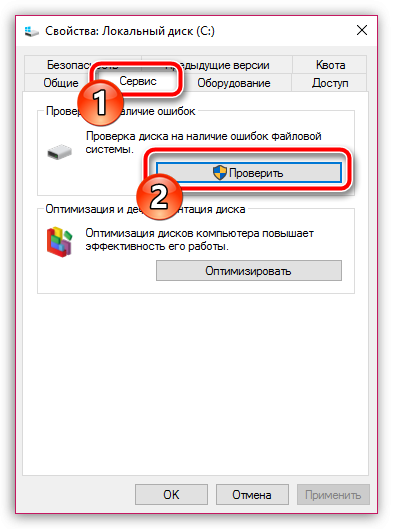 Или придется заменить кулер процессора на более производительный.
Или придется заменить кулер процессора на более производительный.
В любом случае помните, что частые или постоянные повышенные температуры снижают срок службы компьютера.
Проверяем частоту работы процессора и оперативной памяти
При помощи тех же программ (AIDA 64, Speccy, Open Hardware Monitor), проверяем частоту работы процессора и оперативной памяти.
Частота работы процессора должна соответствовать его спецификации, что можно посмотреть на сайте производителя процессора, по его названию. А название процессора можно найти в указанных тестовых программах.
Частота работы памяти должна соответствовать маркировке на оперативной памяти. Если память разная, то работать память должна на частоте самой медленной планки.
Сброс BIOS
Если частоты работы процессора или памяти ниже, чем должно быть, пробуем сбросить BIOS. Впрочем, сброс BIOS, может исправить и другие проблемы. Для этого на выключенном компьютере вынимаем батарейку из материнской платы и ставим ее обратно.
Ручные настройки частоты в BIOS
Если ваш компьютер был «разогнан», то настройки разгона могли слететь при чистке. Отсюда ощущение, что компьютер стал «тормозить». Чтобы вернуть все как было, возможно, придется менять настройки в BIOS. Но, разгон компьютера это отдельная и большая тема. Мы не рекомендуем производить разгон без специальных знаний. Это снижает ресурс компьютера и может привести к дорогостоящим поломкам.
Проверяем разъем процессора
В процессе чистки часто меняют термопасту процессора. Для этого снимают кулер с процессора. Сам процессор при этом обычно не вынимают из сокета. Но если вы вынимали процессор или чистку делали не вы – выньте процессор из разъема и осмотрите его. Будьте осторожны, сокеты устроены так, что процессор там зажимается и для его извлечения, зажим следует открыть, не надо вырывать процессор силой.
Проверяем ножки процессора
На части процессоров используются тонкие ножки, которыми они соединяются с сокетом. Эти ножки очень уязвимы к механическим повреждениям. Нужно проверить, все ли ножки процессора целые и не погнутые. Если есть погнутая ножка, ее нужно очень аккуратно выпрямить. Но это очень тонкая работа, возможно, будет дешевле обратиться с этой проблемой в сервисный центр, чем своими прямыми руками повредить еще больше ножек процессора.
Нужно проверить, все ли ножки процессора целые и не погнутые. Если есть погнутая ножка, ее нужно очень аккуратно выпрямить. Но это очень тонкая работа, возможно, будет дешевле обратиться с этой проблемой в сервисный центр, чем своими прямыми руками повредить еще больше ножек процессора.
Проверяем контакты сокета
Все ли контакты сокета в порядке. Не попала ли в процессе чистки пыль и грязь на контакты, возможно, стоит продуть сокет сжатым воздухом. Проверьте, не попала ли на контакты термопаста (она может проводить ток и попадать на контакты не должна).
Правильность нанесения термопасты
Термопаста необходима для улучшения теплообмена между процессором и основанием радиатора кулера. Без термопасты компьютер будет работать, но охлаждение может оказаться недостаточным.
Термопаста должна быть качественной. Термопаста, идущая в комплекте с некоторыми дешевыми кулерами, может оказаться слишком жидкой или не иметь нужной теплопроводности.
Замена термопасты производится не при каждой чистке, но раз в год или два, ее замена очень желательна. Термопаста имеет свойство высыхать и терять свои свойства со временем.
Термопаста имеет свойство высыхать и терять свои свойства со временем.
Термопаста должна быть нанесена ровным и очень тонким слоем на процессор, но так, чтобы излишки не выдавились и не попали на электронику.
Если термопаста попала на какие-либо контакты ее необходимо тщательно удалить ватной палочкой (но надо это делать максимально осторожно, стараясь ничего не погнуть).
Плотность прилегания кулера к процессору
Кулер должен очень плотно прилегать к процессору своим основанием. Проверьте, целы ли прижимы, конструкция прижимов может быть разной, это зависит от сокета. Но они должны обеспечивать плотное прилегание со всех сторон. Повреждение одной из ножек кулера может привести к перекосу и неплотному прижиманию. А значит, система охлаждения не будет в полном объеме отводить тепло от процессора.
Перегрев процессора может приводить к троттлингу, то есть к программному снижению частоты работы процессора для снижения его нагрева.
Проверяем контакты оперативной памяти
В процессе чистки можно было задеть одну из плат оперативной памяти и она могла потерять контакт с материнской платой.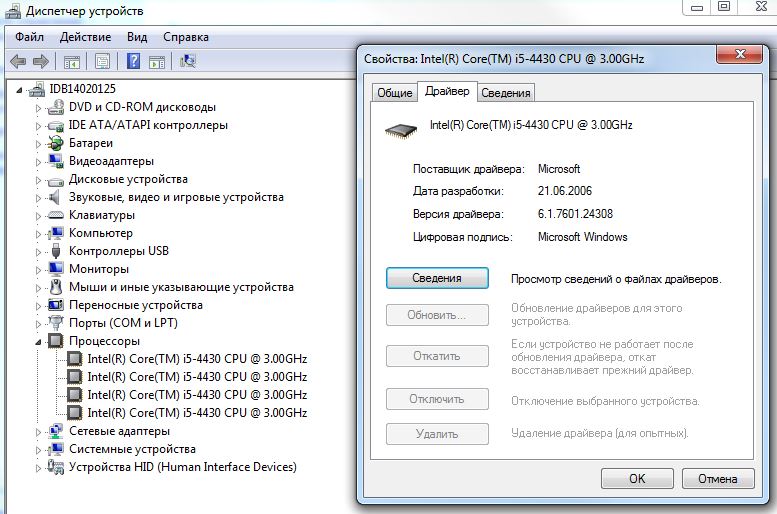 Потеря части объема оперативной памяти способна вызвать заметное подтормаживание в работе компьютера.
Потеря части объема оперативной памяти способна вызвать заметное подтормаживание в работе компьютера.
На обесточенном компьютере вынимаем планки оперативной памяти и устанавливаем обратно, следя за тем, чтобы они правильно зафиксировались в своих разъемах.
Пыль могла попасть в разъем оперативной памяти, его следует продуть сжатым воздухом.
Когда будете их вынимать, обратите внимание на надписи с указанием их объема и частоты работы. Запоминаем или записываем эти значения.
Проверяем объем оперативной памяти
Включаем компьютер, заходим в меню Windows и кликаем правой кнопкой мыши на строке Компьютер или Мой компьютер и выбираем пункт свойства. В открывшемся окне указан объем оперативной памяти вашего компьютера. Если он совпадает с суммой объемов всех планок памяти, то все в порядке. Если нет, то придется почистить контакты на планках памяти, это делается обычным канцелярским ластиком.
Проверяем контакты и разъемы жестких дисков и SSD
Проверьте целостность SATAшлейфом и надежность крепления контактов к жестким дискам и материнской плате.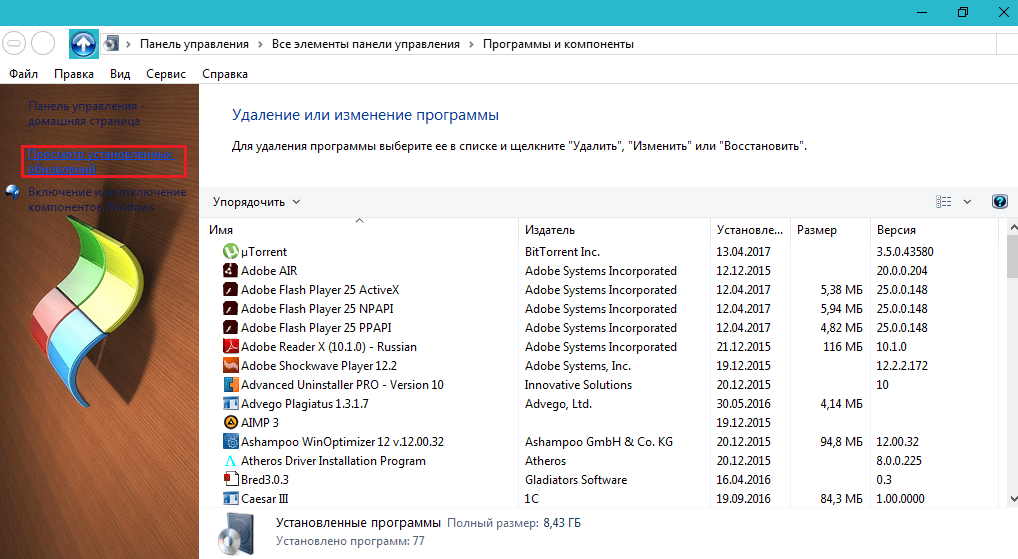 Контакты должны плотно, без люфтов смыкаться.
Контакты должны плотно, без люфтов смыкаться.
Если жестких дисков и SSD у вас несколько, на включенном компьютере зайдите в проводник и убедитесь, что все они видны операционной системой.
Проверяем жесткий диск на отсутствие сбойных секторов
Если вы случайно ударили жесткий диск, могут образоваться сбойные сектора. Жесткий диск со сбойными секторами может работать медленно. Создается угроза потери данных.
Для проверки жесткого диска используются специальные программы, например, HDDScan, DiskCheckup, Victoria HDD, HDD Regenerator. Приготовьтесь, что процесс сканирования может занять длительное время.
Если жесткий диск имеет сбойные сектора, его придется заменить. Существуют методы восстановления диска, но это предмет отдельного разговора.
Проверяем остальные разъемы
Если предыдущие действия не устранили проблему, попробуйте на выключенном компьютере проверить все разъемы и контакты системного блока. Лучше будет их последовательно отключить, а затем подключить обратно.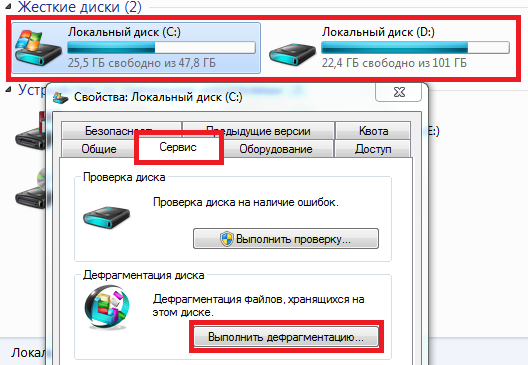 Многие разъемы разборные, нужно убедиться, что из них не выпали какие-либо провода.
Многие разъемы разборные, нужно убедиться, что из них не выпали какие-либо провода.
Проверяем целостность проводов
Провода в компьютере тонкие, порвать или сломать их несложно. Нужно убедиться, что с проводами все в порядке. Осмотрите их визуально, можете воспользоваться мультиметром.
Визуально проверяем материнскую плату и другие блоки на наличие повреждений
При чистке очень легко зацепить и снести какой-либо конденсатор или иную деталь. Убедитесь, что все детали на месте, а платы не имеют следов механических повреждений (сколов, трещин, вмятин) и в процессе чистки не появились лишние детали.
Проверяем, не попала ли пыль в труднодоступные места
Если при чистке использовался мощный пылесос или продувка сжатым воздухом — пыль могла забиться под детали компьютера, даже под чипсет. Рекомендуем продуть подозрительные места, в которые могла попасть пыль сжатым воздухом еще раз.
Проверяем, не слетели ли драйвера
Для этого нажимаем меню Windows, переходим в Панель управления, Диспетчер устройств. Или, в панели управления переходим на вкладку
Или, в панели управления переходим на вкладку Система и безопасность, а уже там ищем надпись Диспетчер устройств.
Проверяем, не появилось ли неопознанных устройств в левой колонке диспетчера устройств, обычно они выделены цветными значками.
Если неопознанные устройства есть, кликните по их названиям и нажмите кнопку обновить.
Если слетевших драйверов несколько, то лучше нажать кнопку Обновить конфигурацию оборудования.
Проверяем компьютер на отсутствие вируса-майнера
Если вы отдавали компьютер на чистку малознакомому человеку. Есть шанс (он мал, но он есть), что вам установили вирус-майнер.
Этот вирус майнит криптовалюту в интересах того, кто его установил или распространяет каким-либо способом (вирус, как следует из самого названия, способен к саморазмножению и самораспространению). Майнер задействует ресурсы вашего компьютера, загружает процессор, оперативную память и видеокарту, это и вызывает ощущение торможения.
Качественный майнер пользуется ресурсами вашего компьютера только в период покоя, когда компьютер включен, но не используется. Но бывают и майнеры, которые нагружают компьютер постоянно.
Проводим очистку от вирусов
Чтобы удалить вирус-майнер, нужно провести антивирусную проверку компьютера. Но в вашем штатном антивирусе он может оказаться в исключениях, тогда антивирусная программа его не будет считать опасным.
На помощь приходят антивирусные сканеры, позволяющие работать без удаления основного антивируса. Мы рекомендуем Dr.Web CureIt! Это бесплатная программа. Если ваш основной антивирус от фирмы Dr.Web, лучше использовать такую же бесплатную программу Kaspersky Virus Removal Tool. Скачиваем либо то, либо то и запускаем проверку.
Вирус, вероятно, будет найден и удален.
Выполняем откат Windows
В большинстве случаев чистка компьютера не приводит к программным сбоям, но исключать их нельзя. Попробуйте откатить Windows к последней удачной конфигурации. Для этого зайдите в меню
Для этого зайдите в меню Windows > Панель управления > Восстановление и произведите восстановление Windows, следуя инструкциям.
Если и это не помогло, придется проводить полную диагностику компьютера, но это отдельная тема.
Выводы
Качественная и регулярная чистка компьютера от пыли и грязи необходима, но выполнять ее нужно очень аккуратно. Поскольку существует риск что-либо повредить. А лучше, чтобы чисткой занимались профессионалы из сервисного центра.
В чем была проблема?
Если удалось решить проблему, поделитесь опытом — выберите тот вариант ниже, который помог.
0%
Не подключены вентиляторы
(0 голосов)
100%
Перекошены вентиляторы
(6 голосов)
0%
Проблемы с термопастой
(0 голосов)
0%
Сбились настройки BIOS
(0 голосов)
0%
Повреждены контакты ЦП, сокета
(0 голосов)
0%
Пыль попала в разъемы
(0 голосов)
0%
Корректность соединений
(0 голосов)
0%
При чистке что-то повредили
(0 голосов)
0%
Проблемы с ПО: ОС, драйверы
(0 голосов)
Как удалить TSR и программы автозагрузки
Обновлено: 31 декабря 2020 г. , автор: Computer Hope
, автор: Computer Hope
На этой странице приведены инструкции по временному удалению программ TSR (завершающих и остающихся резидентными) из памяти и по предотвращению их автоматической загрузки при каждой загрузке компьютера.
- Как временно удалить TSR из памяти.
- Постоянное отключение загрузки TSR.
- Какие TSR можно безопасно отключить?
Как временно удалить TSR из памяти
Приведенная ниже информация содержит шаги по временному удалению из памяти TSR и запущенных в данный момент программ. Имейте в виду, что после перезагрузки компьютера многие из них перезагрузятся. Если вы хотите навсегда запретить загрузку этих программ, перейдите к следующему разделу.
Удаление TSR в Windows 8, 10 и 11
Нажмите и удерживайте Ctrl + Alt + Удалить , затем выберите пункт «Диспетчер задач». Или нажмите и удерживайте Ctrl + Shift + Esc , чтобы напрямую открыть Диспетчер задач.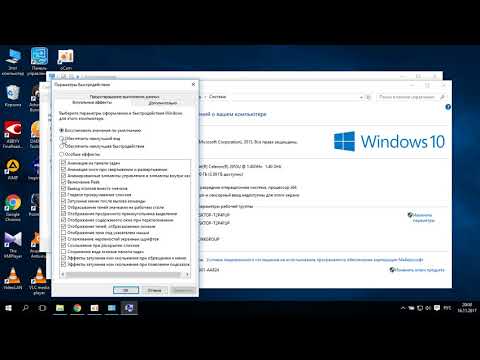 Перейдите на вкладку Процессы , выберите программу, которую вы хотите завершить, и нажмите кнопку Завершить задачу .
Перейдите на вкладку Процессы , выберите программу, которую вы хотите завершить, и нажмите кнопку Завершить задачу .
Удаление TSR в Windows 2000–Windows 7
Нажмите и удерживайте Ctrl + Alt + Удалить , затем выберите пункт «Диспетчер задач». Или, если вы используете Windows XP, он должен немедленно открыть окно диспетчера задач Windows. В диспетчере задач нажмите Приложения выберите программу, которую вы хотите завершить, и нажмите кнопку Завершить задачу .
Как показано на рисунке выше, в окне Приложения отображаются только те программы, которые в данный момент открыты и видны пользователю. Другие TSR и процессы Windows отображаются на вкладке «Процессы». При нажатии на вкладку «Процессы» отображаются все запущенные процессы и используемые ими системные ресурсы, как показано ниже.
Мы рекомендуем нажимать Завершить процесс только для известных вам программ.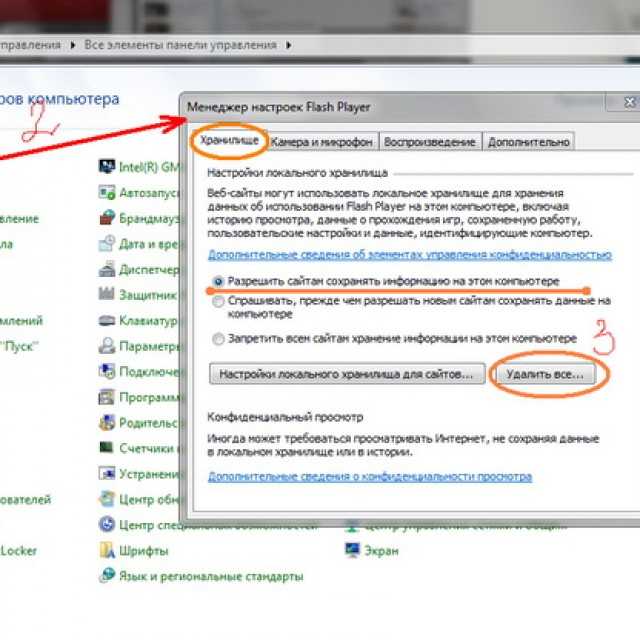 Если вы не уверены, что такое процесс, поиск по имени файла возвращает результаты каждого процесса.
Если вы не уверены, что такое процесс, поиск по имени файла возвращает результаты каждого процесса.
Примечание
Вы не можете завершить задачу любого из системных процессов.
Удаление TSR в Windows 95, 98 и ME
Нажмите и удерживайте Ctrl + Alt + Удалить . Как только эти три клавиши будут правильно нажаты вместе, появится окно «Закрыть программу».
Выделите любой из перечисленных элементов, кроме Explorer и Systray, и нажмите кнопку «Завершить задачу». Повторяйте этот процесс, пока у вас не будет только Explorer и Systray.
Дополнительная информация:
- Невозможно выделить более одного из этих значков.
- Некоторые программы не могут быть удалены с первой попытки, перейдите к следующей, если она доступна.
- При завершении задачи вы можете получить Эта программа не отвечает Нажмите кнопку «Завершить задачу» еще раз.

- Нажатие Ctrl + Alt + Удалить два раза подряд перезагружает компьютер.
- Каждый из удаляемых элементов возвращается при следующей перезагрузке компьютера, если они не были удалены.
Удаление TSR в Windows 3.x
Чтобы удалить все запущенные в данный момент фоновые программы, сверните все открытые окна Windows, включая Диспетчер программ.
После того, как каждое из окон свернуто, все запущенные в данный момент приложения должны отображаться в виде маленького значка. Откройте и закройте каждый из этих значков, кроме Диспетчера программ.
Навсегда отключить автоматическую загрузку TSR
Поскольку многие TSR загружаются автоматически при запуске компьютера, вам может показаться обременительным вручную выгружать каждую из этих программ при каждой перезагрузке компьютера. Ниже приведены шаги по удалению этих программ от автоматического запуска.
Навсегда отключить TSR в Microsoft Windows 8, 10 и 11
- Нажмите и удерживайте Ctrl + Alt + Удалить , затем выберите параметр Диспетчер задач .
 Или нажмите и удерживайте Ctrl + Shift + Esc , чтобы напрямую открыть Диспетчер задач.
Или нажмите и удерживайте Ctrl + Shift + Esc , чтобы напрямую открыть Диспетчер задач. - Перейдите на вкладку Запуск .
- Выберите программу, автоматическую загрузку которой вы хотите остановить, и нажмите кнопку Отключить .
Если вы не можете найти программу, которая загружается автоматически, вы можете найти ее в системном реестре или с помощью служебной программы.
Навсегда отключить TSR в Microsoft Windows XP, Windows Vista и Windows 7
- Щелкните Пуск , Программы , а затем Запуск .
- Щелкните правой кнопкой мыши и удалите файл, который вы не хотите запускать автоматически.
Если вы не можете найти программу, которая загружается автоматически, попробуйте найти ее в системном реестре или с помощью утилиты msconfig.
Навсегда отключить TSR в Microsoft Windows 2000
- Щелкните Пуск , Программы , Запуск .

- Щелкните правой кнопкой мыши и удалите файл, который вы не хотите запускать автоматически.
Если вы не можете найти программу, которая загружается автоматически, попробуйте найти эту программу в системном реестре или в msconfig.
Навсегда отключить TSR в Microsoft Windows 98 и Windows ME
- Нажмите Запуск , Программы , Запуск .
- Щелкните правой кнопкой мыши и удалите файл, который вы не хотите запускать автоматически.
Если вы не можете найти программу, которая загружается автоматически, попробуйте выполнить следующие действия. Найдите программу в autoexec.bat, win.ini, системном реестре или в Windows 98SE. Windows ME может отключать программы через Конфигурацию системы или в msconfig.
Навсегда отключить TSR в Microsoft Windows 95
- Нажмите Пуск , Настройки , Панель задач и программы меню «Пуск» .
- Перейдите на вкладку «Программы меню «Пуск» «.

- Нажмите кнопку Дополнительно .
- Откройте папку Программы .
- Откройте папку Startup и удалите программу, которую вы не хотите запускать автоматически.
Если вы не можете найти программу автоматически, попробуйте найти ее в файле autoexec.bat или win.ini. Виндовс 95 и пользователям NT также следует заглянуть в системный реестр.
Навсегда отключить TSR в Microsoft Windows NT 4.0
- Щелкните Пуск , Настройки , Панель задач и программы меню «Пуск» .
- Перейдите на вкладку «Программы меню «Пуск» «.
- Нажмите кнопку Дополнительно .
- Откройте папку Программы .
- Откройте папку Startup и удалите программу, которую вы не хотите запускать автоматически.
Если вы не можете найти программу, которая загружается автоматически, попробуйте найти ее в системном реестре.
Навсегда отключить TSR в Microsoft Windows 3.
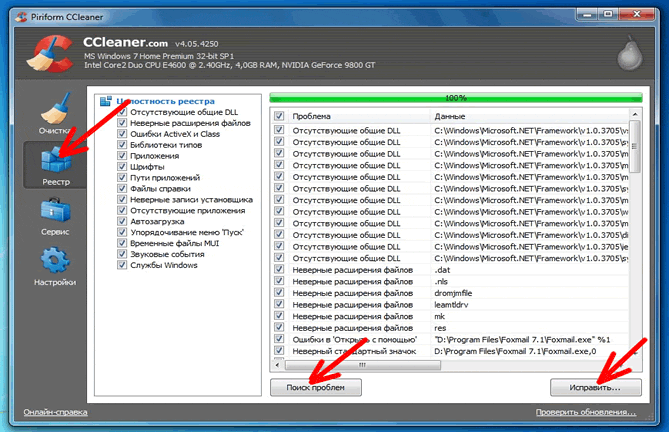 x
x
- Открыть файловый менеджер.
- Найдите и откройте папку Startup .
- Удалите программу, которую вы не хотите запускать, из папки автозагрузки.
Если вы не можете найти программу, которая загружается автоматически, попробуйте найти ее в файлах autoexec.bat, win.ini.
Навсегда отключить TSR в autoexec.bat
Примечание
Этот раздел относится только к пользователям Windows 3.x, Windows 95 и Windows 98. Если вы не уверены, какая версия Windows у вас установлена, посетите нашу страницу версий Microsoft Windows.
Если программа по-прежнему загружается каждый раз при загрузке компьютера после выполнения приведенных выше инструкций, возможно, она загружается в файл autoexec.bat. Для получения информации о autoexec.bat, в том числе о том, как его изменить, см. наше руководство по Autoexec.bat и Config.sys.
Навсегда отключить TSR в win.ini
Примечание
Этот раздел относится только к Windows 3.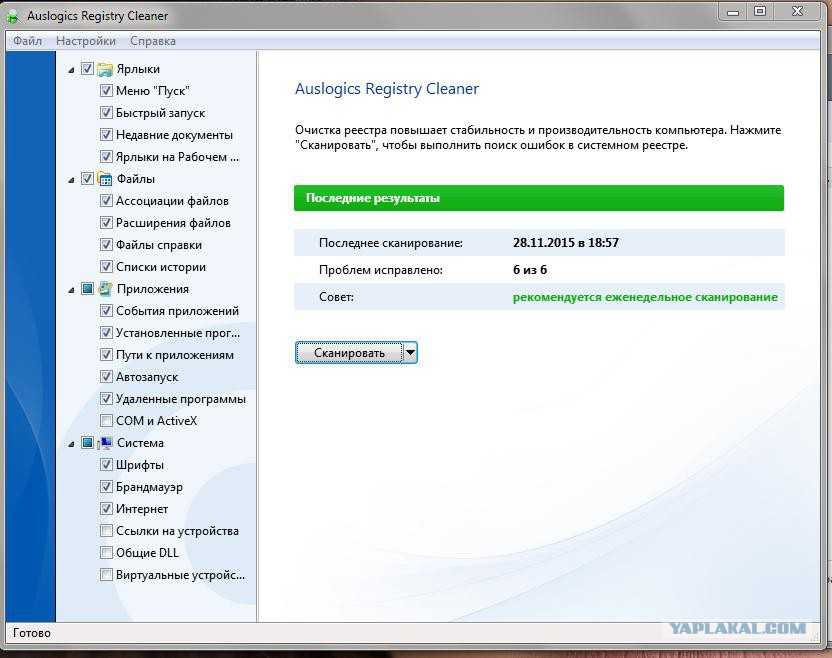 x, Windows 95 и Windows 98.
x, Windows 95 и Windows 98.
Если программа продолжает загружаться, а вы проверили папку автозагрузки и файл autoexec.bat, также возможно, что она загружается в файле win.ini. Чтобы проверить этот файл, выполните следующие действия.
- Пользователи Windows 3.x щелкните меню File и выберите Exit , чтобы перейти к командной строке MS-DOS.
- Windows 9x, нажмите Start и Shutdown и перезагрузите компьютер в командной строке MS-DOS.
- В командной строке MS-DOS выполните следующие две команды.
компакт-диск \Windows
редактировать win.ini
- В файле win.ini должно быть несколько строк текста. Найдите строки, которые гласят:
НАГРУЗКА=
ПУСК=
- Убедитесь, что эти строки LOAD= или RUN= без текста после знака равенства. Если текст следует за любым из этих утверждений, это может быть программа, загружаемая каждый раз при загрузке компьютера.

- Чтобы временно отключить эти строки, вы можете поставить перед ними точку с запятой, как показано в примере ниже.
;ПУСК=
- Чтобы сохранить этот файл, откройте меню «Файл» ( Alt + F ), выберите Выход и Сохранить изменения .
Навсегда отключить TSR в системном реестре
Примечание
Этот раздел относится только к пользователям Windows 95, Windows 98, Windows ME, Windows 2000, Windows XP и Windows Vista. Если вы не уверены, какая версия Windows у вас установлена, посетите нашу страницу версий Microsoft Windows.
Пользователям Windows 98 следует отключить запускаемые программы в разделе «Конфигурация системы» перед выполнением системного реестра.
Если программа продолжает загружаться после перезагрузки компьютера, последним местом для проверки является системный реестр. Прежде чем пытаться отредактировать или изменить системный реестр, мы рекомендуем вам ознакомиться с нашим обзором реестра, чтобы лучше понять потенциальные риски, связанные с изменением вашего реестра.
После ознакомления с системным реестром откройте приведенный ниже раздел реестра, чтобы увидеть, загружается ли программа или TSR в системном реестре.
[HKEY_LOCAL_MACHINE\ПРОГРАММНОЕ ОБЕСПЕЧЕНИЕ\MICROSOFT\WINDOWS\CURRENTVERSION\RUN]
Если вы обнаружите загружаемую программу, удалите эту программу из ключа выше.
Важный
Не удалять другие файлы с любых других ключей.
Навсегда отключить TSR в конфигурации системы
Примечание
Этот раздел относится только к пользователям Windows 98 и Windows ME. Если вы не уверены, какая версия Windows, см.: Как определить версию Windows на компьютере.
Чтобы отключить запускаемые программы в конфигурации системы, следуйте приведенным ниже инструкциям.
- Щелкните Пуск , Программы , Аксессуары , Системные инструменты , а затем Информация о системе .

- В окне System Information щелкните раскрывающееся меню Tools и выберите утилиту System Configuration .
- Выберите вкладку Startup и снимите флажки с программ, которые вы не хотите загружать автоматически.
Утилита настройки системы и msconfig
Примечание
Приведенная ниже информация относится только к пользователям Windows XP и Vista. Если вы не уверены, какая версия Windows у вас установлена, посетите нашу страницу версий Microsoft Windows.
Чтобы отключить автоматическую загрузку программ, следуйте приведенным ниже инструкциям.
- Нажмите клавишу Windows + R , чтобы открыть окно «Выполнить». Затем введите msconfig и нажмите Enter .
- В окне System Configuration Utility щелкните вкладку Startup . Снимите отметку с каждой из задач запуска, которые вы больше не хотите загружать.
 Если вы не уверены, какие программы запуска вызывают ваши проблемы, снимите все флажки. Затем медленно начните проверять каждый из элементов, пока не определите источник проблемы. Перезагрузите компьютер после проверки каждого пункта. Разрешите программе, которую вы проверили, запускаться с Windows, чтобы определить, является ли она источником проблемы.
Если вы не уверены, какие программы запуска вызывают ваши проблемы, снимите все флажки. Затем медленно начните проверять каждый из элементов, пока не определите источник проблемы. Перезагрузите компьютер после проверки каждого пункта. Разрешите программе, которую вы проверили, запускаться с Windows, чтобы определить, является ли она источником проблемы.
Какие TSR можно безопасно отключить?
К сожалению, нет определенного списка TSR, которые вы могли бы безопасно отключить на своем компьютере. Хотя некоторые TSR не нужны, этот список может зависеть от версии Windows и программного обеспечения, установленного на вашем компьютере.
Наилучшая рекомендация: если вы не уверены в TSR, который видите на своем компьютере, выполните поиск TSR в Интернете. Выполнение поиска имени файла TSR, который обычно имеет .exe дает наилучшие результаты. Просмотрите самые популярные результаты поиска, чтобы узнать о TSR и о том, можно ли его безопасно отключить.
Однако, прежде чем исследовать TSR, которые вы видите на своем компьютере, мы настоятельно рекомендуем вам запустить антивирусную проверку, чтобы удалить все вирусы и вредоносные программы.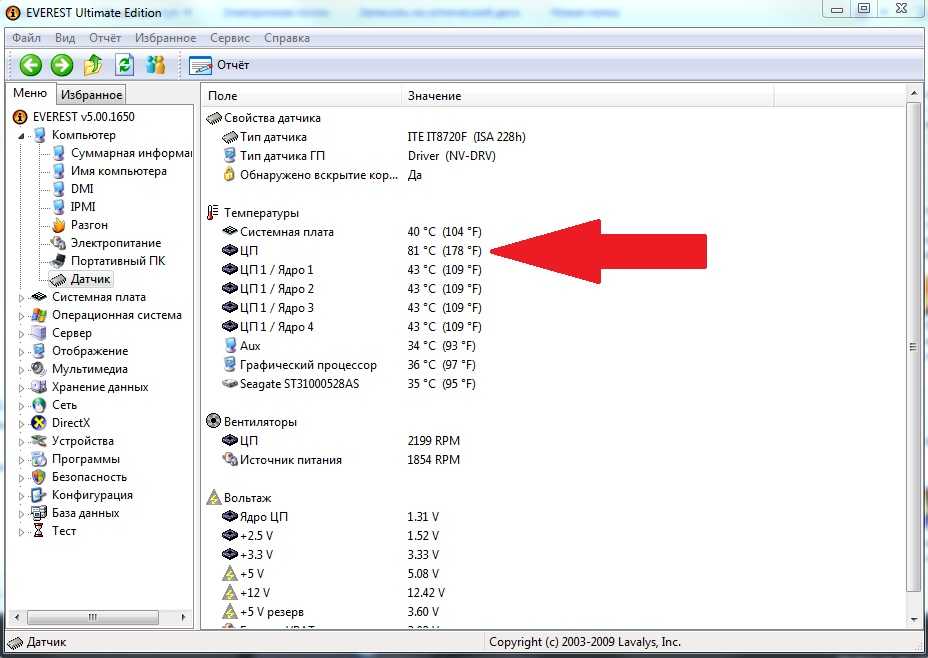 Некоторые вирусы и вредоносные программы используют TSR для заражения компьютера. Удаление этих вирусов и вредоносных программ часто приводит к удалению связанных TSR с вашего компьютера. После очистки компьютера вы можете проверить наличие TSR и выяснить, какие из них следует отключить.
Некоторые вирусы и вредоносные программы используют TSR для заражения компьютера. Удаление этих вирусов и вредоносных программ часто приводит к удалению связанных TSR с вашего компьютера. После очистки компьютера вы можете проверить наличие TSR и выяснить, какие из них следует отключить.
- Как удалить вирус и вредоносное ПО с моего компьютера.
- Дополнительную информацию и соответствующие ссылки см. в справочной информации, диспетчере задач и определении TSR.
- Справка и поддержка Microsoft Windows.
10 способов починить медленный компьютер — лайфхаки для более быстрых ноутбуков
Существует гораздо больше способов починить медленный компьютер, чем просто многократное включение и выключение. И если ваш компьютер выходит из строя каждый раз, когда вы пытаетесь открыть более одного приложения, вам может понадобиться знать несколько новых приемов.
Согласно исследованию Sky Broadband , каждый десятый из нас никогда не чистил свой компьютер от хлама, а старые файлы, фотографии и загрузки засоряют устройства годами.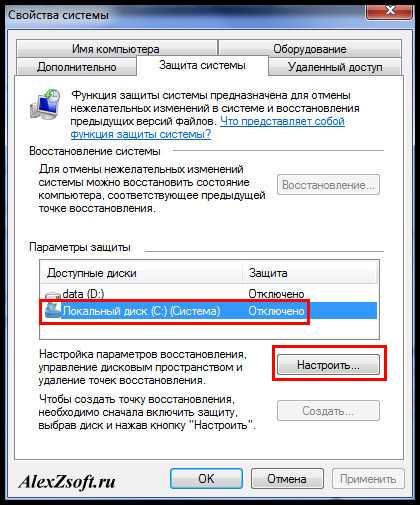 Но так же, как раковина, полная мытья посуды, ваш компьютер нуждается в регулярном внимании. Даже если вы инвестировали в что-то вроде одной из лучших ячеистых систем Wi-Fi, это может быть машина, а не ее подключение, тянущее вас вниз.
Но так же, как раковина, полная мытья посуды, ваш компьютер нуждается в регулярном внимании. Даже если вы инвестировали в что-то вроде одной из лучших ячеистых систем Wi-Fi, это может быть машина, а не ее подключение, тянущее вас вниз.
При целенаправленном подходе ускорение работы вашего компьютера может стать простой задачей, как мы описали здесь. Так что воспользуйтесь советом экспертов по лучшим приемам ускорения, чтобы попытаться быть в безопасности, зная, что нет необходимости закатывать рукава или носить резиновые перчатки.
(Изображение предоставлено: легко создать бесперебойную работу офиса с помощью правильных гаджетов и аксессуаров. Здесь показаны последняя клавиатура и эргономичная мышь Logitech)
10 способов исправить медленный компьютер
1. Удалите ненужные файлы и photos
Просматривать файлы и фотографии, хранящиеся на вашем компьютере, может быть сложно, но, удаляя те, которые вам больше не нужны, вы можете ускорить работу и избежать зависания или сбоя компьютера. «Очистка старых фотографий, удаление файлов на рабочем столе или загрузка больших файлов в онлайн-хранилище — это небольшие и разумные способы помочь вашей технике работать быстрее и дольше», — говорит Эмбер Пайн, управляющий директор Sky Broadband. «Точно так же, как на вашем телефоне и планшете, вы можете удалить приложения, которые не используете, чтобы освободить место».
«Очистка старых фотографий, удаление файлов на рабочем столе или загрузка больших файлов в онлайн-хранилище — это небольшие и разумные способы помочь вашей технике работать быстрее и дольше», — говорит Эмбер Пайн, управляющий директор Sky Broadband. «Точно так же, как на вашем телефоне и планшете, вы можете удалить приложения, которые не используете, чтобы освободить место».
Если задача кажется слишком сложной, разбейте ее на части и выделите 30 минут в день, удаляя все, что вам не нужно. Чтобы легко обнаружить любые файлы или временные программы, занимающие ваше хранилище на вашем ПК, вы можете:
1. Выберите «Проводник» на панели задач и найдите файлы, которые вы хотите переместить.
2. В разделе Этот компьютер в меню слева выберите папку, чтобы увидеть, какие файлы в ней сохранены. Папки «Видео», «Музыка», «Изображения» и «Загрузки» обычно содержат самые большие файлы, которые вы сохранили на своем устройстве.
3. Чтобы проверить размер файлов в папке, выберите Просмотр. Затем Детали. Щелкните правой кнопкой мыши в открытом пространстве и выберите «Сортировать по размеру», чтобы самые большие файлы отображались вверху списка.
Затем Детали. Щелкните правой кнопкой мыши в открытом пространстве и выберите «Сортировать по размеру», чтобы самые большие файлы отображались вверху списка.
4. Дальше либо удаляйте то, что вам больше не нужно. Кроме того, переместите их в учетную запись онлайн-хранилища или сохраните на внешнем устройстве хранения, таком как USB-накопитель или SD-карта.
Если вы заядлый фотограф и у вас много фотографий, вы можете даже подумать о быстром внешнем накопителе, таком как портативный твердотельный накопитель Kingston XS2000. Он идеально подходит для быстрого и надежного хранения большого количества ценных видео и изображений в высоком разрешении.
(Изображение предоставлено внешним портативным твердотельным накопителем Kingston XS2000)
2. Удалите корзину и очистите временные файлы
После удаления ненужных файлов они останутся в корзине, где они все еще хранятся. Важно регулярно очищать корзину, которая может занимать лишнее место на вашем компьютере.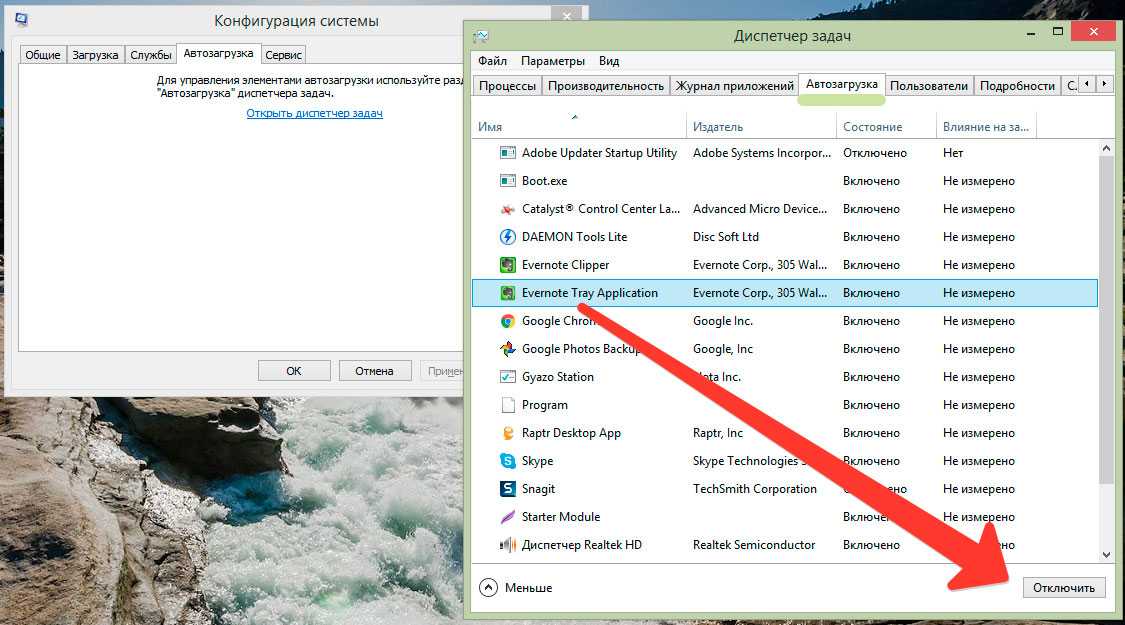 «Чем больше места у вас на жестком диске, тем лучше будет работать ваш ПК, — говорит Дин Крамер, директор по обслуживанию Currys Plc. «Ваш компьютер также хранит временные файлы, но их легко удалить. Вот как это сделать в Windows 10 и 11:
«Чем больше места у вас на жестком диске, тем лучше будет работать ваш ПК, — говорит Дин Крамер, директор по обслуживанию Currys Plc. «Ваш компьютер также хранит временные файлы, но их легко удалить. Вот как это сделать в Windows 10 и 11:
В меню «Пуск» выберите «Настройки».
В разделе «Загрузки» выберите «Просмотреть загрузки» и удалите все, что вам больше не нужно».
Обновите свою систему с помощью Microsoft Surface Pro X, который идеально подходит для ряда задач, таких как редактирование фотографий, потоковое воспроизведение любимой игры или работа с электронной почтой.
(Изображение предоставлено Microsoft Surface Pro X)
3. Добавьте больше оперативной памяти
Если на вашем компьютере отображаются сообщения об ошибках, а файлы долго загружаются, вам может потребоваться увеличить объем памяти (ОЗУ). Помните, что это отличается от общего объема памяти на вашем жестком диске, но, добавив больше оперативной памяти, ваш компьютер сможет лучше работать в многозадачном режиме.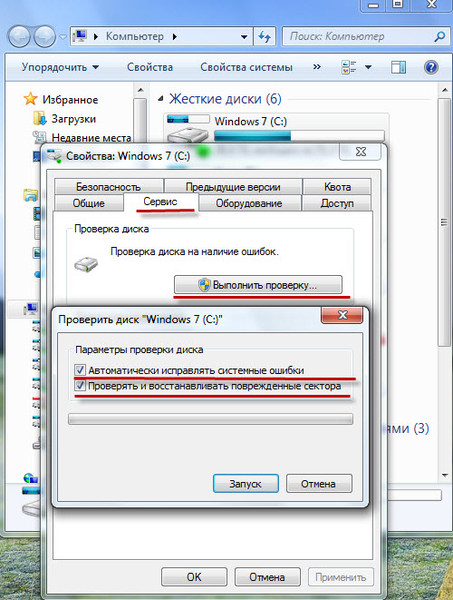
«Если вы регулярно запускаете программное обеспечение одновременно, вам может помочь увеличение объема оперативной памяти», — говорит Питер Брейтуэйт, главный операционный директор Kit Online . «Сначала проверьте, сколько оперативной памяти у вас в настоящее время на вашем компьютере, а также помните, что существует максимальный объем оперативной памяти, который могут обрабатывать ПК.
‘Как правило, вы можете выбрать один из вариантов 4 ГБ, 8 ГБ, 16 ГБ и 32 ГБ от таких производителей, как HP, Lenovo и Toshiba — все они являются экономически эффективными способами повышения производительности системы, обеспечивая более быстрый запуск, меньшее количество задержек и простое переключение. между приложениями.
В качестве альтернативы вы также можете использовать встроенную в Windows функцию ReadyBoost (открывается в новой вкладке), которая позволяет повысить производительность вашего ПК без увеличения объема памяти (ОЗУ).
4. Установите антивирусное программное обеспечение
Если ваш компьютер заражен вредоносным ПО, он может работать медленнее, чем обычно.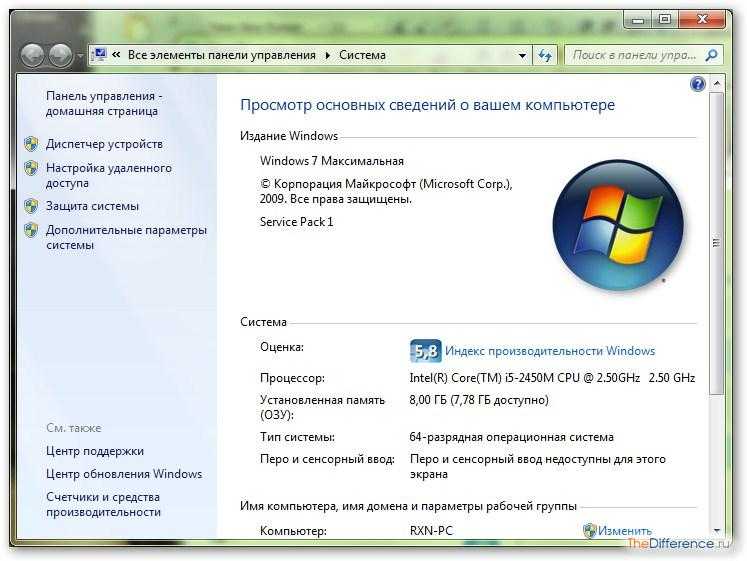 У вас также могут быть неожиданные всплывающие сообщения, шумный компьютер и программы, которые случайным образом запускаются автоматически. Однако вредоносные программы не всегда будут такими заметными.
У вас также могут быть неожиданные всплывающие сообщения, шумный компьютер и программы, которые случайным образом запускаются автоматически. Однако вредоносные программы не всегда будут такими заметными.
Корпорация Майкрософт сообщает, что лучший способ борьбы с вирусами и вредоносным программным обеспечением — запускать антивирусное и антивирусное программное обеспечение и поддерживать его в актуальном состоянии. Например, в Windows 11 включена система безопасности Windows, которая сканирует ваш компьютер на наличие вирусов или другого вредоносного программного обеспечения.
(Изображение предоставлено Джоном Дэй)
5. Отключите автозагрузку программ
Некоторые программы на вашем компьютере настроены на автоматический запуск вместе с Windows. Не всегда легко определить, какие из них открыты, но слишком большое их количество одновременно может замедлить работу.
Вы можете отключить запуск программ, чтобы они не запускались автоматически, но вам придется сделать это вручную в настройках вашего компьютера.
6. Удаление вирусов и неиспользуемого ПО
Если ваш компьютер новый, внимательно посмотрите, какие файлы и приложения предустановлены, так как не все из них необходимы.
«Фирменные поставщики всегда устанавливают бесплатные пробные версии продуктов – известные как вредоносные программы – поскольку они получают немного больше при переходе на премиум-подписку», – говорит Стивен Конлан из Pure Broadband.
‘Большую часть времени они продолжают работать в фоновом режиме и могут значительно замедлить работу вашего устройства. Так что просмотрите свои приложения и нажмите «удалить» те, которые вам больше не нужны».
7. Предпочтите содержание, а не стиль
Хотя внешний вид важен, специальные эффекты могут иногда замедлять работу вашего ПК, особенно если у него недостаточно памяти (ОЗУ).
Windows 11 поставляется с рядом визуальных эффектов, включая, например, анимацию и эффекты теней, но их можно легко настроить в соответствии с вашим компьютером и обеспечить его бесперебойную работу.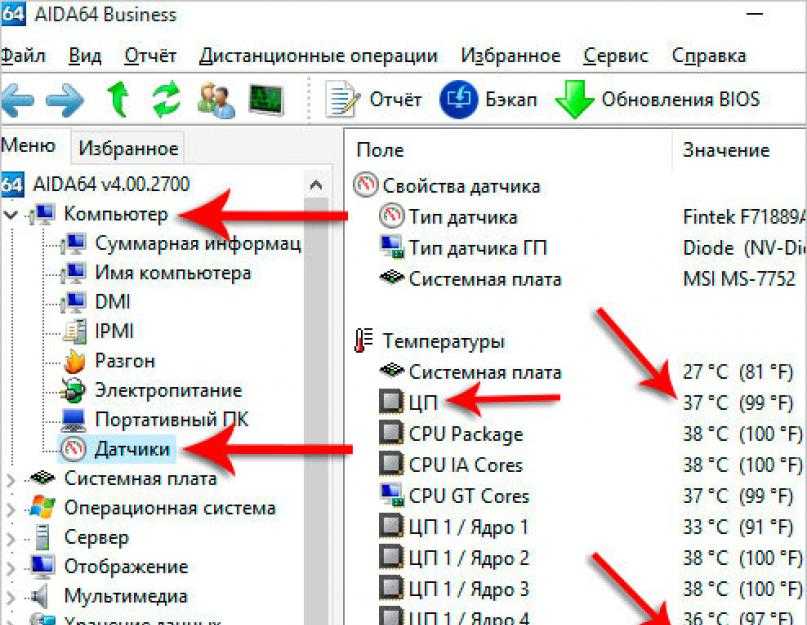
(Изображение предоставлено Анной Статаки)
8. Обновите запоминающее устройство вашего ПК с жесткого диска на SSD
Если ваш компьютер заметно шумит, работает медленно и постоянно дает сбои, а вы не готовы покупать новый, попробуйте обновить запоминающее устройство вашего ПК с жесткого диска на SSD. Это потребует открытия вашего ПК, поэтому, если вы не чувствуете себя уверенно, попросите технического специалиста сделать это за вас. Многие твердотельные накопители продаются с программным обеспечением для клонирования дисков, поэтому вы можете полностью скопировать операционную систему своего компьютера перед ее использованием.
«Переход на SSD позволит увеличить скорость чтения и записи», — говорит Питер Брейтуэйт. «Это также сократит время, необходимое для открытия больших файлов, а также сократит время загрузки компьютера».
Для более старых настольных компьютеров или ноутбуков вам понадобится твердотельный накопитель SATA, например твердотельный накопитель Kingston A400. В более новом компьютере со слотом M.2 попробуйте твердотельный накопитель Kingston NV1.
В более новом компьютере со слотом M.2 попробуйте твердотельный накопитель Kingston NV1.
Есть несколько способов повысить скорость WiFi. Amber Pine of Sky Broadband рекомендует простые исправления, такие как:
‘1. Подключайтесь через Ethernet, где и когда вы можете, чтобы обеспечить себе душевное спокойствие во время важного видеозвонка или презентации.
2 . Старайтесь не совпадать по времени для задач с большой пропускной способностью. Загрузка больших файлов, потоковая передача в формате UHD, потоковая передача музыки, видеозвонки и даже многопользовательские онлайн-игры — все это создает нагрузку на ваше соединение. Старайтесь не выполнять эти задачи сразу, если можете, так как это создаст дополнительную нагрузку на ваш Wi-Fi.
3. Убедитесь, что драйверы вашего сетевого адаптера обновлены, а ваш концентратор не окружен беспорядком, так как это может мешать вашему сигналу WiFi.
Чтобы узнать больше о том, как ускорить Wi-Fi, прочитайте нашу статью о том, как сделать WiFi быстрее.


 Или нажмите и удерживайте Ctrl + Shift + Esc , чтобы напрямую открыть Диспетчер задач.
Или нажмите и удерживайте Ctrl + Shift + Esc , чтобы напрямую открыть Диспетчер задач.
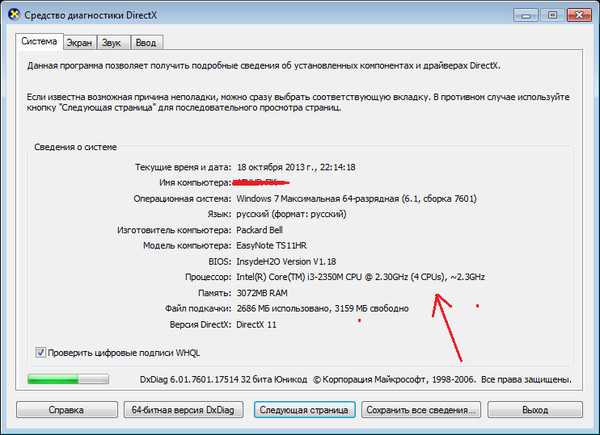


 Если вы не уверены, какие программы запуска вызывают ваши проблемы, снимите все флажки. Затем медленно начните проверять каждый из элементов, пока не определите источник проблемы. Перезагрузите компьютер после проверки каждого пункта. Разрешите программе, которую вы проверили, запускаться с Windows, чтобы определить, является ли она источником проблемы.
Если вы не уверены, какие программы запуска вызывают ваши проблемы, снимите все флажки. Затем медленно начните проверять каждый из элементов, пока не определите источник проблемы. Перезагрузите компьютер после проверки каждого пункта. Разрешите программе, которую вы проверили, запускаться с Windows, чтобы определить, является ли она источником проблемы.