Виндовс хр звука нет: Нет звука на компьютере Windows XP что делать
Содержание
Нет звука на компьютере Windows XP что делать
Главная » FAQ » Windows
На чтение 3 мин Просмотров 1.2к. Опубликовано
Причин, почему на ПК, с установленной системой Windows XP отсутствует звук, может быть несколько. Условно их можно разделить на программные и аппаратные.
- Отсутствует звуковой драйвер.
- Заражение компьютера вирусами.
- Неполадки аппаратной части.
Windows XP довольно устаревшая система, а, соответственно, при установке она не содержит большинства универсальных драйверов как современные ОС. И очень частая ситуация, когда при первом включении XP обнаруживается что отсутствует звук. В таком случае нужно установить необходимое ПО с диска, который был в комплектации компьютера при покупке. А если такого диска нет, тогда скачать звуковой драйвер нужно в сети. Для большинства звуковых адаптеров подходит драйвер Realtek HD Audio.
А если такого диска нет, тогда скачать звуковой драйвер нужно в сети. Для большинства звуковых адаптеров подходит драйвер Realtek HD Audio.
В некоторых случаях, когда на компьютере под управлением Windows XP в какой-то момент пропадает звук, это может быть следствием вирусного заражения. Вредоносный код, попадая в систему, старается принести как можно больше проблем и в первую очередь страдают драйверы устройств. В этом случае необходимо провести сканирование компьютера на предмет обнаружения вредоносного ПО, вылечить компьютер, а затем приступать к установке драйверов. К слову, родной антивирус может быть заражен и не увидеть нарушителей, поэтому рекомендовано проводить сканирование так называемыми облачными сканерами.
- Dr.Web CureIt!
- Kaspersky Security Scan
- ESET Online Scanner
Определить, что отсутствие звука связано с неисправным драйвером можно через «Диспетчер устройств».
- Чтобы попасть в него жмём по кнопке меню «Пуск».

- На ярлыке «Мой компьютер» жмём правой кнопкой мыши и в списке выбираем пункт «Свойства».
- Дальше переключаемся на вкладку «Оборудование» и здесь нам нужен «Диспетчер устройств».
- Смотрим в открывшемся окне список устройств, среди них будет устройства воспроизведения аудио. Разворачиваем список, там мы можем обнаружить несколько устройств, и, если один из них или несколько отмечены желтым вопросительным знаком, это означает, что звуковой драйвер повреждён или отсутствует.
- Идём на сайт производителя материнской платы компьютера и качаем нужный драйвер. После, его нужно установить.
Почему нет звука на компьютере Виндовс XP
Иногда случается, что звук пропадает из-за аппаратных неисправностей.
- Неисправность звукового адаптера.
- Засорён разъём звуковой карты.
- Неисправны колонки или сабвуфер.
Методом исключения пробуем выявить причину и по возможности её устранить. Если с программным обеспечением всё в порядке, пробуем переключить колонки на передний аудиовыход.В большинстве стационарных компьютеров они имеются на передней панели. А также пробуем подключить акустику к смартфону и воспроизвести какую-нибудь композицию. Штекер аудио стандартный, и сейчас редко можно встретить телефон не имеющего стандартного разъёма аудио 3,5. Можно ещё попробовать подключить внешний USB аудиоадаптер, и к нему подключить колонки, при условии, что они точно рабочие, что нет разрывов или повреждений кабеля, или штекера.Если все попытки воспроизвести звук на компьютере не увенчались успехом, а через телефон, колонки исправно работают, прямая дорога в сервисный центр, скорее всего, имеет место неисправность звуковой карты[email protected]
Если с программным обеспечением всё в порядке, пробуем переключить колонки на передний аудиовыход.В большинстве стационарных компьютеров они имеются на передней панели. А также пробуем подключить акустику к смартфону и воспроизвести какую-нибудь композицию. Штекер аудио стандартный, и сейчас редко можно встретить телефон не имеющего стандартного разъёма аудио 3,5. Можно ещё попробовать подключить внешний USB аудиоадаптер, и к нему подключить колонки, при условии, что они точно рабочие, что нет разрывов или повреждений кабеля, или штекера.Если все попытки воспроизвести звук на компьютере не увенчались успехом, а через телефон, колонки исправно работают, прямая дорога в сервисный центр, скорее всего, имеет место неисправность звуковой карты[email protected]
Что делать, если нет звука на компьютере с Windows XP
Если же в новых операционных системах драйвера для большинства устройств устанавливаются автоматически, что решает множество проблем с отсутствием звука, то в предыдущих версиях ОС Windows такой функции нет.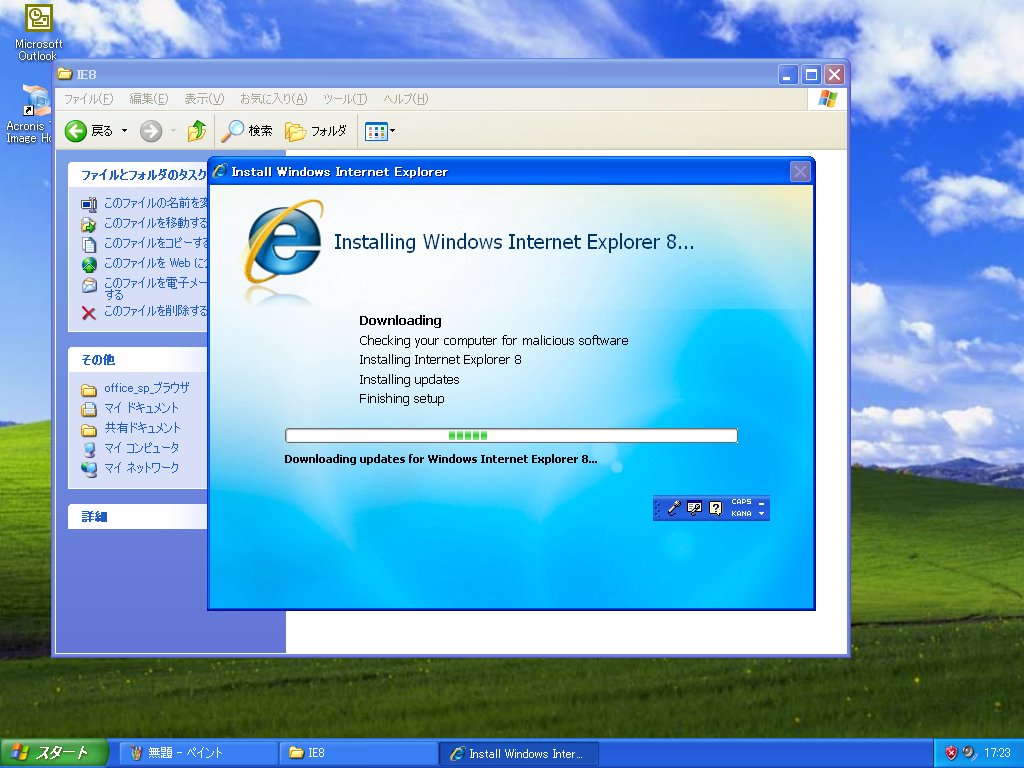 Поэтому многим пользователям приходится искать, загружать а также устанавливать драйвера для вручную.
Поэтому многим пользователям приходится искать, загружать а также устанавливать драйвера для вручную.
Чаще всего это происходит после после установки Windows XP, когда пользователю необходимо установить отсутствующие драйвера для всех устройств включая звуковую карту.
Так как существует множество различных аудиокарт, в некоторых ситуациях очень трудно определить, какая именно карта установлена в вашем компьютере. К тому же, некоторые производители предоставляют драйвера для своих устройств не для всех операционных систем, а лишь для некоторых из них.
Более редким случаем является выход из строя непосредственно самой звуковой карты. Как правило, это случается довольно редко и прежде чем приступать к замене звуковой карты, рекомендуется более точно определить, причину попробовав все остальные способы.
Содержание
Причины, почему отсутствует звук
Проблемы с ПО
Почему не воспроизводит звук ваш компьютер? Наиболее частой причиной отсутствия звука является неправильно установленное ПО или же вовсе его отсутствие.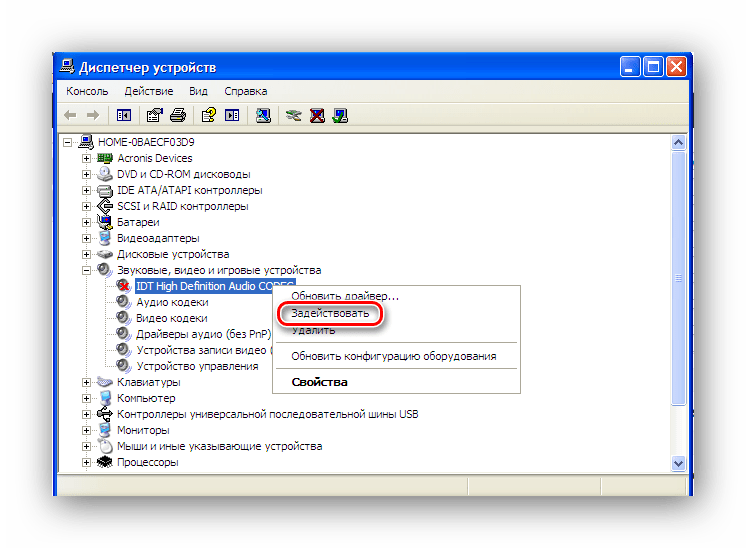 Для воспроизведения звука в системе необходим драйвер для вашей звуковой карты. Для воспроизведение аудио и видео файлов различных форматов необходимы соответствующие кодеки.
Для воспроизведения звука в системе необходим драйвер для вашей звуковой карты. Для воспроизведение аудио и видео файлов различных форматов необходимы соответствующие кодеки.
Звуковой драйвер
Как правило, драйвера предоставляются к устройству на диске, но вы также можете загрузить их с сайта производителя. Если вы не знаете ни модель, ни производителя вашей аудиокарты, вы можете воспользоваться программой Driver Pack Solution, которая автоматически найдёт драйвера для вашего устройства, если они предусмотрены производителем для данной операционной системы.
Несмотря на удобство данного вариант рекомендуется самому устанавливать драйвера для более точного выбора драйвера.
Кодеки на аудио/видео
Если у вас нет звука в видео или не воспроизводится музыка, то в большинстве случаев на компьютере отсутствуют кодеки. Для воспроизведения аудио файлов клипов и фильмов разнообразных форматов необходимо установить пак кодеков. Одним из наиболее популярных пакетов кодеков является «K-Lite Mega Codec Pack».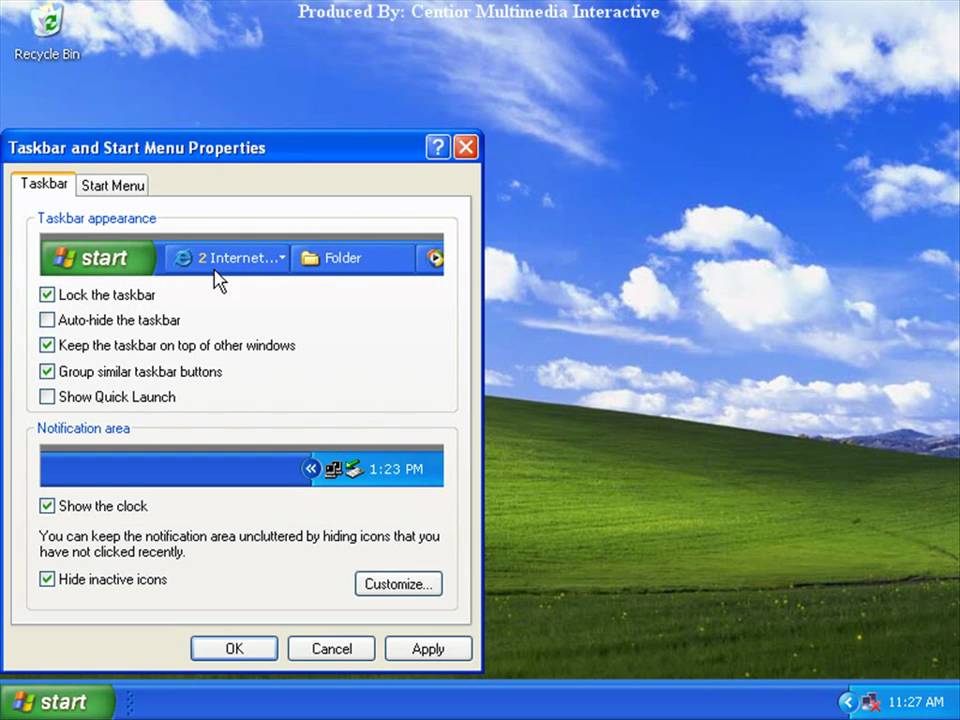 Загрузить данный набор кодеков можно на софт порталах.
Загрузить данный набор кодеков можно на софт порталах.
Настройки Биоса
В некоторых случаях звуковая карта может быть выключена другим пользователем в BIOS. Параметр включения и отключения звуковой карты у каждого производителя BIOS может находиться в различных разделах, поэтому названия могут отличаться от рассмотренных вариантов. Несмотря на это, принцип является то же.
Для включения необходимо:
- зайти в BIOS при включении компьютера нажав del или F2 в зависимости от типа компьютера;
- для включения интегрированной аудиокарты найти параметр «On Board Audio Controller» и перевести в режим «Enabled»;
- для включения внешней звуковой карты следует искать параметр с названием «Audio Controller» или же с названием вашей звуковой карты, например, AC 97 или HD Audio.
Отключенная аудиокарта в BIOS – очень редкое явление, настоятельно рекомендуем проверить остальные пункты, прежде чем заходить в BIOS во избежание случайных изменений других параметров.
Вирусы
Одним из вариантов неправильной работы кодеков, драйверов, а также звуковой карты являются вирусы. Для решения данной проблемы рекомендуем установить антивирус. Наиболее эффективными антивирусами являются ESET 32 и Kaspersky. Если же вы ищете бесплатный антивирус вы можете загрузить Avast с официального сайта. После установки антивируса необходимо проверить все диски на наличие вирусов.
Видео: Если пропал звук на компьютере Windows 7?
Звук в настройках
Если установка драйверов для вашей аудио-карты не помогла, возможно в настройках звука уровень громкости выставлен на минимум, либо отключён вовсе.
Для проверки данных параметров необходимо открыть следующие настройки:
- нажать «Пуск»;
- открыть раздел «Панель управления»;
- перейти в подраздел «Оборудование и звук»;
- в меню «Звук» вы можете включить или отключить ваше звуковое устройство, а также проверить выставленный уровень громкости;
- в разделе «Дополнительно» также доступна диагностика звука ваших динамиков.

Звук стал тише, как добавить?
- идём в правый нижний угол экрана;
- ищем значок громкости;
- нажимаем и поднимаем ползунок уровня громкости.
Так же на ноутбуках и некоторых клавиатурах есть специальные клавиши, отвечающие за уровень громкости. Таким образом, вы можете наладить на передней панели ноутбука уровень громкости.
Не знаете, как настроить роутер ZTE ZXA10 F660. Читать тут.
Управление уровнем звука выполняется посредством сочетания клавиш Fn+клавиша со знаком громкости либо же отдельные сенсорные или механические кнопки с соответствующими значками.
Проблемы с звуковыми устройствами
Если ни один из пунктов не помог, и звук по-прежнему отсутствует, или появились странные помехи, вероятнее всего вышло из строя какое-либо из звуковых устройств.
Неисправность колонок(шнуры или динамики)
Если у вас периодически пропадает звук на персональном компьютере, то первым, что строит проверить – подключение проводов динамиков к компьютеру. Стерео динамики, как правило, подключаются с помощью mini Jack в разъём звуковой карты зелёного цвета.
Стерео динамики, как правило, подключаются с помощью mini Jack в разъём звуковой карты зелёного цвета.
Если шнур подключён в правильный разъём, то следует попробовать заменить сам шнур либо проверить шнур на других устройствах.
Звук на неисправных колонках может, как отсутствовать, так и быть искажённым. Чтобы проверить исправность ваших колонок, необходимо проверить их подключив к другому устройству с помощью того же разъёма и шнура. Для диагностики ваших звуковых устройств необходимо обратиться к специалистам.
Неисправность звуковой карты
В случае неисправности звуковой карты звук также может отсутствовать или воспроизводится с помехами, или пропадать, или могут появляться посторонние звуки.
Для диагностики звуковой карты необходимо выполнить следующие операции:
- нажать Win+R;
- ввести dxdiag и нажать ОК;
- в появившемся окне переходим во вкладку «Звук»;
- в строке примечаний вы можете просмотреть информацию о неполадках звуковой карты.

Как починить звуковую карту? К сожалению, в случае выхода из строя звукового устройства придётся обращаться в соответствующий сервисный центр.
Нет звука на компьютере на видео, что делать?
Как уже упоминалось ранее, если у вас отсутствует звук в видео, то вероятнее всего у вас отсутствуют кодеки для воспроизведения тех или иных форматов медиафайлов. Одним из наиболее распространённых паков кодеков является «K-Lite Codec Pack», загрузить который вы можете на многих сайтах.
Устраняем причины
Слабый звук что делать?
Вероятнее всего, ползунок громкости звука установлен на низком уровне. Для изменения громкости, необходимо, нажать на значок звука в правом нижнем углу.
Отключается звук на компьютере?
Для решения данной проблемы, необходимо проверить подключение или же сменить шнур, который возможно переломался.
Как вернуть звук на компьютере?
Если звук отсутствует после переустановки операционной системы необходимо установить драйвер для вашей звуковой карты.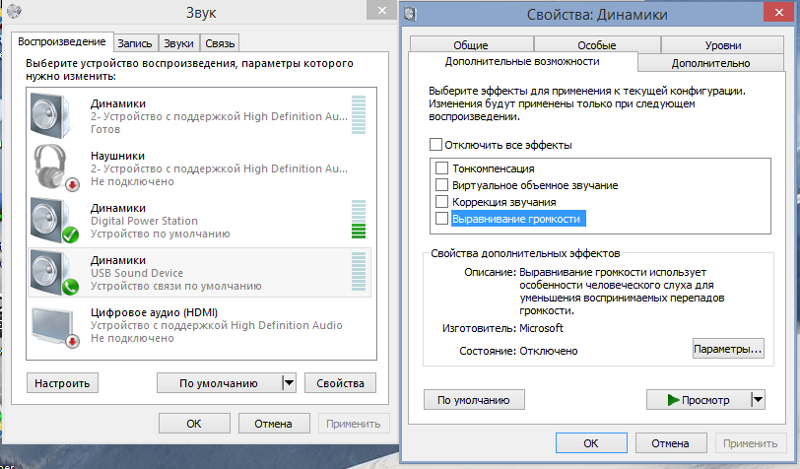 Если не знаете ни модель, ни название карты воспользуйтесь программой DriverPackSolution для автоматической установки драйвера.
Если не знаете ни модель, ни название карты воспользуйтесь программой DriverPackSolution для автоматической установки драйвера.
В наушниках выключается звук?
Проверьте уровень громкости звука на наушниках. Если громкость выставлена на максимальном уровне, то возможно провод наушников переломался, проверьте наушники на другом устройстве.
Как найти резко пропал звук?
Проверьте надёжность подключения шнура к компьютеру и колонкам, а также уровень громкости звука. Если же и подключение, и уровень громкости в норме, то следует проверить кабель и колонки, подсоединив их к другому источнику звука.
Звук плохой искажается в динамиках
Проверьте правильность установленного драйвера на сайте производителя вашей звуковой карте. Также рекомендуется проверить шнур, соединяющий колонки и звуковую карту. Если при замене кабеля улучшение незаметно, вероятнее всего, ваша звуковая карта или колонки вышли из строя.
Восстанавливаем звук
Восстановление звука на переустановленной системы выполняется посредством установки драйвера для вашей операционной системы. Драйвер можно загрузить с официального сайта производителя звуковой карты.
Благодаря данной инструкции, основное количестве пользователей вполне смогут решить проблемы с отсутствием или же низким качество воспроизводимого звука. Проблемы со звуком, к сожалению, довольно часто встречаются у пользователей устаревших операционных систем, а также редких звуковых карт.
Наиболее проблемной задачей является поиск драйверов для звукового устройства. Так как большинство звуковых карт интегрировано в материнскую карту, то определить модель звуковой платы бывает несколько затруднительно.
В большинстве случаев для выбора наиболее правильного драйвера для вашей звуковой карты может помочь программа Driver Pack Solution. Данное приложение включает множество драйверов для разных операционных систем.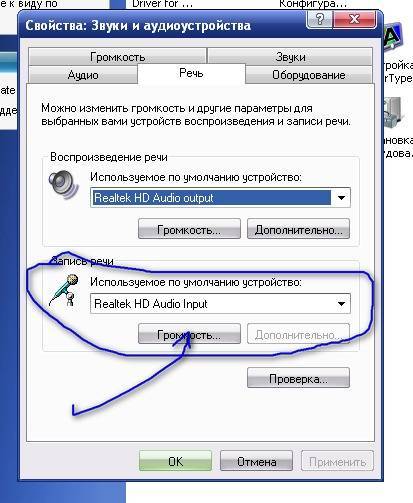
Нет аудиоустройства — Tech-FAQ
Ошибка отсутствия аудиоустройства обычно возникает в операционной системе Windows. Ошибка обычно возникает, когда конечный пользователь обновляет вычислительное устройство до более новой версии Windows или после переустановки существующей версии Windows. При возникновении ошибки компьютерные приложения, которым требуется аудиоустройство, не смогут воспроизводить звук и могут вызывать дополнительные ошибки. Кроме того, при просмотре параметра настройки звука Windows, расположенного на панели управления Windows, будет отображаться метка «нет аудиоустройства». Все параметры, расположенные под устройством, также будут отключены и выделены серым цветом. Когда конечный пользователь сталкивается с ошибкой, это может быть довольно неприятно. Во многих случаях полученное исправление повлечет за собой переустановку нового аудиодрайвера.
Нет индикации ошибки аудиоустройства
Существует несколько признаков того, что компьютер Windows выдает ошибку «Нет аудиоустройства». Во-первых, при запуске приложения, требующего использования аудиоустройства на компьютере с Windows, на экране будет отображаться визуальная ошибка «Нет аудиоустройства» или «Аудиоустройство не найдено». Во-вторых, если аудиоустройство отображается в подменю «Свойства системы» панели управления Windows, под параметром звука или устройства также будет отображаться метка «нет аудиоустройства». Под значком все параметры будут выделены серым цветом, а устройство покажет, что оно отключено.
Во-первых, при запуске приложения, требующего использования аудиоустройства на компьютере с Windows, на экране будет отображаться визуальная ошибка «Нет аудиоустройства» или «Аудиоустройство не найдено». Во-вторых, если аудиоустройство отображается в подменю «Свойства системы» панели управления Windows, под параметром звука или устройства также будет отображаться метка «нет аудиоустройства». Под значком все параметры будут выделены серым цветом, а устройство покажет, что оно отключено.
Действия по устранению ошибки «Нет аудиоустройства»
Следующие шаги по устранению неполадок адаптированы для операционной системы Windows XP, но их также можно использовать для устранения неполадок с небольшими вариациями в Windows Vista и Windows 7, когда возникает ошибка «Нет аудиоустройства». сообщение брошено.
Метод 1 – Попытка включить службу Microsoft Windows Audio
Хотя обновление операционной системы Windows является распространенной причиной ошибки «Нет аудиоустройства», также была обнаружена установка другого связанного аудио программного обеспечения или связанных обновлений программного обеспечения. чтобы отключить аудиослужбу Windows. В некоторых случаях службу Windows Audio нужно просто перезапустить или повторно включить. Следующие шаги можно использовать, чтобы убедиться, что это так с вашим компьютером, и разрешить повторное включение службы аудио, если это необходимо.
чтобы отключить аудиослужбу Windows. В некоторых случаях службу Windows Audio нужно просто перезапустить или повторно включить. Следующие шаги можно использовать, чтобы убедиться, что это так с вашим компьютером, и разрешить повторное включение службы аудио, если это необходимо.
Шаг 1 . Убедитесь, что вы вошли в систему с учетной записью, имеющей права администратора.
Шаг 2 — Выберите кнопку меню Windows «Пуск» и щелкните пункт меню «Выполнить».
Шаг 3 — Введите «services.msc» в текст поиска или поле меню «Открыть».
Шаг 4 — Прокрутите список служб, отображаемых в появившемся окне, и найдите параметр «Windows Audio».
Шаг 5 — Выберите «Windows Audio» и щелкните правой кнопкой мыши значок программы.
Шаг 6 – Выберите пункт меню «Свойства».
Шаг 7 – Щелкните пункт меню «Автоматически» в раскрывающемся списке «Тип запуска».
Шаг 8 — Щелкните пункт меню «Пуск», чтобы запустить аудиослужбу Windows. Если опция неактивна, служба уже должна быть запущена.
Если опция неактивна, служба уже должна быть запущена.
Шаг 9 — Нажмите кнопку меню «ОК» и проверьте, восстанавливается ли звук на компьютере с Windows.
Нажмите OK и проверьте звук. Если проблема устранена, возможно, проблема с запуском Windows Audio при перезапуске компьютера или открытии Windows была связана с программным приложением. Если компьютер по-прежнему видит службу аудио отключенной при перезагрузке, эти шаги можно повторить, чтобы включить службу после перезагрузки компьютера.
Способ 2 — включение аудиоустройства Windows
Если предыдущий метод не помог предотвратить появление ошибки «Нет аудиоустройства» на вашем компьютере с Windows, можно предпринять следующие шаги, чтобы включить конкретное аудиоустройство. устройство на пораженном компьютере.
Шаг 1 — Перезагрузите компьютер и войдите в систему, используя профиль пользователя с правами администратора.
Шаг 2 — Нажмите кнопку меню Windows «Пуск».
Шаг 3 — Щелкните правой кнопкой мыши значок «Мой компьютер» и выберите пункт меню «Свойства».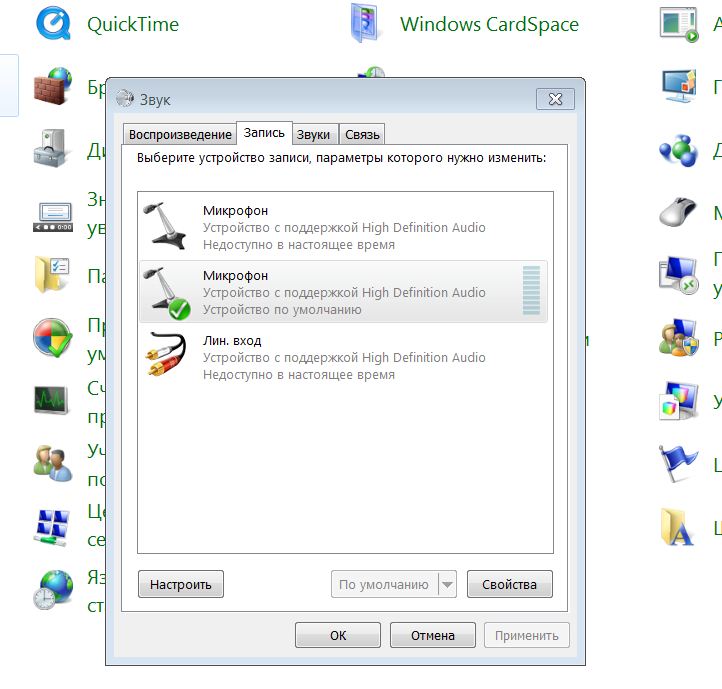
Шаг 4 — Выберите вкладку меню «Оборудование», а затем нажмите кнопку меню «Диспетчер устройств».
Шаг 5 . Прокрутите список меню вниз и выберите пункт меню «+», расположенный рядом с меткой меню «Звуковые, видео и игровые контроллеры».
Шаг 6 . Под любым пунктом меню, перечисленным в этой категории, который имеет значок с красным крестиком, щелкните элемент правой кнопкой мыши и выберите пункт меню «Включить».
Шаг 7 — Если нет элементов, отмеченных красным крестиком поверх значка «динамик», перейдите к закрытию «Диспетчера устройств». Если есть и вы выполнили шаг 6, закройте Диспетчер устройств и перейдите к следующему шагу.
Шаг 8 — Перезагрузите компьютер и проверьте, устранена ли ошибка «Нет аудиоустройства». Если на компьютере повторно не включена функция звука, перейдите к следующему способу устранения ошибки.
Метод 3 – Восстановите исходный аудиодрайвер на компьютере
На большинстве компьютеров с Windows, на которых установлена Windows XP или более ранние версии популярной операционной системы, используется программное обеспечение Creative Audigy или Realtex Audio Codec.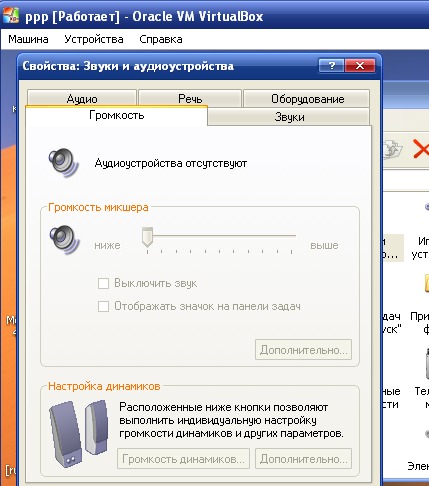 Чтобы выполнить этот метод исправления ошибки «Нет аудиоустройства», важно выяснить, какое программное обеспечение аудиодрайвера установлено на компьютере, чтобы восстановить программное обеспечение на компьютере.
Чтобы выполнить этот метод исправления ошибки «Нет аудиоустройства», важно выяснить, какое программное обеспечение аудиодрайвера установлено на компьютере, чтобы восстановить программное обеспечение на компьютере.
Шаг 1 – Нажмите кнопку меню «Пуск» на вашем компьютере.
Шаг 2 — Выберите значок программы «Панель управления Windows» и выберите значок программы «Диспетчер устройств».
Шаг 3 . Прокрутите вниз список установленного оборудования, чтобы найти установленные драйверы программного обеспечения звукового драйвера на вашем компьютере.
Шаг 4 — Найдите название звукового оборудования, установленного на компьютере. После обнаружения загрузите и установите соответствующие аудиодрайверы с веб-сайта производителя. Некоторые из наиболее часто встречающихся драйверов для компьютеров Windows включают
Реалтек и Креатив.
Шаг 5 — После загрузки текущего драйвера для аудиоустройства, установленного на вашем компьютере, дважды щелкните файл программы, чтобы начать процесс установки..png) После завершения процесса, если не будет предложено перезагрузить компьютер.
После завершения процесса, если не будет предложено перезагрузить компьютер.
Шаг 6 . После перезагрузки компьютера попытайтесь запустить приложение, которое выдавало ошибку «Нет аудиоустройства». Если на компьютере нет звука, перейдите к следующему способу исправления ошибки.
Способ 4. Сохранение встроенного аудио в BIOS компьютера
На компьютерах с ОС Windows параметры звука в BIOS должны быть настроены в соответствии с конфигурацией аудиооборудования на компьютере. Следующие шаги могут быть предприняты для настройки BIOS для автоматического обнаружения и реализации этих настроек.
Шаг 1 — Перезагрузите компьютер и нажимайте клавишу «F1», пока не появится экран «Настройка BIOS». Если клавиша «F1» не работает для отображения BIOS, на некоторых моделях компьютеров Windows может потребоваться нажатие клавиши «F10».
Шаг 2 — Находясь на экране настройки BIOS, нажмите клавишу «F5». Затем нажмите кнопку меню «Да» или «ОК», а затем выберите клавишу «Ввод» компьютеров.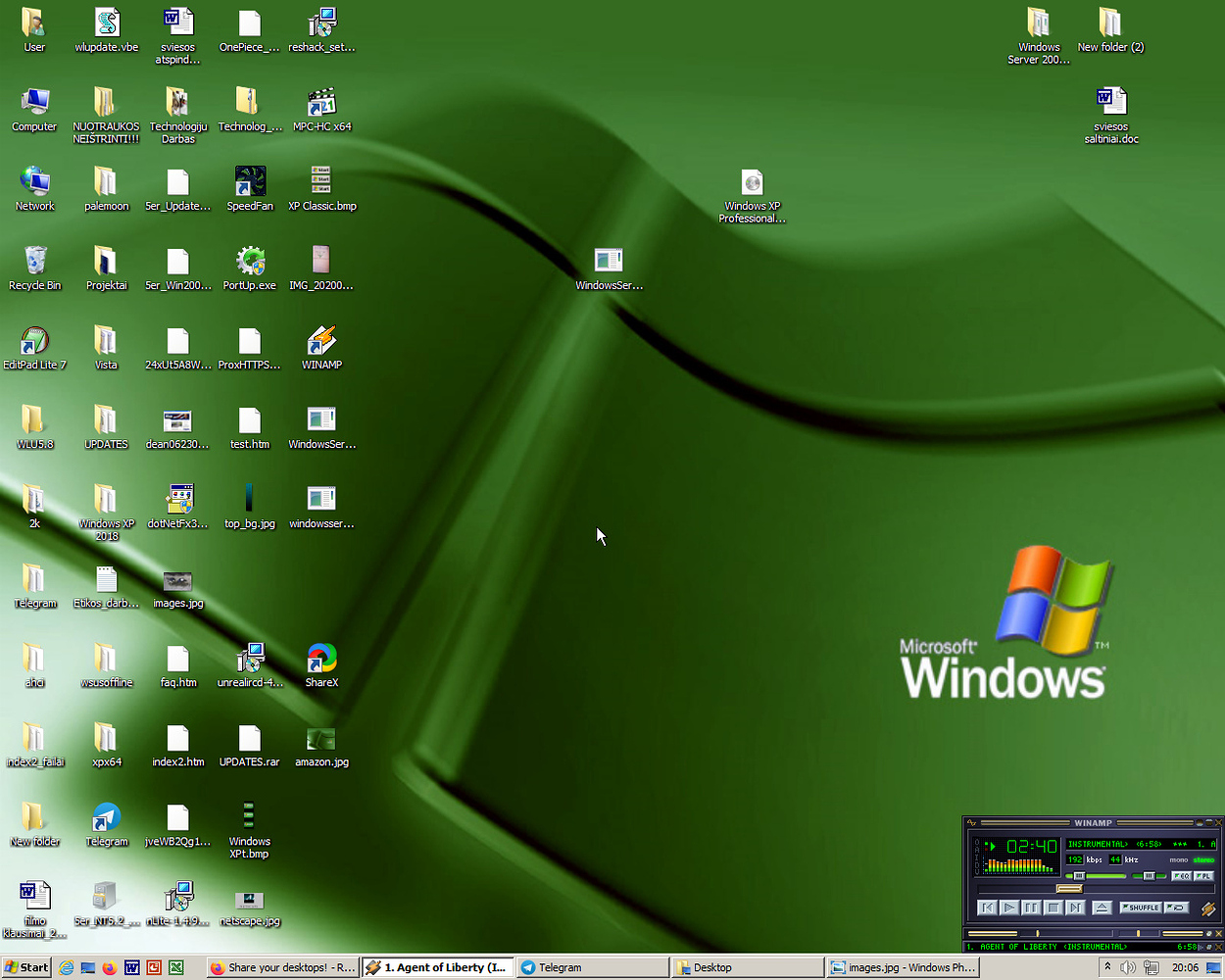
Шаг 3 — Выберите или нажмите клавишу «F10», а затем выберите кнопки меню «ОК» или «Да», чтобы сохранить настройки по умолчанию.
Шаг 4 — Перезапустите Windows и проверьте программу, выдающую ошибку «Нет аудиоустройства», чтобы убедиться, что в ней есть звук. Если звук по-прежнему отсутствует, перейдите к следующему способу устранения ошибки.
Метод 5 — Сброс звуковой карты на компьютере с Windows
Шаг 1 — Войдите на компьютер с учетной записью с правами администратора.
Шаг 2 — Нажмите кнопку меню «Пуск», а затем выберите значок программы «Панель управления Windows».
Шаг 3 — Выберите пункт меню «Система и безопасность».
Шаг 4 — Выберите пункт меню Windows «Диспетчер устройств», а затем нажмите кнопку меню «Продолжить», если вам будет предложено продолжить доступ к диспетчеру устройств Windows.
Шаг 5 — Выберите символ «+», расположенный рядом с меткой меню «Звуковые, видео и игровые устройства».
Шаг 6 – Выберите подходящую звуковую карту из списка аудиоустройств, отображаемого впоследствии.
Шаг 7 – Щелкните правой кнопкой мыши соответствующую звуковую карту и выберите пункт меню «Отключить».
Шаг 8 — Перезагрузите компьютер и повторите шаги со 2 по 5.
Шаг 9 — Щелкните правой кнопкой мыши звуковую карту компьютера и выберите пункт меню «Включить».
Шаг 10 — Перезагрузите компьютер и проверьте правильность работы компьютерного приложения, которое выдавало ошибку «Нет аудиоустройства».
Метод 6. Выполните восстановление системы на уязвимом компьютере
Еще один способ, который можно предпринять для исправления ошибки «Нет аудиоустройства» на компьютере с Windows, — это выполнить восстановление системы на уязвимом компьютере.
Шаг 1 – Отключите зараженный компьютер от локальной сети или Интернета.
Шаг 2 — Выберите кнопку меню «Пуск» Windows.
Шаг 3 – Выберите пункты меню «Все программы» и «Стандартные».
Шаг 4 — Выберите пункты меню «Системные инструменты» и «Восстановление системы».
Шаг 5 — Убедитесь, что установлен переключатель «Восстановить мой компьютер до более раннего времени», а затем нажмите кнопку меню «Далее».
Шаг 6 — Выберите подходящую дату и точку восстановления на экране меню «Выбор точки восстановления». Затем нажмите кнопку меню «Далее» после выбора соответствующей точки восстановления.
Шаг 7 — Нажмите кнопку меню «Готово» после завершения восстановления системы Windows.
Шаг 8 — Проверьте приложение Windows, которое выдавало ошибку «Нет аудиоустройства», чтобы убедиться, что проблема устранена.
Как сбросить настройки звуковой карты компьютера
Ошибка, связанная с проблемой «Нет аудиоустройства» на компьютере с Windows, возникает, когда не удается найти звуковую карту компьютера. При возникновении этой ошибки существует ряд действий, которые пользователь компьютера может исправить, включая обновление драйвера устройства или замену звуковой карты.
Шаг 1 — Отключите все источники питания компьютера, в том числе извлеките аккумулятор, если проводите действия на ноутбуке.
Шаг 2 — Отсоедините все внешние устройства и кабели, подключенные к периферийным устройствам.
Шаг 3 – Возьмите отвертку и открутите винты, расположенные на задней панели компьютера.
Шаг 4 – Снимите корпус компьютера, чтобы получить доступ к материнской плате.
Шаг 5 — Найдите звуковую карту, которая обычно подключается к аудиопорту на материнской плате.
Шаг 6 – Крепко возьмитесь за звуковую карту и извлеките ее из слота на материнской плате. На некоторых моделях будут винты, удерживающие карту на месте, которые необходимо будет удалить перед отсоединением карты от платы.
Шаг 7 – Снова вставьте звуковую карту в слот материнской платы. Убедитесь, что вы следуете тому же порядку контактов, что и при извлечении карты, чтобы избежать непреднамеренного повреждения карты.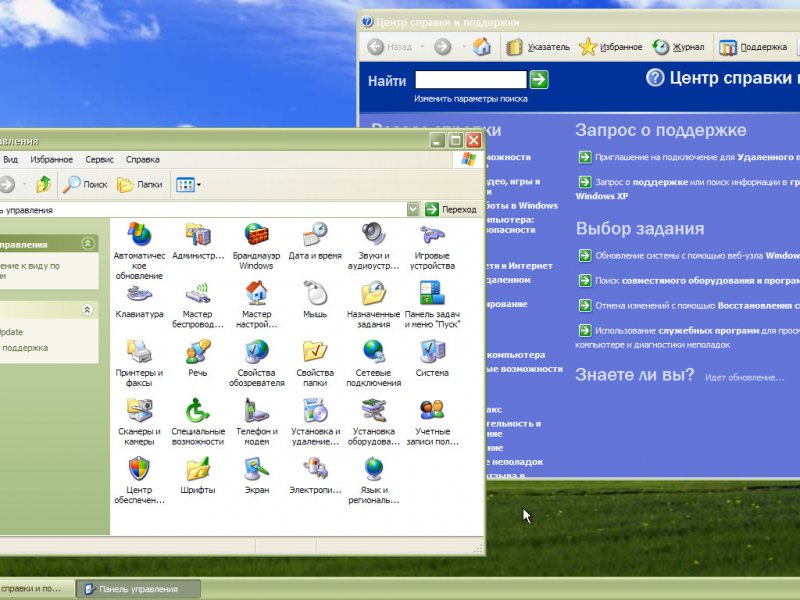 Вставляя карту в слот, вы должны делать это твердо, но медленно, чтобы не мешать другим аппаратным устройствам, установленным на плате. После повторной установки снова затяните все винты, которые были удалены, чтобы удерживать карту на месте.
Вставляя карту в слот, вы должны делать это твердо, но медленно, чтобы не мешать другим аппаратным устройствам, установленным на плате. После повторной установки снова затяните все винты, которые были удалены, чтобы удерживать карту на месте.
Шаг 8 – Установите корпус компьютера на место. Затем снова затяните все винты, которые были ранее удалены.
Шаг 9 – Снова подключите все кабели и периферийные устройства, подключенные к компьютеру.
Шаг 10 – Перезагрузите компьютер.
Шаг 11 — После перезагрузки вам, вероятно, придется запустить мастер «Добавить новое оборудование», даже если вы не устанавливали новую звуковую карту. Если будет предложено сделать это, вставьте установочный CD/DVD в привод CD/DVD и перезагрузите компьютер после установки.
Шаг 12 — Выберите пункт меню «Пуск», а затем щелкните пункт меню «Панель управления».
Шаг 13 — Выберите пункт меню «Система», а затем щелкните вкладку меню «Оборудование».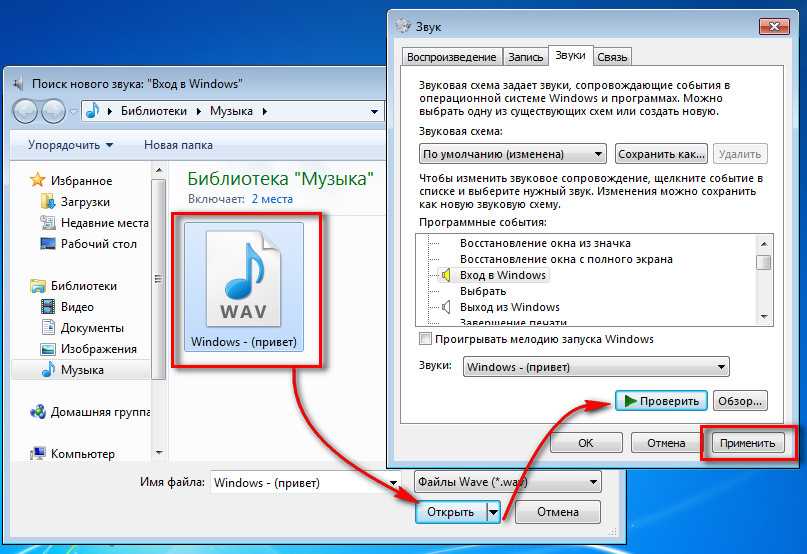
Шаг 14 — Затем щелкните пункт меню «Диспетчер устройств» и разверните меню для пункта меню «Звуковые, видео и игровые устройства».
Шаг 15 . Щелкните правой кнопкой мыши имя звукового устройства и выберите пункт меню «Обновить драйвер», чтобы обновить драйвер устройства для звукового оборудования. Выбрав этот параметр, следуйте инструкциям по умолчанию для мастера обновления драйверов устройств.
Шаг 16 — Когда мастер обновления драйверов устройств завершит обновление программного обеспечения на целевом компьютере, перезагрузите машину.
Шаг 17 — Попытайтесь запустить программу, которая выдает ошибку «Нет аудиоустройства». Если ошибка больше не выдается, значит, проблема устранена.
Как решить проблему отсутствия звука в Windows Vista/XP/7/8/8.1/10/11
Вы ищете способы решения проблемы отсутствия звука в Windows Vista/XP/7/8/8.1/10/11?
Тогда сегодня у нас есть подробная статья о том же, чтобы помочь вам.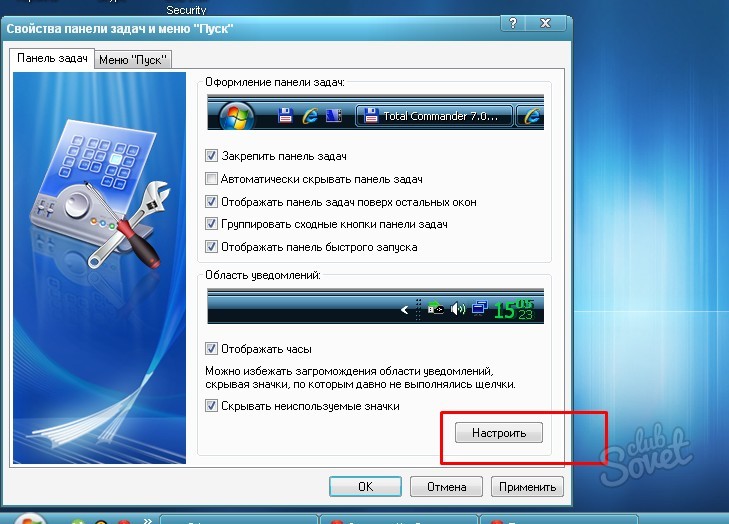
Что может быть причиной отсутствия звука в Windows?
Причин, по которым ваш компьютер вообще не воспроизводит звук, может быть несколько. Звуки включают основные звуки Windows, музыку и т. д.
Что проверить:
- Есть ли в компьютере звуковое оборудование?
- Есть ли на компьютере драйверы устройств?
- Убедитесь, что провода динамика/наушников правильно подключены.
- Активна ли кнопка отключения звука?
- Включено ли в BIOS звуковое/аудиооборудование?
Как решить проблему отсутствия звука в Windows XP/7/8/8.1/10/11?
Решение 1. Проверьте звуковое оборудование/звуковую карту:
Звуковое оборудование также называют «звуковой картой». Если у вас есть настольная система и установлена дополнительная звуковая карта для высокопроизводительного звука, первым шагом будет открытие корпуса и проверка правильности установки звуковой карты в слот.
Если у вас есть ноутбук (ноутбук/нетбук/ультрабук), вероятность того, что у вас установлена дополнительная звуковая карта, очень мала.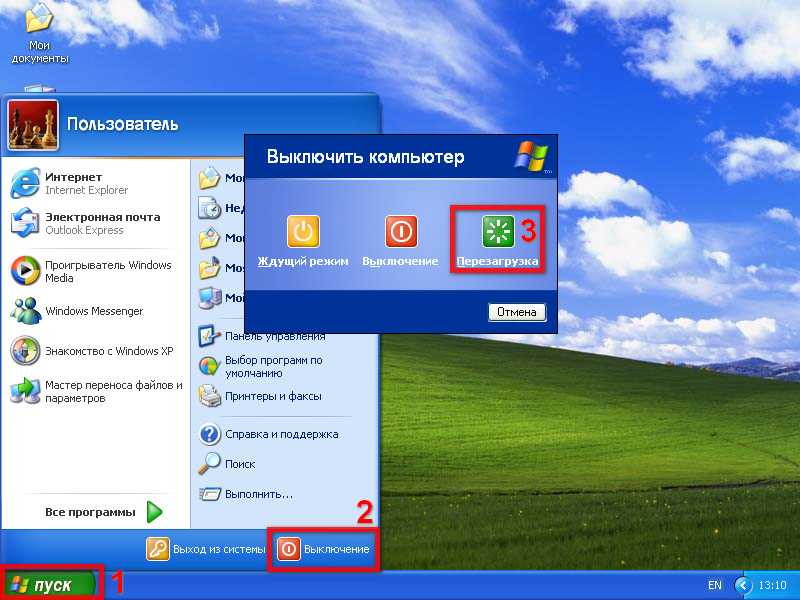
Ниже приведены шаги для проверки звуковой карты из Windows:
- Нажмите клавишу «Windows» + клавишу «R» на клавиатуре, чтобы открыть окно «Выполнить».
- В окне «Выполнить» введите «devmgmt.msc» и нажмите кнопку «ОК».
- Откроется окно «Диспетчер устройств».
- Посмотрите на приведенный ниже снимок экрана и убедитесь, что звуковые, видео и игровые контроллеры показывают установленное звуковое оборудование.
Решение 2. Проверьте, установлены ли драйверы устройств
Если вы видите восклицательный знак на каком-либо из перечисленных для вашего устройства неисправны или не установлены драйвера.
Чтобы решить проблему, щелкните правой кнопкой мыши оборудование, указанное в списке других устройств или отмеченное восклицательным знаком, и щелкните «Обновить драйверы» и дайте Windows выполнить поиск в службе Windows Update любых новых драйверов, которые могут быть доступны для вашего типа устройства.
Вы также можете посетить веб-сайт поддержки производителя вашего компьютера и попробовать загрузить оттуда драйверы. * обратитесь к документации вашего компьютера.
Если вы не видите аппаратного обеспечения звуковых, видео и игровых контроллеров, попробуйте нажать кнопку «Сканировать на наличие аппаратных изменений» чуть ниже справки (см. снимок экрана выше). Если диспетчер устройств не отвечает после обновления, высока вероятность аппаратных проблем или звуковое оборудование может быть отключено в BIOS. (Чтобы включить то же самое или проверить настройки BIOS, перейдите в конец этой страницы).
Решение 3. Убедитесь, что динамики/провода наушников не повреждены
Неисправные наушники или провода динамиков также вызывают проблемы со звуком. Проверьте провода на наличие повреждений и убедитесь, что соединения кажутся правильными.
Решение 4. Убедитесь, что соединения проводов кажутся правильными
Если на настольном ПК, посмотрите на изображение ниже и убедитесь, что все соединения проводов кажутся правильными.
Также проверьте наличие неисправных динамиков/наушников.
Проверьте, отключен ли звук.
Мы можем по ошибке перевести динамики в режим отключения звука, что может быть причиной проблемы. Посмотрите на скриншоты ниже, чтобы понять, отключены ли ваши динамики.
Без звука
Включено
Если вы видите значок отключения звука на панели задач, щелкните его, чтобы включить звук. Также проверьте уровень громкости и при необходимости увеличьте его.
Решение 5. Убедитесь, что в BIOS включено звуковое/аудиооборудование.0003
- Нажмите Del или F2 или F10 или любую другую клавишу в зависимости от типа вашей системы и сделайте
- Расширенные опции/Встроенные периферийные устройства
- Включить встроенное аудио/AC’97/HD Audio
- Включить
- F10 (Сохранить и выйти)
Заключительные слова
Мы надеемся, что вы нашли эту статью о том, как решить проблему отсутствия звука в версиях Windows XP/7/8/8.


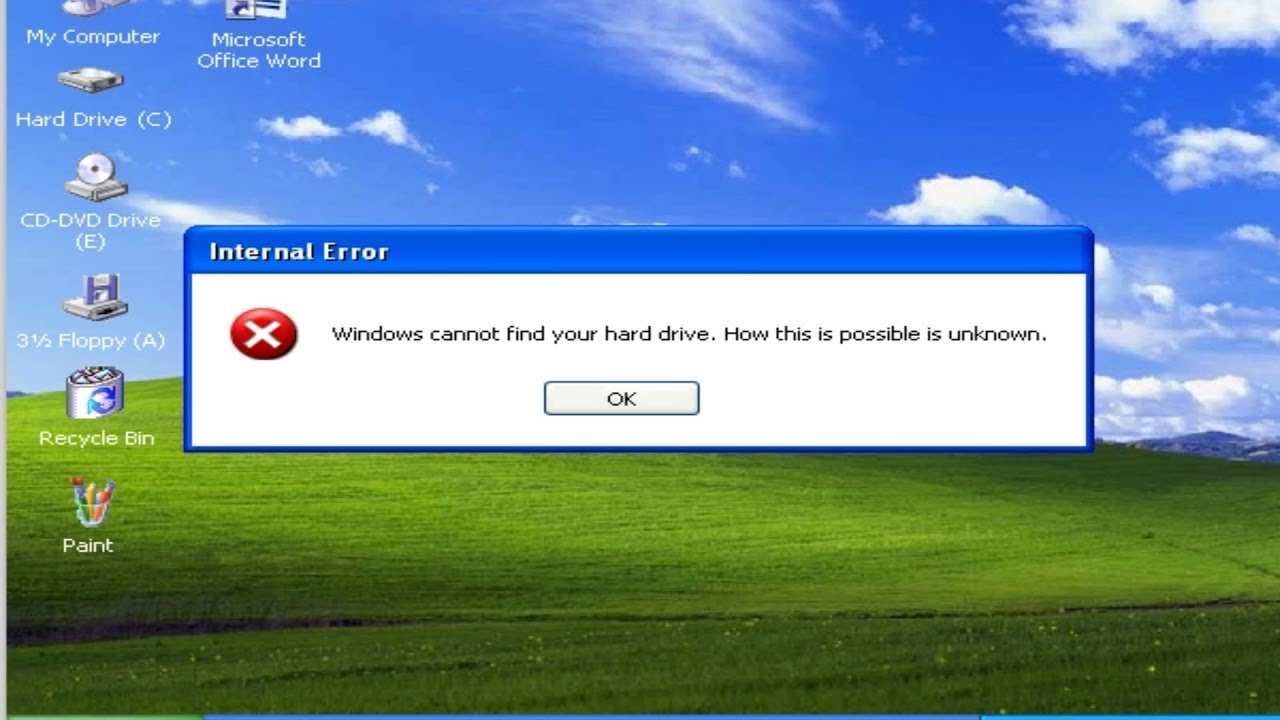
![Код ошибки драйвера графического устройства 22: Код ошибки драйвера графического устройства 22 [ИСПРАВЛЕНО]](https://dilios.ru/wp-content/themes/dilios.ru/assets/front/img/thumb-medium-empty.png)