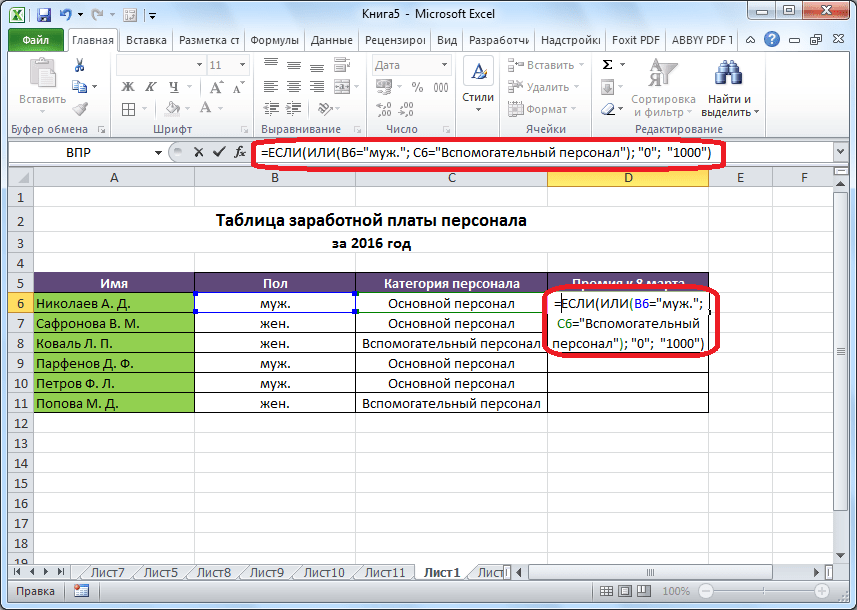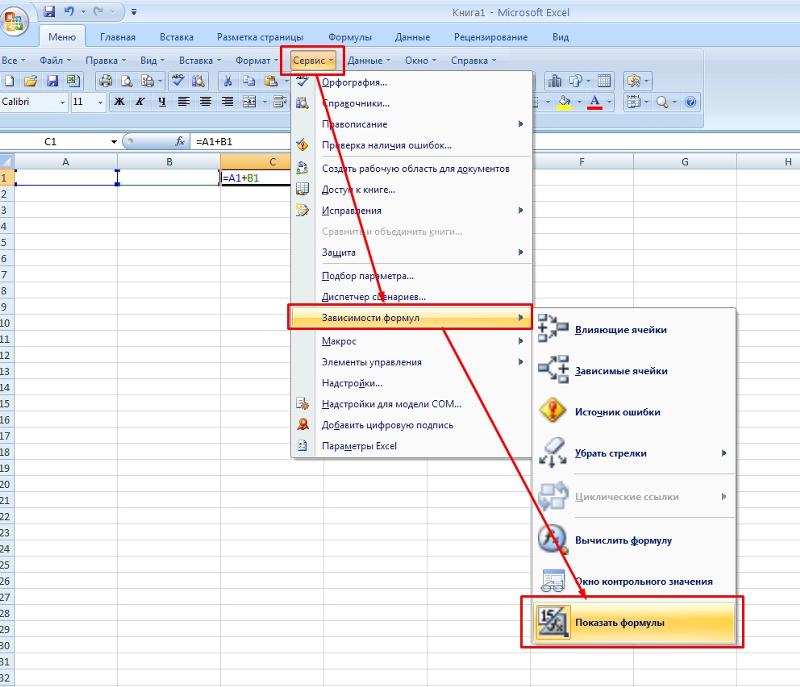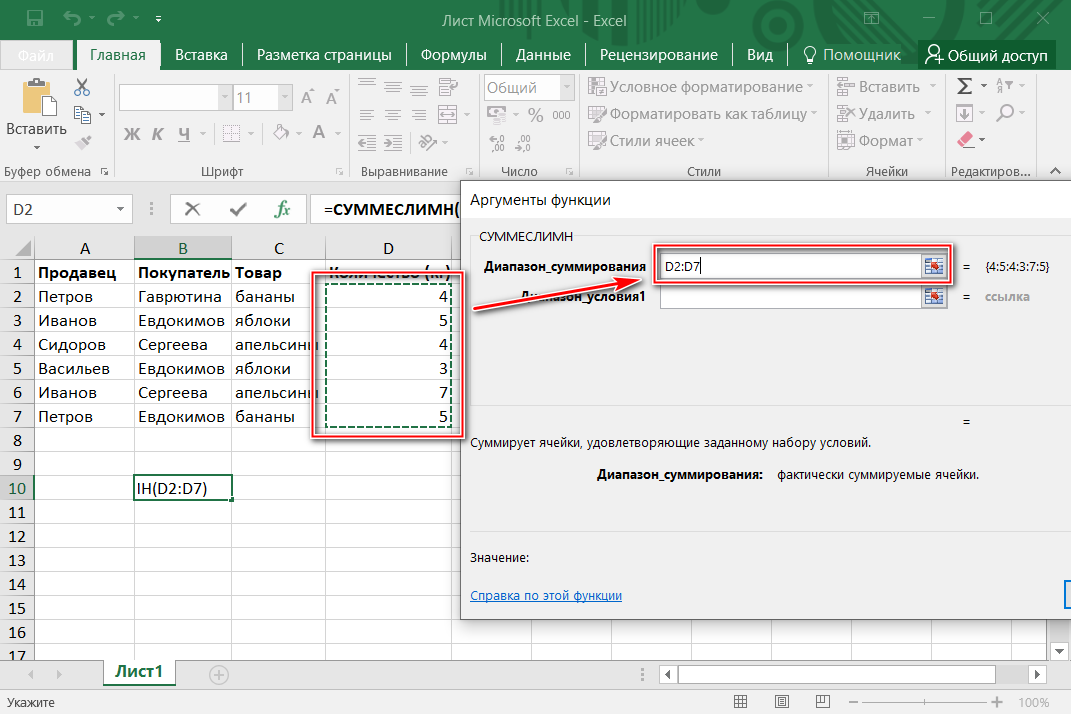Как в excel завести формулу: Как вставить формулу в ячейку (таблицу) «Excel».
Содержание
Как сделать формулу в excel итого?
- Excel может складывать с учетом сразу нескольких условий. Можно посчитать сумму клеток первого столбца, значение которых больше 2 и меньше 6. И ту же самую формулу можно установить для второй колонки.
=СУММЕСЛИМН(B3:B9;B3:B9;»>2″;B3:B9;»3″)
- Результат всех формул получится следующим.
Математические функции и графики
При помощи Экселя можно рассчитывать различные функции и строить по ним графики, а затем проводить графический анализ. Как правило, подобные приёмы используются в презентациях.
В качестве примера попробуем построить графики для экспоненты и какого-нибудь уравнения. Инструкция будет следующей:
- Создадим таблицу. В первой графе у нас будет исходное число «X», во второй – функция «EXP», в третьей – указанное соотношение. Можно было бы сделать квадратичное выражение, но тогда бы результирующее значение на фоне экспоненты на графике практически пропало бы.
 3/2
3/2- Дублируем эти выражения до самого конца. В итоге получаем следующий результат.
- Выделяем всю таблицу. Переходим на вкладку «Вставка». Кликаем на инструмент «Рекомендуемые диаграммы».
- Выбираем тип «Линия». Для продолжения кликаем на «OK».
- Результат получился довольно-таки красивый и аккуратный.
Как мы и говорили ранее, прирост экспоненты происходит намного быстрее, чем у обычного кубического уравнения.
Подобным образом можно представить графически любую функцию или математическое выражение.
Отличие в версиях MS Excel
Всё описанное выше подходит для современных программ 2007, 2010, 2013 и 2016 года. Старый редактор Эксель значительно уступает в плане возможностей, количества функций и инструментов. Если откроете официальную справку от Microsoft, то увидите, что они дополнительно указывают, в какой именно версии программы появилась данная функция.

Во всём остальном всё выглядит практически точно так же. В качестве примера, посчитаем сумму нескольких ячеек. Для этого необходимо:
- Указать какие-нибудь данные для вычисления. Кликните на любую клетку. Нажмите на иконку «Fx».
- Выбираем категорию «Математические». Находим функцию «СУММ» и нажимаем на «OK».
- Указываем данные в нужном диапазоне. Для того чтобы отобразить результат, нужно нажать на «OK».
- Можете попробовать пересчитать в любом другом редакторе. Процесс будет происходить точно так же.
Заключение
В данном самоучителе мы рассказали обо всем, что связано с формулами в редакторе Excel, – от самого простого до очень сложного. Каждый раздел сопровождался подробными примерами и пояснениями. Это сделано для того, чтобы информация была доступной даже для полных чайников.
Если у вас что-то не получается, значит, вы допускаете где-то ошибку. Возможно, у вас есть опечатки в выражениях или же указаны неправильные ссылки на ячейки.
 Главное понять, что всё нужно вбивать очень аккуратно и внимательно. Тем более все функции не на английском, а на русском языке.
Главное понять, что всё нужно вбивать очень аккуратно и внимательно. Тем более все функции не на английском, а на русском языке.Кроме этого, важно помнить, что формулы должны начинаться с символа «=» (равно). Многие начинающие пользователи забывают про это.
Файл примеров
Для того чтобы вам было легче разобраться с описанными ранее формулами, мы подготовили специальный демо-файл, в котором составлялись все указанные примеры. Вы можете скачать его с нашего сайта совершенно бесплатно. Если во время обучения вы будете использовать готовую таблицу с формулами на основании заполненных данных, то добьетесь результата намного быстрее.
Видеоинструкция
Если наше описание вам не помогло, попробуйте посмотреть приложенное ниже видео, в котором рассказываются основные моменты более детально. Возможно, вы делаете всё правильно, но что-то упускаете из виду. С помощью этого ролика вы должны разобраться со всеми проблемами. Надеемся, что подобные уроки вам помогли.
 Заглядывайте к нам чаще.
Заглядывайте к нам чаще.Доброго всем времени суток, мои дорогие друзья и читатели моего блога. Занимаясь различными интернет-проектами, мне приходится вести свои таблицы по доходам, расходам, планам и т.д. И очень сильно в этом мне помогает табличный редактор excel, который входит в пакет Microsoft Office. Поэтому сегодня я вам хочу рассказать, как сделать формулу в экселе, чтобы облегчить себе выполнение многих задач.
Основы
В экселе существует целое множество формул, благодаря которым многие операции просто напросто упрощаются. С помощью формул вы сможете посчитать сумму, разность, найти среднее значение, и многое другое. Для этого существует специальная отдельная вкладка, которая так и называется «Формулы». Нажмите туда.
Как мы видим, здесь нам на выбор представлено множество категорий различных формул: математические, текстовые, логические и т.
 д. И с помощью них, мы как раз и будем решать наши задачи. Достаточно лишь нажать на любую из этих категорий, после чего выбрать нужную нам функцию. Ну что я вам буду говорить? Давайте посмотрим на примерах.
д. И с помощью них, мы как раз и будем решать наши задачи. Достаточно лишь нажать на любую из этих категорий, после чего выбрать нужную нам функцию. Ну что я вам буду говорить? Давайте посмотрим на примерах.Также активировать написание формул можно с помощью значка fx. Нажав на него, у вас откроется новое окно, где вы можете выбрать любую из категорий, либо же выбрать любую из 10 недавно использовавшихся категорий.
Математические функции
Вообще я уже рассказывал вам, как посчитать сумму в экселе, причем разными способами. Но все равно мне хотелось бы освежить вашу память, а кроме того показать все это на примере других математических функций.
Простейшая формула
Самым простым способом создать выражение по формуле — это поставить знак равенства в любую ячейку. После этого вам нужно будет выбрать первое слагаемое, либо целый диапазон. После этого ставите плюс и выделяете другую ячейку. Кроме сложения вы можете использовать и другие знаки, такие как умножить, вычесть (минус), разделить.
 Все это выражение будет записано в одной клетке, и после нажатия клавиши Enter вы увидите нужный результат.
Все это выражение будет записано в одной клетке, и после нажатия клавиши Enter вы увидите нужный результат.Сложение
Допустим у вас есть некоторое количество чисел, которые вы хотите сложить. Все делается очень просто. Нажмите на ту ячейку, где вы хотите видеть сумму ваших чисел, после чего нажмите на кнопку «Математические» и из списка выберите СУММ.
У вас откроется отдельное окно, куда вы должны вставлять числа для данного примера. Можно, конечно, писать простые цифры, но сам эксель предполагает, что будете брать данные из ячеек, ведь на то и расчет, чтобы можно было потом менять данные в ячейках. Поэтому выделяете ту ячейку (или ячейки), которые вы хотите брать в качестве слагаемых.
Например, выделим три моих столбца. Обратите внимание, я выделил всё сразу и в данном окне сразу видна сумма. Мне останется просто нажать Enter, чтобы сумма прописалась в нужную ячейку. При этом нам больше ничего не нужно.
Но если разные слагаемые находятся в разных частях документа, то можно каждое из них вставлять в отдельную строчку в этом открывшемся окне.
 Например, смотрите, я выделил один столбец, затем перешел в Число 2 и стал выделять столбец в другом месте, ну и напоследок встал в третью строчку и выделил третье и четвертое число с зажатым CTRL. В итоге у меня получилась сумма всех этих значений.
Например, смотрите, я выделил один столбец, затем перешел в Число 2 и стал выделять столбец в другом месте, ну и напоследок встал в третью строчку и выделил третье и четвертое число с зажатым CTRL. В итоге у меня получилась сумма всех этих значений.Сложение с условием
А что, если вы хотите складывать все ячейки, а только те, которые, например меньше 20? Не будете же вы складывать каждое число в ячейке, если таких чисел 500? Вот здесь-то нам и поможет Сложение с условием.
Допустим, у нас есть много чисел, но нам надо сложить лишь те, которые меньше 20. Тогда мы выделяем как обычно пустую ячейку, и выбираем функцию СУММЕСЛИ. Встаем в первую строчку и выделяем весь диапазон ячеек. Затем встаем во вторую строчку и вставим нужный критерий, например «
Как узнать, является ли данная формула формулой массива? Что вообще она означает?На этапе создания формула (или также функция) сама по себе не является ни формулой массива, ни обычной формулой.
 Это вы определяете, как Excel должен истолковать формулу, которую вы вводите. То, что формула является формулой массива – это не столько особенность самой формулы, а скорее способом, которым программа Excel введенную формулу «обрабатывает». Подтверждение формулы с помощью сочетания клавиш «Ctrl + Shitf + Enter» – это является для Excelя командой на выполнение (обработку данных) как массив вычислений. Тогда он используется в качестве аргумента функции и возвращает в качестве результата вычислений таблицу (массив данных).
Это вы определяете, как Excel должен истолковать формулу, которую вы вводите. То, что формула является формулой массива – это не столько особенность самой формулы, а скорее способом, которым программа Excel введенную формулу «обрабатывает». Подтверждение формулы с помощью сочетания клавиш «Ctrl + Shitf + Enter» – это является для Excelя командой на выполнение (обработку данных) как массив вычислений. Тогда он используется в качестве аргумента функции и возвращает в качестве результата вычислений таблицу (массив данных).Примеры формул массива и отличие от обычных формул в Excel
Некоторые функции Excelя по умолчанию в качестве аргумента принимают диапазон ячеек (массив) и в результате возвращают одно значение. Отличными примерами являются функции СУММ, СЧЕТЕСЛИ, СРЗНАЧ и т.д. Для этих функций не имеет никакого значения, вводите ли вы их как функции массива или нет. Они и так обрабатывают таблицы, и найдут выход (сработают правильно) из любой ситуации. Вот такие маленькие Excel-евские приспособленцы.

К счастью, существуют другие функции, которые работают совершенно иначе, т.е. в зависимости от вашего решения относительно их принадлежности к «функциям массива» (иногда они вообще не хотят работать). Прекрасным примером является функция ЕСЛИ.
Когда формула является формулой массива, а когда обычной?
Для начала определимся как выглядит обычный массив значений в Excel. Это значения, которые находятся внутри фигурных скобок и разделены между собой точкой с запятой. Например:
{23;-32;15;7} – это синтаксис массива значений в Excel. Он может быть использован в аргументах функций.
Диапазон ячеек A1:A4 – так же является массивом значений в Excel. Естественно так же используется в аргументах функций. Например сравним результаты вычислений двух формул: =СУММ(A1:A4) и =СУММ({23;-32;15;7}) – они идентичны:
Визуально формула массива находится так же внутри фигурных скобок, но они не должны быть введены вручную, а только лишь при помощи комбинации клавиш CTRL+SHIFT+Enter.
 Если ввести вручную фигурные скобки, то формула не будет выполнятся в массиве – это будет синтаксическая ошибка в Excel.
Если ввести вручную фигурные скобки, то формула не будет выполнятся в массиве – это будет синтаксическая ошибка в Excel.Формула массива (введенная с помощью сочитания CTRL+SHIFT+Enter) будет использоваться везде, где вы хотите, чтобы функция, которая обычно работает с отдельными значениями (ячейками), внезапно повела себя иначе и приняла в качестве аргумента и вернула в качестве результата массив значений (таблицу). Вернемся к уже упомянутой функции ЕСЛИ. В качестве аргумента она принимает логическое значение ИСТИНА или ЛОЖЬ. В классической форме:
=ЕСЛИ($A$1>0;»больше»;»меньше»)
Если значение в ячейке A1 больше нуля, в качестве аргумента функция получит значение ИСТИНА и в качестве результата вернет текстовую строку «больше». Однако, если бы вы хотели проверить несколько ячеек сразу и передать результат такой проверки другой функции, вы должны были бы использовать вышеуказанную формулу как формулу массива. Для этого при вводе нажмем сочитание клавиш CTRL+SHIFT+Enter, а не как обычно (просто Enter):
{=ЕСЛИ($A$1:$A$4>0;»больше»;»меньше»)}
В качестве аргумента функция принимает целый диапазон $A$1:$A$4.
 В результате проверки каждой ячейки диапазона в памяти компьютера создается таблица значений в массиве. Схематически таблицу можно отобразить так:
В результате проверки каждой ячейки диапазона в памяти компьютера создается таблица значений в массиве. Схематически таблицу можно отобразить так:А так выглядят эти значения в массиве:
{ИСТИНА;ЛОЖЬ;ИСТИНА;ИСТИНА}
Например, чтобы прочитать этот массив и получить второе значение (сделать выборку значений) воспользуемся функцией:
=ИНДЕКС({ИСТИНА;ЛОЖЬ;ИСТИНА;ИСТИНА};2)
Тоже самое что и:
Затем создается другая таблица, значения которой зависят непосредственно от значений в первой таблице. Если элемент в первом массиве имеет значение ИСТИНА, во втором массиве он примет значение «больше». Если он имеет значение ЛОЖЬ, элемент во второй таблице примет значение «меньше». После этой операции первая таблица удаляется из памяти компьютера, и в конечном счете, функция возвращает массив {«больше», «меньше», «больше», «больше»}. Схематически вторую таблицу можно отобразить так:
Так же ее можно прочитать функцией:
=ИНДЕКС({«больше»;»меньше»;»больше»;»больше»};2)
В примере с функцией ЕСЛИ была введена формула массива только в одну ячейку, поэтому в результате получили только одно значение, соответствующее первому значению в таблице.
 Однако достаточно ввести формулу массива в диапазон ячеек, чтобы увидеть все значения массива результатов. Для этого выделяем диапазон из нескольких ячеек, нажимаем клавишу F2 (или заново вводим формулу вручную) и жмем CTRL+SHIFT+Enter.
Однако достаточно ввести формулу массива в диапазон ячеек, чтобы увидеть все значения массива результатов. Для этого выделяем диапазон из нескольких ячеек, нажимаем клавишу F2 (или заново вводим формулу вручную) и жмем CTRL+SHIFT+Enter.В примере (рисунок ниже) видно, что таблица результатов содержит ровно четыре элемента, о которых я упоминал выше.
Примеры как использовать формулу массива в Excel
Это все хорошо, но возникают некоторые вопросы: «Зачем же нужна формула массива?» или «Как или где использовать формулу в массиве?», «Чем она лучше обычной формулы?».
Разумеется, массив, возвращаемый функцией ЕСЛИ, может передаваться далее на «обработку» в качестве аргумента для другой функции.
Пример. Представим, что вы хотели бы найти сумму ячеек B7:B10, но только тех, которые имеют значение больше нуля. Конечно же, вы можете использовать функцию СУММЕСЛИ, однако в нашем примере мы хотим сделать это только с помощью формулы массива. Суммируя значения ячеек нашего диапазона, необходимо будет как-то избавиться от значения «-32».
 Функции СУММ необходимо передать массив, в котором содержатся только значения больше нуля. Везде там, где значение меньше нуля, мы заменяем его на ноль, что, конечно же, не повлияет на результат. Как вы уже знаете, временную таблицу с соответствующими значениями вы можете получить, используя функцию ЕСЛИ. В конечном итоге соответствующая формула будет выглядеть так:
Функции СУММ необходимо передать массив, в котором содержатся только значения больше нуля. Везде там, где значение меньше нуля, мы заменяем его на ноль, что, конечно же, не повлияет на результат. Как вы уже знаете, временную таблицу с соответствующими значениями вы можете получить, используя функцию ЕСЛИ. В конечном итоге соответствующая формула будет выглядеть так:Вводим формулу и не забываем для подтверждения ввода нажать комбинацию клавиш CTRL+SHIFT+Enter. В результате проверки каждой ячейки диапазона $A$1:$A$4 (является ли значение больше нуля) в памяти компьютера создается массив {ИСТИНА; ЛОЖЬ; ИСТИНА; ИСТИНА}. Затем создается очередная таблица. Если элемент в первом массиве имеет значение ИСТИНА, то во второй таблице будет отображаться значение из соответствующей ячейки. Если он имеет значение ЛОЖЬ, то элемент во второй таблице примет значение 0. После этой операции первая таблица удаляется из памяти компьютера, и в конечном итоге функция ЕСЛИ возвращает массив {23; 0; 15; 7}.
 Затем эта таблица передается в качестве аргумента функции =СУММ({23; 0; 15; 7}), которая, согласно своему предназначению, возвращает сумму всех элементов в таблице. В нашем примере сумма равна 45. В завершении, посмотрите, что произойдет, если вы скажете Excelю обработать приведенную выше формулу не как формулу массива.
Затем эта таблица передается в качестве аргумента функции =СУММ({23; 0; 15; 7}), которая, согласно своему предназначению, возвращает сумму всех элементов в таблице. В нашем примере сумма равна 45. В завершении, посмотрите, что произойдет, если вы скажете Excelю обработать приведенную выше формулу не как формулу массива.Ни одна из описанных выше таблиц, в этом случае, не будет создана. Только одна ячейка диапазона будет проверена (ячейка в той же строке, в которой находится функция). В нашем случае 15>0 значит, как первый аргумент функция ЕСЛИ получит логическое значение ИСТИНА. Затем ВЕСЬ диапазон A1:A4 будет передан функции СУММ, и в результате функция возвращает значение равное 13 (23-32+15+7). Если бы в ячейке вместо значения 15 было число меньше нуля, функция ЕСЛИ в качестве аргумента получила бы значение ЛОЖЬ, и, следовательно, только значение нуля было бы передано функции СУММ. Наша функция СУММ в результате также вернет значение равное нулю.
Как отличать формулу массива от обычной формулы
При нажатии клавиш CTRL+SHIFT+Enter для подтверждения ввода в строке формул будут отображены фигурные скобки по краям.
 Значит данная формула выполняется в массиве. Но что если еще на этапе создания неизвестно какой тип формул следует применять?
Значит данная формула выполняется в массиве. Но что если еще на этапе создания неизвестно какой тип формул следует применять?Правильное «распознавание», когда следует нажимать CTRL+SHIFT+Enter, а когда просто Enter полностью зависит от понимания того, как работают массивы в формулах. Когда вы это поймете, сможете сказать, что конкретную формулу следует вводить (подтверждать) сочетанием клавиш – CTRL+SHIFT+Enter.
Конечно же, не подтвержденная, а просто как формула также может возвращать КАКОЙ-ТО результат (в чем вы могли только что убедиться сами). Однако, если вы сможете прочитать формулу и понять механизм, то вы заметите, что такой результат является ОШИБОЧНЫМ. И поэтому для правильной работы формулы вам необходимо ее подтвердить «Ctr+Shift+Enter». Как и все, понимание и использование формул массива требует практики. Тем не менее, стоит некоторое время посвятить тому, чтобы во всем разобраться. Потому что формулы массива позволяют решить многие проблемы, которые на первый взгляд могут казаться неразрешимыми.

Примеры вычислений и анализа формул массива
Каким образом можно просматривать и проверять значения промежуточных результатов расчета, например, содержание массивов, созданных в памяти компьютера и используемых для выполнения последующих действий? Ничего сложного! Пример 1:
Перейдите на ячейку с формулой, а затем в строке формул выделите в первом аргументе функции ссылку на диапазон ячеек:
Нажмите клавишу F9 (или «Пересчет» в правом верхнем углу меню «Формулы»), и вы получите (в строке формулы) значения аргументов, которые используются для вычислений, как показано ниже:
— запись с использованием двоеточий означает, что мы имеем дело с элементами вертикального (столбикового) массива, элементы горизонтального (строкового) разделены стандартным символом — «;» (точкой с запятой).
Пример 2: Снова перейдите на ячейку с формулой массива, но на этот раз выделите первый аргумент функции целиком вместе со знаком сравнения «>» и значением критерия – «0»).

Нажмите кнопку F9, и вы получите массив результатов вычислений, как показано ниже:
То есть, созданный в памяти компьютера массив:
{ИСТИНА:ЛОЖЬ:ИСТИНА:ИСТИНА}
Пример 3: Выделите ячейку формулой массива где в функцию СУММ вложена функция ЕСЛИ. Затем в строке формул выберите весь аргумент функции СУММ (вместе с функцией ЕСЛИ):
Нажмите клавишу F9 и вы получите массив итоговых результатов вычисления, которые используются для суммирования, как показано ниже:
То есть, созданный в памяти компьютера массив:
{23
- Нажмите внутри ячейки в электронной таблице, затем введите формулу.

- Нажмите на «Вставить» вкладка в верхней части окна.
- Нажмите на «Текстовое окно» кнопка.
- Нарисуйте свое текстовое поле.
- Щелкните внутри текстового поля, затем щелкните внутри панели формул.
- Тип «= XX», но заменить «XX» с ячейкой, в которой вы ввели формулу на шаге 1.
- Вы можете скрывать и отображать панель формул.

- Вы можете изменить его высоту (расширить), но не можете изменить его положение.
- Поле имени
- Расширение по горизонтали
- Кнопки
- Панель ввода
- Расширение по вертикали
- Сначала перейдите на вкладку «Вид», а из группы «Показать» и отметьте галочкой строку формул.
- Кроме того, вы также можете активировать его из параметров Excel.
- Перейдите к параметрам Excel ➜ Дополнительно ➜ Показать ➜ Показать строку формул.

- Выберите фигуру, которая есть на листе.
- Нажмите на строку формул, чтобы изменить ее.
- Введите «=» и выберите ячейку, которую вы хотите соединить с фигурой.
- В конце нажмите OK.
Выберите нужную ячейку, в которой вы хотите отобразить результат.

Как отобразить результат формулы в текстовом поле в Excel 2010
Текстовое поле в Microsoft Excel предоставляет возможность отображения текста, который можно переместить практически в любое место вашей электронной таблицы. Возможно, вы пытались ввести формулу в текстовое поле, но обнаружили, что результаты формулы не рассчитываются. К сожалению, текстовое поле Excel не работает так же, как ячейка, поэтому формула, введенная непосредственно в текстовое поле, не будет работать так, как вы ожидаете.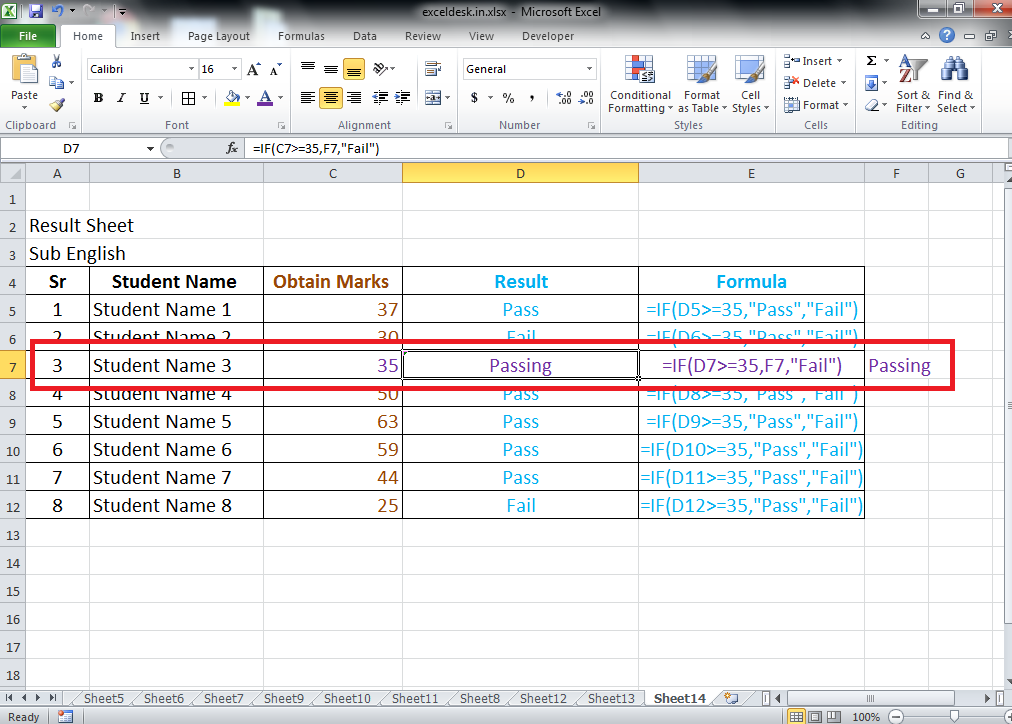
Но текстовое поле в Microsoft Excel 2010 можно связать, чтобы отобразить значение ячейки в электронной таблице, включая значение, являющееся результатом выполненной формулы. В нашем руководстве ниже показано, как связать текстовое поле с ячейкой электронной таблицы, чтобы можно было отобразить результат формулы в текстовом поле. Для дополнительной полезности вы можете даже попытаться использовать формулу объединения, чтобы объединить данные из нескольких ячеек в одну, а затем показать эту ячейку в текстовом поле.
Шаги в этой статье покажут, как связать текстовое поле с ячейкой в Microsoft Excel 2010. Вы не можете напрямую ввести формулу в текстовое поле, но вы можете связать ячейку с формулой с текстовым полем, чтобы Результат формулы отображается внутри текстового поля. Это означает, что вам нужно будет ввести формулу в ячейку вашей электронной таблицы, а затем связать эту ячейку с текстовым полем.
Шаг 1. Откройте электронную таблицу в Microsoft Excel 2010.
Шаг 2: Щелкните внутри ячейки, где вы можете ввести формулу, результат которой вы хотите отобразить в текстовом поле. Во многих случаях лучшим вариантом для этого является размещение формулы в ячейке, которая отличается от обычных данных в вашей электронной таблице.
Во многих случаях лучшим вариантом для этого является размещение формулы в ячейке, которая отличается от обычных данных в вашей электронной таблице.
Шаг 3: введите формулу, результат которой вы хотите отобразить в текстовом поле.
Шаг 4: Нажмите «Вставить» вкладка в верхней части окна.
Шаг 5: Нажмите «Текстовое окно» кнопка в «Текст» раздел навигационной ленты.
Шаг 6: Нарисуйте текстовое поле там, где вы хотите, чтобы оно отображалось на листе.
Шаг 7: щелкните внутри текстового поля один раз, чтобы выделить его, затем щелкните внутри панели формул над электронной таблицей.
Шаг 8: Введите «знак равно» войдите в панель формул, затем щелкните ячейку, содержащую формулу, введенную на шаге 3. Нажмите «Войти» Клавиша на клавиатуре после выбора ячейки.
В текстовом поле теперь должен отображаться результат вашей формулы.
Приведенные ниже шаги сосредоточены на одном конкретном аспекте вышеупомянутых шагов — вставке текстового поля в Excel 2010.
Шаг 1: Нажмите «Вставить» вкладка в верхней части окна.
Шаг 2: Нажмите «Текстовое окно» кнопка в «Текст» сечение ленты.
Шаг 3: Нажмите и удерживайте в электронной таблице, куда вы хотите вставить текстовое поле, затем перетащите мышью, чтобы создать желаемое текстовое поле.
Шаг 4: Введите информацию, которую вы хотите включить в текстовое поле.
Обратите внимание, что вы не можете включать любые другие данные в текстовое поле, если оно связано с ячейкой. Если вам нужно включить другую информацию, такую как метка, то лучшим решением будет использование дополнительного текстового поля, размещенного соответствующим образом относительно текстового поля, содержащего значение формулы.
Если вам нужно включить другую информацию, такую как метка, то лучшим решением будет использование дополнительного текстового поля, размещенного соответствующим образом относительно текстового поля, содержащего значение формулы.
Excel отображает формулы вместо результатов формулы? Прочтите эту статью, чтобы узнать, как вы можете переключаться между отображением формул и результатов формул.
Формула Бар | Базовый учебник по Excel
Главная / Основы Excel / Панель формул в Excel
Написано Puneet для Excel 2007, Excel 2010, Excel 2013, Excel 2016, Excel 2019, Excel для Mac
Ключевые моменты
панель формул Excel?
Как отобразить строку формул (или скрыть ее)
Развернуть строку формул
Ввести данные из строки формул
Ввести функцию с помощью строки формул
Использовать поле имени
Редактирование фигур из строки формул
Дополнительные руководства
Ключевые моменты
Что такое панель формул Excel?
Панель формул Excel — это тонкая полоса под лентой, которая отображает содержимое выбранной ячейки и отображает адрес выбранной ячейки с левой стороны. Вы также можете ввести значение в ячейку из строки формул. Он имеет три кнопки («Ввод», «Отмена» и «Вставить функцию»).
Как отобразить (или скрыть) панель формул
Панель формул активна, вы можете скрыть ее по умолчанию, но если активируйте его на вкладке просмотра.
Вы можете использовать те же шаги, если хотите скрыть это.
Развернуть панель формул
По умолчанию панель формул тонкая, но ее можно расширить и сделать немного шире. Когда вы наводите курсор на нижнюю часть строки формул, он превращается в вертикальную двустороннюю стрелку, а затем вы можете потянуть ее вниз, чтобы развернуть.
Также есть сочетание клавиш ( Control + Shift + U ), которое можно использовать для вертикального расширения строки формул. Вы также можете использовать раскрывающийся значок с правой стороны.
И если вы хотите изменить его ширину, вы можете сделать это, наведя курсор на три точки между полем имени и строкой формул, а затем растянув его вправо или влево.
[icon name=”bell” class=”” unprefixed_class=””] Шпаргалка по сочетаниям клавиш Excel
Ввод данных из строки формул
Вы можете вводить данные в ячейку, редактируя их из формулы бар, а для этого нужно выделить ячейку и нажать на строку ввода в строке формул.
И как только вы закончите со значением, которое хотите ввести; вы можете нажать на кнопку ввода, которая находится в левой части строки формул.
Также есть кнопка для отмены ввода данных или можно нажать клавишу выхода.
Ввод функции с помощью панели формул
В строке формул есть кнопка вставки функции, и при нажатии на эту кнопку открывается диалоговое окно, из которого можно найти и вставить функцию.
Как только вы выберете функцию, которую хотите вставить, нажмите OK, и появится диалоговое окно для определения аргументов функции.
Использовать поле имени
В правой части строки формул находится поле имени, в котором отображается адрес выбранной ячейки. Но вы также можете использовать это поле имени для навигации.
Вы конкретная ячейка или диапазон. Когда вы нажимаете на поле имени, оно позволяет вам редактировать его, и вы можете ввести адрес ячейки, и как только вы это сделаете и нажмете ввод, он перенаправит вас к этой ячейке.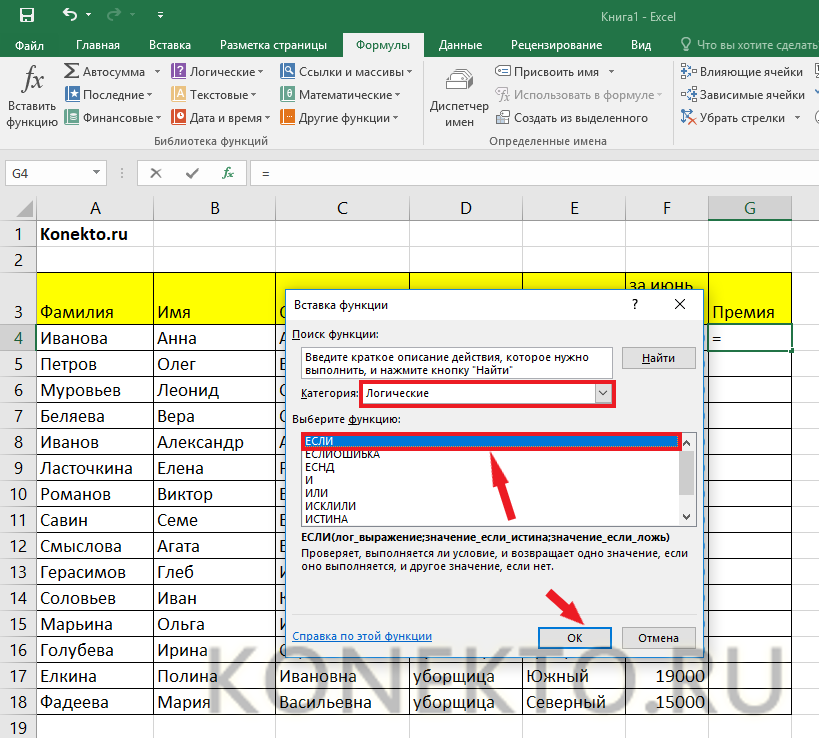
Таким же образом вы можете ввести адрес диапазона, чтобы выбрать его.
Редактирование фигур из панели формул
Если вы хотите связать фигуру с ячейкой, вы можете сделать это, отредактировав ее в строке формул.
Дополнительные уроки
⇠ Назад к
Как добавить формулу в Excel
В этой статье мы объясним вам, как добавить формулу в Excel. Иногда одна из основных функций Excel в большинстве случаев оказывается самой простой. Вы обнаружите, что большинство проектов Excel требуют определенных базовых знаний по математике. Мы подробно объясним, как добавить формулу Excel. В данном случае мы будем говорить о добавлении ячеек. Тем не менее, есть различные способы достижения цели. Одним из основных методов является использование формулы со знаком плюс (+).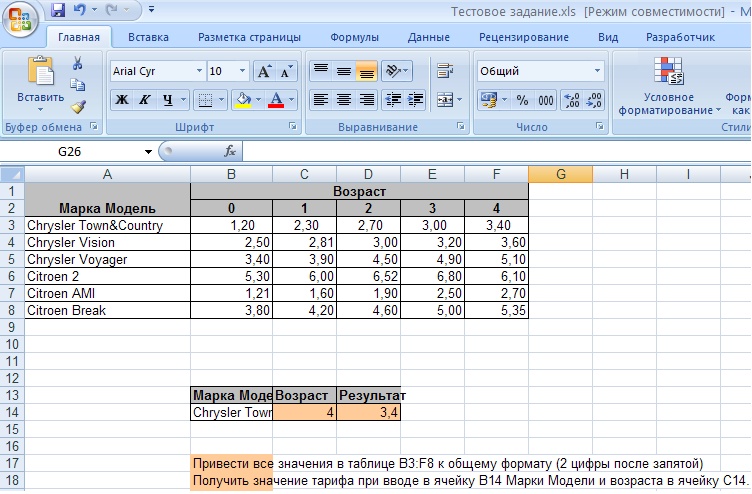 При этом вы сможете указать точные числа, которые вы хотите добавить до и после знака плюс (+), и эта функция Excel добавит эти конкретные числа для вас.
При этом вы сможете указать точные числа, которые вы хотите добавить до и после знака плюс (+), и эта функция Excel добавит эти конкретные числа для вас.
Еще один простой способ добавить в формулу Excel функцию автосуммирования. Эта функция позволяет автоматически определять необходимый диапазон номеров, а также подсчитывает для вас сумму этих выбранных номеров. С функцией Auto Sum вам не нужно знать формулу; Excel автоматически напишет формулу за вас. Еще один метод, который объясняет, как добавить формулу Excel, — это функция СУММ. С помощью этой функции вы теперь можете указать в формуле диапазоны ячеек, которые вам нужны и которые вы хотите добавить, и Excel, и он вычислит для вас сумму точных чисел. Ниже приведен подробный список шагов о том, как добавить в формулу Excel.
В Mac 2016–2019 есть различные способы добавления формулы Excel в Excel.
Чтобы ввести формулу, следуйте приведенным ниже инструкциям.
2. Чтобы Excel знал, что вы хотите ввести формулу, введите знак равенства (=). Замените 2 и 8 в формуле числами, которые вы хотите добавить; то есть = 2 + 8, затем нажмите клавишу Enter. Результат отображается в ячейке.
Одна из лучших особенностей использования Excel заключается в том, что функция команды AutoSum может автоматически определять конкретные числа, которые вы хотите добавить, и немедленно выполнять расчет для вас в Mac 2016–2019
1. Нажмите на ячейку, которая находится рядом с вашим номером. В следующем примере вы нажмете A1
2. Вверху лента Excel
3. Нажмите на вкладку «Главная».
4. В разделе «Редактирование», который находится справа, щелкните значок «Автосумма». Это будет отображаться как это.
Это позволит Excel выбрать диапазон номеров и выделить его автоматически.
Наконец, чтобы выполнить сумму этих чисел, нажмите Enter на клавиатуре.
Это самая популярная функция добавления в электронной таблице Excel.

 3/2
3/2
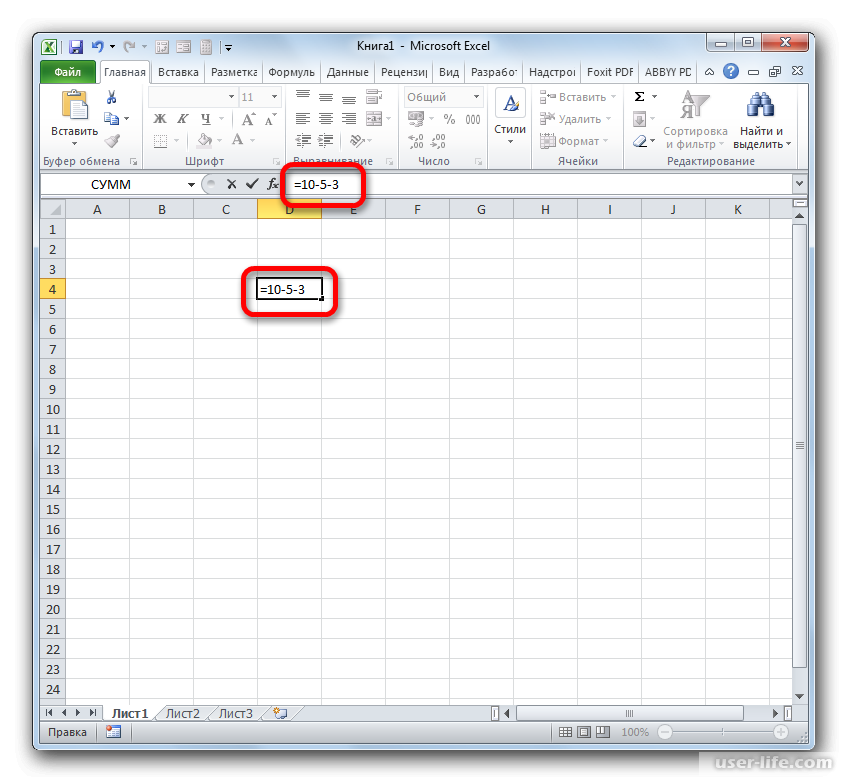 Главное понять, что всё нужно вбивать очень аккуратно и внимательно. Тем более все функции не на английском, а на русском языке.
Главное понять, что всё нужно вбивать очень аккуратно и внимательно. Тем более все функции не на английском, а на русском языке. Заглядывайте к нам чаще.
Заглядывайте к нам чаще. д. И с помощью них, мы как раз и будем решать наши задачи. Достаточно лишь нажать на любую из этих категорий, после чего выбрать нужную нам функцию. Ну что я вам буду говорить? Давайте посмотрим на примерах.
д. И с помощью них, мы как раз и будем решать наши задачи. Достаточно лишь нажать на любую из этих категорий, после чего выбрать нужную нам функцию. Ну что я вам буду говорить? Давайте посмотрим на примерах. Все это выражение будет записано в одной клетке, и после нажатия клавиши Enter вы увидите нужный результат.
Все это выражение будет записано в одной клетке, и после нажатия клавиши Enter вы увидите нужный результат. Например, смотрите, я выделил один столбец, затем перешел в Число 2 и стал выделять столбец в другом месте, ну и напоследок встал в третью строчку и выделил третье и четвертое число с зажатым CTRL. В итоге у меня получилась сумма всех этих значений.
Например, смотрите, я выделил один столбец, затем перешел в Число 2 и стал выделять столбец в другом месте, ну и напоследок встал в третью строчку и выделил третье и четвертое число с зажатым CTRL. В итоге у меня получилась сумма всех этих значений. Это вы определяете, как Excel должен истолковать формулу, которую вы вводите. То, что формула является формулой массива – это не столько особенность самой формулы, а скорее способом, которым программа Excel введенную формулу «обрабатывает». Подтверждение формулы с помощью сочетания клавиш «Ctrl + Shitf + Enter» – это является для Excelя командой на выполнение (обработку данных) как массив вычислений. Тогда он используется в качестве аргумента функции и возвращает в качестве результата вычислений таблицу (массив данных).
Это вы определяете, как Excel должен истолковать формулу, которую вы вводите. То, что формула является формулой массива – это не столько особенность самой формулы, а скорее способом, которым программа Excel введенную формулу «обрабатывает». Подтверждение формулы с помощью сочетания клавиш «Ctrl + Shitf + Enter» – это является для Excelя командой на выполнение (обработку данных) как массив вычислений. Тогда он используется в качестве аргумента функции и возвращает в качестве результата вычислений таблицу (массив данных).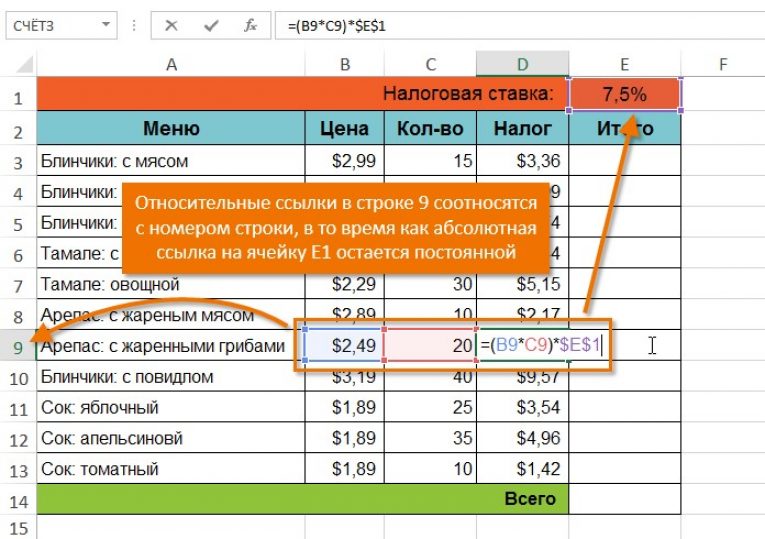
 Если ввести вручную фигурные скобки, то формула не будет выполнятся в массиве – это будет синтаксическая ошибка в Excel.
Если ввести вручную фигурные скобки, то формула не будет выполнятся в массиве – это будет синтаксическая ошибка в Excel. В результате проверки каждой ячейки диапазона в памяти компьютера создается таблица значений в массиве. Схематически таблицу можно отобразить так:
В результате проверки каждой ячейки диапазона в памяти компьютера создается таблица значений в массиве. Схематически таблицу можно отобразить так: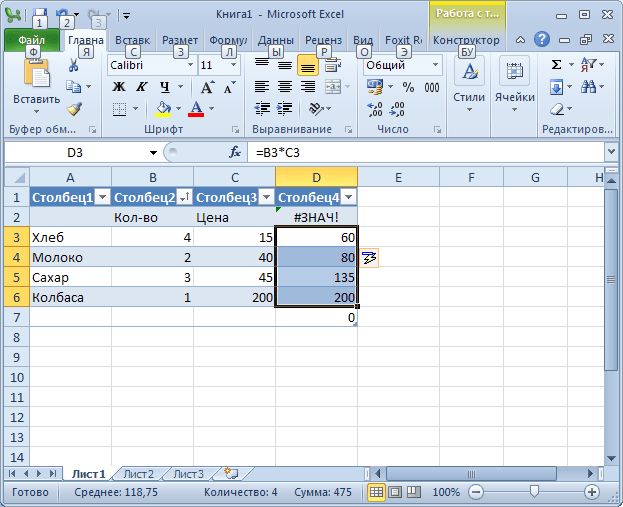 Однако достаточно ввести формулу массива в диапазон ячеек, чтобы увидеть все значения массива результатов. Для этого выделяем диапазон из нескольких ячеек, нажимаем клавишу F2 (или заново вводим формулу вручную) и жмем CTRL+SHIFT+Enter.
Однако достаточно ввести формулу массива в диапазон ячеек, чтобы увидеть все значения массива результатов. Для этого выделяем диапазон из нескольких ячеек, нажимаем клавишу F2 (или заново вводим формулу вручную) и жмем CTRL+SHIFT+Enter. Функции СУММ необходимо передать массив, в котором содержатся только значения больше нуля. Везде там, где значение меньше нуля, мы заменяем его на ноль, что, конечно же, не повлияет на результат. Как вы уже знаете, временную таблицу с соответствующими значениями вы можете получить, используя функцию ЕСЛИ. В конечном итоге соответствующая формула будет выглядеть так:
Функции СУММ необходимо передать массив, в котором содержатся только значения больше нуля. Везде там, где значение меньше нуля, мы заменяем его на ноль, что, конечно же, не повлияет на результат. Как вы уже знаете, временную таблицу с соответствующими значениями вы можете получить, используя функцию ЕСЛИ. В конечном итоге соответствующая формула будет выглядеть так: Затем эта таблица передается в качестве аргумента функции =СУММ({23; 0; 15; 7}), которая, согласно своему предназначению, возвращает сумму всех элементов в таблице. В нашем примере сумма равна 45. В завершении, посмотрите, что произойдет, если вы скажете Excelю обработать приведенную выше формулу не как формулу массива.
Затем эта таблица передается в качестве аргумента функции =СУММ({23; 0; 15; 7}), которая, согласно своему предназначению, возвращает сумму всех элементов в таблице. В нашем примере сумма равна 45. В завершении, посмотрите, что произойдет, если вы скажете Excelю обработать приведенную выше формулу не как формулу массива.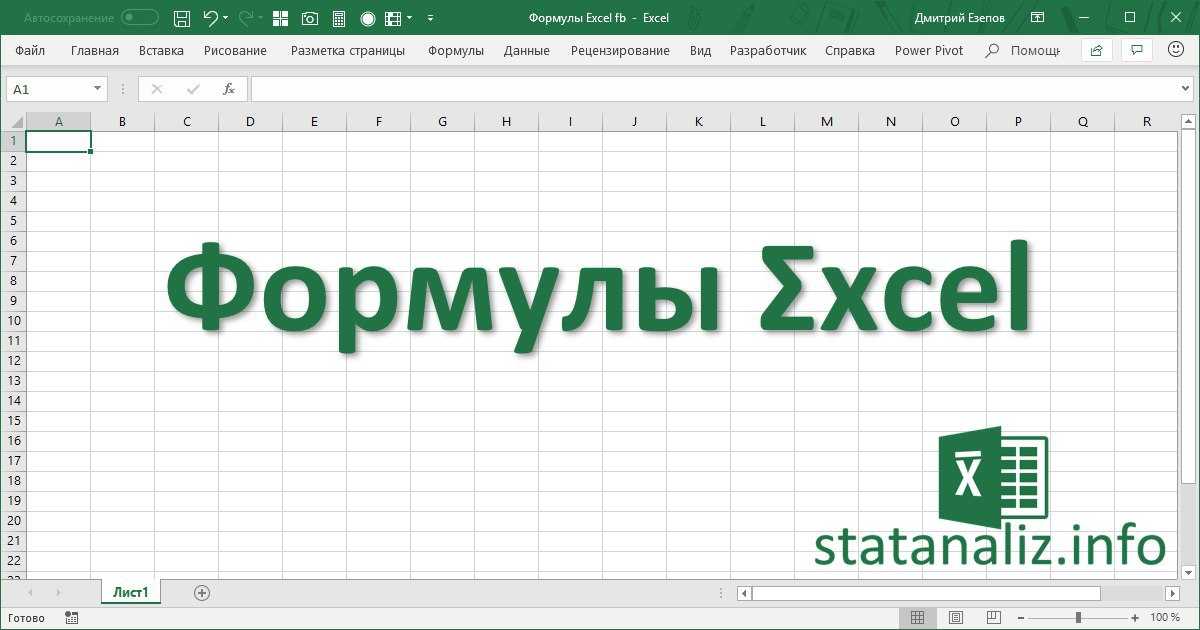 Значит данная формула выполняется в массиве. Но что если еще на этапе создания неизвестно какой тип формул следует применять?
Значит данная формула выполняется в массиве. Но что если еще на этапе создания неизвестно какой тип формул следует применять?